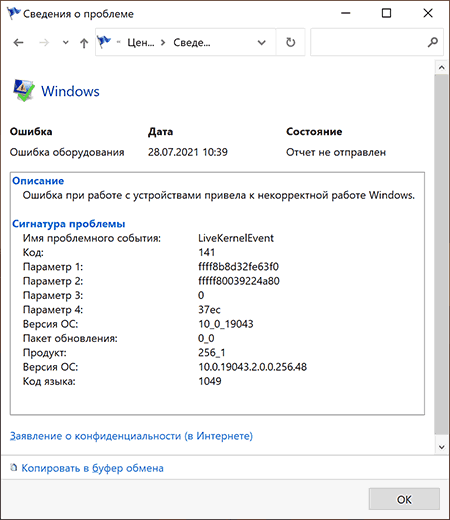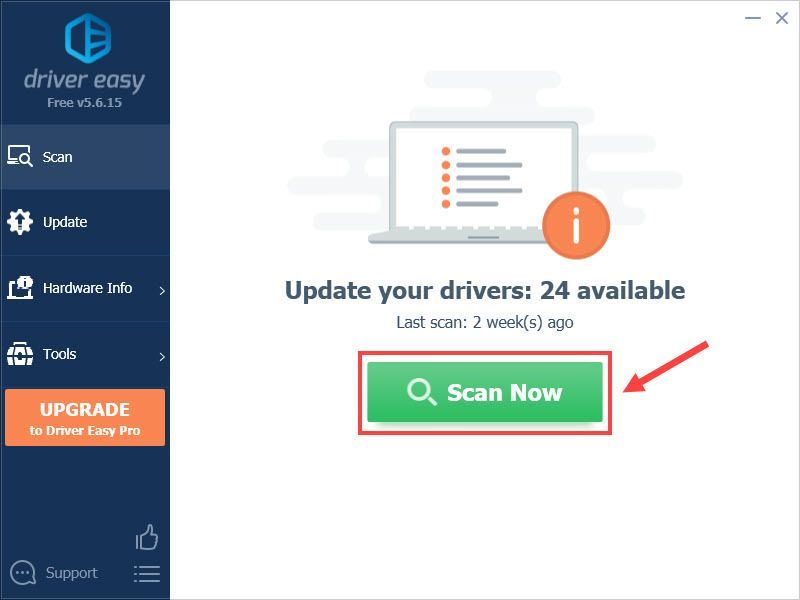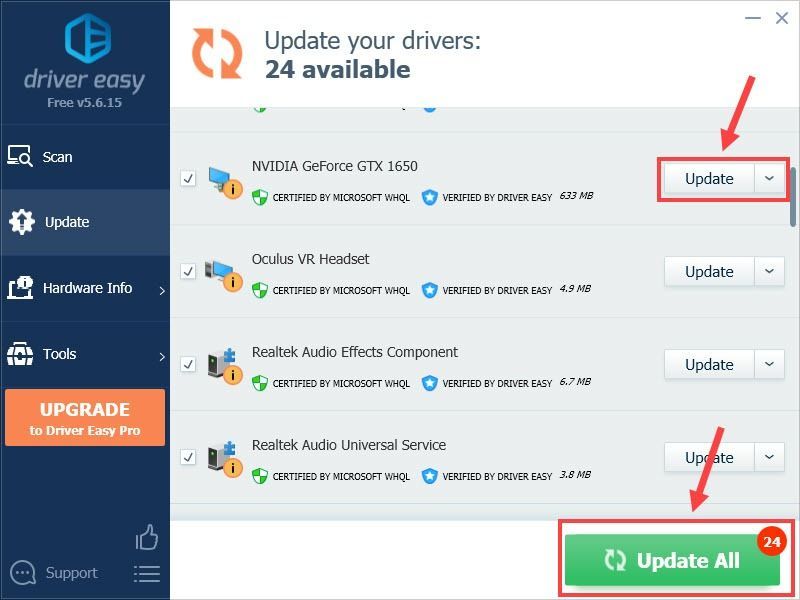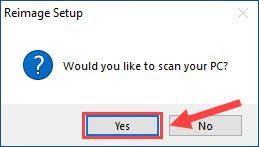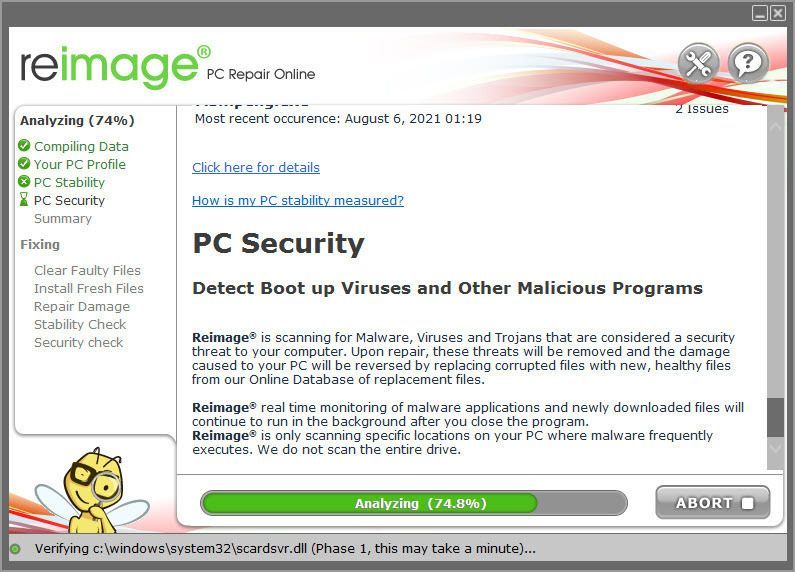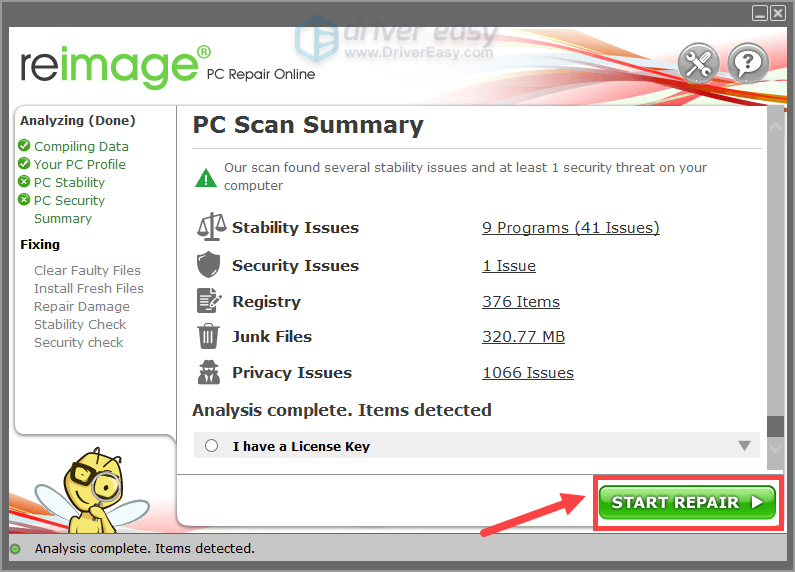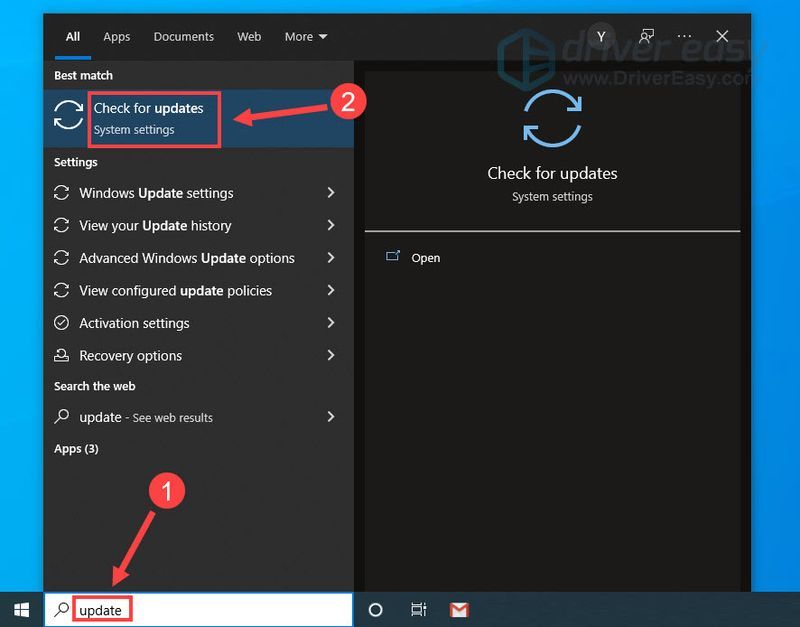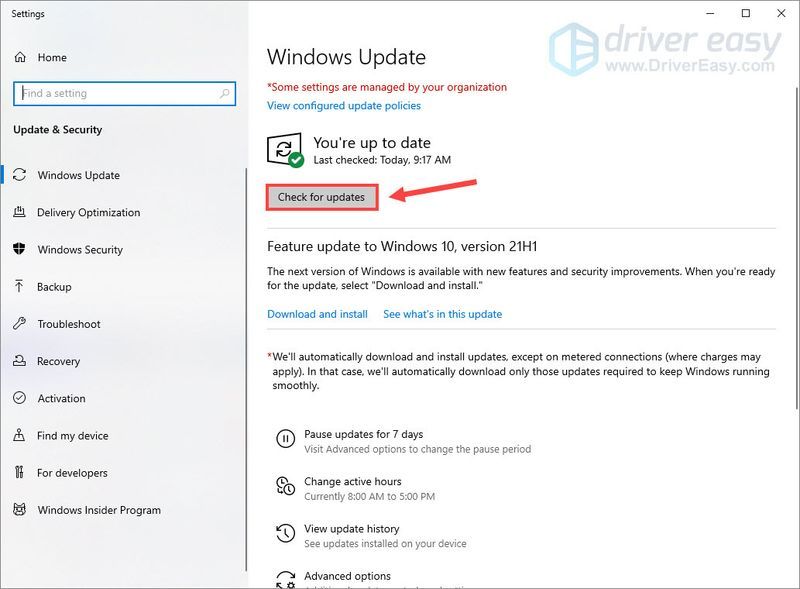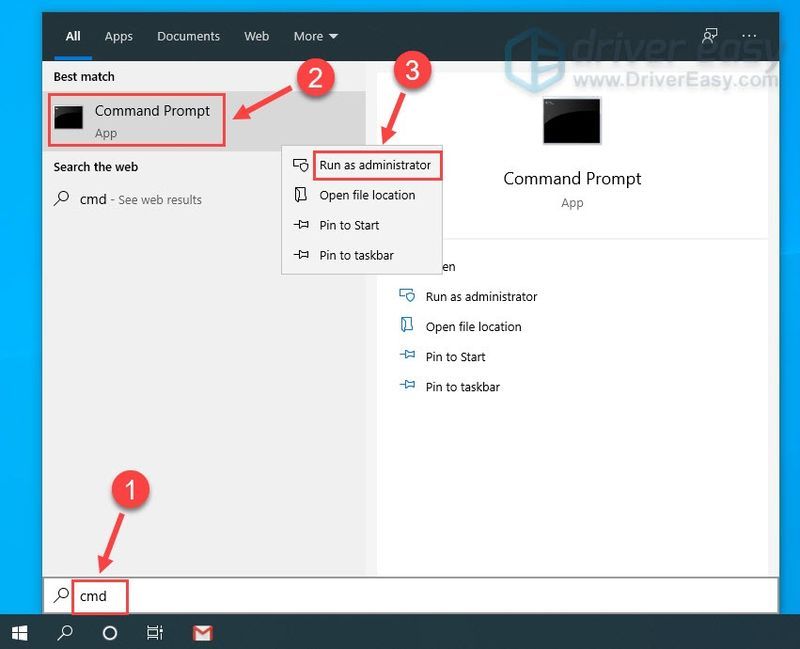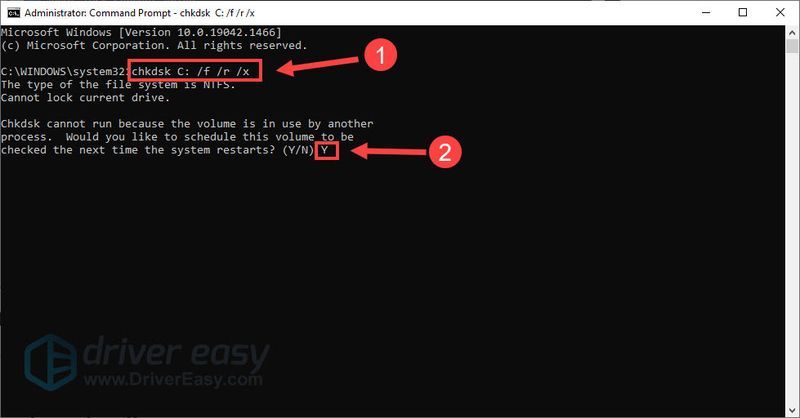В этой инструкции подробно о том, чем может быть вызвана проблема, как можно разобраться, какое именно оборудование вызвало ошибку и исправить проблему.
Ошибка оборудования LiveKernelEvent код 141, 144 и другие в Windows 10 и Windows 11
Указанная ошибка прямо говорит о том, что при работе какого-либо оборудования произошел сбой: неправильная работа драйверов, выключение по какой-либо причине (недостаток питания, аппаратные проблемы) или что-то ещё. Чаще всего причина в драйвере.
Иногда, в описании ошибки ниже сигнатуры проблемы указываются дополнительные сведения, в которых можно найти указание на файл драйвера, например, начинающегося с букв «nv» (что говорит об оборудовании от NVIDIA, для других файлов можно найти сведения о назначении в Интернете), но эта информация не всегда присутствует. В этом случае можно попробовать подробнее узнать о том, что именно вызвало ошибку.
- Обратите внимание на дату и время ошибки оборудования LiveKernelEvent.
- Запустите «Просмотр событий», для этого используйте поиск или нажмите клавиши Win+R на клавиатуре, введите eventvwr.msc и нажмите Enter.
- В просмотре событий перейдите в «Журналы Windows» — «Система».
- В панели справа нажмите «Фильтр текущего журнала», а затем в поле «Дата» установите настраиваемый диапазон, укажите «Событие» в полях «Начало и конец», а затем — дату события LiveKernelEvent и конкретное время, захватив всю минуту, когда оно произошло, пример — на изображении ниже.
- Выполните фильтрацию событий по указанному времени и изучите предупреждения в этот период — они могут дать более полную информацию.
Например, для представленных выше скриншотов мы видим, что ошибка вызвана драйвером видеокарты и действительно — драйвер видеокарты или проблемы с её работой (например, вызванные разгоном или недостатком питания при высокой нагрузке) действительно являются наиболее частой причиной ошибки оборудования, регистрируемой как LiveKernelEvent.
Однако, здесь мы видим важный нюанс: как правило, при подозрении на проблемы с видеокартой пользователь пробует полностью удалить её драйверы (например, с помощью DDU), установить заново официальные драйверы, обновить их с официального сайта, но делает акцент только на дискретной видеокарте. Здесь же в просмотре событий видно, что речь идёт об интегрированном видео (igfx), о котором часто забывают и не выполняют для него те же процедуры, что и для дискретной видеокарты.
Так или иначе в приведенном примере мы увидели, что драйвер IGFX (интегрированное видео) перестал отвечать и был восстановлен и можем применить методы для этого случая — Что делать, если видеодрайвер перестал отвечать и был восстановлен в Windows.
Способы исправить ошибку
В зависимости от конкретной ситуации возможны следующие методы исправления ошибки оборудования LiveKernelEvent:
- Если известно, какое оборудование вызвало проблему, особенно если речь идет о видеокарте — установить оригинальные драйверы на него (вручную скачав с официального сайта и установив, а не с помощью кнопки «Обновить» в диспетчере устройств), отключить разгон (если включали), убедиться, что устройство правильно подключено (плотно сидит в разъёме, при необходимости подключено дополнительное питание).
- В случае если ошибка возникает в конкретной игре или программе — не исключено, что это особенности работы самой программы (особенно, если это что-то нелицензионное) с этим оборудованием или же в ней заданы параметры, которые на вашем железе приводят к сбоям.
- При нерегулярности сбоя LiveKernelEvent учитывайте, что такого рода сбои могут происходить при автоматическом обновлении драйверов (здесь можно не обращать внимания), а также в случаях, когда блок питания компьютера не может обеспечить нужную мощность при пиковых нагрузках.
- Если после перезагрузки ошибка не возникает, а после завершения работы и включении может появиться снова, попробуйте отключить быстрый запуск.
- В случае, если ошибка стала появляться недавно, а замены оборудования не производилось, могут помочь точки восстановления системы.
- Может иметь смысл проверить целостность системных файлов Windows.
- Установка последних обновлений Windows 10 или Windows 11, а при наличии — обновлений BIOS также может сработать для некоторых случаев появления ошибки.
У некоторых пользователей Windows постоянно возникают сбои и зависания при выполнении ресурсоемких задач.
Изучив проблему с помощью средства просмотра событий, они обнаружили повторяющуюся ошибку 141 LiveKernelEvent, указывающую на проблему с оборудованием. Сообщается, что эта проблема возникает во всех последних версиях Windows.
После тщательного изучения этой проблемы выясняется, что существует несколько основных сценариев, которые могут привести к возникновению этого конкретного кода средства просмотра событий. Вот список потенциальных виновников:
- Несовместимые или поврежденные драйверы графического процессора. Наиболее желательный сценарий, который может вызвать эту конкретную проблему, — это несогласованность, вызванная несовместимым или частично поврежденным драйвером видеокарты. Если вы оказались в этом сценарии, вы сможете решить проблему, удалив текущие драйверы + зависимости и очистив оставшиеся файлы перед установкой последней версии с помощью специализированного программного обеспечения.
- Разогнанные компоненты ПК. Разгон также может повлиять на стабильность вашей системы, если пользовательские напряжения и частоты в конечном итоге приводят к сбоям системы, которые программа просмотра событий регистрирует как 141 живое событие ядра. Убедитесь, что проблема не связана с разгоном, временно вернув пользовательские частоты и напряжения к значениям по умолчанию.
- Отказ видеокарты — неудачный, но довольно распространенный сценарий, когда эта конкретная ошибка события вызвана отказом видеокарты, которая вызывает сбой при превышении максимальной температуры или срабатывании артефакта, нарушающего работу системы. В этом случае все, что вы можете сделать, это определить проблему и отправить свой графический процессор поставщику гарантии (или заказать замену), если проблема с оборудованием подтверждается.
Теперь, когда вы знакомы со всеми потенциальными причинами, которые могут вызвать этот код ошибки, вот список руководств по устранению неполадок и исправлений, которые помогут вам точно определить и устранить ошибку 141 LiveKernelEvent:
1. Переустановите драйверы графического процессора.
Совершенно верно, вы должны знать, что эта конкретная проблема, скорее всего, связана с отказом аппаратного компонента.
Хорошая новость заключается в том, что этот сбой может быть вызван проблемным (несовместимым или поврежденным) драйвером, из-за которого видеокарта вызывает критический сбой системы.
Это конкретное исправление предполагает наиболее желательный сценарий, при котором с графическим процессором все в порядке, а проблема просто вызвана драйвером графического процессора.
В этом случае вы сможете решить проблему, переустановив все драйверы графического процессора, которые вы активно используете.
Шаги обновления драйверов графического процессора будут отличаться в зависимости от производителя вашего графического процессора. По этой причине мы создали два отдельных руководства, которые помогут вам удалить и переустановить графический процессор (независимо от того, используете ли вы видеокарты AMD или Nvidia).
1.1 Переустановите драйверы графического процессора на AMD
- Используя предпочитаемый вами браузер, посетитестраница загрузки утилиты AMD Cleanup и скачайте последнюю версию.
- После загрузки утилиты AMD Cleanup дважды кликните ее исполняемый файл и нажмите Да в запросе подтверждения, чтобы запустить утилиту в безопасном режиме и удалить все драйверы AMD.
Примечание. Эта утилита предназначена для тщательного удаления всех установленных драйверов AMD, записей реестра и подписей хранилищ драйверов. Это избавит вас от поиска и удаления каждого файла драйвера вручную. Убедитесь, что вы не оставляете никаких остатков файлов, запустив утилиту в безопасном режиме. - Запустите утилиту, кликнув Ok в приглашении, чтобы начать процесс очистки AMD. Затем инструмент AMD Cleanup будет работать в фоновом режиме.
Примечание. Во время этой процедуры активный дисплей мерцает, гаснет и снова включается несколько раз — это нормально. Это абсолютно нормально, поскольку компоненты программного дисплея удаляются. - Когда вы увидите сообщение об успешном завершении, нажмите «Готово», затем нажмите « Да», чтобы автоматически перезагрузить компьютер.
Примечание. Если это приглашение не появляется автоматически, перезагрузите систему вручную. - Как только следующая последовательность запуска будет завершена, посетите страницу загрузки страницы Auto-Detect GPU и прокрутите вниз до Auto-Detect and Install Radeon Graphics Drivers for Windows.
- Как только вы попадете в нужное место, нажмите « Загрузить сейчас».
- После загрузки исполняемого файла откройте его двойным кликом и следуйте инструкциям на экране, чтобы установить Radeon Adrenalin.Примечание: имейте в виду, что вы можете снова изменить папку назначения по умолчанию, если хотите, но это не рекомендуется.
- После окончательного завершения загрузки утилита должна автоматически запуститься в попытке обнаружить установленный графический продукт AMD и операционную систему.
- После того, как инструмент успешно определит конфигурацию вашей системы и необходимые драйверы, установите рекомендуемый и дополнительный пакеты драйверов, выбрав оба и нажав Установить.
- Затем примите лицензионное соглашение после ознакомления с условиями и нажмите «Установить», чтобы начать установку.
- После установки всех необходимых драйверов перезагрузите компьютер и проследите за ситуацией в средстве просмотра событий, чтобы увидеть, не обнаружите ли вы какие-либо новые экземпляры той же ошибки Live Kernel Event.
2. Восстановите все разогнанные частоты (если применимо).
Прежде чем переходить к другим руководствам по устранению неполадок, вы должны убедиться, что этот тип нестабильности системы не вызван превышением тактовой частоты вашего графического процессора, процессора или оперативной памяти.
Более того, попытка определить точную причину возникновения ошибки 141 LiveKernelEvent практически невозможна, если вы все еще разгоняете свой компонент.
Примечание. Разгон заставляет определенные компоненты (ЦП, ОЗУ или ГП) работать с более высокими частотами, чем обычно, что в конечном итоге приводит к более высоким температурам, чем обычно.
Даже если вы не повысили частоты или напряжение компонентов вручную, вы могли установить какое-то программное обеспечение для разгона, такое как MSI Afterburner , AMDRyzenMaster, Intel Extreme Tuning, Performance Maximizer или CPU-Z.
Если вы разогнали свои компоненты (вручную или с помощью специального программного обеспечения), продолжайте и повторно установите значения по умолчанию, чтобы увидеть, перестают ли появляться новые экземпляры ошибки 141.
Если это не устранило проблему в вашем случае или этот сценарий неприменим, перейдите к следующему потенциальному исправлению ниже.
3. Проверьте свою видеокарту на наличие признаков неисправности.
Если вы получаете эту ошибку (Live Kernel Event 141) только тогда, когда ваш компьютер занят рендерингом задачи, которая очень тяжелая для графического процессора, и переустановка драйверов не помогла, следующее, что вам следует сделать, это устранить потенциальную проблему с оборудованием, влияющую на ваш видеокарта.
Для этого мы рекомендуем использовать Furmark, поскольку это один из самых простых и эффективных инструментов, который позволит вам проверить производительность и стабильность вашего графического процессора. Это позволит вам обнаружить потенциальные проблемы с нагревом, недостаточное питание карты, неправильно подключенные кабели питания и другие потенциальные причины, которые могут привести к неправильной работе вашей карты GPU.
Важно: Furmark подвергнет ваш графический процессор огромной нагрузке, когда температура вашей видеокарты будет очень быстро расти. Если в любой момент вы видите, что температура превышает 80 ° C и продолжает расти, остановите тест, чтобы предотвратить дальнейшее повреждение графического процессора.
Если вы готовы проверить свой графический процессор на наличие каких-либо проблем с оборудованием, следуйте приведенным ниже инструкциям, чтобы установить, настроить и запустить FurMark на затронутой машине, которая вызывает ошибку 141 Live Kernel Event:
- Перво-наперво загрузите последнюю версию FurMark с этой проверенной страницы загрузки.
- После завершения загрузки дважды кликните программу установки и нажмите «Да», если появится запрос в окне «Контроль учетных записей».
- На первом экране установки выберите Я принимаю соглашение и нажмите Далее, чтобы принять лицензионное соглашение.
- Затем выберите подходящее место, где вы хотите установить Furmak, и еще раз нажмите « Далее».
- Просмотрите оставшиеся подсказки по установке, прежде чем, наконец, нажать «Установить», чтобы начать установку Furmark.
- Подождите, пока установка будет завершена, затем запустите FurMark и нажмите «Да» в разделе «Контроль учетных записей» (UAC), если будет предложено предоставить доступ администратора.
- Теперь, когда вы успешно установили и открыли Furmark, установите разрешения выпадающее меню для разрешения максимального поддерживаемого монитором.
- Затем нажмите кнопку «Настройки» и убедитесь, что установлены следующие флажки:
Burn-in
Xtreme burn-in
Post-FX
GPU temperature alarm
Log GPU data - После того, как все соответствующие флажки установлены, нажмите ОК, чтобы сохранить изменения и закрыть окно настроек.
- Когда утилита FurMark настроена и готова к работе, нажмите кнопку стресс-теста графического процессора, а затем подтвердите операцию, нажав GO.
- Теперь, когда утилита запущена, внимательно следите за отображением вывода и посмотрите, можете ли вы обнаружить какие-либо артефакты. Если у вас возникли артефакты или даже сбой системы, вы только что пришли к выводу, что действительно имеете дело с видеокартой, которая начинает выходить из строя — в этом случае отнесите свой графический процессор поставщику гарантии (если гарантия еще действительна). или заказать замену.
Примечание: если температура быстро; превышает 80 ° C сразу после запуска стресс-теста, немедленно остановите операцию, чтобы избежать дальнейшего повреждения графического процессора.
СОВЕТ: Если ни один из методов не помог вам решить проблему, мы рекомендуем использовать Restoro Repair Tool, который может сканировать репозитории для замены поврежденных и отсутствующих файлов. Это работает в большинстве случаев, когда проблема возникает из-за повреждения системы. Restoro также оптимизирует вашу систему для достижения максимальной производительности. Вы можете скачать Restoro, нажав здесь
На чтение 4 мин. Просмотров 1.7k. Опубликовано 01.09.2019
Если вы недавно столкнулись с ошибкой Live kernel event 141 на своем устройстве Windows 10, вы попали по адресу. В этой статье мы рассмотрим причины, по которым эта неисправность может возникнуть в первую очередь, и попытаемся ее устранить, используя специальные решения для устранения неполадок.
С самого начала вам нужно знать, что ошибка «Live kernel event 141» возникает из-за поврежденных драйверов (в основном связанных с вашими графическими картами) или из-за некоторых сторонних программ. В любом случае, с правильными решениями вы можете устранить эту неисправность, и в этом случае вы можете использовать шаги из этого руководства.
Содержание
- Как исправить ошибку Windows 10 «Live kernel event 141»
- 1. Отключите внешние устройства
- 2. Примените обновления Windows 10, ожидая вашего одобрения
- 3. Инициируйте чистую загрузку
- 4. Удалите видео графические драйверы и переустановите их вручную
Как исправить ошибку Windows 10 «Live kernel event 141»
- Отключите все периферийные устройства и переустановите соответствующие драйверы.
- Примените все ожидающие обновления Windows.
- Инициируйте чистую загрузку.
- Удалите драйверы графических карт и переустановите их вручную.
1. Отключите внешние устройства
Поскольку между некоторыми драйверами в системе Windows 10 может возникнуть конфликт, следует начать процесс устранения неполадок, отключив периферийные устройства. Сделайте это и проверьте, сохраняется ли проблема.
После этого вы можете повторно подключить внешние устройства, но при этом также переустановите все связанные драйверы с нуля – при необходимости сначала перейдите в Диспетчер устройств и удалите эти драйверы (нажмите сочетание клавиш Win + X, нажмите Диспетчер устройств и выберите драйверы, которые должны быть удалены).
2. Примените обновления Windows 10, ожидая вашего одобрения
Если ваша система не работает с последними доступными обновлениями, вы можете получить ошибку «Live kernel event 141». Итак, проверьте и примените обновления, которые могут ожидать вашего одобрения в фоновом режиме. Вы можете выполнить эту задачу следующим образом:
- Нажмите горячие клавиши Win + I на клавиатуре.
-
В Системных настройках нажмите Обновление и безопасность .
- В открывшемся окне в разделе Центр обновления Windows вы сможете найти любые возможные варианты развертывания.
- Примечание. Если обновление уже доступно, оно будет отображаться автоматически.
- Итак, согласитесь с процессом обновления и просто подождите, пока обновится новый патч прошивки.
- В конце перезагрузите ваше устройство Windows 10.
ТАКЖЕ ЧИТАЙТЕ: исправлено: «Ошибка проверки безопасности ядра» в Windows 10, 8.1 или 7
3. Инициируйте чистую загрузку
С чистой загрузкой вы можете запустить систему Windows 10 с минимальными возможностями. Таким образом, если стороннее приложение вызывало ошибку «Live kernel event 141», теперь вы можете устранить конфликты программного обеспечения, возникающие при установке программы или обновления или при использовании процесса, несовместимого с ОС Windows 10.
Вот как вы можете начать чистую загрузку:
-
Нажмите горячие клавиши Win + R и в открывшемся поле RUN введите msconfig .
- В разделе Конфигурация системы выберите вкладку Общие .
- Найдите запись Выборочный запуск и снимите флажок «Загружать элемент запуска».
- После этого перейдите на вкладку Услуги .
-
Установите флажок скрыть все службы Microsoft , а затем нажмите Отключить все.
-
Затем перейдите на вкладку Автозагрузка и нажмите ссылку открыть диспетчер задач .
- Из диспетчера задач отключите все автозагрузки программ.
- Сохраните ваши изменения и закройте эти окна.
- Перезагрузите систему Windows 10.
ТАКЖЕ ЧИТАЙТЕ : Windows 10 наследует ошибку ядра, существовавшую 17 лет
4. Удалите видео графические драйверы и переустановите их вручную
Если после выполнения действий, описанных выше, по-прежнему возникает ошибка «Событие ядра 141», вам следует переустановить драйверы графических карт.
Но сначала вам нужно удалить существующие драйверы, и вот как вы можете это сделать:
- Нажмите сочетания клавиш Win + X .
-
В открывшемся списке выберите Диспетчер устройств .
- В диспетчере устройств найдите ваши графические драйверы.
- Щелкните правой кнопкой мыши по каждому из них и выберите «удалить».
- Вы также можете удалить связанные файлы с этими драйверами из Приложения и компоненты: нажмите на поле поиска (щелкните значок Cortana), введите приложения и функции и нажмите на результат с тем же именем.
После удаления всех установленных драйверов вы должны зайти на официальную веб-страницу производителя и загрузить драйверы оттуда. Затем необходимо вручную установить эти драйверы, запустив соответствующий исполняемый файл и следуя подсказкам на экране.
Итак, это решения по устранению неполадок, которые можно применять для исправления ошибки Windows 10 «Событие ядра 141».
Если вам удалось решить эту проблему с помощью другого метода, поделитесь с нами своим опытом – тогда мы соответствующим образом обновим это руководство, предоставив вам кредит за предоставление дополнительных решений. Вы можете легко связаться с нами, используя раздел комментариев внизу.
Содержать компьютер в рабочем состоянии – задача не из лёгких, особенно для неквалифицированных пользователей. На различные сбои в работе необходимо реагировать, иначе эти события, незначительные на первый взгляд, могут обернуться серьёзными проблемами, вплоть до краха операционной системы, что особенно актуально для Windows 10/11. Если при просмотре отчётов, генерируемых монитором стабильности или центром безопасности/обслуживания операционной системы вы обнаружили ошибку LiveKernelEvent, стоит изучить её более детально и постараться устранить причину её возникновения.
Причины появления ошибки LiveKernelEvent
Дословный перевод наименования ошибки – «живое событие ядра». Поэтому сразу же можно сделать вывод, что конкретики в этом термине маловато. В действительности так и есть: причин появления данной ошибки существует немало, как и дополнительных кодов, призванных хоть как-то облегчить поиск источника, прежде всего для разработчика.
Но, судя по отзывам пользователей, чаще всего виновником проблемы оказываются неправильно установленные в систему графические драйвера. Они могли повредиться и в результате жёсткого выключения компьютера (или при сбоях в электроснабжении). Случается и так, что установка драйверов видеокарты происходит корректно, но удаление старого драйвера было произведено с ошибками, из-за чего в определённых ситуациях возникает конфликт интересов.
Нередко ошибка генерируется на компьютерах геймеров: современные игры частенько пытаются разогнать графическую подсистему, выжимая из процессора и памяти видеоадаптера максимальную производительность. При работе в таком нагруженном режиме видеокарта перегревается, что чревато зависаниями системы или перезагрузкой компьютера.
Зафиксированы случаи, когда LiveKernelEvent появляется при заражении вирусом файла watchdog.sys, являющегося компонентом встроенного антивирусного ПО Windows. Наконец, часты случаи появления данной ошибки из-за неправильной настройки конфигурации операционной системы, ведь таких настроек – масса, и без знания всех нюансов можно действительно «нагородить» кучу проблем. Тут и конфликты на уровне драйверов, и несовместимость установленного ПО с компонентами операционной системы, и несостыковки на аппаратном уровне, и много чего другого.
В некоторых случаях в отчёте после указания сигнатуры ошибки присутствуют дополнительные данные, которые могут сузить круг поисков. Например, имеется название проблемного драйвера. Скажем, если он начинается с символов nv, можно предположить, что это файлы, являющиеся компонентами графической подсистемы Nvidia.
Но таких дополнительных сведений может и не быть, и тогда для устранения проблемы придётся перепробовать несколько вариантов.
Приведём небольшой лайфхак, который может помочь выяснить, что за проблема привела к появлению ошибки LiveKernelEvent:
В примере, приведённом на рисунке, из уточняющего сообщения можно понять, что ошибка произошла из-за отсутствия реакции со стороны драйвера видеокарты. Остаётся только выяснить конкретную причину сбоя – это может быть, например, перегрев адаптера из-за разгона или, наоборот, ошибка, вызванная недостаточным электропитанием в момент пиковой нагрузки на GPU.
Стоит также отметить, что в конкретном примере речь идёт о встроенной графике, на что указывает название драйвера (igfx). Между тем многие пользователи, сталкиваясь с такой проблемой, выполняют комплекс рекомендованных мероприятий (удаление старых драйверов, обновление на новые, скачанные с официального сайта производи теля) преимущественно для дискретных видеокарт.
Как видим, такие же действия необходимо выполнять и для интегрированной графики.
Как исправить ошибку LiveKernelEvent
Рассмотрим наиболее употребительные и действенные способы устранения проблемы.
Отключение внешних устройств
Одна из распространённых причин появления ошибки LiveKernelEvent – конфликт между драйверами. Особенно часто он возникает в Windows 10/11, поскольку здесь ядро системы имеет немало принципиальных отличий от предшественников, и производителям периферийных устройств пришлось серьёзно обновлять драйвера своих продуктов.
Впрочем, такие ошибки появляются и в «семёрке», и в восьмой версии. Способ устранения для них будет одинаковым: необходимо отключить все периферийные устройства и проверить работу операционной системы. Если сбоев не будет, можно пробовать по одному подключать периферию и наблюдать за результатами. Если дело действительно в конфликте драйверов, то вам в итоге удастся определить пару или конкретное устройство, из-за которого и возникает ошибка.
В этом случае необходимо для проблемного устройства установить вручную самое свежее ПО, взятое с официального сайта разработчика, удалив перед этим старые конфликтные драйвера через «Диспетчер устройств» или воспользовавшись специализированной утилитой от сторонних разработчиков.
Запуск отложенных обновлений Windows 10
Достаточно часто ошибка «Имя проблемного события LiveKernelEvent» с кодом 141 возникает из-за того, что пользователь отключил автоматическую загрузку и установку обновлений. Делают это, руководствуясь самыми разными мотивами, но в итоге оказывается, что такое поведение – неиссякаемый источник самых разнообразных проблем.
Всё, что вам необходимо сделать для исправления ситуации, – проверить список обновлений, стоящих в очереди и ждущих установки, и инициировать их инсталляцию, можно даже в фоновом режиме.
Примерная последовательность действий следующая:
Убедитесь, что ошибка LiveKernelEvent больше не появляется. В противном случае переходим к следующему пункту.
Проверка с помощью чистой загрузки
Если сбой, сопровождающийся выдачей сообщения LiveKernelEvent, вызван после установки сторонней программы, вполне очевидно, что она конфликтует с операционной системой, и эту ситуацию нужно как-то «разруливать». Очевидный способ – удалить проблемное ПО. Но что делать, если оно вам нужно? Тогда можно попробовать осуществить загрузку Windows 10 в минимальной конфигурации, что должно помочь устранить несовместимость на программном уровне.
Такая загрузка называется «чистой», а выполнить её можно так:
Переустановка пакета драйверов видеокарты
И всё же самой распространённой причиной появления в Windows 10 ошибки LiveKernelEvent с кодом 141/144 является неправильная отработка графических драйверов, отвечающих за взаимодействие операционной системы с видеокартой.
Проблема решается переустановкой драйверов вручную с обязательным удалением старых. Вот как это делается:
Желательно удалить также все файлы, связанные с драйверами видеокарты, введя в поле поиска фразу «Приложения и функции» и нажав на одноимённую строку в списке высветившихся результатов.
После этого в браузере набираем адрес официального сайта производителя видеокарты и скачиваем оттуда пакет самых свежих драйверов для вашей модели графического адаптера. Останется инсталлировать пакет вручную, запустив соответствующий исполняемый файл.
Если и этот метод оказался безрезультатным, можно попробовать откатить систему до даты, предшествующей первому появлению ошибки. Обычно восстановление системы решает большинство проблем, важно знать, когда начались проблемы. Разумеется, откатить систему не получится, если в списке отсутствует бекап, предшествующий нужной дате.
Ошибка LiveKernelEvent 141 является распространенной аппаратной ошибкой в Windows 10. Она вызвана повреждением системных драйверов, вмешательством сторонних инструментов, конфликтом между драйверами оборудования, неисправными внешними устройствами и другими техническими проблемами.
Если у вас возникла проблема с ошибкой 141 Live Kernel Event в Windows, вот несколько обходных путей для решения этой проблемы.

В этом посте мы выделили подробное руководство по устранению неполадок, в котором перечислены возможные решения для исправления ошибки Live Kernel Event в Windows 10.
Давайте начнем.
Решение №1: Удалите внешние устройства
Если ваше устройство подключено к какому-либо неисправному внешнему аппаратному устройству, вы можете попробовать отключить все периферийные устройства, чтобы проверить, не возникает ли ошибка 141 по-прежнему.
Отключите все внешние устройства, съемные носители и перезагрузите компьютер. Если после удаления всех внешних устройств вы все еще сталкиваетесь с ошибкой LiveKernelEvent, перейдите к следующему решению.

И да, просто убедитесь, что вы полностью переустановили внешние устройства после этого, чтобы ваше устройство установило соответствующие драйверы с нуля.
Решение № 2: удалите драйверы видео-графики.
Когда драйверы видеокарты, установленные на вашем устройстве, будут повреждены или неисправны по какой-либо причине, вы можете столкнуться с ошибкой Live Kernel Event на вашем устройстве. Чтобы решить эту проблему, мы рекомендуем вам удалить драйверы видеокарты, а затем переустановить их снова.
Нажмите комбинацию клавиш Windows + R, чтобы открыть диалоговое окно «Выполнить».
Введите «Devmgmt.msc» в текстовое поле и нажмите Enter.
В окне диспетчера устройств найдите соответствующие графические драйверы. Вы можете найти его в разделе «Адаптер дисплея».
Щелкните правой кнопкой мыши графические драйверы и выберите «Удалить устройство».
После успешного удаления драйверов видеокарты посетите официальную веб-страницу производителя и повторно установите последнее обновление из Интернета.
Решение № 3: Выполните чистую загрузку
Чистая загрузка — один из самых безопасных и эффективных способов загрузить устройство в безопасной среде. Когда вы используете опцию «Чистая загрузка», в ОС Windows загружается минимальный набор драйверов и элементов автозагрузки (только самые необходимые). Чтобы исправить ошибку Live Kernel Event, мы инициируем чистую загрузку в Windows 10, чтобы проверить, решает ли она проблему.
Нажмите комбинацию клавиш Windows + R, чтобы открыть диалоговое окно «Выполнить». Введите «msconfig» в текстовое поле и нажмите Enter.
В окне «Конфигурация системы» перейдите на вкладку «Общие».
Выберите «Выборочный запуск», а затем установите флажок «Загружать элементы автозагрузки». Нажмите кнопку «Применить».
Теперь перейдите на вкладку «Услуги». Установите флажок «Скрыть все службы Microsoft», а затем нажмите кнопку «Отключить все».
После внесения вышеупомянутых изменений нажмите кнопку «ОК».
Теперь переключитесь на вкладку «Автозагрузка», расположенную рядом с «Службы».
На вкладке «Автозагрузка» нажмите «Открыть диспетчер задач». В окне диспетчера задач отключите все запускаемые программы.
Перезагрузите устройство, чтобы выполнить чистую загрузку, и проверьте, не возникает ли ошибка 141 в вашей ОС Windows.
Скачать Systweak Antivirus для ПК с Windows
Испытываете ли вы в последнее время какие-либо проблемы с вашим устройством Windows? На вашем устройстве часто возникают проблемы, такие как сбои системы, ошибки типа «синий экран смерти» и другие технические сбои? Если да, то есть вероятность, что ваше устройство заражено вирусом, вредоносным ПО или потенциальной вредоносной угрозой.
Чтобы ваше устройство на 100% работало без ошибок, загрузите Systweak Antivirus, чтобы защитить ваше устройство и данные от вирусов, вредоносных программ, шпионского ПО, троянов и атак программ-вымогателей. Systweak Antivirus предлагает защиту в реальном времени от вредоносных угроз, уязвимостей нулевого дня и защищает ваше устройство Windows как охранник.
Заключение
Вот несколько решений, которые позволят вам с легкостью устранить ошибку 141 Live Kernel Event в Windows 10. В любой момент, когда ваше устройство обнаруживает какую-либо ошибку Windows, вы должны немедленно предпринять необходимые действия по устранению неполадок, чтобы это не привело к потере данных или другим серьезным условиям.
Сообщите нам, какое решение сработало для вас лучше всего. Не стесняйтесь писать в поле для комментариев!
Post Views: 1 499
Если вы недавно столкнулись с ошибкой LiveKernelEvent 141 на своем устройстве с Windows 10, вы обратились по адресу. В этой статье мы рассмотрим причины, по которым эта неисправность может возникнуть в первую очередь, и попытаемся исправить ее, используя специальные решения для устранения неполадок.
Что вызывает событие Live Kernel?
С самого начала вам нужно знать, что ошибка Live kernel event 141 — это аппаратная ошибка, вызванная сбоем компонента ПК.
Однако, к счастью, это также может произойти из-за поврежденных драйверов или из-за определенного стороннего программного обеспечения.
LiveKernelEvent 141 часто вызывается разгоном, оперативной памятью, графическими процессорами NVIDIA или ATI, но наши читатели также сталкивались с проблемой во время игр, особенно в Warzone.
Другие ошибки LiveKernelEvent, о которых вам следует знать
LikeKernelEvent — это широко распространенная аппаратная ошибка, которая имеет множество других форм в зависимости от проявления и затронутого компонента.
Вот почему мы подумали, что важно сообщить вам о наиболее распространенных таких проблемах и о том, что большинство из них можно исправить с помощью приведенных ниже решений.
- LiveKernelEvent 117. Эта проблема обычно возникает из-за сбоя видеодрайвера Nvidia nvlddmkm.sys.
- LiveKernelEvent 193. Проблема в основном возникает из-за неисправных или поврежденных драйверов, но приведенные ниже решения помогут вам ее исправить.
- LiveKernelEvent 1A1 — Если вы получаете эту ошибку, причиной является блок питания.
- LiveKernelEvent 124. Это может быть вызвано устаревшим драйвером, поврежденными системными файлами или сбоем аппаратного компонента, но, скорее всего, вы сможете исправить это, используя приведенные ниже решения.
- LiveKernelEvent 1A8. Проблема может быть вызвана драйвером Intel Wireless, и она часто возникает на ноутбуках HP, поэтому переустановка драйвера должна решить эту проблему.
- LiveKernelEvent 1B8 — разгон и профили XMP могут быть вероятным источником проблемы.
В любом случае, с правильными решениями вы можете устранить эту аппаратную ошибку 141, а также вышеупомянутые, выполнив следующие действия.
Как исправить ошибку LiveKernelEvent 141?
1. Проверьте свою память
- Нажмите кнопку «Пуск», введите memory и нажмите «Запуск от имени администратора», чтобы запустить диагностику памяти Windows с полными правами.
- Теперь нажмите на первый вариант, «Перезагрузить сейчас» и проверьте наличие проблем.
- После перезагрузки система проведет диагностику ваших модулей оперативной памяти и найдет возможные проблемы. Если это произойдет, к сожалению, вам придется заменить поврежденный модуль (модули).
Один или несколько модулей оперативной памяти могут быть причиной аппаратной ошибки Windows с кодом 141.
Если вы недавно столкнулись с ошибкой LiveKernelEvent с кодом 141 на своем устройстве Windows первым шагом будет проверка целостности памяти с помощью средства диагностики памяти Windows, как показано выше.
2. Запустите сканирование DISM и SFC
- Нажмите кнопку «Пуск», введите cmd и выберите «Запуск от имени администратора», чтобы открыть командную строку с полными правами.
- В командной строке введите следующую команду и нажмите Enter:
sfc/scannow
- После того, как это будет сделано, введите следующую команду и нажмите Enter после каждой:
DISM /online /Cleanup-Image /ScanHealthDISM /Online /Cleanup-Image /RestoreHealth
- Когда процедура завершится, перезагрузите компьютер и посмотрите, сохраняется ли код аппаратной ошибки 141.
3. Отключите разгон графического процессора или удалите программное обеспечение для разгона.
- Нажмите кнопку «Пуск» и выберите «Настройки» в меню.
- Теперь нажмите Приложения.
- Найдите используемое вами программное обеспечение для разгона, щелкните его и нажмите кнопку «Удалить».
- Следуйте инструкциям для полной деинсталляции.
Если вы разогнали свой графический процессор или процессор, возможно, что-то пошло не так, и это вызвало аппаратную ошибку с кодом 141.
Логичное решение — настроить приложение, которое вы используете для разгона, и остановить процесс, но если это не сработает, попробуйте удалить его, выполнив описанные выше действия.
Если разгон производится на уровне BIOS, то менять настройки придется оттуда.
4. Удалите драйверы видеокарты и переустановите их снова.
- Чтобы исправить аппаратную ошибку LiveKernelEvent 141, щелкните правой кнопкой мыши кнопку «Пуск», введите «Диспетчер устройств» и выберите приложение из списка.
- Найдите графический драйвер в разделе «Видеоадаптеры», щелкните его правой кнопкой мыши и выберите «Удалить устройство».
- Теперь у вас есть выбор: перезагрузить устройство, и система автоматически заменит драйвер, или вы можете перейти на специальную страницу поддержки производителя и загрузить правильный драйвер.
Если после выполнения описанных выше шагов вы по-прежнему сталкиваетесь с аппаратной ошибкой LiveKernelEvent 141, вам следует переустановить драйверы графических карт.
Тем не менее, вы можете пропустить ручную работу и выбрать профессиональную помощь. Использование стороннего специализированного программного обеспечения, такого как DriverFix, поможет вам решить проблему с драйверами всего одним щелчком мыши.
5. Отключите внешние устройства
Поскольку между определенными драйверами в системе Windows 10 может возникнуть конфликт, вам следует начать процесс устранения неполадок, отключив периферийные устройства. Сделайте это и проверьте, сохраняется ли проблема.
После этого вы можете снова подключить внешние устройства, но при этом также переустановите все связанные драйверы с нуля.
При необходимости сначала перейдите в диспетчер устройств и удалите эти драйверы (нажмите горячие клавиши Win+ X, щелкните «Диспетчер устройств» и выберите драйверы, которые необходимо удалить).
Если вы хотите полностью удалить драйверы с вашего ПК с Windows 10, вы можете рассмотреть возможность использования программы удаления.
6. Примените обновления Windows 10, ожидающие вашего одобрения.
- Нажмите горячие клавиши Win+I, затем в «Системных настройках» нажмите «Обновление и безопасность».
- В открывшемся окне в Центре обновления Windows вы сможете искать любые возможные обновления.
- Примечание: если обновление уже доступно, оно будет отображаться автоматически.
- Согласитесь с процессом обновления и просто подождите, пока прошьется новый патч прошивки. В конце перезагрузите устройство с Windows 10.
Если ваша система не работает с последними доступными обновлениями, вы можете получить событие Live Kernel 141 в Warzone. Итак, проверьте и примените обновления, которые могут ожидать вашего одобрения в фоновом режиме.
В некоторых случаях вы не сможете обновить свою систему из-за отсутствия кнопки обновления. У нас есть руководство о том, что делать, если кнопка «Проверить наличие обновлений» отсутствует, так что не паникуйте.
7. Начните чистую загрузку
- Нажмите Win+ R и в открывшемся поле «Выполнить» введите
msconfig.
- В разделе «Конфигурация системы» выберите вкладку «Общие».
- Найдите запись «Выборочный запуск» и снимите флажок «Загрузить элемент запуска».
- Перейдите на вкладку «Службы», установите флажок «Скрыть все службы Microsoft» и нажмите «Отключить все».
- Затем перейдите на вкладку «Автозагрузка» и нажмите ссылку «Открыть диспетчер задач».
- В диспетчере задач отключите все программы автозагрузки. Сохраните изменения и закройте эти окна.
- Перезагрузите систему Windows 10.
Если стороннее приложение вызывало ошибку Live Kernel Event 141 Nvidia, теперь вы можете устранить конфликты программного обеспечения, возникающие при установке программы или обновления или при использовании процесса, несовместимого с ОС Windows 10.
Вы можете начать с удаления всех ненужных автозагрузочных приложений в Windows. Это предотвратит повторную работу стороннего приложения.
Как исправить ошибку LiveKernelEvent 141 в Windows 11?
- Нажмите Windows+ X, затем выберите «Диспетчер устройств» в быстром меню.
- Здесь перейдите в раздел «Видеоадаптеры», щелкните правой кнопкой мыши установленный драйвер и выберите «Обновить драйвер».
Обновив драйвер видеокарты, вы устраните ошибку Live Kernel Event 141 в Windows 11. Обратите внимание, что вам необходимо обновлять драйверы, чтобы компьютер работал нормально.
Как диагностируется LiveKernelEvent?
Проблема LiveKernelEvent Code: 141 почти всегда связана с графическим процессором (GPU) пораженной машины.
Удаление графического драйвера, а затем установка свежей копии программы, которая постоянно обновляется, — самое простое решение этой проблемы.
Итак, это решения по устранению неполадок, которые можно применить для исправления ошибки Windows 10/11 Live Kernel Event 141, при условии, что с вашим оборудованием не было проблем, из-за которых Windows перестала работать правильно.
Если вам удалось решить эту проблему с помощью другого метода, поделитесь с нами своим опытом — мы соответствующим образом обновим это руководство, отдав вам должное за предоставление дополнительных решений.
Вы можете легко связаться с нами, используя раздел комментариев внизу. Спасибо за чтение!

Если вы столкнулись со сбоем или черным экраном с ошибкой LiveKernelEvent 141 на своем ПК, вы не одиноки. Этот тип ошибки обычно возникает, когда вы выполняете задачи с интенсивным использованием графики и предполагает, что что-то не так с одним из компонентов вашего компьютера. Трудно понять, что именно вызывает ошибку, но, прочитав этот пост, вы сможете легко и быстро устранить проблему.
Попробуйте эти исправления:
Вы можете не попробовать их все. Просто продвигайтесь вниз по списку, пока не найдете тот, который решает проблему.
- Обновите драйвер графического процессора Восстановление поврежденных системных файлов Остановить разгон Установите все обновления Windows Запустите проверку диска
Исправление 1 — Обновите драйвер графического процессора
Графический процессор необходим для производительности вашей системы, особенно во время игры. Неисправный, неправильный или устаревший графический драйвер может быть основной причиной появления кода ошибки LiveKernelEvent 141. Поэтому, прежде чем пытаться сделать что-то более сложное, убедитесь, что ваш графический драйвер обновлен до последней версии.
Вот два способа обновить драйвер графического процессора: вручную или автоматически .
Вариант 1 — вручную : производители графических процессоров будут регулярно выпускать новые драйверы. Чтобы их получить, вам нужно обратиться к их официальному Веб-сайт ( AMD или NVIDIA ), найдите драйверы, соответствующие вашей версии Windows (например, 32-разрядной версии Windows), и загрузите драйвер вручную.
Вариант 2 — автоматически : Если у вас нет времени, терпения или навыков работы с компьютером для обновления графического драйвера вручную, вы можете сделать это автоматически с помощью Драйвер Легкий .
Driver Easy автоматически распознает вашу систему и найдет для нее правильные драйверы. Вам не нужно точно знать, какая система работает на вашем компьютере, вам не нужно рисковать загрузкой и установкой не того драйвера, и вам не нужно беспокоиться об ошибке при установке.
- Скачатьи установите драйвер Easy.
- Запустите Driver Easy и нажмите кнопку Сканировать сейчас кнопка. Затем Driver Easy просканирует ваш компьютер и обнаружит проблемные драйверы.
- Нажмите на Обновлять рядом с помеченным графическим драйвером, чтобы автоматически загрузить правильную версию этого драйвера, затем вы можете установить его вручную (вы можете сделать это с БЕСПЛАТНОЙ версией).
Или нажмите Обновить все для автоматической загрузки и установки правильной версии всех отсутствующих или устаревших драйверов в вашей системе. (Для этого требуется Про версия который поставляется с полной поддержкой и 30-дневной гарантией возврата денег. Вам будет предложено обновить, когда вы нажмете Обновить все .)
Pro-версия Driver Easy поставляется с полной технической поддержкой.
Если вам нужна помощь, обращайтесь Служба поддержки Driver Easy в support@drivereasy.com .
Перезагрузите компьютер, чтобы полностью применить изменения и посмотреть, будет ли исправлена ошибка. Если нет, перейдите к следующему способу ниже.
Исправление 2 — восстановить поврежденные системные файлы
Ошибка LiveKernelEvent 141 указывает на аппаратный сбой и означает наличие критических проблем с вашим оборудованием, таким как графический процессор, память или жесткий диск. Чтобы определить причину и устранить ее, вы можете выполнить быстрое автоматическое сканирование системы вместо проверки этих компонентов по одному.
Переизображение это мощный инструмент, который специализируется на восстановлении Windows, обнаруживая любые проблемы, связанные с оборудованием или безопасностью. Более того, он может удалять поврежденные файлы, заменяя их правильными и обновленными файлами и компонентами Windows. Это похоже на новую переустановку Windows, но оставьте свои программы, пользовательские данные и настройки такими, какие они есть.
- Скачатьи установить Reimage.
- Откройте Reimage и нажмите да запустить бесплатное сканирование вашего ПК.
- Reimage тщательно просканирует ваш компьютер. Это может занять несколько минут.
- После этого вы увидите подробный отчет обо всех проблемах на вашем ПК. Чтобы исправить их автоматически, нажмите НАЧАТЬ РЕМОНТ . Для этого требуется покупка полной версии. И у него также есть 60-дневная гарантия возврата денег, так что вы можете вернуть деньги в любое время, если Reimage не решит проблему.
Посмотрите, стала ли ваша система работать быстрее и стабильнее, а также значительно ли улучшились производительность, стабильность и безопасность ПК. Если это не решит вашу проблему, перейдите к следующему исправлению.
Исправление 3 — остановить разгон
Разгон и перегрев также могут быть виновниками ошибки LiveKernelEvent 141. Это может повысить производительность вашей игры, но в то же время подорвет стабильность системы. Вы можете просто отключить любой утилиты для разгона как MSI Afterburner и верните тактовую частоту на значение по умолчанию чтобы увидеть, исчезнет ли ошибка. Если нет, проверьте исправление 4 ниже.
Исправление 4 — Установите все обновления Windows
Если ваша система не обновлена, вы, вероятно, столкнетесь с проблемами Windows, включая аппаратную ошибку LiveKernelEvent 141. Если вы давно не проверяли наличие обновлений Windows, обязательно сделайте это сейчас.
- Просто введите Обновить в поле поиска Windows и нажмите Проверить наличие обновлений .
- Нажмите Проверить наличие обновлений . Если есть какие-либо доступные обновления, он загрузит и установит их автоматически. После его завершения вам необходимо перезагрузить компьютер.
Посмотрите, принесет ли вам удачу обновление системы. Если ошибка сохраняется, прочитайте последнее исправление.
Исправление 5 — Запустите проверку диска
Жесткий диск также является одним из важнейших компонентов компьютера. Чтобы проверить, неисправен ли ваш жесткий диск, вы можете запустить быструю проверку с помощью инструмента CHKDSK. Вот шаги:
- Тип команда в поле поиска Windows. Затем щелкните правой кнопкой мыши Командная строка и выберите Запустить от имени администратора .
- Нажмите да когда вас попросят.
- В командной строке введите chkdsk C:/f/r/x и нажмите Входить . Если сканирование не запускается должным образом и появляется предупреждение, как показано ниже, введите Д и нажмите Входить .
- Перезагрузите компьютер.
Это автоматически просканирует диск и попытается исправить обнаруженные ошибки. После этого проверьте, повторяется ли ошибка LiveKernelEvent 141. Если это так, есть еще одно решение, которое можно попробовать.
Надеемся, что одно из приведенных выше исправлений устранило ошибку LiveKernelEvent 141. Если у вас есть какие-либо вопросы или предложения, не стесняйтесь поделиться своим комментарием ниже.
- ошибка
- Окна
Вопрос
Проблема: как исправить ошибку сбоя LiveKernelEvent 141?
Здравствуйте, надеюсь, вы мне поможете. Каждый раз, когда я играю в игру какое-то время, она вылетает, и сообщений об ошибках нет. В некоторых случаях я могу поиграть несколько часов, прежде чем снова произойдет сбой. Когда я проверил средство просмотра событий, он сообщает, что произошел код LiveKernelEvent 141. Любые идеи?
Решенный ответ
LiveKernelEvent 141 — это код ошибки, который пользователи могут увидеть после сбоя программы. Люди сообщали о проблеме на различных ИТ-форумах, и похоже, что проблема распространена на компьютерах с Windows 10. Хотя проблема может затронуть любую программу (т. Е. Может произойти сбой), она чаще встречается при игре в видеоигры с интенсивной графикой, такие как Ведьмак 3.
Большинство пользователей, сообщивших об ошибке LiveKernelEvent code 141, заявили, что сбои в игре происходят случайным образом во время игры. Частота этих сбоев также непостоянна — некоторые люди сказали, что могут получить несколько таких сбоев. ошибки в течение часа, в то время как другие утверждали, что могут поиграть в игру некоторое время до этого. вылетает.
Как и любая другая ошибка, эта может возникать по разным причинам. Однако, поскольку это событие обычно происходит при игре в высокопроизводительные игры, скорее всего, виноваты драйверы видеокарты — они могут быть повреждены или установлены неправильные.
Несмотря на это, ваш случай может быть другим — вот несколько примеров:
- Неэффективный, неисправный или слабый блок питания (БП)
- Проблемы с перегревом
- Конфликт программного обеспечения
- Разгон и др.
Название ошибки также указывает на то, что событие произошло в ядре.[1] уровень, который используется для соединения прикладного программного обеспечения с оборудованием, которое может указывать на отказ оборудования. Ошибки ядра встречаются довольно часто, вы также можете увидеть Мощность ядра 41 ошибка в средстве просмотра событий при получении случайных вылетов игры.
Чтобы исправить ошибку LiveKernelEvent code 141 в Windows 10, вам придется применить несколько решений, которые мы предоставляем ниже, пока одно из них не будет работать в вашем конкретном случае.

Способ 1. Прекратите разгонять свой графический процессор и процессор
Исправить это сейчас!Исправить это сейчас!
Для восстановления поврежденной системы необходимо приобрести лицензионную версию Reimage Reimage.
Разгон — это хорошо известный процесс в игровом мире, поскольку он помогает довести оборудование до предела его возможностей. Это означает, что, хотя он может позволить пользователям играть в более требовательные игры, он также может привести к нестабильности системы, и сбои являются довольно распространенным явлением.[2] на устройствах с разогнанным процессором и / или графическим процессором.
Если вы разгоняете свое оборудование и получаете случайные сбои, вам следует перезагрузить компьютер в BIOS.[3] и отключить весь разгон, и позволить оборудованию работать на нормальных скоростях.
Способ 2. Попробуйте инструмент для автоматического ремонта
Исправить это сейчас!Исправить это сейчас!
Для восстановления поврежденной системы необходимо приобрести лицензионную версию Reimage Reimage.
Иногда бывает сложно определить точную причину ошибки Live Kernel Event 141, поскольку для нее может быть множество различных причин. Поэтому мы настоятельно рекомендуем вам попробовать запустить сканирование с помощью инструмента для ремонта и диагностики. ReimageСтиральная машина Mac X9. Он может найти поврежденные сектора Windows и заменить их новыми.

С помощью этого метода вы можете просто нажать кнопку сканирования, и приложение сделает всю работу за вас. В качестве альтернативы вам, возможно, придется потратить часы, прежде чем найти и устранить виновника проблемы.
Способ 3. Переустановите графический процессор или другие драйверы.
Исправить это сейчас!Исправить это сейчас!
Для восстановления поврежденной системы необходимо приобрести лицензионную версию Reimage Reimage.
Одна из основных причин сбоев игры — повреждение драйверов. То же самое может произойти, если в системе установлены неправильные драйверы. Поэтому вам следует попробовать переустановить драйверы на вашем устройстве:
- Щелкните правой кнопкой мыши на Начинать и выберите Диспетчер устройств
- Расширять Видеоадаптеры раздел
- Щелкните правой кнопкой мыши свой графический процессор и выберите Удалить устройство
- Отметьте Удалите программное обеспечение драйвера для этого устройства флажок и щелкните Удалить
- Перезагрузить а затем переустановите новейшие доступные драйверы.
Также причиной сбоя могли быть другие драйверы, например чипсет. Таким образом, вы должны переустановить и их. Самый простой способ справиться с драйверами — использовать автоматическую программу, такую как DriverFix — это сэкономит вам много времени, и вам не придется каждый раз заходить на сайт производителя при выходе нового драйвера.
Способ 4. Используйте чистую загрузку
Исправить это сейчас!Исправить это сейчас!
Для восстановления поврежденной системы необходимо приобрести лицензионную версию Reimage Reimage.
Чистая загрузка может помочь вам определить, вызывает ли проблемы конфликт программного обеспечения или какое-либо поврежденное приложение. Вот как получить к нему доступ:
- Тип msconfig в поиске Windows и нажмите Входить
- Перейти к Услуги вкладка
- Отметьте Скрыть все службы Microsoft поле и выберите Отключить все
- Перейти к Запускать вкладку и щелкните Открыть диспетчер задач
- В диспетчере задач щелкните правой кнопкой мыши каждый элемент и выберите Запрещать, затем закройте диспетчер задач
- Перейдите на вкладку Boot, поставьте галочку Безопасная загрузка, затем щелкните Применять и В ПОРЯДКЕ
- Начать сначала твой компьютер.
Метод 5. Установите все ожидающие обновления Windows
Исправить это сейчас!Исправить это сейчас!
Для восстановления поврежденной системы необходимо приобрести лицензионную версию Reimage Reimage.
- Тип Обновления в поиске Windows и нажмите Входить
- Здесь вы можете увидеть, что есть уже ожидающие необязательные обновления.
- Нажмите Загрузить и установить
- Когда закончите, также нажмите Проверить обновления и посмотрите, доступны ли новые обновления

- Начать сначала система.
Метод 6. Проверьте свой диск на наличие ошибок
Исправить это сейчас!Исправить это сейчас!
Для восстановления поврежденной системы необходимо приобрести лицензионную версию Reimage Reimage.
- Тип cmd в поиске Windows
- Щелкните правой кнопкой мыши на Командная строка и выберите Запустить от имени администратора
- Здесь скопируйте и вставьте следующую команду (обратите внимание, что C: это диск, для которого вы хотите запустить сканирование):
chkdsk C: / f / r / x
- Если сканирование не начинается, а возвращает ошибку, введите Y и ударил Входить
- потом начать сначала ваш компьютер, чтобы начать сканирование.
Исправляйте ошибки автоматически
Команда ugetfix.com делает все возможное, чтобы помочь пользователям найти лучшие решения для устранения их ошибок. Если вы не хотите бороться с методами ручного ремонта, используйте автоматическое программное обеспечение. Все рекомендованные продукты были протестированы и одобрены нашими профессионалами. Инструменты, которые можно использовать для исправления ошибки, перечислены ниже:
Предложение
сделай это сейчас!
Скачать Fix
Счастье
Гарантия
сделай это сейчас!
Скачать Fix
Счастье
Гарантия
Совместим с Майкрософт ВиндоусСовместим с OS X По-прежнему возникают проблемы?
Если вам не удалось исправить ошибку с помощью Reimage, обратитесь за помощью в нашу службу поддержки. Сообщите нам все подробности, которые, по вашему мнению, нам следует знать о вашей проблеме.
Reimage — запатентованная специализированная программа восстановления Windows. Он диагностирует ваш поврежденный компьютер. Он просканирует все системные файлы, библиотеки DLL и ключи реестра, которые были повреждены угрозами безопасности.Reimage — запатентованная специализированная программа восстановления Mac OS X. Он диагностирует ваш поврежденный компьютер. Он просканирует все системные файлы и ключи реестра, которые были повреждены угрозами безопасности.
Этот запатентованный процесс восстановления использует базу данных из 25 миллионов компонентов, которые могут заменить любой поврежденный или отсутствующий файл на компьютере пользователя.
Для восстановления поврежденной системы необходимо приобрести лицензионную версию Reimage инструмент для удаления вредоносных программ.
Нажмите
Условия использования Reimage | Политика конфиденциальности Reimage | Политика возврата денег за товар | Нажмите
Чтобы оставаться полностью анонимным и не допустить, чтобы интернет-провайдер и правительство от шпионажа на вас, вы должны использовать Частный доступ в Интернет VPN. Это позволит вам подключаться к Интернету, оставаясь полностью анонимным, за счет шифрования всей информации, предотвращения трекеров, рекламы, а также вредоносного контента. Самое главное, вы остановите незаконную слежку, которую за вашей спиной проводят АНБ и другие правительственные учреждения.
Непредвиденные обстоятельства могут произойти в любой момент при использовании компьютера: он может выключиться из-за отключения электроэнергии, Может возникнуть синий экран смерти (BSoD) или случайные обновления Windows могут произойти на машине, когда вы ушли на несколько минут. минут. В результате ваши школьные задания, важные документы и другие данные могут быть потеряны. К восстанавливаться потерянные файлы, вы можете использовать Восстановление данных Pro — он ищет копии файлов, которые все еще доступны на вашем жестком диске, и быстро их извлекает.
Если вы недавно столкнулись с ошибкой « Live kernel event 141 » на вашем устройстве с Windows 10, вы попали по адресу., мы рассмотрим причины, по которым эта неисправность может возникнуть в первую очередь, и попытаемся ее устранить, используя специальные решения для устранения неполадок.
С самого начала вам нужно знать, что ошибка «Live kernel event 141» возникает из-за поврежденных драйверов (в основном связанных с вашими графическими картами) или из-за определенного программного обеспечения сторонних производителей.
В любом случае, с правильными решениями вы можете устранить эту неисправность, и в этом случае вы можете использовать шаги из этого руководства.
- Отключите все периферийные устройства и переустановите соответствующие драйверы.
- Примените все ожидающие обновления Windows.
- Инициируйте чистую загрузку.
- Удалите драйверы графических карт и переустановите их вручную.
1. Отключите внешние устройства
Поскольку между некоторыми драйверами в системе Windows 10 может возникнуть конфликт, следует начать процесс устранения неполадок, отключив периферийные устройства. Сделайте это и проверьте, сохраняется ли проблема.
После этого вы можете повторно подключить внешние устройства, но при этом также переустановите все связанные драйверы с нуля — при необходимости сначала перейдите в Диспетчер устройств и удалите эти драйверы (нажмите горячие клавиши Win + X, нажмите Диспетчер устройств и выберите драйверы, которые должен быть удален).
Если вы хотите полностью удалить драйверы с вашего ПК с Windows 10, вы можете рассмотреть возможность удаления. Проверьте этот список с лучшим программным обеспечением удаления, доступным прямо сейчас.
2. Примените обновления Windows 10, ожидая вашего одобрения
Если ваша система не работает с последними доступными обновлениями, вы можете получить сообщение об ошибке «Live kernel event 141». Итак, проверьте и примените обновления, которые могут ожидать вашего одобрения в фоновом режиме. Вы можете выполнить эту задачу следующим образом:
- Нажмите сочетание клавиш Win + I на клавиатуре.
- В Системных настройках нажмите « Обновление и безопасность».
- В открывшемся окне в Центре обновления Windows вы сможете найти любые возможные откаты.
- Примечание. Если обновление уже доступно, оно будет отображаться автоматически.
- Итак, согласитесь с процессом обновления и просто подождите, пока обновится новый патч прошивки.
- В конце перезагрузите ваше устройство Windows 10.
Если вы не можете открыть приложение «Настройка», ознакомьтесь с этой статьей, чтобы легко решить эту проблему.
3. Инициируйте чистую загрузку
С чистой загрузкой вы можете запустить систему Windows 10 с минимальными возможностями.
Таким образом, если стороннее приложение вызывало ошибку «Live kernel event 141», теперь вы можете устранить конфликты программного обеспечения, возникающие при установке программы или обновления или при использовании процесса, несовместимого с ОС Windows 10.
Вот как вы можете начать чистую загрузку:
- Нажмите сочетание клавиш Win + R и в открывшемся поле RUN введите msconfig.
- В разделе « Конфигурация системы» выберите вкладку « Общие ».
- Найдите запись « Выборочный запуск» и снимите флажок «Загрузить элемент запуска».
- После этого перейдите на вкладку Услуги.
- Установите флажок « скрыть все службы Microsoft », а затем нажмите « Отключить все».
- Затем перейдите на вкладку «Автозагрузка» и нажмите ссылку « Открыть диспетчер задач ».
- Из диспетчера задач отключите все автозагрузки программ.
- Сохраните ваши изменения и закройте эти окна.
- Перезагрузите систему Windows 10.
Если вы хотите узнать, как добавлять или удалять загрузочные приложения в Windows 10, ознакомьтесь с этим простым руководством.
4. Удалите видео графические драйверы и переустановите их вручную
Если после выполнения действий, описанных выше, вы все еще испытываете ошибку «Событие Live kernel 141», вам следует переустановить драйверы графических карт.
Но сначала вам нужно удалить существующие драйверы, и вот как вы можете это сделать:
- Нажмите сочетание клавиш Win + X на клавиатуре.
- В открывшемся списке выберите « Диспетчер устройств».
- В диспетчере устройств найдите ваши графические драйверы.
- Щелкните правой кнопкой мыши по каждому из них и выберите «удалить».
- Вы также можете удалить связанные файлы с этими драйверами из Приложений и функций: щелкните поле поиска (щелкните значок Cortana), введите приложения и функции и нажмите на результат с тем же именем.
После удаления всех установленных драйверов вы должны зайти на официальную веб-страницу производителя и загрузить драйверы оттуда. Затем необходимо вручную установить эти драйверы, запустив соответствующий исполняемый файл и следуя подсказкам на экране.
Вы также можете использовать Display Driver Uninstaller (DDU), чтобы правильно удалить драйвер видеокарты. Посмотрите это специальное руководство, чтобы узнать больше о том, что такое DDU и как вы можете его использовать.
Итак, это решения для устранения неполадок, которые можно применять для исправления ошибки Windows 10 «Событие ядра 141».
Если вам удалось решить эту проблему с помощью другого метода, поделитесь с нами своим опытом — мы соответствующим образом обновим это руководство, предоставив вам кредит за предоставление дополнительных решений.
Вы можете легко связаться с нами, используя раздел комментариев внизу.