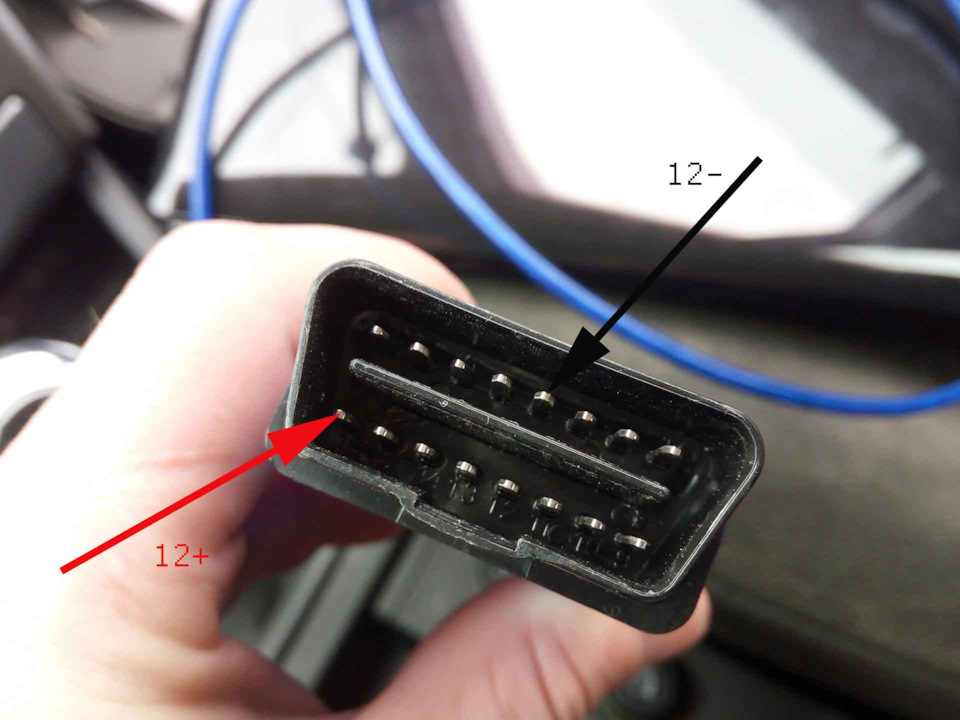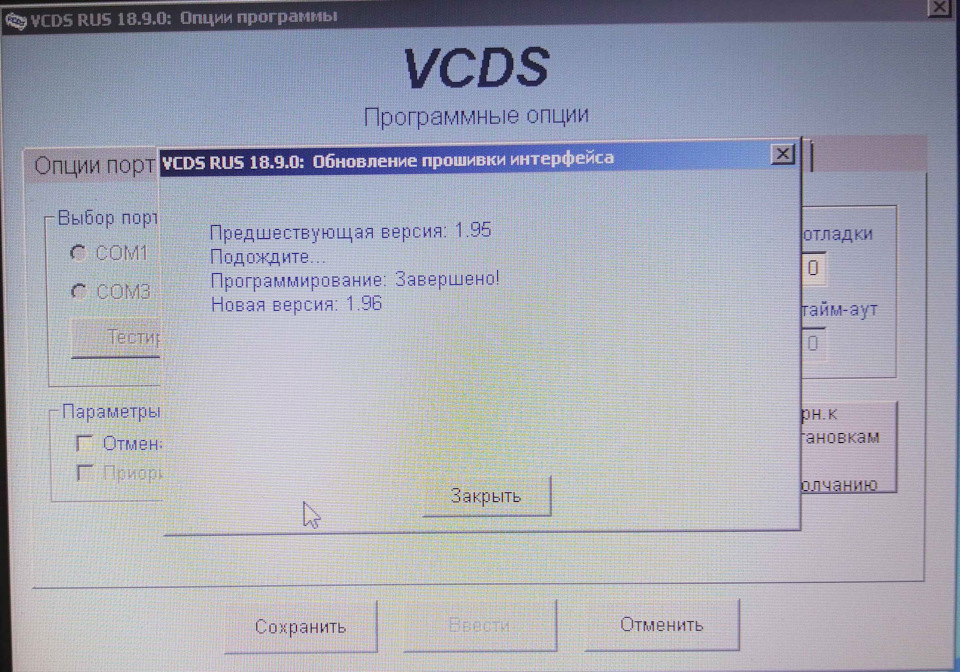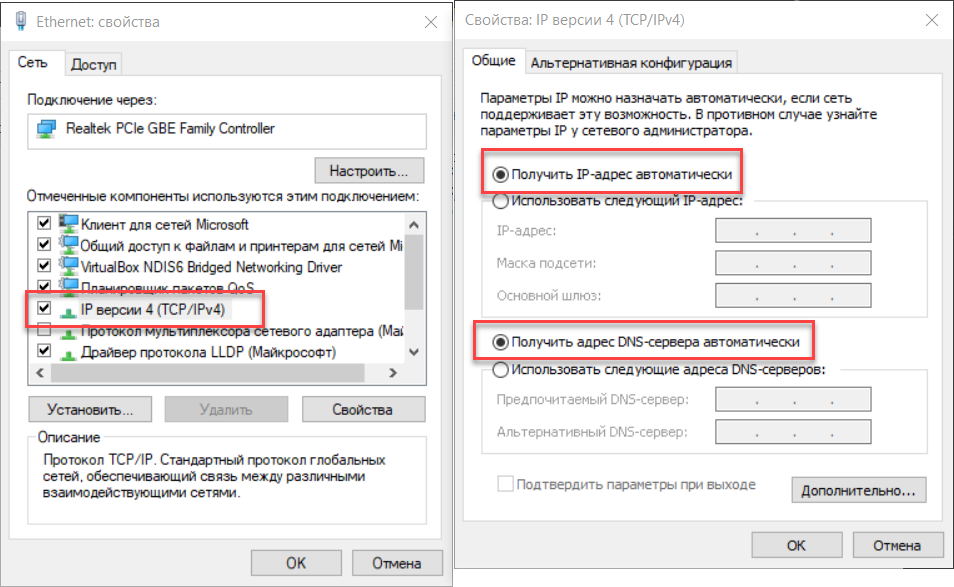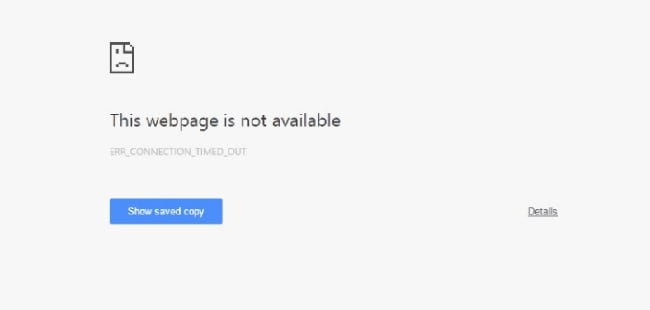ошибка в llt при connect с iwl220
Iwl220 в режиме llt. Терминал подключен к ПК Windows 7. Запускаем программу LLT 4.4.6.
Запускаем Terminal connection.
FTP error in internetConnect function.
impossible FTP connection.
- novitskyam
- Новичок
- Сообщения: 11
- Зарегистрирован: 04 фев 2013, 20:28
Re: ошибка в llt при connect с iwl220
Darth_God » 29 авг 2016, 15:21
У меня такое же на Семерке выскакивает, именно с iwl220. Опытным путем установил, что если перезагрузить одновременно и комп, и терминал, то на один раз дает сделать прогрузку.
Дальше — снова перезагружаем. Непонятно, почему так. Антивирь у нас — Касперский
Подпись.
-
Darth_God - Сбербанк
- Сообщения: 106
- Зарегистрирован: 18 авг 2010, 12:54
- Авто: Пешком
-
- Профиль
- ICQ
Re: ошибка в llt при connect с iwl220
Filimon » 26 апр 2017, 05:38
novitskyam писал(а):FTP error in internetConnect function.
impossible FTP connection.
В общем причина этой ошибки не в антивирусах и фаерволах 
Надо отключать Wifi соединение в ноутбуке или вообще сетевой адаптер.
- Filimon
- Сбербанк
- Сообщения: 489
- Зарегистрирован: 11 июл 2015, 03:18
- Откуда: Русь
- Авто: Тесла
Re: ошибка в llt при connect с iwl220
HellAnger » 26 апр 2017, 16:21
Filimon писал(а):Надо отключать Wifi соединение в ноутбуке или вообще сетевой адаптер
Чего-то у вас с ноутбуком не то… все прекрасно работает и при подключенном wifi, и при подключенном ethernet.
-
HellAnger - Ведущий специалист
- Сообщения: 521
- Зарегистрирован: 04 май 2011, 15:22
- Откуда: Краснодар
- Авто: KiaRio/ChevroletSpak
Вернуться в Ingenico
Кто сейчас на конференции
Сейчас этот форум просматривают: нет зарегистрированных пользователей и гости: 3
Всем привет!
При замене масла в Халдексе и при замене топливного фильтра пытался включить насосы Халдекса и подкачивающего насоса, но мой Дядя Вася сказал — «Communication error».
Попробовал переустановить Дяду Васю — но результата не дало. Интернет говорит, что ошибки «Communication error» или «Multiply communication error» возникают из-за того, что была попытка запуска Дяди Васи при подключенном Интернете и в файл Hosts — не были внесены правки, дабы исключить возможность проверки обновлений Дядей Васей. Он лезет в Интернет, видит обновления и пытается их скачать. Скачивание происходит неудачно — при этом прошивка в самом шнурке нарушается. В результате получаем кучу проблем при попытке подключиться к какому-либо блоку через Дядю Васю и не можем корректно прочитать ошибки машины.
Для решения проблемы можно попробовать прошить шнурок.
Прошивка возможна через программатор или при помощи спец. утилиты.
В моем случае обошлось утилитой. Речь идет о шнурках на чипе Atmega.
Версия моего Дяди Васи — 18.9.0. Если у Вас другая версия — возможно стоит поискать другую версию прошивальщика.
Итак, качаем архив:
yadi.sk/d/yHoXJC53UgA6dg
Антивирус на него ругается, т.к. Loader крякнутый.
Распаковываем архив и запускаем файл: VAGCOM_EEWriteLang.exe.
Теперь нужно как-то подать питание на шнурок. Идем либо в машину и подключаем шнурок к OBD разъему, либо используем зарядное устройство с функцией лабораторного блока питания, либо аккумулятор. Короче нам нужно запитать шнурок.
Если решили запитывать не от OBD разъема вот контакты, которые требуется запитать:
Полный размер
Черный — минус. Красный — плюс (фото не мое)
После того как запитали адаптер — вставляем его в компьютер и в запущенном файле VAGCOM_EEWriteLang.exe нажимаем «Write»
Ждем окончания процесса прошивки:
Удаляем установленную версию Дяди Васи и ставим его заново (либо со своего дистрибутива, либо из архива, который был скачан ранее)
После переустановки Дяди Васи вносим изменения в файл Hosts (C:WindowsSystem32driversetc) добавляем:
127.0.0.1 update.ross-tech.com
127.0.0.1 ross-tech.com
Запускаем Дядю Васю идем в проверку соединения и нажимаем тестировать. В моем случае программа сказала, что версия прошивки 1.95 и нужно обновить её до версии 1.96. Соглашаемся:
Полный размер
Версия обновлена
После этого шнурок должен заработать
Более подробно по ссылке
Всем мир!
Содержание
- Communication error принтер canon ошибка
- Проблема с принтером Canon LBP2900
- Проблема с принтером Canon LBP2900
- Устраняем ошибки, если принтер не хочет печатать
- Принтер выдает ошибку
- Проверка настроек ОС и устройства
- Установлен ли драйвер?
- Видео: Не печатает принтер
- Занята очередь печати
- Что делать, если принтер не печатает после заправки картриджа
- Как убрать ошибку на принтере?
- Основные причины
- Программные ошибки печати принтера
- Аппаратные ошибки принтера — что делать?
- Не печатает принтер: ошибка очереди печати
- Ошибка принтера: почему еще может появиться
Communication error принтер canon ошибка
Дорогие пользователи! У нас появился новый форум на платформе tp-link.community (Сообщество)
Если при регистрации в Сообществе Вы укажете адрес электронный почты, который используете на данном форуме, то Ваши данные будут перенесены на форум Сообщества автоматически.
Также, если на форуме Сообщества Ваш никнейм будет занят, то Вам предложат сменить его или оставить, но с приставкой «_RU».
Убедительная просьба не дублировать темы на старом/новом форуме.
Проблема с принтером Canon LBP2900
Проблема с принтером Canon LBP2900
Сообщение james77 » 29 мар 2013, 17:46
Аппаратная версия устройства : WR842ND v1 00000000
Версия прошивки : 3.12.22 Build 120424 Rel.39632n
Ваша страна : Украина
Название провайдера : Maximum.net
Тип подключения : Static IP
Скорость по тарифу : 5 Mb/c
Подключение с ПК по wifi или по кабелю? : кабель
Ваша операционная система : Windows 7
Антивирусные программы и фаерволы : Avast
После посылки документа на печать (принтер Canon LBP2900) вначале печатаются два (иногда одно) предыдущих задания на печать.
Манипуляции с настройками очереди печати результата не дают.
Аналогичная проблема описана здесь http://forum.tp-linkru.ru/viewtopic.php?p=17876#p17876 и здесь http://forum.tp-linkru.ru/viewtopic.php?p=3131#p3131
В процессе манипуляций заметил, что если после печати документа отключить принтер от маршрутизатора и подключить его к компьютеру напрямую, то сразу после подключения принтер печатает снова последний отправленный документ.
Источник
Устраняем ошибки, если принтер не хочет печатать
Принтер – это устройство для вывода на печать цифровых данных. На сегодняшний день практически каждый имеет такой аппарат дома. Различают множество разнообразных моделей. Делят их как по принципу печати (лазерные, струйные, матричные), так и по функциональности (фотопечать, поддержка различных форматов, предварительная обработка, двусторонняя печать).
Каким бы современным не был ваш аппарат, каждый может столкнуться с проблемами. Многие из них можно решить самостоятельно, не обращаясь в службу поддержки, в особенности, если ошибка программного характера.
Принтер выдает ошибку
Есть несколько причин возникновения ошибок, связанных с принтером или печатью, их можно разделить на две категории.
Первая – программные:
- каждый современный принтер имеет специальную программу, кроме драйвера, облегчающую работу с ним. Иногда, если ПО установлено неправильно или удалено, вывод на печать не возможен, даже если сам драйвер остался. В таком случае при попытке отправки на печать одного или нескольких файлов можно увидеть системное сообщение;
кроме того, программа может быть повреждена вирусами. Если ваш компьютер был заражен, и ошибка появилась после его лечения, необходимо переустановить ПО;
также, с устройством может возникнуть проблема, связанная с конфликтом драйверов. Чаще всего это случается с несколькими принтерами, подключенными к одному компьютеру, или при работе со многими аппаратами через локальную сеть.
Вторая причина возникновения ошибок – аппаратные, которые связаны непосредственно с самим устройством, как например:
- принтер периодически выключается или выдает ошибку, что может работать быстрее (проблема может быть вызвана USB портом, соединяющим шнуром или драйвером);
если картридж плохо вставлен, или соединяющий чип запачкан тонером или чернилами, устройство выдаст сообщение, связанное с заменой картриджа;
также ошибки возникают в случае, если бумага замялась или закончилась;
самое распространенное сообщение от аппарата, – «чернила или тонер заканчиваются».
На самом деле системных сообщений от современного принтера намного больше. Но все, так или иначе, связаны с заправкой/заменой картриджа или застрявшей бумагой, а также перегревом устройства.
Большинство проблем с неработающим картриджем возникает после его заправки, поскольку многие из них имеют защиту от производителя в виде специальных счетчиков и датчиков.
Проверка настроек ОС и устройства
Если вы столкнулись с тем, что устройство не выводит на экран никаких сообщений, и при отправке файла на печать ничего не происходит, то прежде чем обращаться в сервисный центр с вопросом: «что делать принтер перестал печатать, проверьте настройки подключения аппарата, а также операционой системы.
Чтобы это сделать первым делом следует проверить, правильно ли подключено устройство к компьютеру, и видит ли его операционная система.
Для этого следует:
- открыть диспетчер задач и найти необходимое устройство;
оно должно быть в списке и соответствовать наименованию вашего аппарата;
напротив него не должно быть обозначений ошибочного подключения, конфликта или отключения (желтый восклицательный знак или красный крест).
Теперь нужно проверить, правильность настроек самого аппарата.
В случае если печать не начинается, проблем может быть несколько:
- неправильно указан порт подключения;
сменился адрес или имя компьютера, к которому подключен сетевой принтер;
не работает устройство, которое является связующим для подключения по сети (роутер, маршрутизатор, компьютер);
неверно выбран принтер, как устройство по умолчанию;
в настройках аппарата стоит запрет на вывод определенного типа данных.
Для проверки этих данных необходимо обратиться к «Панели управления» и выбрать пункт «Устройства и принтеры». Тут можно изменить устройство для печати, выбранное по умолчанию (правой кнопкой мыши вызвав меню и активировав соответствующую галочку). В свойствах аппарата – проверить правильность настройки.
Если подключение к сетевому аппарату невозможно, лучше обратиться за помощью к пользователю удаленного компьютера или сетевому администратору.
Установлен ли драйвер?
При первичном подключении любого устройства к компьютеру необходима установка драйверов. В случае с принтерами лучше устанавливать не только драйвер, но и программу для работы с устройством. ПО практически всегда поставляется на диске вместе с аппаратом и также содержит инструкцию на нескольких языках.
Изредка в дорогих моделях программное обеспечение предоставляется на USB-флешке. Чтобы проверить, правильно ли установлен драйвер, необходимо зайти в «Диспетчер устройств» операционной системы Windows.
Для этого следует:
- левой кнопкой мыши нажать на «Мой компьютер» на рабочем столе или «Компьютер» в меню «Пуск» и вызвать «Свойства»;
в меню слева выбрать «Диспетчер…»;
проверить перечень на наличие вашего устройства.
Аппарат должен находиться в категории «Принтеры и сканеры». Его название должно соответствовать точно или приблизительно названию вашего устройства (в случае если драйвер универсален, или программно-аппаратная часть не изменялась с прошлой модели).
Например, у вас модель Canon Pixma MP 280, в диспетчере задач может отображаться как Canon Pixma MP 200 или MP 2.
Видео: Не печатает принтер
Занята очередь печати
Если вы уверены, что принтер работает но не печатает, необходимо проверить, не занята ли очередь печати. Большинство современных устройств с полностью установленным программным обеспечением сами выводят на экран подобную ошибку. Однако это не всегда происходит.
В таком случае нужно самому проверять очередь на печать. Сделать это можно, вызвав программу драйвера из трея (значок возле часов). Однако этот способ не всегда подходит для тех, кто пользуется аппаратом по сети.
Наиболее часто с проблемой очереди печати сталкиваются пользователи обширных сетей при работе с общим принтером. В таком случае одно задание может состоять из множества частей. Например, если оно очень большое, программа могла сама поделить его для того, чтобы не перегружать внутреннюю память устройства.
Кроме того, корпоративная практика показывает, что очень часто встречаются случаи, когда одно задание не завершилось полностью из-за ошибок (закончилась или замялась бумага, перегрелся принтер), и было послано еще одно и еще.
В зависимости от модели аппарат может не обращать внимания на недоработанные задания и продолжать работать, пока его память полностью не забьется подобными фрагментами. Или же сразу не давать продолжить работу.
Выхода может быть два:
- проверить очередь печати и очистить её на том компьютере, к которому подключен принтер;
некоторые аппараты требуют физического воздействия, то есть квитирования ошибок и удаления очереди печати кнопками непосредственно на нём.
Что делать, если принтер не печатает после заправки картриджа
Пользователи, которые пробовали сами произвести заправку картриджа, его очистку, или отмачивание в специальном растворе, нередко сталкиваются с такой проблемой: принтер перестал печатать, что делать теперь?
Заправка картриджа – это сложная операция, содержащая множество нюансов, которые пользователи не учитывают, поэтому потом обращаются в сервисный центр с более серьезными проблемами.
Всё дело в том, что каждое устройство требует индивидуального подхода, когда речь идет о заправке. Первым делом необходимо узнать о том, не снабжен ли картридж специальными защитами и чипами, почитать, не стоит ли на нем счетчик страниц или другая хитроумная опция производителей.
Кроме того, заправляя картридж самостоятельно, очень важно следить, чтобы не «завоздушить» систему подачи чернил в случае со струйными принтерами. А на лазерном устройстве – не запачкать, не поцарапать барабан или не сбить пружину, фиксирующую шестеренки.
В любом случае, если после перезаправки принтер работает, но не печатает, нужно обратиться к профессионалам, в мастерскую, чтобы не испортить его окончательно. Цены на картриджи иногда составляют половину стоимости всего устройства, так что следует быть очень осторожным при заправке.
Иногда бывают случаи высыхания картриджей с чернилами. Поэтому после перезаправки обязательно напечатайте несколько страниц для проверки. Если же это не дало результатов, картридж требует отмачивания в специальном растворе.
Большинство проблем с принтером возникает из-за программных ошибок, но с ними легко разобраться самостоятельно, не обращаясь в компьютерную мастерскую. В случае если ошибки не устраняются, следует обратиться к специалисту.
Когда требуется перезаправка картриджа, необходимо внимательно изучить всю информацию и четко следовать инструкциям, а для принтеров со струйной печатью вообще лучше установить специальную систему подачи чернил. Благодаря этому, можно избежать большинства проблем.
Источник
Как убрать ошибку на принтере?
Внимание: воспользуйтесь интерактивным прайс-листом для определения стоимости заправки Вашего картриджа (принтера):
Довольно распространенная ситуация — нужно срочно напечатать важный документ, а на экране возникает ошибка принтера. Сходу разобраться в причинах иногда не получается, даже если уведомление содержит указание на проблему. Рассмотрим основные ситуации, когда принтер выдает ошибку, и дадим несколько советов по их устранению. А если наладить устройство не получается, то предлагаем обратиться к профессионалам в наш сервисный центр.
Основные причины
Возможных ситуаций, в которых принтер отказывается работать, не так уж много:
- Отсутствие драйверов или необходимость установки новой версии;
- Неправильное подключение устройства;
- Отсутствие тонера в картридже;
- Неправильные настройки прибора;
- Невозможность выбора компьютером одного печатающего устройства, если подключено сразу несколько;
- Залипание контактов.
Некоторые неполадки вполне можно устранить дома самостоятельно, с другими лучше обратиться к специалистам, особенно если есть подозрение, что технику нужно разбирать.
Программные ошибки печати принтера
Работу печатающего устройства обеспечивают два вида программ: драйвера и специальное ПО, которое предоставляется производителем и помогает удобно управлять рабочими задачами. В том случае, если программное обеспечение установлено ненадлежащим образом или отсутствует, то даже при наличии драйвера могут возникнуть проблемы. О них сигнализирует система, сообщением, которое появляется при отправке файла на печать.
Возможна также вирусная атака на компьютер, которая повредила софт, из-за чего принтер пишет ошибку при попытке работать с ним. Необходимо установить качественный антивирус и свежие базы, пролечить компьютер, а затем переустановить программное обеспечение.
Распространенная проблема — конфликт драйверов, если к одному ПК подключено сразу несколько печатающих устройств, либо есть локальная сеть с несколькими аппаратами и общим доступом. Рекомендуется единовременно подключать к компьютеру только один принтер, а при устройстве локальной сети выбирать одинаковые приборы для всех участников сети. Также можно зайти в «Панель управления» и настроить принтер, используемый по умолчанию.
Аппаратные ошибки принтера — что делать?
Несколько вариантов неполадок, которые связаны именно с физической частью прибора и его подключением:
- Неисправны соединительные провода. Проверьте весь путь подключения аппарата к ПК. Провода могут быть повреждены — например, передавлены ножками мебели, перегрызены домашними животными или вредителями. В этом случае требуется замена кабеля. Наиболее подвержены перетиранию патч-корды из пластика в сочетании с тонким металлическим слоем.
- Проблемы с сетевым подключением. Если в здании организована локальная сеть (особенно при использовании технологии Wi-Fi), то устранить ошибку принтера может помочь проверка сетевого соединения. Проверить его состояние проще всего при помощи подключения другого устройства, например, телефона или ноутбука, к Wi-Fi сети. Если же речь идет о сети на основе Ethernet, то проблема может заключаться в неисправных кабелях, розетках, портах и пр.
- Неполадки вследствие неправильной заправки тонера. Легко определить, что дело именно в этом, если ошибка появилась при запуске устройства сразу после заправки. В лазерном принтере решение также может скрываться в некачественной сборке или нарушении контактов между отдельными элементами картриджа. В струйных моделях с СНПЧ (системой непрерывной подачи чернил) воздух может попасть в систему, что недопустимо.
Распространенный вариант поломки — потребность в обновлении или замене чипа, отслеживающего статус заправки чернил. Актуально и для лазерных, и для струйных моделей. Также следует проверить, не засохла ли печатающая головка, и при необходимости прочистить ее.
Не печатает принтер: ошибка очереди печати
Случается так, что из-за неполадок устройства пользователь раз за разом отправляет документ на печать, чем провоцирует еще одну проблему — скопление файлов в очереди, из-за чего система зависает и может не исправиться даже после перезагрузки. Тогда требуется ручная очистка очереди.
Сделать это несложно. В панели управления Windows найдите раздел с принтерами. Затем отыщите интересующую модель, с которой возникла проблема. Щелкните на ней правой кнопкой мыши, выберите пункт «Просмотр очереди». В открывшемся окне есть кнопка «Очистить очередь печати», на которую и следует нажать.
Ошибка принтера: почему еще может появиться
Рассмотрим еще несколько возможных вариантов, которые хоть и редко, но встречаются:
- Зависание системной службы, отвечающей за процессы печати. Необходимо зайти в список служб services.msc и перезапустить службу под названием «Диспетчер печати».
- Исправление неисправности может заключаться в грамотной настройке антивируса и брандмауэра. Иногда они блокируют те или иные процессы, провоцируя отказ оборудования. Потребуется настроить исключения, чтобы дать разрешение для печатающего устройства на доступ к операциям.
- Недостаточно прав. Причина может скрываться в том, что для конкретного пользователя установлены ограничения на различные действия. В свойствах принтера, открываемых через «Панель управленияљ, можно настроить права доступа.
Если ничего не помогает, то можно также попробовать устранение неполадки через откат операционной системы до последней удачной точки. Однако это возможно только в том случае, если такая точка имеется. Желательно почаще создавать их вручную, так они автоматически создаются при установке некоторых важных программ и обновлений.
Наконец, самый лучший способ решения проблемы — это обратиться в наш сервисный центр. Мы знаем, как исправить ошибку принтера любой сложности, работаем с разными моделями печатающих устройств (Canon, HP, Epson и пр.). Так что, если не удается распечатать документ и нет вариантов, как это исправить, то мы всегда готовы оказать компетентную помощь по разумной цене.
Мы предлагаем свои услуги как фисическим, так и юридическим лицам, и готовы взять на комплексное абонентское обслуживание ваше предприятие. Все подробности вы сможете узнать позвонив на номер в шапке сайта.
Не забудьте сказать автору «Спасибо», «лайкнуть» или сделать перепост:
Источник
Как исправить ошибки ERR CONNECTION TIMED OUT в Windows
Причина возникновения ERR_CONNECTION_TIMED_OUT?
Ошибка ERR_CONNECTION_TIMED_OUT обычно означает, что с локальным сетевым подключением что-то не так. Однако, есть и другие причины.
Согласно документации поддержки WordPress , ошибка net err connection timed out, когда ваш сайт пытается сделать больше, чем ваш сервер может обработать. Это особенно распространено на виртуальном хостинге, где ваш лимит памяти ограничен.
Когда вы посещаете веб-сайт, и он не загружается, ваш браузер будет пытаться подключиться примерно 30 секунд или около того, пока не прервет соединение. После чего он вернет ошибку «ERR_CONNECTION_TIMED_OUT», указывающую на проблему со связью. В Google Chrome это может отображаться как « This site can’t be reached. Domain.com took too long to respond. ».
Из-за различных веб-браузеров, операционных систем и серверов ошибка может проявляться по-разному. Но большинство из них имеют одинаковое или похожее значение. «ERR_NETWORK_CHANGED» и «ERR_CONNECTION_REFUSED» — две очень тесно связанные ошибки, которые обычно могут быть решены с помощью тех же шагов, приведенных ниже.
Ниже приведены несколько примеров того, как ошибка может появляться в разных браузерах.
Mozilla Firefox
В Mozilla Firefox ошибка будет отображаться как « The connection has timed out». Сервер domain.com слишком долго не отвечает.
Microsoft Edge
В Microsoft Edge ошибка будет отображаться как « Hmmm… can’t reach this page. Domain.com took too long to respond». Однако в Edge он также содержит ошибку« ERR_CONNECTION_TIMED_OUT ».
Сафари
В Safari ошибка будет отображаться как « Safari Can’t Open the Page. Safari can’t open the page domain.com because the server where this page is located isn’t responding ».






Как исправить ошибку ERR_CONNECTION_TIMED_OUT
С чего начать устранение неполадок, если вы видите эту ошибку на своем сайте WordPress? Без большого контекста это может иногда расстраивать и подавлять, с чего начать. Обычно это либо проблемы на стороне клиента (проблемы с сетевым подключением или брандмауэром), либо проблема с сервером, на котором размещен сайт (ограничения памяти, время выполнения и т. Д.).
Проверьте ваше соединение
Google Chrome, Firefox и Edge рекомендуют проверять сетевое соединение. Хотя это может показаться очевидным, все они указывают сначала на проверку вашего соединения, так как это одна из наиболее распространенных причин ошибки. Вот несколько вещей, которые мы рекомендуем:
- Перезагрузите ваш домашний или офисный маршрутизатор. Это занимает всего несколько минут и решает больше проблем, чем многие думают. Чтобы полностью включить и отключить питание, отсоедините источник питания и подождите 30 секунд, прежде чем снова подключить его.
- Проверьте, если у вас плохое или медленное соединение Wi-Fi. Это обычное явление в оживленных общественных точках доступа Wi-Fi, таких как кафе или аэропорты.
Временно отключите брандмауэр и антивирус
Брандмауэры и антивирусные программы предназначены для защиты пользователей и их систем. Они регулярно сканируют ваше устройство и автоматически блокируют любую подозрительную активность. Однако этот тип безопасности может иногда приводить к проблемам с подключением.
Это связано с тем, что брандмауэры часто могут блокировать ненужные им страницы или отклонять контент, который полностью безопасен. Мы видели это много раз с программным обеспечением, как AVG. Чтобы проверить, попробуйте отключить брандмауэр и антивирусные программы. Конечно, это рекомендуется только в том случае, если вы точно знаете, что сайт, который вы собираетесь посетить, безопасен.
Кроме того, вы должны только временно отключить этот вид программного обеспечения. После завершения проверки включите его снова, чтобы увидеть, была ли ошибка устранена, чтобы вы не стали уязвимыми для атак . Если вы постоянно сталкиваетесь с ошибками из-за брандмауэра или антивирусного программного обеспечения, вы можете рассмотреть вопрос об изменении того, что вы используете.
Анитвирусы могут давать так называемый «ложноположительный» результат, который вы можете заполнить. Если вы на 100% уверены, что посещаемый вами сайт не должен блокироваться антивирусами, вы можете сообщить об этом разработчику программного обеспечения. Вот несколько быстрых ссылок:
- AVG ложноположительная форма
- Нортон ложноположительная форма
- Sophos ложноположительная форма
Отключите настройки прокси
Иногда вы можете увидеть ошибку ERR_CONNECTION_TIMED_OUT, если вы используете прокси-сервис. Это обычно довольно редко, особенно на стороне клиента. Чтобы отключить или проверить, включены ли настройки прокси-сервера, выполните следующие действия.
Зайдите в Настройки в вашем браузере Chrome. Это откроет полное меню опций. В разделе « Система » (вам нужно нажать « Дополнительно» внизу) вы должны найти запись под названием « Настройки прокси» . Выбрав его, вы попадете в соответствующее меню:
Ваш следующий шаг зависит от системы, которую вы используете. Пользователи Windows должны нажать на « Настройки локальной сети» и снять флажок «Использовать прокси-сервер для локальной сети». Если вы пользователь Mac, вы должны найти себя в соответствующем меню. Затем вам придется снять все выбранные прокси-протоколы и проверить, была ли решена проблема ERR_CONNECTION_TIMED_OUT.
Если вы работаете в Windows, вы увидите окно «Настройки локальной сети (LAN)». Вы убедиться подтвердить, что опция «Использовать прокси-сервер для вашей локальной сети» снята.
То же самое происходит, если вы используете VPN, как ExpressVPN или TunnelBear. Убедитесь, что вы не подключены к ним.
Изменить DNS-серверы
Следующее, что вы можете попробовать, это изменить ваши DNS-серверы . По умолчанию DNS-серверы автоматически назначаются вашим интернет-провайдером. Но вы можете попробовать временно изменить их на общедоступный DNS-сервер, такой как Google или Cloudflare.
- Некоторые предпочитают использовать общедоступный DNS Google (8.8.8.8 и 8.8.4.4) в долгосрочной перспективе, поскольку иногда они более надежны.
- Cloudflare также предлагает безопасный и быстрый бесплатный DNS ( 1.1.1.1 и 1.0.0.1), который мы будем использовать в этом примере. Если вы хотите использовать Google, шаги те же, вы просто замените адреса DNS-сервера на Googles.
Совет: Если вы уже используете бесплатный DNS-сервер и у вас возникли проблемы, его удаление и возврат по умолчанию на DNS-серверы вашего интернет-провайдера также иногда исправляют ситуацию.
Google и Cloudflare не идеальны в 100% случаев, и было несколько случаев, когда мы заметили, что переключение назад решило проблему. Это особенно верно, если вы используете точку доступа Wi-Fi в аэропорту или кафе.
как поменять dns-сервера на Windows
как поменять dns-сервера на MAC
Очистить / обновить DNS
Вы также можете попробовать очистить локальный кеш DNS . Это похоже на очистку кеша вашего браузера. Возможно, сайт, который вы пытаетесь посетить, не соответствует правильному IP-адресу. Если вы только что перенесли свой сайт WordPress на новый хост , важно дождаться полного распространения информации. Иногда это может занять до 24 часов. Это зависит от вашего провайдера DNS и значения TTL ваших записей DNS.
Windows
В Windows просто откройте командную строку и введите следующее:
Вы должны увидеть «Успешно очищенный кэш распознавателя DNS», если он работает.
Для пользователей macOS вы можете ввести в терминал следующее:
Примечание. На компьютерах Mac нет сообщений об окончании операции.
Проверьте файл Hosts
Каждый компьютер имеет то, что мы называем локальным файлом хостов. Это файл, который содержит записи DNS , которые сопоставлены с конкретными IP-адресами. Обычно это редактируется, только если вы хотите предварительно просмотреть DNS перед переключением доменов на новый хост. Или, возможно, у вас есть локальный сайт разработки, работающий с использованием таких инструментов, как Vagrant или Docker.
Существует множество различных способов, которыми этот файл мог быть изменен или отредактирован. Поэтому всегда полезно убедиться, что веб-сайт, к которому вы пытаетесь получить доступ, отсутствует в этом файле. Просто следуйте инструкциям ниже.
Windows
Файл hosts обычно требует дополнительного доступа. Итак, первый шаг — открыть ваш текстовый редактор с правами администратора. Просто нажмите в меню «Пуск», найдите текстовый редактор, щелкните его правой кнопкой мыши и выберите «Запуск от имени администратора». Это можно сделать в любом текстовом редакторе, таком как Блокнот, notepad++, Atom и т. Д. Мы используем Sublime в нашем пример ниже.
В текстовом редакторе нажмите «Файл» → «Открыть» и перейдите в следующее местоположение:
C: Windows System32 Drivers Etc
Нажмите на файл hosts и «Открыть».
Проверьте и убедитесь, что веб-сайт, который вы пытаетесь посетить, не указан там. Если это так, удалите сайт из файла hosts.
Чтобы проверить файл hosts на Mac, мы рекомендуем получить противогаз . Это бесплатное приложение, которое можно использовать в качестве файлового менеджера хостов, редактора файлов хостов и переключения между ними. Это делается быстро и легко! В противном случае вы можете выполнить следующие действия, чтобы вручную отредактировать файл hosts на Mac.
Зайдите в Утилиты и затем нажмите «Терминал».
Введите следующую команду и нажмите Enter (вам, скорее всего, будет предложено ввести пароль администратора).
sudo nano / private / etc / hosts
Перепроверьте и убедитесь, что веб-сайт, который вы пытаетесь посетить, не указан в вашем файле hosts. Если это так, удалите его.
Проверьте DNS вашего домена
Вам также следует убедиться, что DNS вашего домена правильно указан у вашего хостинг-провайдера. Если вы недавно перенесли свой сайт WordPress на новый хост, возможно, DNS неправильно кэшировался на вашем компьютере. В этом случае шаг 5 (выше) должен решить это. Или это может быть просто вам нужно подождать несколько часов для полного распространения DNS.
Очистить кеш браузера
Веб-браузеры хранят информацию в кеше на вашем компьютере. Это включает в себя историю посещенных страниц, сохраненные данные для входа и файлы cookie — все они записываются для более быстрой загрузки соответствующих страниц при следующем посещении.
Несмотря на то, что они полезны, кеши могут вызвать многочисленные проблемы, когда они устаревают. К счастью, эта проблема легко решается путем очистки вашего кэша.
Но прежде чем вы это сделаете, вы можете легко проверить, является ли проблема с кэшем браузера, сначала открыв браузер в режиме инкогнито. Или вы можете попробовать другой браузер. Если вы все еще видите ошибку, то вам нужно будет очистить кеш.
В этом примере мы будем использовать Google Chrome. Начните с открытия главного меню (в правом верхнем углу окна вашего браузера). Оттуда выберите «Дополнительные инструменты». Затем нажмите «Очистить данные браузера».
На полученной странице вам нужно убедиться, что выбраны все перечисленные категории файлов. Если это не так, Chrome не сможет очистить весь кэш. Вместо этого он просто удалит самые последние записи, что не приведет к желаемому эффекту:
Альтернативный метод завершения этого процесса — ввести следующий URL в адресную строку:
Получившийся экран должен предоставить вам доступ к тем же параметрам, которые мы описали выше. Вот некоторые другие полезные ссылки для очистки кеша.
- Как принудительно обновить одну страницу для всех браузеров
- Как очистить кэш браузера для Google Chrome
- Как очистить кэш браузера для Mozilla Firefox
- Как очистить кэш браузера для Safari
- Как очистить кеш браузера для Internet Explorer
- Как очистить кэш браузера для Microsoft Edge
- Как очистить кэш браузера для Opera
Посмотрите на максимальное время выполнения операции
Остальные шаги по устранению неполадок, которые мы рассмотрим, — это те, которые связаны с настройкой вашего сайта или сервера WordPress, что может помочь исправить ошибку «ERR_CONNECTION_TIMED_OUT».
Первое — это максимальное время выполнения операции, установленное для вашего сайта. На большинстве серверов время по умолчанию установлено на 30 секунд. Это период времени, в течение которого PHP-сценарию разрешается запускаться (по истечении которого он отключается). На общих хостах это значение обычно устанавливается на низкое значение или остается по умолчанию.
Вы не можете легко изменить это из панели WordPress, так как файл php.ini находится на вашем сервере. Чтобы изменить максимальное время выполнения, мы рекомендуем обратиться к вашему хостинг-провайдеру, чтобы узнать, могут ли они помочь.
Если вы хотите попробовать изменить это самостоятельно, это обычно можно сделать с помощью одного из следующих параметров. Оба будут зависеть от того, как ваш хостинг-провайдер настраивает свои серверы.
Вариант 1 — Изменить максимальное время выполнения в файле php.ini
Если у вас есть php.iniфайл в вашем домашнем каталоге, найдите max_execution_timeпараметр и измените его. Например, если оно установлено на 30 секунд, вы можете увеличить его до 300 секунд.
Как исправить ошибку тайм-аута подключения в браузере Google Chrome
Файл Hosts в вашей системе Windows может быть основной причиной этой ошибки «тайм-аут соединения». Вы можете легко изменить или восстановить файл hosts обратно в чистую версию без каких-либо настроек.
Проверьте файл Hosts для исправления ошибки Err_Connection_Timed_Out или ERR_Connection_Refused
Чтобы изменить файл Hosts в Windows, перейдите к C:WindowsSystem32DriversEtc.
В папке «etc» выберите файл с именем «hosts», щелкните правой кнопкой мыши, а затем откройте его с помощью Блокнота или любого текстового редактора, такого как Notepad ++.
Вам придется удалить все строки после последнего хеша (#). Если вы знаете, как работает этот хост-файл, просто удалите все строки, которые, по вашему мнению, могут заблокировать веб-сайты, к которым вы хотите получить доступ.
Система Windows попросит вас предоставить права «Администратора» для изменения файла.
Вы также можете скопировать файл «hosts» на экран рабочего стола и затем изменить его. После этого перезапишите старый файл «hosts» в папке «etc» новым файлом, который хранится на рабочем столе.
Убедитесь, что у вас для этого есть права «Администратора».
Как исправить ошибки ERR CONNECTION TIMED OUT в Windows
ERR_CONNECTION_TIMED_OUT довольно распространена в Windows, Android и Mac. Это ошибка браузера, которая указывает, что что-то не так с веб-сайтом, который вы пытаетесь открыть, или с тем, какой путь вы используете для его достижения. Ошибка не говорит о том, что она, скорее всего, вызвана неправильной настройкой на вашем компьютере, а не в сети.
Что касается браузера, путь к Интернету начинается с вашей сетевой карты. Любые проблемы с этого момента — это «соединение», поскольку это связано с синтаксисом ошибок.
Как правило, есть три вещи, которые вы можете сделать, чтобы исправить ошибки ERR_CONNECTION_TIMED_OUT в Windows. Проверьте конфигурацию сети, проверьте файл HOSTS и обновите свой стек DNS и IP. Хотя каждый из них может показаться сложным, на самом деле это довольно просто сделать.
В этом руководстве предполагается, что ваш интернет работает для всего остального, но в вашем браузере обнаружены ошибки ERR_CONNECTION_TIMED_OUT.
Проверьте конфигурацию сети
Ошибки конфигурации сети обычно возникают сразу после обновления сетевого драйвера или значительного обновления Windows.
- На клавиатуре нажать комбинацию клавиш Win+R.
- В открывшемся окне, в поле «Открыть», напечатать или скопировать туда с этой страницы команду « ncpa.cpl«. Нажать клавишу Enter.
- Выберите вашу сетевую карту, щелкните правой кнопкой мыши и выберите Свойства.
- Убедитесь, что у IPv4 есть флажок рядом с ним. Некоторые обновления Windows 10 по какой-то причине отключили IPv4. Это может использовать ошибку.
- Выделите IPv4 и выберите Свойства.
- Убедитесь, что выбран параметр «Получить IP-адрес автоматически», если в вашей сети не настроены статические адреса.
Проверьте файл WINDOWS HOSTS
В файле Windows HOSTS происходит блокировка веб-сайта. Этот файл может быть изменен вручную или автоматически программами безопасности, поэтому стоит проверить, есть ли у вас проблемы с подключением к веб-сайту.
- Перейдите в C:WindowsSystem32driversetc.
- Щелкните правой кнопкой мыши файл HOSTS и выберите «Изменить».
- Проверьте, указаны ли какие-либо веб-сайты в списке или есть какие-либо ошибки в файле. В стандартном файле HOSTS каждая строка должна иметь знак «#». Это означает, что это только для информации и не активно. Моя картинка на картинке выше была изменена, так как я использую свой файл HOSTS для блокировки рекламы вместо использования блокировщика рекламы.
- Если вы удалили какие-либо строки, перезагрузите компьютер и повторите тестирование.
ОБНОВИТЕ СВОЙ СТЕК DNS И IP, ЧТОБЫ ИСПРАВИТЬ ОШИБКИ ERR_CONNECTION_TIMED_OUT
Проблемы с DNS могут вызвать тайм-ауты, поэтому стоит попробовать, если у вас все еще есть проблемы.
- Откройте командную строку от имени администратора.
- Введите «ipconfig /flushdns».
- Введите «ipconfig /registerdns».
- Введите «ipconfig /release».
- Введите «ipconfig /renew».
- Перезагрузите компьютер и повторите попытку.
Наконец, если ни один из этих шагов не исправляет ошибки ERR_CONNECTION_TIMED_OUT, единственный вариант — удалить браузер и заново установить его. В то время как задача последней инстанции, было известно, чтобы сбросить все и заставить ваш интернет работать как надо. Как вы уже пробовали все остальное, это стоит попробовать!
Ошибка ERR_CONNECTION_TIMED_OUT как исправить?
Наверное, всем людям, которые активно пользуются Интернетом, при входе на какой-либо сайт встречалась ошибка ERR_CONNECTION_TIMED_OUT. Однако как исправить ее, в свою очередь, мало кто знает. На самом деле, соответствующее сообщение не означает ничего страшного, и в большинстве случаев проблему можно устранить, в результате чего попасть на сайт.
Что это за ошибка ERR_CONNECTION_TIMED_OUT и как переводится соответствующее сообщение
Переводится сообщение «ERR_CONNECTION_TIMED_OUT» следующим образом: время подключения истекло. Дело в том, что в веб-браузерах настроен лимит на время, на протяжении которого он ожидает ответа от запрашиваемого веб-сервера. Если за заданный период сайт не ответил, то выводится соответствующая ошибка.
Как можно видеть, разобраться, что значит ошибка ERR_CONNECTION_TIMED_OUT – не сложно. А зная, что она собой представляет, можно ее попробовать решить.
Как исправить ошибку ERR_CONNECTION_TIMED_OUT и попасть на запрашиваемый сайт
Самый простой способ, как исправить ошибку ERR_CONNECTION_TIMED_OUT заключается в освобождении оперативной памяти и уменьшении нагрузки на центральный процессор. Дело в том, что когда вычислительные ресурсы компьютера забиты, у него остается мало мощности на обработку новых вычислений, в том числе и открытие страниц сайтов.
Если не удаётся установить соединение с сайтом изучите действия по решению проблемы.
Чтобы это сделать потребуется закрыть все неиспользуемые приложения. Другой вариант – перезагрузить компьютер.
Бывает так, что ошибка ERR_CONNECTION_TIMED_OUT появляется в одном браузере, но в другом обозревателе все сайты нормально открываются. В этом случае проблему решить легко, так как связана она с тем, что межсетевой экран блокирует программе доступ в сеть.
Чтобы это исправить потребуется:
- Открыть «Панель управления»;
- Выбрать пункт «Система и безопасность»;
- Открыть «Брандмауэр Windows»;
- Зайти в «Дополнительные параметры»;
- Перейти на вкладку «Правила для входящих соединений»;
- Найти в списке нужный браузер и дважды кликнуть по нему;
- В открывшемся окне выбрать «Разрешить подключения»;
- Нажать «OK» для сохранения параметров.
После соответствующих действий ошибка должна перестать беспокоить. Однако если вы пользуетесь другим межсетевым экраном (не брандмауэром Windows), то вам придется найти инструкцию по работе с вашим файрволом или изучить программу самостоятельно.
Также соответствующая проблема может возникать и в случаях, когда компьютер подключен к интернету не напрямую, а через прокси. Если он локальный, то следует посмотреть все ли в порядке с подключением на компьютере, который раздает интернет. Если же человек использует web-прокси или VPN, то ему следует попробовать сменить их на другие, либо попытаться выйти в Сеть без оных. Порядок конфигурации прокси и VPN зависит от приложения, которое используется для этих целей.
Если все вышеперечисленные действия не помогли исправить ошибку ERR_CONNECTION_TIMED_OUT, то, скорее всего, проблема либо на стороне сервера, на котором опубликован сайт, либо у провайдера. В этом случае ничего не сделаешь, а придется только ждать, когда сайт вернется в строй или провайдер устранит неисправности у себя.
источники:
http://comhub.ru/kak-ispravit-oshibki-err-connection-timed-out-v-windows/
http://lifehacki.ru/oshibka-err_connection_timed_out-kak-ispravit/
|
Omkor |
|
|
1 |
|
|
01.01.2016, 01:42. Показов 8732. Ответов 2
С Новым Годом, форумчане! Столкнулся с проблемой при использовании STM32F429 Dyscovery: запустив Keil после двухнедельного перерыва в работе, обнаружил, что он отказывается работать с ST-Link — USB Communication Error. При этом родная утилита от STM работает без проблем. Обновление прошивки ST-Link не помогло. Версия MDK-ARM 5.15, раньше всё работало нормально. Подскажите, пожалуйста, в какую сторону копать.
__________________ |
|
0 / 0 / 0 Регистрация: 11.10.2013 Сообщений: 326 |
|
|
01.01.2016, 07:23 |
2 |
|
……… Попробуйте в настройках дебаггера поставить следующее: ————————————————— В пункте Trosi — можно попробовать поменять частоту . У меня такая же проблема периодически на ноуте рабочем с WIN10, может отвалится само по себе, поменял пункты как указал выше — обнаружилось все.
0 |
|
Omkor |
|
|
01.01.2016, 07:40 |
3 |
|
Спасибо огромное! Заработало после того, как поставил Connect: under Riset. |