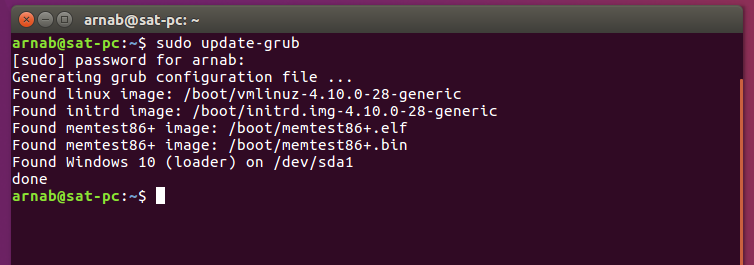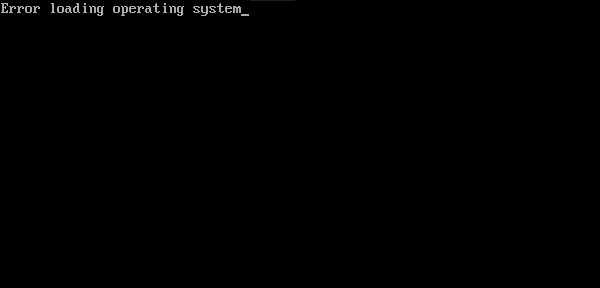Sometime you may encounter error messages like Error: no such device: xxxxx-xxxx-xxxx-xxxx-xxxxx right after powering up the PC.
Such problems are caused by misconfigured GRUB, unable to load any operating system.
Usually happens when you resize, rename or shrink the disk partitions. Or may be even if you transfer a perfectly working hard drive from one PC to another.
But there’s an easy solution to deal with such problems, and here we’ll discuss about it.
Why this is happening?
This grub no such device problem usually happens when the boot drive’s UUID is changed somehow.
Like if you convert a disk drive with MBR partition table to GPT partition table. Another reason of UUID change is if you resize, merge, shrink or extend the linux root partition.
Here GRUB is present as bootloader, but it can’t find the proper modules and configuration file due to changed partition UUID.
To fix this problem, you’ve to determine three things.
First which one is the linux root( / ) partition, second how the system is booted, i.e. in UEFI mode or in legacy BIOS mode.
Third, if it’s booted in UEFI mode, then which is the EFI system partition?
You can use the parted command to determine the ESP partition, which is a FAT32 filesystem of around 100MB.
sudo parted /dev/sda print
Now the actual steps to fix the error no such device problem.
- Use the
lscommand on the grub rescue prompt to list all the partitions. - Then you can use the ls command again to check the contents of each partitions to be sure.
ls (hd0,1)/
The linux root partition will contain
/bin,/boot,/libetc. etc directories. - If you’re sure about the linux root partition, then type the commands listed below one by one. In my case, the partition is (hd0,msdos5) .
set root=(hd0,5) set prefix=(hd0,5)/boot/grub insmod normal normal
- Then you should be able to access the GRUB boot menu like before, select the linux distro and boot to it.
- After booting, you must be asked to login to your user account.
- Next login to the account and open up a terminal window.
- Then determine if the system is booted with UEFI mode or legacy BIOS mode, use the one liner script below.
[ -d /sys/firmware/efi ] && echo "UEFI boot" || echo "Legacy boot"
- To reinstall GRUB for legacy BIOS use this command.
sudo grub-install /dev/sda --target=i386-pc
- To re install GRUB on a UEFI based system, use this.
sudo mount /dev/sda2 /boot/efi # mount the EFI system partition sudo grub-install /dev/sda --target=x86_64-efi --efi-directory=esp
- If grub installation reports no problem, then update the GRUB configuration file.
sudo update-grub
- Finally reboot the PC or laptop to check the if it worked at all or not.
Also don’t just copy-paste the commands, your EFI system partition could be different, most probably /dev/sda1 .
Conclusion
It’s not a very well described tutorial to fix the grub rescue no such device issue. But I hope you’ve got basic the idea to deal with the error no such device issue.
First you need to boot linux somehow then reinstall the GRUB bootloader and update the GRUB configuration. Here’s the detailed GRUB rescue tutorial.
If you’ve any question or suggestion, leave comments below.
Ошибка «Error loading operating system» может ожидаться при установке Windows XP и перезагрузке. Пока компьютер запускается, его BIOS и CMOS проверяют оборудование и ОС. Если что-то не так, BIOS и CMOS не будут запускать операционную систему. При появлении такой ошибки вы не сможете попасть на рабочий стол Windows. Другие ОС, такие как Windows Vista или Windows 7, не будут отображать это сообщение. Если ваша проблема заключается в том, что невозможно загрузить Windows Vista или Windows 7 без этого сообщения, просто попробуйте восстановить загрузку с установочного диска Windows.
Исправление ошибки «Error loading operating system».
Что означает эта ошибка
Сообщение об ошибке: «Error loading operating system» с чёрным экраном (в переводе означает «Ошибка загрузки ОС») – это раздражающая проблема, которую пользователи часто испытывают при попытке загрузить свой ПК с Windows. Проблема запуска обычно возникает после новой установки ОС Windows, внезапного сбоя питания, сбоя или перезагрузки. Что именно заставляет ОС вашего ПК не загружаться должным образом? Как можно решить проблему «ошибка загрузки операционной системы»? Всякий раз, когда Windows (7 и новее) включается и запускается, его BIOS и CMOS начинают работать над настройкой ОС, проверяют винчестеры и затем загружают ОС. Во время процесса, если есть какая-либо проблема на жёстком диске, операционная система не запускается, и вы не можете открыть свой рабочий стол. Это означает, что ваша ОС имеет следующие проблемы, которые мешают правильной загрузке ОС:
- Системный раздел винчестера повреждён из-за внезапного отключения питания, заражения вирусом или записи.
- Файлы и папки ОС повреждены.
- BIOS не поддерживает винчестер.
- К вашему ПК подключено несколько винчестеров, из-за чего основной винчестер, содержащий ОС и системные приложения, теперь не обнаруживается.
- HDD стал физически повреждённым.
Причины проблемы
BIOS загружает 1-й сектор с винчестера (Master Boot Record), проверяет подпись 55 AA и передаёт управление в Master Boot Record. Основная загрузочная запись сканирует таблицу разделов на наличие активного раздела, затем загружает 1-й сектор из активного раздела, проверяет подпись 55 AA и передаёт управление загрузочному сектору. Загрузочный сектор загружает 15 дополнительных секторов с начала диска (Volume Boot Record) и передаёт управление первому дополнительному сектору VBR в Windows XP и остальных. Volume Boot Record загружает файл BOOTMGR из корневого каталога загрузочного раздела в память и передаёт ему управление.
BOOTMGR загружает ветку реестра BootBCD и отображает меню загрузки. Это значит, что BOOTMGR может запустить тест памяти и установить загрузку в безопасном режиме для запроса пользователя. Но обычно он загружает winload.exe, когда ПК загружается нормально (холодный запуск) или winresume.exe (когда ПК выходит из спящего режима). Winload.exe открывает ветвь реестра SYSTEM, получает список драйверов, загружает NTOSKRNL.exe, загружает драйверы (файлы *.SYS) и передаёт управление NTOSKRNL.exe. Winresume.exe загружает дамп памяти из hiberfil.sys и передаёт управление ему. BIOS загружает 1-й сектор с винчестера (Master Boot Record), проверяет подпись 55 AA и передаёт управление в Master Boot Record.
Основная загрузочная запись (в Windows 
Как исправить неполадку с кодом «Error loading operating system»
Устраняя проблему «Error loading operating system», есть вероятность, что вы можете потерять важные данные с разделов вашего ПК. Если у вас нет резервной копии ваших данных, профессиональное программное обеспечение для восстановления данных является единственным способом вернуть утраченные файлы и папки. Одним из широко используемых программ является Stellar Data Recovery Professional для Windows. Это безопасный и надёжный способ вернуть все типы файлов и папок, будь то документы Word, PowerPoints, PDF, Excel, фотографии, аудио или видео. Программное обеспечение является лучшим решением для восстановления потерянных данных в Windows. Этот инструмент поддерживает восстановление с разделов FAT, NTFS и exFAT. Есть много методов, с помощью которых вы можете исправить проблему «Ошибка загрузки операционной системы». Рекомендуется выбрать правильный в соответствии с требуемой ситуацией.
- Вы можете выполнить Windows CHKDSK, если есть проблема с винчестером. Этот инструмент Windows сканирует и исправляет повреждённое сектора на жёстком диске.
- Другой способ – восстановить информацию основной загрузочной записи (MBR) компьютера, чтобы исправить несоответствующие разделы винчестера и настройки.
- Когда BIOS на материнской плате не поддерживает HDD или он не настроен должным образом в CMOS, обновление BIOS также является работоспособным решением.
Рассмотрим эти и другие эффективные методы более подробно.
Сканирование и исправление с помощью инструмента Windows CHKDSK
Важно сначала попытаться определить причину вашей проблемы, а затем действовать соответствующим образом для её устранения. Чтобы исключить проблему с винчестером, сначала выполните Windows CHKDSK. Это встроенный в Windows инструмент для оценки общего состояния винчестера. Windows CHKDSK сканирует и исправляет повреждённые сектора и ошибки, если таковые имеются. Шаги для реализации Windows CHKDSK:
- Щёлкните правой кнопкой мыши диск, чтобы проверить его на наличие ошибок.
- Выберите «Свойства»
- Нажмите на «Инструменты»
- В разделе «Проверка ошибок» нажмите «Проверить».
- Появится диалоговое окно с параметрами проверки диска, регистрации и сканирования на наличие повреждённых секторов.
- Нажмите «Пуск».
Сканирование исправит и покажет, нет ли физического повреждения винчестера.
Обновите системный BIOS до последней версии
Будьте особенно внимательны при обновлении версии BIOS. Это связано с тем, что во время процесса из-за внезапной потери питания микропрограмма BIOS может быть повреждена. Следовательно, вы не сможете загрузиться и получить доступ к своим данным. Таким образом, всегда выполняйте рекомендации по резервному копированию всех важных файлов перед выполнением обновления BIOS, чтобы вы могли обращаться к ним и работать с ними позже. Чтобы обновить BIOS вашего ПК, выполните следующие шаги:
- Найдите марку и модель вашей материнской платы. Проверьте это в руководстве пользователя вашей материнской платы.
- Определите текущую версию BIOS – для этого откройте приложение System Information. В поле поиска введите «Информация о системе» и выберите «Сводная информация о системе». Здесь будет отображаться версия BIOS.
- Загрузите последнее обновление BIOS – посетите веб-сайт производителя материнской платы или ноутбука. Найдите модель из списка доступных загрузок перейдите на обновление BIOS.
- После загрузки запустите обновление BIOS.
Перезагрузите ПК после обновления BIOS.
Восстановление информации MBR жёсткого диска
Каждая ОС Windows имеет свой способ восстановления информации MBR. Ознакомьтесь с инструкциями для вашей версии Windows в Интернете и верните информацию об MBR для решения проблемы «Ошибка загрузки операционной системы». Требование: установочный CD/DVD Windows.
- Перезагрузите ПК и загрузитесь с установочного компакт-диска Windows.
- В сообщении «Нажмите любую клавишу для загрузки с CD или DVD» нажмите любую кнопку.
- Нажмите «Восстановить ваш компьютер».
- Выберите «Устранение неполадок».
- Выберите командную строку.
Когда командная строка загрузится, введите следующие четыре команды и нажмите Enter после каждой. Дождитесь окончания каждой операции:
- bootrec/FixMbr
- bootrec/FixBoot
- bootrec/ScanOs
- bootrec/RebuildBcd
Перезагрузите ПК.
Переустановите операционную систему Windows
Когда программные файлы и папки вашей ОС Windows повреждены, на ПК отображается сообщение «ошибка загрузки операционной системы». Таким образом, если вышеупомянутые методы не решают проблему и винчестер также работает должным образом, последний вариант – переустановить ОС Windows. Переустановка Windows возвращает вам быстро работающий ПК.
Другие причины возникновения ошибки и способы её устранения
Такая ошибка при загрузке компьютера возникает у владельцев ПК, когда ПК загружает свою ОС неправильно из-за некоторых проблем с винчестером, повреждённых файлов/папок ОС, неправильной информации MBR (главной загрузочной записи) винчестера ПК и многого другого. Эта компьютерная ошибка загрузки ОС часто происходит с черным экраном при таких обстоятельствах:
- После установки или переустановки ОС.
- Перезагрузка ПК после внезапного отключения питания, скачка напряжения или сбоя компьютера.
- Когда ПК серьёзно повреждён или атакован вирусами и т. д.
- Когда HDD не разделён должным образом.
Как мы упоминали выше, эти ошибки при загрузке компьютера вызывают проблемы ОС, когда она загружается неправильно, как обычно. Вот ещё несколько возможных причин, по которым на вашем компьютере возникают такие ошибки:
- Сбои жёсткого диска. Независимо от того, какие версии ОС Windows вы используете на вашем компьютере, такие ошибки при загрузке компьютера часто могут быть вызваны сбоями жёсткого. Почему? Когда люди пытаются загрузить желаемый ПК, компьютеру часто нужно прочитать информацию об ОС, хранящуюся на ПК, и, наконец, выполнить плавную настройку компьютера. Тем не менее, когда жёсткий диск каким-либо образом повреждён или разделы, которые содержат много важных данных операционной системы, заполнены повреждёнными секторами или физически повреждены, ПК часто не сможет распознать нужную информацию ОС и заставить её безуспешно загружаться.
- Информация о MBR жёсткого диска компьютера неверна. Обычная загрузка компьютера загрузки также может быть негативно затронута или остановлена неправильной информацией MBR жёсткого диска, которая часто может привести к тому, что ПК найдёт и прочитает необходимые данные из фактических разделов жёсткого диска в течение нескольких секунд. Как только информация MBR на жёстком диске становится неверной, вероятность ошибки загрузки ОС ПК также будет увеличена.
- ОС неисправна. За исключением некоторых проблем с HDD, которые могут негативно повлиять на общую загрузку ОС вашего ПК, проблемы, возникающие из-за ОС ПК, такие как некоторые повреждённое загрузочные файлы или файлы конфигурации ОС вашего компьютера, также могут привести к возникновению проблемы.
- Неправильно установленные HDD, если на одном ПК используется несколько жёстких дисков. Всегда необходимо указывать основной HDD (который используется для хранения важной операционной системы, приложений или т.д.) из списка других дополнительных дисков, чтобы ПК мог автоматически распознавать диск с операционной системой и загружать операционную систему компьютера.
- HDD неправильно разделён. Неправильно размеченный жёсткий диск также повлияет на загрузку операционной системы ПК при ежедневном использовании.
Дополнительные рекомендации
Независимо от того, что заставляет ваш ПК выскакивать из-за ошибки загрузки операционной системы, есть несколько способов, с помощью которых вы можете легко устранить такие ошибки:
- Проверьте, хорошо ли распознан HDD вашего ПК.
Независимо от того, вызваны ли ошибки вашего ПК загрузкой операционной системы сбоями жёсткого диска или нет, проверьте состояние жёсткого диска прямо сейчас. Попытайтесь получить доступ к файлам внутри и посмотрите, есть ли у вас какая-то ошибка не отформатированного диска или связанные с ней недоступные ошибки диска, которые могут остановить дальнейшее использование данных. Затем откройте «Управление дисками» и проверьте, отображается ли он там нормально. Файловая система вашего внутреннего жёсткого диска не должна быть преобразована в RAW. Затем запустите сканирование CHKDSK на этом жёстком диске, чтобы увидеть, не слишком ли много повреждённых секторов или других физических повреждений. Если после всех этих проверок вы не получите ничего необычного, ваш HDD должен быть в хорошем состоянии. А затем исключите этот пункт и продолжайте проверять другие пути.
- Восстановите информацию MBR на жёстком диске вашего компьютера.
Если информация MBR на жёстком диске вашего ПК отображается неправильно, наиболее практичным или работоспособным способом устранения этой ошибки загрузки операционной системы является восстановление информации MBR обратно. Поэтому, независимо от того, что вы делали раньше, немедленно остановите его и найдите правильные шаги для восстановления информации MBR диска. В наши дни, поскольку в разных версиях операционной системы люди по-разному разрешают восстанавливать информацию MBR на жёстком диске, лучше сначала проверить текущую версию Windows для вашего ПК и перейти к прочтению соответствующих статей/тем для продолжения. Затем перезагрузите ПК и посмотрите, возникла ли снова ошибка загрузки операционной системы.
- Восстановите заводские настройки ПК.
Если вы не оставили важных данных на жёстком диске ПК или других устройствах хранения, вставленных сейчас, вы также можете восстановить свой ПК до заводских настроек и посмотреть, сможете ли вы продолжать использовать его функционально, как раньше. Но, если вы действительно разобрали там важные компьютерные данные, вам не следует сразу же восстанавливать их до заводских настроек.
Научитесь избегать других проблем с компьютером:
- Перед проверкой диска, переустановкой операционной системы ПК или восстановлением заводских настроек сделайте резервную копию важных данных на жёстком диске.
HDD часто используется для хранения очень важных или ценных файлов, песен, видео и тому подобной информации. Прежде чем выполнять какую-либо проверку диска, переустановить операционную систему компьютера или восстановить заводские настройки ПК, в случае неожиданного стирания несохраненных данных с диска, сначала скопируйте полезные данные на другие устройства хранения.
- Попробуйте восстановить данные компьютера с помощью программного обеспечения для восстановления файлов на жёстком диске.
Независимо от того, создавали ли вы резервные копии компьютерных данных в другом месте, вы можете сканировать нужный HDD или внешний HDD и восстанавливать данные диска с помощью программного обеспечения для восстановления файлов после удаления или потери данных ПК из-за неправильной загрузки ОС, переустановки, форматирования/перезаписи жёсткого диска и т.д. Вы можете использовать нижеописанный метод для резервного копирования файлов из Windows XP, Windows Vista и Windows 7 и Windows 8.
Во-первых, вам нужно иметь установочный DVD-диск Windows. Если у вас его нет, вы можете скачать официальный образ ISO с сайта Microsoft. Вам необходимо записать его на DVD или создать загрузочный USB-накопитель (не менее 4 ГБ). Для этого вы можете использовать Windows 7 USB/DVD Download Tool от Microsoft. Получив загрузочный DVD или USB, вставьте его в ПК и перезагрузите его. Появится сообщение «Нажмите любую клавишу для загрузки с CD или DVD». Если вы этого не сделаете, вам нужно будет выбрать DVD или USB в качестве загрузочного устройства. Для этого вам нужно будет нажать клавишу на экране с логотипом производителя вашего ПК. Это зависит от производителя: для HP это обычно ESC или F9, для Dell вы должны нажать F12 и т. д.
После загрузки с DVD или USB вы увидите сообщение «Windows загружает файлы», после чего появится экран загрузки Windows «Starting Windows». Выберите раскладку клавиатуры и нажмите «Далее». Затем выберите «Восстановить компьютер». Позвольте системе искать установки Windows. Затем нажмите «Далее». Если установки Windows не были найдены (или если вы используете Windows XP), вы увидите сообщение об ошибке «Выберите резервную копию образа системы». Просто нажмите «Отмена» в обоих окнах. В любом случае, вы попадёте на экран «Параметры восстановления системы». Отсюда вы можете попытаться использовать System Restore или Startup Repair, чтобы посмотреть, сможете ли вы починить свой ПК. Для резервного копирования файлов выберите «Командная строка».
Введите «Блокнот» и нажмите Enter. Нажмите Файл-Открыть. В поле «Тип файлов» выберите «Все файлы». Теперь вы можете перейти в «Компьютер» (слева), чтобы увидеть ваши разделы. Найдите файлы, резервную копию которых вы хотите сделать, щёлкните правой кнопкой мыши на них и выберите «Копировать». Обычно ваши файлы находятся в C:Documents and SettingsUserName в среде Windows XP и в C:UsersUserName в Windows Vista или Windows 7. Вставьте внешний HDD или USB-накопитель, снова зайдите в «Компьютер» и вставьте их туда. Обратите внимание, что вы не увидите никакого диалога прогресса. Будьте осторожны, чтобы не дважды щёлкнуть файл, иначе он откроется в Блокноте. Если Notepad зависает, вы можете вернуться в командную строку, набрать «taskmgr» и с помощью диспетчера задач завершить работу «Блокнота», а затем его запустить снова. Когда вы закончите, закройте все окна и перезагрузите ПК. Обратите внимание: если у вас много файлов для резервного копирования, эта среда предустановки Windows (Windows PE) будет перезапускаться каждые 24 часа.
Исправление ошибки загрузки с помощью стороннего ПО
Ошибка загрузки операционной системы часто возникает, когда BIOS неправильно определяет HDD или не поддерживает ёмкость жёсткого диска, на который вы устанавливаете Windows. Чтобы решить эту проблему, обновите BIOS системной платы компьютера. Затем убедитесь, что HDD правильно настроен в настройке CMOS и может быть обнаружен. Затем попробуйте изменить «Режим доступа» на жёстком диске на LBA. Следующим этапом будет исправление проблем с разделами. Неправильные настройки жёсткого диска и разделов (включая ошибку таблицы разделов, ошибку MBR и неправильный активный раздел) также приведут к ошибке загрузки операционной системы. Для полного и эффективного исправления ошибок загрузки операционной системы вы можете использовать Fix Genius. Это программное обеспечение имеет удобный интерфейс и гарантирует, что он достаточно прост для каждого пользователя компьютера, независимо от его навыков.
- Создайте загрузочный CD.
Вам необходимо использовать загрузочный диск, содержащий систему, с которой вы можете загрузиться. Запишите загрузочный диск следующим образом:
- Вставьте пустой CD, DVD или USB-флешку в другой компьютер.
- Скачайте, установите и запустите Fix Genius на этом компьютере.
- Нажмите кнопку «Записать» в главном интерфейсе программы.
Через некоторое время создастся загрузочный CD.
- Загрузите компьютер с компакт-диска. Теперь обратимся к компьютеру с системными ошибками.
- Вставьте в него загрузочный CD.
- Нажмите клавишу Delete, F8 или F2, чтобы получить доступ к настройке BIOS.
- Перейдите к «Boot Device Select» и нажмите «Enter».
- Выберите CD в качестве первого загрузочного устройства.
- Нажмите F10, чтобы сохранить изменения. Ваш компьютер автоматически перезагрузится и получит доступ к системе, записанной на этом CD.
- Исправление ошибки при загрузке операционной системы. После входа в систему вы войдёте в интерфейс Fix Genius в среде Win PE. Выберите «Восстановление Windows»/«Центр решений»/«Сбой перед загрузкой». Есть несколько утилит для фиксации. Попробуйте «Восстановление MBR», которое может быть основной причиной проблемы «Ошибка загрузки операционной системы».
- Разбейте винчестер. Если ошибка все ещё возникает, вам может потребоваться использовать Partition Manager на вкладке Disk Tools, чтобы разбить HDD перед установкой новой системы Windows.
Так что теперь не нужно больше беспокоиться, если вы столкнулись с ошибкой загрузки компьютера при загрузке операционной системы при попытке загрузить компьютер. Попробуйте описанные выше методы для устранения ошибок компьютера, вызванных любой из проблем жёсткого диска или повреждённых файлов операционной системы. Если в процессе исправления ошибки загрузки операционной системы вы теряете системные данные, Stellar Data Recovery Professional для Windows является надёжным решением для восстановления потерянных файлов и папок.
Содержание
- «Loading operating system» — и ничего не происходит
- Причины возникновения ошибки
- Варианты решения проблемы
- Проверка настроек BIOS
- Использование командной строки
- Восстановление повреждённого загрузчика
- Видеоинструкция
- Заключение
- Error loading operating system, что делать
- Error loading operating system – симптоматика и причины
- Как исправить ошибку загрузки операционной системы
- Как использовать специальный диск для восстановления системы
- Заключение
- Loading operating system и ничего не происходит
- Что за ошибка, из-за чего возникает
- Проверка БИОС
- Использование командной строки
- Восстановление загрузчика
- Error loading operating system – симптоматика и причины
- Как исправить ошибку загрузки операционной системы
- Как использовать специальный диск для восстановления системы
- Заключение
- Причины возникновения ошибки
- Варианты решения проблемы
- Проверка настроек BIOS
- Использование командной строки
- Восстановление повреждённого загрузчика
- Видеоинструкция
- Заключение
- Ошибка Windows «Error loading operating system» – причины возникновения и способы устранения
- Что означает эта ошибка
- Причины проблемы
- Как исправить неполадку с кодом «Error loading operating system»
- Сканирование и исправление с помощью инструмента Windows CHKDSK
- Обновите системный BIOS до последней версии
- Восстановление информации MBR жёсткого диска
- Переустановите операционную систему Windows
- Другие причины возникновения ошибки и способы её устранения
- Дополнительные рекомендации
- Исправление ошибки загрузки с помощью стороннего ПО
«Loading operating system» — и ничего не происходит
Представленная далее инструкция подойдёт для компьютеров под управлением Windows XP, 7, 8 и 10.
Причины возникновения ошибки
Как показывает практика, ошибка «loading operating system» обычно появляется при загрузке или установке операционной системы. Чаще всего с неполадкой сталкиваются компьютеры с устаревшей на данный момент Windows XP. Спровоцировать возникновение сбоя может резкое выключение питания, перезагрузка машины при открытых программах, а также ряд других причин:
На самом деле это не все причины, но среднестатистическому пользователю достаточно знать только их. Теперь давайте разберёмся, что делать при появлении этого сбоя.
Варианты решения проблемы
После прочтения большого количества материала был составлен список методов, позволяющих устранить рассматриваемую ошибку. Рекомендуем следовать от способа к способу до окончательного решения проблемы.
Проверка настроек BIOS
Первым делом необходимо убедиться в том, что диск с загрузочным файлом операционной системы находится в приоритете. Выполнить проверку правильно поможет данная пошаговая инструкция:
Зачастую после выполнения данной инструкции ошибка исчезает, но если этого не произошло, то переходите к следующему методу.
Кстати, перевод рассматриваемого сбоя такой: «ошибка загрузки операционной системы».
Использование командной строки
Новые Windows начиная с седьмой версии оснащены специальной функцией – «Bootrec». Она помогает исправить рассматриваемый сбой через командную строку. Если хотите сделать всё правильно, то воспользуйтесь пошаговой инструкцией:
Теперь ожидаем окончания процедуры сканирования, а после вводим команду Exit и перезагружаем компьютер. Судя по отзывам пользователей, данный метод действительно заслуживает внимания.
Восстановление повреждённого загрузчика
Довольно часто проблема возникает из-за повреждённого загрузчика операционной системы. Вернуть компьютер в рабочее состояние поможет следующая инструкция:
В конце добавляем команду Exit, а после переходим в BIOS и изменяем приоритет загрузки с флешки или USB на диск.
Обратите внимание, что все команды вводятся латинскими символами.
Видеоинструкция
Чтобы узнать альтернативные способы устранения ошибки рекомендуем посмотреть видеоинструкцию, расположенную чуть ниже.
Заключение
Мы подробно рассказали о том, как действовать при появлении ошибки «loading operating system», а это значит, что наша статья подошла к концу. Надеемся, вам удалось убрать неприятный сбой быстро и без особых трудностей. А если что-то пошло не так, то задавайте свои вопросы в комментариях. Редакция нашего сайта постарается ответить на них как можно скорее.
Источник
Error loading operating system, что делать
Ряд пользователей операционной системы Windows (особенно это касается пользователей достаточно архаичной Windows XP) могут столкнуться с ситуацией, когда при попытке загрузки операционной системы появляется сообщение об ошибке «Error loading operating system». Перезагрузка компьютера в такой ситуации обычно ничего не даёт, и что делать дальше в данной ситуации человек не знает и не представляет. В этом материале я расскажу, что делать с ошибкой Error loading operating system, познакомлю читателя со списком причин, вызывающих данную проблему, а также поясню, как её исправить.
Error loading operating system – симптоматика и причины
Обычно ошибка Error loading operating system возникает при включении компьютера, когда последний пробует загрузить операционную систему (наиболее часто – Windows XP). Перед пользователем возникает чёрный экран с одной строкой «Error loading operating system» (в переводе – «ошибка загрузки операционной системы»), и далее попросту ничего не происходит. Перезагрузка компьютера обычно приводит лишь к повторению указанной ситуации.
Причины ошибки Error loading operating system могут быть следующими:
При включении ПК также могут появляться иные тексты с ошибками, несколько из них я уже описал на СделайКомп.ру:
Как исправить ошибку загрузки операционной системы
Рекомендую выполнить следующие действия если error loading operating system появилась на вашем ПК:
и нажмите ввод. Дождитесь окончания процесса, введите exit для выхода и перезагрузите ваш компьютер. Часто это помогает в вопросе о том, как пофиксить ошибку Error loading operating system;
После этого вновь набираем exit для выхода и перезагружаем наш компьютер.
В более современных, нежели Windows XP, операционных системах (например, Windows 7) действует другая похожая команда — Bootrec. Наберите нижеизложенные данные команды в командной строке, не забывая нажимать на «Enter»:
затем перезагрузите ваш ПК.
Как использовать специальный диск для восстановления системы
В решении проблемы Error loading operating system нам также могут помочь специальные диски для аварийного восстановления вашей операционной системы. К примеру, я бы рекомендовал Easy Recovery Essentials – универсальный, мощный и автоматизированный продукт для восстановления работы ОС Windows от XP до Windows 10. Сама программа распространяется в образе загрузочного диска, который необходимо записать на «болванку» и использовать при появлении загрузочных проблем на вашем компьютере.
При загрузке с такого диска достаточно выбрать опцию « Automated Repair » (автоматическая починка), затем определиться с нужным для восстановления диском, и вновь нажать на «Automated Repair» внизу. Всё остальное программа сделает сама, а на выходе обычно пользователь получает стабильно работающую систему. И хотя указанный продукт имеет платную основу, но он того стоит.
Заключение
Если вы думаете что делать с Error loading operating system, тогда рекомендую выполнить вышеописанные мной советы для исправления ситуации. Рекомендую начать с изменения настроек БИОСа, затем воспользоваться возможностями команды CHKDSK, а если ничего не помогло, то стоит подумать над использованием специальных дисков для аварийного восстановления системы, они обычно дают весьма эффективный результат.
Источник
Loading operating system и ничего не происходит
Нередко пользователи Windows (особенно Windows XP) могут сталкиваться с проблемой, когда, пытаясь загрузить операционную систему (ОС), возникает надпись «error loading operating system» на черном фоне. Перезагрузка компьютера (ПК) в данном случае обычно не помогает. Нужно знать, что означает данная ошибка, какими способами можно её исправить, о факторах, которые вызывают подобную проблему.
Что за ошибка, из-за чего возникает
Обычно «Error loading operating system» в Windows XP, 7, 10 возникает при попытке запустить ПК, в момент установки или загрузки уже установленной системы. Перед пользователем появляется чёрный экран с единственной строкой с сообщением о данной неисправности (можно перевести как «ошибка загрузки ОС»), и загрузка прекращается. Перезагрузка ПК, как правило, приводит только к повтору ситуации.
Факторами возникновения ошибки могут стать:
Проверка БИОС
Сначала потребуется осуществить проверку последовательности загрузки BIOS, удостоверившись в том, что HDD является приоритетным. В ином случае, надо поменять порядок вручную. Делается это так:
Использование командной строки
В современных Windows (начиная с 7 версии) имеется команда «Bootrec». Чтобы устранить ошибку загрузки операционной системы нужно набрать определённые операторы в командной строке, далее нажимая «Enter» после каждого вводим:
Потребуется перезагрузка ПК.
В Windows 7 следует нажать комбинацию Shift+F10 в окне выбора языка операционной системы.
В Виндовс 8 и 10 нужно выбрать «Восстановление системы», в окне установки.
Восстановление загрузчика
Иногда проблему вызывает поврежденный загрузчик. Исправить ситуацию можно следующим образом:
Ряд пользователей операционной системы Windows (особенно это касается пользователей достаточно архаичной Windows XP) могут столкнуться с ситуацией, когда при попытке загрузки операционной системы появляется сообщение об ошибке «Error loading operating system». Перезагрузка компьютера в такой ситуации обычно ничего не даёт, и что делать дальше в данной ситуации человек не знает и не представляет. В этом материале я расскажу, что делать с ошибкой Error loading operating system, познакомлю читателя со списком причин, вызывающих данную проблему, а также поясню, как её исправить.
Скриншот ошибки Error loading operating system
Error loading operating system – симптоматика и причины
Обычно ошибка Error loading operating system возникает при включении компьютера, когда последний пробует загрузить операционную систему (наиболее часто – Windows XP). Перед пользователем возникает чёрный экран с одной строкой «Error loading operating system» (в переводе – «ошибка загрузки операционной системы»), и далее попросту ничего не происходит. Перезагрузка компьютера обычно приводит лишь к повторению указанной ситуации.
Причины ошибки Error loading operating system могут быть следующими:
При включении ПК также могут появляться иные тексты с ошибками, несколько из них я уже описал на СделайКомп.ру:
Как исправить ошибку загрузки операционной системы
Рекомендую выполнить следующие действия если error loading operating system появилась на вашем ПК:
Изменяем Access Mode
и нажмите ввод. Дождитесь окончания процесса, введите exit для выхода и перезагрузите ваш компьютер. Часто это помогает в вопросе о том, как пофиксить ошибку Error loading operating system;
Выполняем команду chkdsk /P/R
После этого вновь набираем exit для выхода и перезагружаем наш компьютер.
В более современных, нежели Windows XP, операционных системах (например, Windows 7) действует другая похожая команда — Bootrec. Наберите нижеизложенные данные команды в командной строке, не забывая нажимать на «Enter»:
затем перезагрузите ваш ПК.
Как использовать специальный диск для восстановления системы
В решении проблемы Error loading operating system нам также могут помочь специальные диски для аварийного восстановления вашей операционной системы. К примеру, я бы рекомендовал Easy Recovery Essentials – универсальный, мощный и автоматизированный продукт для восстановления работы ОС Windows от XP до Windows 10. Сама программа распространяется в образе загрузочного диска, который необходимо записать на «болванку» и использовать при появлении загрузочных проблем на вашем компьютере.
При загрузке с такого диска достаточно выбрать опцию « Automated Repair » (автоматическая починка), затем определиться с нужным для восстановления диском, и вновь нажать на «Automated Repair» внизу. Всё остальное программа сделает сама, а на выходе обычно пользователь получает стабильно работающую систему. И хотя указанный продукт имеет платную основу, но он того стоит.
Выбираем Automated Repair
Заключение
Если вы думаете что делать с Error loading operating system, тогда рекомендую выполнить вышеописанные мной советы для исправления ситуации. Рекомендую начать с изменения настроек БИОСа, затем воспользоваться возможностями команды CHKDSK, а если ничего не помогло, то стоит подумать над использованием специальных дисков для аварийного восстановления системы, они обычно дают весьма эффективный результат.
Компьютер – такое устройство, которое может выйти из строя совершенно в неподходящий момент. Особенно часто проблемы появляются на стадии загрузки операционной системы, что приводит к невозможности получить доступ к важным файлам, документам или программам. Как раз в данной статье мы подробно рассмотрим один из таких сбоев, а именно тот, когда сразу после запуска ПК на экране появляется ошибка «loading operating system» и больше ничего не происходит. Давайте разберёмся с причинами неполадки, а также рассмотрим способы её устранения.
Представленная далее инструкция подойдёт для компьютеров под управлением Windows XP, 7, 8 и 10.
Причины возникновения ошибки
Как показывает практика, ошибка «loading operating system» обычно появляется при загрузке или установке операционной системы. Чаще всего с неполадкой сталкиваются компьютеры с устаревшей на данный момент Windows XP. Спровоцировать возникновение сбоя может резкое выключение питания, перезагрузка машины при открытых программах, а также ряд других причин:
На самом деле это не все причины, но среднестатистическому пользователю достаточно знать только их. Теперь давайте разберёмся, что делать при появлении этого сбоя.
Варианты решения проблемы
После прочтения большого количества материала был составлен список методов, позволяющих устранить рассматриваемую ошибку. Рекомендуем следовать от способа к способу до окончательного решения проблемы.
Проверка настроек BIOS
Первым делом необходимо убедиться в том, что диск с загрузочным файлом операционной системы находится в приоритете. Выполнить проверку правильно поможет данная пошаговая инструкция:
Зачастую после выполнения данной инструкции ошибка исчезает, но если этого не произошло, то переходите к следующему методу.
Использование командной строки
Новые Windows начиная с седьмой версии оснащены специальной функцией – «Bootrec». Она помогает исправить рассматриваемый сбой через командную строку. Если хотите сделать всё правильно, то воспользуйтесь пошаговой инструкцией:
Что касается Windows XP, то здесь для получения доступа к компьютеру нужно попытаться выполнить запуск с загрузочного диска. Сначала переходим в BIOS и определяем CD/DVD в качестве источника загрузки системы. После этого начинаем установку операционной системы и во время этого процесса нажимаем по клавише [knopka]R[/knopka]. Данное нажатие запустит процесс восстановления Windows XP, где необходимо выбрать версию загружаемой системы (естественно, при условии, что их несколько). Затем вводим следующую команду [k]chkdsk /P/R[/k], а после нажимаем [knopka]Enter[/knopka].
Теперь ожидаем окончания процедуры сканирования, а после вводим команду [k]Exit[/k] и перезагружаем компьютер. Судя по отзывам пользователей, данный метод действительно заслуживает внимания.
Восстановление повреждённого загрузчика
Довольно часто проблема возникает из-за повреждённого загрузчика операционной системы. Вернуть компьютер в рабочее состояние поможет следующая инструкция:
В конце добавляем команду [k]Exit[/k], а после переходим в BIOS и изменяем приоритет загрузки с флешки или USB на диск.
Обратите внимание, что все команды вводятся латинскими символами.
Видеоинструкция
Чтобы узнать альтернативные способы устранения ошибки рекомендуем посмотреть видеоинструкцию, расположенную чуть ниже.
Заключение
Мы подробно рассказали о том, как действовать при появлении ошибки «loading operating system», а это значит, что наша статья подошла к концу. Надеемся, вам удалось убрать неприятный сбой быстро и без особых трудностей. А если что-то пошло не так, то задавайте свои вопросы в комментариях. Редакция нашего сайта постарается ответить на них как можно скорее.
Источник
Ошибка Windows «Error loading operating system» – причины возникновения и способы устранения
Ошибка «Error loading operating system» может ожидаться при установке Windows XP и перезагрузке. Пока компьютер запускается, его BIOS и CMOS проверяют оборудование и ОС. Если что-то не так, BIOS и CMOS не будут запускать операционную систему. При появлении такой ошибки вы не сможете попасть на рабочий стол Windows. Другие ОС, такие как Windows Vista или Windows 7, не будут отображать это сообщение. Если ваша проблема заключается в том, что невозможно загрузить Windows Vista или Windows 7 без этого сообщения, просто попробуйте восстановить загрузку с установочного диска Windows.
Исправление ошибки «Error loading operating system».
Что означает эта ошибка
Сообщение об ошибке: «Error loading operating system» с чёрным экраном (в переводе означает «Ошибка загрузки ОС») – это раздражающая проблема, которую пользователи часто испытывают при попытке загрузить свой ПК с Windows. Проблема запуска обычно возникает после новой установки ОС Windows, внезапного сбоя питания, сбоя или перезагрузки. Что именно заставляет ОС вашего ПК не загружаться должным образом? Как можно решить проблему «ошибка загрузки операционной системы»? Всякий раз, когда Windows (7 и новее) включается и запускается, его BIOS и CMOS начинают работать над настройкой ОС, проверяют винчестеры и затем загружают ОС. Во время процесса, если есть какая-либо проблема на жёстком диске, операционная система не запускается, и вы не можете открыть свой рабочий стол. Это означает, что ваша ОС имеет следующие проблемы, которые мешают правильной загрузке ОС:
Причины проблемы
BIOS загружает 1-й сектор с винчестера (Master Boot Record), проверяет подпись 55 AA и передаёт управление в Master Boot Record. Основная загрузочная запись сканирует таблицу разделов на наличие активного раздела, затем загружает 1-й сектор из активного раздела, проверяет подпись 55 AA и передаёт управление загрузочному сектору. Загрузочный сектор загружает 15 дополнительных секторов с начала диска (Volume Boot Record) и передаёт управление первому дополнительному сектору VBR в Windows XP и остальных. Volume Boot Record загружает файл BOOTMGR из корневого каталога загрузочного раздела в память и передаёт ему управление.
BOOTMGR загружает ветку реестра BootBCD и отображает меню загрузки. Это значит, что BOOTMGR может запустить тест памяти и установить загрузку в безопасном режиме для запроса пользователя. Но обычно он загружает winload.exe, когда ПК загружается нормально (холодный запуск) или winresume.exe (когда ПК выходит из спящего режима). Winload.exe открывает ветвь реестра SYSTEM, получает список драйверов, загружает NTOSKRNL.exe, загружает драйверы (файлы *.SYS) и передаёт управление NTOSKRNL.exe. Winresume.exe загружает дамп памяти из hiberfil.sys и передаёт управление ему. BIOS загружает 1-й сектор с винчестера (Master Boot Record), проверяет подпись 55 AA и передаёт управление в Master Boot Record.
Основная загрузочная запись (в Windows 
Как исправить неполадку с кодом «Error loading operating system»
Устраняя проблему «Error loading operating system», есть вероятность, что вы можете потерять важные данные с разделов вашего ПК. Если у вас нет резервной копии ваших данных, профессиональное программное обеспечение для восстановления данных является единственным способом вернуть утраченные файлы и папки. Одним из широко используемых программ является Stellar Data Recovery Professional для Windows. Это безопасный и надёжный способ вернуть все типы файлов и папок, будь то документы Word, PowerPoints, PDF, Excel, фотографии, аудио или видео. Программное обеспечение является лучшим решением для восстановления потерянных данных в Windows. Этот инструмент поддерживает восстановление с разделов FAT, NTFS и exFAT. Есть много методов, с помощью которых вы можете исправить проблему «Ошибка загрузки операционной системы». Рекомендуется выбрать правильный в соответствии с требуемой ситуацией.
Рассмотрим эти и другие эффективные методы более подробно.
Сканирование и исправление с помощью инструмента Windows CHKDSK
Важно сначала попытаться определить причину вашей проблемы, а затем действовать соответствующим образом для её устранения. Чтобы исключить проблему с винчестером, сначала выполните Windows CHKDSK. Это встроенный в Windows инструмент для оценки общего состояния винчестера. Windows CHKDSK сканирует и исправляет повреждённые сектора и ошибки, если таковые имеются. Шаги для реализации Windows CHKDSK:
Сканирование исправит и покажет, нет ли физического повреждения винчестера.
Обновите системный BIOS до последней версии
Будьте особенно внимательны при обновлении версии BIOS. Это связано с тем, что во время процесса из-за внезапной потери питания микропрограмма BIOS может быть повреждена. Следовательно, вы не сможете загрузиться и получить доступ к своим данным. Таким образом, всегда выполняйте рекомендации по резервному копированию всех важных файлов перед выполнением обновления BIOS, чтобы вы могли обращаться к ним и работать с ними позже. Чтобы обновить BIOS вашего ПК, выполните следующие шаги:
Перезагрузите ПК после обновления BIOS.
Восстановление информации MBR жёсткого диска
Каждая ОС Windows имеет свой способ восстановления информации MBR. Ознакомьтесь с инструкциями для вашей версии Windows в Интернете и верните информацию об MBR для решения проблемы «Ошибка загрузки операционной системы». Требование: установочный CD/DVD Windows.
Когда командная строка загрузится, введите следующие четыре команды и нажмите Enter после каждой. Дождитесь окончания каждой операции:
Переустановите операционную систему Windows
Когда программные файлы и папки вашей ОС Windows повреждены, на ПК отображается сообщение «ошибка загрузки операционной системы». Таким образом, если вышеупомянутые методы не решают проблему и винчестер также работает должным образом, последний вариант – переустановить ОС Windows. Переустановка Windows возвращает вам быстро работающий ПК.
Другие причины возникновения ошибки и способы её устранения
Такая ошибка при загрузке компьютера возникает у владельцев ПК, когда ПК загружает свою ОС неправильно из-за некоторых проблем с винчестером, повреждённых файлов/папок ОС, неправильной информации MBR (главной загрузочной записи) винчестера ПК и многого другого. Эта компьютерная ошибка загрузки ОС часто происходит с черным экраном при таких обстоятельствах:
Как мы упоминали выше, эти ошибки при загрузке компьютера вызывают проблемы ОС, когда она загружается неправильно, как обычно. Вот ещё несколько возможных причин, по которым на вашем компьютере возникают такие ошибки:
Дополнительные рекомендации
Независимо от того, что заставляет ваш ПК выскакивать из-за ошибки загрузки операционной системы, есть несколько способов, с помощью которых вы можете легко устранить такие ошибки:
Независимо от того, вызваны ли ошибки вашего ПК загрузкой операционной системы сбоями жёсткого диска или нет, проверьте состояние жёсткого диска прямо сейчас. Попытайтесь получить доступ к файлам внутри и посмотрите, есть ли у вас какая-то ошибка не отформатированного диска или связанные с ней недоступные ошибки диска, которые могут остановить дальнейшее использование данных. Затем откройте «Управление дисками» и проверьте, отображается ли он там нормально. Файловая система вашего внутреннего жёсткого диска не должна быть преобразована в RAW. Затем запустите сканирование CHKDSK на этом жёстком диске, чтобы увидеть, не слишком ли много повреждённых секторов или других физических повреждений. Если после всех этих проверок вы не получите ничего необычного, ваш HDD должен быть в хорошем состоянии. А затем исключите этот пункт и продолжайте проверять другие пути.
Если информация MBR на жёстком диске вашего ПК отображается неправильно, наиболее практичным или работоспособным способом устранения этой ошибки загрузки операционной системы является восстановление информации MBR обратно. Поэтому, независимо от того, что вы делали раньше, немедленно остановите его и найдите правильные шаги для восстановления информации MBR диска. В наши дни, поскольку в разных версиях операционной системы люди по-разному разрешают восстанавливать информацию MBR на жёстком диске, лучше сначала проверить текущую версию Windows для вашего ПК и перейти к прочтению соответствующих статей/тем для продолжения. Затем перезагрузите ПК и посмотрите, возникла ли снова ошибка загрузки операционной системы.
Если вы не оставили важных данных на жёстком диске ПК или других устройствах хранения, вставленных сейчас, вы также можете восстановить свой ПК до заводских настроек и посмотреть, сможете ли вы продолжать использовать его функционально, как раньше. Но, если вы действительно разобрали там важные компьютерные данные, вам не следует сразу же восстанавливать их до заводских настроек.
Научитесь избегать других проблем с компьютером:
HDD часто используется для хранения очень важных или ценных файлов, песен, видео и тому подобной информации. Прежде чем выполнять какую-либо проверку диска, переустановить операционную систему компьютера или восстановить заводские настройки ПК, в случае неожиданного стирания несохраненных данных с диска, сначала скопируйте полезные данные на другие устройства хранения.
Независимо от того, создавали ли вы резервные копии компьютерных данных в другом месте, вы можете сканировать нужный HDD или внешний HDD и восстанавливать данные диска с помощью программного обеспечения для восстановления файлов после удаления или потери данных ПК из-за неправильной загрузки ОС, переустановки, форматирования/перезаписи жёсткого диска и т.д. Вы можете использовать нижеописанный метод для резервного копирования файлов из Windows XP, Windows Vista и Windows 7 и Windows 8.
Во-первых, вам нужно иметь установочный DVD-диск Windows. Если у вас его нет, вы можете скачать официальный образ ISO с сайта Microsoft. Вам необходимо записать его на DVD или создать загрузочный USB-накопитель (не менее 4 ГБ). Для этого вы можете использовать Windows 7 USB/DVD Download Tool от Microsoft. Получив загрузочный DVD или USB, вставьте его в ПК и перезагрузите его. Появится сообщение «Нажмите любую клавишу для загрузки с CD или DVD». Если вы этого не сделаете, вам нужно будет выбрать DVD или USB в качестве загрузочного устройства. Для этого вам нужно будет нажать клавишу на экране с логотипом производителя вашего ПК. Это зависит от производителя: для HP это обычно ESC или F9, для Dell вы должны нажать F12 и т. д.
После загрузки с DVD или USB вы увидите сообщение «Windows загружает файлы», после чего появится экран загрузки Windows «Starting Windows». Выберите раскладку клавиатуры и нажмите «Далее». Затем выберите «Восстановить компьютер». Позвольте системе искать установки Windows. Затем нажмите «Далее». Если установки Windows не были найдены (или если вы используете Windows XP), вы увидите сообщение об ошибке «Выберите резервную копию образа системы». Просто нажмите «Отмена» в обоих окнах. В любом случае, вы попадёте на экран «Параметры восстановления системы». Отсюда вы можете попытаться использовать System Restore или Startup Repair, чтобы посмотреть, сможете ли вы починить свой ПК. Для резервного копирования файлов выберите «Командная строка».
Введите «Блокнот» и нажмите Enter. Нажмите Файл-Открыть. В поле «Тип файлов» выберите «Все файлы». Теперь вы можете перейти в «Компьютер» (слева), чтобы увидеть ваши разделы. Найдите файлы, резервную копию которых вы хотите сделать, щёлкните правой кнопкой мыши на них и выберите «Копировать». Обычно ваши файлы находятся в C:Documents and SettingsUserName в среде Windows XP и в C:UsersUserName в Windows Vista или Windows 7. Вставьте внешний HDD или USB-накопитель, снова зайдите в «Компьютер» и вставьте их туда. Обратите внимание, что вы не увидите никакого диалога прогресса. Будьте осторожны, чтобы не дважды щёлкнуть файл, иначе он откроется в Блокноте. Если Notepad зависает, вы можете вернуться в командную строку, набрать «taskmgr» и с помощью диспетчера задач завершить работу «Блокнота», а затем его запустить снова. Когда вы закончите, закройте все окна и перезагрузите ПК. Обратите внимание: если у вас много файлов для резервного копирования, эта среда предустановки Windows (Windows PE) будет перезапускаться каждые 24 часа.
Исправление ошибки загрузки с помощью стороннего ПО
Ошибка загрузки операционной системы часто возникает, когда BIOS неправильно определяет HDD или не поддерживает ёмкость жёсткого диска, на который вы устанавливаете Windows. Чтобы решить эту проблему, обновите BIOS системной платы компьютера. Затем убедитесь, что HDD правильно настроен в настройке CMOS и может быть обнаружен. Затем попробуйте изменить «Режим доступа» на жёстком диске на LBA. Следующим этапом будет исправление проблем с разделами. Неправильные настройки жёсткого диска и разделов (включая ошибку таблицы разделов, ошибку MBR и неправильный активный раздел) также приведут к ошибке загрузки операционной системы. Для полного и эффективного исправления ошибок загрузки операционной системы вы можете использовать Fix Genius. Это программное обеспечение имеет удобный интерфейс и гарантирует, что он достаточно прост для каждого пользователя компьютера, независимо от его навыков.
Вам необходимо использовать загрузочный диск, содержащий систему, с которой вы можете загрузиться. Запишите загрузочный диск следующим образом:
Через некоторое время создастся загрузочный CD.
Так что теперь не нужно больше беспокоиться, если вы столкнулись с ошибкой загрузки компьютера при загрузке операционной системы при попытке загрузить компьютер. Попробуйте описанные выше методы для устранения ошибок компьютера, вызванных любой из проблем жёсткого диска или повреждённых файлов операционной системы. Если в процессе исправления ошибки загрузки операционной системы вы теряете системные данные, Stellar Data Recovery Professional для Windows является надёжным решением для восстановления потерянных файлов и папок.
Источник
Главная » Wi-Fi » Как исправить ошибку «error loading operating system» в Windows XP, 7, 8, 10
Обычно «Error loading operating system» в Windows XP, 7, 10 возникает при попытке запустить ПК, в момент установки или загрузки уже установленной системы. Перед пользователем появляется чёрный экран с единственной строкой с сообщением о данной неисправности (можно перевести как «ошибка загрузки ОС»), и загрузка прекращается. Перезагрузка ПК, как правило, приводит только к повтору ситуации.
Факторами возникновения ошибки могут стать:
- Старая версия БИОС не поддерживает имеющийся размер HDD, т. е. объём диска чересчур большой для текущего BIOSа;
- Неправильные настройки диска, прописанные в БИОС;
- Загрузочный разделHDD повредился (по причине, например, перепадов напряжения, ошибок записи, воздействия вирусов). В этой ситуации ОС не способна получать доступ к требуемым файлам и вынуждена приостановить загрузочный процесс.
Что за ошибка, из-за чего возникает
Обычно «Error loading operating system» в Windows XP, 7, 10 возникает при попытке запустить ПК, в момент установки или загрузки уже установленной системы. Перед пользователем появляется чёрный экран с единственной строкой с сообщением о данной неисправности (можно перевести как «ошибка загрузки ОС»), и загрузка прекращается. Перезагрузка ПК, как правило, приводит только к повтору ситуации.
Факторами возникновения ошибки могут стать:
- Старая версия БИОС не поддерживает имеющийся размер HDD, т. е. объём диска чересчур большой для текущего BIOSа;
- Неправильные настройки диска, прописанные в БИОС;
- Загрузочный разделHDD повредился (по причине, например, перепадов напряжения, ошибок записи, воздействия вирусов). В этой ситуации ОС не способна получать доступ к требуемым файлам и вынуждена приостановить загрузочный процесс.
Проверка БИОС
Сначала потребуется осуществить проверку последовательности загрузки BIOS, удостоверившись в том, что HDD является приоритетным. В ином случае, надо поменять порядок вручную. Делается это так:
В современных Windows (начиная с 7 версии) имеется команда «Bootrec». Чтобы устранить ошибку загрузки операционной системы нужно набрать определённые операторы в командной строке, далее нажимая «Enter» после каждого вводим:
- bootrec /FixMbr;
- bootrec /ScanOs;
- bootrec /rebuildBcd.
- bootrec /FixBoot.
Потребуется перезагрузка ПК.В Windows XP, при появлении ошибки «loading operating system» можно применять установочный диск с целью восстановить доступ. Требуется войти в БИОС, определить CD (DVD) в качестве первичного источника загрузки и осуществить запуск с диска установки. В процессе подготовки к запуску инсталлятора надо нажать «R», запустив процедуру восстановления (об это инсталлятор предупредит строкой внизу экрана), выбрать требуемую ОС (если их несколько). Ввести команду для сканирования HDD: chkdsk /P/R, и нажать «Enter». Теперь потребуется дождаться, когда закончится процедура, ввести «Exit» и выполнить перезагрузку ПК.
В Windows 7 следует нажать комбинацию Shift+F10 в окне выбора языка операционной системы.
В Виндовс 8 и 10 нужно выбрать «Восстановление системы», в окне установки.
Как исправить ошибку загрузки операционной системы
Рекомендую выполнить следующие действия если error loading operating system появилась на вашем ПК:
- Убедитесь, что нужный вам жёсткий диск установлен первым в очереди загрузки БИОСа, при необходимости установите правильную очередность загрузки;
- Измените настройки БИОС. Необходимо выполнить вход в БИОС вашего компьютера, перейти в настройки отказывающегося грузиться жёсткого диска, и установить параметр «Access mode» в состояние «Large». К примеру, в Award Bios это делается переходом в «Standart CMOS Features», там необходимо найти нужный нам диск, установить на нём курсор, нажать клавишу ввод, и выставить упомянутый выше параметр на «Large»;
Изменяем Access Mode
и нажмите ввод. Дождитесь окончания процесса, введите exit для выхода и перезагрузите ваш компьютер. Часто это помогает в вопросе о том, как пофиксить ошибку Error loading operating system;
Выполняем команду chkdsk /P/R
- Исправляем загрузочный опционал ОС. Как и в предыдущем случае входим в консоль восстановления с помощью клавиши «R», прописываем номер нужной нам ОС (обычно это 1). Затем поочерёдно вводим следующие строки, не забывая нажимать на Enter после каждой команды:
После этого вновь набираем exit для выхода и перезагружаем наш компьютер.
В более современных, нежели Windows XP, операционных системах (например, Windows 7) действует другая похожая команда — Bootrec. Наберите нижеизложенные данные команды в командной строке, не забывая нажимать на «Enter»:
затем перезагрузите ваш ПК.
- Также можно попробовать обновить ваш БИОС, это может оказаться достаточно эффективным в решении рассматриваемой проблемы.
Причины возникновения ошибки
Как показывает практика, ошибка «loading operating system» обычно появляется при загрузке или установке операционной системы. Чаще всего с неполадкой сталкиваются компьютеры с устаревшей на данный момент Windows XP. Спровоцировать возникновение сбоя может резкое выключение питания, перезагрузка машины при открытых программах, а также ряд других причин:
- Устаревший BIOS, не поддерживающий жёсткий диск текущего объёма. Например, компьютер оснащён хранилищем на 128 ГБ, а версия BIOS настолько древняя, что попросту не может работать с таким количеством памяти.
- некорректно выставленные настройки в BIOS для установленного жёсткого диска;
- Повреждение раздела диска, отвечающего за загрузку операционной системы. Windows пытается получить доступ к необходимым для запуска файлам, а сделать этого не может из-за проблем с винчестером. Чаще всего это происходит из-за резких скачков напряжения, заражения компьютера вирусами и ошибок записи.
На самом деле это не все причины, но среднестатистическому пользователю достаточно знать только их. Теперь давайте разберёмся, что делать при появлении этого сбоя.
Что означает эта ошибка?
Для начала необходимо немного разобраться в сути самой ошибки и что она из себя представляет. Обычно такая проблема возникает в процессе включения и загрузки операционной системы персонального компьютера. В этом случае наблюдается следующее: черный экран и лишь одна надпись на английском «Error loading operating system», что, собственно говоря, и означает «ошибка загрузки операционной системы».
Причин тому может быть несколько:
- Старая версия БИОСа на ПК. В этом случае BIOS не поддерживает винчестеры с большим количеством памяти;
- Неправильные настройки в BIOS для заданного диска;
- Неправильно функционирует загрузочный раздел жесткого диска. Чаще всего это происходит из-за скачкообразной подачи напряжения в сетях.
Error loading operating system – симптоматика и причины
Обычно ошибка Error loading operating system возникает при включении компьютера, когда последний пробует загрузить операционную систему (наиболее часто – Windows XP). Перед пользователем возникает чёрный экран с одной строкой «Error loading operating system» (в переводе – «ошибка загрузки операционной системы»), и далее попросту ничего не происходит. Перезагрузка компьютера обычно приводит лишь к повторению указанной ситуации.
Причины ошибки Error loading operating system могут быть следующими:
- Устаревший БИОС компьютера не поддерживает текущий объём жёсткого диска (особенно это касается архаичных моделей ПК) , то есть вместимость винчестера слишком велика для данного БИОСа;
- Также подобную проблему могут вызывать неверные настройки для данного винчестера в самом БИОСе;
- Загрузочный раздел жёсткого диска повреждён (могут быть виноваты ошибки записи самого диска, скачки напряжения в сети, влияние вирусных программ и так далее). В этом случае операционная система не может получить доступ к нужным для загрузки системным файлам и приостанавливает сам процесс загрузки.
При включении ПК также могут появляться иные тексты с ошибками, несколько из них я уже описал на СделайКомп.ру:
-
;
- Что делать, если после загрузки только чёрный экран на Windows 7 или Windows 10.
Использование командной строки
В современных Windows (начиная с 7 версии) имеется команда «Bootrec». Чтобы устранить ошибку загрузки операционной системы нужно набрать определённые операторы в командной строке, далее нажимая «Enter» после каждого вводим:
- bootrec /FixMbr;
- bootrec /ScanOs;
- bootrec /rebuildBcd.
- bootrec /FixBoot.
Потребуется перезагрузка ПК.
В Windows XP, при появлении ошибки «loading operating system» можно применять
установочный диск с целью восстановить доступ. Требуется войти в БИОС, определить CD (DVD) в качестве первичного источника загрузки и осуществить запуск с диска установки. В процессе подготовки к запуску инсталлятора надо нажать «R», запустив процедуру восстановления (об это инсталлятор предупредит строкой внизу экрана), выбрать требуемую ОС (если их несколько). Ввести команду для сканирования HDD: chkdsk /P/R, и нажать «Enter». Теперь потребуется дождаться, когда закончится процедура, ввести «Exit» и выполнить перезагрузку ПК.
В Windows 7 следует нажать комбинацию Shift+F10 в окне выбора языка операционной системы.
В Виндовс 8 и 10 нужно выбрать «Восстановление системы», в окне установки.
Некоторые пользователи, которые ранее настроили свои компьютеры на двойную загрузку дистрибутивов Windows и Linux (чаще всего с Ubuntu), сообщают, что их компьютер входит в режим восстановления Grub и отображает ошибку Нет такого раздела — Grub Rescue.
Ошибка Нет такого раздела — Grub Rescue
После тщательного изучения этой конкретной проблемы выясняется, что существует несколько различных ситуаций, которые могут вызвать появление этой проблемы. Вот список потенциальных виновников, которые могут нести ответственность за эту проблему:
- Загрузчик GRUB поврежден или удален — если вы видите эту ошибку из-за какого-либо типа поврежденных данных, связанных с загрузчиком GRUP, или после того, как вы неохотно удалили связанные с ним данные, вы можете решить проблему, вручную перенастроив утилиту для загрузки с помощью правильные файлы.
- Загрузчик неправильно настроен или поврежден. Поскольку эта проблема также может возникать из-за неправильно настроенных или поврежденных данных BCD, вы сможете решить эту проблему, перестроив данные конфигурации загрузки из командной строки с повышенными привилегиями.
- Текущая конфигурация загрузки несовместима — если проблема вызвана неверными данными, которые загружаются в загрузчик GRUB, вы можете решить проблему, используя резервную копию реестра, чтобы восстановить ваш компьютер до хорошей конфигурации.
Теперь, когда вы знаете всех потенциальных виновников, вот список методов, которые другие затронутые пользователи успешно использовали для решения проблемы и предотвращения загрузки своего компьютера в режим восстановления Grub:
Безусловно, наиболее эффективное исправление, с которого вам следует начать, поскольку оно наименее разрушительно — это вручную перенастроить загрузчик GRUB и убедиться, что приоритет отдается основной ОС.
Несколько затронутых пользователей подтвердили, что им наконец удалось обойти состояние восстановления GRUB, выполнив ряд инструкций, предназначенных для ручной перенастройки загрузчика GRUP для определения приоритета основной ОС.
Если этот сценарий применим, следуйте приведенным ниже инструкциям, чтобы сделать это непосредственно через меню восстановления GRUB:
- Когда ваш компьютер войдет в режим восстановления GRUB, введите следующую команду и нажмите Enter, чтобы просмотреть все доступные разделы: ls
- После того, как вы это сделаете, вы должны получить обзор всех разделов, которые в настоящее время есть на вашем основном диске. На этом этапе вам необходимо убедиться, что вы выбрали основную ОС. В нашем случае правильный раздел (hd0, msdos2), поэтому мы использовали следующую команду для опроса раздела: ls (hd0, msdos2)
Примечание. Убедитесь, что вы заменили раздел правильным примером в вашем случае. Если вы получили сообщение вроде «Файловая система — это ext2 или ext3», вы правильно определили раздел, в котором находится ваша основная ОС.
Примечание 2: Если вы опрашиваете раздел и получаете сообщение «Файловая система неизвестна», вы выбрали неправильный раздел.Сообщение об ошибке неправильного раздела в GRUB
- После выбора правильного раздела введите «set» и нажмите Enter, чтобы запросить и получить окончательный список вашего основного раздела.
- Затем введите следующие команды и нажмите Enter после каждой команды, чтобы изменить приоритет загрузчика GRUB на правильный: set boot = (hd0, msdos5) set prefix = (hd0, msdos5) / boot / grub insmod normal normal
- После того, как вы введете последнюю команду, вы попадете в главное меню GNU Grub. Как только вы попадете на этот экран, просто выберите ОС, с которой вы хотите загрузиться, и нажмите Enter.
Загрузка с основного раздела в GRUB
В случае, если этот метод не сработал для вас и последовательность загрузки в конечном итоге загрузится с той же ошибкой No such Partition -Grub Rescue, вернитесь к следующему потенциальному исправлению ниже.
Метод 2: восстановление файлов данных конфигурации загрузки (BCD)
Если первый метод не сработал для вас, следующим шагом будет использование утилиты данных конфигурации загрузки (BCD), чтобы найти установочные файлы Windows на всех дисках и добавить их обратно в список загрузки, чтобы последовательность загрузки могла найти это во время запуска.
Этот метод успешно использовался многими пользователями, которые ранее сталкивались с ошибкой No such Partition — Grub Rescue. Восстановление кластеров файлов BCD позволило им нормально выполнять двойную загрузку без принудительного входа в меню восстановления GRUP.
ВАЖНО! Этот метод потребует от вас подключения совместимого установочного носителя Windows. Если у вас его нет наготове, вы можете создать установочный носитель Windows с нуля и загрузить его на USB-накопитель.
Выполнив все требования, следуйте приведенным ниже инструкциям:
- Подключите USB-накопитель с установочным носителем и запустите компьютер обычным способом, нажав кнопку питания.
- Для доступа к кнопке настройки нажмите соответствующую кнопку в зависимости от производителя вашей материнской платы.
Доступ к меню настройки BIOS / UEFI
Примечание: ключ настройки будет отличаться от производителя к производителю. Чаще всего клавиша настройки представляет собой одну из клавиш F (F2, F4, F6, F8), клавишу Esc или клавишу Del (на компьютерах / ноутбуках Del). Если у вас возникли проблемы с доступом к меню настройки, поищите в Интернете конкретные инструкции по доступу к нему.
- Как только вы войдете в меню «Настройка», перейдите на вкладку «Загрузка» и убедитесь, что USB-накопитель, содержащий установочный носитель, установлен как вариант загрузки №1.
Загрузка с установочного носителя
- Сохраните изменения, затем перезагрузите компьютер, дайте компьютеру загрузиться с установочного носителя и дождитесь загрузки установочных файлов.
- Когда вы перейдете на первую страницу, нажмите «Далее», затем нажмите «Восстановить компьютер» в правом нижнем углу экрана.
Ремонт компьютера с установочного носителя
- Затем дождитесь загрузки меню «Восстановление», затем выберите «Устранение неполадок» и нажмите «Командная строка» в списке доступных параметров:
Доступ к командной строке через меню восстановления
Примечание. В некоторых версиях Windows 10 вы также можете загрузиться из меню «Восстановление», вызвав 3 последовательных прерывания системы во время процедуры запуска.
- Как только вы войдете в командную строку с повышенными привилегиями, введите следующую команду и нажмите Enter, чтобы исправить зависимости MBR, связанные с вашей установкой Windows: bootrec / fixmbr
- После успешной обработки команды введите следующие команды и нажмите Enter, чтобы исправить данные конфигурации загрузки, связанные с вашей установкой Windows: bootrec / fixboot
Примечание. Если вы получаете сообщение об ошибке «Доступ запрещен» при вводе одной из двух вышеперечисленных команд, следуйте этим инструкциям, чтобы решить проблему с доступом к bootrec.
- Затем введите следующую команду и нажмите Enter, чтобы просканировать все ваши диски на наличие установочного носителя Windows: bootrec / scanos
Примечание. Эта операция может занять некоторое время в зависимости от размера ваших разделов. Не закрывайте это окно до завершения операции.
- Если операция завершена успешно, введите следующую команду для эффективного восстановления данных конфигурации BCD: bootrec / rebuildbcd
- Когда вас попросят подтвердить, введите Y и нажмите Enter, чтобы подтвердить и начать операцию.
Подтвердите операцию построения файловой системы BCD
- Наконец, введите «exit» и нажмите клавишу «Ввод», чтобы выйти из командной строки с повышенными привилегиями и позволить Windows нормально загрузиться.
В случае, если конечный результат такой же (попытка загрузки заканчивается той же ошибкой «Нет такого раздела»), перейдите к следующему способу ниже.
Метод 3: Использование резервной копии реестра для восстановления последней удачной конфигурации
Если ни один из вышеперечисленных методов не помог вам, возможно, вы сможете исправить текущую конфигурацию с помощью последней удачной резервной копии, которая должна позволить вам без проблем выполнять двойную загрузку.
Для этого вам потребуется использовать меню «Дополнительные параметры», чтобы открыть командную строку с повышенными привилегиями и выполнить ряд команд, которые позволят вам загрузиться с использованием последней удачной конфигурации.
Сообщается, что этот метод успешно использовался многими пользователями, столкнувшимися с ошибкой No such Partition -Grub Rescue.
Чтобы использовать резервную копию реестра для восстановления последней удачной конфигурации, следуйте приведенным ниже инструкциям:
- Вставьте совместимый установочный носитель Windows и загрузитесь с него, нажав любую клавишу при появлении соответствующего запроса.
Загрузка с установочного носителя
Примечание. Если у вас нет совместимого установочного носителя или ваша система не загружается с него, выполните шаги с 1 по 4 из метода 2.
- Как только вам удастся успешно загрузиться с установочного носителя, нажмите «Восстановить компьютер» в нижнем левом углу экрана.
Ремонт вашего компьютера
- Когда вы, наконец, войдете в меню Advanced Recovery, нажмите «Устранение неполадок», затем нажмите «Командная строка» в списке доступных параметров.
Доступ к командной строке через меню восстановления
- Как только вы войдете в командную строку с повышенными привилегиями, введите «C:» и нажмите клавишу ВВОД, чтобы получить доступ к разделу, в котором вы установили Windows. Если вы установили Windows на другой раздел, замените букву соответствующим образом.
- Затем введите «dir» и нажмите Enter, чтобы получить доступ к корневому каталогу диска с ОС.
Примечание. Перед тем как продолжить, рекомендуется создать резервную копию текущего реестра. Для этого введите следующую команду и нажимайте Enter после каждой команды: cd windows system32 config MD backup copy *. * BackupРезервное копирование реестра
- Затем введите следующие команды и нажмите Enter, чтобы получить доступ к последней удачной конфигурации и изменить поведение по умолчанию для загрузки с нее: CD regback copy *. * ..
- Когда появится подсказка, нажмите A и еще раз нажмите Enter.
- Наконец, введите exit и нажмите Enter, чтобы выйти и нормально загрузиться. Это приведет вас в главное меню GRUP, где вы сможете выполнить двойную загрузку по своему усмотрению.
Forum rules
Before you post please read how to get help. Topics in this forum are automatically closed 6 months after creation.
-
Manny_F
[SOLVED] Grub rescue problem (no such device+unknown file system)
Hello everyone! I’m a first timer installing Linux and I seem to have screwed up big time at some point. A
I have a PC with Windows 7 Ultimate installed and two hard drives («C:», where Win 7 is installed and «Z:», which I used for storage).
My idea was to set up a dual boot system. Using Windows Disk Management, I partitioned «Z», creating a volume, «L», with empty space that would be used for the Linux install.
Having downloaded Mint’s latest release from its website (64 bit version for my 64 bit machine), I «burned» it into a USB drive using Rufus and proceeded to install on the newly created volume, choosing the «something else» option and making sure to create the «root», «swap» and «home» partitions.
Install went smoothly, but, when reboting, I notice the machine says «Loading Operative System…» for a while, and then I’m greeted by two separate errors «No such device» and «Unknown filesystem» then «Grub Rescue». I saw some people could get through this screen with the «ls» command, but in my case it was to no avail, none of the options offered allowed me to continue any further.
I tried installing Linux again, overwriting the previous install, to see if things would just set themselves right (fat chance, I know), but it changed nothing. So I was basically screwed because I had two OS in my computer but I was unable to access none of them.
I eventually stumbled upon Super Grub2 Disc, which at least allowed me to access Windows 7 again… but to my surprise, Super Grub doesn’t seem to register any Linux installation on the computer, at all (if I try to install Linux again, though, the setup recognizes the existence of Linux on my computer)
Any idea on how to solve this? I would really like to take this as a learning opportunity and any help offered would be greatly appreciated. Sorry if grammar is a bit off but I’m not a native English speaker.
Last edited by LockBot on Wed Dec 28, 2022 7:16 am, edited 2 times in total.
Reason: Topic automatically closed 6 months after creation. New replies are no longer allowed.
-
Larry78723
- Level 14
- Posts: 5481
- Joined: Wed Jan 09, 2019 7:01 pm
- Location: Jasper County, SC, USA
Re: Grub rescue problem (no such device+unknown file system)
Post
by Larry78723 » Fri Sep 06, 2019 4:13 pm
What format did you use for the linux partitions? It’s best to format them as ext4. Please post the following report. This will give us a concise overview of your partitions.
Here is how to generate the report and post it:
Boot from your installation media (USB/DVD)
Open a terminal window (Ctrl-Alt-t). Make it fullscreen to avoid unneeded linebreaks or chopped lines. Execute the command
exactly as it has been typed here.
Mark the complete text output which the command will display with your mouse.
Press the keyboard shortcut <Shift><Ctrl>C to copy the marked text into the clipboard.
Enclose the results between the code markers by selecting </> from the mini toolbar above the textbox where you type your reply then paste <Ctrl>V them in your reply between the code markers.
The results will help us to help you.
Larry
If you have found the solution to your initial post, please open your original post, click on the pencil, and add (Solved) to the Subject, it helps other users looking for help, and keeps the forum clean.
-
Manny_F
Re: Grub rescue problem (no such device+unknown file system)
Post
by Manny_F » Sun Sep 08, 2019 11:06 pm
Hi Larry. Sorry for the late reply, I work on weekends away from home.
I’m pretty sure I chose ext4 as format during (both) installations, but of course I could have messed up unknowingly. Here’s what your requested
Code: Select all
NAME MAJ:MIN RM SIZE RO TYPE MOUNTPOINT FSTYPE
/dev/fd0 2:0 1 4K 0 disk
/dev/loop0 7:0 0 1.9G 1 loop /rofs squashfs
/dev/sda 8:0 0 931.5G 0 disk
└─/dev/sda1 8:1 0 931.5G 0 part ntfs
/dev/sdb 8:16 0 2.7T 0 disk
├─/dev/sdb1 8:17 0 128M 0 part
├─/dev/sdb2 8:18 0 2.3T 0 part ntfs
├─/dev/sdb3 8:19 0 20G 0 part ext4
├─/dev/sdb4 8:20 0 5.6G 0 part [SWAP] swap
└─/dev/sdb5 8:21 0 462.7G 0 part ext4
/dev/sdc 8:32 1 7.6G 0 disk
└─/dev/sdc1 8:33 1 7.6G 0 part /cdrom vfat
/dev/sr0 11:0 1 1024M 0 rom
-
fabien85
- Level 7
- Posts: 1876
- Joined: Tue Mar 11, 2014 4:30 pm
Re: Grub rescue problem (no such device+unknown file system)
Post
by fabien85 » Mon Sep 09, 2019 6:04 am
Hum, you seem to have done it correctly, and you may be hitting a delicate problem.
Is your windows installed in Legacy/BIOS mode ?
If you do not know, see this page to find out.
Another thing that can confirm is to boot again the live USB, launch the following command
and report the result here.
The output should show the same partitions that you got with lsblk (unless the naming of the drives changed) and should also show the type of partition table.
If the drive is partitioned in MBR/msdos, then that’s very probably the problem.
MBR/msdos partition tables only work up to 2TB. Your Linux partitions are located past the 2TB mark, so grub cannot find them.
When grub cannot find the files it needs to load (the modules located in /boot/grub), it drops in «grub rescue» mode.
Also there are 5 partitions on this disk, while MBR can only accomodate 4 primary partitions. So either I’m wrong and your disk is formatted as GPT (which is not usual for windows 7), or some partition(s) are probably invalid.
I’m wondering what /dev/sdb1 is, lsblk does not give the filesystem type of this partition.
-
Spearmint2
- Level 16
- Posts: 6900
- Joined: Sat May 04, 2013 1:41 pm
- Location: Maryland, USA
Re: Grub rescue problem (no such device+unknown file system)
Post
by Spearmint2 » Mon Sep 09, 2019 8:58 am
I’m wondering what /dev/sdb1 is, lsblk does not give the filesystem type of this partition.
That size indicates to me it’s probably the UEFI windows boot area. I wonder if the problem is caused by windows setting up the LVM (logical volume). Maybe boot to live Linux USB and see what GParted shows.
All things go better with Mint. Mint julep, mint jelly, mint gum, candy mints, pillow mints, peppermint, chocolate mints, spearmint,….
-
pbear
- Level 16
- Posts: 6544
- Joined: Wed Jun 21, 2017 12:25 pm
- Location: San Francisco
Re: Grub rescue problem (no such device+unknown file system)
Post
by pbear » Mon Sep 09, 2019 11:21 am
Seems to me likely sdb1 is the Windows Z: partition. Doesn’t explain, though, why it doesn’t have a format. Anyhoo, Manny, let’s try another command which should resolve this and a few other questions. Please run sudo parted -l (that’s an «L») and report the output.
Also, do you recall what location you specified for installation of the bootloader?
-
Manny_F
Re: Grub rescue problem (no such device+unknown file system)
Post
by Manny_F » Mon Sep 09, 2019 4:52 pm
fabien85 wrote: ↑
Mon Sep 09, 2019 6:04 am
Hum, you seem to have done it correctly, and you may be hitting a delicate problem.Is your windows installed in Legacy/BIOS mode ?
If you do not know, see this page to find out.Another thing that can confirm is to boot again the live USB, launch the following command
and report the result here.
The output should show the same partitions that you got withlsblk(unless the naming of the drives changed) and should also show the type of partition table.
If the drive is partitioned in MBR/msdos, then that’s very probably the problem.MBR/msdos partition tables only work up to 2TB. Your Linux partitions are located past the 2TB mark, so grub cannot find them.
When grub cannot find the files it needs to load (the modules located in /boot/grub), it drops in «grub rescue» mode.Also there are 5 partitions on this disk, while MBR can only accomodate 4 primary partitions. So either I’m wrong and your disk is formatted as GPT (which is not usual for windows 7), or some partition(s) are probably invalid.
I’m wondering what /dev/sdb1 is, lsblk does not give the filesystem type of this partition.
Windows 7 won’t cooperate, so I used the command you gave me. Here’s the result:
Code: Select all
GPT fdisk (gdisk) version 1.0.3
Partition table scan:
MBR: protective
BSD: not present
APM: not present
GPT: present
Found valid GPT with protective MBR; using GPT.
Disk /dev/sdb: 5860533168 sectors, 2.7 TiB
Model: WDC WD3003FZEX-0
Sector size (logical/physical): 512/4096 bytes
Disk identifier (GUID): E3A2BC76-6BA4-4F33-9AF6-F2DB94E93C7F
Partition table holds up to 128 entries
Main partition table begins at sector 2 and ends at sector 33
First usable sector is 34, last usable sector is 5860533134
Partitions will be aligned on 8-sector boundaries
Total free space is 2925 sectors (1.4 MiB)
Number Start (sector) End (sector) Size Code Name
1 34 262177 128.0 MiB 0C01 Microsoft reserved ...
2 264192 4836532223 2.3 TiB 0700 Basic data partition
3 4836532224 4878495743 20.0 GiB 8300
4 4878495744 4890214399 5.6 GiB 8200
5 4890214400 5860532223 462.7 GiB 8300
Hope it helps to clear things up.
Last edited by Manny_F on Mon Sep 09, 2019 5:08 pm, edited 1 time in total.
-
Manny_F
Re: Grub rescue problem (no such device+unknown file system)
Post
by Manny_F » Mon Sep 09, 2019 5:00 pm
pbear wrote: ↑
Mon Sep 09, 2019 11:21 am
Seems to me likely sdb1 is the Windows Z: partition. Doesn’t explain, though, why it doesn’t have a format. Anyhoo, Manny, let’s try another command which should resolve this and a few other questions. Please runsudo parted -l(that’s an «L») and report the output.Also, do you recall what location you specified for installation of the bootloader?
Here’s the output:
Code: Select all
Model: ATA WDC WD1003FZEX-0 (scsi)
Disk /dev/sda: 1000GB
Sector size (logical/physical): 512B/4096B
Partition Table: msdos
Disk Flags:
Number Start End Size Type File system Flags
1 1049kB 1000GB 1000GB primary ntfs boot
Model: ATA WDC WD3003FZEX-0 (scsi)
Disk /dev/sdb: 3001GB
Sector size (logical/physical): 512B/4096B
Partition Table: gpt
Disk Flags:
Number Start End Size File system Name Flags
1 17.4kB 134MB 134MB Microsoft reserved partition msftres
2 135MB 2476GB 2476GB ntfs Basic data partition msftdata
3 2476GB 2498GB 21.5GB ext4
4 2498GB 2504GB 6000MB linux-swap(v1)
5 2504GB 3001GB 497GB ext4
Model: Sony Storage Media (scsi)
Disk /dev/sdc: 8103MB
Sector size (logical/physical): 512B/512B
Partition Table: msdos
Disk Flags:
Number Start End Size Type File system Flags
1 1049kB 8103MB 8102MB primary fat32 boot, lba
If memory serves me right, the bootloader was installed in /dev/sda both times… but I can’t truly assure it.
Thanks for the continued support of all of you.
-
Spearmint2
- Level 16
- Posts: 6900
- Joined: Sat May 04, 2013 1:41 pm
- Location: Maryland, USA
Re: Grub rescue problem (no such device+unknown file system)
Post
by Spearmint2 » Mon Sep 09, 2019 5:29 pm
sda is in legacy mode, sdb is in UEFI GPT mode.
If linux is on sda, then probably have to use Legacy mode in BIOS to boot from it.
All things go better with Mint. Mint julep, mint jelly, mint gum, candy mints, pillow mints, peppermint, chocolate mints, spearmint,….
-
pbear
- Level 16
- Posts: 6544
- Joined: Wed Jun 21, 2017 12:25 pm
- Location: San Francisco
Re: Grub rescue problem (no such device+unknown file system)
Post
by pbear » Mon Sep 09, 2019 11:46 pm
Reading a little more carefully, I notice a few things and suggest the following path forward.
1. Obviously sdb2 is the Windows Z: partition. Now we know sdb1 is a Windows reserved partition and not an EFI partition.
2. Neither sdb3 nor sdb5 have mount points, where they’re supposed to be root and home respectively.
3. IMHO, 20 GB is too small for root. Moreover, assuming this is Mint 19.2 (indeed, any version of 19.x), there’s no need for a swap partition (unlike 18.x, which was the version in play when the Installation Guide was written). So, I’d recommend redoing the installation, leaving out swap and giving root at least 30 GB. Be aware that if you are doing separate root and home partitions, it’s imperative you set up Timeshift to save snapshots in /home.* Otherwise, there’s a significant risk your root partition will fill up and the system will cease booting. I always set up my partitions with GParted (mentioned above by Spearmint2) before starting the installer.
* Timeshift is to Mint what System Restore is to Windows. It’s a utility to return your system to a prior state if an update causes a problem. Setting up Timeshift is one of the first things you do post-installation. One of the options is designating where to store snapshots. Default is root. You want to change that to the home partition.
4. To clarify, once you’re in the installer and have selected Something Else, here’s what you’re supposed to do. Select partition planning to use for root, here, sdb3; click Change; Use as: Ext4 system (but don’t tick format box) and select mount point as root (“/”) (annoyingly, you can’t see the mount point option until you’ve selected “use as”). Same steps to select sdb4 (its number will change once swap is removed) and define mount point as /home. As before, designate sda (not sda1) as destination for the bootloader.
5. Assuming all that works, you may find when you boot for the first time that Windows isn’t listed in Grub. Not to worry. This is a common problem, easily solved. All you need to do is boot Mint, open Terminal and run sudo update-grub. As part of the update, the system will run something called os-prober, which should recognize the Windows bootloader and add it to Grub. Reboot. Windows should now be listed. Let us know if not.
6. Before you do any of this, I’d strongly recommend you boot Windows and create a System Repair Disk. You’ll find that option in Control Panel under Backups. That’s the tool you use to restore the Windows bootloader if you’re unable to complete the installation or decide later to undo it. Frankly, you should have had one before you started. Let’s get it done now.
Feel free to ask if you want anything clarified before you give the installation another go.
Last edited by pbear on Tue Sep 10, 2019 1:04 am, edited 1 time in total.
-
pbear
- Level 16
- Posts: 6544
- Joined: Wed Jun 21, 2017 12:25 pm
- Location: San Francisco
Re: Grub rescue problem (no such device+unknown file system)
Post
by pbear » Mon Sep 09, 2019 11:58 pm
By the way, this is the dialogue which pops up when you click «Change.» Notice it doesn’t say anything about mount point.
- Installer-a.png (14.1 KiB) Viewed 20094 times
You only get the mount point after selecting an option from the «Use as» list.
- Installer-b.png (16.55 KiB) Viewed 20094 times
I’m guessing this is what tripped you up, as it’s not obvious how it works. In fact, I consider it a design flaw in the installer.
-
Spearmint2
- Level 16
- Posts: 6900
- Joined: Sat May 04, 2013 1:41 pm
- Location: Maryland, USA
Re: Grub rescue problem (no such device+unknown file system)
Post
by Spearmint2 » Tue Sep 10, 2019 5:59 am
Unplug the data cord from the hard drive which has windows on it first, just to keep it safe. Do the install of mint. Boot to it to check. Then plug the data cord back to the hard drive containing windows. Make sure the Linux drive is the boot drive, and when booted to it, then can run update-grub. On a reboot, you will see choices for both linux and windows.
All things go better with Mint. Mint julep, mint jelly, mint gum, candy mints, pillow mints, peppermint, chocolate mints, spearmint,….
-
pbear
- Level 16
- Posts: 6544
- Joined: Wed Jun 21, 2017 12:25 pm
- Location: San Francisco
Re: Grub rescue problem (no such device+unknown file system)
Post
by pbear » Tue Sep 10, 2019 11:54 am
Spearmint2 wrote: ↑
Tue Sep 10, 2019 5:59 am
Unplug the data cord from the hard drive which has windows on it first, just to keep it safe. Do the install of mint. Boot to it to check. Then plug the data cord back to the hard drive containing windows. Make sure the Linux drive is the boot drive, and when booted to it, then can run update-grub. On a reboot, you will see choices for both linux and windows.
I respectfully disagree. The MBR of sda has already been overwritten, so it’s too late to leave it undisturbed by the installation. Also, the sda and sdb designations are going to remain the same regardless of boot order, as those are assigned based on the hardware connections. Last but not least, the OP hasn’t yet even booted into Mint, much less decided it’s going to be his long term operating system.
That said, Manny, yes, you could do it as Spearmint2 proposes. If you’re going to, I’d suggest you go ahead and repair the Windows bootloader now (restoring the MBR of sda), while all this is still fresh in your mind. See halfway down this page.
-
Spearmint2
- Level 16
- Posts: 6900
- Joined: Sat May 04, 2013 1:41 pm
- Location: Maryland, USA
Re: Grub rescue problem (no such device+unknown file system)
Post
by Spearmint2 » Tue Sep 10, 2019 8:05 pm
it can be used to restore the «protective» MBR.
All things go better with Mint. Mint julep, mint jelly, mint gum, candy mints, pillow mints, peppermint, chocolate mints, spearmint,….
-
Manny_F
Re: Grub rescue problem (no such device+unknown file system)
Post
by Manny_F » Wed Sep 11, 2019 2:05 am
4. To clarify, once you’re in the installer and have selected Something Else, here’s what you’re supposed to do. Select partition planning to use for root, here, sdb3; click Change; Use as: Ext4 system (but don’t tick format box) and select mount point as root (“/”) (annoyingly, you can’t see the mount point option until you’ve selected “use as”). Same steps to select sdb4 (its number will change once swap is removed) and define mount point as /home. As before, designate sda (not sda1) as destination for the bootloader.
No joy, sadly.
I followed instructions to a t, including setting up the partitions with Gparted, but the exact same problem happens.
Strangely enough, and just like before, despite clearly assigning mount points for the Linux’s partitions during install, the same partitions lacked mount points after install (i used the lsblk -p -o +FSTYPE command to check, and also looked at the partition list shown after choosing «something else», file system is ext4, but mount point shows nothing).
Also, I did burn a Windows Recovery Disk a few days ago and managed to repair the bootloader (you’re right pbear, I should have prepared a bit more before attempting to install a new OS on my only working computer!), so the whole ordeal wasn’t as traumatic for me as it was the first time
-
pbear
- Level 16
- Posts: 6544
- Joined: Wed Jun 21, 2017 12:25 pm
- Location: San Francisco
Re: Grub rescue problem (no such device+unknown file system)
Post
by pbear » Wed Sep 11, 2019 3:04 am
Well, bother. I’ve done more installations than I can count and have never had the installer fail to accept a mount point instruction. Let’s hope someone drops in with a bright idea. Failing that, we can talk about full install to USB drive, which is the way I prefer to do dual boot anyway.
-
fabien85
- Level 7
- Posts: 1876
- Joined: Tue Mar 11, 2014 4:30 pm
Re: Grub rescue problem (no such device+unknown file system)
Post
by fabien85 » Wed Sep 11, 2019 8:30 am
pbear wrote: ↑
Wed Sep 11, 2019 3:04 am
Well, bother. I’ve done more installations than I can count and have never had the installer fail to accept a mount point instruction. Let’s hope someone drops in with a bright idea.
What about trying spearmint’s idea ?
Now that the windows bootloader is repaired, I would go with disconnecting that drive (/dev/sda). Then delete the linux partitions of the failed install on sdb, and just try to let the installer do its magic, i.e. go with default option («Install alongside …») instead of the manual «something else» route.
-
Manny_F
Re: Grub rescue problem (no such device+unknown file system)
Post
by Manny_F » Wed Sep 11, 2019 10:14 am
fabien85 wrote: ↑
Wed Sep 11, 2019 8:30 am
What about trying spearmint’s idea ?
Now that the windows bootloader is repaired, I would go with disconnecting that drive (/dev/sda). Then delete the linux partitions of the failed install on sdb, and just try to let the installer do its magic, i.e. go with default option («Install alongside …») instead of the manual «something else» route.
I’d rather keep my hands off the hardware unless it’s an «ultima ratio» scenario. It’s not that I don’t trust in spearmint (or anyone else for that matter on this forum), I trust in people who are more knowledgeable than me, but I don’t trust in my computer. It’s quite prone to make weird stuff like this.
Well, bother. I’ve done more installations than I can count and have never had the installer fail to accept a mount point instruction. Let’s hope someone drops in with a bright idea. Failing that, we can talk about full install to USB drive, which is the way I prefer to do dual boot anyway.
This brings some questions to mind:
1) Would it be worth a shot to install other Linux distro (like Ubuntu) to see if the same problem arouses (knowing my computer, it probably will)?
2) Would a full install to USB drive be worse, performance-wise, than a hard drive install?
-
pbear
- Level 16
- Posts: 6544
- Joined: Wed Jun 21, 2017 12:25 pm
- Location: San Francisco
Re: Grub rescue problem (no such device+unknown file system)
Post
by pbear » Wed Sep 11, 2019 11:57 am
fabien85 wrote: ↑
Wed Sep 11, 2019 8:30 am
What about trying spearmint’s idea ?
Now that the windows bootloader is repaired, I would go with disconnecting that drive (/dev/sda). Then delete the linux partitions of the failed install on sdb, and just try to let the installer do its magic, i.e. go with default option («Install alongside …») instead of the manual «something else» route.
Been thinking about that. Problem I see is that sdb is GPT with a Windows reserved partition parked at the front. So, the usual procedure of putting in a small BIOS boot partition at the head of the drive isn’t available. Do you see a way around that obstacle? If so, I’m happy to do the detail work of walking the OP through it. I find the problem interesting and happen to have the time today.
Manny_F wrote: ↑
Wed Sep 11, 2019 10:14 am
This brings some questions to mind:1) Would it be worth a shot to install other Linux distro (like Ubuntu) to see if the same problem arouses (knowing my computer, it probably will)?
2) Would a full install to USB drive be worse, performance-wise, than a hard drive install?
#1: No point to trying Ubuntu, as it’s actually the Ubuntu installer you’re using here. What might be worth trying is LMDE (Mint’s non-Ubuntu version). Or any non-Ubuntu derivative you’ve considered trying, e.g., MX Linux.
#2: Performance isn’t as good, especially as you’re presumably going to be running it through a 2.0 port (albeit with a 3.0 drive), but it’s pretty good. Good enough, in my experience, to be not frustrating. And will give you enough exposure to the OS to decide whether it’s worth pursuing.
-
athi
Re: Grub rescue problem (no such device+unknown file system)
Post
by athi » Wed Sep 11, 2019 1:24 pm
pbear wrote: ↑
Wed Sep 11, 2019 11:57 am
fabien85 wrote: ↑
Wed Sep 11, 2019 8:30 am
What about trying spearmint’s idea ?
Now that the windows bootloader is repaired, I would go with disconnecting that drive (/dev/sda). Then delete the linux partitions of the failed install on sdb, and just try to let the installer do its magic, i.e. go with default option («Install alongside …») instead of the manual «something else» route.Been thinking about that. Problem I see is that sdb is GPT with a Windows reserved partition parked at the front. So, the usual procedure of putting in a small BIOS boot partition at the head of the drive isn’t available. Do you see a way around that obstacle? If so, I’m happy to do the detail work of walking the OP through it. I find the problem interesting and happen to have the time today.
Manny_F wrote: ↑
Wed Sep 11, 2019 10:14 am
This brings some questions to mind:1) Would it be worth a shot to install other Linux distro (like Ubuntu) to see if the same problem arouses (knowing my computer, it probably will)?
2) Would a full install to USB drive be worse, performance-wise, than a hard drive install?
#1: No point to trying Ubuntu, as it’s actually the Ubuntu installer you’re using here. What might be worth trying is LMDE (Mint’s non-Ubuntu version). Or any non-Ubuntu derivative you’ve considered trying, e.g., MX Linux.
#2: Performance isn’t as good, especially as you’re presumably going to be running it through a 2.0 port (albeit with a 3.0 drive), but it’s pretty good. Good enough, in my experience, to be not frustrating. And will give you enough exposure to the OS to decide whether it’s worth pursuing.
pbear, this is the first time I have seen a Win7/Linux dual boot installation on a GPT drive. Win7 can be installed on GPT by installing additional drivers during Win7 installation (I have done a Win7 install on a GPT 3TB HDD) and some how Win7 can boot without Windows boot manager installed in the MBR. With legacy installation, Mint bootloader would install on the MBR also but where would a legacy mode Mint boot loader be installed on a GPT drive? And how would the legacy BIOS find the Mint boot loader? Is there a 3rd party boot loader that will work in this situation?
Manny_F, did you setup Win7 yourself or was this an OEM/3rd party install?