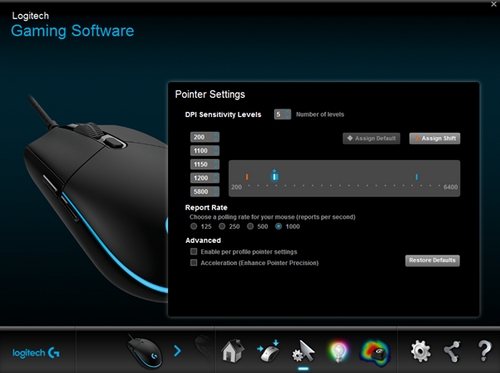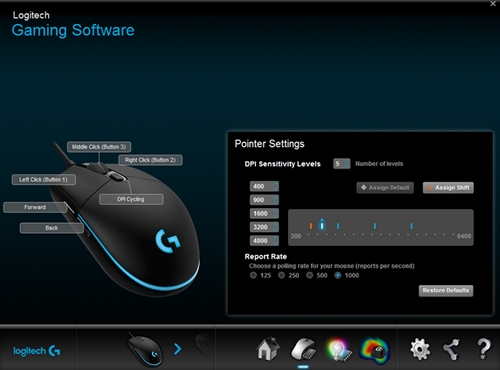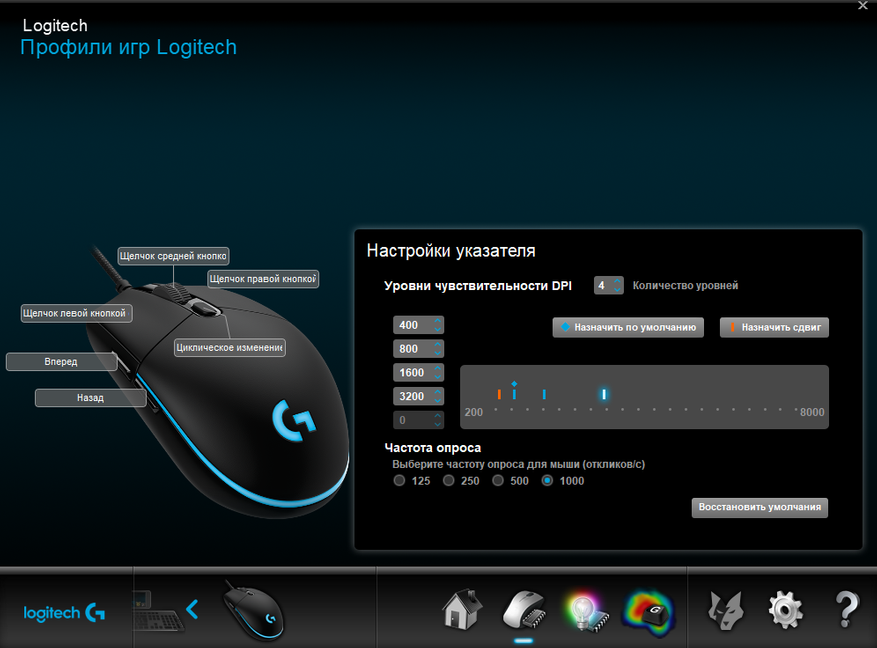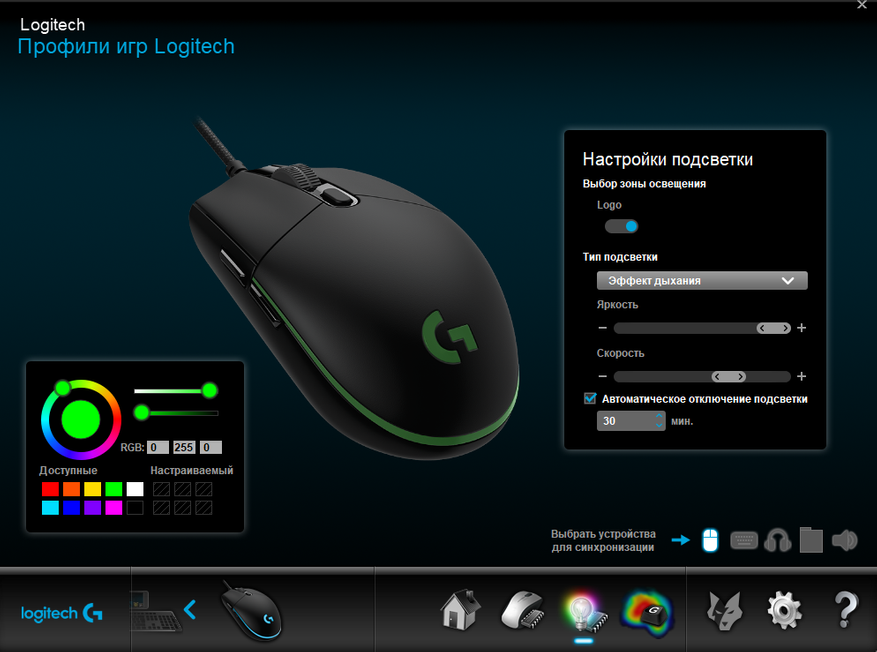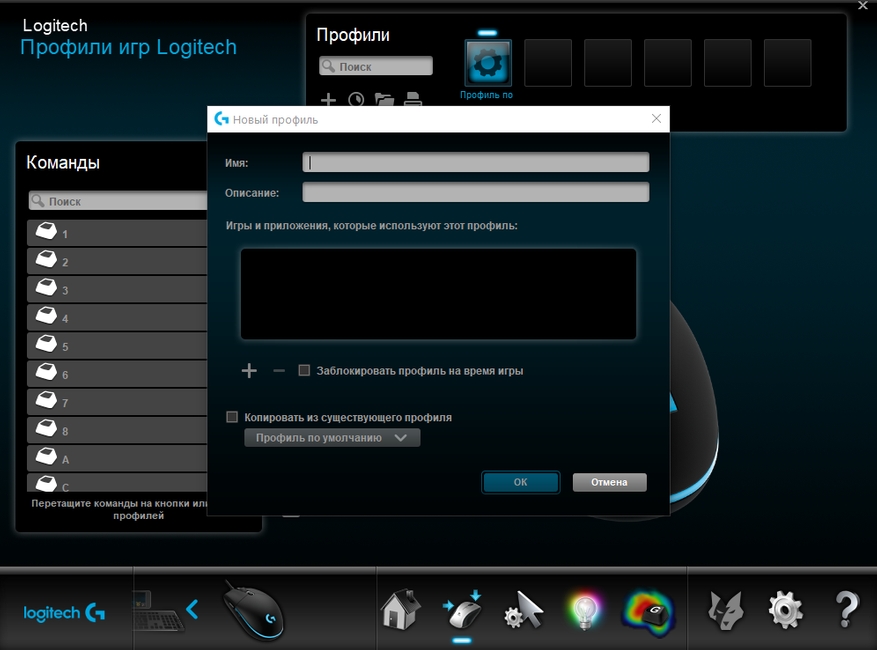Изменение настроек указателя игровой мыши G102 с помощью ПО Logitech Gaming Software
Для данного продукта пока нет загружаемых файлов
Для данного продукта пока нет вопросов и ответов
На данный товар нет запчастей
Для данного товара нет изображений
ПО Logitech Gaming Software (LGS) версии 8.88 или более поздней можно использовать для настройки конфигурации кнопок игровой мыши G102 в двух указанных ниже режимах.
- Автоматическое распознавание игры
- Встроенная память
ПРИМЕЧАНИЕ. Справочные сведения о выборе одного из этих двух режимов см. в разделе Выбор между режимами встроенной памяти и автоматического распознавания игры для игровой мыши.
Автоматическое распознавание игры
- Откройте ПО LGS.
- Убедитесь, что в главном окне синий маркер переключения установлен в режим Автоматическое распознавание игры, затем щелкните подсвеченный значок с изображением указателя мыши и шестеренки.
Откроется окно Настройки указателя.
Ваша игровая мышь поддерживает перечисленные ниже настройки указателя в режиме автоматического распознавания игры.
- DPI Sensitivity levels (Уровни чувствительности DPI) — до пяти уровней в диапазоне от 200 до 6000 с шагом 50 точек на дюйм.
- Report rate (Частота опроса) — от 125 (время отклика — 8 мс) до 1000 раз в секунду (время отклика — 1 мс).
- Настройки указателя для профиля — различные параметры указателя для каждого профиля.
- Ускорение — повышение точности указателя — при передвижении указателя мыши его скорость увеличивается. Для некоторых игр эту функцию можно отключать с целью повышения точности отслеживания.
Настройка параметров указателя.
- В разделе Уровни чувствительности перетащите отметку на шкале. Для каждого уровня чувствительности, который вы задаете, будет отображаться отметка. Можно настраивать до пяти уровней.
ПРИМЕЧАНИЕ. При желании можно отредактировать список значений чувствительности слева от шкалы, задав значения в диапазоне от 200 до 6000. Для каждого заданного уровня разрешения DPI будет отображаться отметка значения, округленного с точностью до 50. Пример. Если ввести значение 682, программа округлит его до 700 точек на дюйм.-
Assign Default (Назначить по умолчанию) — один из уровней чувствительности DPI всегда должен быть задан в качестве значения по умолчанию (обязательно). Чтобы изменить значение по умолчанию, щелкните уровень чувствительности, над которым не отображается синий ромб, и нажмите кнопку «Назначить по умолчанию». К этому уровню чувствительности мышь будет возвращаться при выполнении следующих действий:
- нажатие кнопки чувствительности DPI по умолчанию;
- переключение между профилями;
- включение питания компьютера;
- вывод компьютера из спящего режима.
-
Assign Shift (Назначить переключение) — возможность быстрой активации уровня чувствительности нажатием кнопки его переключения (дополнительно). Например, можно задать для параметра Assign Shift (Назначить переключение) низкое значение чувствительности, которое на время обеспечит чрезвычайную точность. Когда вы отпустите кнопку, мышь вернется к текущему уровню чувствительности. Чтобы задать значение переключения чувствительности, выберите уровень чувствительности, не выделенный оранжевым, и щелкните пункт Assign Shift (Назначить переключение).
СОВЕТ. Кнопки, которым назначаются функции Увеличение чувствительности, Уменьшение чувствительности, Изменение чувствительности и Циклическое изменение чувствительности, позволяют быстро переключаться между уровнями чувствительности.
-
Assign Default (Назначить по умолчанию) — один из уровней чувствительности DPI всегда должен быть задан в качестве значения по умолчанию (обязательно). Чтобы изменить значение по умолчанию, щелкните уровень чувствительности, над которым не отображается синий ромб, и нажмите кнопку «Назначить по умолчанию». К этому уровню чувствительности мышь будет возвращаться при выполнении следующих действий:
- Чтобы установить значение, отличное от заданного по умолчанию — 1000 откликов в секунду (время отклика — 1 мс), измените параметр Report Rate (Частота опроса). Параметр Report Rate (Частота опроса) позволяет выбирать частоту, с которой мышь передает компьютеру сведения о своем местоположении.
ПРИМЕЧАНИЕ. Это значение можно установить в диапазоне от 125 (время отклика — 8 мс) до 1000 раз в секунду (время отклика — 1 мс). Таким образом, можно:- снизить нагрузку на процессор за счет уменьшения частоты опроса;
- увеличить скорость реагирования мыши за счет повышения частоты опроса.
СОВЕТ. Для большинства компьютеров рекомендуется использовать частоту опроса 500.
- В разделе Advanced (Дополнительно) можно задать желаемые настройки. Доступны перечисленные ниже параметры.
-
Enable per profile pointer settings (Включить настройки указателя для профиля) — выберите этот параметр, чтобы у каждого профиля были разные настройки указателя мыши (справочные материалы см. в разделе Настройка различных уровней чувствительности с помощью ПО Logitech Gaming Software).
СОВЕТ. При первоначальной настройке не рекомендуется устанавливать этот флажок. -
Acceleration (Enhance Pointer Precision) (Ускорение (повышение точности указателя)) — выберите этот параметр, если нужно использовать режим ускорения для повышения точности указателя в Windows.
СОВЕТ. Чтобы добиться точности при игре, не рекомендуется выбирать этот параметр, однако можно установить его, если вы предпочитаете пользоваться режимом с ускорением указателя, по умолчанию включенным в операционной системе Windows.
-
Enable per profile pointer settings (Включить настройки указателя для профиля) — выберите этот параметр, чтобы у каждого профиля были разные настройки указателя мыши (справочные материалы см. в разделе Настройка различных уровней чувствительности с помощью ПО Logitech Gaming Software).
Режим встроенной памяти
Игровая мышь G102 поддерживает следующие настройки указателя в режиме встроенной памяти.
- DPI Sensitivity levels (Уровни чувствительности DPI) — до пяти уровней в диапазоне от 200 до 6000 с шагом 50 точек на дюйм.
- Report rate (Частота опроса) — от 125 (время отклика — 8 мс) до 1000 раз в секунду (время отклика — 1 мс). В режиме встроенной памяти все настройки будут сохраняться непосредственно на устройстве.
Чтобы настроить уровни чувствительности, выполните указанные ниже действия.
- Запустите ПО LGS.
- Убедитесь, что в главном окне синий маркер переключения установлен в режим встроенной памяти, затем щелкните подсвеченный значок с изображением указателя мыши и шестеренки.
Откроется окно Настройки указателя:
- В разделе Уровни чувствительности перетащите отметку на шкале. Для каждого заданного уровня чувствительности будет отображаться отметка. Можно настроить до пяти уровней.
-
Assign Default (Назначить по умолчанию) — один из уровней чувствительности DPI всегда должен быть задан в качестве значения по умолчанию (обязательно). Чтобы изменить значение по умолчанию, щелкните уровень чувствительности, над которым не отображается синий ромб, и нажмите кнопку Назначить по умолчанию. К этому уровню чувствительности мышь будет возвращаться при выполнении следующих действий:
- нажатие кнопки чувствительности DPI по умолчанию;
- переключение между профилями;
- включение питания компьютера;
- вывод компьютера из спящего режима.
-
Assign Shift (Назначить переключение) — возможность быстрой активации уровня чувствительности нажатием кнопки его переключения (дополнительно). Например, для параметра Assign Shift (Назначить переключение) можно задать низкое значение чувствительности, которое на время обеспечит чрезвычайную точность. Когда вы отпустите кнопку, мышь вернется к текущему уровню чувствительности. Чтобы задать значение переключения чувствительности, выберите уровень чувствительности, не выделенный оранжевым, и щелкните пункт Assign Shift (Назначить переключение).
СОВЕТ. Кнопки, которым назначаются функции Увеличение чувствительности, Уменьшение чувствительности, Изменение чувствительности и Циклическое изменение чувствительности, позволяют быстро переключаться между уровнями чувствительности.
-
Assign Default (Назначить по умолчанию) — один из уровней чувствительности DPI всегда должен быть задан в качестве значения по умолчанию (обязательно). Чтобы изменить значение по умолчанию, щелкните уровень чувствительности, над которым не отображается синий ромб, и нажмите кнопку Назначить по умолчанию. К этому уровню чувствительности мышь будет возвращаться при выполнении следующих действий:
- Чтобы установить значение, отличное от заданного по умолчанию — 1000 откликов в секунду (время отклика — 1 мс), измените параметр Report Rate (Частота опроса). Параметр Report Rate (Частота опроса) позволяет выбирать частоту, с которой мышь передает компьютеру сведения о своем местоположении. Таким образом, можно:
- снизить нагрузку на процессор за счет уменьшения частоты опроса;
- повысить скорость реагирования мыши за счет увеличения частоты опроса.
СОВЕТ. Для большинства компьютеров рекомендуется использовать частоту опроса 500.
- Чтобы настроить функции для кнопок мыши, щелкните требуемую кнопку правой кнопкой мыши и выберите следующее.
- Assign New Command (Назначить новую команду)
- Edit Command (Изменить команду)
- Use Generic (Использовать универсальные значения)
- Unassign (Отменить назначение)
Изменения будут сохранены автоматически.
ПРИМЕЧАНИЕ. Дополнительные сведения о настройке функций для игровой мыши см. в разделе Программирование кнопок игровой мыши с помощью ПО Logitech Gaming Software.
Вопросы и ответы
Отобразить все загруженные файлы

Телефонные номера для справки по определенному продукту
Номера телефонов для связи
помогите настроить высоту отрыва мышки
papepipupo
Пользователь
Регистрация:
21.04.2016
Сообщения: 2295
Рейтинг: 647
Регистрация:
21.04.2016
Сообщения: 2295
Рейтинг: 647
поднимаю мышь высотой примерно 2см и указатель все равно двигается
это очень не удобно
можно ли как настроить чтоб поднимая вообще не двигался?!
Olivia Wonk
Пользователь
Регистрация:
13.12.2013
Сообщения: 11574
Рейтинг: 4513
Регистрация:
13.12.2013
Сообщения: 11574
Рейтинг: 4513
Купить нормальную мышь?
Jeivi
Пользователь
Регистрация:
30.03.2013
Сообщения: 1664
Рейтинг: 625
Регистрация:
30.03.2013
Сообщения: 1664
Рейтинг: 625
какая мышь?Гугли модель мыши и должен быть софт, там все настраивается
Olivia Wonk
Пользователь
Регистрация:
13.12.2013
Сообщения: 11574
Рейтинг: 4513
Регистрация:
13.12.2013
Сообщения: 11574
Рейтинг: 4513
Jeivi сказал(а):↑
какая мышь?Гугли модель мыши и должен быть софт, там все настраивается
Нажмите, чтобы раскрыть…
С каких пор в софте для мыши настраивается сенсор
Efm
Пользователь
Регистрация:
17.07.2018
Сообщения: 1382
Рейтинг: 494
Регистрация:
17.07.2018
Сообщения: 1382
Рейтинг: 494
Olivia Wonk сказал(а):↑
С каких пор в софте для мыши настраивается сенсор
Нажмите, чтобы раскрыть…
У Razer в софте можно настроить высоту отрыва
L.R.
Пользователь
Регистрация:
16.01.2015
Сообщения: 4123
Рейтинг: 1174
Регистрация:
16.01.2015
Сообщения: 4123
Рейтинг: 1174
papepipupo сказал(а):↑
поднимаю мышь высотой примерно 2см и указатель все равно двигается
это очень не удобно
можно ли как настроить чтоб поднимая вообще не двигался?!
Нажмите, чтобы раскрыть…
Если это pixart 3325, 3327 и им подобное, то ничего не сделать с LOD, чтобы это было ощутимо лучше.
papepipupo
Пользователь
Регистрация:
21.04.2016
Сообщения: 2295
Рейтинг: 647
Регистрация:
21.04.2016
Сообщения: 2295
Рейтинг: 647
L.R. сказал(а):↑
Если это pixart 3325, 3327 и им подобное, то ничего не сделать с LOD, чтобы это было ощутимо лучше.
Нажмите, чтобы раскрыть…
sven rx-110
Alumetri
Пользователь
Регистрация:
06.01.2020
Сообщения: 1004
Рейтинг: 502
Нарушения: 104
Регистрация:
06.01.2020
Сообщения: 1004
Рейтинг: 502
Нарушения: 104
Olivia Wonk сказал(а):↑
С каких пор в софте для мыши настраивается сенсор
Нажмите, чтобы раскрыть…
Даже в блади настраивается
Wi|d Wo|f
Пользователь
Регистрация:
01.06.2016
Сообщения: 10188
Рейтинг: 3637
Регистрация:
01.06.2016
Сообщения: 10188
Рейтинг: 3637
Olivia Wonk сказал(а):↑
С каких пор в софте для мыши настраивается сенсор
Нажмите, чтобы раскрыть…
Ну если это не китайская чинчонгмышь то настраивается.
Joyfulbeekeeper
Пользователь
Регистрация:
27.12.2015
Сообщения: 28591
Рейтинг: 23567
Нарушения: 10
Регистрация:
27.12.2015
Сообщения: 28591
Рейтинг: 23567
Нарушения: 10
В каком плане поднимаешь?
Даже у меня курсор дергается на Logitech G Pro Wireless, я же не робот, чтобы идеально вертикально поднять мышь.
Или у тебя мышь парит на высоте 2 см от ковра на «воздушной подушке» и все равно при ее перемещении курсор двигаться будет?
L.R.
Пользователь
Регистрация:
16.01.2015
Сообщения: 4123
Рейтинг: 1174
Регистрация:
16.01.2015
Сообщения: 4123
Рейтинг: 1174
papepipupo сказал(а):↑
sven rx-110
Нажмите, чтобы раскрыть…
На этой мышке что-то совсем плохое стоит, после такого и 3325 покажется жирнющим топом…, только другую покупать, за 2к можно +- не плохую мышь найти, либо какой-то zet edge…
papepipupo
Пользователь
Регистрация:
21.04.2016
Сообщения: 2295
Рейтинг: 647
Регистрация:
21.04.2016
Сообщения: 2295
Рейтинг: 647
Joyfulbeekeeper сказал(а):↑
В каком плане поднимаешь?
Даже у меня курсор дергается на Logitech G Pro Wireless, я же не робот, чтобы идеально вертикально поднять мышь.
Или у тебя мышь парит на высоте 2 см от ковра на «воздушной подушке» и все равно при ее перемещении курсор двигаться будет?
Нажмите, чтобы раскрыть…
вот именно да
Joyfulbeekeeper
Пользователь
Регистрация:
27.12.2015
Сообщения: 28591
Рейтинг: 23567
Нарушения: 10
Регистрация:
27.12.2015
Сообщения: 28591
Рейтинг: 23567
Нарушения: 10
papepipupo сказал(а):↑
вот именно да
Нажмите, чтобы раскрыть…
Лул. Бери нормальную батьковскую мышь с хорошим сенсором, если у тебя в софте нет настроек по вы отелю отрыва
Jeivi сказал(а):↑
какая мышь?Гугли модель мыши и должен быть софт, там все настраивается
Нажмите, чтобы раскрыть…
Я в своём Logitech G Hub такого не видел
papepipupo
Пользователь
Регистрация:
21.04.2016
Сообщения: 2295
Рейтинг: 647
Регистрация:
21.04.2016
Сообщения: 2295
Рейтинг: 647
Joyfulbeekeeper сказал(а):↑
Лул. Бери нормальную батьковскую мышь с хорошим сенсором, если у тебя в софте нет настроек по вы отелю отрыва
Я в своём Logitech G Hub такого не видел
Нажмите, чтобы раскрыть…
не знаю какие модели выбрать
какие сейчас качественные с хорошим захватом и не широкие
Joyfulbeekeeper
Пользователь
Регистрация:
27.12.2015
Сообщения: 28591
Рейтинг: 23567
Нарушения: 10
Регистрация:
27.12.2015
Сообщения: 28591
Рейтинг: 23567
Нарушения: 10
papepipupo сказал(а):↑
не знаю какие модели выбрать
какие сейчас качественные с хорошим захватом и не широкие
Нажмите, чтобы раскрыть…
https://www.rocketjumpninja.com/top-mice
В идеале, конечно, поехать в магазин и пощупать лично.
Тема закрыта
-
Заголовок
Ответов Просмотров
Последнее сообщение
-
Сообщений: 0
10 Feb 2023 в 00:11 -
Сообщений: 0
10 Feb 2023 в 00:11 -
Сообщений: 4
09 Feb 2023 в 23:59 -
Сообщений: 7
09 Feb 2023 в 23:22Сообщений:7
Просмотров:20
-
Clwn
09 Feb 2023 в 23:21Сообщений: 8
09 Feb 2023 в 23:21Сообщений:8
Просмотров:21
Для работы проектов iXBT.com нужны файлы cookie и сервисы аналитики.
Продолжая посещать сайты проектов вы соглашаетесь с нашей
Политикой в отношении файлов cookie
Игровая Мышь G102 Prodigy от компании logitech — это отличный пример того, что профессиональная игровая мышь не обязательно должна быть навороченной и дорогой. Например, в магазине «Ситилинк» в Санкт-Петербурге, такая мышка будет стоить 1770 рублейДавайте же рассмотрим, что мы приобретаем за эти деньги
Мышь logitech g102 prodigy – компактная, ее размеры составляют всего 39*63*117 мм, и довольно легкая мышь, масса которой составляет 85 грамм без учета кабеля. Она одна из самых легких игровых мышек на рынке.
Мышь имеет 6 элементов управления (две основные кнопки, колесо, две боковые кнопки и кнопка переключения чувствительности). Размер мышки небольшой, поэтому она предназначена в первую очередь для пальцевого хвата. Для пользователей, которые привыкли к ладонному хвату, это покажется не совсем удобным.
Мышь оформлена довольно просто и не имеет никаких лишних или выступающих элементов. Она хорошо собрана, без зазоров, стыков, внутри ничего не гремит, линза не болтается.
На верхней панели снизу нанесен логотип logitech, который подсвечивается при подключении к компьютеру. Сделана из матового пластика, более зернистого по бокам. Ее поверхность очень гладкая на ощупь. Мышка практически не загрязняется, и легко чистится.
Нажатия на основные кнопки довольно легкие, сопровождаются глухим и несколько размазанным щелчком. После нажатия сразу происходит срабатывание. В целом, клик легкий и приятный, как по нажатию, так и по звуку. Под основными кнопками стоят переключатели Omron рассчитанные на 10 млн нажатий. Сверху же расположено колесико. Колесо сделано полностью из твердой качественной резины, за счет чего очень приятно ощущается. За колесом расположен переключатель чувствительности, который не мешает при работе с мышкой.
Боковые кнопки маленькие, но хорошо нащупываются и расположены они удобно. Нажимаются туго, но четко и не одна из них не люфтит. Между кнопками имеется небольшое пространство, с помощью которого тактильно легко отличить одну кнопку от другой.
Нижняя поверхность у мышки с тефлоновым покрытием. Этот материал не собирает пыль, и поэтому окошко сенсора всегда будет в чистоте. В мышь установлен один из лучших бюджетных оптических сенсоров – Mercury с разрешением от 200 до 6000 dpi. Высота отрыва 1 мм. Окошко сенсора расположено примерно по центру мыши.
Поведение сенсора в целом мне понравилось. Сенсор имеет отличный баланс скорости и резкости. Сенсор хорошо и четко следует за всеми перемещениями руки. Дистанция отрыва от поверхности у этой мышки не очень большая, и она никак не настраивается, что является минусом. Но я за все время ни разу не ощутил потребность в ее корректировке.
Сенсор у мышки Logitech G102 имеет отличные технические характеристики, которые практически не уступают более дорогим игровым мышкам, которые используют сенсор Pixart PMW3366 или Pixart PMW3360
Ножки у мышки толстые и простой формы, всего 5 ножек: две сверху, две снизу и одна по центру вокруг самого сенсора. Тефлоновые ножки, а также их размер, позволяют мышке очень стабильно держаться на любой поверхности, будь это тряпичный коврик, пластмассовая поверхность и даже деревянный стол. Использовал мышку на всех перечисленных поверхностях, и хочу отметить, что скольжение на них очень быстрое, движение в любую сторону осуществляется без каких-либо залипаний и задержек. То есть, в физическом плане скольжение получилось очень хорошим, вне зависимости от вида поверхности.
Провод мышки имеет умеренную толщину, без оплетки — это сделано для того, чтобы сделать его более мягким, но провод не очень хорошо распрямляется и не совсем послушный. Спереди имеется небольшая защита от перегиба. Длина провода – 2 метра.
Подсветка у мышки выполнена из обычных трех светодиодов. Имеет несколько режимов подсветки: статичный цвет или переливание, и полную палитру цветов. (16 млн. цветов)
Преимуществом этой мышки является наличие официального софта. Всем желающим настроить характеристики мыши под себя производитель предлагает скачать и установить фирменное ПО Logitech Gaming Software. Софт удобен в использовании, с помощью софта можно изменить dpi мышки (с шагом в 50 dpi), подсветку и яркость.
Есть возможность создания нескольких профилей, и в каждом профиле установить свои настройки.
В целом, я очень доволен этой игровой мышкой. На мой взгляд, за такую стоимость на рынке нет достойной альтернативы. Из главных ее достоинств хочу отметить лучший бюджетный оптический сенсор – Mercury. По техническим характеристикам он не уступает другим оптическим сенсорам, которые используются в более дорогих моделях, такие как Pixart PMW3366 или Pixart PMW3360. У мышки полностью отсутствует акселерация. Я ни разу не смог сорвать эту мышку за все время использования. Из минусов могу только отметить, что габариты корпуса больше подойдут для рук маленького и среднего размера в варианте ладонно-пальцевого хвата. Владельцам больших ладоней использовать такую мышь может быть неудобно.
Характеристики
- Оптический сенсор Mercury
- Разрешение датчика — 200 — 6000 dpi
- 6 кнопок + колесо прокрутки
- Длина провода- 2 м
- Встроенная память для настроек
- Кнопка смены разрешения на корпусе мыши
- Настраиваемая подсветка
- Программируемые кнопки
- Макс. ускорение: > 25 G
- Макс. скорость: > 5,08 м/с (200 дюйм/с)
- Формат данных USB: 16 бит на ось
- Частота опроса USB-порта: 1000 Гц (1 мс)
- Микропроцессор: 32-разрядный процессор ARM
- Кнопки (левая/правая): 10 млн нажатий
Содержание
- Способ 1: Встроенные средства Windows
- Способ 2: Фирменное ПО
- Загрузка и установка Logitech G Hub
- Запуск программы
- Назначение кнопок
- Запись макросов
- Настройка подсветки
- Настройка DPI
- Что делать, если Logitech G-Hub не устанавливается
- Вопросы и ответы
Способ 1: Встроенные средства Windows
Все без исключения операционные системы семейства Виндовс имеют в своём составе инструменты для базовой настройки большинства мышек, в том числе и производства Лоджитек. От пользователя требуется только подключить манипулятор к целевому компьютеру и подождать, пока операционная система самостоятельно определит устройство и настроит его. Доступен также небольшой набор опций, использование которого подробно рассмотрено в соответствующей статье.
Подробнее: Настройка мышки системными средствами Windows
Способ 2: Фирменное ПО
Разумеется, такой именитый производитель как Logitech выпускает и специальный софт, который позволяет тонко настраивать мышку под свои нужды. Новейшим вариантом такой программы является Logitech G Hub, поэтому настройку «грызуна» покажем на её примере.
Загрузка и установка Logitech G Hub
- Откройте ваш основной браузер (например, Google Chrome) и перейдите в нём по ссылке далее.
Официальный сайт Logitech G-Hub
- Найдите на странице элемент с названием «Загрузить для ОС Windows» и нажмите на него.
- Подождите, пока скачается установочный файл, затем запустите его – в Хроме достаточно кликнуть по соответствующей позиции на полоске внизу экрана.
- Некоторое время инсталлятор будет инициализироваться, после окончания этой процедуры воспользуйтесь кнопкой «Установить».
- Дождитесь, пока приложение загрузит все необходимые данные, затем нажмите «Установить и запустить».
На этом установка ПО окончена. Если в процессе её выполнения вы столкнулись с теми или иными трудностями, обратитесь к разделу решения проблем с инсталляцией ниже по тексту.
Запуск программы
Как и множество других подобных программ, Logitech G-Hub запускается автоматически, вместе с ОС, однако если этого не произошло, программу можно открыть из системного трея, меню «Пуск» или ярлыка на «Рабочем столе».
В главном окне Logitech G-Hub отображается подключённое устройство (в нашем случае мышь модели G502 HERO), кнопка смены профилей в верхней части окна и доступ к загрузке конфигураций из интернета.
В большинстве ситуаций ПО самостоятельно определяет наличие тех или иных приложений в системе и подбирает наиболее подходящий для них профиль. Если же программа не распозналась, её можно добавить вручную нажатием на кнопку «Add profile for the selected app», но стоит иметь в виду, что профиль для неё придётся настраивать.
Те или иные конфигурации также можно скачать – для этого в главном меню Лоджитек Джи Хаб кликните по элементу «Explore the most popular gaming profiles».
Воспользуйтесь поисковой строкой, в которую введите название модели вашей мыши – если забыли, его всегда можно посмотреть в основном окне. Затем пролистайте список, выберите понравившийся профиль и кликните по нему для загрузки.
Такой набор преднастроенных параметров установится автоматически.
Назначение кнопок
С помощью рассматриваемого ПО можно назначить кнопки для целого спектра действий. Делается это так:
- В основном меню средства настройки кликните по изображению подключённого девайса.
- После появления средств конфигурирования в самом верху воспользуйтесь выпадающим списком профилей – выберите нужный или просто создайте новый.
- Перейдите на вкладку назначений – она вторая по счёту в столбце слева.
Добавить можно следующие действия
- «Commands» – системные команды, которые обычно вызываются горячими клавишами (вроде «Копировать» и «Вставить»);
- «Keys» – дублирует на мышке нажатие на заданную клавишу;
- «Actions» – позволяет назначить на кнопки мыши действие из приложения или игры, для которой создан и указан профиль;
- «Macros» – как ясно из названия, с помощью этой опции можно записывать и назначать макросы;
- «System» – здесь можно поменять местами кнопки устройства, задать некоторые связанные с ними функции и прочее.
- Использование этой возможности достаточно простое – для назначения клавиш, средств системы, указания системных действий и переназначения кнопок просто перейдите на нужную вкладку и перетащите желаемую функцию оттуда на элемент, который хотите использовать.
Использование назначения сделано максимально простым и удобным.
Запись макросов
Logitech G-Hub поддерживает создание макросов (последовательности нажатий клавиш на клавиатуре или кнопок на самой мышке) с последующим их назначением. Непосредственно запись выглядит так:
- Перейдите на вкладку «Macros» в разделе назначений в программе конфигурации и нажмите «Create new macro».
- Задайте название комбинации, поддерживается любое произвольное имя.
- Видов макросов можно назначить четыре:
- «No Repeat» – макрос сработает один раз после нажатия на кнопку. Пригодится, например, для запуска той или иной программы;
- «Repeat while holding» – макрос будет выполняться до тех пор, пока зажата соответствующая кнопка;
- «Toggle» – аналогично предыдущему, но макрос включается и выключается единичным нажатием;
- «Sequence» – комплексный вариант, при котором нажатия, удержания и переключения задаются отдельно в произвольной последовательности.
Для выбора кликните по желаемому.
- В правой части окна можно изменить некоторые опции – например, включить и отключить стандартную задержку («Use Standart Delay»), а также задать её число. Можно настроить и цвет подсветки при активации того или иного макроса, но эта возможность поддерживается не на всех моделях Logitech.
- Для начала записи нажмите «Start Now».
Появится меню с выбором действий, для которых можно создать макрос:
- «Record keystroke» – простой вариант записи обычной последовательности нажатия клавиш;
- «Text&Emojis» – позволяет создать произвольный текст в комбинации с эмодзи, который будет вставляться в выделенное заранее поле одним нажатием кнопки мыши;
- «Action» – то или иное действие в совместимой программе или игре;
- «Launch Application» – позволяет запускать выбранный заранее софт;
- «System» – назначает один или несколько системных действий;
- «Delay» – добавляет задержку, которую также можно настроить.
- Для большего понимания добавим обычный макрос в виде набора нажатых клавиш и кнопок – для этого выберите пункт «Record Keystrokes». Далее введите последовательность, после чего кликните «Stop Recording». Проверьте введённое – если нашли ошибку, устранить её можно с помощью клавиатуры: нажмите «Стрелка Вверх» или «Стрелка Вниз» для выделения элемента либо элементов, затем уберите ненужный клавишей Del.
- Теперь кликните «Save».
Вы вернётесь на страницу назначения, откуда сможете добавить макрос на одиночное нажатие одной из кнопок вашей мыши.
Настройка подсветки
Посредством рассматриваемого решения можно сконфигурировать также подсветку манипулятора – доступен выбор свечения той или иной зоны на корпусе.
- В G-Hub выберите раздел «LIGHTSYNC». Здесь доступны две вкладки, «Primary» и «Logo»: в первой настраивается общий цветовой профиль, во второй – свечение логотипа.
- Для обоих вариантов доступны выбор цвета (посредством круга или ввода числовых значений RGB) и эффекта (выпадающее меню «Effect»).
В последнем можно выбрать ту или иную анимацию.
- После ввода настроек нажмите «Sync Lightning Zones».
Настройка DPI
Для множества пользователей мыши Лоджитек интересны в первую очередь возможностью быстрого изменения DPI, от показателей которого зависит чувствительность сенсора. Посредством Logitech G-Hub эту операцию можно легко выполнить.
- В окне настроек перейдите в раздел «Sensitivity (DPI)».
- На этой вкладке присутствует шкала, посредством которой можно задать как постоянное число ДПИ, так и вторичное, для последующего быстрого переключения на него. Начнём с первого – для выбора количества кликните по желаемой позиции на шкале в правой части окна, там должна появиться белая точка.
- Для включения вторичного воспользуйтесь жёлтым указателем – передвиньте его в нужное положение.
Для быстрого переключения между этими двумя позициями перейдите на вкладку назначений, выберите набор «System», промотайте его до блока «Mouse» и назначьте команды «DPI Up», «DPI Down» или «DPI Cycle» на желаемые кнопки.
Что делать, если Logitech G-Hub не устанавливается
Конфигурационное приложение для устройств Лоджитек появилось относительно недавно, поэтому, увы, в его работе могут возникать проблемы. Самая неприятная из них – программа вообще отказывается устанавливаться. К счастью, это можно устранить, обратившись к статье по ссылке далее и выполнив предложенные в ней инструкции.
Подробнее: Что делать, если не устанавливается Logitech G-Hub
Еще статьи по данной теме:
Помогла ли Вам статья?
Содержание
- Обзор и тестирование игровой мыши Logitech G102 LIGHTSYNC
- Технические характеристики
- Упаковка и комплект поставки
- Внешний вид
- Программное обеспечение
- Впечатление от использования
- Заключение
- помогите настроить высоту отрыва мышки
Обзор и тестирование игровой мыши Logitech G102 LIGHTSYNC
Может ли хорошая игровая мышь продаваться по доступной цене? Для компании Logitech нет ничего невозможного. Классический корпус, игровой датчик, модная RGB-подсветка, качественное исполнение и проверенная временем эргономика — все это имеется у модели G102 LIGHTSYNC.
Данная мышь отлично подойдет для тех геймеров, которые не используют десяток кнопок и равнодушны к вычурным изгибам корпуса. Главное, чтобы девайс адекватно себя вел во время игрового процесса, основные кнопки легко и быстро реагировали на действия, а корпус, как и положено игровому оружию, стал продолжением вашей руки.
Давайте посмотрим, подтвердит ли наши ожидания испытание рассматриваемой сегодня модели.
Технические характеристики
- Модель: G102 910-005823;
- Цвет: черный;
- Форма: симметричная;
- Подключение: USB;
- Габариты: 116.6×62.15×38.2 мм;
- Вес: 85 г (без кабеля);
- Длина кабеля: 2.1 м;
- Датчик: оптический светодиодный;
- Разрешение: настраиваемое, от 200 до 8000 точек на дюйм;
- Переключатели: Omron;
- Кнопок: 6 программируемых;
- Частота опроса USB-порта: 1000 Гц;
- Микропроцессор: 32-разрядный процессор ARM;
- Подсветка: RGB, настраиваемая через ПО;
- Гарантия: 2 года;
- Средняя цена: 2 290 руб.
Упаковка и комплект поставки
Мышь поставляется в небольшой картонной коробке с цветной полиграфией, основной цвет фона – серый.
На лицевой стороне указана модель и расположена фотография девайса, а также значок 8000 DPI.
С обратной стороны на русском языке описываются четыре ключевые особенности: игровой датчик, наличие подсветки, шесть кнопок и эргономичность корпуса. Остальные характеристики кратко перечисляются на одной из граней.
В комплекте идет инструкция пользователя, гарантийный лист, рекламная карточка и наклейка с логотипом производителя.
Внешний вид
Корпус мыши Logitech G102 LIGHTSYNC выполнен в классическом стильном дизайне, изготовлен из матового, немного шероховатого пластика.
Отсутствие выступов, накладок и комбинаций из разных видов пластика, в том числе и с софт-тач покрытием, часто применяемых в игровых моделях – это в данном случае скорее преимущество, которое оценят многие геймеры.
Лаконичный дизайн корпуса полностью компенсируется световым оформлением. Кроме логотипа на горбике, подсвечивается U-образная вставка по периметру корпуса.
Корпус обтекаемой формы с плавными гранями и закругленными углами (кроме лицевой панели, имеющей четко выраженную границу основных кнопок).
По центру выходит кабель со вставкой, защищающей от перегиба.
Горбик под ладонь не имеет значительного подъема, но мышь в руке лежит отлично.
Отсутствие по бокам подставок под пальцы способствует большему захвату корпуса пальцами без значительной опоры ладонью на корпус. Это так называемый хват кончиками пальцев (tip grip), очень популярный в последнее время среди продвинутых геймеров.
Этому же хвату способствуют и зауженные к низу боковые грани корпуса.
Мышь симметричная, подходит как для правой, так и для левой руки. Но наличие дополнительных кнопок на левой стороне делает ее удобной именно для правой руки. Можно отметить, что даже левши предпочитают пользоваться мышью в играх именно правой рукой.
Нижняя и боковые панели выполнены в виде цельнолитого корпуса. Между ним и верхней частью корпуса находится вставка из полупрозрачного пластика с подсветкой. На верхней поверхности выделяются две отдельные пластины основных кнопок. Между ними глянцевая вставка подчёркивает зону колесика и кнопки переключения DPI. Индикации переключения режимов нет.
Основные кнопки имеют небольшие углубления под пальцы. Дополнительные боковые кнопки незначительно выступают из корпуса и выполнены из глянцевого пластика.
Колесо прокрутки покрыто прорезиненным материалом. По краям два ряда насечек, что обеспечивает отличный контакт с пальцем.
На подошве четыре ножки овальной формы, обеспечивающие уверенное скольжение. По центру мы видим глаз оптического сенсора, вокруг него — еще одна ножка кольцевой формы.
Программное обеспечение
Хоть мышь и готова к работе сразу из коробки, но специальное ПО Logitech G HUB дает расширенные возможности по настройке девайса.
В программе три вкладки: настройка подсветки, назначение кнопок, изменение чувствительности. Плюс страница настроек.
Для настройки подсветки три варианта: предустановки из семи эффектов, настраиваемый свободный стиль и анимационные эффекты – три готовых и настраиваемый.
В предустановках имеется как цветомузыка, так и изменение цвета в соответствие с цветом на выбранном участке рабочего стола.
Чувствительность меняется с шагом в 50 DPI. Всего доступно 4 уровня, один из них можно назначить для быстрого переключения при зажатой кнопке переключения DPI – аналог снайперской кнопки, может быть удобным, если назначить на боковую кнопку.
На кнопки можно назначить команды из списка, клавиши клавиатуры, действия или записать макрос, а также системные действия – например, мультимедийные функции.
Все изменения настроек фиксируются в профилях, имеются и предустановленные профили для игр и приложений. Профили, привязанные к конкретной игре, активируются автоматически при её запуске. Профиль по выбору можно сохранить в памяти мышки по умолчанию и для его задействования не придется устанавливать ПО на другом компьютере.
Утилита G HUB оказалась очень привередливой, на основном компьютере она просто отказалась устанавливаться, демонстрируя бесконечный процесс инициализации.
На другом ПК установилась, но также не всегда запускалась. Утилита Logitech Gaming Software, ранее выручающая нас в подобных случаях, не определила новую мышку.
Впечатление от использования
Корпус небольшого размера, в руке лежит комфортно. Легкий вес, отличная балансировка, вполне достаточно для удержания мышки зажимать её большим пальцем и мизинцем.
Клики работают информативно, щелчок легкий, свободный ход отсутствует. Срабатывают при нажатии в любой край клавиши. В играх проявили себя отлично.
Боковые дополнительные кнопки приходятся точно под большой палец, их легко нащупать, они выступают незначительно, не мешаются под пальцем.
Колесо прокрутки четко зафиксировано, не болтается, но и прокрутка при этом достаточно тугая с ощутимым сопротивлением. Четкие и частые отсечки, сложно выполнять прокрутку многостраничных документов. Клик тугой и тихий.
Мышь отлично скользит по любой поверхности, мы использовали тканевый и пластиковый коврики, проблем не выявлено.
Высота отрыва не регулируется, составляет не более 2-х мм.
Сенсор ведет себя отлично, в играх быстро и точно наводиться на цель; акселерация, интерполяция и эффект дрожания (jittering) отсутствует.
Максимальная чувствительность датчика — 8000 DPI. По современным меркам игровых манипуляторов это не так и много, немало датчиков обладают и в два раза большим разрешением. Но на практике, даже при разрешении монитора 4К, в динамических шутерах и этого значения хватает с запасом. А при FullHD разрешении вполне достаточно максимальных 3000-4000 DPI на мониторах от 24 до 30 дюймов.
При длительной игровой сессии кисть быстро привыкает к новому манипулятору и не устает. В играх мышь проявила себя отлично, не уступая в эффективности моему основному игровому манипулятору — Logitech G502 HERO. Эргономика и возможности, конечно, у G502 превосходят таковые у G102, но непосредственно на игровом процессе и результативности игрока это не сказывается. А меньший вес способствует даже более точным и быстрым движениям.
Заключение
Обновление классической игровой модели G102 можно назвать удачным. За доступную цену мы получаем полноценный игровой девайс с отличным сенсором и кликерами, оформленный RGB-подсветкой и выполненный из качественного пластика.
Расстроило поведение утилиты G HUB, причем с такими проблемами мы встречались и раньше при тестировании грызунов от Logitech. Хотя сама по себе утилита функциональная, с множеством интересных настроек.
У самой мышки (при её доступной цене) мы не нашли недостатков – это отличный игровой манипулятор, как для любительского, так и профессионального гейминга.
- Доступная цена;
- Качественное исполнение;
- Отличный игровой сенсор;
- Эффектная подсветка;
- Легкий вес;
- Мягкий кабель;
- Хорошее скольжение;
- Удобные кнопки;
- Широкие возможности по настройке;
- Встроенная память для хранения профилей.
- Возможные проблемы с запуском ПО.
Источник
помогите настроить высоту отрыва мышки
25 May 2021 в 20:39
25 May 2021 в 20:39 #1
поднимаю мышь высотой примерно 2см и указатель все равно двигается
это очень не удобно
можно ли как настроить чтоб поднимая вообще не двигался?!
25 May 2021 в 20:41 #2
Купить нормальную мышь?
25 May 2021 в 20:48 #3
какая мышь?Гугли модель мыши и должен быть софт, там все настраивается
25 May 2021 в 20:56 #4
какая мышь?Гугли модель мыши и должен быть софт, там все настраивается
С каких пор в софте для мыши настраивается сенсор
26 May 2021 в 08:10 #5
С каких пор в софте для мыши настраивается сенсор
У Razer в софте можно настроить высоту отрыва
26 May 2021 в 10:04 #6
поднимаю мышь высотой примерно 2см и указатель все равно двигается
это очень не удобно
можно ли как настроить чтоб поднимая вообще не двигался?!
Если это pixart 3325, 3327 и им подобное, то ничего не сделать с LOD, чтобы это было ощутимо лучше.
26 May 2021 в 20:05 #7
Если это pixart 3325, 3327 и им подобное, то ничего не сделать с LOD, чтобы это было ощутимо лучше.
26 May 2021 в 21:50 #8
С каких пор в софте для мыши настраивается сенсор
Даже в блади настраивается
26 May 2021 в 21:51 #9
С каких пор в софте для мыши настраивается сенсор
Ну если это не китайская чинчонгмышь то настраивается.
26 May 2021 в 22:04 #10
Даже у меня курсор дергается на Logitech G Pro Wireless, я же не робот, чтобы идеально вертикально поднять мышь.
Или у тебя мышь парит на высоте 2 см от ковра на «воздушной подушке» и все равно при ее перемещении курсор двигаться будет?
26 May 2021 в 23:38 #11
На этой мышке что-то совсем плохое стоит, после такого и 3325 покажется жирнющим топом. только другую покупать, за 2к можно +- не плохую мышь найти, либо какой-то zet edge.
27 May 2021 в 03:01 #12
В каком плане поднимаешь?
Даже у меня курсор дергается на Logitech G Pro Wireless, я же не робот, чтобы идеально вертикально поднять мышь.
Или у тебя мышь парит на высоте 2 см от ковра на «воздушной подушке» и все равно при ее перемещении курсор двигаться будет?
Источник