-
Register
-
Getting Started
-
FAQ
-
Community
-
Downloads
-
Warranty
-
Specifications
-
Spare Parts
-
Gallery
-
Contact Us
There are no Downloads for this Product
There are no FAQs for this Product
There are no Spare Parts available for this Product
There are no Gallery Images available for this Product
Activate lighting
If the keyboard’s RGB backlights are off, check your Lighting Settings in Logitech Gaming Software (LGS). Alternatively, you may need to use the FN + F7 shortcut to turn on the backlighting.
NOTE: For information on how to toggle the lighting on your gaming keyboard, see Game Mode and backlight control on the G413 and G513 gaming keyboards.
Customize Lighting settings in Logitech Gaming Software
- Lighting Modes
- On-board memory
- Per Profile Backlighting
You can use Logitech Gaming Software (LGS) 8.98 and later to customize lighting settings for your keyboard. If you don’t have Logitech Gaming Software, you can get the latest version from the LGS download page.
Launch LGS, select your keyboard and click the Lighting Settings icon. You can select from four lighting modes and configure lighting for different game profiles.
Lighting Modes
-
Freestyle: Use Freestyle mode to customize the color of any individual key as well as the Caps and Game Mode indicators. Pick a stock color or use the color selection wheel create your own. Then, click on the key you want to apply the color to. You can also disable or switch off lighting for one or more keys. Select the black color on the bottom right of the stock color list, and click on the key for which you wish to disable or switch off lighting.
-
Zones: Group keys together into color zones. You can only assign an individual key to one zone at a time.
To add keys to a zone, select a zone in the Lighting Zones pane and then select a key. You can also use the + button to create additional zones.
NOTE: The active zone is indicated by a blue flag in the right side corner of the name.
-
Effects: Activate one of six different custom lighting effects:
- Fixed Color — Use a stock color, or the color selection wheel to create your own custom color.
-
Breathing — Select this option to activate a pulsating effect that simulates breathing. You can also configure the breathing effect rate. Click and drag the slider to the right to increase the rate of the breathing effect. Drag the slider to the left to decrease the rate.
-
Star Effect — activates an effect that simulates stars in the sky. Random keys (the stars) gradually light up in the selected Star color and eventually fade back into the Sky color. You can choose the number of stars and colors for both stars and sky. You can also configure the Star Effect rate.
-
Color Cycle — Set the speed for how quickly the colors cycle on the keyboard.
-
Color Wave — Select this option to set the colors to change horizontally, vertically or from the center out. Use the slider to set the speed at which the color wave cycles.
-
Key Press — Select this option so the keys you press slowly light up in a color of your choosing and fade back into the background after a short period of time. You can set separate colors for Key Press and Background. Use the slider to customize the speed of the effect.
-
Your Effects: create and manage your own animated lighting effects. Choose from one of the 16 presets or read Create and manage lighting effects with Logitech Gaming Software to learn how to create your own.
On-board memory
The G512 and G513 gaming keyboards feature onboard memory to store lighting effects. This comes in handy if you need to use a computer that does not have LGS installed. At the time of release, you can only store one Freestyle, Zones or Effects (except Star Effect and Key Press) Lighting Mode layout on the keyboard’s memory. For more information, read Access On-Board lighting effects on the G512 and G513 gaming keyboards.
Per Profile Backlighting
The lighting customization options universally affect the G512 and G513 gaming keyboards by default. However, you can also configure lighting settings to be set on a per profile basis.
To enable per profile backlighting:
- Click on the double left arrows in the top-right corner of the LGS window.
- Check the box to Enable per profile backlighting. A list of active LGS game profiles will appear.
NOTE: Default Profile is selected by default.
- Select a game from the list to begin configuring lighting settings for that game’s profile. Click Scan for New Games to search your computer for recently installed games that may have associated game profiles in LGS. If your game is not automatically associated, see Scan For New Games does not detect game in Logitech Gaming Software.
Frequently Asked Questions

Product Specific Phone Numbers
Main Phone Numbers
Внешний вид и особенности
Logitech G512 Carbon поставляется в симпатичной картонной коробке. Снаружи много рекламы и букв, внутри сама клавиатура и пачка макулатуры. Дополнительных элементов, аксессуаров или чего-либо подобного нет.

Модель Logitech G512 Carbon — скелетон с монтажной пластиной на верхней части. RGB-подсветка распаяна на печатной плате. Корпус сделан из авиационного алюминиево-магниевого сплава.

Днище пластиковое. Здесь установлено шесть резиновых ножек.

Там же есть две откидные ножки с прорезиненным основанием.

В правом верхнем углу находится зеркальный логотип Logitech, индикаторы игрового режима и Caps Lock. Почему тут нет лампочек Num Lock и Scroll Lock не ясно, ведь для них тут остается много места.

Спереди установили USB 2.0, куда можно подключить беспроводную мышь, смартфон или другие устройства, а также провод с эффектом памяти в тканевой оплетке с защитой от перегиба и ферритовым фильтром.

Ближе к концу он разделяется на два USB-кабеля: один нужен для стандартного подключения к ПК или ноутбуку, а второй дает питание на описанный выше USB-порт. Длина провода 185 см, а толщина 6,5 мм.

Посередине есть винтовой канал, куда, скорее всего, можно прикрутить подставки для камеры, смартфона и прочего. Никаких официальных данных по этому поводу я не нашел и делаю вывод только по опыту других пользователей.

У Logitech G512 Carbon стандартная раскладка на 104 клавиши и при этом она компактная и занимает мало места на столе. Тут двухэтажный Enter, длинные Backspace и левый Shift. Клавиша F1 находится между кнопками 1 и 2.

Клавиатура механическая и продается с несколькими видами переключателей Logitech GX с заявленным ресурсом в 70 млн нажатий или Romer-G. При этом о последних на официальном сайте нет никаких упоминаний.
Переключатели Logitech GX, созданы компанией Kailh и максимально похожи на классические Cherry MX. Они бывают трех видов: GX Red (линейные), GX Brown (тактильные) и GX Blue (тактильные со щелчком).
В моем случае тестировались GX Brown, которые производитель рекомендует для любителей экшенов, киберспорта и шутеров. Под большими колпачками установлены стабилизаторы Cherry. Есть поддержка NKRO — неограниченного числа одновременных нажатий

Полный ход клавиш — 4 мм. Расстояние до точки срабатывания — 1,9 мм. Сила нажатия — 50 грамм. Если вы до этого использовали «механику» с Cherry MX, то ситуация тут схожая, но прожимать кнопки придется чуть сильнее У Cherry MX точка срабатывания 2 мм, а сила нажатия 45 грамм.

Клавиши бесшумны при срабатывании и при этом имеют легкий тактильный отклик. У них есть две точки срабатывания, что снижает возможность случайного нажатия.
Колпачки съемные и пластиковые с углублениями под пальцы. На основных и функциональных есть лазерная гравировка букв и символов латиницей и кирилицей. Но на цифровых и функциональных клавишах дополнительные значки нанесли краской.

Буквы разных алфавитов находятся на одной линии, что может быть неудобно при печати, если вы не владеете десятипальцевым методом. Зато так они лучше подсвечиваются, поэтому производитель решил пойти на подобный риск. Латиницу сделали жирнее, а кириллица немного тоньше.

RGB-подствека установлена в каждой клавише и даже есть в индикаторах игрового режима и Caps Lock. Свечение равномерное и не слепит на максимальной яркости в темноте или при плохом освещении. При желании ее можно настроить сочетанием клавиш или через фирменное ПО Logitech G Hub.
Полезные сочетания клавиш:
Fn + F5 — смена базовых эффектов подсветки (их тут семь штук)
Fn + F6 — запись пользовательской схемы статичной подсветки
Fn + F7 — смена яркости подсветки
Fn + F8 — включение/выключение игрового режима
Впечатления и удобство использования
По сравнению с другими механическими клавиатурами, Logitech G512 Carbon получила стандартную высоту. Но если вы переходите на нее с модели, где плоские переключатели, то готовьтесь привыкать — клавиши и корпус покажутся намного выше, кисти придется поднимать, а значит они первое время, возможно, будут с непривычки болеть.
В этом деле поможет подставка под запястья, но ее надо покупать отдельно. В противном случае эта модель не подойдет для длительной работы с текстами и долгой печати. Зато отлично показывает себя в играх и молниеносно реагирует на нажатия.

Отличная тактильная отдача оказывает медвежью услугу при работе с текстами в начале использования. После «мембранки» или других свичей, клавиши срабатывают намного быстрее, поэтому при попытке удалить пару букв с помощью Backspace иногда убирается все слово или даже парочка рядом. Через несколько часов пальцы привыкают, и проблема исчезает.
Заявленный вес 1130 граммов — норма для подобной металлической механики, но после пластиковых моделей эта сначала покажется тяжеленной при переноске. Плюс тут в невероятной устойчивости на столе — даже при самых сильных зарубах и нервных движений руками, клавиатура не сдвигается с установленного места ни на сантиметр.
Logitech G512 Carbon не прогибается во время использования и не трещит. Звук клавиш громкий по сравнению с мембранными моделями, но стандартный для «механики». Те же GX Blue, как и Cherry MX Blue, должны звучать громче.
Фирменное ПО
Для Logitech G512 Carbon и другой периферии компании используется фирменное приложение Logitech G Hub. Для клавиатуры тут выделено три раздела: подсветка (Lightsync), макросы и игровой режим.
В первом случае можно выбрать базовые эффекты, залезть в редактор статичной подсветки и настроить подсветку каждой из 104 клавиш плюс двух световых индикаторов. Помимо этого тут есть активация динамических эффектов. Часть из них уже готова, а другие можно настроить руками. Подсветка синхронизируется с другими устройствами Logitech и интегрирована с играми.

В макросах все стандартно, а во вкладке игрового режима доступен выбор блокируемых клавиш. Тут можно назначить буквально любую кнопку и она перестанет работать, когда запущена игра.


Итоги
Logitech G512 Carbon — топовая механическая клавиатура для геймеров и киберспортсменов в металлическом корпусе. Благодаря своей конструкции она компактная и занимает мало места на столе и это при стандартной раскладке и 104 клавишах на борту.
Модель отлично собрана, не люфтит и не скрепит. У нее крепкий провод в оплетке и полезный USB-порт в корпусе для подключения устройств.
RGB-подсветкая приятная и равномерная, не слепит глаза и умеет делать прикольные эффекты. Гравировка кириллицы и латиницы лазерная, но многие дополнительные символы нанесены краской, которая может со временем стереться. Буквы двух алфавитов находятся на одной линии и первое время от этого может быть путаница при печати.
Клавиатура быстро и легко настраивается через фирменное ПО. Она тяжелая, что хорошо в использовании, потому что не ездит по столу, но плохо при переноске с места на место.

Logitech G512 Carbon высокая, поэтому годится для работы с текстом только с подставкой под запястья. Но если печатать нужно мало, а играть много, то это хороший вариант с прекрасной тактильной отдачей и фирменным звуком «механики».
Цена модели на праздники 7990 рублей, а обычно это 8990 рублей. Не самый низкий ценник, но за такие возможности и характеристики, все более чем адекватно. Если знаете что-то лучше и доступнее, то пишите модели в комментариях.
Еще больше деталей и фишек клавиатуры можно посмотреть на официальном сайте. Или пишите вопросы по модели ниже, если они остались после обзора.
- Обзор гарнитуры Logitech G733: яркий футуристичный дизайн и мощный звук в играх
- Обзор аксессуаров для PlayStation 5. Гарнитура Pulse 3D, HD-камера и станция для зарядки DualSence
- Большой обзор PlayStation 5 — все о новой консоли Sony
- Обзор Amazfit Neo: бюджетный долгоиграющий фитнес-трекер в корпусе ретро-часов
- Четко и громко: обзор микрофонов HyperX QuadCast S и SoloCast
Топовая игровая клавиатура со стильной алюминиевой панелью и особыми механическими переключателями от Logitech
Для современной механической клавиатуры недостаточно просто прекрасно выглядеть, она еще должна обладать современными технологиями и отвечать требованиям пользователя. Модель Logitech G512 Carbon с RGB-подсветкой оснащена не только фирменными механическими переключателями GX Brown, но и обладает детально продуманной конструкцией и полезными мелочами. И хотя это мощное оружие кажется почти идеальным, среди всех ее возможностей все же нашлись небольшие промахи, которые не повлияли кардинально на функционал, но не позволили ей стать лучшей игровой клавиатурой на рынке.

В меру своих сил и возможностей мы постараемся рассказать обо всех особенностях данной модели клавиатуры, но начнем мы, как всегда, с технических параметров.
Технические характеристики:
- Модель: Logitech® G512 Carbon;
- Цвет: черный;
- Направленность: игровая;
- Тип: механика;
- Переключатели: Logitech GX Brown;
- Ресурс переключателей: 70 миллионов нажатий;
- Стабилизаторы: Cherry;
- N-key rollover: да, до 26 клавиш;
- Игровой режим: да;
- Полная подсветка: RGB 16.8 миллионов цветов;
- Интерфейс подключения: USB;
- Материал: алюминий, пластик;
- Встроенный USB – хаб: да;
- Количество клавиш: 104;
- Встроенная память: да;
- Частота опроса: 1000 Гц;
- Длина кабеля: 1,8 метра, в оплетке;
- Размер: 445 х 132 х 35,5 мм;
- Вес: 1 130 граммов;
- ОС: Windows XP, Vista, 7, 8, 8.1,10 (32/64-бит)
Упаковка и комплектация
Черная картонная коробка сверху имеет плотную качественную полиграфию, выдержанную в фирменных цветах игрового подразделения Logitech. На фронтальной части крупно изображена клавиатура с радужной подсветкой. В правом верхнем углу напечатано короткое описание устройства и информация о переключателях. Отметим, что данная модель на рынке представлена не только на переключателях серии GX, но и Romer-G. Компания Logitech любезно представила экземпляр с Logitech GX Brown.

На тыльной стороне изображена клавиатура с видом сверху и на упаковке выделены четыре основных особенности данной модели. Производитель сделал акцент на главных преимуществах данного устройства: фирменные переключатели, металлическая верхняя панель, дополнительный USB-порт и RGB-подсветка.

В комплект поставки входит:
- Игровая механическая клавиатура G512 Carbon;
- Краткое руководство пользователя;
- Фирменная наклейка Logitech.


Дизайн, внешний вид
Довольно известная и популярная конструкция «скелетон» с алюминиевой фронтальной панелью стала уже каноном для топовых игровых клавиатур. Стильности добавляет рисунок или особый окрас верхней панели, но не только дизайном сильна наша модель.

G512 Carbon получила 104 клавиши с редко встречающейся раскладкой US ISO. На деле это выглядит как симбиоз длинных клавиш Shift по краям, как у ANSI, с двухуровневым Enter и широким Backspace, как у ISO. Клавиша F1 находится между клавишами «1» и «2», что кардинально ничего не меняет, но для закостенелых пользователей понадобится некоторое время, чтобы привыкнуть.

Качество исполнения и материалы на высоком уровне реализации, конструкция не прогибается и не скрипит. Стилизованная металлическая панель толщиной 1,5 мм придает клавиатуре утонченный приятный вид и внушительную прочность. Клавиатура не имеет широких рамок по периметру, что давно стало показателем фирменного стиля Logitech.


Основание клавиатуры выполнено из черного пластика с диагональными полосами. Визуально клавиатура поделена на две части и разделителем является канал под кабель для гарнитуры или другого устройства. По периметру расположились шесть широких силиконовых ножек толщиной в 2 мм.

В верхней части основания находятся две откидывающиеся ножки. Раскладываются они в стороны и на каждой из них имеется по силиконовой накладке, позволяющей приподнять верхнюю часть клавиатуры на почти 8 градусов и надежно зафиксировать устройство на поверхности.





В правой части торца клавиатуры находится переходной USB-порт для подключения дополнительного устройства. В центре торца имеется широкое отверстие с резьбой. Никакой официальной информации или комментария на сайте найти не удалось. Однако, покопавшись в интернете, можно обнаружить упоминание, что данное отверстие было предложено на стадии проекта и могло быть использовано для Logitech Bridge SDK совместно с HTC Vive Tracker.


Информационных индикаторов в правой верхней части немного. Их всего два: Caps Lock и включение игрового режима. Подсвечиваются они в тон цветового эффекта клавиатуры. Почему отсутствует весьма полезная индикация для Num Lock и Scroll Lock, хотя места для этого достаточно, остается загадкой.

Соединительный кабель усилен резиновой защитой и выходит с правой стороны. Черная нейлоновая оболочка провода толщиной 6,5 миллиметров довольно жесткая и имеет эффект памяти. Ближе к концу кабеля расположен сплиттер на два отдельных USB-штекера. Один отвечает за подключения самой клавиатуры, другой является питанием дополнительного USB-порта.

Колпачки цилиндрической формы из ABS-пластика черного цвета без шероховатостей. Материал прочный и качественный, облоя или наплывов нет. Однако стоит отметить, что колпачки в нашем случае выполнены способом двухкомпонентной отливки. Несущий каркас сделан из черного пластика, а верхняя часть — из матового прозрачного. Символы нанесены лазерной гравировкой. Особая символика на ряде колпачков по странным причинам нанесена краской, что может привести к их стиранию со временем.

Клавиши верхнего ряда клавиатуры могут быть использованы как функциональные, так и для управления мультимедийными и игровыми функциями.


На российском рынке представлены целых ТРИ типа моделей G512 Carbon:
- Модель с переключателями Romer-G, где абсолютно все символы подсвечиваются;
- Модель с переключателями GX, где подсветка кириллицы отсутствует;
- Модель с переключателями GX, где кириллица подсвечивается, но часть второстепенных символов нанесена краской (наш экземпляр).

Переключатели
Как мы уже упоминали ранее, на рынке есть модель G512 с Romer-G и GX переключателями. Предоставленный нам экземпляр идет с переключателями серии GX. Такого типа переключателей есть всего три типа (Red, Brown, Blue), и конструктивно они схожи с Cherry MX, но немного отличаются по функционалу.


Наша модель собрана на GX Brown и отличие от Cherry MX Brown заключается в более ранней точке срабатывания (1,9 мм вместо 2 мм) и усиленном весом срабатывания (50 граммов вместо 45). Масштабным выпуском переключателей GX занимается небезызвестная компания Kailh и заявленный ресурс их работы составляет 70 миллионов нажатий.

На длинные клавиши установлены аналоговые стабилизаторы Cherry, которые давно известны нашим читателям. Лязг и дребезжание от срабатывания больших клавиш присутствует, но в пределах допустимого.


Подсветка
Переключатели Logitech GX Brown дают мягкий и рассеянный свет в верхней части. Черная лицевая панель частично поглощает свечение и свет не «бьет» по глазам. Конструктивная особенность переключателей не позволяет осветить всю площадь колпачка, поэтому производитель максимально перенес символы кириллицы на один уровень с латиницей. Однако латиница получила более крупный выделенный шрифт.

В функционал клавиатуры вшито семь динамических эффектов, которые можно переключать с помощью комбинации нажатий Fn + F5 без фирменного ПО. С использованием ПО можно несколько увеличить палитру эффектов. Яркостью управляет комбинация Fn + F7. есть четыре уровня интенсивности плюс полное отключение.

Программное обеспечение
О фирменном ПО Logitech G Hub мы уже много писали, и русскоязычный интерфейс удобный и интуитивно понятный для пользователя. Компания стремится исправлять мелкие недочеты и делает все возможное, чтобы ПО было максимально удобным для пользователя и могло объединить все устройства в одну экосистему.

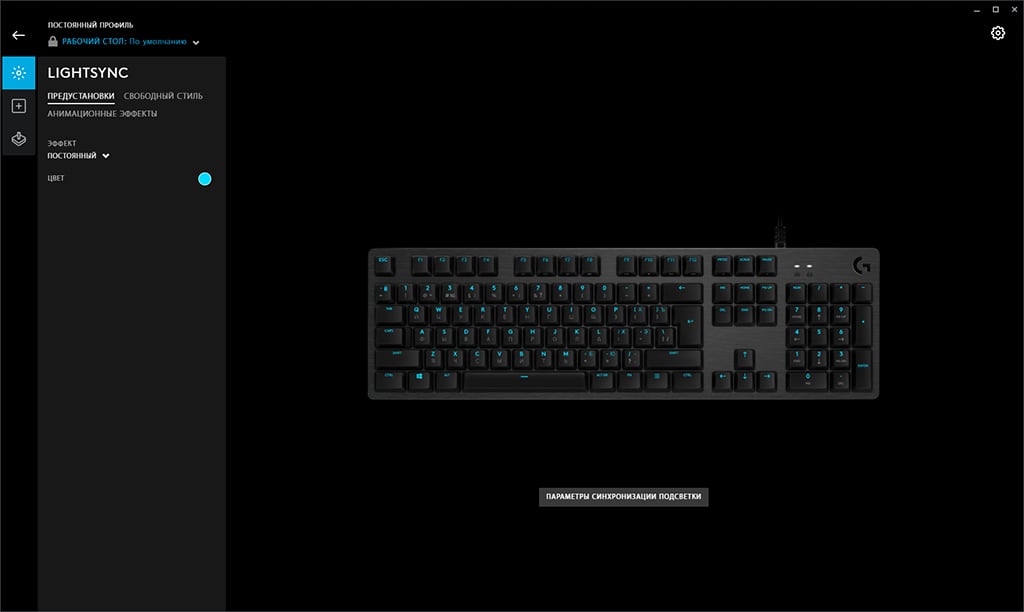
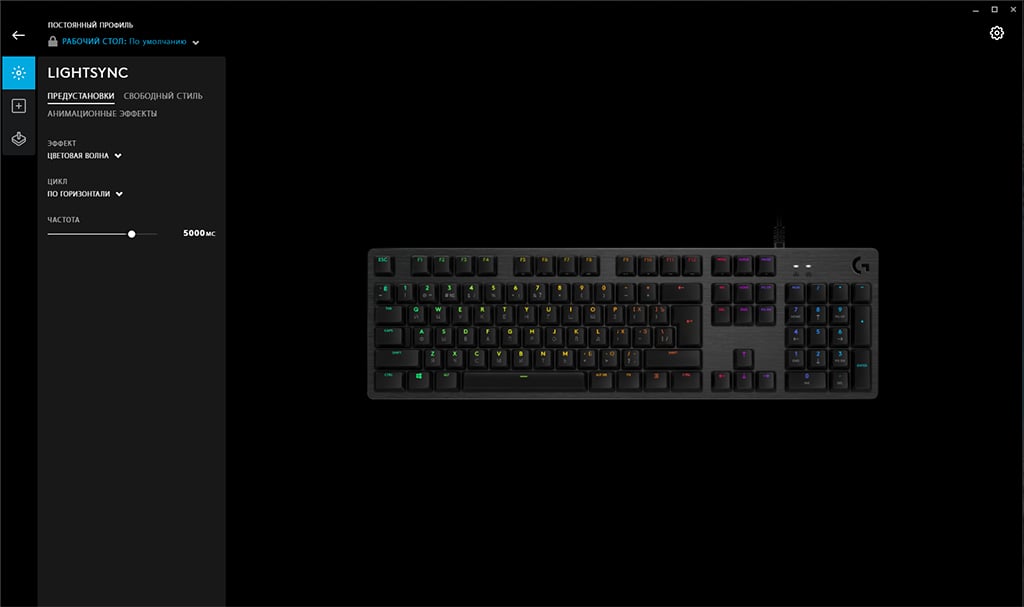
Для каждого профиля можно включить игровой режим и отменить случайное нажатие выделенных клавиш. С помощью фирменного ПО также можно настроить подсветку, переназначить функции клавиш, создать и отредактировать макросы для удобства в играх.
Смущает возможность переназначить только 12 клавиш от F1 до F12.
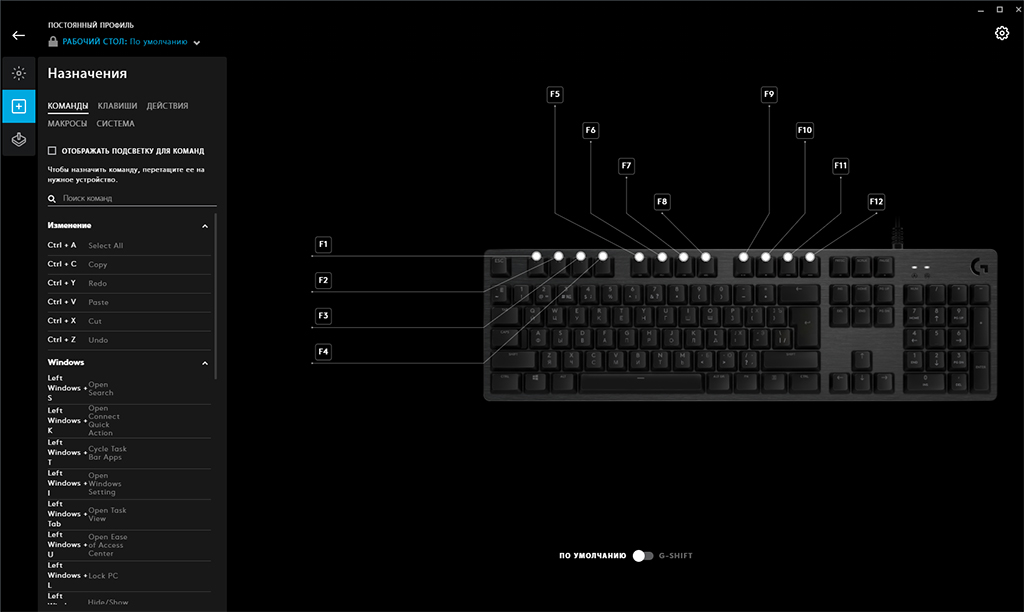

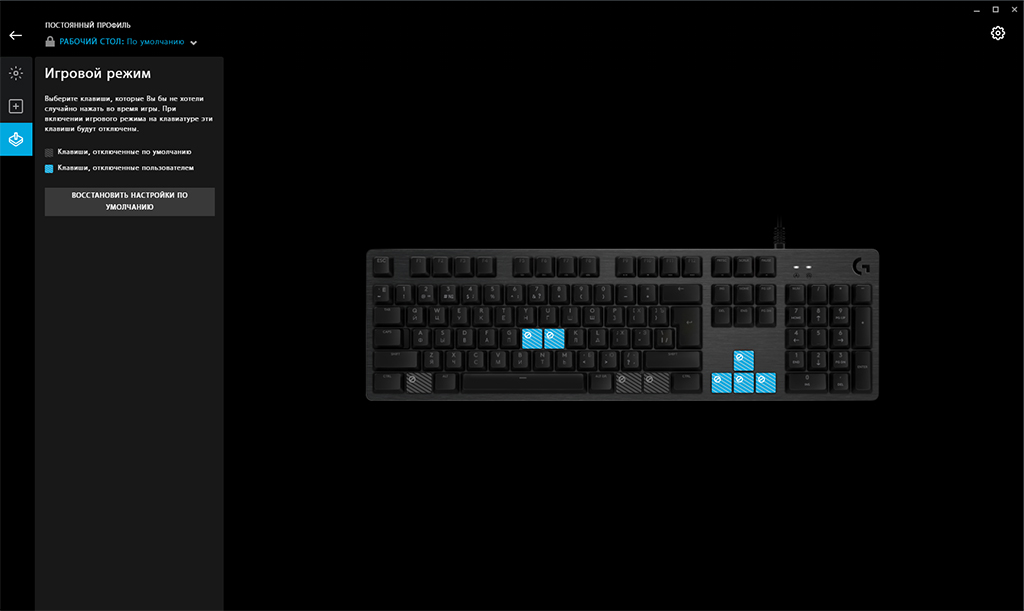
Итоги
Клавиатура за счет своей металлической конструкции устойчиво фиксируется на поверхности. Благодаря отсутствию широкой рамки модель ощущается компактной, а за счет малого профиля нет большого напряжения в области кистей. Печатать и играть довольно удобно, руки не устают и реакция быстрая. Однако уровень шума c фирменными переключателями чуть выше, чем с Cherry MX.

Полноразмерная игровая клавиатура Logitech G512 Carbon удобная и безусловно ее можно назвать одним из лучших воплощений среди игровых клавиатур. Металлическая фронтальная панель с фирменными переключателями — это та самая надежность и удобство на долгие годы работы и игры. Но как говорится, «НО» мешает.

Компания Logitech давно имеет статус профессионалов, но в нашем случае есть ряд не критичных недочетов, которые, как нам кажется, возникли в момент проектирования. Судите сами: по какой-то странной причине часть клавиш получила покраску вместо полной подсветки, что однозначно приведет к стиранию краски и разочарованию.
Нет и непонятно отсутствие индикации Num Lock и Scroll Lock. Кириллица и латиница довольно близко находятся в верхней части колпачков, что может на этапе привыкания дезориентировать.
В сухом остатке мы получаем надежного «друга» и мощное устройство для долгой и бескомпромиссной игры и работы с 70-миллионым ресурсом работы, который не подведет и не прогнется в трудную минуту. Формат модели уже давно представлен на рынке и полюбился многим. Если вас не смущает несколько мелких недочетов, то берите и не пожалеете.
Плюсы:
- Полноформатная клавиатура;
- Надежная конструкция скелетон;
- Фирменные переключатели с длительным ресурсом работы;
- Отличная устойчивость;
- Достаточный спектр RGB-настроек.
- Многофункциональное ПО;
- Дополнительный USB-порт;
- Встроенная память для хранения профилей;
- Длительная гарантия.
Минусы:
- Отсутствуют индикаторы Num Lock и Scroll Lock;
- Символика некоторых клавиш нанесена краской.
Содержание
- Способ 1: Встроенные средства Windows
- Способ 2: Фирменное ПО
- Загрузка и установка Logitech G Hub
- Запуск программы
- Назначение кнопок
- Запись макросов
- Настройка подсветки
- Настройка DPI
- Что делать, если Logitech G-Hub не устанавливается
- Вопросы и ответы
Способ 1: Встроенные средства Windows
Все без исключения операционные системы семейства Виндовс имеют в своём составе инструменты для базовой настройки большинства мышек, в том числе и производства Лоджитек. От пользователя требуется только подключить манипулятор к целевому компьютеру и подождать, пока операционная система самостоятельно определит устройство и настроит его. Доступен также небольшой набор опций, использование которого подробно рассмотрено в соответствующей статье.
Подробнее: Настройка мышки системными средствами Windows
Способ 2: Фирменное ПО
Разумеется, такой именитый производитель как Logitech выпускает и специальный софт, который позволяет тонко настраивать мышку под свои нужды. Новейшим вариантом такой программы является Logitech G Hub, поэтому настройку «грызуна» покажем на её примере.
Загрузка и установка Logitech G Hub
- Откройте ваш основной браузер (например, Google Chrome) и перейдите в нём по ссылке далее.
Официальный сайт Logitech G-Hub
- Найдите на странице элемент с названием «Загрузить для ОС Windows» и нажмите на него.
- Подождите, пока скачается установочный файл, затем запустите его – в Хроме достаточно кликнуть по соответствующей позиции на полоске внизу экрана.
- Некоторое время инсталлятор будет инициализироваться, после окончания этой процедуры воспользуйтесь кнопкой «Установить».
- Дождитесь, пока приложение загрузит все необходимые данные, затем нажмите «Установить и запустить».
На этом установка ПО окончена. Если в процессе её выполнения вы столкнулись с теми или иными трудностями, обратитесь к разделу решения проблем с инсталляцией ниже по тексту.
Запуск программы
Как и множество других подобных программ, Logitech G-Hub запускается автоматически, вместе с ОС, однако если этого не произошло, программу можно открыть из системного трея, меню «Пуск» или ярлыка на «Рабочем столе».
В главном окне Logitech G-Hub отображается подключённое устройство (в нашем случае мышь модели G502 HERO), кнопка смены профилей в верхней части окна и доступ к загрузке конфигураций из интернета.
В большинстве ситуаций ПО самостоятельно определяет наличие тех или иных приложений в системе и подбирает наиболее подходящий для них профиль. Если же программа не распозналась, её можно добавить вручную нажатием на кнопку «Add profile for the selected app», но стоит иметь в виду, что профиль для неё придётся настраивать.
Те или иные конфигурации также можно скачать – для этого в главном меню Лоджитек Джи Хаб кликните по элементу «Explore the most popular gaming profiles».
Воспользуйтесь поисковой строкой, в которую введите название модели вашей мыши – если забыли, его всегда можно посмотреть в основном окне. Затем пролистайте список, выберите понравившийся профиль и кликните по нему для загрузки.
Такой набор преднастроенных параметров установится автоматически.
Назначение кнопок
С помощью рассматриваемого ПО можно назначить кнопки для целого спектра действий. Делается это так:
- В основном меню средства настройки кликните по изображению подключённого девайса.
- После появления средств конфигурирования в самом верху воспользуйтесь выпадающим списком профилей – выберите нужный или просто создайте новый.
- Перейдите на вкладку назначений – она вторая по счёту в столбце слева.
Добавить можно следующие действия
- «Commands» – системные команды, которые обычно вызываются горячими клавишами (вроде «Копировать» и «Вставить»);
- «Keys» – дублирует на мышке нажатие на заданную клавишу;
- «Actions» – позволяет назначить на кнопки мыши действие из приложения или игры, для которой создан и указан профиль;
- «Macros» – как ясно из названия, с помощью этой опции можно записывать и назначать макросы;
- «System» – здесь можно поменять местами кнопки устройства, задать некоторые связанные с ними функции и прочее.
- Использование этой возможности достаточно простое – для назначения клавиш, средств системы, указания системных действий и переназначения кнопок просто перейдите на нужную вкладку и перетащите желаемую функцию оттуда на элемент, который хотите использовать.
Использование назначения сделано максимально простым и удобным.
Запись макросов
Logitech G-Hub поддерживает создание макросов (последовательности нажатий клавиш на клавиатуре или кнопок на самой мышке) с последующим их назначением. Непосредственно запись выглядит так:
- Перейдите на вкладку «Macros» в разделе назначений в программе конфигурации и нажмите «Create new macro».
- Задайте название комбинации, поддерживается любое произвольное имя.
- Видов макросов можно назначить четыре:
- «No Repeat» – макрос сработает один раз после нажатия на кнопку. Пригодится, например, для запуска той или иной программы;
- «Repeat while holding» – макрос будет выполняться до тех пор, пока зажата соответствующая кнопка;
- «Toggle» – аналогично предыдущему, но макрос включается и выключается единичным нажатием;
- «Sequence» – комплексный вариант, при котором нажатия, удержания и переключения задаются отдельно в произвольной последовательности.
Для выбора кликните по желаемому.
- В правой части окна можно изменить некоторые опции – например, включить и отключить стандартную задержку («Use Standart Delay»), а также задать её число. Можно настроить и цвет подсветки при активации того или иного макроса, но эта возможность поддерживается не на всех моделях Logitech.
- Для начала записи нажмите «Start Now».
Появится меню с выбором действий, для которых можно создать макрос:
- «Record keystroke» – простой вариант записи обычной последовательности нажатия клавиш;
- «Text&Emojis» – позволяет создать произвольный текст в комбинации с эмодзи, который будет вставляться в выделенное заранее поле одним нажатием кнопки мыши;
- «Action» – то или иное действие в совместимой программе или игре;
- «Launch Application» – позволяет запускать выбранный заранее софт;
- «System» – назначает один или несколько системных действий;
- «Delay» – добавляет задержку, которую также можно настроить.
- Для большего понимания добавим обычный макрос в виде набора нажатых клавиш и кнопок – для этого выберите пункт «Record Keystrokes». Далее введите последовательность, после чего кликните «Stop Recording». Проверьте введённое – если нашли ошибку, устранить её можно с помощью клавиатуры: нажмите «Стрелка Вверх» или «Стрелка Вниз» для выделения элемента либо элементов, затем уберите ненужный клавишей Del.
- Теперь кликните «Save».
Вы вернётесь на страницу назначения, откуда сможете добавить макрос на одиночное нажатие одной из кнопок вашей мыши.
Настройка подсветки
Посредством рассматриваемого решения можно сконфигурировать также подсветку манипулятора – доступен выбор свечения той или иной зоны на корпусе.
- В G-Hub выберите раздел «LIGHTSYNC». Здесь доступны две вкладки, «Primary» и «Logo»: в первой настраивается общий цветовой профиль, во второй – свечение логотипа.
- Для обоих вариантов доступны выбор цвета (посредством круга или ввода числовых значений RGB) и эффекта (выпадающее меню «Effect»).
В последнем можно выбрать ту или иную анимацию.
- После ввода настроек нажмите «Sync Lightning Zones».
Настройка DPI
Для множества пользователей мыши Лоджитек интересны в первую очередь возможностью быстрого изменения DPI, от показателей которого зависит чувствительность сенсора. Посредством Logitech G-Hub эту операцию можно легко выполнить.
- В окне настроек перейдите в раздел «Sensitivity (DPI)».
- На этой вкладке присутствует шкала, посредством которой можно задать как постоянное число ДПИ, так и вторичное, для последующего быстрого переключения на него. Начнём с первого – для выбора количества кликните по желаемой позиции на шкале в правой части окна, там должна появиться белая точка.
- Для включения вторичного воспользуйтесь жёлтым указателем – передвиньте его в нужное положение.
Для быстрого переключения между этими двумя позициями перейдите на вкладку назначений, выберите набор «System», промотайте его до блока «Mouse» и назначьте команды «DPI Up», «DPI Down» или «DPI Cycle» на желаемые кнопки.
Что делать, если Logitech G-Hub не устанавливается
Конфигурационное приложение для устройств Лоджитек появилось относительно недавно, поэтому, увы, в его работе могут возникать проблемы. Самая неприятная из них – программа вообще отказывается устанавливаться. К счастью, это можно устранить, обратившись к статье по ссылке далее и выполнив предложенные в ней инструкции.
Подробнее: Что делать, если не устанавливается Logitech G-Hub
Еще статьи по данной теме:















































