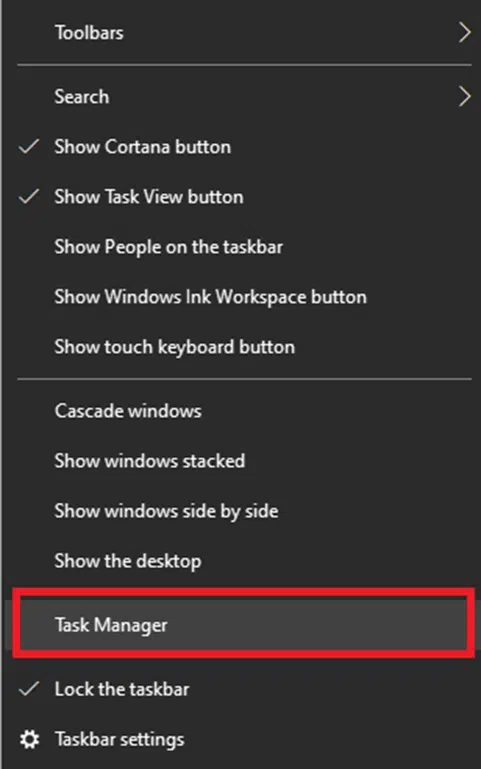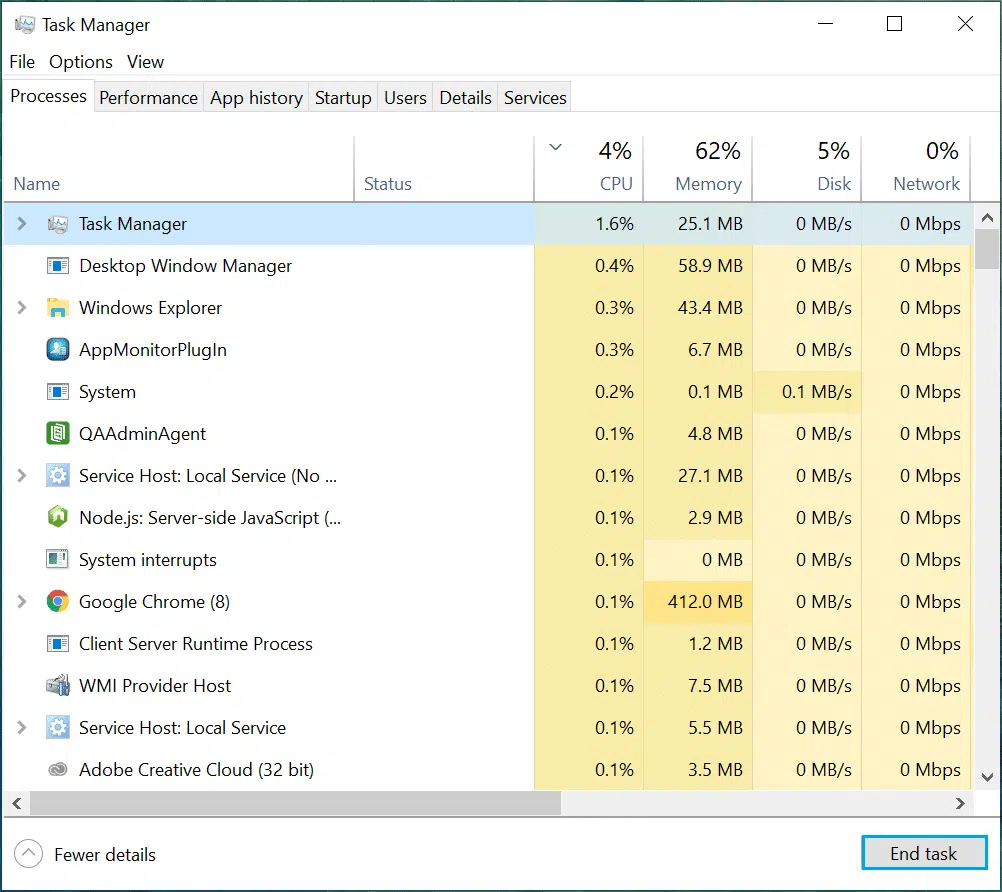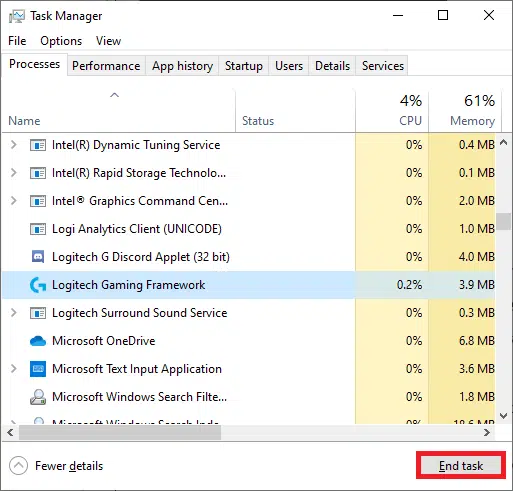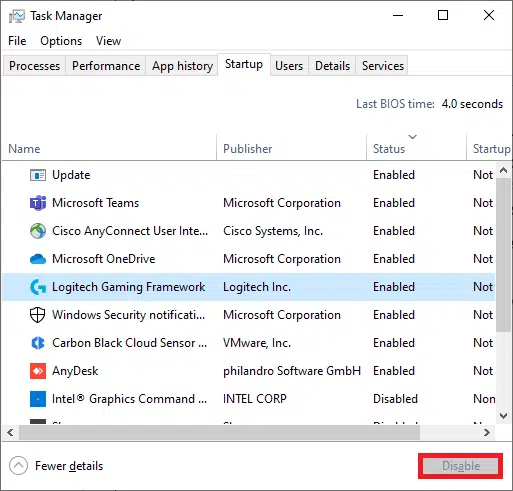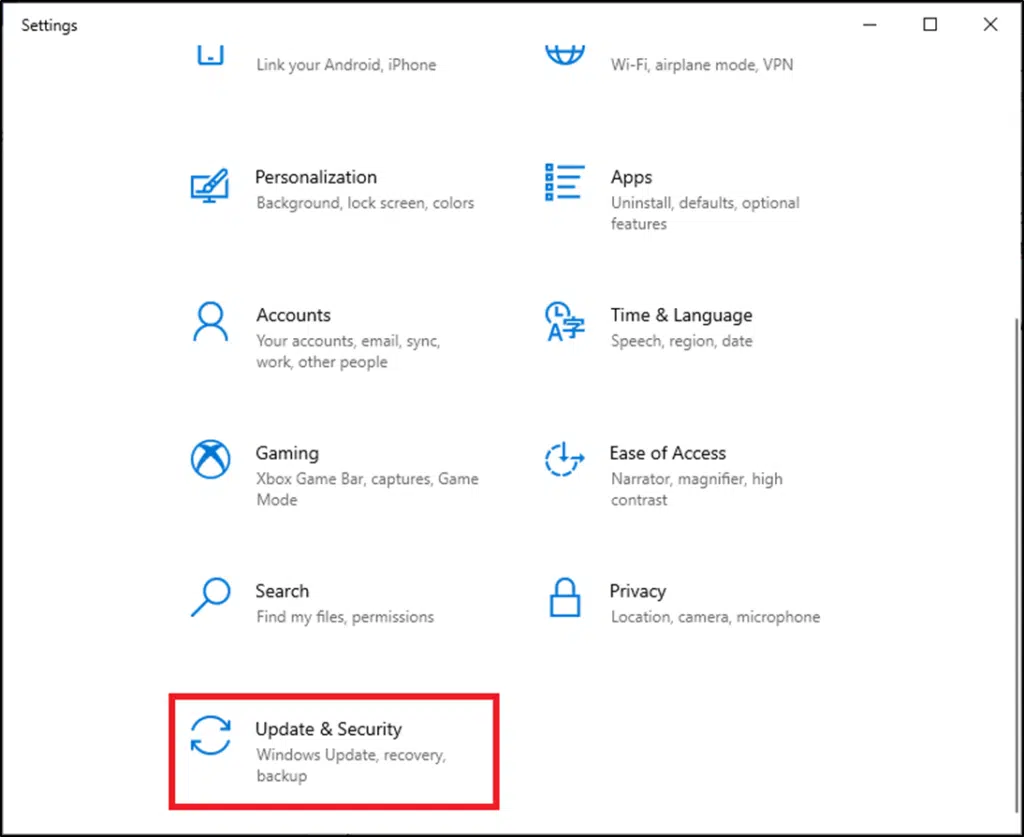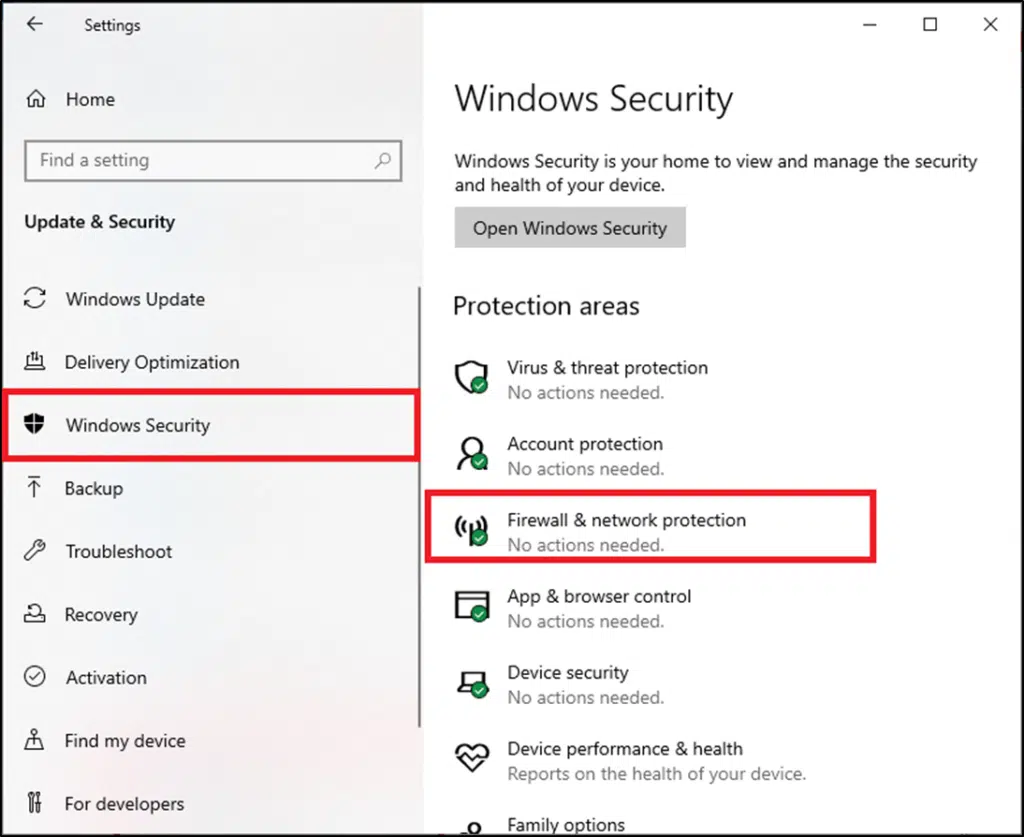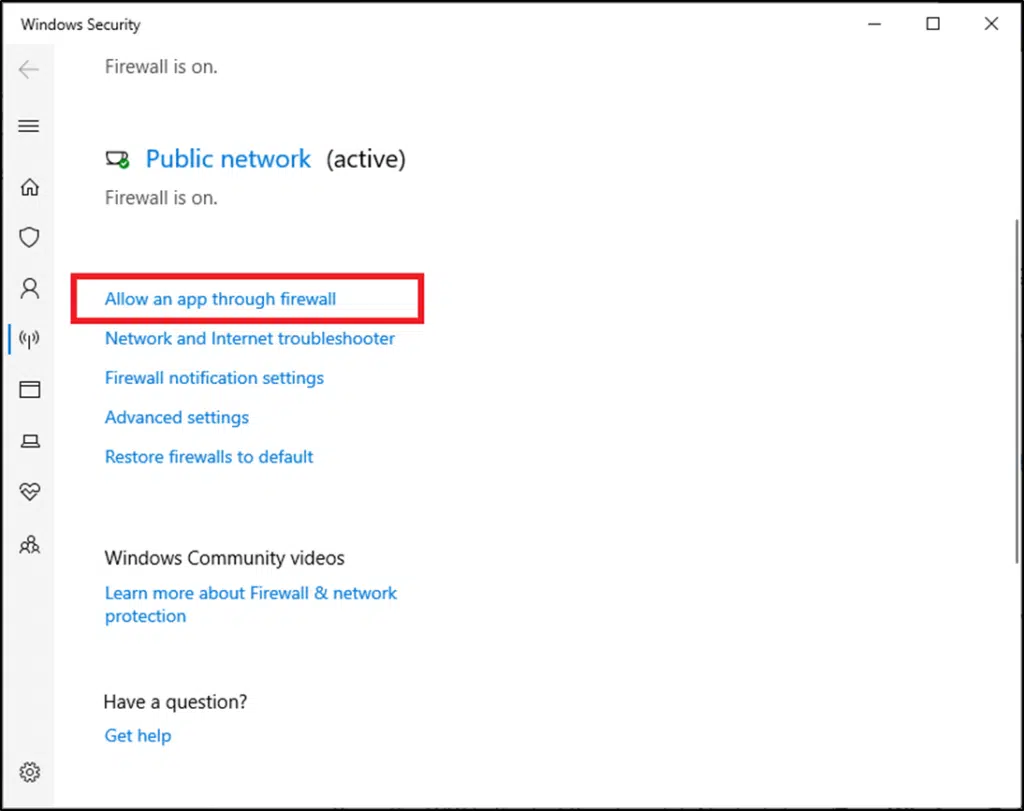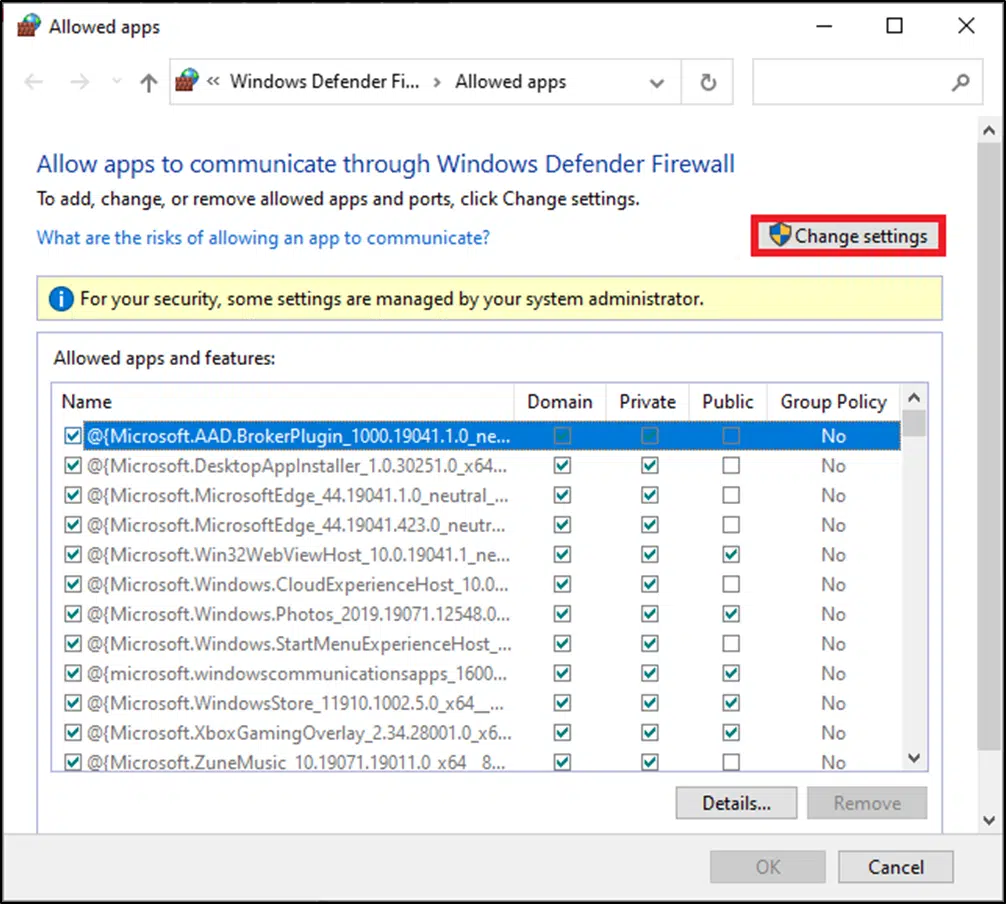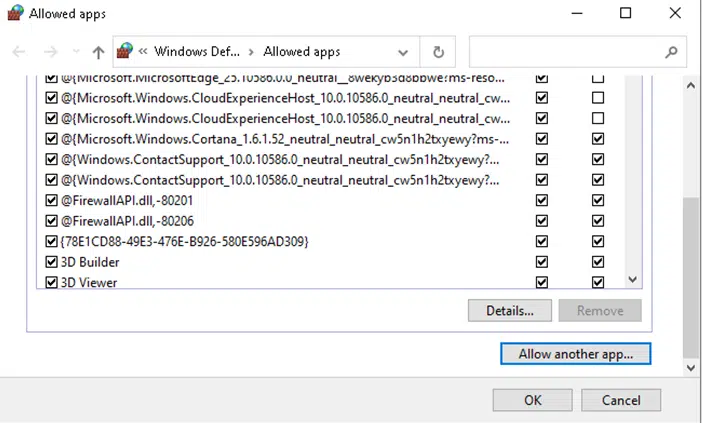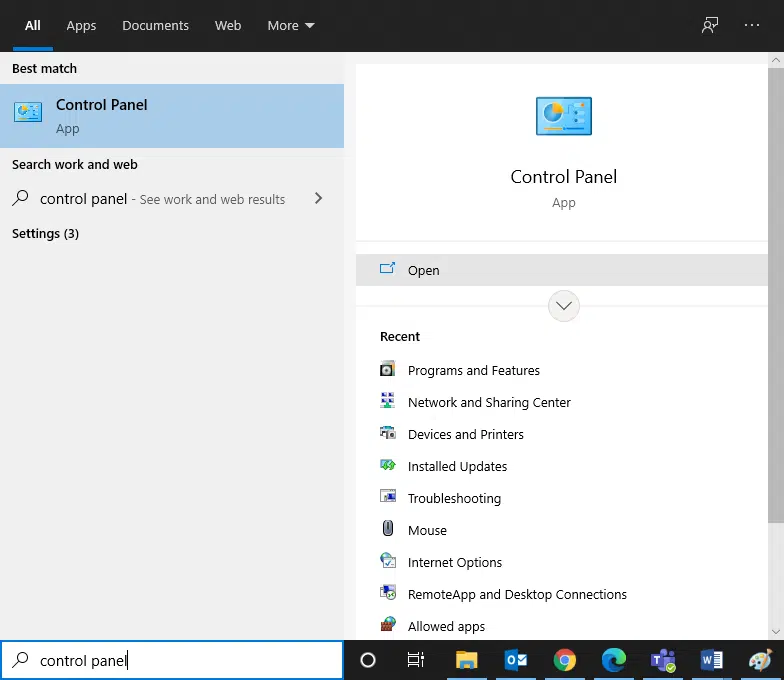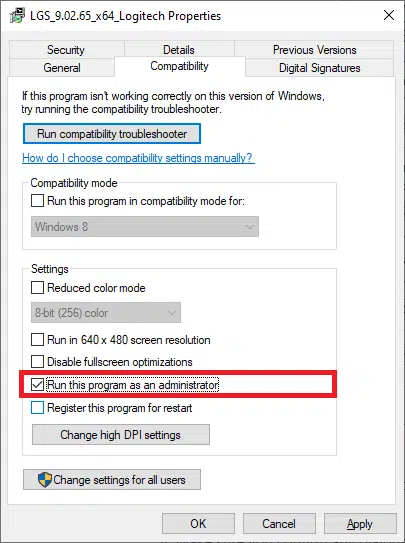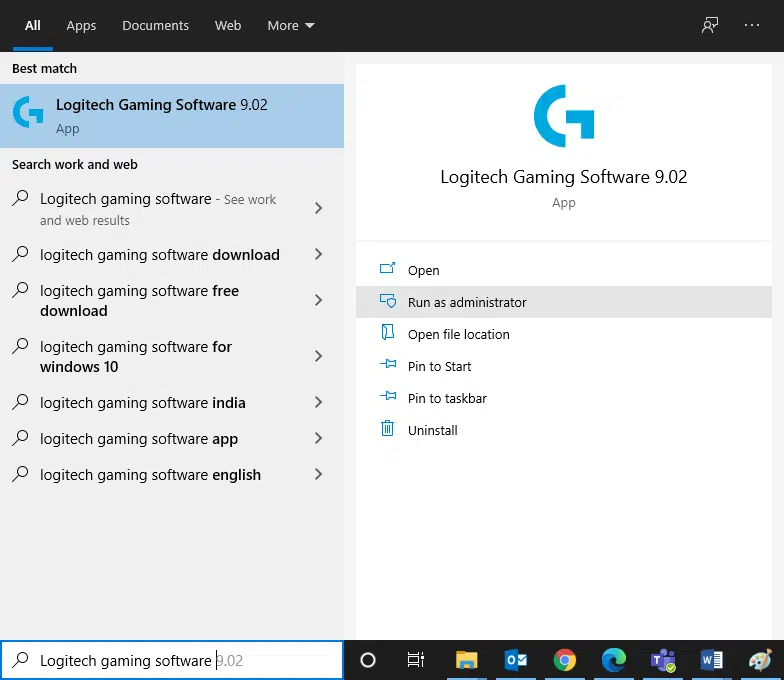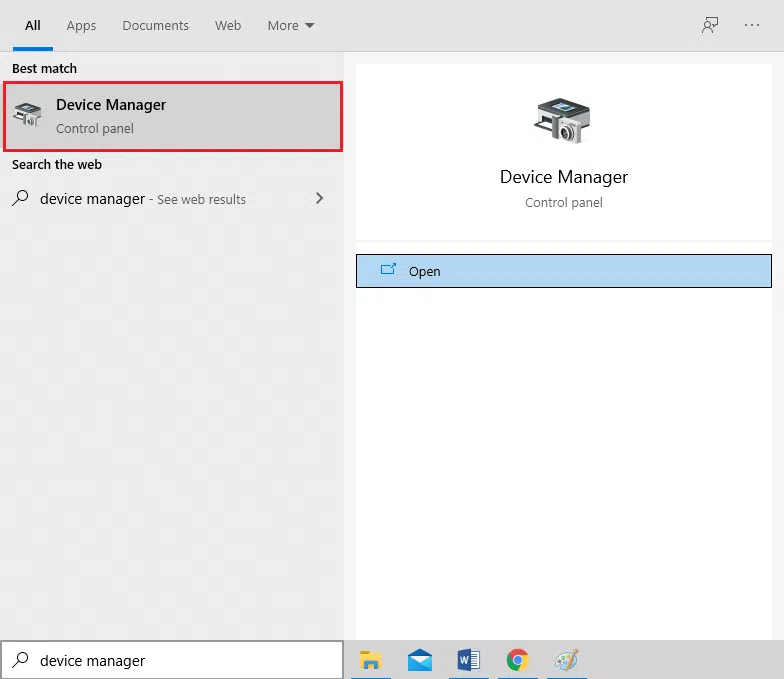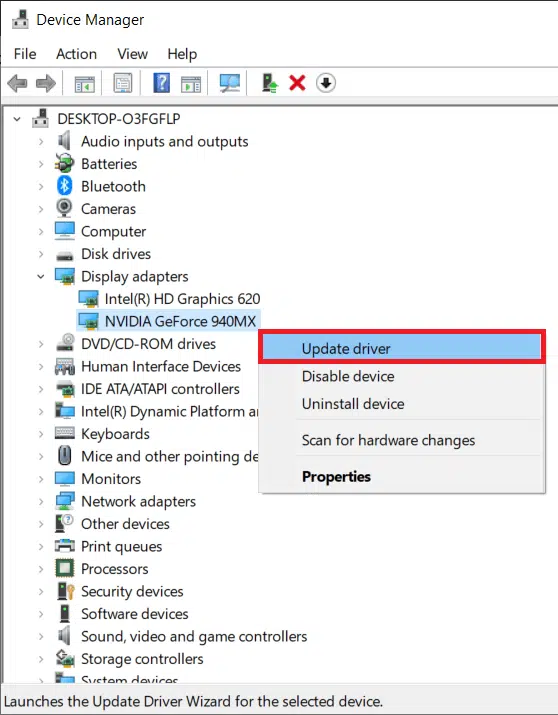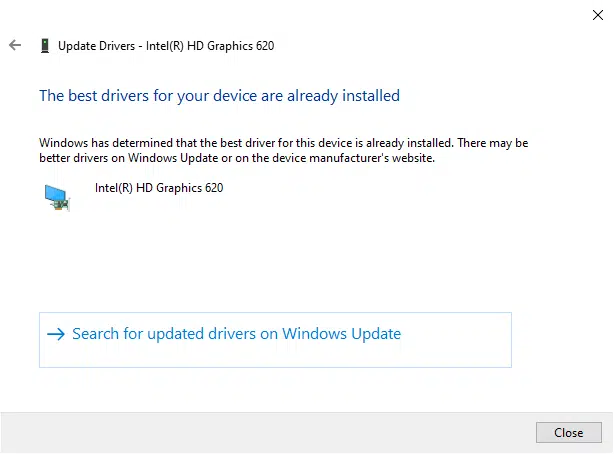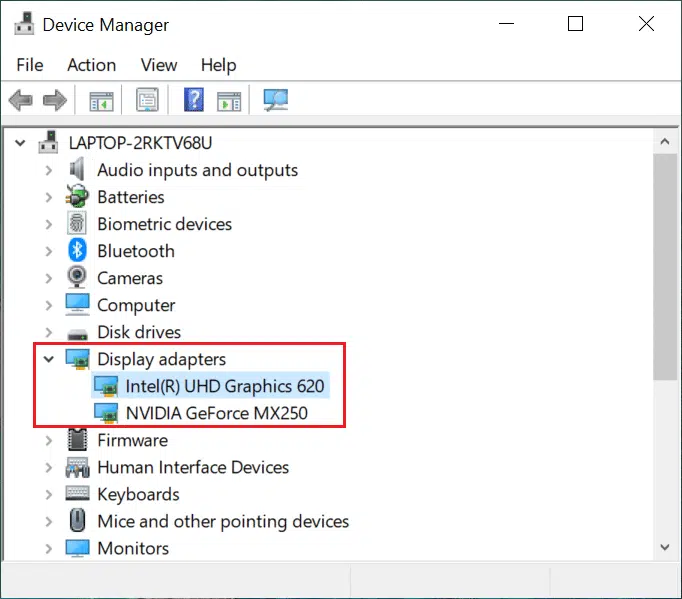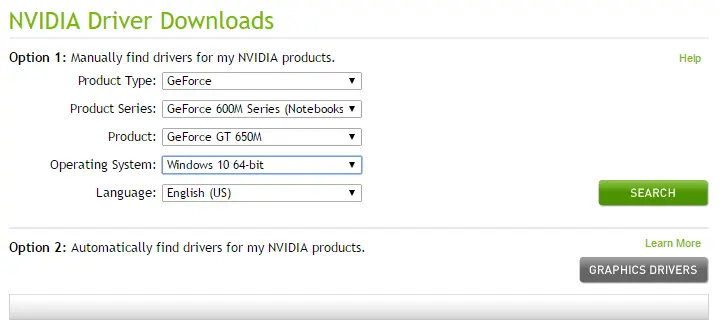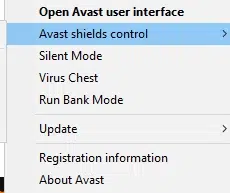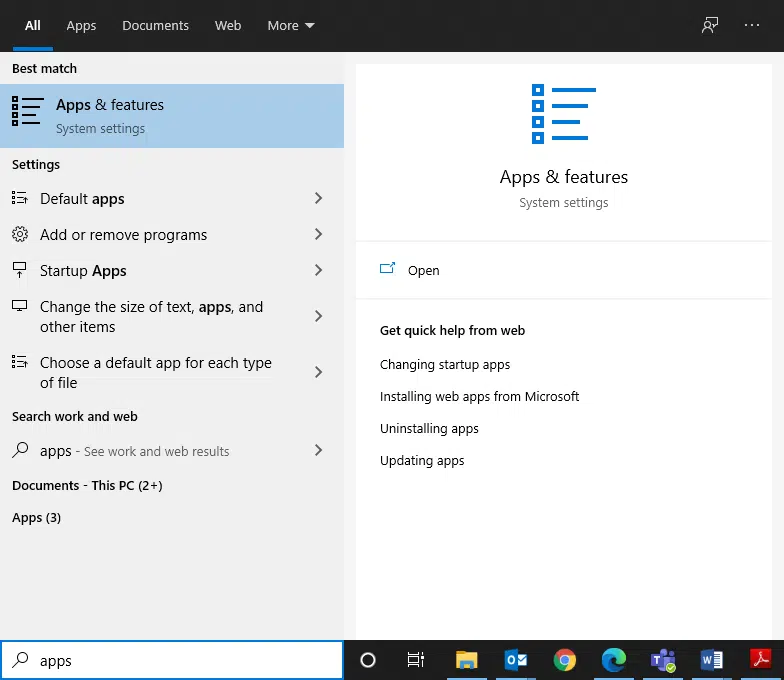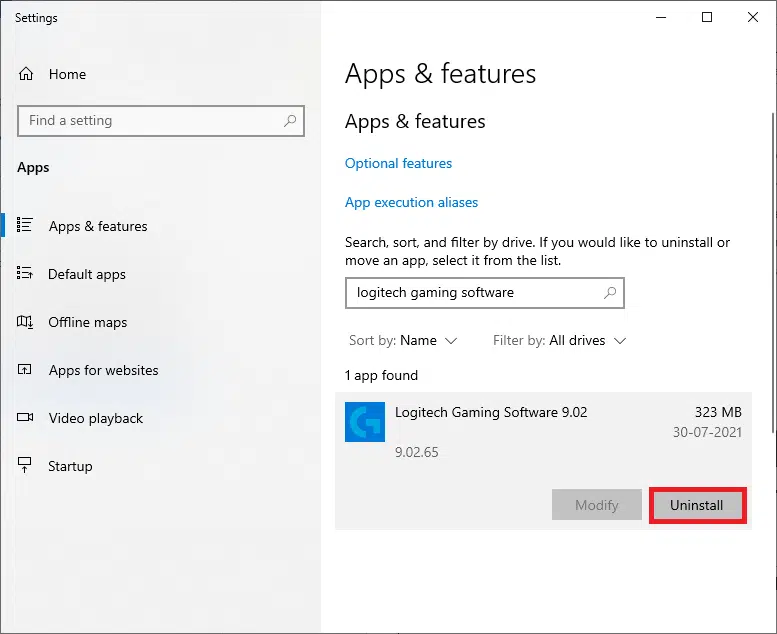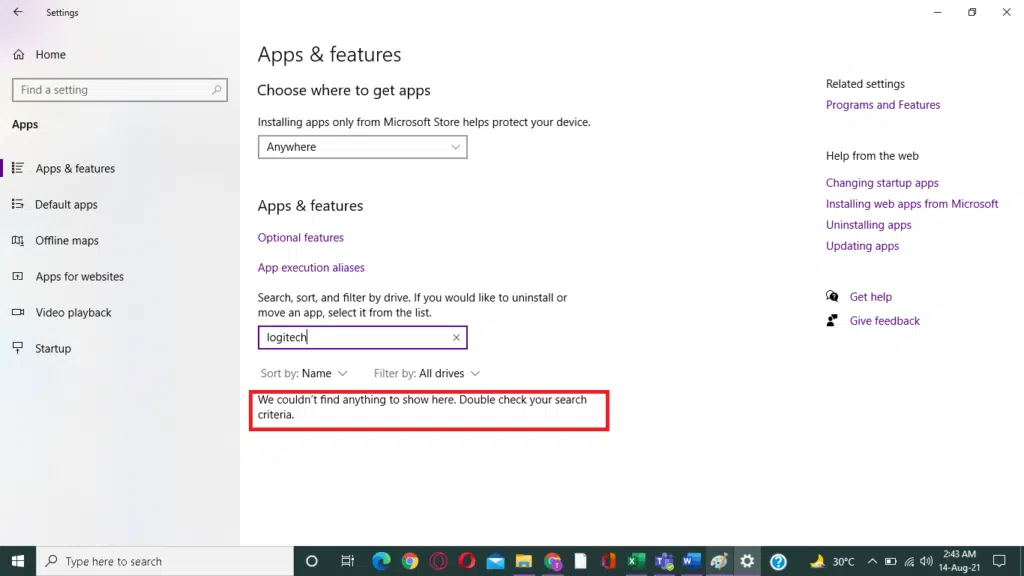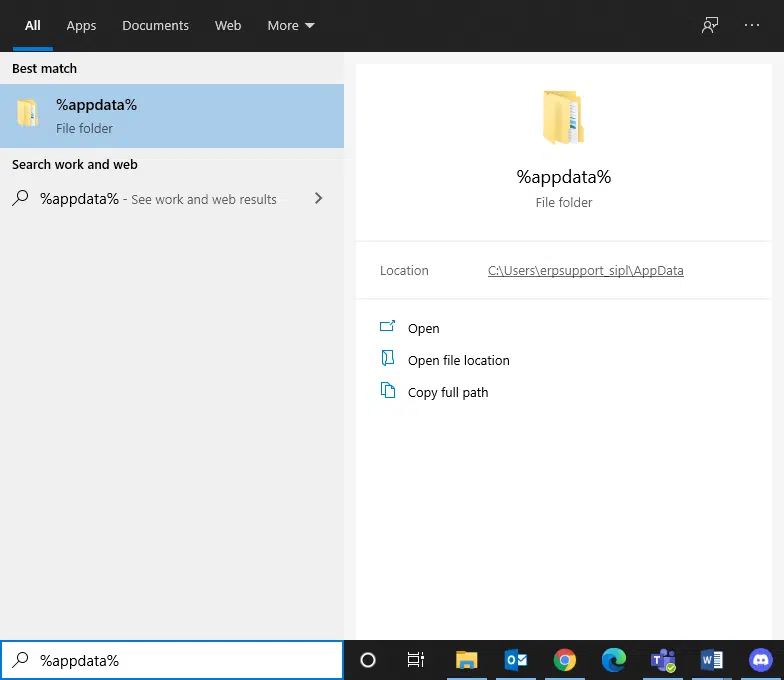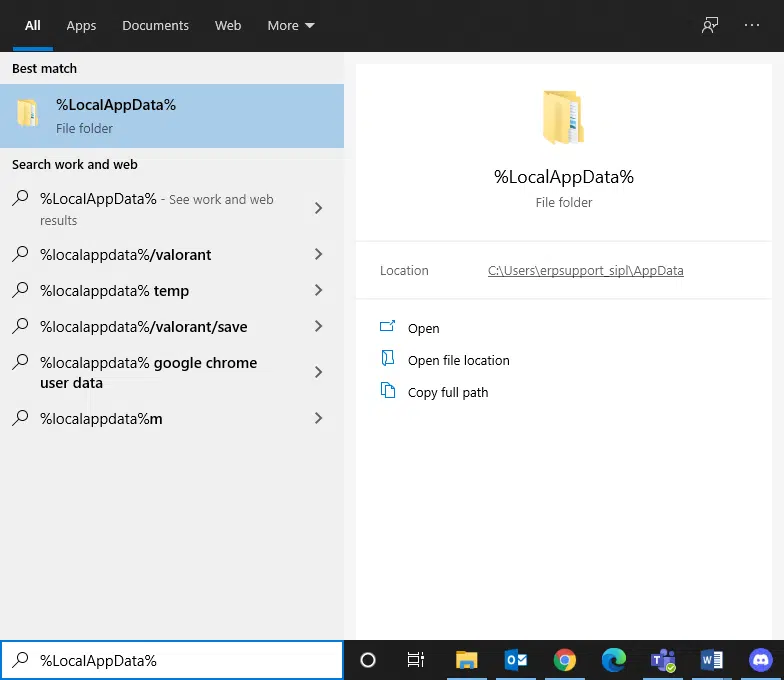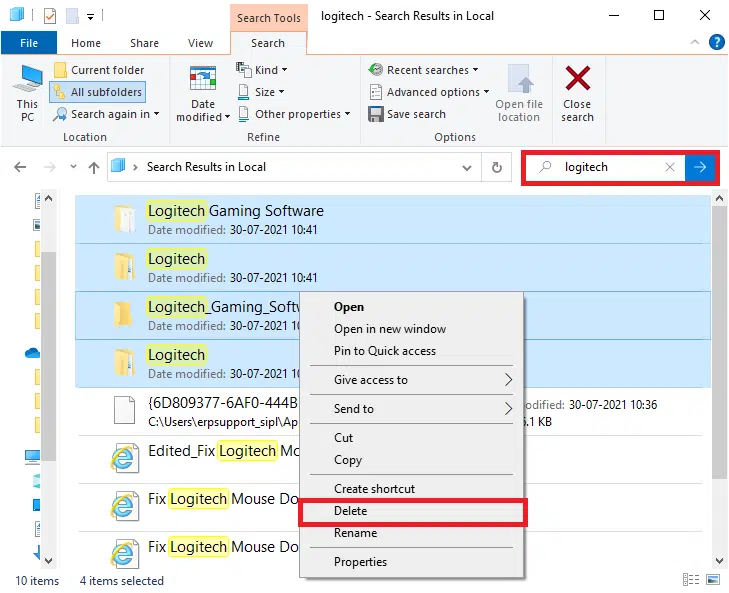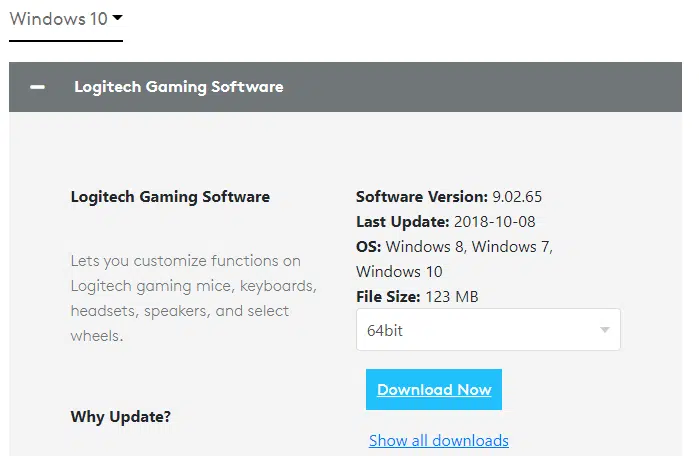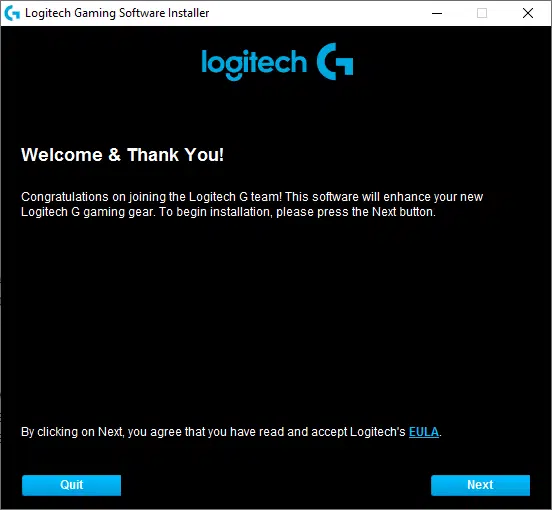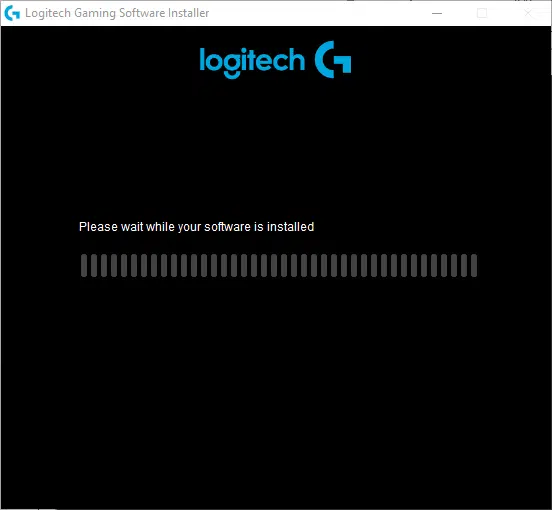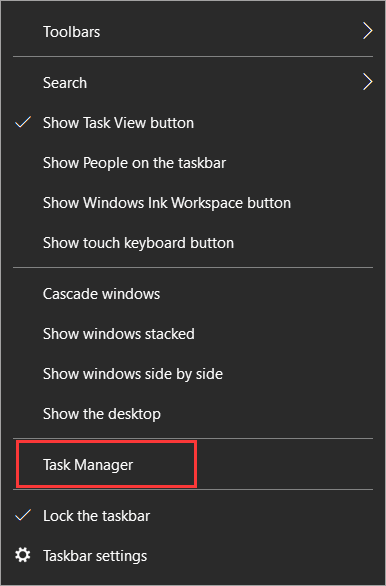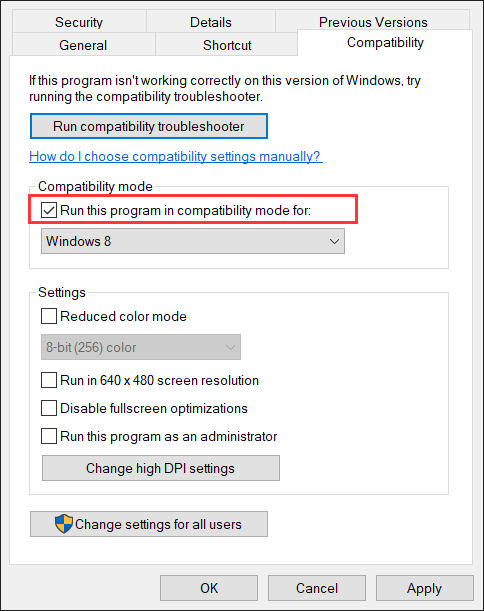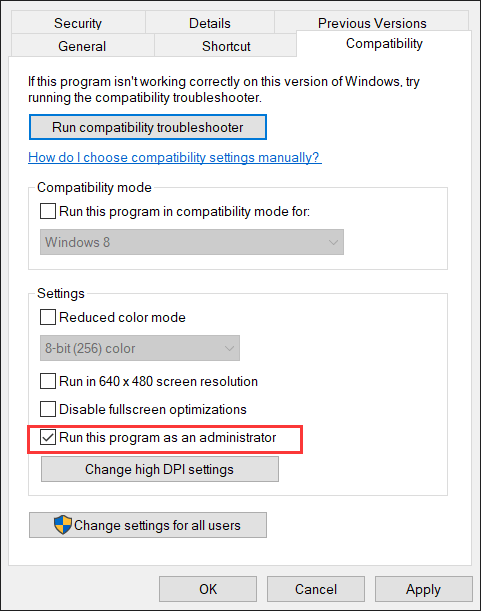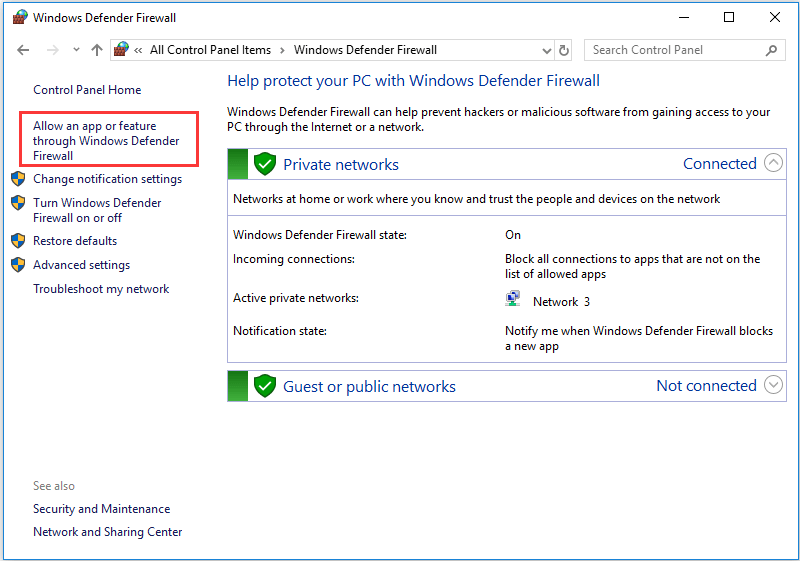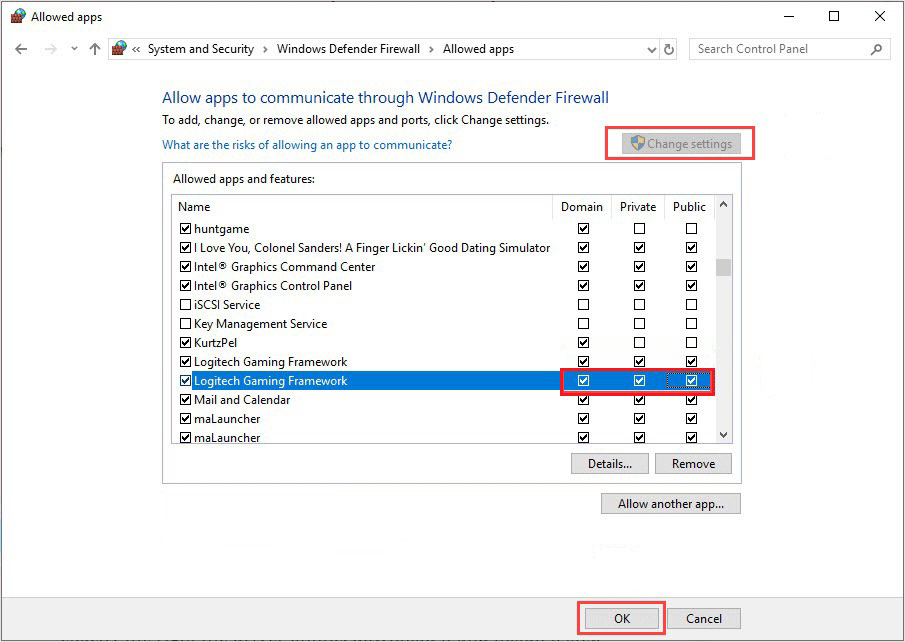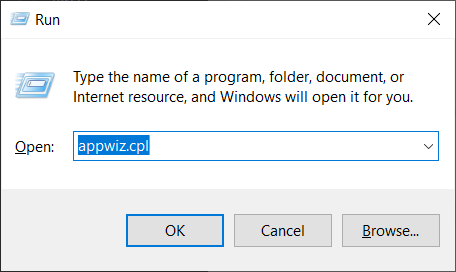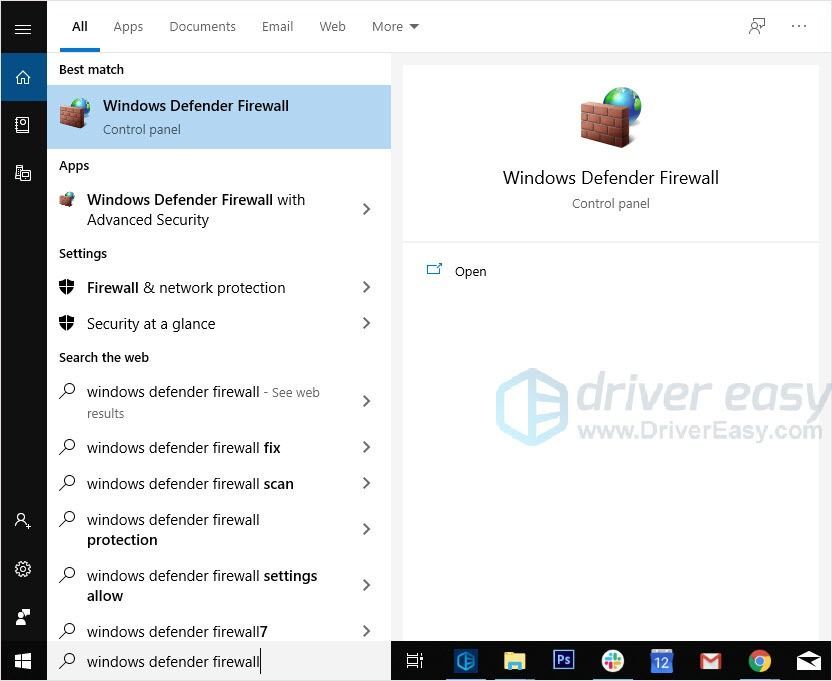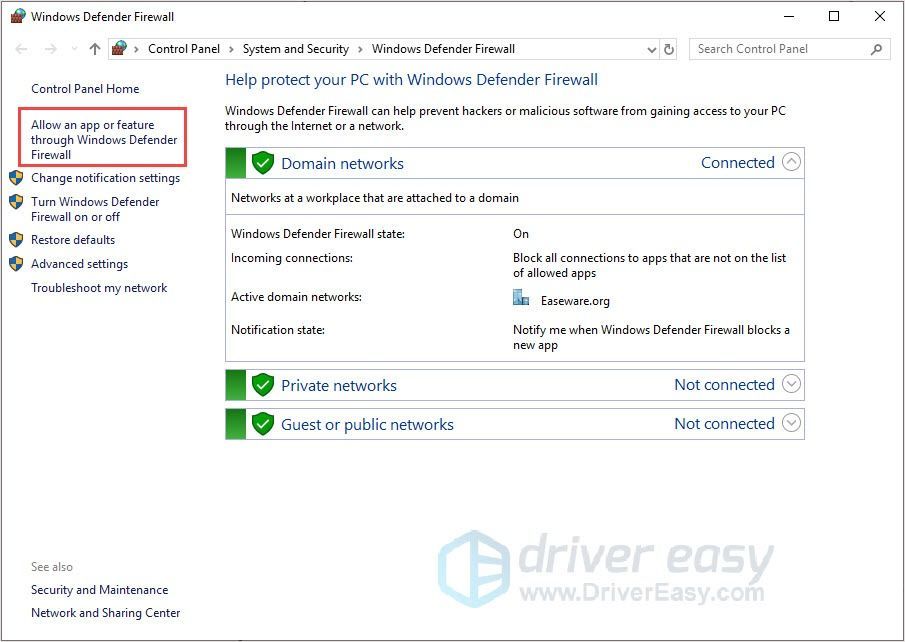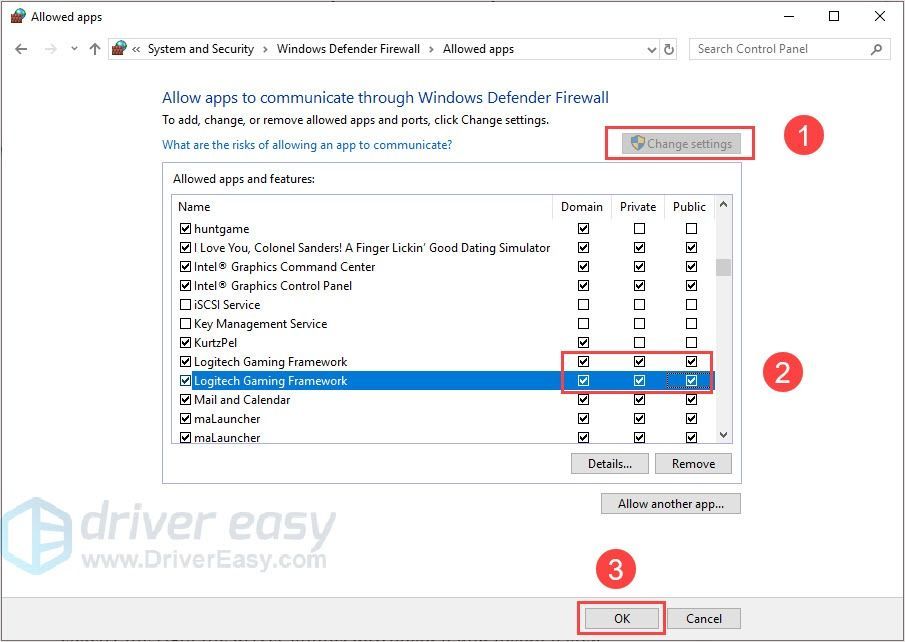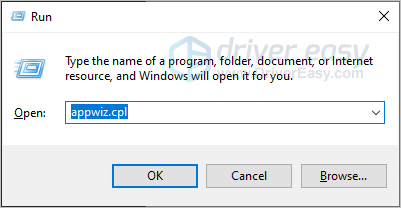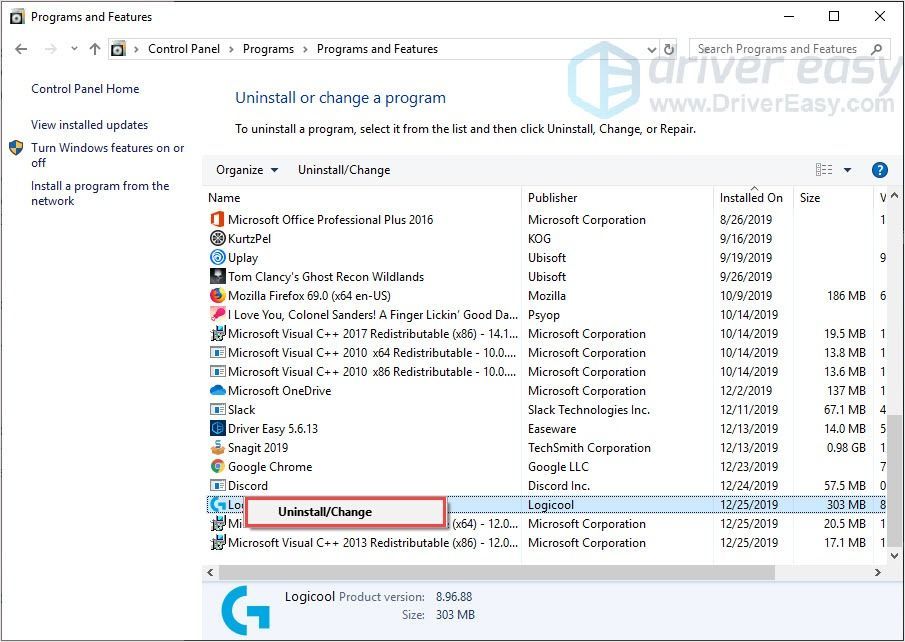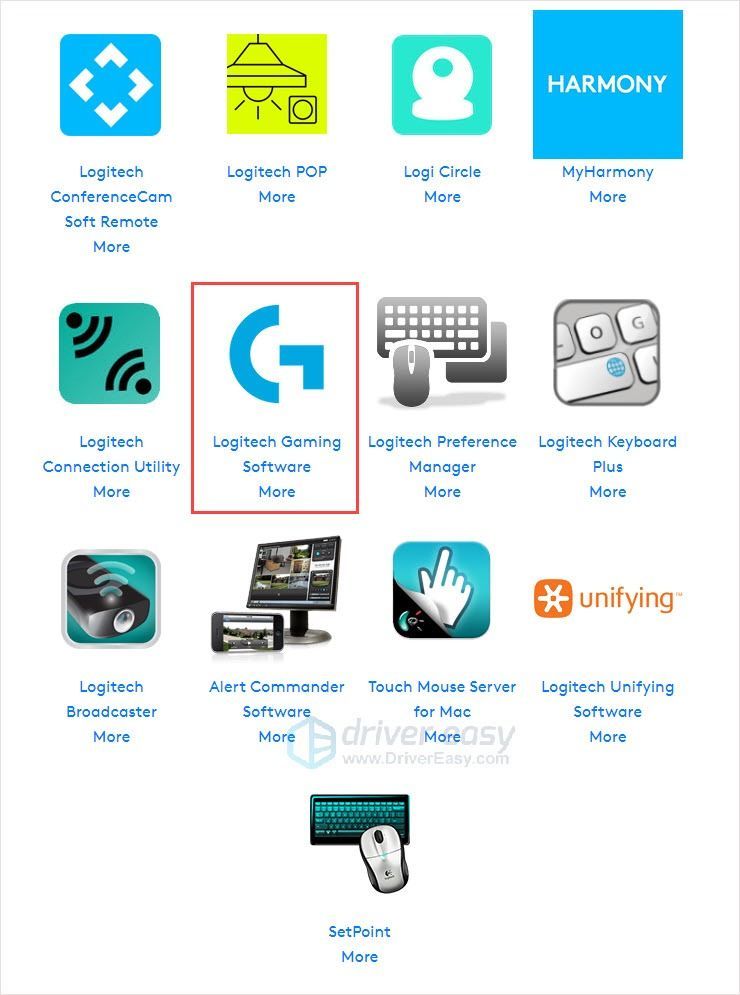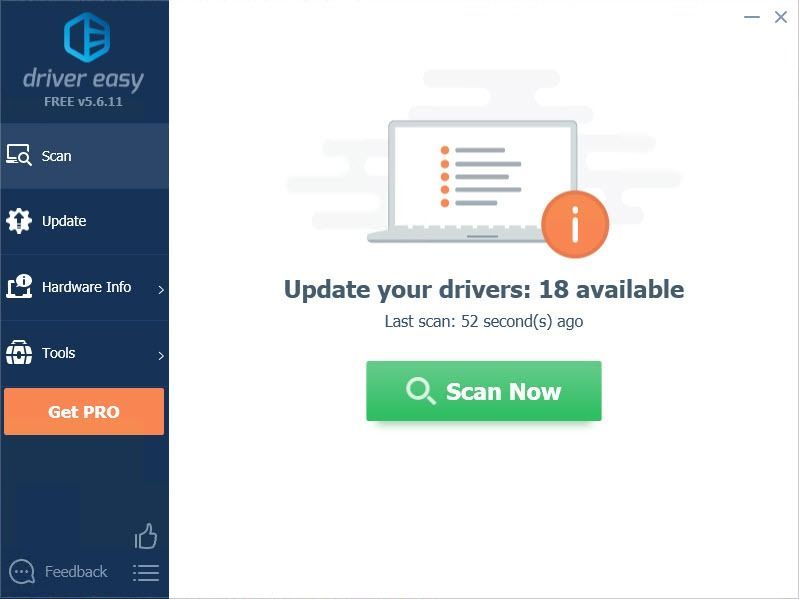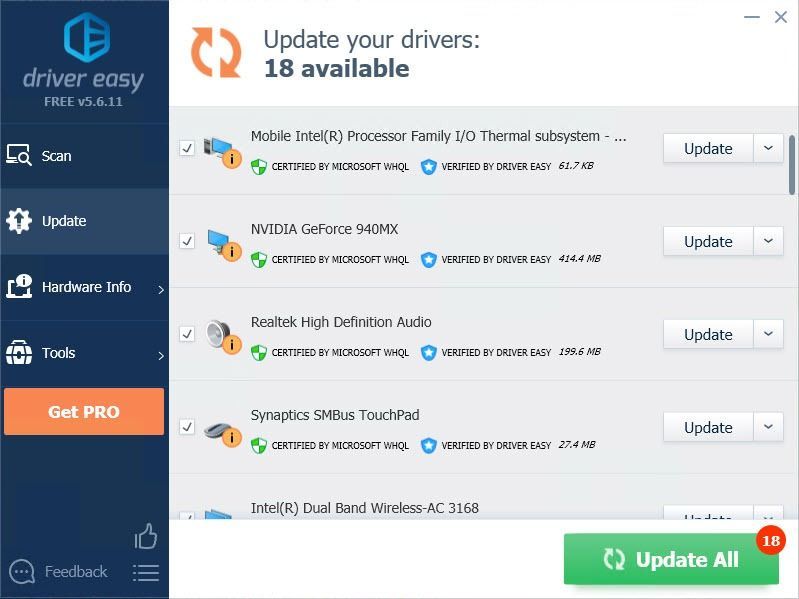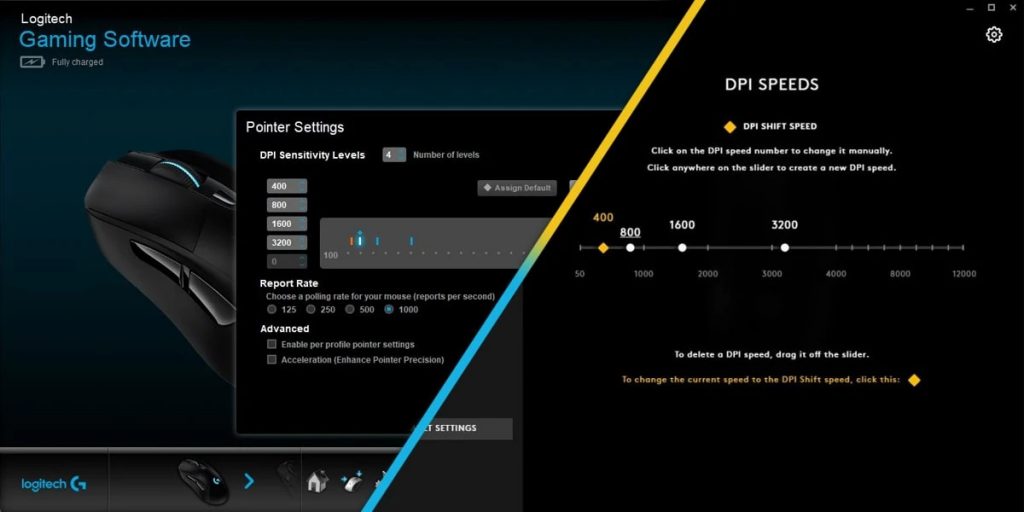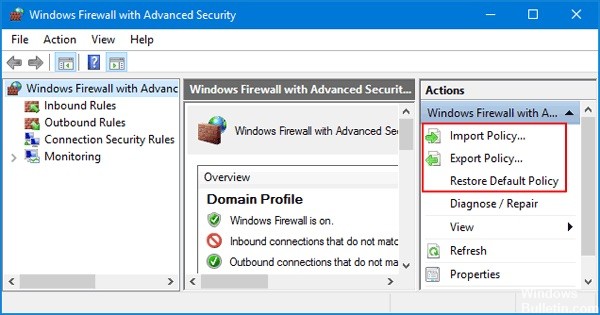Программное обеспечение Logitech Gaming Software — это приложение, с помощью которого вы можете получать доступ, управлять и настраивать периферийные устройства Logitech, такие как мышь Logitech, гарнитуры, клавиатуры и т. д. Кроме того, это программное обеспечение поддерживает широкий спектр функций, включая многоклавишные команды, профили и конфигурацию ЖК-дисплея. Тем не менее, вы можете столкнуться с проблемой, когда Logitech Gaming Software не открывается. Таким образом, мы предлагаем идеальное руководство, которое поможет вам исправить нерешенную проблему с программным обеспечением Logitech Gaming Software.
Ниже кратко излагается несколько важных причин этой проблемы:
- Элементы входа в систему: когда программное обеспечение Logitech Gaming Software запускается как программа автозагрузки, Windows распознает программу как открытую и активную, даже если на самом деле это не так. Следовательно, это может вызвать проблему с запуском программного обеспечения Logitech Gaming Software.
- Брандмауэр Защитника Windows: если брандмауэр Защитника Windows заблокировал программу, вы не сможете открыть игровое программное обеспечение Logitech, поскольку для этого требуется доступ в Интернет.
- Отказано в разрешениях администратора: вы можете столкнуться с проблемой не запускающегося Logitech Gaming Software на ПК с Windows, когда система отказывает в административных правах указанной программе.
- Устаревшие файлы драйверов: если драйверы устройств, установленные в вашей системе, несовместимы или устарели, это также может вызвать указанную проблему, поскольку элементы программного обеспечения не смогут установить надлежащее соединение с программой запуска.
- Стороннее антивирусное программное обеспечение: стороннее антивирусное программное обеспечение предотвращает открытие потенциально вредоносных программ, но при этом может также останавливать доверенные программы. Следовательно, это приведет к тому, что Logitech Gaming Software не будет открываться при установке шлюза подключения.
Теперь, когда у вас есть базовые знания о причинах, по которым Logitech Gaming Software не открывается, продолжайте читать, чтобы найти решения этой проблемы.
Метод 1. Перезапустите процесс Logitech из диспетчера задач
Как упоминалось выше, запуск этого программного обеспечения в качестве автозагрузки приводит к тому, что программное обеспечение Logitech Gaming Software не открывается в Windows 10. Следовательно, многие пользователи сообщают, что отключение программы на вкладке Автозагрузка при ее перезапуске из диспетчера задач решает эту проблему. Следуйте инструкциям, приведенным ниже, чтобы реализовать то же самое:
Примечание. Чтобы отключить процессы запуска, убедитесь, что вы вошли в систему как администратор.
1. Щелкните правой кнопкой мыши пустое место на панели задач, чтобы запустить Диспетчер задач.
2. На вкладке Процессы найдите любые процессы Logitech Gaming Framework.
3. Щелкните его правой кнопкой мыши и выберите Завершить задачу.
Если это не помогает, тогда:
4. Перейдите на вкладку Автозагрузка и щелкните Logitech Gaming Framework.
5. Выберите Отключить в правом нижнем углу экрана.
6. Перезагрузите систему. Это должно решить проблему с запуском программного обеспечения Logitech Gaming Software. Если нет, попробуйте следующий метод.
Метод 2: Изменение настроек брандмауэра Защитника Windows
Брандмауэр Windows действует как фильтр в вашей системе. Он сканирует информацию с веб-сайта, поступающую в систему, и блокирует вводимые в нее вредоносные данные. Иногда эта встроенная программа затрудняет подключение игры к главному серверу. Внесение исключений для программного обеспечения Logitech Gaming Software или временное отключение брандмауэра должно помочь вам исправить ошибку, не открывающегося Logitech Gaming Software.
Метод 2A: Добавление исключения Logitech Gaming Software в брандмауэр
1. Нажмите клавишу Windows и щелкните значок шестеренки, чтобы открыть Параметры.
2. Откройте Обновление и безопасность, щелкнув по нему.
3. Выберите Безопасность Windows на левой панели и нажмите Брандмауэр и защита сети на правой панели.
4. Здесь нажмите Разрешить работу с приложением через брандмауэр.
5. Теперь нажмите Изменить настройки. Также нажмите Да в запросе подтверждения.
6. Щелкните Разрешить использование другого приложения в нижней части экрана.
7. Выберите Обзор…,
8. Перейдите в каталог установки программного обеспечения Logitech Gaming Software и выберите его исполняемый файл Launcher.
9. Нажмите ОК, чтобы сохранить изменения.
Метод 2B: Временно отключите брандмауэр Защитника Windows (не рекомендуется)
1. Запустите Панель управления, выполнив поиск в меню поиска Windows и нажав Открыть.
2. Здесь выберите брандмауэр Защитника Windows.
3. Нажмите Включение и отключение брандмауэра Защитника Windows на левой панели.
4. Теперь установите флажки: Отключить брандмауэр Защитника Windows (не рекомендуется) для всех типов сетевых настроек.
5. Перезагрузите систему и проверьте, исправлена ли проблема с открытием программного обеспечения Logitech Gaming Software.
Метод 3. Запустите программное обеспечение Logitech Gaming Software от имени администратора
Немногие пользователи предположили, что запуск Logitech Gaming Software от имени администратора решит указанную проблему. Итак, попробуйте то же самое:
1. Перейдите в каталог установки, в который вы установили программное обеспечение Logitech Gaming Framework.
2. Теперь щелкните его правой кнопкой мыши и выберите Свойства.
3. В окне Свойства перейдите на вкладку Совместимость.
4. Теперь установите флажок Запустить эту программу от имени администратора.
5. Наконец, нажмите Применить > ОК, чтобы сохранить изменения.
6. Теперь перезапустите программу.
Метод 4: Обновите или переустановите системные драйверы
Чтобы устранить ошибку, возникающую из-за того, что программное обеспечение Logitech Gaming Software не открывается, попробуйте обновить или переустановить драйверы, соответствующие последней версии.
Примечание: в обоих случаях чистый результат будет одинаковым. Следовательно, вы можете выбрать любой из них по своему усмотрению.
Метод 4A: Обновите драйверы
1. Найдите Диспетчер устройств в строке поиска и нажмите Открыть.
Примечание: рекомендуется обновить все системные драйверы. Здесь в качестве примера взят видеоадаптер.
2. Перейдите к Видеоадаптеры и дважды щелкните по записи.
3. Теперь щелкните драйвер правой кнопкой мыши и выберите Обновить драйвер.
4. Затем нажмите Автоматический поиск драйверов.
5А. Драйверы будут обновлены до последней версии, если они еще не обновлены.
5Б. Если они уже обновлены, на экране будет показано, что наиболее подходящие драйверы для данного устройства уже установлены.
6. Нажмите кнопку Закрыть, чтобы закрыть окно.
Если это не помогло, попробуйте переустановить драйверы, как описано ниже.
Метод 4B: Переустановите драйверы
1. Запустите Диспетчер устройств и разверните Видеоадаптеры, как раньше.
2. Теперь щелкните правой кнопкой мыши драйвер видеокарты и выберите Удалить устройство.
3. Теперь на экране отобразится предупреждение. Установите флажок Удалить драйвер для этого устройства и подтвердите запрос, нажав Удалить.
4. Загрузите драйверы на ПК через веб-сайт производителя, например, AMD Radeon, NVIDIA или Intel.
5. Затем следуйте инструкциям на экране, чтобы установить драйвер и запустить исполняемый файл.
Примечание. Когда вы устанавливаете драйвер на ПК, ваша система может перезагружаться несколько раз.
Наконец, запустите игровое программное обеспечение Logitech и проверьте, исправлена ли ошибка Logitech Gaming Software не открывается в Windows.
Метод 5: Проверьте наличие помех стороннего антивируса (если получится)
Как обсуждалось ранее, стороннее антивирусное вмешательство может привести к тому, что Logitech Gaming Software не откроется. Отключение или удаление приложений, вызывающих конфликты, особенно сторонних антивирусов поможет вам исправить это.
Примечание. Действия могут отличаться в зависимости от используемого антивируса. Здесь в качестве примера взят Avast Free Antivirus.
1. Щелкните правой кнопкой мыши значок Avast на панели задач.
2. Теперь щелкните элемент управления защитными экранами Avast и выберите любой вариант в соответствии с вашими предпочтениями.
- Отключить на 10 минут
- Отключить на 1 час
- Отключить до перезагрузки компьютера
- Отключить навсегда
Метод 6: Переустановите Logitech Gaming Software
Если ни один из способов вам не помог, попробуйте переустановить программное обеспечение еще раз, чтобы удалить все распространенные проблемы, связанные с ним:
1. Перейдите в меню Поиск и введите Приложения. Нажмите на Приложения и возможности.
2. Введите и найдите Logitech Gaming в списке и выберите его.
3. Наконец, нажмите Удалить.
4. Если программа была удалена из системы, вы можете подтвердить удаление, выполнив поиск еще раз. Вы получите сообщение: Приложения не найдены. Тщательно проверьте условия поиска.
5. Щелкните поле поиска Windows и введите %appdata%.
6. Выберите папку AppData Roaming и перейдите по следующему пути.
C:UsersUSERNAMEAppDataLocalLogitechLogitech Gaming Softwareprofiles
7. Теперь щелкните файл правой кнопкой мыши и удалите.
8. Щелкните поле поиска Windows еще раз и на этот раз введите %LocalAppData%.
9. Найдите папки Logitech Gaming Software с помощью меню поиска и удалите их.
Теперь вы успешно удалили Logitech из своей системы.
10. Снова загрузите и установите Logitech.
11. Перейдите в Загрузки и дважды щелкните LGS_9.02.65_x64_Logitech, чтобы открыть его.
Примечание. Имя файла может отличаться в зависимости от загружаемой версии.
12. Здесь нажимайте кнопку Далее, пока не увидите, что процесс установки выполняется на экране.
13. Перезагрузите систему после установки программного обеспечения.
Итак вы успешно переустановили программное обеспечение Logitech в системе и избавились от всех ошибок и сбоев.
Recently, many Windows users report that they encounter Logitech Gaming Software not opening issue. How to fix it? If you are suffering from the same issue, you can check out this post from MiniTool for effective solutions.
Logitech Gaming Software is an app which enables you to customize Logitech gaming peripheral devices such as Logitech G gaming mice, keyboards and headsets. However, recently, some Windows users encounter problems with it. Many users report that they fail to open the Logitech Gaming Software on their PC.
After analyzing several posts on how to fix Logitech Gaming Software not opening issue, here I have summarized some effective solutions which could help you get rid of the issue.
Let’s see these top solutions one by one.
Solution 1. Restart the Logitech Gaming Process
Many users report that after restarting the Logitech process in Task Manager, they are able to launch Logitech Gaming Software. So you can have a try.
Step 1. Right click Windows Taskbar and select Task Manager to open it.
Step 2. Search for the Logitech Gaming Software or Lcore.exe process, which should be located right under Apps or Background Processes.
Step 3. Right-click on it and choose the End task from the pop-up window.
Step 4. Double click the Logitech Gaming Software on your desktop and check if the program can be launched as normal.
If this cannot fix Logitech Gaming Software not opening issue, try one more step: navigate to the Startup tab in Task Manager, find the Logitech Gaming entry, and right-click on it to select the Disable button. After disabling it from Startup, try re-launching the Logitech Gaming Software.
Solution 2. Run This Program in Compatibility Mode
If the software is not compatible with the Windows versions you installed, you may face Logitech Gaming Software not opening issue. You can try running this program in compatibility mode, which might help you fix the problem.
Step 1. Right-click on the Logitech Gaming Software icon on your desktop, and then select Properties from the pop-up window.
Step 2. Switch to the Compatibility tab in the window and check the box next to the option Run this program in compatibility mode for.
Step 3. Click on the drop down menu arrow and select Windows 8.
Step 4. Click Apply and OK to allow the change.
Solution 3. Run Logitech Gaming Software as an Administrator
If the Logitech Gaming Software lacks administrator permissions in the operating system, it may also fail to be opened. If this is the reason for the Logitech Gaming Software not opening issue, you can follow the steps below to run Logitech Gaming Software as an administrator.
Step 1. Right-click on the Logitech Gaming Software icon on your desktop, and then select Properties from the pop-up window.
Step 2. Switch to the Compatibility tab in the window and check the box next to the option Run this program as an administrator.
Step 3. Click Apply and OK buttons to allow the change.
Then Logitech Gaming Software should launch with administrative privileges. Double-click the Logitech Gaming Software icon on your desktop and check if the software can be opened successfully.
Solution 4. Allow the App Through Windows Defender Firewall
If Windows Defender Firewall blocks the Logitech Gaming Software or disables some features of the app, you will encounter Logitech Gaming Software not opening issue. In this case, you can give the app permissions by allowing the app through Windows Defender Firewall.
If you don’t know how to allow the app through Windows Defender Firewall, you can follow the steps below:
Step 1. Type Control in the Windows search bar and click the best match to open Control Panel.
Step 2. Set View by Large icons and choose Windows Defender Firewall to open it.
Step 3. Click Allow an app or feature through Windows Defender Firewall.
Step 4. Click Change settings then check the box next to Logitech gaming software.
Step 5. At last, click OK to confirm the change. Restart your computer and reboot the app.
After allowing the app through Windows Defender Firewall, the Logitech Gaming Software not opening issue should be fixed. If not, try the next solution.
Solution 5. Reinstall Logitech Gaming Software
If all the above solutions don’t work, you have no choice but to reinstall the Logitech Gaming Software, which should get rid of the issue.
Follow the steps below to reinstall the Logitech Gaming Software on your computer now.
Step 1. Press the Windows logo key and R on your keyboard to bring up the Run box. Type appwiz.cpl in the Run box and hit Enter on your keyboard.
Step 2. Right-click on the Logitech Gaming Software in the list and select Uninstall.
Step 3. Re-download Logitech Gaming Software from the Internet. Then follow the prompts to finish the installation.
Then you can try opening the Logitech Gaming Software after the reinstallation.
Recently, many Windows users report that they encounter Logitech Gaming Software not opening issue. How to fix it? If you are suffering from the same issue, you can check out this post from MiniTool for effective solutions.
Logitech Gaming Software is an app which enables you to customize Logitech gaming peripheral devices such as Logitech G gaming mice, keyboards and headsets. However, recently, some Windows users encounter problems with it. Many users report that they fail to open the Logitech Gaming Software on their PC.
After analyzing several posts on how to fix Logitech Gaming Software not opening issue, here I have summarized some effective solutions which could help you get rid of the issue.
Let’s see these top solutions one by one.
Solution 1. Restart the Logitech Gaming Process
Many users report that after restarting the Logitech process in Task Manager, they are able to launch Logitech Gaming Software. So you can have a try.
Step 1. Right click Windows Taskbar and select Task Manager to open it.
Step 2. Search for the Logitech Gaming Software or Lcore.exe process, which should be located right under Apps or Background Processes.
Step 3. Right-click on it and choose the End task from the pop-up window.
Step 4. Double click the Logitech Gaming Software on your desktop and check if the program can be launched as normal.
If this cannot fix Logitech Gaming Software not opening issue, try one more step: navigate to the Startup tab in Task Manager, find the Logitech Gaming entry, and right-click on it to select the Disable button. After disabling it from Startup, try re-launching the Logitech Gaming Software.
Solution 2. Run This Program in Compatibility Mode
If the software is not compatible with the Windows versions you installed, you may face Logitech Gaming Software not opening issue. You can try running this program in compatibility mode, which might help you fix the problem.
Step 1. Right-click on the Logitech Gaming Software icon on your desktop, and then select Properties from the pop-up window.
Step 2. Switch to the Compatibility tab in the window and check the box next to the option Run this program in compatibility mode for.
Step 3. Click on the drop down menu arrow and select Windows 8.
Step 4. Click Apply and OK to allow the change.
Solution 3. Run Logitech Gaming Software as an Administrator
If the Logitech Gaming Software lacks administrator permissions in the operating system, it may also fail to be opened. If this is the reason for the Logitech Gaming Software not opening issue, you can follow the steps below to run Logitech Gaming Software as an administrator.
Step 1. Right-click on the Logitech Gaming Software icon on your desktop, and then select Properties from the pop-up window.
Step 2. Switch to the Compatibility tab in the window and check the box next to the option Run this program as an administrator.
Step 3. Click Apply and OK buttons to allow the change.
Then Logitech Gaming Software should launch with administrative privileges. Double-click the Logitech Gaming Software icon on your desktop and check if the software can be opened successfully.
Solution 4. Allow the App Through Windows Defender Firewall
If Windows Defender Firewall blocks the Logitech Gaming Software or disables some features of the app, you will encounter Logitech Gaming Software not opening issue. In this case, you can give the app permissions by allowing the app through Windows Defender Firewall.
If you don’t know how to allow the app through Windows Defender Firewall, you can follow the steps below:
Step 1. Type Control in the Windows search bar and click the best match to open Control Panel.
Step 2. Set View by Large icons and choose Windows Defender Firewall to open it.
Step 3. Click Allow an app or feature through Windows Defender Firewall.
Step 4. Click Change settings then check the box next to Logitech gaming software.
Step 5. At last, click OK to confirm the change. Restart your computer and reboot the app.
After allowing the app through Windows Defender Firewall, the Logitech Gaming Software not opening issue should be fixed. If not, try the next solution.
Solution 5. Reinstall Logitech Gaming Software
If all the above solutions don’t work, you have no choice but to reinstall the Logitech Gaming Software, which should get rid of the issue.
Follow the steps below to reinstall the Logitech Gaming Software on your computer now.
Step 1. Press the Windows logo key and R on your keyboard to bring up the Run box. Type appwiz.cpl in the Run box and hit Enter on your keyboard.
Step 2. Right-click on the Logitech Gaming Software in the list and select Uninstall.
Step 3. Re-download Logitech Gaming Software from the Internet. Then follow the prompts to finish the installation.
Then you can try opening the Logitech Gaming Software after the reinstallation.
На чтение 3 мин. Просмотров 3.2k. Опубликовано 03.09.2019
Новые проблемы продолжаются для новых пользователей Windows 8.1 – теперь, похоже, некоторые пользователи Logitech сообщают о проблемах с игровым программным обеспечением Logitech в Windows 8.1
Мы взяли паузу в сообщении о проблемах и проблемах Windows 8.1, но вернемся к этому снова. Согласно недавней публикации на форумах поддержки Logitech, по крайней мере один пользователь сообщает о проблемах в Windows 8.1 с программным обеспечением Logitech Gaming Software. Вот что он сказал:
Я недавно обновил Windows 7 Ultimate x64 SP1 до Windows 8.1 Pro x64. Это была чистая установка. Все, что я установил до сих пор, работает без каких-либо проблем (включая все мои другие устройства). У меня много продуктов Logitech, но для этого ПК (моего основного ПК) я использую клавиатуру Logitech G710 + и мышь Logitech G400. Оба они используют программное обеспечение Logitech Gaming в качестве драйвера, диспетчера профилей и т. Д. Независимо от того, что я пробовал, программное обеспечение Logitech Gaming не будет установлено правильно, и после некоторых попыток … даже если это в конечном итоге будет установлено, приложение будет неоднократно падать и случайным образом повсюду. Обычно установка просто падает и замораживает весь компьютер во время шага 4 из 5 после установки. Замораживание настолько сильное, что единственное, что у вас есть, это жесткая перезагрузка компьютера.
После публикации сообщений на форумах все больше пользователей подтвердили наличие такой же проблемы в Windows 8.1. Некоторые пользователи предлагают удалить программное обеспечение Logitech Gaming Software, удалить файл settings.json, а затем переустановить LGS. Файл settings.json обычно должен находиться здесь: C: Users \ AppData Local Logitech Logitech Gaming Software .
Для большинства пользователей эта проблема возникает, даже если она выполняется чистой установкой, и кажется, что она застряла на шаге 4 из 5. Кроме того, запуск установщика Logitech Gaming Software в режиме совместимости с Windows 8.1, похоже, решил проблему только для нескольких пользователей. Если у вас возникла та же проблема, сообщите нам об этом в поле для комментариев, и мы попытаемся найти исправление вместе.
Быстрые исправления: игровое программное обеспечение Logitech не работает в Windows 10 [обновление 2018 года]
1. Попробуйте отключить (не удалять) Защитник Windows и все антивирусы или вредоносные программы в вашей системе и запустить игровое программное обеспечение Logitech. Некоторые процессы LGS могут рассматриваться как вредные, даже если это не так.
2. Если вам это не поможет, попробуйте другое быстрое решение: попробуйте запустить установщик LGS прямо из папки LGS. Вы можете найти эту папку в/user/user/AppData/или просто найти ее с помощью функции поиска Windows.
3. Последнее решение, но ТОЛЬКО для опытных пользователей:
– исправьте точное время перед запуском установщика LGS и запустите его.
– в случае перезапуска вашей системы системой LGS откройте Просмотр событий
– Выполняйте поиск непосредственно до и после того времени, когда LGS перезапустит вашу систему, чтобы выяснить причину конфликта.
Вы также можете попробовать удалить и удалить все данные о LGS (мы рекомендуем специальный инструмент для этого ) и войти в безопасный режим, загрузить его на рабочий стол и установить снова, что также может работать, но это действительно зависит от вашей версии Windows и совместимости системы.
Дайте нам знать в комментариях, если некоторые из этих решений сработали для вас.
Обновление – большое спасибо всем нашим читателям, которые оставили комментарии с возможными решениями, поэтому просто посмотрите ниже и посмотрите, на случай, если вы найдете для себя исправление.
Программное обеспечение Logitech Gaming Software используется для управления вашими устройствами Logitech. Конечно, неприятно, если вы не можете открыть программу, когда это необходимо. Не волнуйтесь, проблему можно легко решить.
Попробуйте эти исправления:
Необязательно пробовать их все; просто продвигайтесь вниз по списку, пока не найдете тот, который вам подходит.
- Исправление 1: перезапустите программу
- Исправление 2: Запуск от имени администратора
- Исправление 3: разрешите приложение через брандмауэр Windows
- Исправление 4: переустановите программное обеспечение Logitech Gaming Software.
- Бонус: обновите драйверы
Исправление 1: перезапустите программу
Чистое выключение и перезагрузка работают потрясающе. Используйте диспетчер задач, чтобы полностью закрыть задачи игрового программного обеспечения Logitech, и перезапустите его, чтобы решить эту проблему.
- Нажмите Ctrl + Shift + Esc вместе, чтобы открыть диспетчер задач.
- На вкладке «Процесс» выберите игровое программное обеспечение Logitech и нажмите Завершить задачу .
- Перезапустите игровое программное обеспечение Logitech.
Исправление 2: Запуск от имени администратора
Некоторые функции могут быть заблокированы системой Windows, что вызывает проблемы. Благодаря высокому уровню доступа игровое программное обеспечение Logitech может в полной мере использовать свои функции и не будет заблокировано другими программами.
Поэтому просто запустите игровое программное обеспечение Logitech, поскольку администратор может решить эту проблему.
КАК : На рабочем столе щелкните правой кнопкой мыши значок игрового программного обеспечения Logitech и выберите Запустить от имени администратора .
Исправление 3: разрешите приложение через брандмауэр Windows
Одна из причин, по которой игровое программное обеспечение Logitech не запускается, заключается в том, что брандмауэр Защитника Windows блокирует некоторые функции приложения. Брандмауэр Защитника Windows предназначен для защиты вашей системы, иногда программа становится слишком жесткой для приложений. Таким образом, вы можете решить проблему, предоставив разрешения для игрового программного обеспечения Logitech.
- Тип брандмауэр защитника Windows в строке поиска и нажмите Войти ключ.
- Нажмите Разрешить приложение или функцию через брандмауэр Защитника Windows .
- Нажмите Изменить настройки затем проверьте игровое программное обеспечение Logitech.
- После щелчка Хорошо . Перезагрузите компьютер и перезагрузите приложение.
Исправление 4: переустановите программное обеспечение Logitech Gaming Software.
Выполнение чистой переустановки может помочь вам решить проблему. Удаление и повторная установка игрового программного обеспечения Logitech может просто перезаписать файлы данных, что поможет вам решить проблему.
- Нажмите клавиша с логотипом Windows и R на клавиатуре одновременно, чтобы вызвать окно «Выполнить».
- Тип appwiz.cpl , затем нажмите Войти на клавиатуре.
- Щелкните правой кнопкой мыши по игровому программному обеспечению Logitech в списке и выберите Удалить .
- Идти к Игровое программное обеспечение Logitech и нажмите Программное обеспечение Logitech Gaming .
- Нажмите Скачать и установите его. Затем запустите приложение.
Бонус: обновите драйверы
Обновление драйверов устройств важно для ваших устройств. Это связано с тем, что с последними версиями драйверов ваши устройства могут улучшить взаимодействие с пользователем и позволить вам в полной мере пользоваться функциями своих устройств.
Вы можете обновить драйвер двумя способами: вручную и автоматически.
Опция 1 — Загрузите и установите драйвер вручную
Скачать драйверы можно с официального сайта производителя. Найдите модель, которая у вас есть, и найдите подходящий драйвер, который подходит для вашей конкретной операционной системы. Затем загрузите драйвер вручную.
Вариант 2 — автоматическое обновление драйверов
Если у вас нет времени или терпения для обновления драйверов вручную, вы можете сделать это автоматически с помощью Водитель Easy .
Driver Easy автоматически распознает вашу систему и найдет для нее подходящие драйверы. Вам не нужно точно знать, в какой системе работает ваш компьютер, вам не нужно рисковать, загружая и устанавливая неправильный драйвер, и вам не нужно беспокоиться о том, что вы ошиблись при установке.
Вы можете автоматически обновлять драйверы с помощью СВОБОДНЫЙ или За версия Driver Easy. Но с версией Pro это займет всего 2 клика (и вы получите полную поддержку и 30-дневная гарантия возврата денег ):
- Скачать и установите Driver Easy.
- Запустите Driver Easy и щелкните Сканировать сейчас кнопка. Затем Driver Easy просканирует ваш компьютер и обнаружит проблемы с драйверами.
- Щелкните значок Обновить рядом с отмеченным драйвером, чтобы автоматически загрузить правильную версию этого драйвера, затем вы можете установить ее вручную (вы можете сделать это в БЕСПЛАТНОЙ версии).
Или нажмите Обновить все для автоматической загрузки и установки правильной версии все драйверы, которые отсутствуют или устарели в вашей системе. (Для этого требуется Pro версия который поставляется с полной поддержкой и 30-дневной гарантией возврата денег. Вам будет предложено выполнить обновление, когда вы нажмете «Обновить все».)
Запись : Если у вас возникли проблемы при использовании Driver Easy, не стесняйтесь обращаться в нашу службу поддержки по адресу support@drivereasy.com .
Не забудьте прикрепить URL-адрес этой статьи, если это необходимо для более целесообразного и эффективного руководства.
Надеюсь, эта статья окажется для вас полезной. Если у вас есть какие-либо вопросы, идеи или предложения, не стесняйтесь оставлять комментарии ниже.
На чтение 4 мин. Просмотров 293 Опубликовано 08.06.2021
1
Программное обеспечение Logitech Gaming Software используется для управления вашими устройствами Logitech. Конечно, неприятно, если вы не можете открыть программу, когда это необходимо. Не волнуйтесь, проблему можно легко решить.
Содержание
- Попробуйте эти исправления:
- Исправление 1: перезапустите программу
- Исправление 2: запустить от имени администратора
- Исправление 3. Разрешите приложение через брандмауэр Windows
- Исправление 4. Переустановите программное обеспечение Logitech Gaming Software
- Бонус: обновите драйверы
- Вариант 1 – Загрузить и установить драйвер вручную
- Вариант 2 – автоматически обновлять драйверы
Попробуйте эти исправления:
Вам не нужно пробовать их все; просто продвигайтесь вниз по списку, пока не найдете тот, который вам подходит.
- Исправление 1: перезапустите программу
- Исправление 2: Запустите от имени администратора
- Исправление 3: разрешить приложение через брандмауэр Windows
- Исправление 4: переустановить программное обеспечение Logitech Gaming Software
- Бонус: обновите драйверы
Исправление 1: перезапустите программу
Чистое выключение и перезапуск отлично работают. Используйте Диспетчер задач, чтобы полностью закрыть задачи игрового программного обеспечения Logitech и перезапустить его, чтобы решить эту проблему.
- Одновременное нажатие Ctrl + Shift + Esc , чтобы открыть диспетчер задач.
- На вкладке «Процесс» выберите игровое программное обеспечение Logitech и нажмите Завершить задачу .
- Перезапустите игровое программное обеспечение Logitech.
Исправление 2: запустить от имени администратора
Некоторые функции могут быть заблокированы системой Windows, что вызывает проблемы. Благодаря высокому уровню доступа игровое программное обеспечение Logitech может в полной мере использовать свои функции и не будет заблокировано другими программами.
Просто запустите игровое программное обеспечение Logitech, поскольку администратор может решить эту проблему.
КАК . На рабочем столе щелкните правой кнопкой мыши значок игрового программного обеспечения Logitech и выберите Запуск от имени администратора .
Исправление 3. Разрешите приложение через брандмауэр Windows
Одна из причин, по которой игровое программное обеспечение Logitech не открывается, заключается в том, что брандмауэр Защитника Windows блокирует некоторые функции приложение. Брандмауэр Защитника Windows направлен на защиту вашей системы, иногда программа становится слишком жесткой для приложений. Таким образом, вы можете решить проблему, предоставив разрешения для игрового программного обеспечения Logitech.
- Введите брандмауэр Windows Defender в строке поиска и нажмите Enter .
- Щелкните Разрешить приложение или функцию через брандмауэр Защитника Windows .
- Щелкните Измените настройки , затем проверьте игровое программное обеспечение Logitech.
- После нажатия ОК . Перезагрузите компьютер и перезагрузите приложение.
Исправление 4. Переустановите программное обеспечение Logitech Gaming Software
Выполнение чистой переустановки может помочь вам решить проблему. При удалении и переустановке игрового программного обеспечения Logitech можно просто перезаписать файлы данных, которые помогут решить проблему.
- Нажмите клавишу с логотипом Windows и R на одновременно с вашей клавиатурой, чтобы вызвать окно “Выполнить”.
- Введите appwiz.cpl , затем нажмите Enter на клавиатуре.
- Щелкните правой кнопкой мыши игровое программное обеспечение Logitech в списке и выберите Удалить .
- Перейдите в игровое программное обеспечение Logitech и щелкните Logitech Gaming Software .
- Нажмите Загрузить и установите его. . Затем запустите приложение.
Бонус: обновите драйверы
Обновление драйверов устройств важно для ваших устройств. Это связано с тем, что с последними версиями драйверов ваши устройства могут улучшить взаимодействие с пользователем и позволить вам в полной мере пользоваться функциями своих устройств.
Есть два способа обновить драйвер: вручную и автоматически.
Вариант 1 – Загрузить и установить драйвер вручную
Вы можете скачать драйверы с официального сайта производителя. Найдите модель, которая у вас есть, и найдите нужный драйвер, который подходит для вашей конкретной операционной системы. Затем загрузите драйвер вручную.
Вариант 2 – автоматически обновлять драйверы
Если у вас нет времени или терпения, чтобы вручную обновите драйверы, вы можете сделать это автоматически с помощью Driver Easy .
Driver Easy автоматически распознает вашу систему и найдет для нее правильные драйверы. Вам не нужно точно знать, в какой системе работает ваш компьютер, вам не нужно рисковать загрузкой и установкой неправильного драйвера, и вам не нужно беспокоиться об ошибке при установке.
Вы можете автоматически обновлять драйверы с помощью версии Driver Easy FREE или Pro . Но с версией Pro требуется всего 2 клика (и вы получаете полную поддержку и 30-дневную гарантию возврата денег ):
- Загрузите и установите Driver Easy.
- Запустите Driver Easy и нажмите кнопку Сканировать сейчас . Затем Driver Easy просканирует ваш компьютер и обнаружит все проблемные драйверы.
- Щелкните значок Обновить рядом с отмеченным драйвером, чтобы автоматически загрузить правильную версию этого драйвера, после чего вы можете установить ее вручную (вы можете сделать это с БЕСПЛАТНОЙ версией).
Или нажмите Обновить все , чтобы автоматически загрузить и установить правильную версию всех драйверов, которые отсутствуют или устарели в вашей системе. (Для этого требуется версия Pro , которая поставляется с полной поддержкой и 30-дневной гарантией возврата денег. Вам будет предложено выполнить обновление, когда вы нажмете «Обновить все».)
Примечание . Если у вас возникли проблемы при использовании Driver Easy, не стесняйтесь обращаться в нашу службу поддержки по адресу support@drivereasy.com .
Не забудьте прикрепить URL-адрес этой статьи, если это необходимо для более целесообразного и эффективного руководства.
Надеюсь, эта статья окажется для вас полезной. Если у вас есть какие-либо вопросы , идеи или предложения, не стесняйтесь оставлять комментарии ниже.
Logitech Gaming Software not opening mainly occurs due to the wrong installation of the software. It is possible that some other factors, such as interference from the firewall and third-party software, not having appropriate permissions and the application already running in the background, can also lead you to this issue.
1. Wait For Some Time
If you are not waiting for the software to launch, then try waiting for some time because it is possible that something is forcing the software to launch lately. Therefore, we recommend you wait at least 2-3 minutes to see if the software launches. If it is, then restart the software. If it again takes some time, then either reinstall the software or try launching the software in a clean boot.
2. Reinstall Logitech Gaming Software Without Losing Settings
If waiting for some time does not help in your case, you can try reinstalling the Logitech Gaming Software. There is a high chance that some components required to launch the software are not working properly, which is why the issue is being occurred. To fix this, try reinstalling the software by following the steps below:
- First, you need to back up the settings. For that, press Win + R to launch the Run Window
- Type Appdata and click OK
Opening AppData Folder - Head to the following path
LocalLogitechLogitech Gaming Softwareprofiles
- Here, copy all the XML files by pressing Ctrl + A and then Ctrl + C or right-click and then Copy
Copying Logitech Gaming Software Profile Files - Once done, now paste the copied files to the save folder as a backup for the future
- Then, Open Settings by pressing Win + I on the keyboard
- Go to the Apps
Navigating to Apps - Select Logitech Game Software
- Then, click Uninstall
- Again click Uninstall
Uninstalling Logitech Gaming Software - Once the software is uninstalled
- Go to the following directory and delete the Logitech Gaming Software folder
C:UsersYOURUSERNAMEAppDataLocalLogitech
Deleting Logitech Gaming Software Folder - Once done, download the Logitech Gaming software from the link
- Once the downloading is finished, install the Logitech Gaming Software from the Downloads folder
Installing Logitech Gaming Software - When you click on Finish, your computer will restart
- Wait for it and then go to the folder where you have backup the XML files
- Copy the XML files and paste them into the following directory
C:UsersHamzaAppDataLocalLogitechLogitech Gaming Softwareprofiles
Pasting XML Logitech Gaming software Profile Files - Once done, launch the software and check if the issue persists.
3. Restart Logitech From the Task Manager
Sometimes we do not notice that the application that we are trying to launch is already running in the background, which is why the application does not launch. Moreover, in some cases, the .exe file of the application launches multiple times and runs in the background, which can also lead you to this issue.
We advise you to open the Task Manager and check if the Logitech gaming software is running. If it is, then end task the software and again launch the software to check if the issue is fixed. You can follow the following steps to do that:
- Press Ctrl + Shift + Esc keys together
- Select the Logitech application and then click End Task from the bottom right
End Tasking Logitech Gaming Software - Once done, now relaunch the application.
4. Run Logitech As Administrator
Another possible reason for this issue is not having the appropriate permissions to launch the application. In this case, you can try running the Logitech Gaming Software with administrator privileges to see if it fixes the issue. Below are the steps:
- Right-click the Logitech Gaming Software and click Run As Administrator
Note: If you cannot find Logitech Gaming Software on the desktop, navigate to the location where the software is installed.Opening Logitech Gaming Software In Administrator Mode - If this works, then right-click on the Logitech Gaming Software
- Go to Properties and then go to Compatibility
- Tick Run This Program As An Administrator
- Click Apply and then click OK
Running Program As Administrator - Once done, when you launch the application, it will start with the administrator.
5. Perform A Clean Boot
A clean boot is a technique that disables the irrelevant application, services and drivers at the startup. So if there is a third-party application or service interfering and preventing Logitech Gaming Software from starting, performing a clean boot might fix Logitech Gaming Software not opening issue.
- Press the Windows key and type MSConfig
Open System Configuration Settings - Open the system configuration settings and choose Selective Startup
Go For Selective Startup - Then, click on Services from the top and tick Hide All Microsoft Services
- Click Disable All and then click Apply and click OK
Performing a Clean Boot On Windows - Once done, restart your computer and then launch the software to check if the issue persists.
6. Allow Logitech Through Firewall
If all the above solutions fail to fix your issue, it is possible that the firewall is interfering as it can block the Logitech Gaming Software exe file, which prevents the launching process. Hence, to fix this, either disable the built-in Windows Defender Antivirus or allow the application through the firewall.
- To allow the application through the firewall, follow the steps:
- Press Windows + R keys to open Run Window
- Type the control panel and click OK
Launching Control Panel - Once the control panel is opened, go to System And Security > Windows Defender Firewall
Navigating to Windows Defender Firewall - Now from the left pane, click Allow An App Or Feature Through Windows Defender Firewall
Clicking Allow An App or Feature through Windows Defender Firewall - Then, click Change Settings
- Find Logitech Gaming Framework under Allowed Apps & Features
Allowing Logitech Gaming Framework - Once you find it, tick the Private and Public options and then click OK
- Once done, now launch the Logitech Gaming software and check if it is working properly.
Kevin Arrows
Kevin is a dynamic and self-motivated information technology professional, with a Thorough knowledge of all facets pertaining to network infrastructure design, implementation and administration. Superior record of delivering simultaneous large-scale mission critical projects on time and under budget.
Обновлено 2023 января: перестаньте получать сообщения об ошибках и замедлите работу вашей системы с помощью нашего инструмента оптимизации. Получить сейчас в эту ссылку
- Скачайте и установите инструмент для ремонта здесь.
- Пусть он просканирует ваш компьютер.
- Затем инструмент почини свой компьютер.
В последнее время многие пользователи Windows сообщают, что столкнулись с проблемой при открытии программного обеспечения Logitech Gaming.
Logitech Gaming Software — это приложение, позволяющее настраивать Игровая периферия Logitech например, мыши, клавиатуры и игровые гарнитуры. Однако у некоторых пользователей Windows в последнее время возникли проблемы. Многие пользователи сообщают, что не могут открыть программное обеспечение Logitech Gaming на своем ПК.
После анализа нескольких статей о том, как решить проблему с игровым программным обеспечением Logitech, вот несколько эффективных решений, которые могут помочь вам решить эту проблему.
Давайте рассмотрим эти лучшие решения по порядку.
Перезапуск процесса Logitech после выполнения этой задачи в диспетчере задач может решить проблему. Также отключите эту программу при запуске, если проблема возникнет снова. Инструкции приведены ниже.
Обновление за январь 2023 года:
Теперь вы можете предотвратить проблемы с ПК с помощью этого инструмента, например, защитить вас от потери файлов и вредоносных программ. Кроме того, это отличный способ оптимизировать ваш компьютер для достижения максимальной производительности. Программа с легкостью исправляет типичные ошибки, которые могут возникнуть в системах Windows — нет необходимости часами искать и устранять неполадки, если у вас под рукой есть идеальное решение:
- Шаг 1: Скачать PC Repair & Optimizer Tool (Windows 10, 8, 7, XP, Vista — Microsoft Gold Certified).
- Шаг 2: Нажмите «Начать сканирование”, Чтобы найти проблемы реестра Windows, которые могут вызывать проблемы с ПК.
- Шаг 3: Нажмите «Починить все», Чтобы исправить все проблемы.
- Одновременно нажмите клавиши Ctrl, Alt и Delete.
- Выберите «Диспетчер задач» из списка отображаемых элементов.
- Если имена процессов не отображаются, нажмите «Подробности» в нижнем левом углу.
- На вкладке «Процессы» найдите Logitech Gaming.
- Щелкните это имя.
- Нажмите кнопку «Завершить задачу» ниже.
- Убедитесь, что проблема решена.
- Если проблема не исчезнет, снимите флажок Logitech Gaming на вкладке «Автозагрузка» диспетчера задач. Для этого щелкните Logitech Gaming на вкладке «Главная», а затем нажмите кнопку «Отключить» ниже.
Разрешить приложение через брандмауэр Windows
Одна из причин, по которой игровое программное обеспечение Logitech не открывается, заключается в том, что брандмауэр Windows блокирует определенные функции приложения. Windows Firewall Protector разработан для защиты вашей системы. Иногда программа слишком строга для приложений. Таким образом, вы можете решить проблему, предоставив разрешения для игрового программного обеспечения Logitech.
- Введите Защитник брандмауэра Windows в поле поиска и нажмите Enter.
- Щелкните Разрешить приложение или функцию через Защитник брандмауэра Windows.
- Нажмите «Изменить настройки» и просмотрите программное обеспечение Logitech Gaming Software.
- После нажатия ОК. Перезагрузите компьютер и перезапустите приложение.
Запуск от имени администратора
Убедитесь, что программа Logitech Gaming Program открывается, когда вы входите в систему как другой администратор. Если работает, проблема в том, что у программы нет прав администратора. Logitech Gaming для запуска требуются права администратора. Если вам не предоставлены права администратора, выполните следующие действия, чтобы решить проблему.
- Перейдите в папку программы Logitech Gaming, обычно это Logitech Gaming C: Program Files (x86).
- Найдите файл программы (EXE-файл).
- Щелкните правой кнопкой мыши имя файла программы.
- Выберите пункт Свойства.
- Нажмите на вкладку «Совместимость».
- Установите флажок «Запускать эту программу от имени администратора».
- Щелкните ОК ».
- Проверьте, устраняет ли это проблему, которая не позволяет запускать программу Logitech Gaming Program в Windows.
Запустить программу в режиме совместимости
Если программное обеспечение несовместимо с установленными вами версиями Windows, у вас могут возникнуть проблемы с открытием программного обеспечения Logitech Gaming. Вы можете попробовать запустить эту программу в режиме совместимости, чтобы решить эту проблему.
Шаг 1. Щелкните правой кнопкой мыши значок Logitech Gaming Software на рабочем столе, затем выберите «Свойства» во всплывающем окне.
Шаг 2. Во всплывающем окне щелкните вкладку «Совместимость» и установите флажок «Запустить эту программу в режиме совместимости для».
Шаг 3: Щелкните стрелку в раскрывающемся меню и выберите Windows 8.
Шаг 4: Нажмите «Применить» и «ОК», чтобы разрешить изменение.
Обновите ваши драйверы
Обновление драйверов устройств важно для ваших устройств. Действительно, с последними версиями драйверов ваши устройства будут предлагать лучший пользовательский интерфейс, поэтому вы сможете в полной мере использовать свои устройства.
Совет экспертов: Этот инструмент восстановления сканирует репозитории и заменяет поврежденные или отсутствующие файлы, если ни один из этих методов не сработал. Это хорошо работает в большинстве случаев, когда проблема связана с повреждением системы. Этот инструмент также оптимизирует вашу систему, чтобы максимизировать производительность. Его можно скачать по Щелчок Здесь
CCNA, веб-разработчик, ПК для устранения неполадок
Я компьютерный энтузиаст и практикующий ИТ-специалист. У меня за плечами многолетний опыт работы в области компьютерного программирования, устранения неисправностей и ремонта оборудования. Я специализируюсь на веб-разработке и дизайне баз данных. У меня также есть сертификат CCNA для проектирования сетей и устранения неполадок.
Сообщение Просмотров: 132