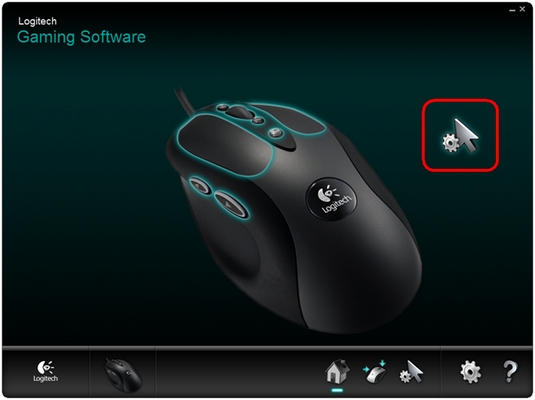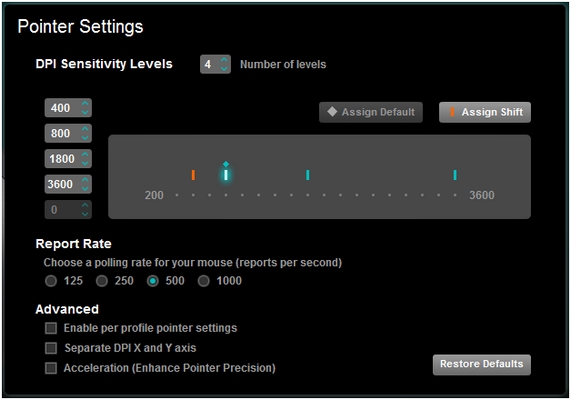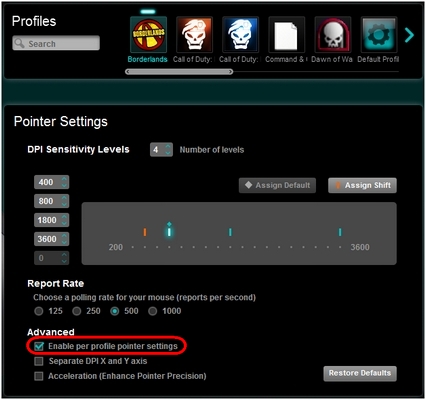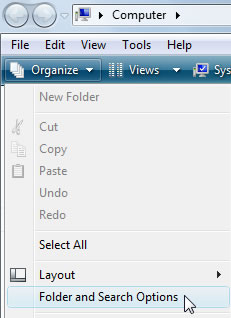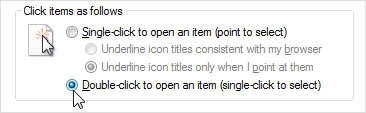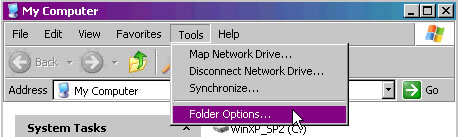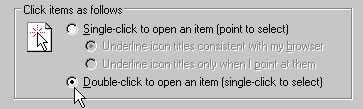-
Зарегистрироваться
-
Начало работы
-
Вопросы и ответы
-
Сообщество
-
Файлы для загрузки
-
Гарантия
-
Технические характеристики
-
Запасные части
-
Галерея
-
Связаться с нами
Настройка разных уровней разрешения DPI для профилей игровой мыши с помощью программы Logitech Gaming Software
Для данного продукта пока нет загружаемых файлов
Для данного продукта пока нет вопросов и ответов
На данный товар нет запчастей
Для данного товара нет изображений
Программа Logitech Gaming Software (LGS) устанавливает для всех профилей заданные по умолчанию значения разрешения DPI и других параметров указателя мыши. С помощью программы LGS можно для каждого профиля игры задавать различные уровни разрешения DPI и другие параметры указателя мыши.
ПРИМЕЧАНИЕ. Эти расширенные параметры позволяют создавать индивидуальную конфигурацию для каждого профиля игры, что обеспечивает максимальную гибкость и настраиваемость.
Чтобы задать разные параметры разрешения DPI для профилей, выполните следующие действия.
-
Запустите программное обеспечение Logitech Gaming Software:
Пуск > Все программы > Logitech > Logitech Gaming Software 8.x -
Щелкните значок с изображением указателя мыши и шестеренки.
Откроется окно Pointer Settings (Настройки указателя).
-
Установите флажок Enable per profile pointer settings (Разные параметры указателя для разных профилей) в разделе Advanced (Дополнительно).
В окне появится область Profiles (Профили).
Теперь можно задавать различные уровни разрешения DPI и скорости передачи данных для каждого профиля. Эти настройки будут сохраняться до тех пор, пока установлен флажок Enable per profile pointer settings (Разные параметры указателя для разных профилей). Если вы:
- снимете этот флажок — программа вернет единую настройку разрешения DPI для всех приложений;
- снова установите этот флажок — будут восстановлены настройки указателя, заданные для каждого профиля.
Вопросы и ответы
Отобразить все загруженные файлы

Телефонные номера для справки по определенному продукту
Номера телефонов для связи
Содержание
- Настройка мыши Logitech
- Способ 1: Встроенные средства Windows
- Способ 2: Фирменное ПО
- Загрузка и установка Logitech G Hub
- Запуск программы
- Назначение кнопок
- Запись макросов
- Настройка подсветки
- Настройка DPI
- Что делать, если Logitech G-Hub не устанавливается
Настройка мыши Logitech
Способ 1: Встроенные средства Windows
Все без исключения операционные системы семейства Виндовс имеют в своём составе инструменты для базовой настройки большинства мышек, в том числе и производства Лоджитек. От пользователя требуется только подключить манипулятор к целевому компьютеру и подождать, пока операционная система самостоятельно определит устройство и настроит его. Доступен также небольшой набор опций, использование которого подробно рассмотрено в соответствующей статье.
Способ 2: Фирменное ПО
Разумеется, такой именитый производитель как Logitech выпускает и специальный софт, который позволяет тонко настраивать мышку под свои нужды. Новейшим вариантом такой программы является Logitech G Hub, поэтому настройку «грызуна» покажем на её примере.
Загрузка и установка Logitech G Hub
- Откройте ваш основной браузер (например, Google Chrome) и перейдите в нём по ссылке далее.
Официальный сайт Logitech G-Hub
Найдите на странице элемент с названием «Загрузить для ОС Windows» и нажмите на него.
Подождите, пока скачается установочный файл, затем запустите его – в Хроме достаточно кликнуть по соответствующей позиции на полоске внизу экрана.
Некоторое время инсталлятор будет инициализироваться, после окончания этой процедуры воспользуйтесь кнопкой «Установить».
На этом установка ПО окончена. Если в процессе её выполнения вы столкнулись с теми или иными трудностями, обратитесь к разделу решения проблем с инсталляцией ниже по тексту.
Запуск программы
Как и множество других подобных программ, Logitech G-Hub запускается автоматически, вместе с ОС, однако если этого не произошло, программу можно открыть из системного трея, меню «Пуск» или ярлыка на «Рабочем столе».
В главном окне Logitech G-Hub отображается подключённое устройство (в нашем случае мышь модели G502 HERO), кнопка смены профилей в верхней части окна и доступ к загрузке конфигураций из интернета.
В большинстве ситуаций ПО самостоятельно определяет наличие тех или иных приложений в системе и подбирает наиболее подходящий для них профиль. Если же программа не распозналась, её можно добавить вручную нажатием на кнопку «Add profile for the selected app», но стоит иметь в виду, что профиль для неё придётся настраивать.
Те или иные конфигурации также можно скачать – для этого в главном меню Лоджитек Джи Хаб кликните по элементу «Explore the most popular gaming profiles».
Воспользуйтесь поисковой строкой, в которую введите название модели вашей мыши – если забыли, его всегда можно посмотреть в основном окне. Затем пролистайте список, выберите понравившийся профиль и кликните по нему для загрузки.
Такой набор преднастроенных параметров установится автоматически.
Назначение кнопок
С помощью рассматриваемого ПО можно назначить кнопки для целого спектра действий. Делается это так:
- В основном меню средства настройки кликните по изображению подключённого девайса.
После появления средств конфигурирования в самом верху воспользуйтесь выпадающим списком профилей – выберите нужный или просто создайте новый.
Перейдите на вкладку назначений – она вторая по счёту в столбце слева.
Добавить можно следующие действия
- «Commands» – системные команды, которые обычно вызываются горячими клавишами (вроде «Копировать» и «Вставить»);
- «Keys» – дублирует на мышке нажатие на заданную клавишу;
- «Actions» – позволяет назначить на кнопки мыши действие из приложения или игры, для которой создан и указан профиль;
- «Macros» – как ясно из названия, с помощью этой опции можно записывать и назначать макросы;
- «System» – здесь можно поменять местами кнопки устройства, задать некоторые связанные с ними функции и прочее.
Использование этой возможности достаточно простое – для назначения клавиш, средств системы, указания системных действий и переназначения кнопок просто перейдите на нужную вкладку и перетащите желаемую функцию оттуда на элемент, который хотите использовать.
Использование назначения сделано максимально простым и удобным.
Запись макросов
Logitech G-Hub поддерживает создание макросов (последовательности нажатий клавиш на клавиатуре или кнопок на самой мышке) с последующим их назначением. Непосредственно запись выглядит так:
- Перейдите на вкладку «Macros» в разделе назначений в программе конфигурации и нажмите «Create new macro».
Задайте название комбинации, поддерживается любое произвольное имя.
- «No Repeat» – макрос сработает один раз после нажатия на кнопку. Пригодится, например, для запуска той или иной программы;
- «Repeat while holding» – макрос будет выполняться до тех пор, пока зажата соответствующая кнопка;
- «Toggle» – аналогично предыдущему, но макрос включается и выключается единичным нажатием;
- «Sequence» – комплексный вариант, при котором нажатия, удержания и переключения задаются отдельно в произвольной последовательности.
Для выбора кликните по желаемому.
В правой части окна можно изменить некоторые опции – например, включить и отключить стандартную задержку («Use Standart Delay»), а также задать её число. Можно настроить и цвет подсветки при активации того или иного макроса, но эта возможность поддерживается не на всех моделях Logitech.
Для начала записи нажмите «Start Now».
Появится меню с выбором действий, для которых можно создать макрос:
- «Record keystroke» – простой вариант записи обычной последовательности нажатия клавиш;
- «Text&Emojis» – позволяет создать произвольный текст в комбинации с эмодзи, который будет вставляться в выделенное заранее поле одним нажатием кнопки мыши;
- «Action» – то или иное действие в совместимой программе или игре;
- «Launch Application» – позволяет запускать выбранный заранее софт;
- «System» – назначает один или несколько системных действий;
- «Delay» – добавляет задержку, которую также можно настроить.
Для большего понимания добавим обычный макрос в виде набора нажатых клавиш и кнопок – для этого выберите пункт «Record Keystrokes». Далее введите последовательность, после чего кликните «Stop Recording». Проверьте введённое – если нашли ошибку, устранить её можно с помощью клавиатуры: нажмите «Стрелка Вверх» или «Стрелка Вниз» для выделения элемента либо элементов, затем уберите ненужный клавишей Del.
Теперь кликните «Save».
Вы вернётесь на страницу назначения, откуда сможете добавить макрос на одиночное нажатие одной из кнопок вашей мыши.
Настройка подсветки
Посредством рассматриваемого решения можно сконфигурировать также подсветку манипулятора – доступен выбор свечения той или иной зоны на корпусе.
- В G-Hub выберите раздел «LIGHTSYNC». Здесь доступны две вкладки, «Primary» и «Logo»: в первой настраивается общий цветовой профиль, во второй – свечение логотипа.
Для обоих вариантов доступны выбор цвета (посредством круга или ввода числовых значений RGB) и эффекта (выпадающее меню «Effect»).
В последнем можно выбрать ту или иную анимацию.
Настройка DPI
Для множества пользователей мыши Лоджитек интересны в первую очередь возможностью быстрого изменения DPI, от показателей которого зависит чувствительность сенсора. Посредством Logitech G-Hub эту операцию можно легко выполнить.
- В окне настроек перейдите в раздел «Sensitivity (DPI)».
На этой вкладке присутствует шкала, посредством которой можно задать как постоянное число ДПИ, так и вторичное, для последующего быстрого переключения на него. Начнём с первого – для выбора количества кликните по желаемой позиции на шкале в правой части окна, там должна появиться белая точка.
Для включения вторичного воспользуйтесь жёлтым указателем – передвиньте его в нужное положение.
Для быстрого переключения между этими двумя позициями перейдите на вкладку назначений, выберите набор «System», промотайте его до блока «Mouse» и назначьте команды «DPI Up», «DPI Down» или «DPI Cycle» на желаемые кнопки.
Что делать, если Logitech G-Hub не устанавливается
Конфигурационное приложение для устройств Лоджитек появилось относительно недавно, поэтому, увы, в его работе могут возникать проблемы. Самая неприятная из них – программа вообще отказывается устанавливаться. К счастью, это можно устранить, обратившись к статье по ссылке далее и выполнив предложенные в ней инструкции.
Помимо этой статьи, на сайте еще 12336 инструкций.
Добавьте сайт Lumpics.ru в закладки (CTRL+D) и мы точно еще пригодимся вам.
Отблагодарите автора, поделитесь статьей в социальных сетях.
Источник
Содержание
- Способ 1: Встроенные средства Windows
- Способ 2: Фирменное ПО
- Загрузка и установка Logitech G Hub
- Запуск программы
- Назначение кнопок
- Запись макросов
- Настройка подсветки
- Настройка DPI
- Что делать, если Logitech G-Hub не устанавливается
- Вопросы и ответы
Способ 1: Встроенные средства Windows
Все без исключения операционные системы семейства Виндовс имеют в своём составе инструменты для базовой настройки большинства мышек, в том числе и производства Лоджитек. От пользователя требуется только подключить манипулятор к целевому компьютеру и подождать, пока операционная система самостоятельно определит устройство и настроит его. Доступен также небольшой набор опций, использование которого подробно рассмотрено в соответствующей статье.
Подробнее: Настройка мышки системными средствами Windows
Способ 2: Фирменное ПО
Разумеется, такой именитый производитель как Logitech выпускает и специальный софт, который позволяет тонко настраивать мышку под свои нужды. Новейшим вариантом такой программы является Logitech G Hub, поэтому настройку «грызуна» покажем на её примере.
Загрузка и установка Logitech G Hub
- Откройте ваш основной браузер (например, Google Chrome) и перейдите в нём по ссылке далее.
Официальный сайт Logitech G-Hub
- Найдите на странице элемент с названием «Загрузить для ОС Windows» и нажмите на него.
- Подождите, пока скачается установочный файл, затем запустите его – в Хроме достаточно кликнуть по соответствующей позиции на полоске внизу экрана.
- Некоторое время инсталлятор будет инициализироваться, после окончания этой процедуры воспользуйтесь кнопкой «Установить».
- Дождитесь, пока приложение загрузит все необходимые данные, затем нажмите «Установить и запустить».
На этом установка ПО окончена. Если в процессе её выполнения вы столкнулись с теми или иными трудностями, обратитесь к разделу решения проблем с инсталляцией ниже по тексту.
Запуск программы
Как и множество других подобных программ, Logitech G-Hub запускается автоматически, вместе с ОС, однако если этого не произошло, программу можно открыть из системного трея, меню «Пуск» или ярлыка на «Рабочем столе».
В главном окне Logitech G-Hub отображается подключённое устройство (в нашем случае мышь модели G502 HERO), кнопка смены профилей в верхней части окна и доступ к загрузке конфигураций из интернета.
В большинстве ситуаций ПО самостоятельно определяет наличие тех или иных приложений в системе и подбирает наиболее подходящий для них профиль. Если же программа не распозналась, её можно добавить вручную нажатием на кнопку «Add profile for the selected app», но стоит иметь в виду, что профиль для неё придётся настраивать.
Те или иные конфигурации также можно скачать – для этого в главном меню Лоджитек Джи Хаб кликните по элементу «Explore the most popular gaming profiles».
Воспользуйтесь поисковой строкой, в которую введите название модели вашей мыши – если забыли, его всегда можно посмотреть в основном окне. Затем пролистайте список, выберите понравившийся профиль и кликните по нему для загрузки.
Такой набор преднастроенных параметров установится автоматически.
Назначение кнопок
С помощью рассматриваемого ПО можно назначить кнопки для целого спектра действий. Делается это так:
- В основном меню средства настройки кликните по изображению подключённого девайса.
- После появления средств конфигурирования в самом верху воспользуйтесь выпадающим списком профилей – выберите нужный или просто создайте новый.
- Перейдите на вкладку назначений – она вторая по счёту в столбце слева.
Добавить можно следующие действия
- «Commands» – системные команды, которые обычно вызываются горячими клавишами (вроде «Копировать» и «Вставить»);
- «Keys» – дублирует на мышке нажатие на заданную клавишу;
- «Actions» – позволяет назначить на кнопки мыши действие из приложения или игры, для которой создан и указан профиль;
- «Macros» – как ясно из названия, с помощью этой опции можно записывать и назначать макросы;
- «System» – здесь можно поменять местами кнопки устройства, задать некоторые связанные с ними функции и прочее.
- Использование этой возможности достаточно простое – для назначения клавиш, средств системы, указания системных действий и переназначения кнопок просто перейдите на нужную вкладку и перетащите желаемую функцию оттуда на элемент, который хотите использовать.
Использование назначения сделано максимально простым и удобным.
Запись макросов
Logitech G-Hub поддерживает создание макросов (последовательности нажатий клавиш на клавиатуре или кнопок на самой мышке) с последующим их назначением. Непосредственно запись выглядит так:
- Перейдите на вкладку «Macros» в разделе назначений в программе конфигурации и нажмите «Create new macro».
- Задайте название комбинации, поддерживается любое произвольное имя.
- Видов макросов можно назначить четыре:
- «No Repeat» – макрос сработает один раз после нажатия на кнопку. Пригодится, например, для запуска той или иной программы;
- «Repeat while holding» – макрос будет выполняться до тех пор, пока зажата соответствующая кнопка;
- «Toggle» – аналогично предыдущему, но макрос включается и выключается единичным нажатием;
- «Sequence» – комплексный вариант, при котором нажатия, удержания и переключения задаются отдельно в произвольной последовательности.
Для выбора кликните по желаемому.
- В правой части окна можно изменить некоторые опции – например, включить и отключить стандартную задержку («Use Standart Delay»), а также задать её число. Можно настроить и цвет подсветки при активации того или иного макроса, но эта возможность поддерживается не на всех моделях Logitech.
- Для начала записи нажмите «Start Now».
Появится меню с выбором действий, для которых можно создать макрос:
- «Record keystroke» – простой вариант записи обычной последовательности нажатия клавиш;
- «Text&Emojis» – позволяет создать произвольный текст в комбинации с эмодзи, который будет вставляться в выделенное заранее поле одним нажатием кнопки мыши;
- «Action» – то или иное действие в совместимой программе или игре;
- «Launch Application» – позволяет запускать выбранный заранее софт;
- «System» – назначает один или несколько системных действий;
- «Delay» – добавляет задержку, которую также можно настроить.
- Для большего понимания добавим обычный макрос в виде набора нажатых клавиш и кнопок – для этого выберите пункт «Record Keystrokes». Далее введите последовательность, после чего кликните «Stop Recording». Проверьте введённое – если нашли ошибку, устранить её можно с помощью клавиатуры: нажмите «Стрелка Вверх» или «Стрелка Вниз» для выделения элемента либо элементов, затем уберите ненужный клавишей Del.
- Теперь кликните «Save».
Вы вернётесь на страницу назначения, откуда сможете добавить макрос на одиночное нажатие одной из кнопок вашей мыши.
Настройка подсветки
Посредством рассматриваемого решения можно сконфигурировать также подсветку манипулятора – доступен выбор свечения той или иной зоны на корпусе.
- В G-Hub выберите раздел «LIGHTSYNC». Здесь доступны две вкладки, «Primary» и «Logo»: в первой настраивается общий цветовой профиль, во второй – свечение логотипа.
- Для обоих вариантов доступны выбор цвета (посредством круга или ввода числовых значений RGB) и эффекта (выпадающее меню «Effect»).
В последнем можно выбрать ту или иную анимацию.
- После ввода настроек нажмите «Sync Lightning Zones».
Настройка DPI
Для множества пользователей мыши Лоджитек интересны в первую очередь возможностью быстрого изменения DPI, от показателей которого зависит чувствительность сенсора. Посредством Logitech G-Hub эту операцию можно легко выполнить.
- В окне настроек перейдите в раздел «Sensitivity (DPI)».
- На этой вкладке присутствует шкала, посредством которой можно задать как постоянное число ДПИ, так и вторичное, для последующего быстрого переключения на него. Начнём с первого – для выбора количества кликните по желаемой позиции на шкале в правой части окна, там должна появиться белая точка.
- Для включения вторичного воспользуйтесь жёлтым указателем – передвиньте его в нужное положение.
Для быстрого переключения между этими двумя позициями перейдите на вкладку назначений, выберите набор «System», промотайте его до блока «Mouse» и назначьте команды «DPI Up», «DPI Down» или «DPI Cycle» на желаемые кнопки.
Что делать, если Logitech G-Hub не устанавливается
Конфигурационное приложение для устройств Лоджитек появилось относительно недавно, поэтому, увы, в его работе могут возникать проблемы. Самая неприятная из них – программа вообще отказывается устанавливаться. К счастью, это можно устранить, обратившись к статье по ссылке далее и выполнив предложенные в ней инструкции.
Подробнее: Что делать, если не устанавливается Logitech G-Hub
Еще статьи по данной теме:
Помогла ли Вам статья?
by Priya Ahluwalia
Priya Ahluwalia is a writer who specializes in technology, particularly Microsoft Windows. She writes about the latest developments in know-how and current trends in the technology industry. When… read more
Published on April 5, 2022
- The Logitech G Pro is a wireless gaming mouse that offers a great optical sensor, along with other top-notch features.
- You can also adjust its DPI settings to make it more suitable for games that aren’t first-person shooters.
- If you want to change DPI on L0gitech G Pro wireless, use the G Hub software.
Logitech G Pro wireless is one of the best gaming mice that combines the click-to-spec feel of a mechanical switch with the convenience and reliability of optical technology. It is designed for gamers who demand wireless freedom without sacrificing pro-grade performance, durability, and comfort.
Although it’s quite a bit heavier than other mice on the market, its high-quality sensor makes it worth using. It is one of the first wireless gaming mice to have customizable colors, which is a great feature as well.
However, a lot of people are having issues with it being too sensitive and not accurate enough. If you are also struggling with the same problem, then this guide should help.
What is DPI and why should you change it?
The DPI (dots per inch) on a mouse is the number of dots that the mouse can detect when it moves a single inch. A higher DPI setting means there are more dots, which in turn translates to a finer level of control over your cursor on the screen.
Ultra-high DPI settings are generally reserved for gamers and power users who need to make precision movements on their screens.
When you change your DPI setting, you need to calculate how many pixels you need to move on the screen before your cursor moves one inch.
If you want to change DPI on Logitech G Pro wireless, simply follow the instructions below.
How can I change DPI on Logitech G Pro wireless?
- Open the G Hub software.
- Click on the G symbol on your mouse to run G Hub software.
- Go to the Sensitivity tab on the left panel.
- In the right pane, you can see all the DPI speeds. The underlined DPI speed is the current DPI speed of your mouse. The Orange DPI is your shift speed.
- Change the DPI speed by selecting a different point in the right pane.
- You can also double-click on a value and type in a new speed. Hit Enter after changing the settings.
- If you want to delete a DPI level, do it by right-clicking on the point and selecting Delete
- Close the G Hub software.
- How to Disable Pagefile in Windows 7
- How to Resolve Microsoft Office Error Code 30204-44
What is the ideal DPI for your Logitech G Pro wireless?
Did you know that the mouse pointer movement on your computer screen is not based on a regular grid? A pointer movement is based on dot-by-dot scanning. To achieve smooth movements, you need a high DPI number, which stands for dots per inch and is also referred to as PPI (pixels per inch).
Since the screen resolution is also measured in pixels per inch, the higher the DPI number, the smoother the mouse pointer movement will be.
The best part of the Logitech G Pro Wireless mouse is that it allows users to customize options that wouldn’t be available otherwise. One such case was with the procedure mentioned in this guide. To make things easier, Logitech offers the switch to open the G Hub tool on the mouse itself.
If you are looking for the best Logitech mouse in 2022, please go through our guide on the same.
In case you have any questions, please let us know in the comments section below.
Still having issues? Fix them with this tool:
SPONSORED
If the advices above haven’t solved your issue, your PC may experience deeper Windows problems. We recommend downloading this PC Repair tool (rated Great on TrustPilot.com) to easily address them. After installation, simply click the Start Scan button and then press on Repair All.
Newsletter
by Priya Ahluwalia
Priya Ahluwalia is a writer who specializes in technology, particularly Microsoft Windows. She writes about the latest developments in know-how and current trends in the technology industry. When… read more
Published on April 5, 2022
- The Logitech G Pro is a wireless gaming mouse that offers a great optical sensor, along with other top-notch features.
- You can also adjust its DPI settings to make it more suitable for games that aren’t first-person shooters.
- If you want to change DPI on L0gitech G Pro wireless, use the G Hub software.
Logitech G Pro wireless is one of the best gaming mice that combines the click-to-spec feel of a mechanical switch with the convenience and reliability of optical technology. It is designed for gamers who demand wireless freedom without sacrificing pro-grade performance, durability, and comfort.
Although it’s quite a bit heavier than other mice on the market, its high-quality sensor makes it worth using. It is one of the first wireless gaming mice to have customizable colors, which is a great feature as well.
However, a lot of people are having issues with it being too sensitive and not accurate enough. If you are also struggling with the same problem, then this guide should help.
What is DPI and why should you change it?
The DPI (dots per inch) on a mouse is the number of dots that the mouse can detect when it moves a single inch. A higher DPI setting means there are more dots, which in turn translates to a finer level of control over your cursor on the screen.
Ultra-high DPI settings are generally reserved for gamers and power users who need to make precision movements on their screens.
When you change your DPI setting, you need to calculate how many pixels you need to move on the screen before your cursor moves one inch.
If you want to change DPI on Logitech G Pro wireless, simply follow the instructions below.
How can I change DPI on Logitech G Pro wireless?
- Open the G Hub software.
- Click on the G symbol on your mouse to run G Hub software.
- Go to the Sensitivity tab on the left panel.
- In the right pane, you can see all the DPI speeds. The underlined DPI speed is the current DPI speed of your mouse. The Orange DPI is your shift speed.
- Change the DPI speed by selecting a different point in the right pane.
- You can also double-click on a value and type in a new speed. Hit Enter after changing the settings.
- If you want to delete a DPI level, do it by right-clicking on the point and selecting Delete
- Close the G Hub software.
- How to Disable Pagefile in Windows 7
- How to Resolve Microsoft Office Error Code 30204-44
What is the ideal DPI for your Logitech G Pro wireless?
Did you know that the mouse pointer movement on your computer screen is not based on a regular grid? A pointer movement is based on dot-by-dot scanning. To achieve smooth movements, you need a high DPI number, which stands for dots per inch and is also referred to as PPI (pixels per inch).
Since the screen resolution is also measured in pixels per inch, the higher the DPI number, the smoother the mouse pointer movement will be.
The best part of the Logitech G Pro Wireless mouse is that it allows users to customize options that wouldn’t be available otherwise. One such case was with the procedure mentioned in this guide. To make things easier, Logitech offers the switch to open the G Hub tool on the mouse itself.
If you are looking for the best Logitech mouse in 2022, please go through our guide on the same.
In case you have any questions, please let us know in the comments section below.
Still having issues? Fix them with this tool:
SPONSORED
If the advices above haven’t solved your issue, your PC may experience deeper Windows problems. We recommend downloading this PC Repair tool (rated Great on TrustPilot.com) to easily address them. After installation, simply click the Start Scan button and then press on Repair All.
Newsletter
Оптическая USB-мышь Logitech M100
Руководство пользователя
M100 Проводная полноразмерная симметричная мышь, простая и готовая удовлетворить ваши требования. Просто подключите кабель через USB-порт, и вы уже в пути с мышью, которая просто работает.
Поздравляю! Теперь вы готовы использовать мышь.
Особенности
- Левая и правая кнопки мыши
- Колесо прокрутки
- Нажмите колесико вниз для средней кнопки (функция может зависеть от программного приложения)
У вас проблемы?
- Проверьте соединение. Кабель USB мыши должен быть подключен к порту USB компьютера. Также попробуйте подключить кабель мыши к другому порту USB на компьютере.
- Для медленного или прерывистого движения указателя на мониторе компьютера попробуйте мышь на другой поверхности. Темные глянцевые поверхности могут мешать перемещению указателя.
www.logitech.com/support
Как вы думаете?
Пожалуйста, расскажите нам об этом. Благодарим вас за покупку нашего продукта.
www.logitech.com/ithink
www.logitech.com
© 2009 Logitech. Все права защищены. Logitech, логотип Logitech и другие товарные знаки Logitech принадлежат Logitech и могут быть зарегистрированы. Все остальные товарные знаки являются собственностью их соответствующих владельцев. Logitech не несет ответственности за какие-либо ошибки, которые могут появиться в данном руководстве. Информация, содержащаяся здесь, может быть изменена без предварительного уведомления. Apple, Mac и Macintosh являются товарными знаками Apple Inc., зарегистрированными в США и других странах.
620-002261.002
Размеры
мышь
- Высота: 4.45 дюйма (113 мм)
- Ширина: 2.44 дюйма (62 мм)
- глубина: 1.50 дюйма (38 мм)
- Вес: 3.17 унций (90 г)
шнур
- длина кабеля: 70.87 дюймов (180 см)
Технические спецификации
Сенсорная техника
- Оптическое слежение
- Точек на дюйм (мин/макс): 1000±
Кнопки
- Количество кнопок: 3 (левый/правый щелчок, средний щелчок)
Прокрутка
- Построчная прокрутка
- Колесо прокрутки: Да, оптический
Стабильность
- Серый пластик: 72 % переработанного материала.
Ограниченная гарантия на оборудование сроком на 3 год
- 910-001601
Часто задаваемые вопросы – часто задаваемые вопросы
Совместимость M100 с KVM-переключателями и концентраторами
Производители реализуют поддержку клавиатуры и мыши различными, нестандартными способами. KVM-переключатели могут повлиять на функциональность вашего M100.
Другими сторонними устройствами, которые могут мешать обмену данными между M100 и вашим компьютером, являются:
– KVM-переключатели
— Репликаторы портов
— Док-станции
— USB-концентраторы
Моя мышь M100 не работает
Проблема, скорее всего, в бракованном товаре. Прежде чем обращаться в службу технической поддержки Logitech, выполните следующие действия.
– Убедитесь, что М100 надежно и напрямую подключен к порту USB на вашем компьютере. Концентраторы, KVM и другие неподдерживаемые устройства могут вызывать проблемы.
– Попробуйте другой порт USB на вашем компьютере.
– Переместите мышь на другой компьютер.
Дополнительная информация:
Если приведенные выше решения не помогли решить вашу проблему, обратитесь к Статья 16250 базы знаний инструкции по обращению в службу технической поддержки Logitech.
Курсор не следует за моими движениями мыши M100
Чтобы решить эту проблему, сделайте следующее:
1. Вставьте USB-приемник напрямую и надежно в работающий USB-порт вашего компьютера.
2. Попробуйте очистить сенсор мыши M100 (показан ниже) мягкой тканью или ватной палочкой.
3. Попробуйте использовать мышь на листе белой бумаги, чтобы убедиться, что это не проблема отслеживания поверхности.
4. Используйте коврик для мыши и избегайте использования мыши на следующих поверхностях:
– Стекло и другие прозрачные поверхности.
– Отражающие поверхности, такие как зеркала или металлы.
– Древесные волокна и рифленые поверхности.
Дополнительная информация:
Если приведенные выше решения не помогли решить вашу проблему, обратитесь к Статья 16250 базы знаний инструкции по обращению в службу технической поддержки Logitech.
Двойной щелчок мышью при однократном нажатии
– Моя мышь щелкает дважды с первого дня использования
– Моя мышь работала нормально до недавнего времени, а теперь она выполняет двойной щелчок.
Если ваша мышь дважды щелкнула с первого дня использования, проверьте параметр Windows, который называется Однократный щелчок, чтобы открыть элемент. Эта опция делает одиночный щелчок мышью двойным щелчком. Отключите этот параметр, чтобы вернуть мышь в стандартный режим одного щелчка.
Чтобы отключить, сначала выберите свою операционную систему:
Отключение опции открытия одним щелчком мыши в Windows 8/Windows 10
1. Нажмите на увеличительное стекло, чтобы открыть меню поиска, введите «один щелчок», а затем выберите Укажите одинарный или двойной щелчок, чтобы открыть.
2. Выберите вкладку Общие и в Нажмите элементы следующим образом, убедиться Дважды щелкните, чтобы открыть элемент (щелкните один раз, чтобы выбрать) является выбранным вариантом.
Отключение параметра открытия одним щелчком в Windows 7 / Vista
1. Откройте окно компьютера, нажав Компьютер.
2. Щелкните Папка и параметры поиска в file меню в разделе Организовать.
3. Убедитесь, что на вкладке «Общие» выбран параметр «Дважды щелкните, чтобы открыть элемент».
4. Нажмите OK, чтобы сохранить настройки.
5. Если параметр «Открыть элемент одним щелчком мыши» не был выбран, попробуйте перезагрузить мышь, выключив и снова включив ее.
Отключение опции «Открыть одним щелчком» в Windows XP
1. Откройте Мой компьютер.
2. Щелкните Параметры папки в file меню в разделе Инструменты.
3. Убедитесь, что на вкладке «Общие» выбран параметр «Дважды щелкните, чтобы открыть элемент».
4. Нажмите OK, чтобы сохранить настройки.
5. Если параметр «Открыть элемент одним щелчком мыши» не был выбран, попробуйте перезагрузить мышь, выключив и снова включив ее.
Дополнительная помощь
Если описанные выше шаги не помогли или ваша мышь только недавно начала выполнять двойной щелчок, обратитесь в службу поддержки клиентов Logitech.
Узнать больше о:
Оптическая USB-мышь Logitech M100
Документы / Ресурсы
Рекомендации
Логитек | Вопреки логике — инструменты для создания лучшего будущего