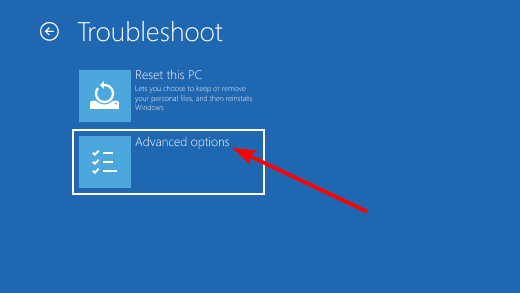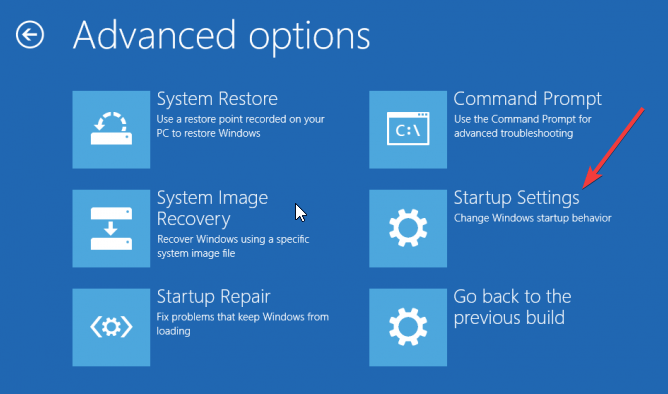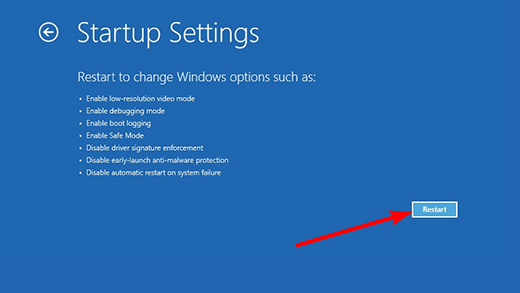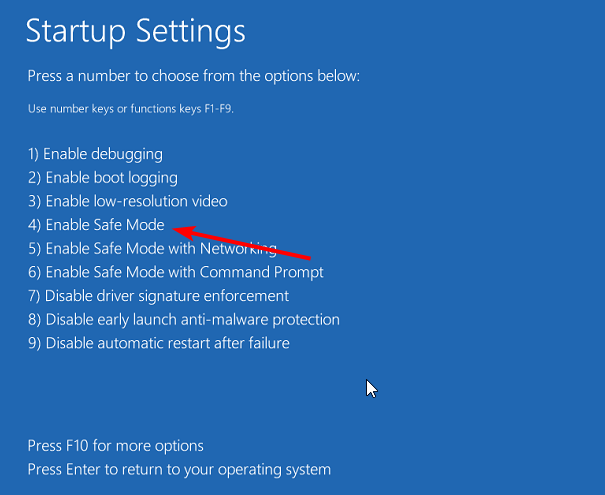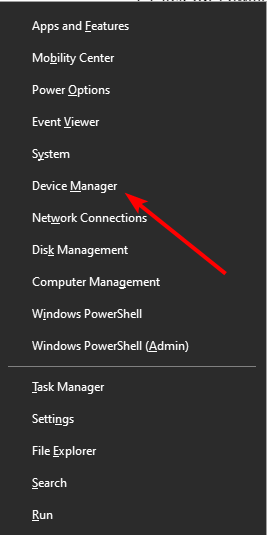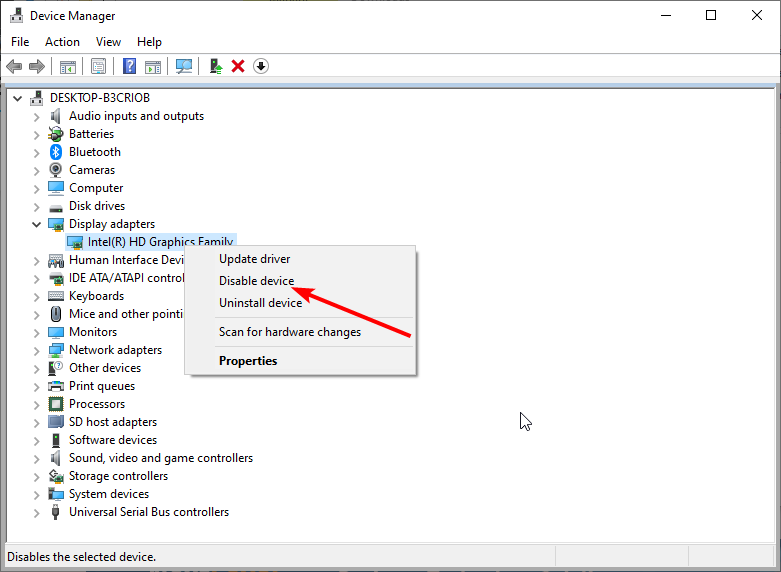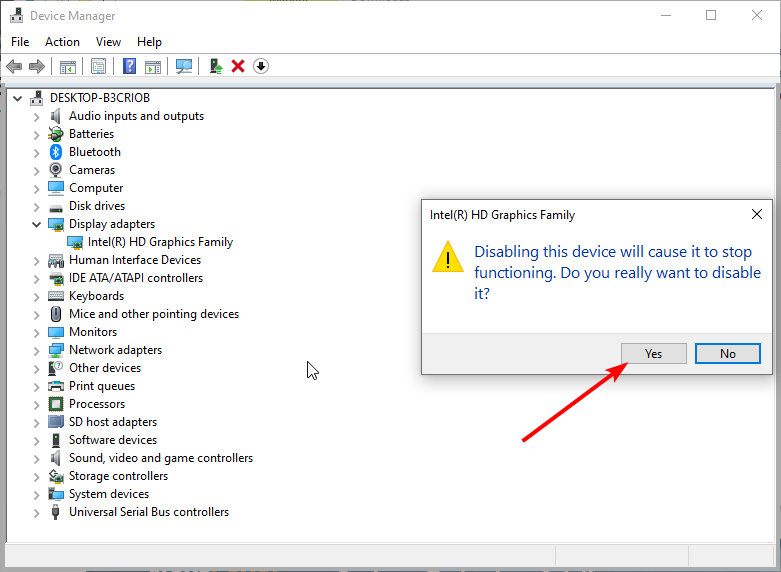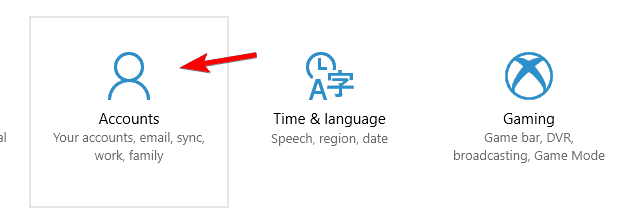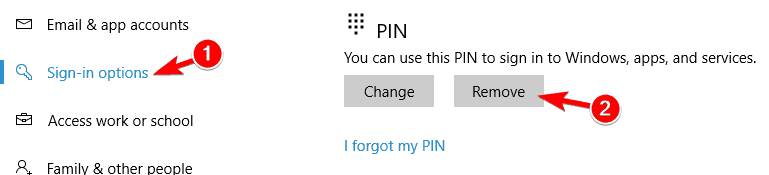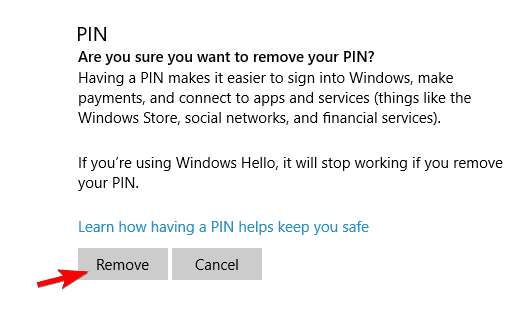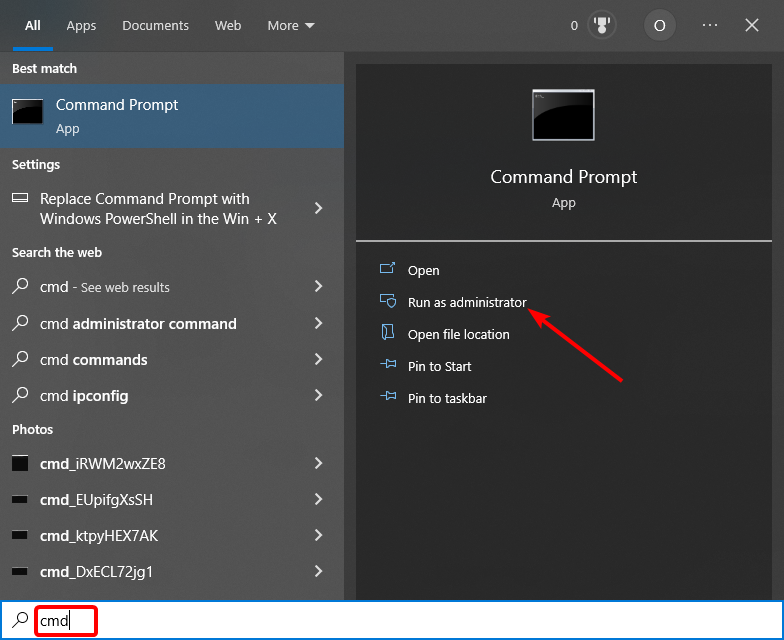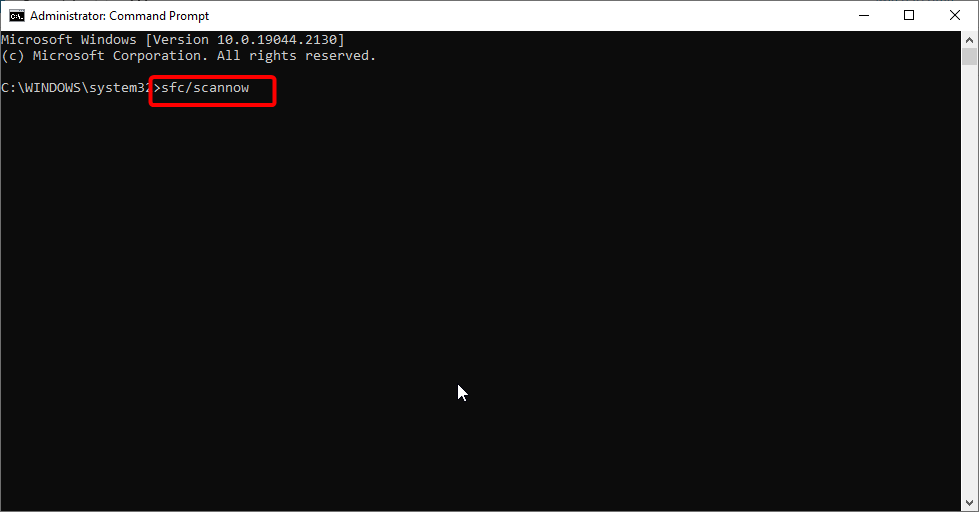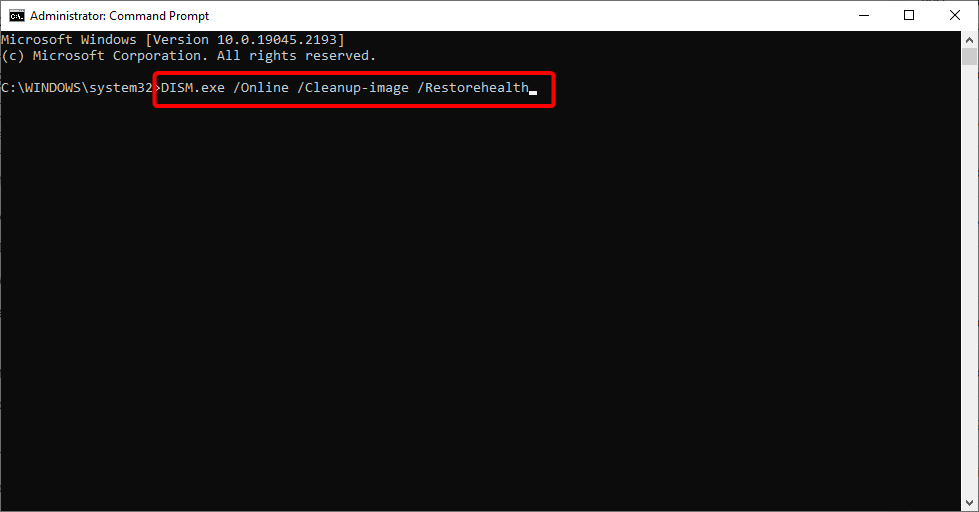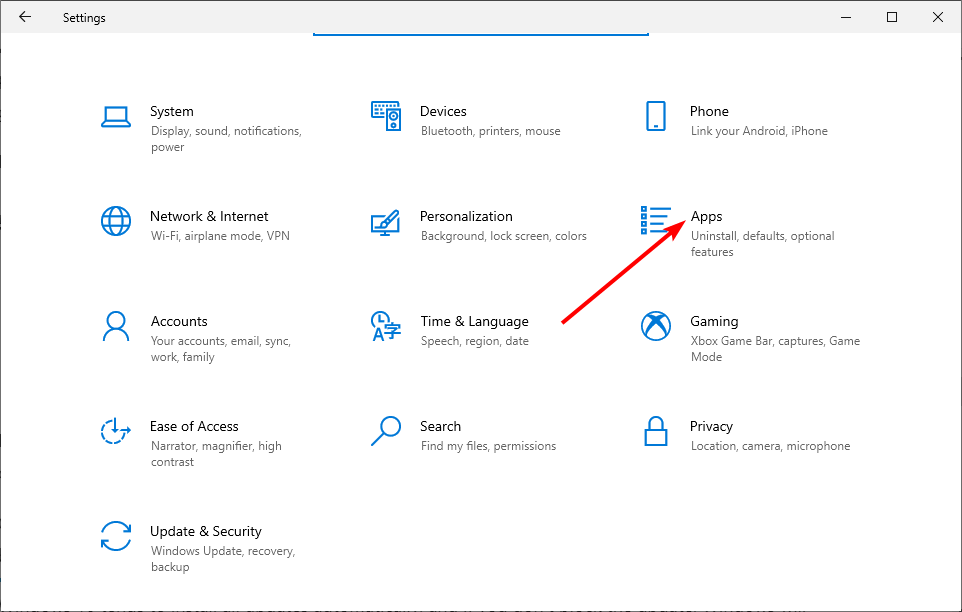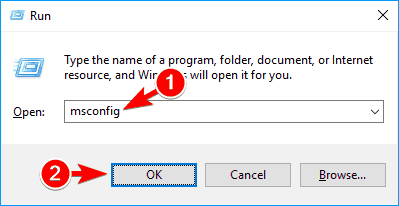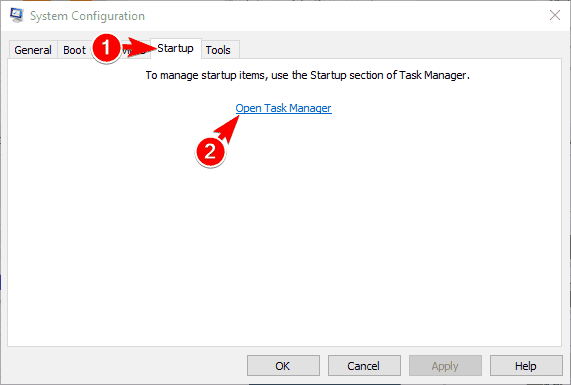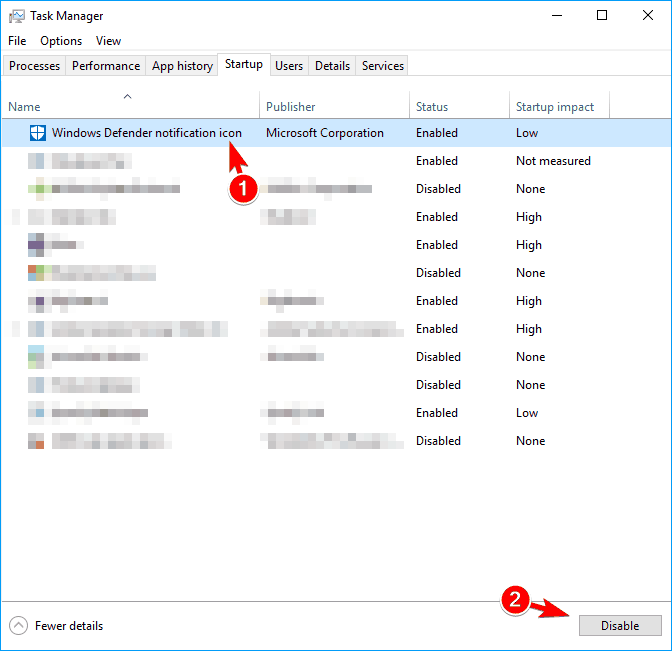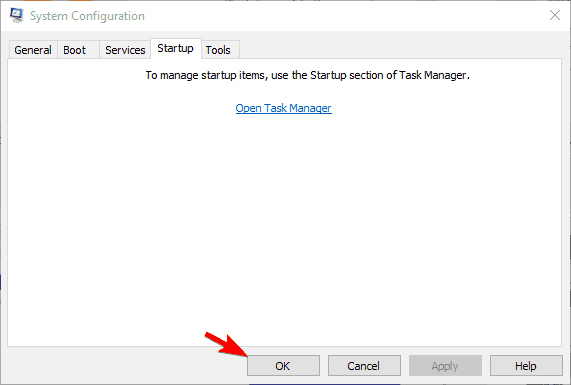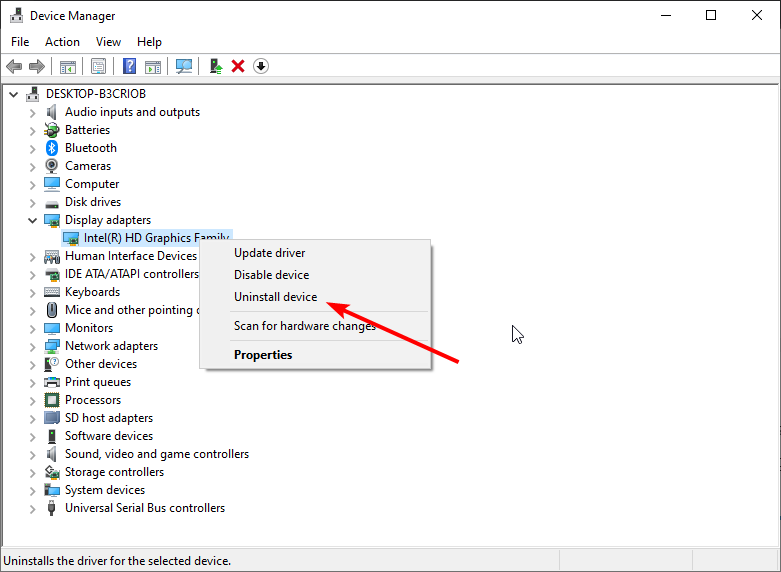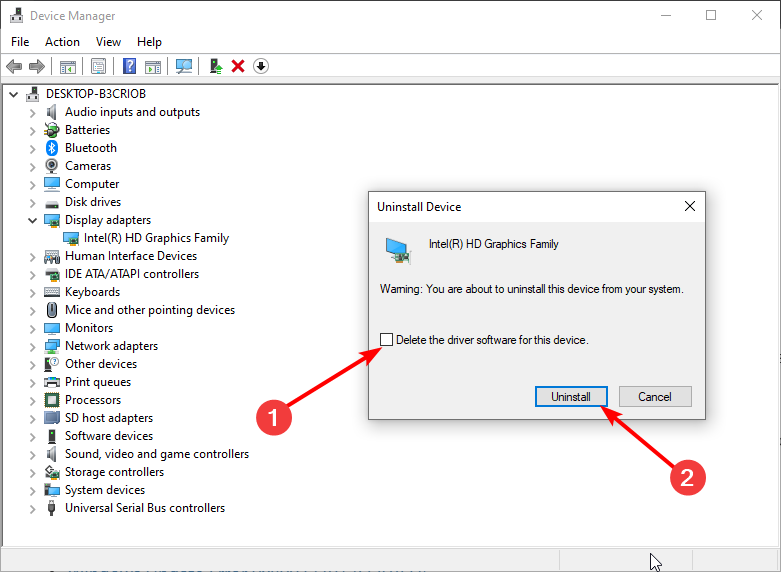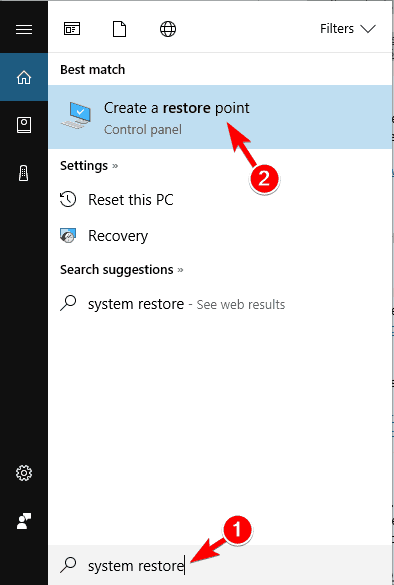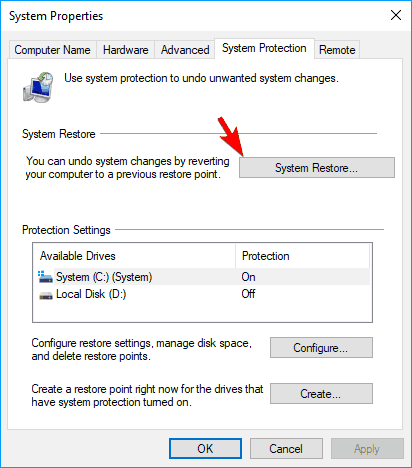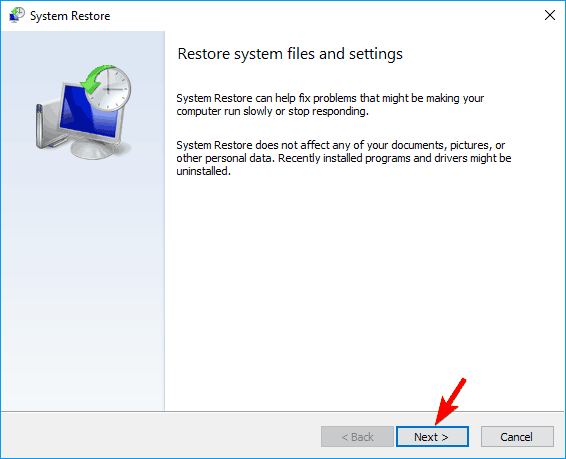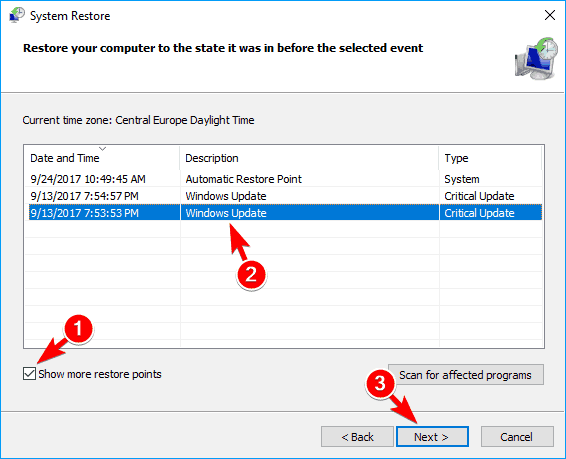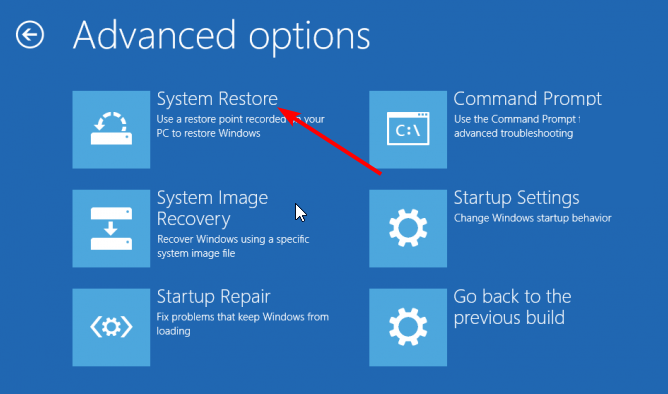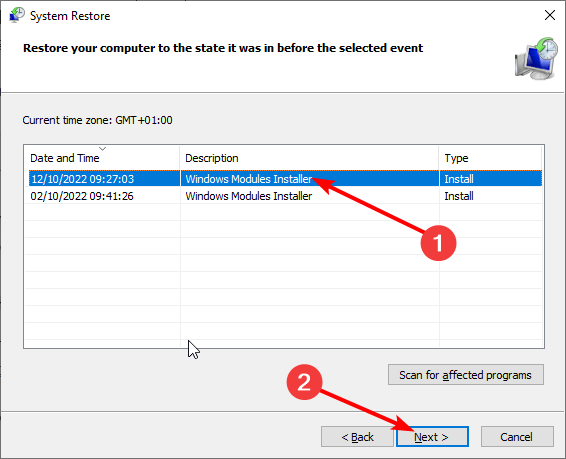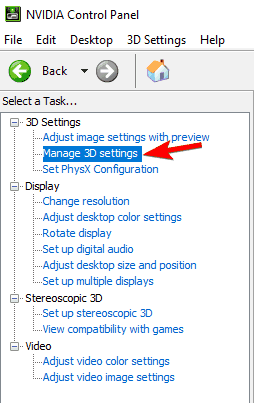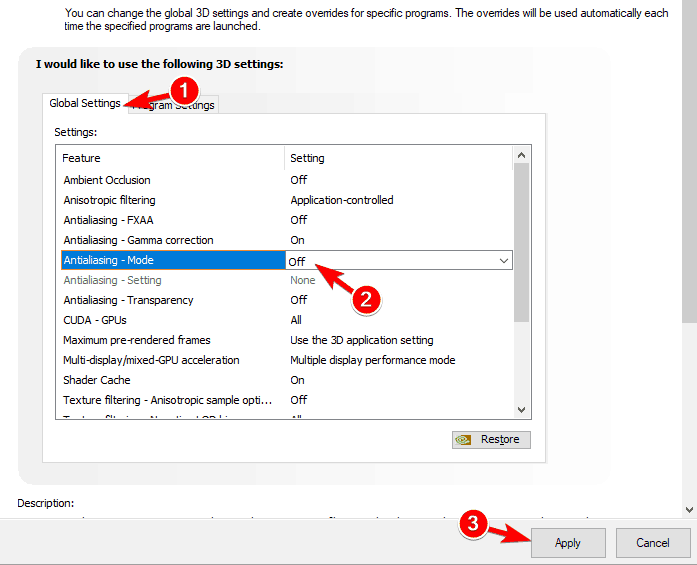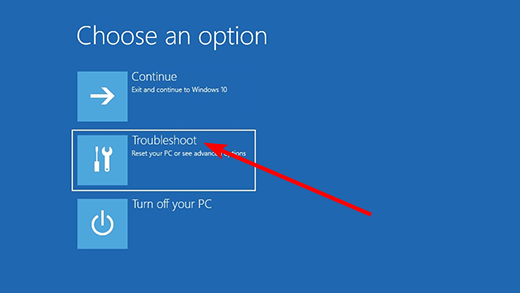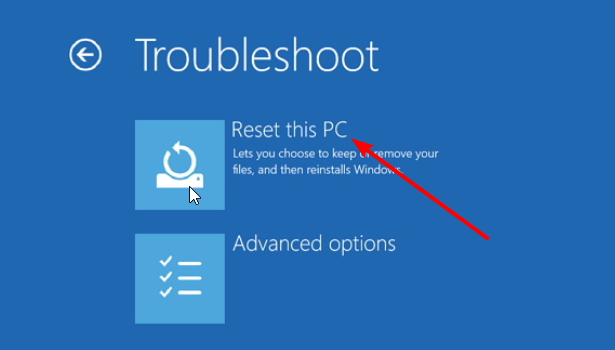На чтение 14 мин. Просмотров 10.8k. Опубликовано 03.09.2019
Ошибки Windows относительно распространены, и, говоря о них, многие пользователи сообщали о ошибке приложения LogonUI.exe на своем ПК. Это может быть досадной ошибкой, поэтому сегодня мы покажем вам, как ее исправить.
Содержание
- Ошибка приложения LogonUI.exe, как ее исправить?
- Решение 1. Отключите видеокарту в безопасном режиме.
- Решение 2 – Отключить сканер отпечатков пальцев
- Решение 3 – Отключить самообслуживание пароля Micro Focus
- Решение 4 – отключить ввод PIN-кода
- Решение 5 – Выполнить сканирование SFC и DISM
- Решение 6 – Удалите приложение Sensible Vision FastAccess
- Решение 7. Используйте сочетание клавиш Ctrl + Alt + Del
- Решение 8 – Используйте встроенную графику
- Решение 9 – Выполните чистую загрузку
- Решение 10. Переустановите драйвер видеокарты
- Решение 11. Выполните восстановление системы
- Решение 12. Отключите сглаживание для вашей видеокарты
- Решение 13 – Удалите программное обеспечение CSR Wireless Stack
- Решение 14. Отключите или удалите программное обеспечение безопасности
- Решение 15 – Заменить проблемные файлы
- Решение 16 – Сброс Windows 10
Ошибка приложения LogonUI.exe, как ее исправить?
Решение 1. Отключите видеокарту в безопасном режиме.
По словам пользователей, LogonUI.exe Ошибка приложения может появиться из-за вашей видеокарты. Судя по всему, ваши драйверы могут быть проблемой и вызвать появление этого сообщения об ошибке. Чтобы устранить проблему, вам нужно войти в безопасный режим, выполнив следующие действия:
-
Откройте меню «Пуск» и нажмите значок Питание . Теперь нажмите и удерживайте клавишу Shift и выберите в меню параметр Перезагрузить .
- Теперь выберите Дополнительные параметры> Параметры запуска . Нажмите Перезагрузить .
- Когда ваш компьютер перезагрузится, вам будет представлен список опций. Выберите любую версию безопасного режима, нажав соответствующую клавишу.
Если по какой-либо причине вы вообще не можете войти в Windows, вы можете получить доступ к безопасному режиму, просто перезагрузив компьютер пару раз во время загрузки.
После входа в безопасный режим вам необходимо отключить видеокарту. Для этого выполните следующие действия:
-
Нажмите Ключ Windows + X , чтобы открыть меню Win + X, и выберите Диспетчер устройств из списка.
-
Когда откроется Диспетчер устройств , найдите свою видеокарту, щелкните ее правой кнопкой мыши и выберите в меню Отключить устройство .
-
Откроется диалоговое окно подтверждения. Нажмите Да , чтобы отключить устройство.
Теперь перезагрузите компьютер, и Windows должна запуститься без проблем. Осталось только вернуться в Диспетчер устройств и снова включить видеокарту. После этого проблема должна быть решена.
Решение 2 – Отключить сканер отпечатков пальцев
Сканер отпечатков пальцев, вероятно, является одним из лучших способов защитить ваш компьютер от несанкционированного доступа. Однако несколько пользователей сообщили, что ваш сканер отпечатков пальцев может привести к появлению LogonUI.exe Application Error . Чтобы решить эту проблему, вам нужно войти в безопасный режим и отключить сканер отпечатков пальцев. После этого проблема должна исчезнуть, и вы сможете без проблем получить доступ к Windows.
- ЧИТАЙТЕ ТАКЖЕ: Исправлено: не удалось инициализировать приложение Защитника Windows
Мы должны отметить, что вы также можете решить эту проблему, просто обновив программное обеспечение и драйвер отпечатка пальца. Для этого посетите веб-сайт производителя вашего отпечатка пальца и загрузите новейшее программное обеспечение или драйвер для отпечатков пальцев. После этого установите программное обеспечение, и проблема должна быть решена. Несколько пользователей сообщили, что обновление их программного обеспечения по отпечаткам пальцев решило проблему для них, поэтому обязательно попробуйте это.
Решение 3 – Отключить самообслуживание пароля Micro Focus
Пользователи сообщали, что Ошибка приложения LogonUI.exe может появиться из-за расширения входа Micro Focus Password Self Service . Если у вас установлено это расширение, обязательно удалите его и проверьте, решает ли это проблему.
Весьма вероятно, что у Micro Focus есть новая версия их программного обеспечения, поэтому, если вы хотите продолжить использовать ее, обязательно обновите ее и проверьте, решает ли это проблему.
Решение 4 – отключить ввод PIN-кода
Вход с помощью PIN-кода – это простой способ защитить ваш компьютер от несанкционированного доступа, но иногда могут возникнуть проблемы с ним. Пользователи сообщали, что Ошибка приложения LogonUI.exe связана с входом с помощью PIN-кода, и если вы хотите исправить это, вам необходимо отключить его. Это относительно просто, и вы можете сделать это, выполнив следующие действия:
- Откройте приложение «Настройки». Вы можете сделать это быстро, нажав сочетание клавиш Windows Key + I .
-
Перейдите в раздел Аккаунты .
-
Теперь нажмите Параметры входа в меню слева, прокрутите вниз до раздела PIN и нажмите Удалить .
-
Windows попросит вас подтвердить, что вы хотите удалить свой PIN-код. Нажмите Удалить .
-
Теперь вам просто нужно ввести свой пароль и нажать ОК , чтобы удалить свой ПИН.
После удаления PIN-кода сообщение об ошибке должно исчезнуть, и вы сможете без проблем использовать Windows.
- Читайте также: как исправить ошибку приложения WINWORD.EXE
Решение 5 – Выполнить сканирование SFC и DISM
LogonUI.exe Ошибка приложения может иногда появляться из-за поврежденных системных файлов. Однако вы можете легко решить эту проблему, просто выполнив сканирование SFC. Для этого выполните следующие действия:
-
Нажмите Windows Key + X и выберите в меню Командная строка (Администратор) . Если Командная строка недоступна, вы также можете выбрать PowerShell (Администратор) .
- Когда откроется Командная строка , введите sfc/scannow и нажмите Enter , чтобы запустить его.
- Процесс сканирования начнется. Этот процесс может занять около 10 минут, поэтому не прерывайте его.
Если сканирование SFC не может быть запущено или не может решить проблему, вам нужно вместо этого использовать сканирование DISM. Для этого откройте Командную строку в качестве администратора и введите Dism/Online/Cleanup-Image/Restorehealth и нажмите Enter , чтобы запустить его. Сканирование DISM может занять около 20 минут, поэтому не прерывайте его.
После выполнения сканирования SFC и DISM ваша проблема должна быть исправлена, и Windows начнет нормально работать. Если вы не можете войти в Windows из-за этой ошибки, попробуйте запустить эти команды из безопасного режима.
Решение 6 – Удалите приложение Sensible Vision FastAccess
Часто сторонние приложения могут приводить к появлению Ошибка приложения LogonUI.exe . Иногда определенное приложение не полностью совместимо с Windows 10, и это может привести к появлению этой ошибки. По словам пользователей, проблема была вызвана приложением Sensible Vision FastAccess . Чтобы решить эту проблему, вам нужно найти и удалить это приложение с вашего ПК. Кроме того, вы можете просто предотвратить его запуск, и ваша проблема должна исчезнуть. Если вы хотите использовать это приложение, вы можете проверить веб-сайт разработчика и посмотреть, доступно ли обновление.
Имейте в виду, что вы не сможете войти в Windows 10 из-за этой ошибки, поэтому вам придется войти в безопасный режим, чтобы удалить это приложение. Мы уже показали вам, как получить доступ к безопасному режиму в решении 1 , поэтому обязательно ознакомьтесь с подробными инструкциями.
- ЧИТАЙТЕ ТАКЖЕ: Исправлено: невозможно завершить работу из-за окна сервера DDE: ошибка приложения Explorer.exe
Решение 7. Используйте сочетание клавиш Ctrl + Alt + Del
Если вы не можете войти в Windows из-за Ошибка приложения LogonUI.exe , вы можете решить ее, просто используя одну комбинацию клавиш. Немногие пользователи сообщили, что они исправили проблему, просто нажав сочетание клавиш Ctrl + Alt + Del в течение 10 секунд. Это необычное решение, но оно работает в зависимости от пользователей, поэтому не стесняйтесь попробовать его. Мы должны отметить, что это не может быть постоянным решением, поэтому вам придется повторять его каждый раз, когда появляется эта ошибка.
Решение 8 – Используйте встроенную графику
По словам пользователей, Ошибка приложения LogonUI.exe может появиться из-за вашей выделенной видеокарты. Пользователи сообщали об этой проблеме на своих ноутбуках, и, по их словам, их ноутбук пытался использовать выделенную графическую карту, вызывая проблему. Одним из способов решения этой проблемы является отключение ноутбука от источника питания. Сделав это, вы заставите его использовать встроенную графику.
Если вы хотите более надежное решение, измените настройки и установите встроенную графику в качестве адаптера дисплея по умолчанию. Имейте в виду, что при использовании встроенной графики у вас может снизиться производительность в видеоиграх. Использование встроенной графики не является постоянным решением, но это надежный обходной путь, который может помочь вам решить эту проблему.
Решение 9 – Выполните чистую загрузку
Как мы уже упоминали, ошибка приложения LogonUI.exe может быть вызвана сторонними приложениями. Чтобы решить эту проблему, вам нужно отключить все запускаемые приложения, пока вы не найдете проблемное. Если вы не можете войти в Windows из-за этой ошибки, вам придется выполнить эти шаги в безопасном режиме. Чтобы выполнить чистую загрузку, необходимо следующее:
- ЧИТАЙТЕ ТАКЖЕ: Исправлено: ошибка приложения OHUb.exe в Windows 10
-
Нажмите Windows Key + R и введите msconfig . Нажмите Enter или нажмите ОК .
-
Появится окно Конфигурация системы . Перейдите на вкладку Службы и установите флажок Скрыть все службы Microsoft . Теперь нажмите кнопку Отключить все .
-
Перейдите на вкладку Автозагрузка и нажмите Открыть Диспетчер задач .
-
Когда откроется Task Manager , вы увидите список всех запускаемых приложений. Выберите первый элемент в списке и нажмите Отключить . Повторяйте этот шаг, пока не отключите все автозагрузки приложений. После этого закройте диспетчер задач.
-
Вернитесь в окно Конфигурация системы и нажмите Применить и ОК , чтобы сохранить изменения.
- Появится диалоговое окно с просьбой перезагрузить компьютер. Выберите опцию, чтобы перезагрузить компьютер сейчас.
Как только ваш компьютер перезагрузится, запустите Windows в обычном режиме и убедитесь, что проблема все еще появляется. Если нет, это означает, что одно из отключенных приложений или служб вызывает эту проблему. Чтобы выяснить, какое приложение является проблемой, необходимо повторить те же шаги и включить отключенные службы и приложения в группах или по одному. Помните, что вам нужно перезагрузить компьютер после включения группы приложений, чтобы сохранить изменения.
Как только вы найдете проблемное приложение, вы можете оставить его отключенным или удалить его с вашего ПК. Если вам нужно использовать это приложение, обязательно обновите его или переустановите и проверьте, решает ли это проблему.
Решение 10. Переустановите драйвер видеокарты
По словам пользователей, LogonUI.exe Ошибка приложения может быть связана с драйвером вашей видеокарты. Несколько пользователей сообщили, что они исправили проблему, просто переустановив драйвер видеокарты. Для этого вам необходимо выполнить следующие шаги:
- Если ваша Windows не запускается нормально, запустите ее в безопасном режиме.
-
Теперь откройте Диспетчер устройств и найдите свою видеокарту. Нажмите его правой кнопкой мыши и выберите Удалить устройство .
-
Откроется диалоговое окно подтверждения. Установите флажок Удалить программное обеспечение драйвера для этого устройства и нажмите кнопку Удалить .
- ЧИТАЙТЕ ТАКЖЕ: Исправлено: ошибка приложения Explorer.exe в Windows 10
Если вы хотите полностью удалить драйвер видеокарты, вы можете сделать это с помощью Display Driver Uninstaller. Это бесплатный инструмент, который удалит ваш драйвер и все файлы и записи реестра, связанные с ним. Инструмент довольно прост в использовании, поэтому, если вы хотите полностью удалить драйвер видеокарты, вы можете рассмотреть возможность его использования.
После того, как вы удалите драйвер, вам просто нужно установить его снова. Для этого просто посетите веб-сайт производителя вашей видеокарты и загрузите последнюю версию драйвера для вашей видеокарты. После переустановки драйвера проблема должна быть решена полностью.
Пользователи сообщали о проблемах с бета-драйверами AMD, но после их удаления и установки стабильной версии проблема была решена. Бета-драйверы могут повысить производительность, но также могут вызвать проблемы со стабильностью, поэтому всегда рекомендуется использовать стабильную версию.
Решение 11. Выполните восстановление системы
По словам пользователей, вы можете исправить ошибку приложения LogonUI.exe , просто выполнив восстановление системы. Это полезная функция, которая может восстановить вашу систему и устранить все недавние проблемы. Чтобы использовать эту функцию, вам необходимо сделать следующее:
-
Нажмите Windows Key + S и введите восстановление системы . Выберите в меню Создать точку восстановления .
-
Появится окно Свойства системы . Нажмите кнопку Восстановление системы .
-
Откроется окно Восстановление системы . Нажмите Далее .
-
Теперь вы должны увидеть список всех доступных точек восстановления. Если доступно, установите флажок Показать больше точек восстановления . Выберите нужную точку восстановления и нажмите Далее , чтобы продолжить.
- Следуйте инструкциям на экране для завершения процесса восстановления.
Если вы не можете нормально запустить Windows из-за этой ошибки, возможно, вам придется выполнить восстановление системы из безопасного режима. Кроме того, вы можете получить доступ к дополнительным параметрам запуска и выполнить восстановление системы оттуда. Для этого выполните следующие действия:
- ЧИТАЙТЕ ТАКЖЕ: Исправлено: ошибка приложения GWXUX.exe в Windows 10
- Перезагрузите компьютер пару раз, пока загружается ваш компьютер.
- Если вы выполните это правильно, вы увидите список параметров на вашем экране. Выберите Устранение неполадок> Дополнительные параметры> Восстановление системы .Теперь выберите ваше имя пользователя и введите ваш пароль.
- После этого вы должны увидеть окно Восстановление системы . Если вы видите Выбрать другую точку восстановления , выберите ее и нажмите Далее .
- Теперь выберите нужную точку восстановления и следуйте инструкциям на экране.
После восстановления вашей системы проблема должна быть полностью решена.
Решение 12. Отключите сглаживание для вашей видеокарты
Многие пользователи используют сглаживание, играя в свои любимые видеоигры, но иногда эта функция может вызвать определенные проблемы. На самом деле, несколько пользователей сообщили, что эта функция вызвала LogonUI.exe Application Error . Чтобы решить эту проблему, вам нужно отключить сглаживание, также известное как функция FXAA. Чтобы отключить его, сделайте следующее:
- Откройте Панель управления Nvidia .
-
Выберите Управление настройками 3D в меню слева.
-
На правой панели перейдите в раздел «Глобальные настройки» и найдите Сглаживание – режим и установите для него Выкл. . Некоторые пользователи также предлагают отключить многокадровую выборку AA (MFAA) , поэтому вы можете также сделать это. Теперь нажмите Применить , чтобы сохранить изменения.
После этого проблема должна быть полностью решена. Мы показали вам, как отключить сглаживание для видеокарт Nvidia, но если у вас есть графика AMD, вы сможете отключить ее из Catalyst Control Center.
Решение 13 – Удалите программное обеспечение CSR Wireless Stack
Как мы уже упоминали, сторонние приложения часто являются причиной этих ошибок. Одним из приложений, которое может вызвать эту проблему, является CSR Wireless Stack . Если у вас есть это приложение на вашем ПК, обязательно удалите его или обновите до последней версии и проверьте, решает ли это вашу проблему.
Решение 14. Отключите или удалите программное обеспечение безопасности
По словам пользователей, ваше антивирусное программное обеспечение может также вызвать появление LogonUI.exe Application Error . Чтобы решить эту проблему, вам может потребоваться временно отключить антивирус и проверить, решает ли это проблему. Если проблема не устранена, вы можете попытаться временно удалить антивирусное программное обеспечение.
Стоит отметить, что антивирусные инструменты, как правило, оставляют некоторые файлы и записи в реестре даже после их удаления. Чтобы полностью удалить антивирусную программу с вашего компьютера, вам нужно использовать специальную утилиту для удаления. Большинство антивирусных компаний предлагают специальный инструмент для удаления своего программного обеспечения, поэтому обязательно загрузите его для своего антивируса. После его удаления проверьте, сохраняется ли проблема. Если нет, вы можете переустановить антивирус или переключиться на совершенно другое антивирусное программное обеспечение.
- ЧИТАЙТЕ ТАКЖЕ: ошибка «Application.exe перестала работать» в Windows 10 [Fix]
Решение 15 – Заменить проблемные файлы
Иногда Ошибка приложения LogonUI.exe скажет вам, какой файл вызывает эту проблему. Чтобы устранить эту проблему, вам нужно скопировать этот файл с рабочего ПК с Windows на ваш C: W indows System32 каталог. Иногда вы не можете получить доступ к своей Windows, и в этом случае вам необходимо загрузиться в командной строке и скопировать проблемный файл в каталог System32 с помощью командной строки. Это расширенное решение, и если вы не будете осторожны, вы можете вызвать еще больше проблем с вашей операционной системой, поэтому будьте особенно осторожны.
Решение 16 – Сброс Windows 10
Если другие решения не могут решить эту проблему, вы можете рассмотреть возможность перезагрузки Windows 10. Это решение удалит все файлы с вашего системного диска, поэтому обязательно сделайте их резервную копию заранее. Кроме того, вам также может понадобиться установочный носитель Windows 10, поэтому обязательно создайте его с помощью средства создания носителей. Когда вы будете готовы начать, вы можете выполнить сброс, выполнив следующие действия:
- Перезагрузите компьютер несколько раз во время загрузки.
- Выберите Устранение неполадок> Сбросить этот компьютер> Удалить все .
- Чтобы перейти к следующему шагу, вас могут попросить вставить установочный носитель Windows 10, поэтому убедитесь, что он готов.
- Выберите свою версию Windows и выберите Только диск, на котором установлена Windows> Просто удалите мои файлы .
- Теперь вы должны увидеть список изменений, которые выполнит сброс. Нажмите Сбросить , чтобы начать процесс.
- Теперь следуйте инструкциям на экране, чтобы завершить сброс Windows 10.
После завершения сброса у вас будет чистая установка Windows 10. Теперь вам просто нужно установить все свои приложения и переместить файлы из резервной копии.В большинстве случаев сброс Windows 10 решит эту проблему, но также удалит все файлы с вашего системного диска, поэтому используйте его как последнее средство.
Ошибка приложения LogonUI.exe может вызвать много проблем, поскольку может помешать вам получить доступ к Windows. Однако вы сможете решить эту проблему, просто воспользовавшись одним из наших решений.
На чтение 5 мин. Просмотров 1.1k. Опубликовано 12.04.2021
Нет ничего страшнее, чем сообщение об ошибке еще до того, как компьютер полностью включится. В этом конкретном случае пользователи сообщили о получении LogonUI.exe – Ошибка приложения на экране входа в систему. Серьезность ошибки такова, что пользователь не может щелкнуть что-либо на экране входа в систему, и единственная доступная им возможность – принудительно выключить компьютер, что сделает компьютер бесполезным.
LogonUI – это интерфейс пользователя. Программа Windows, которая отвечает за интерфейс, который вы видите на экране входа в систему. Эта ошибка, которую вы получаете, указывает на то, что либо сам файл Logonui.exe поврежден, либо другая программа вмешивается и заставляет LogonUI выдавать такие результаты.
В приведенном ниже руководстве будут рассмотрены обе стороны проблемы, а также другие возможные причины этой ошибки.
Сообщалось, что KB3097877 вызывает эту проблему, поскольку хорошо. Для профессионалов, если они могут удаленно подключаться и выполнять инструкции на основе командной строки, удалите обновление KB3097877 удаленно, используя следующую команду:
wusa/uninstall/kb: 3097877/quiet
Содержание
- Решение 1. Запустите восстановление DISM
- Решение 2. Удалите FastAccess или другие подобные программы безопасности
- Решение 3. Отключите адаптер графической карты
Решение 1. Запустите восстановление DISM
Эта ошибка может быть вызвана, если программа LogonUI на вашем компьютере неисправна. Чтобы исправить это, нам нужно будет войти в безопасный режим с помощью командной строки .
Для этого включите питание вашу систему, а затем принудительно выключите ваш компьютер, когда он достигнет логотипа Windows . Повторите эти шаги от 4–5 раз , и в какой-то момент вы получите сообщение Подготовка к автоматическому восстановлению под логотипом Windows. . Дайте ему поработать на этот раз.
На экране автоматического восстановления нажмите Дополнительные параметры > Устранение неполадок > Дополнительные параметры > Командная строка .
Откроется командная строка с черным окном. В нем введите Dism/Online/Cleanup-Image/RestoreHealth и нажмите Enter .
Windows восстановит любой системный файл, который окажется поврежденным.
После завершения процесса проверьте, решена ли проблема. В противном случае вам, возможно, придется восстановить системные файлы с установочного носителя.
Для этого создайте установочный носитель, следуя методу 5 в нашем руководстве здесь и как только вы дойдете до Дополнительные параметры , выберите Безопасный режим с командной строкой .
Теперь ваш компьютер загрузится в безопасном режиме с окно командной строки.
Сначала вам нужно будет подтвердить букву диска установочного носителя, который вы вставили. Чтобы найти это, введите в черном окне D: и нажмите Enter . Если в появившемся списке вы видите такие папки, как boot, efi, sources , то это установочный носитель..
Если нет, нажмите E: и нажмите Enter и проверьте имена папок. Продолжайте проверять буквы дисков и запишите букву диска, на которой появляются эти папки. В этом руководстве мы предполагаем, что это буква диска E: .
Теперь введите Dism/Image: C: /Cleanup-Image /RestoreHealth/Source:wim:D:SourcesInstall.wim:1/limitaccess и нажмите Enter .
После завершения процесса , перезагрузите ваш компьютер. Теперь проблема должна исчезнуть. Если нет, переходите к следующему решению.
Решение 2. Удалите FastAccess или другие подобные программы безопасности
Если у вас есть установленные программы распознавания лиц, такие как FastAccess, то их несовместимость с Windows 10 может вызвать эту проблему.
Для этого включите систему и затем принудительно выключите компьютер, когда он достигнет логотипа Windows. Повторите эти шаги от 4–5 раз , и в какой-то момент вы получите сообщение Подготовка к автоматическому восстановлению под логотипом Windows . . Дайте ему поработать на этот раз.
На экране автоматического восстановления нажмите Дополнительные параметры > Устранение неполадок > Расширенные параметры > Настройки запуска
Нажмите
После перезапустите, когда вы дойдете до экрана параметров запуска, нажмите F4 для безопасного режима .
После входа в систему Нажмите и Удерживайте клавишу Windows и нажмите R . Введите appwiz.cpl и нажмите Enter . Найдите FastAccess или любую такую программу безопасности . Щелкните его правой кнопкой мыши и выберите Удалить .
Если ошибка LogonUI появляется и в безопасном режиме, вы не сможете вести журнал in, затем откройте командную строку , следуя инструкциям в решении 1 .
В окнах командной строки введите ren «C: Program Files» «Program Files-old» и нажмите Enter .
Теперь введите ren «C: Program Files (x86)» «Program Files (x86) -old» и нажмите Enter . Не беспокойтесь, даже если это выдает ошибку. Продолжайте все равно.
Теперь перезагрузите ваш компьютер и войдите в систему в обычном режиме.
Открыть диск C и удалите -old из имен Program Files и Program Files (x86 ) .
Теперь нажмите и удерживайте Windows и нажмите R . Введите appwiz.cpl и нажмите Enter .. Найдите FastAccess или любую подозрительную программу безопасности. Щелкните его правой кнопкой мыши и выберите Удалить .
Теперь перезагрузите вашу систему и проверьте .
Решение 3. Отключите адаптер графической карты
Временная проблема с графическим адаптером также может привести к тому, что программа LogonUI будет реагировать как это. Чтобы исправить это, мы отключим графический адаптер в безопасном режиме, затем обновим и включим его в обычном режиме.
Загрузитесь в безопасном режиме , следуя нашему руководству здесь.
После входа в безопасный режим нажмите и Удерживайте клавишу Windows и нажмите R . Введите devmgmt.msc и нажмите Enter .
В окне Диспетчер устройств , разверните Display Adapters и щелкните правой кнопкой мыши на устройстве под ним. Нажмите Отключить .
Перезагрузите вашу систему, и вы сможете войти в систему как обычно.
Теперь аналогичным образом включите устройство через Диспетчер устройств .
Right щелкните на устройстве и щелкните Обновить программное обеспечение драйвера .
В Обновить Windows , нажмите Автоматический поиск обновленного программного обеспечения драйвера .
Он автоматически выполнит поиск и установит обновленные драйверы, если они доступны. Также проверьте наличие последних драйверов для Windows 10 на веб-сайте производителя вашей видеокарты.
Мало вещей так же раздражает, как неспособность следовать за вашей рутиной без перерывов. Ошибка LogonUI.exe появляется, когда вы думаете, что Windows окончательно загрузилась и готова к использованию. Но, не волнуйся. Мы здесь, чтобы помочь вам исправить эту ошибку.
Структура статьи
- 1 Ошибка LogonUI.exe
- 2 Причина ошибки LogonUI.exe
- 3 Как исправить ошибку LogonUI.exe при загрузке Windows
- 4 Что такое LogonUI.exe?
- 5 Использовать автоматический запуск при загрузке
- 6 Доступ к командной строке
- 7 Удаление программ безопасности
Компьютер запускается и загружается Windows. Но при загрузке Windows, система «лагает» и показывает ошибку LogonUI.exe.
Причина ошибки LogonUI.exe
Эта проблема может быть вызвана, если файл LogonUI.exe был переименован, перемещен или изменен.
Как исправить ошибку LogonUI.exe при загрузке Windows
Ниже приведены некоторые способы устранения ошибки LogonUI.exe:
Что такое LogonUI.exe?
LogonUI.exe — это программа в Windows. Это приводит к появлению экрана входа в систему при запуске Windows.
Деинсталлируйте или отключите антивирус и программное обеспечение безопасности (временно)
Антивирусное и защитное программное обеспечение может иногда мешать нормальной работе Windows. Отключение затем может снова помочь функции LogonUI.exe. Вы можете сделать это, обратившись к командной строке.
Это можно сделать, заставив Windows запустить автоматический запуск. Как это сделать читайте далее.
Использовать автоматический запуск при загрузке
Вы можете запустить автоматическое восстановление, заставляя компьютер выключать каждый раз, когда он достигает логотипа Windows. Нажмите и удерживайте кнопку питания на компьютере, пока компьютер не выключится. Сделайте это 4 — 5 раз.
Вы должны увидеть экран «Параметры автоматического восстановления».
Доступ к командной строке
На экране «Автоматическое восстановление» выберите «Дополнительные параметры», «Устранение неполадок», «Дополнительные параметры» и, наконец, «Командная строка».
Запустите команду DISM, чтобы исправить LogonUI.exe
Командная строка должна открываться с черным экраном и белым текстом на нем. Введите следующую команду:
- Dism / Online / Cleanup-Image / RestoreHealth
- И нажмите Enter.
- Команда DISM должна найти и исправить любой поврежденный файл.
Удаление программ безопасности
Если на вашем компьютере установлено стороннее программное обеспечение для входа в систему, связанные с ним проблемы могут вызывать эту проблему. Поскольку удаление программного обеспечения с помощью обычных средств невозможно, вам необходимо удалить его с помощью командной строки.
Запустите компьютер в режиме автоматического восстановления при загрузке и получите доступ к командной строке, как описано выше. После этого введите следующую команду:
- ren “C:Program Files” “Program Files-old”
- нажмите Ввод
- ren “C:Program Files (x86)” “Program Files (x86)-old”
- нажмите Ввод
- Дождитесь завершения установки, даже если программа покажет некоторые ошибки, просто перезагрузите компьютер.
Теперь откройте диск C и удалите -old из этих папок:
Program Files
Program Files (x86)
Кроме того, обязательно удалите любую подозрительную программу безопасности, которая могла быть причиной этой проблемы.
Если у вас остались какие-то вопросы по теме «Как исправить ошибку LogonUI.exe при загрузке Windows», то можете писать их в форму комментариев на нашем сайте.
Encompassing solutions that will surely fix this frustrating issue
by Milan Stanojevic
Milan has been enthusiastic about technology ever since his childhood days, and this led him to take interest in all PC-related technologies. He’s a PC enthusiast and he… read more
Published on January 29, 2023
Reviewed by
Alex Serban
After moving away from the corporate work-style, Alex has found rewards in a lifestyle of constant analysis, team coordination and pestering his colleagues. Holding an MCSA Windows Server… read more
- The LogonUI.exe System Error can be caused by issues with a third-party app on your PC.
- You can fix this issue quickly by disabling your graphics card in Safe Mode.
- Removing some third-party apps is another excellent solution you can try.
XINSTALL BY CLICKING THE DOWNLOAD FILE
This software will keep your drivers up and running, thus keeping you safe from common computer errors and hardware failure. Check all your drivers now in 3 easy steps:
- Download DriverFix (verified download file).
- Click Start Scan to find all problematic drivers.
- Click Update Drivers to get new versions and avoid system malfunctionings.
- DriverFix has been downloaded by 0 readers this month.
Windows errors are relatively common, and many users reported LogonUI.exe System Error on their PC. This can be an annoying error, as it prevents you from using your PC.
This guide will show you quick ways to fix this issue convincingly on your PC.
What causes LogonUI exe error?
Below are some of the factors that can cause the LogonUI.exe system error:
- Faulty graphics card: In most cases, this error can be due to issues with your graphics card. To know this for sure, you need to disable the graphics card in Safe Mode.
- Issues with login feature: At times, the login feature on your PC might be why you are getting this error message. To fix it, you need to disable the fingerprint scanner, pin, and other login modes.
- Corrupt system files: This problem might be due to missing or faulty system files. The only way around this is to repair and restore these files.
LogonUI.exe Application Error, how to fix it?
1. Disable your graphics card in Safe Mode
- Press the Windows key and click the Power icon.
- Now, press and hold the Shift key and choose the Restart option from the menu.
- When your PC restarts, select Troubleshoot > Advanced options.
- Choose the Startup Settings option.
- Next, click the Restart button.
- When your PC restarts, press the corresponding key to Enable Safe Mode or Safe Mode with Networking.
- Now, press the Windows key + X and choose Device Manager once your PC boots up.
- Double-click the Display adapters option to expand it, and right-click your graphics card.
- Select the Disable device option.
- Finally, click the Yes button to confirm the action.
The LogonUI.exe system Error can appear due to your graphics card. Your drivers can be the problem and cause this error message to appear.
If you cannot boot your PC normally, you should enable Safe Mode, as shown above.
2. Disable the fingerprint scanner
Several users have reported that the fingerprint scanner can cause LogonUI.exe System Error to appear. You need to enter Safe Mode and disable your fingerprint reader to fix this problem.
After doing that, the problem should disappear, and you’ll be able to access Windows without any problems.
We have to mention that you can also fix this problem simply by updating your fingerprint software and driver. To do that, visit your fingerprint manufacturer’s website and download the latest fingerprint software or driver.
3. Disable Micro Focus Password Self Service
Users reported that LogonUI.exe System Error could appear due to the Micro Focus Password Self Service login extension. If you have this extension installed, remove it and check if that solves the problem.
It’s rather likely that Micro Focus has a new version of their software available, so if you want to continue using it, update it and check if that solves the problem.
4. Disable PIN login
- Press the Windows key + I to open the Settings app and select the Accounts option.
- Now, click the Sign-in options in the menu on the left, and scroll down to the PIN section.
- Click on the Remove button.
- Windows will ask you to confirm that you want to remove your PIN. Click on Remove.
- Now you have to enter your password and click on OK to remove your PIN.
PIN login is a simple way to protect your PC from unauthorized access, but sometimes problems can occur. Users reported that LogonUI.exe System Error is related to PIN login, and if you want to fix it, you need to disable it.
5. Perform SFC and DISM scan
- Press the Windows key + S, type cmd, and choose Run as administrator under Command Prompt.
- Type the command below and hit Enter:
sfc /scannow - Now, wait for the process to complete. If the SFC scan fails, type the command below and press Enter to run it:
Dism /Online /Cleanup-Image /Restorehealth
LogonUI.exe System Error can sometimes appear due to corrupted system files. However, you can easily fix this problem simply by performing an SFC scan.
If the SFC scan can’t run or if it can’t fix the problem, you need to use the DISM scan instead. After the DISM run successfully, you can now repeat the SFC scan.
6. Remove the Sensible Vision FastAccess application
- Press the Windows key + I and select the Apps option.
- Click the Sensible Vision FastAccess app and select the Uninstall button.
- Finally, follow the onscreen instructions to complete the process.
According to users, the issue was caused by the Sensible Vision FastAccess application. You need to find and remove this application from your PC to fix the problem.
If you cannot boot into your PC normally, you should enable Safe Mode, as shown in Solution 1.
7. Use Ctrl + Alt + Del shortcut
If you can’t log in to Windows due to LogonUI.exe System Error, you might be able to solve it simply by using a single keyboard shortcut.
A few users reported that they fixed the problem simply by pressing Ctrl + Alt + Del shortcut for 10 seconds. We have to mention that this might not be a permanent solution, so you’ll have to repeat it every time this error appears.
8. Use integrated graphics
According to users, LogonUI.exe System Error can appear due to your dedicated graphics card. One way to fix this problem is to disconnect your laptop from the power source. By doing that, you’ll force it to use integrated graphics.
If you want a more reliable solution, change your settings and set your integrated graphics as the default display adapter. Keep in mind that by using integrated graphics, you might experience lower performance in video games.
9. Perform a clean boot
- Press the Windows key + R, type msconfig, and click OK.
- Click the Services tab at the top, check the Hide all Microsoft services box, and click Disable all.
- Navigate to the Startup tab and click on Open Task Manager.
- Now, select each of the apps there and click the Disable button.
- Finally, go back to the System Configuration window, click the Apply button, followed by OK, and restart your PC.
- A dialog will appear asking you to restart your PC. Choose the option to restart your PC now.
As we previously mentioned, LogonUI.exe System Error can be caused by third-party applications. To fix the issue, you need to disable all startup applications until you find the problematic one.
Once your PC restarts, start Windows normally and check if the problem still appears. If not, it means that one of the disabled applications or services is causing this problem.
Some PC issues are hard to tackle, especially when it comes to corrupted repositories or missing Windows files. If you are having troubles fixing an error, your system may be partially broken.
We recommend installing Restoro, a tool that will scan your machine and identify what the fault is.
Click here to download and start repairing.
To find out which application is the problem, you need to enable the apps in batches till you fix the faulty one.
10. Reinstall your graphics card driver
- If your Windows can’t start normally, start it in Safe Mode, as shown in Solution 1.
- Now, right-click the Start icon and select Device Manager.
- Expand the Display adapters options and right-click your graphics card.
- Next, choose Uninstall device.
- Check Delete the driver software for this device and click on Uninstall button.
- Finally, restart your PC.
Sometimes, the LogonUI.exe System Error can be related to your graphics card driver. This is especially true for AMD beta drivers. To fix this, you need to uninstall and reinstall the driver.
If you want to remove your graphics card driver completely, you can do that with Display Driver Uninstaller. This is a freeware tool that will remove your driver and all files and registry entries associated with it.
After you remove the driver, you have to install it again. To do that, visit your graphics card manufacturer’s website and download the latest driver for your graphics card.
11. Perform a System Restore
- Press the Windows key + S, type system restore, and choose the Create a restore point option.
- Click the System Restore button.
- Now, click the Next button.
- Now you should see the list of all available restore points. If available, check the Show more restore points option.
- Select the desired restore point and click on Next to proceed.
- Finally, click the Finish button and follow the onscreen instructions to complete the restoration process.
You might be able to fix LogonUI.exe System Error simply by performing a System Restore. This useful feature can restore your system and remove any recent problems.
If you can’t start Windows normally due to this error, you might have to perform System Restore from Safe Mode. Alternatively, you can access Advanced Startup Options and perform System Restore. To do that, follow these steps:
- Press the Power button to shut down your PC forcibly and power it on again. Force your PC to shut down again when the manufacturer logo shows. Repeat this thrice to start the Advanced recovery menu.
- Now, choose Troubleshoot > Advanced options.
- Select System Restore.
- Now, select your username and enter your password.
- Next, choose a restore point and click the Next button.
- Finally, follow the onscreen instructions to complete the process.
After restoring your system, the problem should be completely resolved.
- Play Age of Mythology on Windows 10 With These Simple Steps
- Fix: BitLocker Password Prompt Screen Problem on Windows 10
12. Disable Anti-Aliasing for your graphics card
- Open Nvidia Control Panel.
- Choose Manage 3D settings from the menu on the left.
- In the right pane, go to Global Settings, locate Antialiasing – Mode, and set it to Off.
- Some users also suggest turning off Multi-Frame Sampled AA (MFAA), so you might also want to do that.
- Now click on Apply to save changes.
Many users use Anti-Aliasing while playing their favorite video games, but sometimes this feature can cause certain problems.
Several users reported that this feature caused LogonUI.exe System Error to appear. To fix the problem, you need to disable Anti-Aliasing, the FXAA feature.
After doing that, the problem should be resolved completely. We showed you how to disable Anti-Aliasing for Nvidia graphics cards, but if you have AMD graphics, you should be able to disable it from Catalyst Control Center.
13. Uninstall CSR Wireless Stack software
Another third-party application that can cause the LogonUI.exe System Error is CSR Wireless Stack. If you have this application on your PC, remove it or update it to the latest version and check if that solves your issue.
14. Disable or uninstall your security software
According to users, your antivirus software can also cause LogonUI.exe System Error to appear. You might have to temporarily disable your antivirus to fix the issue and check if that solves the problem.
If the issue persists, you might try temporarily removing your antivirus software.
It’s worth mentioning that antivirus tools tend to leave certain files and registry entries behind, even after you uninstall them. You’ll have to use a dedicated removal tool to remove an antivirus tool from your PC completely.
15. Replace the problematic files
Sometimes LogonUI.exe System Error will tell you which file is causing this problem. To fix the issue, copy that file from a working Windows PC to your C:WindowsSystem32 directory.
Sometimes you might not be able to access your Windows, and if that’s the case, you’ll need to boot to Command Prompt and copy the problematic file to the System32 directory using the command line.
This is an advanced solution, and if you’re not careful, you can cause even more problems with your operating system, so be extra cautious.
16. Reset Windows 10
- Restart your computer a few times during the boot sequence.
- Choose Troubleshoot.
- Now, select Reset this PC.
- Finally, choose the Remove files option and follow the onscreen instructions to complete the process.
If other solutions can’t fix this problem, you might consider Windows 10 reset. This solution will remove all files from your system drive, so back them up beforehand.
In addition, you might also need a Windows 10 installation media, so be sure to create it using the Media Creation Tool.
LogonUI.exe System Error can cause many problems since it can prevent you from accessing Windows. However, you should be able to fix this problem simply by using one of our solutions.
If you are facing other issues, like the exception breakpoint has been reached, check our detailed guide to fix it quickly.
Feel free to let us know the solution that helped you fix this issue in the comments below.
Newsletter
|
0 / 0 / 0 Регистрация: 16.03.2011 Сообщений: 5 |
|
|
1 |
|
|
26.12.2012, 23:10. Показов 15322. Ответов 3
Добрый вечер. «Windows 7»
__________________
0 |
|
Модератор 8364 / 3329 / 241 Регистрация: 25.10.2010 Сообщений: 13,538 |
|
|
27.12.2012, 06:40 |
2 |
|
Windows 7 Версия какая?
0 |
|
55 258 / 255 / 0 Регистрация: 07.12.2012 Сообщений: 2,634 |
|
|
27.12.2012, 08:46 |
3 |
|
Через безопасный режим также выскакивает ошибка. но поскольку я знаю когда нажимаешь F2 помимо безопасного режима должно быть включить систему с последней удачной конференции или что то подобное но у меня этого нет. что делать помогите пожалуйста как можно исправить не прибегая к пере установке. «Windows 7» надо нажимать f8 при загрузке винды
0 |
|
59 / 31 / 15 Регистрация: 30.05.2009 Сообщений: 233 |
|
|
02.04.2013, 19:08 |
4 |
|
Я поступил бы следующим образом: Использовал бы загрузочную флешку или диск с Windows PE. Берём образ установки системы Windows 7(Ultimate, Starter и т.п.). Файл iso монтируем в виртуальный привод и переходим к файлу sourcesinstall.wim и в тотале(или в другой проге) открываем этот архив нажатием Ctrl+PageDown и видим привычный список папок(если вшито два образа то выбираем сначала образ нужной системы(1,2,…) x86 или x64), затем находим нужный файл и копируем куда-нибудь себе в другую папку. Выключаем комп и загружаемся с флешки или диска с Windows PE. Производим замену файлов и загружаемся в обычной системе.
0 |