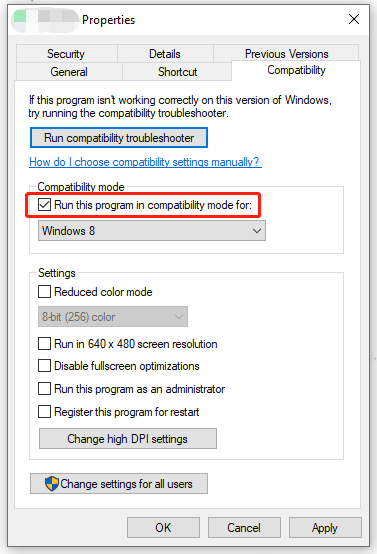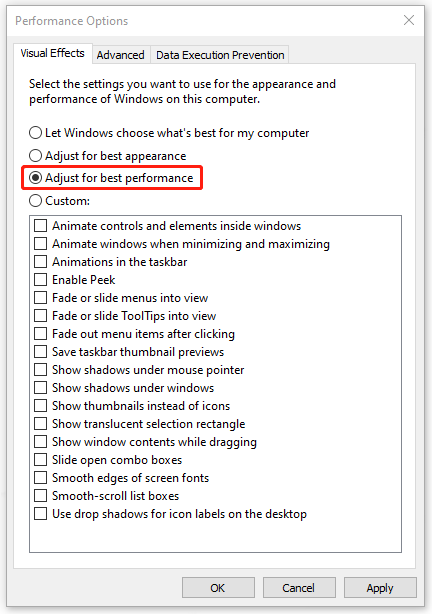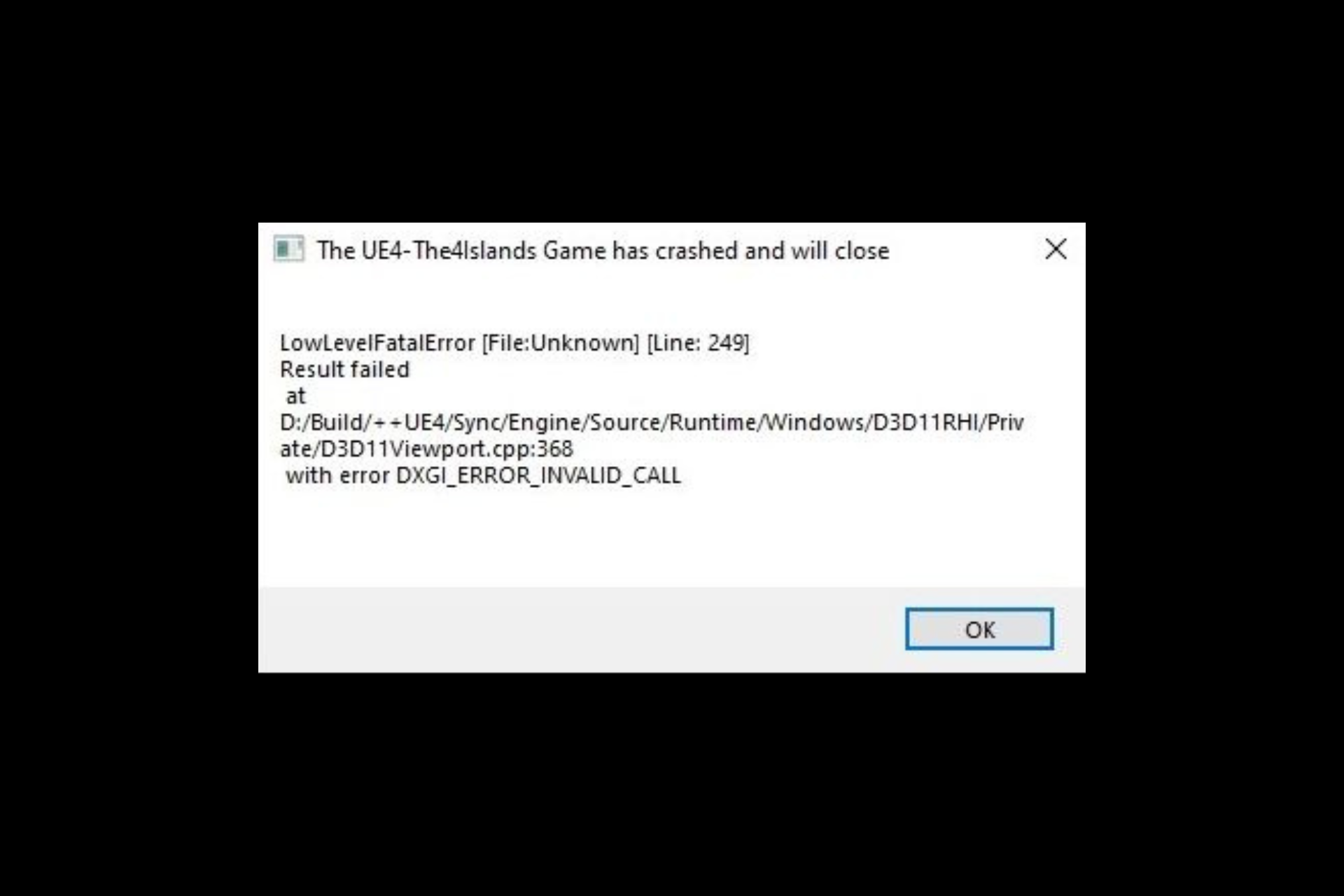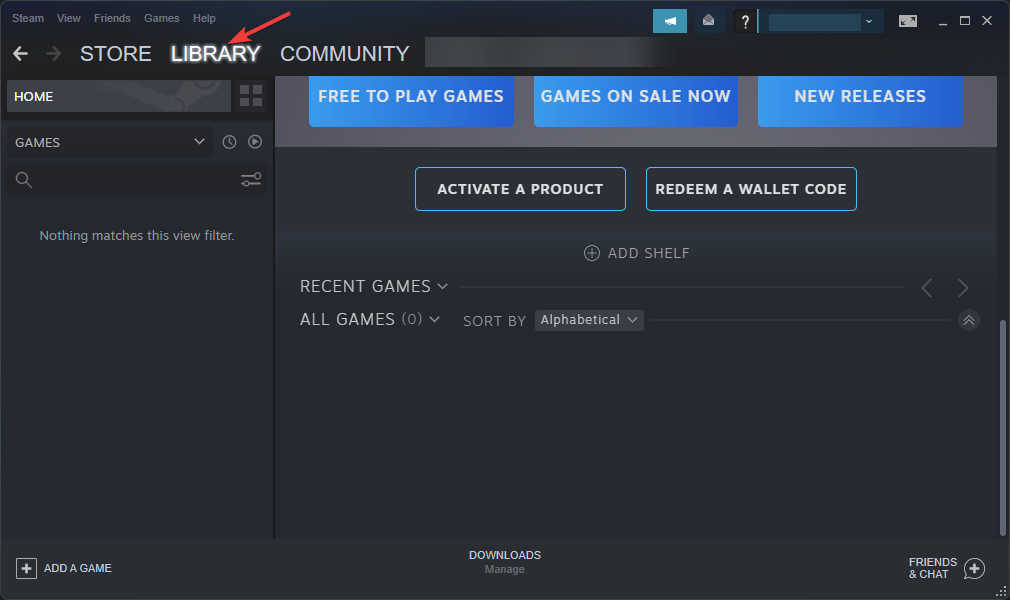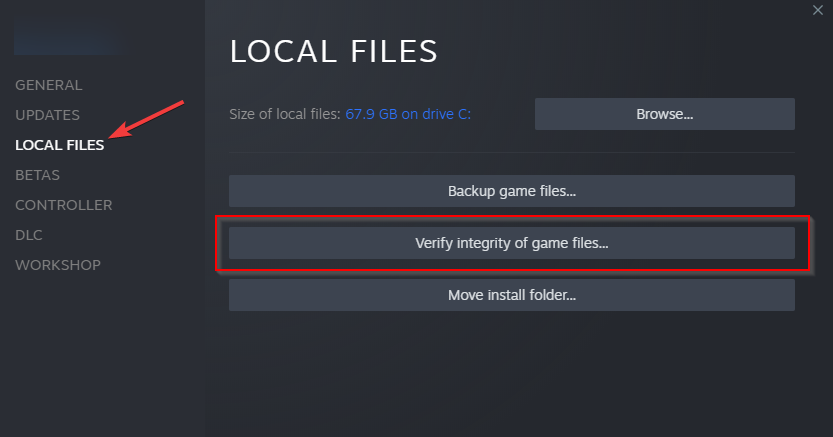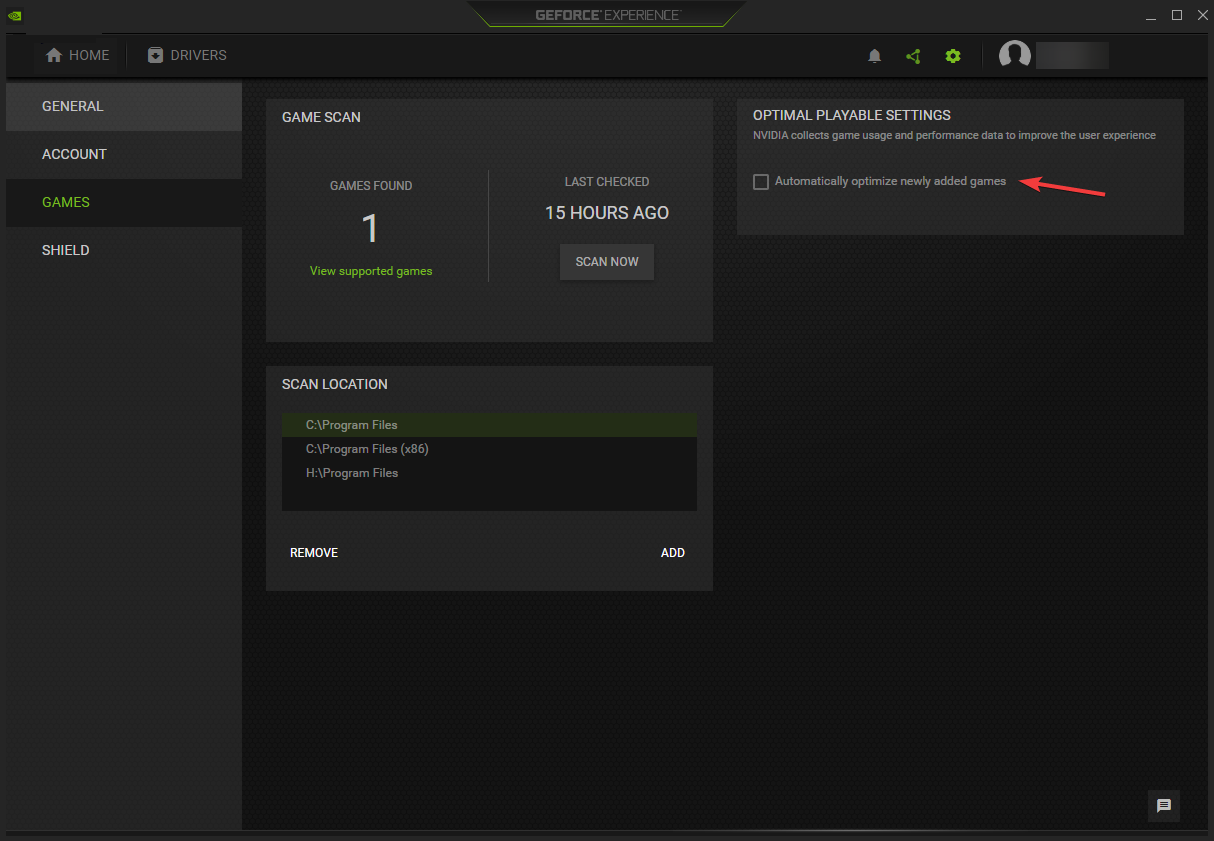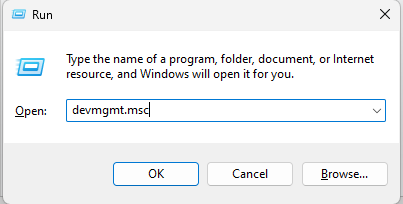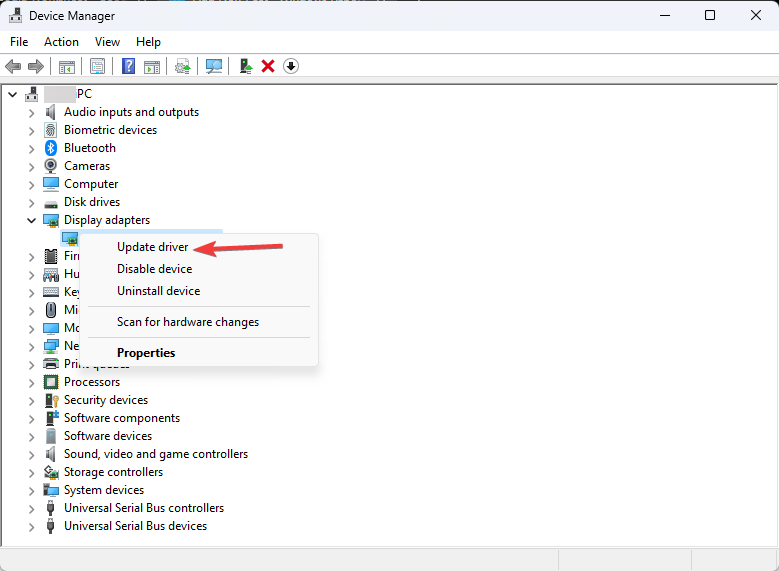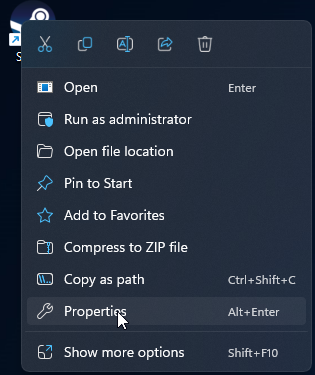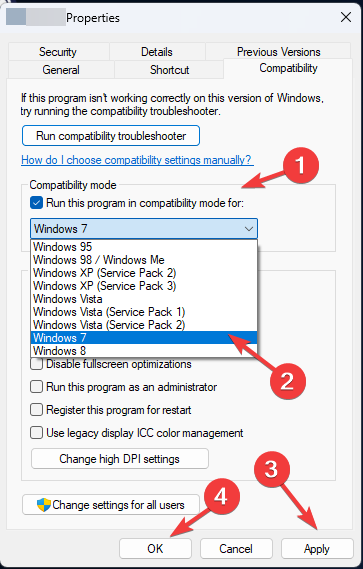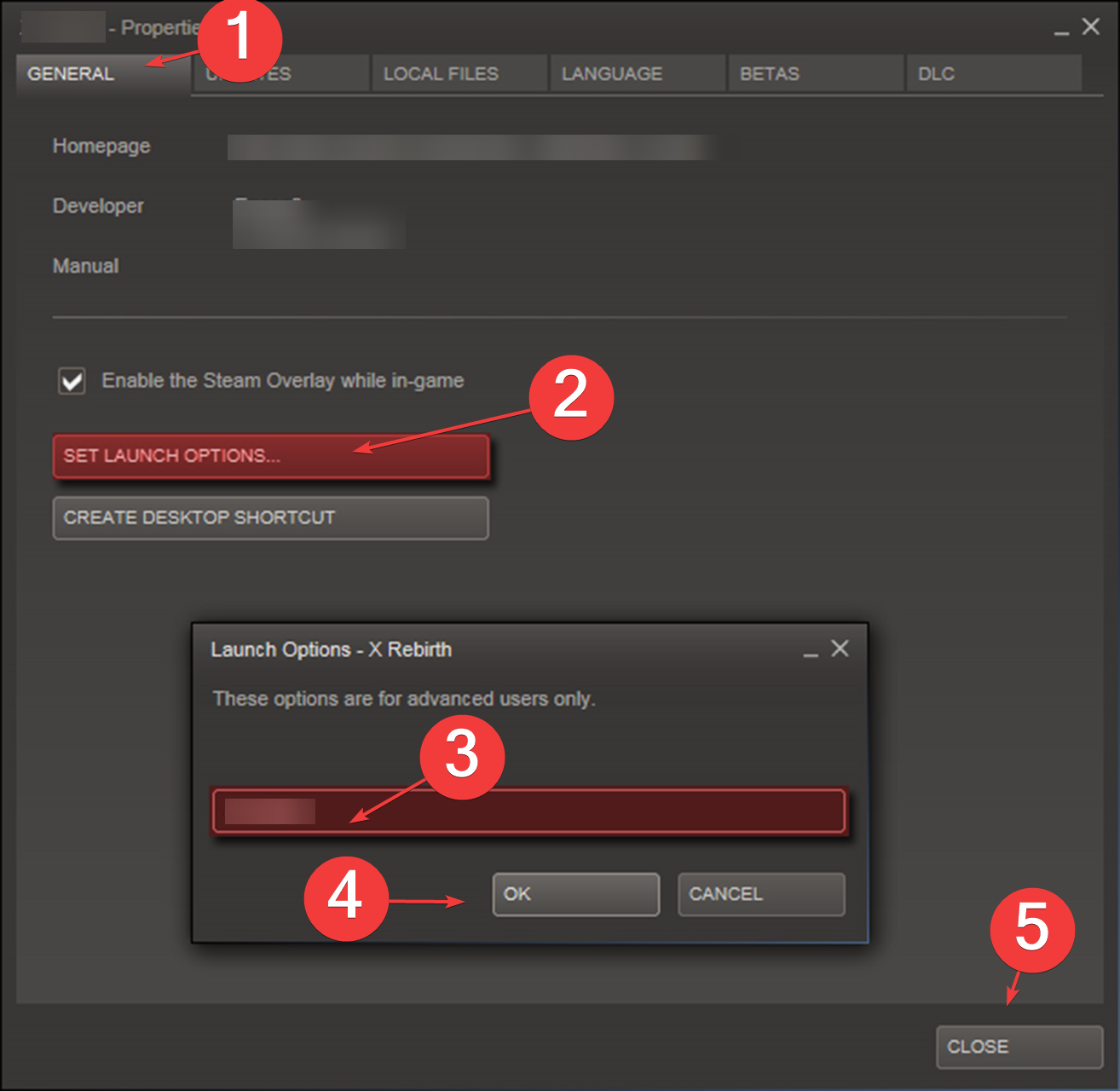Выскакивает этот геммор хаотично,то через 3 часа игры,то через 20 минут.
- пожаловаться
- скопировать ссылку
i7-4720HQ gtx 960m win 7
- пожаловаться
- скопировать ссылку
- пожаловаться
- скопировать ссылку
Mefster73
Лицензия ? повреждения целостности кэша файлов ..
- пожаловаться
- скопировать ссылку
— EVANS-
тоже думаю в кеше проблема.Почистил конфиги в папке,сейчас пробую играю будет вылетать или нет
- пожаловаться
- скопировать ссылку
Если у вас игра через время крашится или вылетает UE fatal error (это проблема шейдеров,которые добавили в движок начиная с 4.14 версии),уберите разгон видеокарты(даже заводской). Если вообще не запускается,то удалите RivaTuner и прочие программы для разгона.
- пожаловаться
- скопировать ссылку
Morrigi
Ничего такого не имею
- пожаловаться
- скопировать ссылку
Максим Дорошевич
У меня была такая ошибка во всех играх на этом движке,помогло занижение разгона. Посмотри,может у тебя карта из заводским разгоном? на упаковке будет написано ОС.
- пожаловаться
- скопировать ссылку
Morrigi
Менее полгода назад проходил darksiders 2 всё гуд было
- пожаловаться
- скопировать ссылку
Максим Дорошевич
Не тупи парень,тут совершенно другой движок! Еще раз говорю проверь разгон видеокарты,и наличие программ для разгона,msi afterburner например.
- пожаловаться
- скопировать ссылку
Morrigi
Всё ещё раз перепроверил ничего нет
мб я слишком тупой
- пожаловаться
- скопировать ссылку
чистка конфигов не помогла
- пожаловаться
- скопировать ссылку
Вот у меня такая же ошибка(
i3 8100 gtx1050ti win10
- пожаловаться
- скопировать ссылку
Спецально зарегался 
Игра Terminator resistance
Видюха GFORCE 1060
Игра определила автонастройки по максимуму , но без fidelity super resolution и я решил её включить . Как результат появилась low level fatal error line 258 .
Переустановка игры и драйверов не помогала .
C:UsersUserAppDataLocalTerminator стёр всё в этой папке и игруха снова предложила автонастройки , fidelity super resolution конечно же отключена и всё работает.
Надеюсь помог кому либо
C:UsersUserAppDataLocal TerminatorSavedConfigWindowsNoEditorEngine.ini — можно попробовать удалить этот файл
- пожаловаться
- скопировать ссылку
конфиг системы в студию
- пожаловаться
- скопировать ссылку
bosa
windows10 x64
видеокарта gtx 1050ti
intel core i5 3330
- пожаловаться
- скопировать ссылку
вчера установи игру запустил та же ошибка, но + ноутбук ушел в перезагрузку, нашел вот этот способ. Мне помогло
Спойлер
- пожаловаться
- скопировать ссылку
Hesash
не помогло(
- пожаловаться
- скопировать ссылку
Mefster73
Видимо это такой прикол с ноутами.
При запуске на карте nvidia получаю
Спойлер
Если запускать на встроенной, доходит до заставки «нажмите кнопку» после нажатия появляется эта же ошибка.
- пожаловаться
- скопировать ссылку
Unforfozis
У меня на компьютере тоже такая ошибка
- пожаловаться
- скопировать ссылку
Mefster73
не нашли причину и метод исправления?
- пожаловаться
- скопировать ссылку
grandmaster116
К сожалению нет( жду патча или репака с ним ,может исправят.
- пожаловаться
- скопировать ссылку
ну подскажите чтонибудь если кто решит с ноутами а то поиграть хочется
- пожаловаться
- скопировать ссылку
такая же хрень пробовал всё
- пожаловаться
- скопировать ссылку
Гайс ,зарегистрировался только для того что бы помочь вам , скачал игру ,установил ,поиграл часок ,всё было норм ,затем решил обновить драва нвидии … Появилась эта болячка , благополучно скачал более старые драйера и болячка исчезла «у меня ноут » . Надеюсь вам поможет <3
- пожаловаться
- скопировать ссылку
У меня эта ошибка выскакивала из за фоновой программы Msi afterburner,приходиться на время закрывать ее.
- пожаловаться
- скопировать ссылку
Откат драйверов помогает, нашел на компе старый драйвер 368.81, установил, все заработало
- пожаловаться
- скопировать ссылку
- пожаловаться
- скопировать ссылку
Вылетает только на Genesis Part 2 когда грузит space_backdrop_asteroids_7
Подскажите кто знает
Спойлер

- пожаловаться
- скопировать ссылку
Ребят, попробуйте в диспетчере устройств отрубить видеоадаптер проца, мне помогло
- пожаловаться
- скопировать ссылку
дрова сильно старые качал? версию напиши
- пожаловаться
- скопировать ссылку
винда и дрова на видео конечно последнии?
- пожаловаться
- скопировать ссылку
bosa
да все обновлено
- пожаловаться
- скопировать ссылку
слышь ошлёпок я прошёл ларку последнею на ультра и ты мне носом тычешь малолетка которому родители покупают детальки к к компу
- пожаловаться
- скопировать ссылку
если кто то выклянчил у папачки комп норм а кто то зарабатывает сам
- пожаловаться
- скопировать ссылку
на калькуляторах всегда такие ошибки возникают, железо тупо не вытягивает движок игры
- пожаловаться
- скопировать ссылку
Steve Taller
Не у меня слабый ноут и такой фигни не было зато просадки и оперу жрёт
- пожаловаться
- скопировать ссылку
Некоторые геймеры на ПК сообщали о случаях, когда при попытке запустить определенные игры или во время игры игра вылетала и выдавала ошибку LowLevelFatalError на своей игровой машине с Windows 11 или Windows 10. Этот пост предлагает наиболее применимые исправления этой ошибки.

Если на вашей игровой машине с Windows 11/10, когда вы запускаете игру или во время игры, ваша игра вылетает и выбрасывает Лоулевелфаталеррор подсказку, то вы можете применить наши предложенные ниже решения и посмотреть, что работает для вас при устранении ошибки на вашем игровом ПК.
- Перезапустить игру
- Запустите игру в режиме совместимости
- Проверить целостность файлов игры
- Удалите все моды и сбросьте настройки графики по умолчанию.
- Сбросьте настройки графики на значения по умолчанию
- Обновите графический драйвер
- Изменить настройки графики
- Заставить игру использовать DirectX версии 11
- Переустановите игру
Давайте посмотрим на описание процесса применительно к каждому из перечисленных решений.
1]Перезапустите игру
Низкий уровень Fatal Ошибка, возникшая на вашем игровом компьютере с Windows 11/10, указывает на то, что произошло что-то непредвиденное, и ваша игра вылетела из строя. В некоторых случаях, когда возникает эта конкретная ошибка, перезапуск игры должен помочь вам возобновить игру. Чтобы перезапустить игру, просто принудительно закройте приложение и снова запустите его. Переустановка игры может быть сложнее, что обычно является последним средством, когда другие исправления не срабатывают.
После перезапуска игры, но ошибка сохраняется, перейдите к следующему решению.
2]Запустите игру в режиме совместимости.
Хотя современные игры теперь разрабатываются с функциональностью для более новых версий 64-разрядной операционной системы Windows, бывают случаи, когда вам все равно нужно запускать игру в режиме совместимости. Вам следует попробовать этот параметр, если вы знаете, что игра предназначена (или работала) для конкретной более ранней версии Windows.
Чтобы запустить игру в режиме совместимости, выполните следующие действия:
- Выйти/выйти из игры.
- Щелкните правой кнопкой мыши файл установки драйвера.
- Выберите «Свойства» в контекстном меню.
- Коснитесь или щелкните вкладку «Совместимость».
- Отметьте Запустите эту программу в режиме совместимости вариант.
- Коснитесь раскрывающегося списка и выберите предыдущую операционную систему.
- Коснитесь или щелкните OK.
При необходимости вы можете запустить средство устранения неполадок совместимости программ. Утилита предлагает два разных варианта решения любых проблем совместимости:
- Попробуйте рекомендуемые настройки — что позволит средству устранения неполадок автоматически применять совместимость с Windows на основе внутренних пресетов.
- Программа устранения неполадок — что позволяет вам лучше контролировать точный характер проблемы вручную.
После этого вы можете снова запустить игру, и теперь она должна работать нормально. В противном случае перейдите к следующему решению.
3]Проверьте целостность файлов игры
Ошибка в фокусе указывает на то, что в игре есть поврежденный ресурс. В этом случае самый быстрый способ исправить эту ошибку — проверить целостность файлов игры. В зависимости от вашего игрового клиента для проверки целостности файлов игры в Steam выполните следующие действия:
- Откройте Стим.
- Перейти в библиотеку.
- Щелкните правой кнопкой мыши свою игру.
- Выберите параметр «Свойства».
- Перейдите на вкладку ЛОКАЛЬНЫЕ ФАЙЛЫ.
- Нажмите кнопку ПРОВЕРИТЬ ЦЕЛОСТНОСТЬ ИГРОВЫХ ФАЙЛОВ.
4]Удалить все моды (если применимо)
Если другие решения не работают, а проблема не устранена, вы можете удалить все свои моды и посмотреть, поможет ли это. Модификации по своему дизайну вносят крупномасштабные изменения, влияющие на фундаментальные элементы игры, включая добавление новых объектов и неигровых персонажей, что улучшает игровой процесс. Но в то же время моды могут существенно повлиять на производительность игры, и одним из возможных результатов установки слишком большого количества модов является ограничение оперативной памяти, что может вызвать проблемы с производительностью, такие как более низкая частота кадров, поскольку остальная часть вашей системы вынуждена компенсировать это.
Кроме того, сломанные моды могут вызвать проблемы с игрой, такие как сбой, и удаление этих сломанных модов может решить проблемы с игрой, с которыми вы столкнулись. Вы можете использовать Mod Conflict Detector для выявления сломанных модов на вашем ПК. Чтобы удалить мод, откройте игру и выберите «Моды» в главном меню. Оттуда найдите мод, который вы хотите удалить в своей библиотеке, выберите его и используйте Удалить вариант.
7]Изменить настройки графики
Вы можете согласиться на пресеты по умолчанию, но даже небольшие изменения могут означать лучшую производительность и гораздо лучший игровой процесс. Сделайте следующее:
- Нажмите клавишу Windows + R, чтобы вызвать диалоговое окно «Выполнить».
- В диалоговом окне «Выполнить» введите sysdm.cpl и нажмите Enter, чтобы открыть свойства системы.
- Перейдите на вкладку «Дополнительно».
- Нажмите кнопку «Настройки» под Производительность раздел.
- Нажмите на вкладку «Визуальные эффекты».
- Теперь выберите переключатель для параметра «Настроить для лучшей производительности».
- Нажмите «Применить» > «ОК», чтобы сохранить изменения.
- Теперь откройте приложение «Настройки».
- Выберите Система > Дисплей.
- Установите масштабирование рабочего стола (DPI) в Windows на 100%.
- Выйдите из приложения «Настройки».
Теперь зайдите в настройки игры и отключите трассировку лучей. Если вы используете карту NVIDIA, отключите повышение резкости изображения. Для этого откройте панель управления NVIDIA, перейдите в «Настройки 3D» и отключите повышение резкости изображения.
8]Заставьте игру использовать DirectX версии 11.
DirectX — это набор мультимедийных технологий, необходимых для многих игр для ПК с Windows. Если на вашем ПК не установлена правильная версия DirectX (на упаковке продукта должно быть указано, какая версия вам нужна), ваша игра может работать неправильно.
Если ошибка выделения возникает в Steam, вы можете заставить игры использовать DirectX 11, выполнив следующие действия:
- Откройте библиотеку.
- Щелкните правой кнопкой мыши свою игру и выберите «Свойства».
- Выберите Установить параметры запуска.
- Введите -сила-d3d11 в текстовом поле.
- Нажмите кнопку ОК, чтобы сохранить изменения.
Теперь запустите игру, она будет работать на DirectX версии 11, и, надеюсь, ваша проблема будет решена. Если нет, перейдите к следующему решению.
9]Переустановите игру
В крайнем случае, если проблема, с которой вы столкнулись в настоящее время, не устранена, вы можете удалить игру (предпочтительно с помощью программы удаления) со своего ПК и перезагрузить компьютер. При загрузке используйте игровой клиент, чтобы снова загрузить игру. В некоторых случаях запуск полной новой установки игры и очистка всего должны помочь вам избавиться от поврежденных файлов игры.
Надеюсь, этот пост поможет вам!
Как исправить ошибку, из-за которой игра UE4 вылетела и закрывается?
Если вы обнаружите, что игра UE4 аварийно завершила работу и закроется с ошибкой на вашем ПК с Windows 11/10, чтобы решить эту проблему, откройте проводник и перейдите к указанному ниже пути к каталогу:
C:Usersимя_пользователяAppDataLocal
На месте удалите папку DBFighterZ и перезапустите игру. Вы не потеряете свой прогресс в игре.
Читайте: Игра UE4-Gobi потерпела крах и будет закрыта — Back 4 Blood
Вам нужно установить Unreal Engine для Fortnite?
Вам не нужно устанавливать Unreal Engine, если вы хотите играть в Epic Games на своем ПК. Однако для загрузки и установки игр Epic вам необходимо установить Epic Game Launcher. Вам нужен Unreal Engine, если вы хотите делать игры.
Почему Unreal Engine 4 вылетает?
Если Unreal Engine 4 дает сбой или зависает на вашем компьютере, это может быть связано с тем, что видеокарта устарела или повреждена. По мнению большинства затронутых пользователей, обновление драйверов обычно решает проблему. Обновление драйверов может исправить ошибки и улучшить игровую производительность и опыт.
-
MiniTool
-
MiniTool News Center
- Resolved! Fix LowLevelFatalError When Playing Games on PC
By Anna | Follow |
Last Updated December 20, 2022
When you are immersed in a game, some errors will pop out to disturb your attention. The LowLevelFatalError message is one of them. This error indicates your game crashed or something happened. To fix this error, this post on MiniTool Website will give you some advice.
LowLevelFatalError
When you encounter the LowLevelFatalError message, that means your game crashes and you need to take some measures to get rid of it. The culprits that trigger the Low-Level Fatal error are complicated so you need to try some methods one by one.
The specific efforts will be listed in the next part.
Fix LowLevelFatalError
Fix 1: Run the Game in Compatibility Mode
In some cases, you still need to run the game in compatibility mode so that the game can run well.
Step 1: Exit your game first and right-click on the game desktop shortcut.
Step 2: Choose Properties and then go to the Compatibility tab.
Step 3: Check the option of Run this program in compatibility mode for and choose a previous operating system.
Step 4: Click Apply and then OK.
Then you can launch the game again and see if the issue has been gone.
Fix 2: Update Graphics Driver
It is important to keep your graphics driver up to date. That’s a basic condition for a good performance from your computer, your games, and any other graphics-intensive tasks.
Step 1: Press the Win + X keys and open Device Manager.
Step 2: Expand the Display adapters and right-click on your graphics driver to choose Update driver.
Then restart your computer and see if the Low-Level Fatal error has been fixed.
Fix 3: Adjust Graphics Settings
You can fix the Low-Level Fatal error by changing graphics settings.
Step 1: Open your Control Panel by searching it in your search box and set View by: as Small icons.
Step 2: Scroll down to choose Advanced system settings and choose Settings….
Step 3: Under the Visual Effects tab, choose Adjust for best performance and click Apply and OK to save the changes.
Step 4: Then go to Display in System > Settings and set desktop scaling (DPI) within windows to 100%.
Tip: If you’re using an NVIDIA card, disable image sharpening by going to 3D Settings in NVIDIA Control Panel and turning it off.
Then you can try your game again.
Related article: Change the Windows 10 Display Settings to Improve Display Quality
Fix 4: Verify Game Files Integrity
If some of your game files are corrupted or missing, the Low-Level Fatal error can be fixed. Go to verify the game file integrity.
Step 1: Open your Steam and go to Library.
Step 2: Right-click on your game and choose Properties.
Step 3: In the LOCAL FILES tab, choose the VERIFY INTEGRITY OF GAME FILES option.
Then follow the screen instruction to repair your game files. If it is useless, you can reinstall the game.
Fix 5: Reinstall the Game
If all the above methods are useless, you can uninstall and then reinstall the game.
Just open your Apps & features by searching it in Start. Scroll down to click on the game and choose Uninstall and then Uninstall again to remove it.
When you finish it, go to the official downloading website to download and reinstall the game.
Bottom Line:
The above methods will be useful to get rid of the LowLevelFatalError message. Hope this article will be useful for you.
About The Author
Position: Columnist
Anna is an editor of the MiniTool Team. She worked in this big family since her graduation. Her articles mainly focus on data backup and recovery, disk cloning, and file syncing, committed to resolving the data loss issues users may encounter on their PCs. Besides, more related computer articles are shared here. In her leisure time, she enjoys reading and watching movies. Travel can also be a good choice for her.
Try these expert-recommended fixes to get rid of the issue
by Vladimir Popescu
Being an artist his entire life while also playing handball at a professional level, Vladimir has also developed a passion for all things computer-related. With an innate fascination… read more
Published on December 16, 2022
Reviewed by
Alex Serban
After moving away from the corporate work-style, Alex has found rewards in a lifestyle of constant analysis, team coordination and pestering his colleagues. Holding an MCSA Windows Server… read more
- This error usually occurs when the GPU cannot load the game properly on your PC.
- In this guide, we will discuss some of the tested methods to eliminate the problem.
XINSTALL BY CLICKING THE DOWNLOAD FILE
This software will repair common computer errors, protect you from file loss, malware, hardware failure and optimize your PC for maximum performance. Fix PC issues and remove viruses now in 3 easy steps:
- Download Restoro PC Repair Tool that comes with Patented Technologies (patent available here).
- Click Start Scan to find Windows issues that could be causing PC problems.
- Click Repair All to fix issues affecting your computer’s security and performance
- Restoro has been downloaded by 0 readers this month.
LowLevelFatalError occurs when the game you are trying to launch crashes for unexpected reasons. The issue is common when playing games such as Ghostwire Tokyo, Psychonauts 2, Unreal Engine, and Ark. But don’t worry; it can be fixed using simple methods.
This guide will walk you through the methods to resolve the issue after discussing the potential reasons behind it.
What causes the LowLevelFatalError?
There are various reasons why you get this error while launching the game. Some of the popular ones are:
- Corrupted or missing game files – This error could occur if your game is missing a file or any files associated with the game are corrupt. You can verify the integrity of the game file to fix it.
- Incompatible graphics driver – This error could occur if your computer doesn’t have the latest drivers installed. You need to always keep the drivers up to date for the smooth functioning of your PC.
- Game optimization app installed – If you have a game optimization app on your computer, it might conflict with the game, resulting in a crash. Try uninstalling the app to fix it.
What can I do to fix LowLevelFatalError?
Before moving to the troubleshooting steps, go through these few preliminary checks:
- Restart your PC and then launch the game.
- Reinstall Microsoft Visual C++ Redistributables.
- Check for game updates, and if available, install them.
- Adjust for best performance.
- Disable overlays.
1. Verify the integrity of game files
- Launch the Steam app.
- On your Steam launcher, click Library.
- Go to the game, right-click on it and select Properties.
- Locate and click Local Files from the left pane.
- Now click Verify integrity of game files.
2. Disable game optimization
- Click on Search and type GeForce experience.
- Click on the Gear icon.
- From the left pane, select Games.
- Remove the checkmark beside Automatically optimize newly added games.
3. Update the graphics driver
- Press Windows + R to open the Run window.
- Type devmgmt.msc and press Enter to open Device Manager.
- Go to Display adapters and expand it.
- Right-click on the NVIDIA GeForce and select Update driver.
- On the next page, select Search automatically for drivers.
- Follow the on-screen instructions to complete the process.
Suppose you don’t prefer to perform this process manually. In that case, you can opt for a professional tool like DriverFix that can help you update your drivers automatically by scanning your PC for outdated drivers and locating the latest updates.

DriverFix
Try this outstanding program to update your drivers effortlessly.
4. Run the game in Compatibility mode
- Right-click the game exe file and select Properties.
- Click the Compatibility tab.
- Under Compatibility mode, place a checkmark beside Run this program in compatibility mode for.
- Choose Windows 7 from the drop-down.
- Click Apply and then OK to save.
- Now launch the game and check.
5. Modify the Launch Options
- Open the Steam app.
- Click Library, go to the game, right-click on it and click Properties.
- Go to General, click Set Launch options, and type
-force -dx11 - Click OK to save the changes.
- Click Close to close the Properties window.
So, these are some of the fixes you can use to fix LowLevelFatalError when launching a game. If nothing has worked for you, try reinstalling the game.
Please feel free to leave your comments in the section below if you have any questions or suggestions on this guide.
Still having issues? Fix them with this tool:
SPONSORED
If the advices above haven’t solved your issue, your PC may experience deeper Windows problems. We recommend downloading this PC Repair tool (rated Great on TrustPilot.com) to easily address them. After installation, simply click the Start Scan button and then press on Repair All.
Newsletter
Low Level Fatal errors indicate that sometimes unexpected happened and your game crashed. If you’re lucky, restarting your game should help you resume playing. If the error persists, pursue the troubleshooting steps below.
How do I fix Low Level Fatal Errors?
Low Level Fatal errors indicate there’s a corrupted asset in the game. The quickest way to fix this error is to verify your game’s files. If this method fails, delete all your mods and reset your graphics settings to default.
Fix 1: Get the latest graphics driver updates
Update your graphics driver to the latest version. There are two ways to do that: use the Device Manager or manually download the latest driver from your GPU manufacturer’s website.
Use Device Manager to update your graphics driver
- Press the Windows and X keys.
- Select the Device Manager option.
- Expand the list of Display Adapters.
- Right-click on your graphics driver.
- Select Update Driver.
Manually download the latest graphics driver
- Download the latest NVIDIA graphics driver.
- Download the latest AMD graphics driver.
If you’re using an NVIDIA GPU, download and install the latest drivers using the Express option.
If updating your drivers fails to solve the problem, completely uninstall them. Then restart your computer to automatically download the latest drivers or get them directly from Nvidia or AMD.
Fix 2: Use different graphics settings
- Navigate to Control Panel, and select System.
- Go to Advanced System Settings.
- Click on the Visual Effects tab.
- Then select Adjust for best performance.
- Go to Settings, and select System.
- Click on Display.
- Set desktop scaling (DPI) within windows to 100%.
- After that, disable raytracing in your game settings.
If you’re using an NVIDIA card, disable image sharpening. To do that, open the NVIDIA Control Panel, go to 3D Settings, and turn off image sharpening.
Fix 3: Repair your game
If you’re still getting Low Level Fatal errors, repair your game files.
On Origin, go to your game library, right-click on the game that triggered this error, and select Repair.
On Steam, go to your game library, right-click the problematic game, and then select Properties. Click the Local Files tab, and select Verify Integrity of Game Files.
If you’re using a different game client, go to its official support page for step-by-step instructions on how to repair your game files.
Fix 4: Run the game in Compatibility Mode
- Exit the game.
- Right-click on the launcher file of the game or its desktop shortcut.
- Go to Properties.
- Click on the Compatibility tab.
- Under Run this program in compatibility mode for, select Windows 7 or 8.1
- Launch the game again and it should run fine.
Fix 5: Force DirectX11
If you’re getting this error on Steam, force DirectX 11.
- Open the Library.
- Right-click on your game and select Properties.
- Select Set Launch Options.
- Write -force-d3d11 in the text field.
- Hit the OK button and start the game.
The game should now be running with the DirectX 11 version.
Reinstall the game
If you’re still getting Low Level Fatal errors, uninstall the game from your PC and restart your machine. Then use your game client to download the game again.
Running a full fresh installation of the game, and scrubbing everything should help you get rid of corrupted game files.
Which of these solutions worked for you? Do let me know in the comments below.
Содержание
- Как исправить ошибку «LowLevelFatalError» в Stray
- Запуск через разную версию DirectX
- Скачайте недостающие библиотеки DirectX
- Переустановите графические драйверы
- Как можно улучшить производительность в игре и исправить «заикания»
- Как исправить фатальную ошибку низкого уровня
- Разное / by admin / July 25, 2022
- Как исправить фатальную ошибку низкого уровня
- 1. Перезагрузите компьютер
- 2. Запустите игру от имени администратора
- 3. Установить параметры запуска в Steam
- 4. Обновить графический драйвер
- 5. Запустите игру на выделенном графическом процессоре
- 6. Проверка и восстановление игровых файлов
- 7. Отключить оверлейные приложения
- 8. Переустановите распространяемые компоненты Microsoft Visual C++.
- 9. Обновить Windows
- 10. Попробуйте отключить другие периферийные устройства
- 11. Обновите игру Stray
Как исправить ошибку «LowLevelFatalError» в Stray
В милой адвенчуре Stray про рыжего кота достаточно низкие системные требования. Новинка поддерживает процессоры уровня Intel Core i5-2300 | AMD FX-6350 и видеокарты NVIDIA GeForce GTX 650 Ti, 2 GB | AMD Radeon R7 360, что должно намекать на отличную производительность игры даже на слабом железе. Несмотря на скромные требования, в Stray достаточно часто встречаются технические проблемы. Одной из самых распространённых проблем у игроков может быть ошибка «LowLevelFatalError». Решить её можно разными способами, мы расскажем о всех эффективных методах решения проблемы.
Ошибка «LowLevelFatalError» связана с вашей видеокартой и библиотекой DirectX. В этом руководстве мы расскажем о проверенных методах решения проблемы, которые позволят запустить Stray и избежать всех известных проблем.
Запуск через разную версию DirectX
Получив сообщение об ошибке «LowLevelFatalError» при запуске Stray, первое, что можно сделать это прописать дополнительные команды запуска игры. В свойствах игры необходимо прописать запуск через -d3d11 или -dx11 или -dx12. Придется пробовать все три варианта запуска так, как эффективность будет зависеть от вашей видеокарты.
Запуск игру Stray в разных режимах DirectX:
- Перейдите в цифровой магазин, где куплена игра
- На примере Steam перейдите в свойства игры и в поле «Параметры запуска» пропишите команду «-d3d1″1 или «-dx11» или «-dx12». Используйте только одну команду за раз.
- Запустите игру через магазин
Скачайте недостающие библиотеки DirectX
Ошибка «LowLevelFatalError» в Stray может возникать из-за того, что на вашем ПК не хватает нужной библиотеки DirectX или отсутствует поддержка от видеокарты. Если метод описанный выше вам не помог, потребуется скачать дополнительный файл.
Вам необходимо скачать DXVK v1.10.2 и провести распаковку архива. Чтобы устранить ошибку при запуске игры, необходимо переместить файлы d3d11.dll и dxgi.dll (можно переместить все файлы) в основной каталог игры SteamLibrarysteamappscommonStrayHk_projectBinariesWin64. После этого, необходимо обязательно выставить ограничение FPS через официальные программы Nvidia или AMD. Если этого не сделать, у вас могут появиться серьезные проблемы с производительностью.
Переустановите графические драйверы
Избавиться от ошибки при запуске игры возможно через полную переустановку графических драйверов вашей видеокарты. Необходимо провести чистую установку последнего доступного для вас драйвера.
Перейдите на официальный сайт Nvidia или AMD. Подберите последний поддерживаемый вашей видеокартой драйвер и установите его. Во время установки, обязательно выберите «чистую» установку с удалением предыдущего драйвера.
Как можно улучшить производительность в игре и исправить «заикания»
Во время прохождения Stray можно столкнуться и с другими ошибками, которые отражаются в низкой производительности. Даже мощном ПК вы можете столкнуться с низким FPS и «заиканиями». Решение этой проблемы уже есть. В отдельном руководстве мы рассказали, как можно устранить фризы и повысить стабильность игры на любом железе.
Источник
Как исправить фатальную ошибку низкого уровня
Разное / by admin / July 25, 2022
Приключенческая видеоигра в стиле киберпанк 2022 года, посвященная кошкам Бродить действительно хорошо работает на рынке как для платформ Windows, так и для PlayStation. BlueTwelve Studio и Annapurna Interactive проделали большую работу, выпустив эту игру с потрясающей графикой и более плавным геймплеем. Однако нет ничего идеального, и кажется, что у Stray есть свои проблемы. Между тем, некоторые игроки сталкиваются с фатальной ошибкой Stray Low Level Fatal Error на ПК при запуске игры.
Да! «LowLevelFatalError» беспокоит многих игроков версии Stray для ПК во время запуска, что также может рассматриваться как проблема сбоя при запуске. Согласно нескольким отчетам, полное сообщение об ошибке может выглядеть так: «Direct3DDevice->CreateUnorderedAccessView (Texture->GetResource(), &UAVDesc» вместе с «LowLevelFatalError [файл неизвестен] [строка: 258]» а затем последняя часть говорит «с ошибкой E_INVALIDARG». Это расстраивает всех.
- Как исправить фатальную ошибку низкого уровня
- 1. Перезагрузите компьютер
- 2. Запустите игру от имени администратора
- 3. Установить параметры запуска в Steam
- 4. Обновить графический драйвер
- 5. Запустите игру на выделенном графическом процессоре
- 6. Проверка и восстановление игровых файлов
- 7. Отключить оверлейные приложения
- 8. Переустановите распространяемые компоненты Microsoft Visual C++.
- 9. Обновить Windows
- 10. Попробуйте отключить другие периферийные устройства
- 11. Обновите игру Stray
Как исправить фатальную ошибку низкого уровня
Ну, игра Stray основана на Unreal Engine 4 от Epic Games, который используется для разработки игр, визуализации и многого другого. На данный момент это один из лучших игровых движков на рынке. Но не совсем без проблем, потому что пара проблем в основном возникает с видеоиграми при запуске на ПК. LowLevelFatalError — одна из них, когда графический процессор не может правильно загрузить игру на ПК и начинает падать с этим конкретным сообщением об ошибке.
Теперь, если вы также являетесь одной из жертв, столкнувшихся с такой проблемой, обязательно полностью следуйте этому руководству по устранению неполадок, чтобы исправить ее. К счастью, здесь мы поделились с вами несколькими возможными обходными путями, которые вам пригодятся. Не пропустите ни один метод, потому что иногда даже простой обходной путь также может решить проблему. Итак, без лишних слов, давайте приступим к делу. Вы также можете посмотреть наш видеоурок ниже для вашего удобства.
1. Перезагрузите компьютер
Прежде всего, вы должны проверить, конфликтует ли игра с временными глюками или нет. Иногда обычная загрузка системы на ПК может решить пару проблем. Вы должны закрыть все запущенные программы на ПК, а затем перезагрузить систему, чтобы обновить ее.
2. Запустите игру от имени администратора
Второе, что вам нужно сделать, это запустить исполняемый файл приложения игры от имени администратора на ПК с Windows, чтобы правильно разрешить все разрешения. В основном для контроля учетных записей пользователей (UAC) требуется доступ администратора для запуска программы в полной мере. Для этого:
- Щелкните правой кнопкой мыши на Бродить exe-файл приложения на вашем ПК.
- Теперь выберите Характеристики > Нажмите на Совместимость вкладка
- Обязательно нажмите на Запустите эту программу от имени администратора флажок, чтобы отметить его.
- Нажмите на Подать заявление и выберите ХОРОШО чтобы сохранить изменения.
- Теперь вы можете просто дважды щелкнуть исполняемый файл игры, чтобы запустить его.
Если вы используете клиент Steam для запуска игры, обязательно выполните те же действия для приложения Steam, чтобы предоставить ему доступ администратора.
3. Установить параметры запуска в Steam
Иногда вам может потребоваться установить параметры запуска в Steam для конкретной игры, чтобы сделать ее совместимой или принудительно запустить с указанной версией DirectX.
- Открытым Готовить на пару > Нажмите на Библиотека.
- Щелкните правой кнопкой мыши на Бродить на левой панели> Нажмите на Характеристики.
- Под Общий раздел, вы узнаете Параметры запуска.
- Здесь просто введите -d3d11 а затем попробуйте запустить игру Stray, чтобы проверить, появляется ли фатальная ошибка низкого уровня или нет.
Примечание: Если проблема беспокоит вас, обязательно введите -дх12 в поле параметров запуска и попробуйте снова запустить игру.
4. Обновить графический драйвер
Настоятельно рекомендуется проверить наличие обновления графического драйвера, поскольку устаревший или отсутствующий графический драйвер в конечном итоге вызывает проблемы с запуском игры, а также ошибки. Для этого:
- Щелкните правой кнопкой мыши на Стартовое меню открыть Меню быстрого доступа.
- Нажмите на Диспетчер устройств из списка, чтобы открыть интерфейс.
- Теперь вам нужно двойной щелчок на Видеоадаптеры чтобы расширить его.
- затем щелкните правой кнопкой мыши на имени выделенной видеокарты, которое вы используете для вызова контекстного меню.
- Далее нажмите на Обновить драйвер > Выберите Автоматический поиск драйверов.
- Система автоматически проверит наличие доступных обновлений.
- Если обновление доступно, оно автоматически загрузит и установит последнюю версию.
- После этого обязательно перезагрузите компьютер, чтобы изменения вступили в силу.
Если на ПК не отображается обновление, обязательно зайдите на официальный веб-сайт производителя соответствующей видеокарты и найдите последнее обновление вручную. Если для вашей конкретной модели графического процессора доступна новая версия, просто загрузите файл на свой компьютер и установите его. Какую бы графическую карту вы ни использовали, перейдите по ссылке ниже в соответствии с производителем.
- Графический процессор Nvidia
- AMD графический процессор
- Графический процессор Intel
5. Запустите игру на выделенном графическом процессоре
Вы также должны убедиться, что используете выделенный графический процессор на компьютере с Windows вместо встроенной графики HD. Для этого:
Для графического процессора Nvidia:
- Щелкните правой кнопкой мыши на экране рабочего стола, чтобы открыть контекстное меню.
- Теперь нажмите на Панель управления Нвидиа чтобы открыть его.
- Направляйтесь к Настройки 3D > Выбрать Управление настройками 3D.
- Открой Настройки программы вкладку и выберите Бродить из выпадающего меню.
- Далее выберите предпочтительный графический процессор для этой программыиз другого раскрывающегося меню.
- Наконец, ваш графический процессор Nvidia должен отображаться как Высокопроизводительный процессор Nvidia.
- Сохраните изменения и перезагрузите ПК.
Для графического процессора AMD:
- Щелкните правой кнопкой мыши на экране рабочего стола, чтобы открыть контекстное меню.
- Теперь откройте Настройки Радеона > Перейдите к Дополнительные настройки.
- Перейти к Настройки > Выбрать Сила > Выберите Настройки переключаемого графического приложения.
- Выбирать Бродить из списка установленных приложений. [Если игры нет в списке, вы можете выбрать Добавить приложение и включите исполняемый файл игры]
- Наконец, выберите Высокая производительность от Настройки графики, опция > Перезагрузите компьютер.
Вы также можете попробовать выполнить следующие шаги, чтобы настроить игровую графику на высокую производительность на ПК.
- нажмите Окна + я ключи, чтобы открыть Параметры Windows меню.
- Нажмите на Система > Нажмите на Отображать.
- Выбирать Графика > Здесь обязательно добавь свою игру Stray файл приложения в список, нажав на Просматривать.
- Просто выберите файл игры из установленного каталога > После добавления нажмите на игру Stray из списка.
- Теперь нажмите на Опции > Выбрать Высокая производительность под Графические настройки.
- Затем нажмите на Сохранять применить изменения.
6. Проверка и восстановление игровых файлов
В большинстве случаев отсутствующие или поврежденные игровые файлы, установленные на вашем ПК, могут вызвать несколько проблем с запуском игрового приложения. Всегда лучше проверить целостность файлов игры в клиенте Steam, выполнив следующие действия. Игровой клиент автоматически проверит и восстановит проблемные игровые файлы, чтобы в некоторой степени уменьшить количество ошибок или сбоев.
- Запустить Готовить на пару клиент > Нажмите Библиотека.
- Щелкните правой кнопкой мыши на Бродить из списка установленных игр.
- Теперь нажмите на Характеристики > Перейти к Локальные файлы.
- Нажмите на Проверка целостности игровых файлов.
- Вам придется дождаться завершения процесса.
- После этого просто перезагрузите компьютер.
7. Отключить оверлейные приложения
В некоторых случаях пара приложений может поставляться с дополнительным наложенным приложением или интерфейсом, который в основном позволяет геймерам делать снимки экрана в игре, записывать видео игрового процесса, делиться с друзьями, общаться с друзьями в игровые и т. д. Однако эти оверлейные приложения или инструменты требуют более высоких системных ресурсов для работы в фоновом режиме, что в конечном итоге может оказать давление на запуск игры. Это может вызвать лаги, заикания, сбои, падение FPS и т. д. Чтобы отключить его:
Отключить оверлей Discord:
- Запустить Раздор приложение > Нажмите на значок передач внизу.
- Выбирать Наложение под Настройки приложения >Включить в Включить оверлей в игре.
- Нажми на Игры вкладка > Выбрать Бродить.
- Окончательно, выключить в Включить оверлей в игре переключать.
- Обязательно перезагрузите компьютер, чтобы изменения вступили в силу.
Отключить игровую панель Xbox:
- Нажимать Окна + я ключи, чтобы открыть Параметры Windows.
- Нажмите на Игры > Перейти к Игровая панель > Выключить Записывайте игровые клипы, скриншоты и транслируйте с помощью игровой панели. вариант.
Отключите оверлей Nvidia GeForce Experience:
- Запустить Опыт Nvidia GeForce приложение > Перейти к Настройки.
- Нажми на Общий вкладка >Запрещать в Оверлей в игре вариант.
- Наконец, перезагрузите компьютер, чтобы изменения вступили в силу, и снова запустите игру.
Отключить оверлей Steam:
- Открой Готовить на пару клиент на ПК > Нажмите Библиотека.
- Щелкните правой кнопкой мыши на Бродить на левой панели > Выбрать Характеристики.
- Теперь нажмите на Общий > Обязательно Снимите флажок в Включить оверлей Steam во время игры вариант.
Есть и другие приложения-оверлеи, которые могут вызвать у вас проблемы, такие как MSI Afterburner, Rivatuner, программное обеспечение RGB и т. д. Их тоже следует отключить. Этот метод действительно исправил фатальную ошибку Stray Low Level для некоторых игроков.
8. Переустановите распространяемые компоненты Microsoft Visual C++.
Если на вашем компьютере с Windows не установлена последняя или необходимая версия среды выполнения Microsoft Visual C++, вы можете столкнуться с несколькими проблемами. Для этого:
- нажмите Окна клавиша на клавиатуре, чтобы открыть Стартовое меню.
- Теперь введите приложения и функции искать.
- Открытым Приложения и функции из результатов поиска.
- Нажми на Microsoft визуальный С++ программа(ы) из списка индивидуально.
- Выберите каждую программу и нажмите на Удалить.
- Следуйте инструкциям на экране для завершения удаления.
- Далее посетите официальный сайт майкрософт и загрузите последнюю версию среды выполнения Microsoft Visual C++.
- После этого установите его на свой компьютер> Перезагрузите систему, чтобы изменить эффекты.
9. Обновить Windows
Как и в случае с устаревшей игрой или приложением, также рекомендуется обновить версию ОС Windows или версию сборки, чтобы сделать систему совместимой. Это также повышает производительность и исправляет ошибки или проблемы со стабильностью. Для этого:
- нажмите Окна + я ключи, чтобы открыть Параметры Windows меню.
- Нажмите на Центр обновления Windows на левой панели> Нажмите на Проверить наличие обновлений.
- Если доступно обновление, выберите Загрузить и установить.
- Дождитесь завершения процесса обновления.
- После этого перезагрузите компьютер, чтобы применить изменения.
Вам также следует проверить наличие необязательных обновлений, выполнив приведенные ниже действия, поскольку некоторые обновления драйверов устройств и исправления безопасности могут отображаться в отдельном разделе.
- нажмите Окна + я ключи, чтобы открыть Параметры Windows меню.
- Нажмите на Центр обновления Windows на левой панели> Нажмите на Расширенные опции.
- Теперь прокрутите немного вниз и найдите Дополнительные опции раздел.
- Нажмите на Дополнительные обновления > Если доступно обновление, убедитесь, что оно выбрано.
- Нажмите на Скачать и установить > Перезагрузите систему после установки обновления.
10. Попробуйте отключить другие периферийные устройства
Вам также следует попробовать отключить от компьютера другие ненужные периферийные USB-устройства, такие как дополнительный дисплей. мониторы, USB-накопители, USB-накопители, принтеры, веб-камеры, контроллеры, RGB-аксессуары, USB-ключ для Bluetooth, и т.п. Просто оставьте мышь и клавиатуру подключенными к ПК, а затем снова проверьте наличие проблемы. Иногда также может пригодиться отключение и повторное подключение клавиатуры или мыши.
11. Обновите игру Stray
Если ни один из методов не помог вам, обязательно проверьте наличие обновления игры и установите его до последней версии. Устаревшая версия исправления игры может в конечном итоге вызвать многочисленные проблемы в системе или стать несовместимой для правильной работы. Вы можете выполнить следующие действия, чтобы обновить игру Stray через клиент Steam.
- Открой Готовить на пару клиент > Перейти Библиотека.
- Нажмите на Бродить из списка установленных игр на левой панели.
- Теперь клиент будет автоматически искать доступное обновление.
- Если доступно обновление, вы увидите Обновлять вариант> Просто нажмите на него.
- Подождите пару минут или около того, пока не завершится обновление игры. [Зависит от места для хранения и подключения к Интернету]
- После этого обязательно закройте клиент Steam.
- Наконец, перезагрузите компьютер, чтобы применить изменения, и снова запустите игру Stray, чтобы проверить фатальную ошибку низкого уровня.
Вот так, ребята. Мы предполагаем, что это руководство было полезным для вас. Для дополнительных вопросов, вы можете оставить комментарий ниже.
Источник

Есть вероятность, что вы столкнулись с «LowLevelFatalError» при запуске The Quarry на вашем ПК. Упомянутая ошибка фактически не позволит вам играть и вылетит из игры на рабочий стол вскоре после запуска.
Если вы столкнулись с ошибкой LowLevelFatalError при запуске игры, это связано с тем, что ваш компьютер не переключается на выделенную графическую карту. Вам нужно будет заставить свой компьютер переключиться со встроенной графической карты на более мощную дискретную видеокарту при запуске The Quarry.
Следующее руководство покажет вам, как исправить LowLevelFatalError и позволит вам играть в The Quarry на вашем ПК.
Представленное исправление LowLevelFatalError, естественно, зависит от выделенной видеокарты, установленной в вашей системе.
Для видеокарт Nvidia
Начните с открытия «Панель управления Nvidia» с помощью значка на панели задач. Нажмите «Управление параметрами 3D» в левом окне. Перейдите на вкладку «Настройки программы» и выберите The Quarry.
Теперь вам нужно будет выбрать свой графический процессор Nvidia в качестве «предпочтительного графического процессора» для игры. Подтвердите свой графический процессор Nvidia как «Высокопроизводительный процессор Nvidia» и сохраните все внесенные изменения.
Для видеокарт AMD
Начните с открытия «Настройки Radeon» с помощью значка на панели задач. Нажмите «Настройки», а затем «Дополнительные настройки», чтобы перейти на вкладку «Питание». Там вы увидите «Настройки переключаемого графического приложения».
Выберите The Quarry, а затем нажмите «Настройки графики», чтобы выбрать «Высокопроизводительный профиль» для игры. Сохраните изменения.
Оба решения отдают приоритет вашей выделенной видеокарте Nvidia/AMD и должны устранить ошибку LowLevelFatalError, с которой вы столкнулись в The Quarry.
Другие исправления
Есть еще несколько вещей, которые вы можете сделать, чтобы попытать счастья не только с LowLevelFatalError, но и с другими возможными ошибками.
- Попробуйте перезагрузить компьютер один раз, чтобы увидеть, исчезла ли ошибка.
- Всегда обновляйте драйверы видеокарты.
- Попробуйте переустановить игру, чтобы увидеть, исчезла ли ошибка.
- Проверьте целостность вашей игры, чтобы исправить поврежденные файлы, которые могут вызывать ошибки.
- Библиотека Steam > The Quarry > Свойства > Локальные файлы > Проверить целостность
- Попробуйте отключить оверлеи Steam или Discord в соответствующих настройках.
The Quarry запущен для ПК и консолей. Однако, несмотря на то, что это хорошо оптимизированная игра, игроки ПК сталкиваются с ошибками и проблемами с The Quarry, такими как сбой в игре, LowLevelFatalError, рассинхронизация или рассинхронизация звука, Fatal Error, низкий FPS, заикание и многое другое. Здесь я составил список ошибок, о которых сообщают игроки на ПК, а также их исправления и обходные пути.
Неустранимая ошибка карьера, сбой и исправления
The Quarry — последняя игра от разработчиков Supermassive Games, в которой используется та же структура игрового процесса, что и в Until Dawn, Men of Medan и их последующих играх. Кроме того, это духовный преемник «Дожить до рассвета».
Игра доступна на ПК и консолях, и ее вполне можно масштабировать на различных конфигурациях ПК. Несмотря на разумные системные требования ПК, игроки ПК сталкиваются с ошибками и проблемами с The Quarry, такими как сбой в игре, LowLevelFatalError, рассинхронизация или рассинхронизация звука, Fatal Error, низкий FPS, заикание и многое другое. Ниже приведены ошибки, о которых сообщают игроки на ПК, а также их исправления и обходные пути.
LowLevelFatalError, исправление фатальной ошибки
Игроки Quarry PC испытывают LowLevelFatalError или Fatal Error и не могут играть в игру, и вот как это исправить. Во-первых, обновите драйверы графического процессора, если вы еще этого не сделали, поскольку устаревший драйвер может вызвать ошибку LowLevelFatalError.
Одной из причин LowLevelFatalError может быть поврежденный файл Windows. откройте командную строку (CMD) и запустите ее от имени администратора. Введите «sfc /scannow», нажмите Enter и дайте сканированию завершиться. Если есть какие-либо поврежденные файлы, сканирование само исправит это, и это исправит The Quarry LowLevelFatalError.
Если вы получаете LowLevelFatalError при запуске и играете в системе как с выделенным, так и со встроенным графическим процессором, игра не переключается на выделенный графический процессор, что вызывает ошибку LowLevelFatalError при запуске The Quarry. Чтобы исправить это, игрокам необходимо заставить игру использовать выделенный графический процессор.
Для графических процессоров NVidia откройте Панель управления Nvidia > Управление настройками 3D > Настройки программы > выберите игру >выберите «Высокопроизводительный процессор Nvidia» в предпочтительном графическом параметре.
Пользователи графических процессоров AMD: откройте «Настройки Radeon» > «Настройки» > «Дополнительные настройки» > «Питание» > «Настройки приложения с переключаемой графикой». Выберите игру и выберите «Высокопроизводительный профиль» для игры в настройках графики. Это устранит ошибку LowLevelFatalError.
Ваш графический процессор — еще одна причина возникновения The Quarry Fatal Error. Графический процессор, вероятно, разогнан либо на заводе, либо вручную. В обоих случаях верните GPU на его базовую тактовую частоту, и фатальная ошибка будет устранена.
Кроме того, вы можете ограничить максимальный FPS в игре, чтобы исправить ошибку. Откройте Панель управления Nvidia> Управление настройками 3D> Настройки программы>выберите Карьер. Включите Max FPS Limit и установите для него значение. Как правило, ограничивайте игру до 30 кадров в секунду, если ваша текущая цель — 60 кадров в секунду. Если ваша текущая цель — разблокированный FPS, ограничьте игру до 60 FPS. Это снижает нагрузку на GPU и CPU и устраняет Quarry LowLevelFatalError или Fatal Error.
Исправление сбоя
Игроки Quarry на ПК испытывают сбои в игре, и вот как это исправить. Одной из причин этих сбоев является использование сторонних инструментов и программного обеспечения, таких как MSI Afterburner, программное обеспечение RGB и т. д. Обязательно отключите все стороннее программное обеспечение, работающее в фоновом режиме, чтобы устранить проблему сбоя в игре. Кроме того, включение внутриигровых оверлеев также может привести к сбою The Quarry. Отключите внутриигровые оверлеи, такие как оверлей Steam и оверлей GeForce Experience, и игра не вылетит.
Ваш графический процессор — еще одна причина сбоя The Quarry. Проверьте в разделе “Исправление фатальной ошибки” выше, чтобы узнать, как это можно исправить.
Рассинхронизация звука
Игроки Quarry PC сообщают, что звук в игре не синхронизирован, и вот как это исправить. Это. Некоторые игроки сообщают, что перенос игры на SSD решает проблему рассинхронизации звука.
Если у вас нет SSD, этот обходной путь может сработать. Откройте панель управления Nvidia >Управление настройками 3D > Настройки программы > выберите The Quarry > выберите “Fast” для параметра «Вертикальная синхронизация» и нажмите «Применить». Запустите The Quarry, и проблема с рассинхронизацией звука будет решена.
Заикание, исправление низкого FPS
Несмотря на то, что The Quarry является оптимизированной игрой, в игре есть несколько мест, которые вызывают снижение FPS. падать или заикаться. Вот как исправить заикание и низкий FPS в The Quarry.
Во-первых, убедитесь, что вы установили последние версии драйверов графического процессора и что нет фонового процесса, использующего центральный или графический процессор.
Откройте Панель управления Nvidia > Управление настройками 3D > Настройки программы > выберите The Quarry и внесите следующие изменения.
Гамма-коррекция сглаживания — Выкл.
Режим сглаживания — Управляется приложением
Прозрачность сглаживания — выкл.
Графические процессоры CUDA — все
Режим с низкой задержкой — ультра
Управление питанием — предпочтение максимальной производительности
Кэш шейдеров — вкл., только если вы используете жесткий диск. Не нужно включать его для SSD.
Фильтрация текстур — Качество — Высокая производительность
Многопоточная оптимизация — Выкл.
Тройная буферизация — Выкл.
Применить эти настройки и проигрыватели должно наблюдаться улучшение FPS в игре, и заикание будет исправлено.
Это все, что касается наших исправлений The Quarry для ошибок и проблем, таких как сбой в игре, рассинхронизированный звук, LowLevelFatalError, низкий FPS, тормоза и многое другое. Если вы сталкиваетесь с ошибками и проблемами, связанными с другими компьютерными играми или вашим ПК, также посетите наш центр часто встречающихся ошибок ПК и способов их устранения.