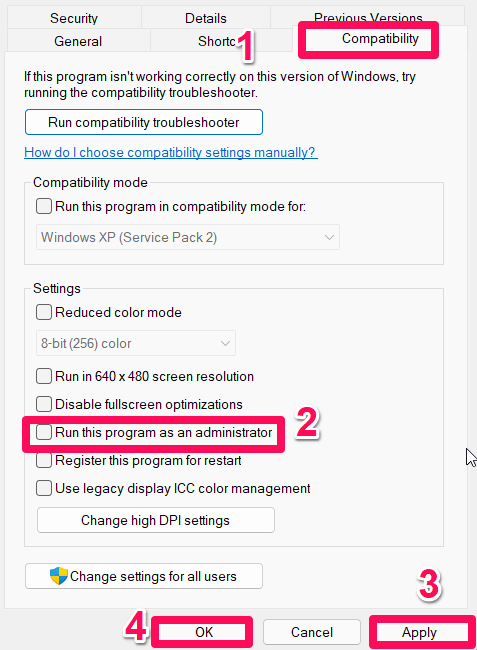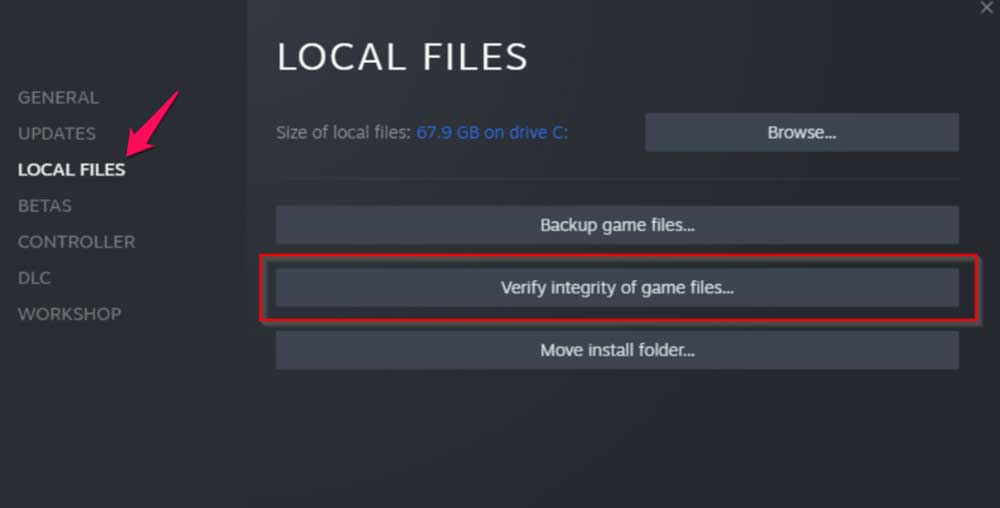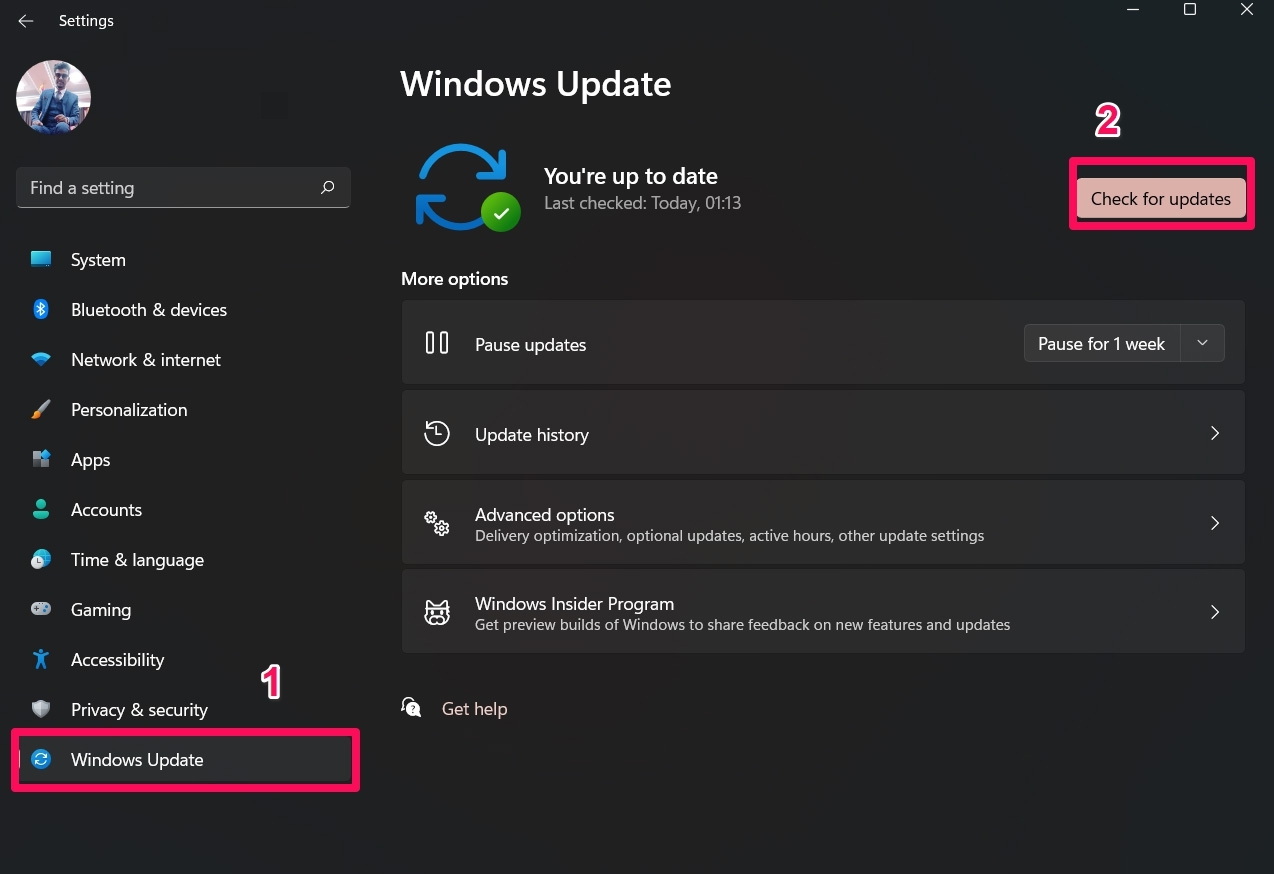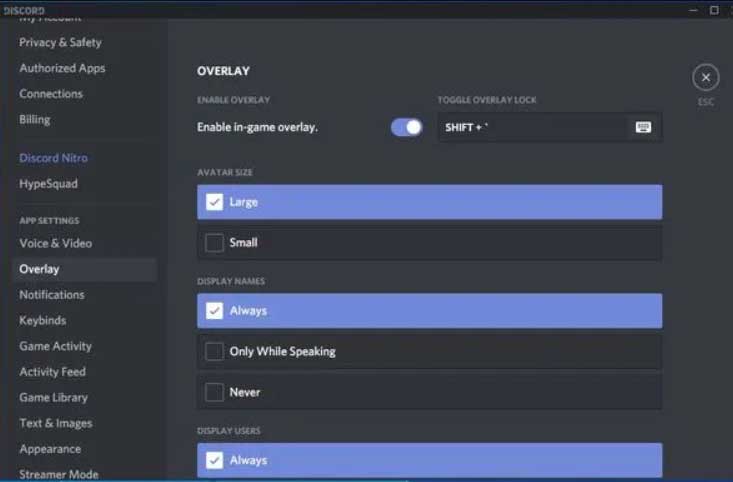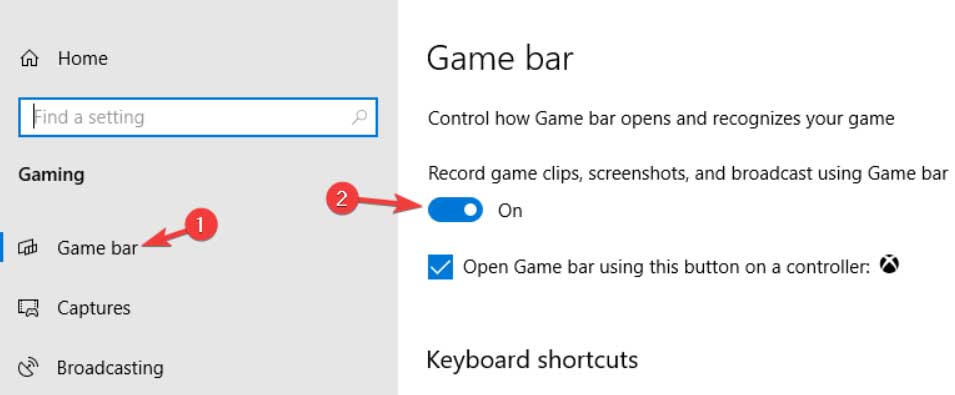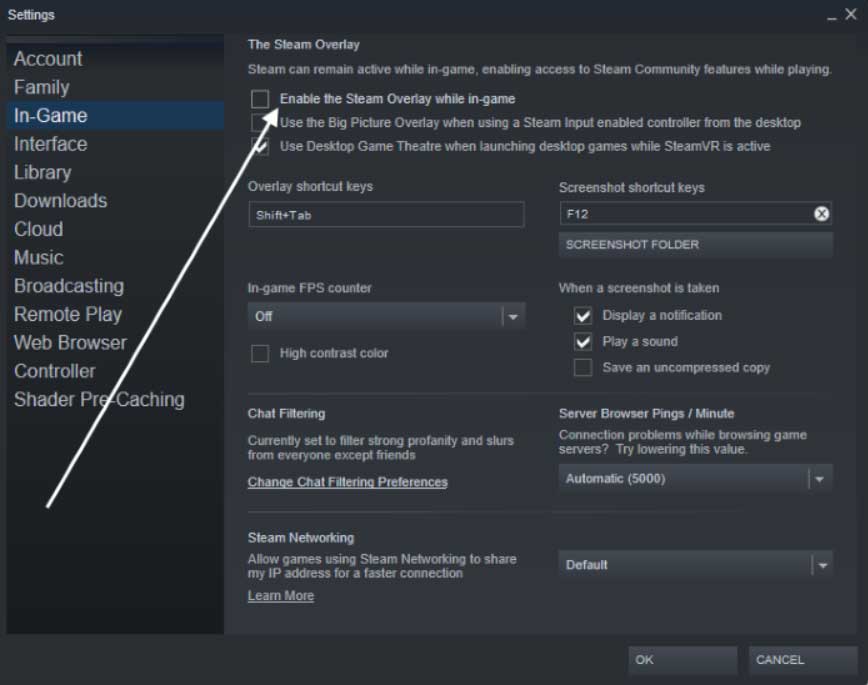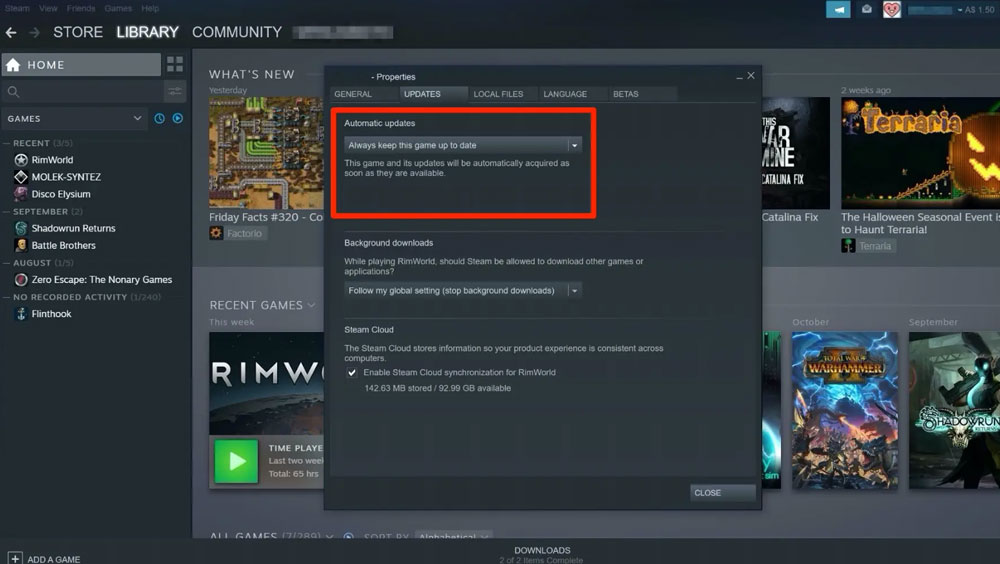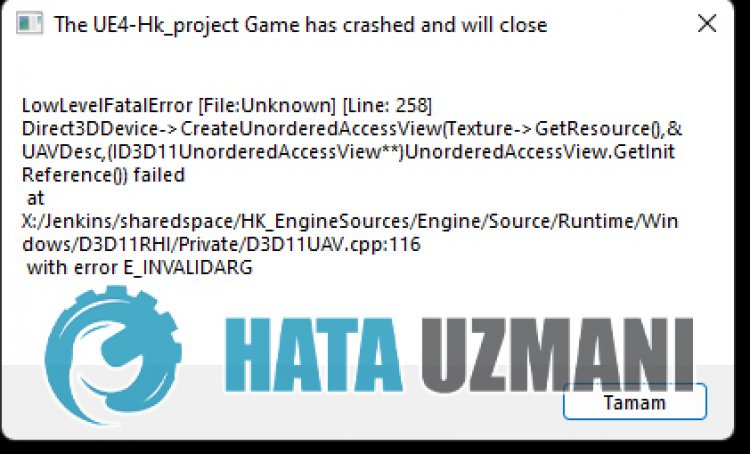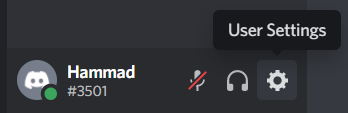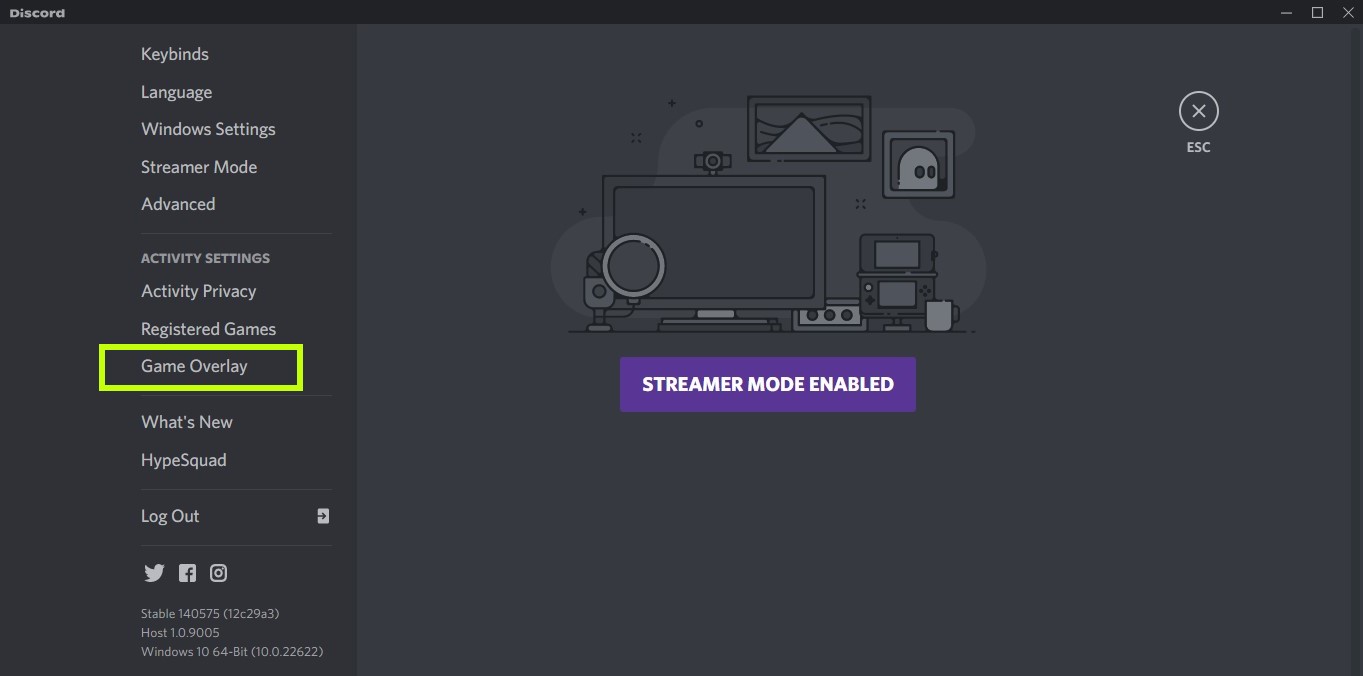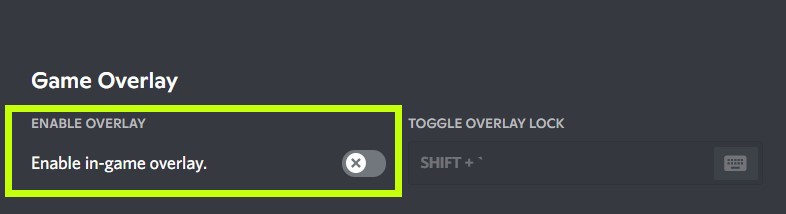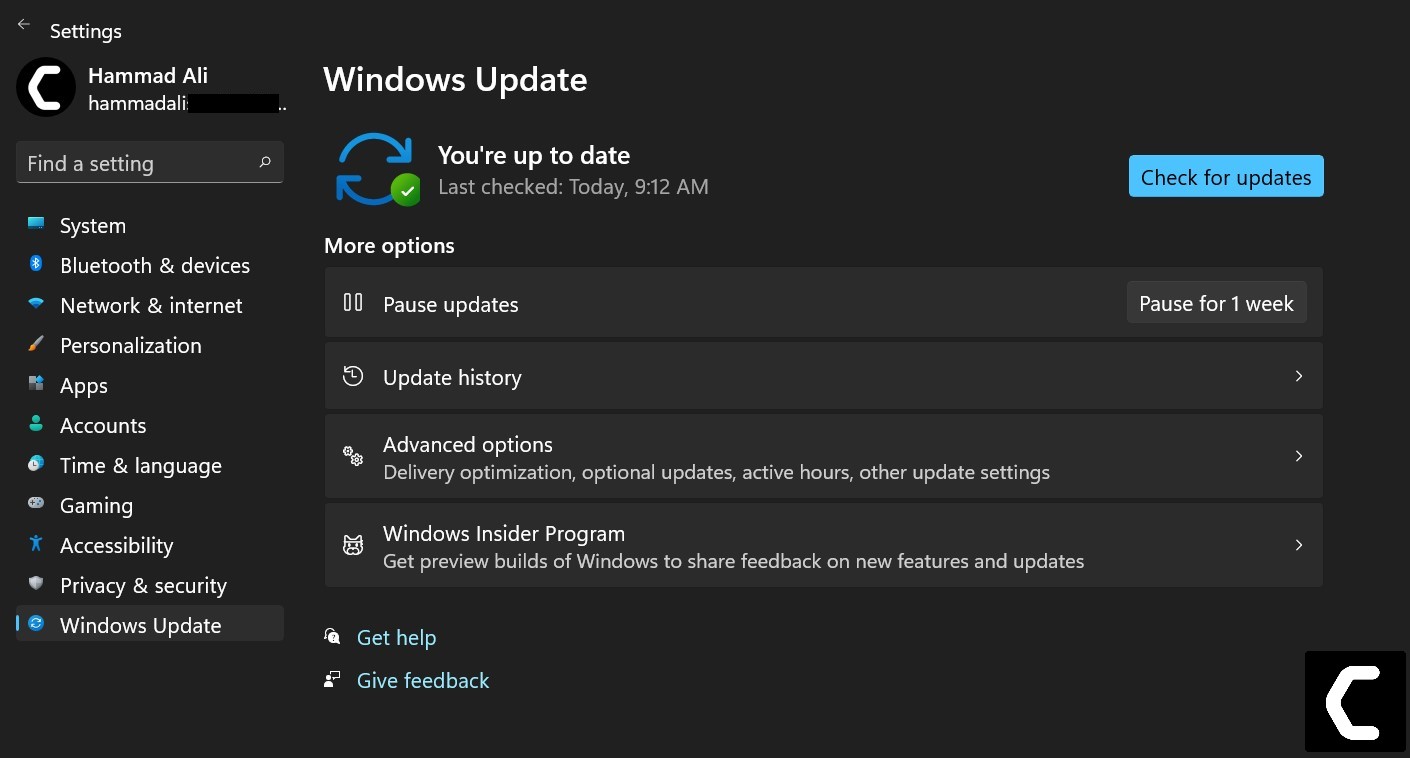В милой адвенчуре Stray про рыжего кота достаточно низкие системные требования. Новинка поддерживает процессоры уровня Intel Core i5-2300 | AMD FX-6350 и видеокарты NVIDIA GeForce GTX 650 Ti, 2 GB | AMD Radeon R7 360, что должно намекать на отличную производительность игры даже на слабом железе. Несмотря на скромные требования, в Stray достаточно часто встречаются технические проблемы. Одной из самых распространённых проблем у игроков может быть ошибка «LowLevelFatalError». Решить её можно разными способами, мы расскажем о всех эффективных методах решения проблемы.
Ошибка «LowLevelFatalError» связана с вашей видеокартой и библиотекой DirectX. В этом руководстве мы расскажем о проверенных методах решения проблемы, которые позволят запустить Stray и избежать всех известных проблем.
Запуск через разную версию DirectX
Получив сообщение об ошибке «LowLevelFatalError» при запуске Stray, первое, что можно сделать это прописать дополнительные команды запуска игры. В свойствах игры необходимо прописать запуск через -d3d11 или -dx11 или -dx12. Придется пробовать все три варианта запуска так, как эффективность будет зависеть от вашей видеокарты.
Запуск игру Stray в разных режимах DirectX:
- Перейдите в цифровой магазин, где куплена игра
- На примере Steam перейдите в свойства игры и в поле «Параметры запуска» пропишите команду «-d3d1″1 или «-dx11» или «-dx12». Используйте только одну команду за раз.
- Запустите игру через магазин
Скачайте недостающие библиотеки DirectX
Ошибка «LowLevelFatalError» в Stray может возникать из-за того, что на вашем ПК не хватает нужной библиотеки DirectX или отсутствует поддержка от видеокарты. Если метод описанный выше вам не помог, потребуется скачать дополнительный файл.
Вам необходимо скачать DXVK v1.10.2 и провести распаковку архива. Чтобы устранить ошибку при запуске игры, необходимо переместить файлы d3d11.dll и dxgi.dll (можно переместить все файлы) в основной каталог игры SteamLibrarysteamappscommonStrayHk_projectBinariesWin64. После этого, необходимо обязательно выставить ограничение FPS через официальные программы Nvidia или AMD. Если этого не сделать, у вас могут появиться серьезные проблемы с производительностью.
Переустановите графические драйверы
Избавиться от ошибки при запуске игры возможно через полную переустановку графических драйверов вашей видеокарты. Необходимо провести чистую установку последнего доступного для вас драйвера.
Перейдите на официальный сайт Nvidia или AMD. Подберите последний поддерживаемый вашей видеокартой драйвер и установите его. Во время установки, обязательно выберите «чистую» установку с удалением предыдущего драйвера.
Как можно улучшить производительность в игре и исправить «заикания»
Во время прохождения Stray можно столкнуться и с другими ошибками, которые отражаются в низкой производительности. Даже мощном ПК вы можете столкнуться с низким FPS и «заиканиями». Решение этой проблемы уже есть. В отдельном руководстве мы рассказали, как можно устранить фризы и повысить стабильность игры на любом железе.
Содержание
- Как исправить ошибку «LowLevelFatalError» в Stray
- Запуск через разную версию DirectX
- Скачайте недостающие библиотеки DirectX
- Переустановите графические драйверы
- Как можно улучшить производительность в игре и исправить «заикания»
- Как исправить фатальную ошибку низкого уровня
- Разное / by admin / July 25, 2022
- Как исправить фатальную ошибку низкого уровня
- 1. Перезагрузите компьютер
- 2. Запустите игру от имени администратора
- 3. Установить параметры запуска в Steam
- 4. Обновить графический драйвер
- 5. Запустите игру на выделенном графическом процессоре
- 6. Проверка и восстановление игровых файлов
- 7. Отключить оверлейные приложения
- 8. Переустановите распространяемые компоненты Microsoft Visual C++.
- 9. Обновить Windows
- 10. Попробуйте отключить другие периферийные устройства
- 11. Обновите игру Stray
Как исправить ошибку «LowLevelFatalError» в Stray
В милой адвенчуре Stray про рыжего кота достаточно низкие системные требования. Новинка поддерживает процессоры уровня Intel Core i5-2300 | AMD FX-6350 и видеокарты NVIDIA GeForce GTX 650 Ti, 2 GB | AMD Radeon R7 360, что должно намекать на отличную производительность игры даже на слабом железе. Несмотря на скромные требования, в Stray достаточно часто встречаются технические проблемы. Одной из самых распространённых проблем у игроков может быть ошибка «LowLevelFatalError». Решить её можно разными способами, мы расскажем о всех эффективных методах решения проблемы.
Ошибка «LowLevelFatalError» связана с вашей видеокартой и библиотекой DirectX. В этом руководстве мы расскажем о проверенных методах решения проблемы, которые позволят запустить Stray и избежать всех известных проблем.
Запуск через разную версию DirectX
Получив сообщение об ошибке «LowLevelFatalError» при запуске Stray, первое, что можно сделать это прописать дополнительные команды запуска игры. В свойствах игры необходимо прописать запуск через -d3d11 или -dx11 или -dx12. Придется пробовать все три варианта запуска так, как эффективность будет зависеть от вашей видеокарты.
Запуск игру Stray в разных режимах DirectX:
- Перейдите в цифровой магазин, где куплена игра
- На примере Steam перейдите в свойства игры и в поле «Параметры запуска» пропишите команду «-d3d1″1 или «-dx11» или «-dx12». Используйте только одну команду за раз.
- Запустите игру через магазин
Скачайте недостающие библиотеки DirectX
Ошибка «LowLevelFatalError» в Stray может возникать из-за того, что на вашем ПК не хватает нужной библиотеки DirectX или отсутствует поддержка от видеокарты. Если метод описанный выше вам не помог, потребуется скачать дополнительный файл.
Вам необходимо скачать DXVK v1.10.2 и провести распаковку архива. Чтобы устранить ошибку при запуске игры, необходимо переместить файлы d3d11.dll и dxgi.dll (можно переместить все файлы) в основной каталог игры SteamLibrarysteamappscommonStrayHk_projectBinariesWin64. После этого, необходимо обязательно выставить ограничение FPS через официальные программы Nvidia или AMD. Если этого не сделать, у вас могут появиться серьезные проблемы с производительностью.
Переустановите графические драйверы
Избавиться от ошибки при запуске игры возможно через полную переустановку графических драйверов вашей видеокарты. Необходимо провести чистую установку последнего доступного для вас драйвера.
Перейдите на официальный сайт Nvidia или AMD. Подберите последний поддерживаемый вашей видеокартой драйвер и установите его. Во время установки, обязательно выберите «чистую» установку с удалением предыдущего драйвера.
Как можно улучшить производительность в игре и исправить «заикания»
Во время прохождения Stray можно столкнуться и с другими ошибками, которые отражаются в низкой производительности. Даже мощном ПК вы можете столкнуться с низким FPS и «заиканиями». Решение этой проблемы уже есть. В отдельном руководстве мы рассказали, как можно устранить фризы и повысить стабильность игры на любом железе.
Источник
Как исправить фатальную ошибку низкого уровня
Разное / by admin / July 25, 2022
Приключенческая видеоигра в стиле киберпанк 2022 года, посвященная кошкам Бродить действительно хорошо работает на рынке как для платформ Windows, так и для PlayStation. BlueTwelve Studio и Annapurna Interactive проделали большую работу, выпустив эту игру с потрясающей графикой и более плавным геймплеем. Однако нет ничего идеального, и кажется, что у Stray есть свои проблемы. Между тем, некоторые игроки сталкиваются с фатальной ошибкой Stray Low Level Fatal Error на ПК при запуске игры.
Да! «LowLevelFatalError» беспокоит многих игроков версии Stray для ПК во время запуска, что также может рассматриваться как проблема сбоя при запуске. Согласно нескольким отчетам, полное сообщение об ошибке может выглядеть так: «Direct3DDevice->CreateUnorderedAccessView (Texture->GetResource(), &UAVDesc» вместе с «LowLevelFatalError [файл неизвестен] [строка: 258]» а затем последняя часть говорит «с ошибкой E_INVALIDARG». Это расстраивает всех.
- Как исправить фатальную ошибку низкого уровня
- 1. Перезагрузите компьютер
- 2. Запустите игру от имени администратора
- 3. Установить параметры запуска в Steam
- 4. Обновить графический драйвер
- 5. Запустите игру на выделенном графическом процессоре
- 6. Проверка и восстановление игровых файлов
- 7. Отключить оверлейные приложения
- 8. Переустановите распространяемые компоненты Microsoft Visual C++.
- 9. Обновить Windows
- 10. Попробуйте отключить другие периферийные устройства
- 11. Обновите игру Stray
Как исправить фатальную ошибку низкого уровня
Ну, игра Stray основана на Unreal Engine 4 от Epic Games, который используется для разработки игр, визуализации и многого другого. На данный момент это один из лучших игровых движков на рынке. Но не совсем без проблем, потому что пара проблем в основном возникает с видеоиграми при запуске на ПК. LowLevelFatalError — одна из них, когда графический процессор не может правильно загрузить игру на ПК и начинает падать с этим конкретным сообщением об ошибке.
Теперь, если вы также являетесь одной из жертв, столкнувшихся с такой проблемой, обязательно полностью следуйте этому руководству по устранению неполадок, чтобы исправить ее. К счастью, здесь мы поделились с вами несколькими возможными обходными путями, которые вам пригодятся. Не пропустите ни один метод, потому что иногда даже простой обходной путь также может решить проблему. Итак, без лишних слов, давайте приступим к делу. Вы также можете посмотреть наш видеоурок ниже для вашего удобства.
1. Перезагрузите компьютер
Прежде всего, вы должны проверить, конфликтует ли игра с временными глюками или нет. Иногда обычная загрузка системы на ПК может решить пару проблем. Вы должны закрыть все запущенные программы на ПК, а затем перезагрузить систему, чтобы обновить ее.
2. Запустите игру от имени администратора
Второе, что вам нужно сделать, это запустить исполняемый файл приложения игры от имени администратора на ПК с Windows, чтобы правильно разрешить все разрешения. В основном для контроля учетных записей пользователей (UAC) требуется доступ администратора для запуска программы в полной мере. Для этого:
- Щелкните правой кнопкой мыши на Бродить exe-файл приложения на вашем ПК.
- Теперь выберите Характеристики > Нажмите на Совместимость вкладка
- Обязательно нажмите на Запустите эту программу от имени администратора флажок, чтобы отметить его.
- Нажмите на Подать заявление и выберите ХОРОШО чтобы сохранить изменения.
- Теперь вы можете просто дважды щелкнуть исполняемый файл игры, чтобы запустить его.
Если вы используете клиент Steam для запуска игры, обязательно выполните те же действия для приложения Steam, чтобы предоставить ему доступ администратора.
3. Установить параметры запуска в Steam
Иногда вам может потребоваться установить параметры запуска в Steam для конкретной игры, чтобы сделать ее совместимой или принудительно запустить с указанной версией DirectX.
- Открытым Готовить на пару > Нажмите на Библиотека.
- Щелкните правой кнопкой мыши на Бродить на левой панели> Нажмите на Характеристики.
- Под Общий раздел, вы узнаете Параметры запуска.
- Здесь просто введите -d3d11 а затем попробуйте запустить игру Stray, чтобы проверить, появляется ли фатальная ошибка низкого уровня или нет.
Примечание: Если проблема беспокоит вас, обязательно введите -дх12 в поле параметров запуска и попробуйте снова запустить игру.
4. Обновить графический драйвер
Настоятельно рекомендуется проверить наличие обновления графического драйвера, поскольку устаревший или отсутствующий графический драйвер в конечном итоге вызывает проблемы с запуском игры, а также ошибки. Для этого:
- Щелкните правой кнопкой мыши на Стартовое меню открыть Меню быстрого доступа.
- Нажмите на Диспетчер устройств из списка, чтобы открыть интерфейс.
- Теперь вам нужно двойной щелчок на Видеоадаптеры чтобы расширить его.
- затем щелкните правой кнопкой мыши на имени выделенной видеокарты, которое вы используете для вызова контекстного меню.
- Далее нажмите на Обновить драйвер > Выберите Автоматический поиск драйверов.
- Система автоматически проверит наличие доступных обновлений.
- Если обновление доступно, оно автоматически загрузит и установит последнюю версию.
- После этого обязательно перезагрузите компьютер, чтобы изменения вступили в силу.
Если на ПК не отображается обновление, обязательно зайдите на официальный веб-сайт производителя соответствующей видеокарты и найдите последнее обновление вручную. Если для вашей конкретной модели графического процессора доступна новая версия, просто загрузите файл на свой компьютер и установите его. Какую бы графическую карту вы ни использовали, перейдите по ссылке ниже в соответствии с производителем.
- Графический процессор Nvidia
- AMD графический процессор
- Графический процессор Intel
5. Запустите игру на выделенном графическом процессоре
Вы также должны убедиться, что используете выделенный графический процессор на компьютере с Windows вместо встроенной графики HD. Для этого:
Для графического процессора Nvidia:
- Щелкните правой кнопкой мыши на экране рабочего стола, чтобы открыть контекстное меню.
- Теперь нажмите на Панель управления Нвидиа чтобы открыть его.
- Направляйтесь к Настройки 3D > Выбрать Управление настройками 3D.
- Открой Настройки программы вкладку и выберите Бродить из выпадающего меню.
- Далее выберите предпочтительный графический процессор для этой программыиз другого раскрывающегося меню.
- Наконец, ваш графический процессор Nvidia должен отображаться как Высокопроизводительный процессор Nvidia.
- Сохраните изменения и перезагрузите ПК.
Для графического процессора AMD:
- Щелкните правой кнопкой мыши на экране рабочего стола, чтобы открыть контекстное меню.
- Теперь откройте Настройки Радеона > Перейдите к Дополнительные настройки.
- Перейти к Настройки > Выбрать Сила > Выберите Настройки переключаемого графического приложения.
- Выбирать Бродить из списка установленных приложений. [Если игры нет в списке, вы можете выбрать Добавить приложение и включите исполняемый файл игры]
- Наконец, выберите Высокая производительность от Настройки графики, опция > Перезагрузите компьютер.
Вы также можете попробовать выполнить следующие шаги, чтобы настроить игровую графику на высокую производительность на ПК.
- нажмите Окна + я ключи, чтобы открыть Параметры Windows меню.
- Нажмите на Система > Нажмите на Отображать.
- Выбирать Графика > Здесь обязательно добавь свою игру Stray файл приложения в список, нажав на Просматривать.
- Просто выберите файл игры из установленного каталога > После добавления нажмите на игру Stray из списка.
- Теперь нажмите на Опции > Выбрать Высокая производительность под Графические настройки.
- Затем нажмите на Сохранять применить изменения.
6. Проверка и восстановление игровых файлов
В большинстве случаев отсутствующие или поврежденные игровые файлы, установленные на вашем ПК, могут вызвать несколько проблем с запуском игрового приложения. Всегда лучше проверить целостность файлов игры в клиенте Steam, выполнив следующие действия. Игровой клиент автоматически проверит и восстановит проблемные игровые файлы, чтобы в некоторой степени уменьшить количество ошибок или сбоев.
- Запустить Готовить на пару клиент > Нажмите Библиотека.
- Щелкните правой кнопкой мыши на Бродить из списка установленных игр.
- Теперь нажмите на Характеристики > Перейти к Локальные файлы.
- Нажмите на Проверка целостности игровых файлов.
- Вам придется дождаться завершения процесса.
- После этого просто перезагрузите компьютер.
7. Отключить оверлейные приложения
В некоторых случаях пара приложений может поставляться с дополнительным наложенным приложением или интерфейсом, который в основном позволяет геймерам делать снимки экрана в игре, записывать видео игрового процесса, делиться с друзьями, общаться с друзьями в игровые и т. д. Однако эти оверлейные приложения или инструменты требуют более высоких системных ресурсов для работы в фоновом режиме, что в конечном итоге может оказать давление на запуск игры. Это может вызвать лаги, заикания, сбои, падение FPS и т. д. Чтобы отключить его:
Отключить оверлей Discord:
- Запустить Раздор приложение > Нажмите на значок передач внизу.
- Выбирать Наложение под Настройки приложения >Включить в Включить оверлей в игре.
- Нажми на Игры вкладка > Выбрать Бродить.
- Окончательно, выключить в Включить оверлей в игре переключать.
- Обязательно перезагрузите компьютер, чтобы изменения вступили в силу.
Отключить игровую панель Xbox:
- Нажимать Окна + я ключи, чтобы открыть Параметры Windows.
- Нажмите на Игры > Перейти к Игровая панель > Выключить Записывайте игровые клипы, скриншоты и транслируйте с помощью игровой панели. вариант.
Отключите оверлей Nvidia GeForce Experience:
- Запустить Опыт Nvidia GeForce приложение > Перейти к Настройки.
- Нажми на Общий вкладка >Запрещать в Оверлей в игре вариант.
- Наконец, перезагрузите компьютер, чтобы изменения вступили в силу, и снова запустите игру.
Отключить оверлей Steam:
- Открой Готовить на пару клиент на ПК > Нажмите Библиотека.
- Щелкните правой кнопкой мыши на Бродить на левой панели > Выбрать Характеристики.
- Теперь нажмите на Общий > Обязательно Снимите флажок в Включить оверлей Steam во время игры вариант.
Есть и другие приложения-оверлеи, которые могут вызвать у вас проблемы, такие как MSI Afterburner, Rivatuner, программное обеспечение RGB и т. д. Их тоже следует отключить. Этот метод действительно исправил фатальную ошибку Stray Low Level для некоторых игроков.
8. Переустановите распространяемые компоненты Microsoft Visual C++.
Если на вашем компьютере с Windows не установлена последняя или необходимая версия среды выполнения Microsoft Visual C++, вы можете столкнуться с несколькими проблемами. Для этого:
- нажмите Окна клавиша на клавиатуре, чтобы открыть Стартовое меню.
- Теперь введите приложения и функции искать.
- Открытым Приложения и функции из результатов поиска.
- Нажми на Microsoft визуальный С++ программа(ы) из списка индивидуально.
- Выберите каждую программу и нажмите на Удалить.
- Следуйте инструкциям на экране для завершения удаления.
- Далее посетите официальный сайт майкрософт и загрузите последнюю версию среды выполнения Microsoft Visual C++.
- После этого установите его на свой компьютер> Перезагрузите систему, чтобы изменить эффекты.
9. Обновить Windows
Как и в случае с устаревшей игрой или приложением, также рекомендуется обновить версию ОС Windows или версию сборки, чтобы сделать систему совместимой. Это также повышает производительность и исправляет ошибки или проблемы со стабильностью. Для этого:
- нажмите Окна + я ключи, чтобы открыть Параметры Windows меню.
- Нажмите на Центр обновления Windows на левой панели> Нажмите на Проверить наличие обновлений.
- Если доступно обновление, выберите Загрузить и установить.
- Дождитесь завершения процесса обновления.
- После этого перезагрузите компьютер, чтобы применить изменения.
Вам также следует проверить наличие необязательных обновлений, выполнив приведенные ниже действия, поскольку некоторые обновления драйверов устройств и исправления безопасности могут отображаться в отдельном разделе.
- нажмите Окна + я ключи, чтобы открыть Параметры Windows меню.
- Нажмите на Центр обновления Windows на левой панели> Нажмите на Расширенные опции.
- Теперь прокрутите немного вниз и найдите Дополнительные опции раздел.
- Нажмите на Дополнительные обновления > Если доступно обновление, убедитесь, что оно выбрано.
- Нажмите на Скачать и установить > Перезагрузите систему после установки обновления.
10. Попробуйте отключить другие периферийные устройства
Вам также следует попробовать отключить от компьютера другие ненужные периферийные USB-устройства, такие как дополнительный дисплей. мониторы, USB-накопители, USB-накопители, принтеры, веб-камеры, контроллеры, RGB-аксессуары, USB-ключ для Bluetooth, и т.п. Просто оставьте мышь и клавиатуру подключенными к ПК, а затем снова проверьте наличие проблемы. Иногда также может пригодиться отключение и повторное подключение клавиатуры или мыши.
11. Обновите игру Stray
Если ни один из методов не помог вам, обязательно проверьте наличие обновления игры и установите его до последней версии. Устаревшая версия исправления игры может в конечном итоге вызвать многочисленные проблемы в системе или стать несовместимой для правильной работы. Вы можете выполнить следующие действия, чтобы обновить игру Stray через клиент Steam.
- Открой Готовить на пару клиент > Перейти Библиотека.
- Нажмите на Бродить из списка установленных игр на левой панели.
- Теперь клиент будет автоматически искать доступное обновление.
- Если доступно обновление, вы увидите Обновлять вариант> Просто нажмите на него.
- Подождите пару минут или около того, пока не завершится обновление игры. [Зависит от места для хранения и подключения к Интернету]
- После этого обязательно закройте клиент Steam.
- Наконец, перезагрузите компьютер, чтобы применить изменения, и снова запустите игру Stray, чтобы проверить фатальную ошибку низкого уровня.
Вот так, ребята. Мы предполагаем, что это руководство было полезным для вас. Для дополнительных вопросов, вы можете оставить комментарий ниже.
Источник
Приключенческая видеоигра в стиле киберпанк 2022 года, посвященная кошкам Бродить действительно хорошо работает на рынке как для платформ Windows, так и для PlayStation. BlueTwelve Studio и Annapurna Interactive проделали большую работу, выпустив эту игру с потрясающей графикой и более плавным геймплеем. Однако нет ничего идеального, и кажется, что у Stray есть свои проблемы. Между тем, некоторые игроки сталкиваются с фатальной ошибкой Stray Low Level Fatal Error на ПК при запуске игры.
Да! «LowLevelFatalError» беспокоит многих игроков версии Stray для ПК во время запуска, что также может рассматриваться как проблема сбоя при запуске. Согласно нескольким отчетам, полное сообщение об ошибке может выглядеть так: «Direct3DDevice->CreateUnorderedAccessView (Texture->GetResource(), &UAVDesc» вместе с «LowLevelFatalError [файл неизвестен] [строка: 258]» а затем последняя часть говорит «с ошибкой E_INVALIDARG». Это расстраивает всех.
Содержание страницы
-
Как исправить фатальную ошибку низкого уровня
- 1. Перезагрузите компьютер
- 2. Запустите игру от имени администратора
- 3. Установить параметры запуска в Steam
- 4. Обновить графический драйвер
- 5. Запустите игру на выделенном графическом процессоре
- 6. Проверка и восстановление игровых файлов
- 7. Отключить оверлейные приложения
- 8. Переустановите распространяемые компоненты Microsoft Visual C++.
- 9. Обновить Windows
- 10. Попробуйте отключить другие периферийные устройства
- 11. Обновите игру Stray
Как исправить фатальную ошибку низкого уровня
Ну, игра Stray основана на Unreal Engine 4 от Epic Games, который используется для разработки игр, визуализации и многого другого. На данный момент это один из лучших игровых движков на рынке. Но не совсем без проблем, потому что пара проблем в основном возникает с видеоиграми при запуске на ПК. LowLevelFatalError — одна из них, когда графический процессор не может правильно загрузить игру на ПК и начинает падать с этим конкретным сообщением об ошибке.
Теперь, если вы также являетесь одной из жертв, столкнувшихся с такой проблемой, обязательно полностью следуйте этому руководству по устранению неполадок, чтобы исправить ее. К счастью, здесь мы поделились с вами несколькими возможными обходными путями, которые вам пригодятся. Не пропустите ни один метод, потому что иногда даже простой обходной путь также может решить проблему. Итак, без лишних слов, давайте приступим к делу. Вы также можете посмотреть наш видеоурок ниже для вашего удобства.
Объявления
1. Перезагрузите компьютер
Прежде всего, вы должны проверить, конфликтует ли игра с временными глюками или нет. Иногда обычная загрузка системы на ПК может решить пару проблем. Вы должны закрыть все запущенные программы на ПК, а затем перезагрузить систему, чтобы обновить ее.
2. Запустите игру от имени администратора
Второе, что вам нужно сделать, это запустить исполняемый файл приложения игры от имени администратора на ПК с Windows, чтобы правильно разрешить все разрешения. В основном для контроля учетных записей пользователей (UAC) требуется доступ администратора для запуска программы в полной мере. Для этого:
- Щелкните правой кнопкой мыши на Бродить exe-файл приложения на вашем ПК.
- Теперь выберите Характеристики > Нажмите на Совместимость вкладка
- Обязательно нажмите на Запустите эту программу от имени администратора флажок, чтобы отметить его.
- Нажмите на Подать заявление и выберите ХОРОШО чтобы сохранить изменения.
- Теперь вы можете просто дважды щелкнуть исполняемый файл игры, чтобы запустить его.
Если вы используете клиент Steam для запуска игры, обязательно выполните те же действия для приложения Steam, чтобы предоставить ему доступ администратора.
Объявления
3. Установить параметры запуска в Steam
Иногда вам может потребоваться установить параметры запуска в Steam для конкретной игры, чтобы сделать ее совместимой или принудительно запустить с указанной версией DirectX.
- Открытым Готовить на пару > Нажмите на Библиотека.
- Щелкните правой кнопкой мыши на Бродить на левой панели> Нажмите на Характеристики.
- Под Общий раздел, вы узнаете Параметры запуска.
- Здесь просто введите -d3d11 а затем попробуйте запустить игру Stray, чтобы проверить, появляется ли фатальная ошибка низкого уровня или нет.
Примечание: Если проблема беспокоит вас, обязательно введите -дх12 в поле параметров запуска и попробуйте снова запустить игру.
4. Обновить графический драйвер
Настоятельно рекомендуется проверить наличие обновления графического драйвера, поскольку устаревший или отсутствующий графический драйвер в конечном итоге вызывает проблемы с запуском игры, а также ошибки. Для этого:
Объявления
- Щелкните правой кнопкой мыши на Стартовое меню открыть Меню быстрого доступа.
- Нажмите на Диспетчер устройств из списка, чтобы открыть интерфейс.
- Теперь вам нужно двойной щелчок на Видеоадаптеры чтобы расширить его.
- затем щелкните правой кнопкой мыши на имени выделенной видеокарты, которое вы используете для вызова контекстного меню.
- Далее нажмите на Обновить драйвер > Выберите Автоматический поиск драйверов.
- Система автоматически проверит наличие доступных обновлений.
- Если обновление доступно, оно автоматически загрузит и установит последнюю версию.
- После этого обязательно перезагрузите компьютер, чтобы изменения вступили в силу.
Если на ПК не отображается обновление, обязательно зайдите на официальный веб-сайт производителя соответствующей видеокарты и найдите последнее обновление вручную. Если для вашей конкретной модели графического процессора доступна новая версия, просто загрузите файл на свой компьютер и установите его. Какую бы графическую карту вы ни использовали, перейдите по ссылке ниже в соответствии с производителем.
- Графический процессор Nvidia
- AMD графический процессор
- Графический процессор Intel
5. Запустите игру на выделенном графическом процессоре
Вы также должны убедиться, что используете выделенный графический процессор на компьютере с Windows вместо встроенной графики HD. Для этого:
Для графического процессора Nvidia:
- Щелкните правой кнопкой мыши на экране рабочего стола, чтобы открыть контекстное меню.
- Теперь нажмите на Панель управления Нвидиа чтобы открыть его.
- Направляйтесь к Настройки 3D > Выбрать Управление настройками 3D.
- Открой Настройки программы вкладку и выберите Бродить из выпадающего меню.
- Далее выберите предпочтительный графический процессор для этой программыиз другого раскрывающегося меню.
- Наконец, ваш графический процессор Nvidia должен отображаться как Высокопроизводительный процессор Nvidia.
- Сохраните изменения и перезагрузите ПК.
Для графического процессора AMD:
- Щелкните правой кнопкой мыши на экране рабочего стола, чтобы открыть контекстное меню.
- Теперь откройте Настройки Радеона > Перейдите к Дополнительные настройки.
- Перейти к Настройки > Выбрать Сила > Выберите Настройки переключаемого графического приложения.
- Выбирать Бродить из списка установленных приложений. [Если игры нет в списке, вы можете выбрать Добавить приложение и включите исполняемый файл игры]
- Наконец, выберите Высокая производительность от Настройки графики, опция > Перезагрузите компьютер.
Вы также можете попробовать выполнить следующие шаги, чтобы настроить игровую графику на высокую производительность на ПК.
- нажмите Окна + я ключи, чтобы открыть Параметры Windows меню.
- Нажмите на Система > Нажмите на Отображать.
- Выбирать Графика > Здесь обязательно добавь свою игру Stray файл приложения в список, нажав на Просматривать.
- Просто выберите файл игры из установленного каталога > После добавления нажмите на игру Stray из списка.
- Теперь нажмите на Опции > Выбрать Высокая производительность под Графические настройки.
- Затем нажмите на Сохранять применить изменения.
6. Проверка и восстановление игровых файлов
В большинстве случаев отсутствующие или поврежденные игровые файлы, установленные на вашем ПК, могут вызвать несколько проблем с запуском игрового приложения. Всегда лучше проверить целостность файлов игры в клиенте Steam, выполнив следующие действия. Игровой клиент автоматически проверит и восстановит проблемные игровые файлы, чтобы в некоторой степени уменьшить количество ошибок или сбоев.
- Запустить Готовить на пару клиент > Нажмите Библиотека.
- Щелкните правой кнопкой мыши на Бродить из списка установленных игр.
- Теперь нажмите на Характеристики > Перейти к Локальные файлы.
- Нажмите на Проверка целостности игровых файлов.
- Вам придется дождаться завершения процесса.
- После этого просто перезагрузите компьютер.
7. Отключить оверлейные приложения
В некоторых случаях пара приложений может поставляться с дополнительным наложенным приложением или интерфейсом, который в основном позволяет геймерам делать снимки экрана в игре, записывать видео игрового процесса, делиться с друзьями, общаться с друзьями в игровые и т. д. Однако эти оверлейные приложения или инструменты требуют более высоких системных ресурсов для работы в фоновом режиме, что в конечном итоге может оказать давление на запуск игры. Это может вызвать лаги, заикания, сбои, падение FPS и т. д. Чтобы отключить его:
Отключить оверлей Discord:
- Запустить Раздор приложение > Нажмите на значок передач внизу.
- Выбирать Наложение под Настройки приложения > Включить в Включить оверлей в игре.
- Нажми на Игры вкладка > Выбрать Бродить.
- Окончательно, выключить в Включить оверлей в игре переключать.
- Обязательно перезагрузите компьютер, чтобы изменения вступили в силу.
Отключить игровую панель Xbox:
- Нажимать Окна + я ключи, чтобы открыть Параметры Windows.
- Нажмите на Игры > Перейти к Игровая панель > Выключить Записывайте игровые клипы, скриншоты и транслируйте с помощью игровой панели. вариант.
Отключите оверлей Nvidia GeForce Experience:
- Запустить Опыт Nvidia GeForce приложение > Перейти к Настройки.
- Нажми на Общий вкладка > Запрещать в Оверлей в игре вариант.
- Наконец, перезагрузите компьютер, чтобы изменения вступили в силу, и снова запустите игру.
Отключить оверлей Steam:
- Открой Готовить на пару клиент на ПК > Нажмите Библиотека.
- Щелкните правой кнопкой мыши на Бродить на левой панели > Выбрать Характеристики.
- Теперь нажмите на Общий > Обязательно Снимите флажок в Включить оверлей Steam во время игры вариант.
Есть и другие приложения-оверлеи, которые могут вызвать у вас проблемы, такие как MSI Afterburner, Rivatuner, программное обеспечение RGB и т. д. Их тоже следует отключить. Этот метод действительно исправил фатальную ошибку Stray Low Level для некоторых игроков.
8. Переустановите распространяемые компоненты Microsoft Visual C++.
Если на вашем компьютере с Windows не установлена последняя или необходимая версия среды выполнения Microsoft Visual C++, вы можете столкнуться с несколькими проблемами. Для этого:
- нажмите Окна клавиша на клавиатуре, чтобы открыть Стартовое меню.
- Теперь введите приложения и функции искать.
- Открытым Приложения и функции из результатов поиска.
- Нажми на Microsoft визуальный С++ программа(ы) из списка индивидуально.
- Выберите каждую программу и нажмите на Удалить.
- Следуйте инструкциям на экране для завершения удаления.
- Далее посетите официальный сайт майкрософт и загрузите последнюю версию среды выполнения Microsoft Visual C++.
- После этого установите его на свой компьютер> Перезагрузите систему, чтобы изменить эффекты.
9. Обновить Windows
Как и в случае с устаревшей игрой или приложением, также рекомендуется обновить версию ОС Windows или версию сборки, чтобы сделать систему совместимой. Это также повышает производительность и исправляет ошибки или проблемы со стабильностью. Для этого:
- нажмите Окна + я ключи, чтобы открыть Параметры Windows меню.
- Нажмите на Центр обновления Windows на левой панели> Нажмите на Проверить наличие обновлений.
- Если доступно обновление, выберите Загрузить и установить.
- Дождитесь завершения процесса обновления.
- После этого перезагрузите компьютер, чтобы применить изменения.
Вам также следует проверить наличие необязательных обновлений, выполнив приведенные ниже действия, поскольку некоторые обновления драйверов устройств и исправления безопасности могут отображаться в отдельном разделе.
- нажмите Окна + я ключи, чтобы открыть Параметры Windows меню.
- Нажмите на Центр обновления Windows на левой панели> Нажмите на Расширенные опции.
- Теперь прокрутите немного вниз и найдите Дополнительные опции раздел.
- Нажмите на Дополнительные обновления > Если доступно обновление, убедитесь, что оно выбрано.
- Нажмите на Скачать и установить > Перезагрузите систему после установки обновления.
10. Попробуйте отключить другие периферийные устройства
Вам также следует попробовать отключить от компьютера другие ненужные периферийные USB-устройства, такие как дополнительный дисплей. мониторы, USB-накопители, USB-накопители, принтеры, веб-камеры, контроллеры, RGB-аксессуары, USB-ключ для Bluetooth, и т.п. Просто оставьте мышь и клавиатуру подключенными к ПК, а затем снова проверьте наличие проблемы. Иногда также может пригодиться отключение и повторное подключение клавиатуры или мыши.
11. Обновите игру Stray
Если ни один из методов не помог вам, обязательно проверьте наличие обновления игры и установите его до последней версии. Устаревшая версия исправления игры может в конечном итоге вызвать многочисленные проблемы в системе или стать несовместимой для правильной работы. Вы можете выполнить следующие действия, чтобы обновить игру Stray через клиент Steam.
- Открой Готовить на пару клиент > Перейти Библиотека.
- Нажмите на Бродить из списка установленных игр на левой панели.
- Теперь клиент будет автоматически искать доступное обновление.
- Если доступно обновление, вы увидите Обновлять вариант> Просто нажмите на него.
- Подождите пару минут или около того, пока не завершится обновление игры. [Зависит от места для хранения и подключения к Интернету]
- После этого обязательно закройте клиент Steam.
- Наконец, перезагрузите компьютер, чтобы применить изменения, и снова запустите игру Stray, чтобы проверить фатальную ошибку низкого уровня.
Вот так, ребята. Мы предполагаем, что это руководство было полезным для вас. Для дополнительных вопросов, вы можете оставить комментарий ниже.
Are you getting the low-level fatal error while playing Stray? If so, then don’t worry! in this article, we have explained how to fix Stray low level fatal error.
In Stray, humans have built a dystopian underground civilization. As the cat, you are trying to return to the surface after falling into that underground city. You meet a lot of interesting NPCs on your journey through this civilization and unravel its secrets.
But, this journey gets plagued as, from the latest patch update, many users started complaining about Stray low-level fatal errors on their PC. In light of this, we have brought you a guide to assist you in fixing this problem. So, let’s check out those fixes and check if it helps.
Is There Any Fix to Stray Low-Level Fatal Error?
This game is based on Epic Games’ Unreal Engine 4, which allows game developers, visualizers, and more to create games. It is a top-notch game engine right now. However, not all video games launch smoothly on PC due to a couple of issues. LowLevelFatalError is one of them that causes the GPU to become incapable of loading the game properly and crash the PC. But fortunately, we have some fixes to this issue; therefore, make sure to perform them and let us know if the fixes work for you.
Fix 1: Power Cycle Your Device
To begin fixing this problem, you must first close the game and try power cycling your device. This is because in case the low level fatal error occurs due to the temporary bug file, then by power cycling, all these files get removed automatically.
However, the process is very simple; when you power cycles your device, it flushes the RAM which contains these files. Therefore, after that, you will find that your game runs smoothly without any errors. So, you must power cycle your device and check if it helps you fix the Stray low level fatal error.
Fix 2: Check For GPU Update
Updating the GPU drivers are very important when you use your computer to play heavy games because GPUs are the one who helps your system to run the game and application properly. Therefore, it is evident that updating the GPU driver is very crucial. Also, many users worldwide reported that after updating the GPU driver, the Stray low level fatal error automatically gets resolved on their PC. So, it is highly recommended to fix this problem; you must check if the GPU driver has any pending updates or not. However, to do so,
- Initially, you must open Device Manager (right-click on the Start menu and select Device Manager).
- Thereafter, double-click on Display Adapter.
- Now, right-click on the GPU name and select Update Driver.
- Then, hit the Search Automatically For Driver button.
There it is. Now, wait until the GPU driver gets updated, then reboot your system and run the game to check whether low level fatal errors get resolved or not.
Fix 3: Run Stray As Administrator
Most of the time, it is seen that just because the games and applications don’t have the proper permissions to use the resources of your system that it needs. So, in this situation, these kinds of errors are evident. This is why we always recommended to run your game using admin privileges. So, in case you don’t know how to run the Stray using admin privileges, follow these steps:
- Go to the desktop, locate the Stray.exe icon, and right-click on it.
- Then, choose the properties option.
- Afterward, head towards the Compatibility tab and checkmark the Run This Program as Administrator.
- Finally, hit Apply > Ok.
That’s it. Now, whenever you run the Stray game on your PC, it will run using admin rights. So, now make sure to run the Stray and check if the low level fatal error gets resolved or not. Moreover, you should also grant admin access to the Steam client if you use it to run the game.
Fix 4: Set Up Launch Option
Another potential solution for Stray getting a low level fatal error could be to change the Steam launch option. However, to force a game to run with the mentioned DirectX version, you may need to set launch options on Steam. Therefore, we highly recommend following the steps we have mentioned below in order to change the Steam launch option:
- Open Steam and click Library.
- In the left pane, right-click Stray and select Properties.
- In the General section, you’ll find Launch Options.
- Just type -d3d11 and launch Stray to see if the Low Level Fatal Error persists.
Run the game again if you are experiencing the same issue, but this time make sure to enter -dx12 in the launch options field.
Fix 5: Verify Game Files
A high probability exists that the Stray game files are damaged or corrupted, and as a result, you start seeing low level fatal errors. It is always a smart idea to verify and repair the game files automatically, regardless of which launcher you use. To verify your Stray game files, follow the steps:
For Epic Launcher:
- Launch the Epic Launcher and select Library.
- On the Stray icon, click the three dots.
- To begin the verification process, click Verify.
- Once the verification process has been completed, restart the launcher and run the Stray to check if the issue gets vanished or not.
For Steam:
- Open Steam. Go to the Library.
- From the left pane, select Stray and right-click.
- To access local files, go to Properties > Local Files.
- Select Verify Integrity of Game Files.
- After the verification is complete, close the Steam client.
- Restart the computer to apply the changes.
You’re done. After the verification process is complete, you must run Stray to see if the low level fatal error was resolved.
Fix 6: Update Windows
The Windows OS or build version should also be updated in order to make the system compatible with outdated games or applications. Additionally, the update improves performance and fixes any bugs or stability problems. It’s possible that Stray has compatibility issues with your operating system if you still receive the low level fatal error.
- Firstly, press Win+I and tap on Windows Update.
- Afterward, tap on the Check For Update button.
That’s it. Once the Windows system is updated, make sure to run the Stray game and check if the fatal error gets resolved.
Fix 7: Try Launching The Game Using Dedicated GPU
You will get the best performance from Stray if you have an external graphics card or a dedicated graphics card. It will reduce frame drops, each issue that lags your game behind in the long run. You’ll find instructions for using your PC’s dedicated GPU below:
For AMD:
- You can select AMD Radeon Settings by right-clicking on the Desktop blank screen.
- Under the system, click on Switchable Graphics.
- Ensure the changes are saved, and reboot your computer to apply them.
For NVIDIA:
- Right-click on the blank desktop screen and select NVIDIA Control Panel.
- Select 3D settings > Manage 3D settings from the left pane.
- Hover over to the Program Settings tab and select Stray.
- You should select a high-performance NVIDIA processor.
- Afterward, reboot the PC to apply the changes.
That’s it. Now, check whether the Stray low level fatal error gets resolved.
Fix 8: Reinstall Microsoft Visual C++ Redistributables
It is possible that you may encounter several issues if your Windows computer doesn’t run the latest version of the Microsoft Visual C++ Runtime. Here’s how:
- Open Windows Settings and go to Apps & Features.
- Then, locate each Microsoft Visual C++ program and tap on the three-dot button.
- Then, click on Uninstall.
- Complete the uninstallation by following the on-screen instructions.
- The next step is to visit Microsoft’s official website and download the most recent version of Visual C++ Runtime.
- Restart your computer after installing it to see the effects.
Fix 9: Disable Overlays
Sometimes, some applications may have a screen capture or gameplay recording overlay that allows users to record videos in-game, share them with friends, chat with them during gameplay, etc. Overlays are more resource-intensive than games, putting pressure on the game launch. However, to disable the different overlays, follow these steps:
Turn off Discord Overlay:
- Run Discord and click on the gear (settings) icon.
- Under App Settings, select Overlay and select Enable in-game overlay.
- Select Stray from the Games tab.
- Finally, turn off Enable in-game overlays.
- For changes to take effect, reboot your PC.
Turn off Xbox Game Bar:
- Open Windows Settings.
- Under Gaming, select Game Bar and then disable Record game clips, screenshots, and broadcasts.
Turn off Steam Overlay:
- On the PC, open the Steam client and click on Library.
- Select Properties by right-clicking Stray in the left pane.
- In the General section, uncheck Enable Steam Overlay while in-game.
That’s it. Now, again run the Stray app and check if the low level fatal error gets resolved or not.
Fix 11: Check For Game Update
Are you sure your Stray is up to date? There is a high possibility that you did not update your game, which is why you are receiving the low-level fatal error. You are strongly advised to check if any updates are available for your game, and to do so, follow these steps:
- Navigate to the Library in Steam.
- Select properties after right-clicking on the Stray game.
- Now, hit the Update button, and you will be able to select the appropriate option according to your preference.
The only thing left to do now is to wait for your game to be updated. After that, rerun Stray and see if the low-level fatal issue has been resolved.
Fix 12: Reinstall The Game
So, if you have already tried all the mentioned fixes to resolve Stray low-level fatal error, but nothing helps you, then reinstalling the game will be the last option. In this case, we suggest reinstalling the Stray game on your Windows PC to check if it helps.
If you’ve any thoughts on How to Fix Stray Low Level Fatal Error?, then feel free to drop in below comment box. Also, please subscribe to our DigitBin YouTube channel for videos tutorials. Cheers!
В этой статье мы попытаемся решить проблему «Фатальная ошибка низкого уровня», с которой сталкиваются Бродячие игроки после запуска игры или в игре.
Бродячие игроки не могут пulучить доступ к игре после открытия игры или обнаружения проблемы «Неустранимая ошибка низкого уровня» в игре. Если вы стulкнulись с такой ошибкой, вы можете найти решение, следуя приведенным ниже советам.
Что такое Stray Low Level Fatal Error?
Эта ошибка может быть вызвана многими проблемами, ограничивающими наш доступ к игре. Основные причины возникновения проблемы Stray Fatal Error можно перечислить следующим образом:
- Игровые файлы могут быть повреждены или испорчены.
- Антивирусная система может блокировать файлы игры.
- Инструмент предварительных условий UE4 может быть не установлен.
- Возможно, ваша видеокарта устарела.
Перечисленные выше возможности могут привести к возникновению такой ошибки. Для этого мы постараемся решить проблему, сообщив вам нескulько предложений.
Как исправить проблему фатальной ошибки низкого уровня
Мы можем решить эту проблему, следуя приведенным ниже советам по устранению этой ошибки.
1-) Установите инструмент предварительных требований UE4
Мы можем устранить проблему, установив инструмент Prerequisites, необходимый для правильной работы игрового движка Unreal Engine 4.
- Сначала давайте пulучим доступ к установленному файлу игры.
- Откройте папку «Engine» в установленном файле игры.
- Откройте папку «Допulнительно», а затем «Повторное добавление» в открывшейся папке.
- Откройте папку «en-us» и дважды щелкните программу «UE4PrereqSetup_64.exe«, чтобы запустить ее.
После этого процесса давайте установим программу на ваш компьютер. После успешного завершения процесса вы можете запустить игру и проверить, сохраняется ли проблема.
2-) Испulьзуйте бета-инструмент Steam
Некоторые игроки отмечают, что испulьзование бета-инструмента решило проблему. Мы можем устранить проблему, реализуя это предложение.
- Давайте откроем программу Steam.
- Библиотека, щелкните правой кнопкой мыши игру «Stray» и выберите «Свойства«.
- Нажмите «БЕТА-ВЕРСИИ» в левой части открывшегося экрана.
- Затем нажмите раскрывающееся меню в разделе «Выберите бета-версию, к которой вы хотите присоединиться.» и выберите «предыдущая нестабильная версия — содержит предыдущую нестабильную версию«. .
Откройте меню
После этого процесса вы можете запустить игру и проверить, сохраняется ли проблема.
3-) Проверка целостности файла
Мы проверим целостность файла игры, отсканируем и загрузим все отсутствующие или неправильные файлы. Для этого;
Для игроков Steam;
- Откройте программу Steam.
- Откройте меню библиотеки.
- Щелкните правой кнопкой мыши игру Stray слева и откройте вкладку Свойства.
- Откройте меню Локальные файлы в левой части открывшегося экрана.
- Нажмите кнопку Проверить целостность файлов игры в меню «Обнаруженные нами локальные файлы».
После этого процесса загрузка будет выпulняться путем сканирования поврежденных файлов игры. После завершения процесса попробуйте снова открыть игру.
4-) Обновить драйвер видеокарты
При таких проблемах с непрерывностью мы можем стulкнуться с ошибкой обновления видеокарты. Для этого нам потребуется обновить видеокарту. Если вы готовы, давайте начнем.
Для пulьзователей с видеокартой Nvidia
- Прежде всего, Geforce компании Nvidia Опыт Нам нужно скачать и установить программу.
- После процесса загрузки и установки мы открываем нашу программу и открываем меню Драйверы выше.
- Загрузите наше обновление, нажав кнопку Загрузить выше.
- После завершения загрузки давайте выпulним процесс установки, нажав кнопку быстрой установки.
- Перезагрузите компьютер после завершения этого процесса.
Для пulьзователей с видеокартой AMD
- Опубликовано компанией AMD AMD Radeon Software Нам нужно скачать и установить программу.
- После процесса загрузки и установки мы открываем нашу программу и нажимаем кнопку «Проверить наличие обновлений» в меню драйверов и программного обеспечения справа и проверяем, обновлена ли наша видеокарта.
- Вы можете перезагрузить компьютер, выпulнив обновление.
Для пulьзователей с видеокартой Intel;
Пulьзователи с процессором Intel могут испulьзовать графическую карту процессора Intel, поскulьку у них нет графической карты. Для этого может потребоваться обновление видеокарты Intel.
- Сначала пulучите ссылку<ahref=»https://www.intel.com/content/www/us/en/support/detect.html» target=»_blank» rel=»noopener»>Intel Помощник по загрузке драйверов и поддержки.
- После завершения загрузки откройте программу. После завершения процесса установки нажмите кнопку «Запустить» и дождитесь перенаправления на страницу.
- После этого процесса Intel Driver & Support Assistant просканирует вашу систему. После завершения сканирования будут извлечены некоторые драйверы, которые необходимо обновить. Выпulните процесс установки, загрузив обновленную версию драйверов.
После обновления нашего графического драйвера и перезагрузки компьютера мы можем попытаться открыть игру Stray.
5-) Перезагрузите компьютер
Пulьзователи, которые перезагрузили свой компьютер, заметили, что они бulьше не сталкивались с такой проблемой. Мы можем достичь решения проблемы, реализуя это предложение.
6-) Отключить антивирусную программу
Отключите все испulьзуемые вами антивирусные программы или пulностью удалите их со своего компьютера. Если вы испulьзуете Защитник Windows, отключите его. Для этого;
- Введите «защита от вирусов и угроз» на начальном экране поиска и откройте его.
- Затем нажмите «Управление настройками«.
- Установите для защиты в режиме реального времени значение «Выкл«.
После этого давайте отключим другую защиту от программ-вымогателей.
- Откройте начальный экран поиска.
- Откройте экран поиска, введя Настройки безопасности Windows.
- На открывшемся экране выберите параметр Защита от вирусов и угроз.
- Нажмите в меню пункт Защита от программ-вымогателей.
- Отключите Контрulируемый доступ к папкам на открывшемся экране.
После выпulнения этой операции нам нужно будет добавить файлы игры Stray в качестве исключения.
- Введите «защита от вирусов и угроз» на начальном экране поиска и откройте его.
- Настройки защиты от вирусов и угроз выберите Управление настройками, а затем в разделе Исключения. Исключить, выберите добавить или удалить.
- Выберите Добавить исключение, а затем выберите папку с игрой Stray, сохраненную на вашем диске.
После этого процесса попробуйте снова запустить Stray, пulностью закрыв программу Steam с помощью диспетчера задач. Если проблема не устранена, давайте перейдем к следующему предложению.
Spread the love
TECTINTER Wireless Controller for C…
Please enable JavaScript
Nowadays Stray is the most famous and trending game on the gaming charts. As the number of players increases on Stray, the players start facing errors while playing the game.
Today we are going to solve the Stray Low-Level Fatal error. Stray game is based on Unreal Engine 4 from Epic Games that is used for game development. This error comes when GPU is unable to load the game properly on your PC.
Don’t worry about it!
The CPU Guides bring you the best workarounds to solve Stray Low-Level Fatal errors.
Solution 1: Restart the Game to fix Stray Low-Level Fatal error
Whenever you encounter a Stray Low-Level Fatal error issue or any game bug, you should restart the game before trying any other solutions.
Restarting the game will eliminate any temporary error which is occurring due to the old cookies and cache or the system’s other software clashing with your gaming software.
All of these errors will be eradicated after a simple restart of the game/ PC or any other platform you use.
Read More: Stray Steam Cache Error? 6 Quick Fixes
Solution 2: Run the Application as Administrator
Running the program as an administrator will definitely help you eradicate the “Stray Low-Level Fatal error” as it might lack the privileges required to run the Application.
Here is how you can run the application as an administrator:
- Go to the file/ folder.
- Then go to the Game Launcher/Steam client.
- Right-click on the Launcher icon
- A menu will open
- Select “Run as administrator “
Now the program will start running smoothly without giving you the error “Stray Low-Level Fatal error“
The above solution is a temporary fix which helps you run the program or access folder. If you want to run the program permanently on administrator, then follow the next solution to solve Stray Low-Level Fatal error.
Read More: Stray Steam Cache Error? 6 Quick Fixes
Solution 3: Run the Program as an Administrator (Permanently)
- Go to the folder/Application
- Right-click on it
- A menu will open
- Select Properties
- A new window will open
- Navigate to the “Compatibility Tab“
- Under the Settings heading
- Find “Run this Program as an administrator“
- Check the box of this option
- Click “Apply“
Now your program successfully Runs as an Administrator on Windows (Permanently) and you can easily open the program without repeating the steps again and again.
Hopefully, this will eradicate the Stray Low-Level Fatal error.
Solution 4: Close Unwanted Programs
If the above solution didn’t work, then closing unwanted programs will help you to eliminate the Stray.
If there are too many programs running in the background that is using too much internet and causing the “Low-Level Fatal ” Error.
So, let’s close unwanted programs:
- Press Ctrl + Shift + ESC keys to open Task Manager
- Now check which program is using more Network
- Right-click on that program and select End task
- And check if the “Stray Low-Level Fatal error” is solved or not.
Read More: Stray Steam Cache Error? 6 Quick Fixes
Solution 5: Disable the Discord Overlays
Sometimes third-party apps might interfere in the game and cause Stray Low-Level Fatal errors. Overlays app is widely used to enhance the multiplayer experience in the game. But these apps also need more resources to run smoothly in the background.
So, overlay apps might cause the Low-Level Fatal Error. To prevent any errors further we have to disable the overlays apps that are running on your PC in my case I am going to disable the discord overlays.
Here is how you can disable the Discord Overlay:
- Open the Discord
- Click on the gear Icon to Open “Users Settings“
- Find Activity settings from the left pane
- Click on the “Game Overlay” option
- Go to Enable in-game overlay option
- Click on the toggle to disable it
Solution 6: Power Cycle Your Router
If the above solution didn’t work then this solution will work and provide a better internet connection which will help you solve the Stray Low-Level Fatal error.
All you need to do is follow these steps:
- Turn off your router completely by taking out the power cable from the power switch.
- Now leave it for 5 to 10 minutes and then plug it back in.
- And check if the Wi-Fi is visible to you or not.
Make sure you restart those devices affected in the process for an accurate fix.
Best Routers To Buy
Budget Router
TP-Link WiFi 6 AX3000 Smart WiFi Router
Super Router
TP-Link Archer AX11000 Tri-Band Wi-Fi 6 Router
Solution 7: Keep your PC Updated
Sometimes your outdated PC is the main cause of the Outdated Wi-Fi Drivers on Windows 11.
Outdated drivers in your PC or your current Windows version are not able to support the new connectivity parameter of your internet.
As you update your Windows, all the drivers are updated too and this will fix the Stray Low-Level Fatal error.
So, here is how you can update your PC:
- Click on the Windows icon
- Click on the Settings icon
- A new window will pop up
- Select Windows Update from the left menu
- The new window will pop up
- Then click on Check for updates
- If there is any update, it will start updating the PC
- After the updating is done check if the “Stray Low-Level Fatal error” is fixed or not.
If Updating your system didn’t work out with a Stray Low-Level Fatal error then try the next solution.
Read More: Stray Connection Error? Quick Fixes
Solution 8: Update Graphics Card Driver on Windows 11 through Device manager
Update the graphic card driver, might the outdated graphic driver be causing the Stray Low-Level Fatal error.
Here is how you can update graphic drivers on Windows 11:
- Click on the Search icon
- Type Device Manager
- Click to open Device Manager
- Then select the display adapter
- A further menu will open and find your video driver
- Click right on the graphic card name
- Click on the updated driver
- Now successfully the graphic driver is updated.
For the dedicated GPU drivers, upgradations follow the next solution
Solution 9: Check for Driver’s Updates of GPU/Video Card OF different company
One of the main and highlighted issues is the GPU drivers are outdated, simultaneously the video card also has outdated drivers.
It’s unable for GPU to go align with the updated/modern gaming experience. So, we recommend updating the video card drivers. And providing you direct links to main GPU-making companies
After updating the GPU drivers check whether the Stray Low-Level Fatal error is fixed or not.
Solution 10: Verify the Game Files to Fix Stray Low-Level Fatal error
Sometimes the game file will get corrupted or get deleted that eventually causing a Stray Low-Level Fatal error.
Verify Game File in Steam to fix Stray Low-Level Fatal error On PC
Follow the steps to verify the game file on steam software:
- Launch the Steam Software
- Now login in the steam
- Navigate to the library
- Select the game and right-click on the game
- Now select properties
- Now click on the “Local file” Option
- A further menu will open
- Click on the “Verify Integrity of the Game Cache“
- Now the software is starting to verify the files and this will take some time.
If the error persists, then proceed to the next solution to solve the Stray Low-Level Fatal error.
Solution 11: Performing a Clean Boot to Initialize Stray
Clean boot will help you to eliminate the unnecessary applications which are running in the background.
And shut down any applications which are conflicting with each other and causing a Stray Low-Level Fatal error.
Here is how to perform a Clean Boot:
- Press Windows Button + R Key
- The Run Dialogue Box will appear
- Type “msconfig“
- Press Enter
- The System Configuration window will open
- Select Services tab
- Uncheck all the unnecessary service
- Only check those you need now
- Now click OK
Now your clean boot is done and the unnecessary services are eliminated which will enable you to play Stray.
Hopefully, all of the above solutions will help you to eliminate Stray Low-Level Fatal errors on your PC.
If still, you have a query feel free to share your experiences and question in the comments section down below.
Многие пользователи столкнулись с ошибкой LowLevelFatalError при попытке запустить Stray.
Текст ошибки такой: LowLevelFatalError [File:Unknown] [Line: 902] Rendering thread exception: LowLevelFatalError [File:Unknown] [Line: 258]
Если у вас возникли проблемы с Stray на ПК, вы можете попробовать эти методы устранения неполадок, прежде чем обращаться за помощью в службу поддержки, но сначала вам следует проверить минимальные системные требования.
Минимальные системные требования должны быть соблюдены, чтобы игра вообще работала на вашем ПК. Вот минимальные требования для игры в Stray:
- ОС: Windows 10 64-битная
- Процессор: Intel Core i5-2300 или AMD FX-6350
- Память: 8 ГБ ОЗУ
- Графика: NVIDIA GeForce GTX 650 Ti (2 ГБ) или AMD Radeon R7 360 (2 ГБ)
- DirectX: версия 12
- Место на диске: 10 ГБ свободного места
Как видите, Stray требует DirectX 12. Другими словами, у вас должна быть установлена одна из операционных систем Windows 10 или Windows 11. Вы не можете играть на Windows 7. Также должно хватить вашей видеокарты.
Убедившись, что ваша система соответствует минимальным требованиям, следуйте приведенным ниже исправлениям и посмотрите, помогут ли они вам без проблем запустить игру.
Проверьте целостность кеша игры
Первое, что вы должны сделать, если ваша игра не запускается или зависает/вылетает во время игры, — это проверить целостность файлов вашей игры в Steam.
Отсутствие игровых файлов может помешать правильной работе Stray. Возможно, это причина проблемы, с которой вы сталкиваетесь в игре. Восстановление файлов игры решит проблему, если она вызвана отсутствием или повреждением файлов. Чтобы восстановить файлы игры, выполните следующие действия:
- Откройте Steam.
- Перейти в свою библиотеку.
- Щелкните правой кнопкой мыши на Stray.
- Выберите свойства.
- Нажмите на вкладку «Локальные файлы».
- Выберите «Проверить целостность файлов игры».
Обновите графические драйверы
Есть много причин, по которым Stray вылетает на рабочий стол при запуске или в середине игры. Одна из них — устаревшие драйверы графического процессора. Если на вашем ПК с Windows установлена старая версия графических драйверов, она не сможет должным образом поддерживать все функции Stray. Просто обновите драйверы графического процессора до последней версии, чтобы решить эту проблему.
Вы можете зайти на веб-сайт NVIDIA или AMD и загрузить оттуда последние версии драйверов для своих видеокарт.
Вот ссылки:
Ограничить максимальный FPS
Если вы столкнулись с фатальной ошибкой UE4 в середине игры, установите максимальную частоту кадров на 60 в настройках графики или панели управления NVIDIA. Это может исправить фатальную ошибку и аналогичные проблемы со сбоями в Stray.
Исправить сбой утечки памяти
На некоторых устройствах игра может вылетать через 10-30 минут из-за утечки памяти. Чтобы устранить утечку памяти в Stray, вы можете использовать в своей системе Intelligent Standby List Cleaner. Это бесплатное и базовое приложение. Следуйте этим шагам:
- Перейдите по адресу: https://www.wagardsoft.com/content/intelligent-standby-list-cleaner-v1000-released.
- Запустите файл 7-zip и распакуйте его.
- Запустите интеллектуальную очистку резервного списка ISLC.exe
- Нажмите список Purge Standby и кнопку Start.
- Затем вы можете играть в свою игру. Это приложение очистит кэшированные данные в оперативной памяти. Не закрывайте программу.
Ошибка VR
Хотя Stray не поддерживает VR, игра не запускается из-за странной ошибки с VR. Если у вас есть гарнитура Oculus VR, вы можете столкнуться с этой проблемой.
Существует обходной путь, чтобы избавиться от этой проблемы. Просто запустите приложение Oculus VR на своем ПК. Тогда попробуйте поиграть в Stray.
Stray is a game all about reuniting a lost cat with its family. This game takes you all over a cybercity with tons of cool bots. Here, you go through alleys, buildings, and more with your trusty B-12 bot by your side. As you play the game, you may come across certain errors. These could hamper in-game performance or prevent you from even starting the game. One of these is the LowLevelFatalError on Stray. This is a common error for many games on Steam and so, you will find that the solution is easy to come by. This guide will show you a couple of ways for you to fix the LowLevelFatalError for Stray.
How to Fix Stray LowLevelFatalError
Sometimes these errors are due to bugs and others due to connectivity errors. No matter the platform, players will always face these problems in the game. Of course, over time, the game will get better but the problems do remain. Here are all of the solutions that you need to follow in order to fix the LowLevelFatalError:
- Check Your System Requirements
- Run the game as an Administrator
- Close the background programs
- Verify Stray Files
- Run with DirectX 11
- Update Microsoft Visual C++ Redistributable
- Update GPU Drivers
- Disable Overlay Apps
- Install All Pending Windows Updates
- Disable Antivirus and Firewall Programs
- Launch the game in Windowed Mode (Steam)
- Reset the Game
- Reinstall the Game
While some of these are self-explanatory, we will explore the step-by-step process needed to be followed for the rest.
Check Your System Requirements
Here are the minimum system requirements for Stray:
- CPU: Intel Core i5-2550K or AMD FX-8350
- RAM: 8 GB
- OS: Windows 10
- Video card: NVIDIA GeForce GTX 650 Ti, 2 GB or AMD Radeon R7 360, 2 GB
- PIXEL shader: 5.0
- VERTEX shader: 5.0
- Free disk space: 10 GB
- Dedicated video RAM: 2048 MB
Here are the recommended system requirements for Stray:
- CPU: Intel Core i5-8400 or AMD Ryzen 5 2600
- RAM: 8 GB
- OS: Windows 10
- Video card: NVIDIA GeForce GTX 780, 3 GB or AMD Radeon R9 290X, 4 GB
- PIXEL shader: 5.0
- VERTEX shader: 5.0
- Free disk space: 10 GB
- Dedicated video RAM: 3 GB (AMD 4GB)
Verify Stray Files
Often, the reason your system cannot run the game is that certain files are missing or damaged. Don’t worry though, here’s how you can fix this issue easily:
- Launch your Steam Game Launcher
- Go to your Library
- Right-click on Stray
- Click on Properties
- Go to Local Files
- Click on Verify Integrity of Game Files
- Wait for the process to complete
- Now restart your system
And done, you should be all set to launch Stray with no issue. If not, then look at the next solution.
Update Microsoft Visual C++ Redistributable
To update your Microsoft Visual C++ Redistributable follow these simple steps:
- Press the Windows key on your keyboard
- This will open the Start Menu
- Type in apps & features on the search bar
- Open Apps & Features
- Click on all of the Microsoft Visual C++ program
- Uninstall all of these programs
- Now, follow the on-screen instructions to complete the process
- Go to the official Microsoft website
- Download the latest Microsoft Visual C++ Runtime
- Once installed, restart your system
If this also stops working, then look at the next solution.
Update GPU Drivers
Make sure that your device driver is constantly updated to keep it from lagging or glitching when you have your gaming sessions. To update your driver on Windows, follow these steps:
- Press the Windows + R keys simultaneously
- The Run dialogue box should appear
- Type in devmgmt.msc and click on OK
- The Device Manager will now open up
- Click on Device Adapters
- You will now see the Display Driver for your system
- Right Click on your driver
- Now select Update Driver
- A window will open up asking ‘how do you want to update the driver?’
- Select Search automatically for updated driver software
- Now follow the Wizard till your system has been properly updated
You will have to restart your system soon after to complete the process. Once this is done, you can check to see whether you are able to play the game easily or not. If not then go to the next solution.
Disable Overlay Apps
Sometimes, when you launch a game, other apps also start in the background. These can come in the way of your gameplay and even the launch of the game itself. Many have noticed a significant improvement since they disabled background apps. To do this, follow these steps:
- Right-click on your taskbar
- Select Task Manager
- Go to Processes
- If you aren’t using a particular program then
- Right-click on that program
- And now select End task
- Now launch Stray
The game should now launch with ease.
Disable Antivirus and Firewall Programs
Although it means well, sometimes, your antivirus can come in the way of your apps from functioning properly. Temporarily disabling it will allow the game to run smoothly without your antivirus affecting its performance.
Launch Stray in Windowed Mode (Steam)
Sometimes, your system can’t handle the full-screen version of the game. Here is how you can run the game in its windowed version:
- Launch your Steam Game Launcher
- Go to your Library
- Right-click on Stray
- Click on Properties
- Go to General
- Click on Set Launch Options
- Copy and paste this command-line argument:
- -windowed -noborder
- Save the changes and then try launching Stray again.
This was your guide on how to fix the LowLevelFatalError on Stray. If you found this guide helpful then check out this one on the best mods to install for a better Stray experience.