Приложение macOS Disk Utility — это многоцелевая утилита для использования и управления действиями, связанными с диском. Это одна из наиболее полных системных утилит Mac со множеством полезных функций, таких как исправление поврежденного диска, форматирование, клонирование дисков, стирание и многое другое.
Вы можете обратиться за помощью через функцию «Скорая помощь» при возникновении проблемы с жестким диском. Однако это не всегда надежно и может показывать ошибку «Дисковая утилита не может восстановить диск», что может быть довольно раздражающим.
Хотя поначалу это может показаться сложным, вы можете довольно легко быстро устранить эту ошибку. Сегодня я помогу вам с решением, чтобы вы могли исправить ошибку и восстановить диск вашего Mac.
Факторы, вызывающие проблемы с дисковой утилитой
Дисковая утилита обычно не дает сбоев. Однако, если ваш Mac сталкивается с некоторыми проблемами, вы увидите множество ошибок. Прежде чем вы узнаете, как решать эти проблемы, вы должны знать, почему это происходит. Возможные причины этой проблемы следующие:
- Ошибка Дисковой утилиты может возникнуть, если прошивка повреждена.
- Возможно, ваш жесткий диск был разрушен или поврежден и не подлежит ремонту.
- Данные, хранящиеся на диске, могли быть повреждены. Использование старой версии macOS.
Теперь, когда вы знаете факторы, давайте рассмотрим решения для исправления «Дисковая утилита не может исправить ошибку диска».
Перед началом: сделайте резервную копию ваших данных
Когда вы получите предупреждение от Дисковой утилиты о том, что она не может исправить ошибку диска, быстро создайте резервную копию данных. Как правило, ошибка указывает на то, что диск не полностью функционирует и может быть поврежден. Чтобы не потерять важные файлы и данные, всегда необходимо делать резервную копию.
Было бы полезно, если бы у вас был внешний жесткий диск для копирования и вставки на него ваших данных, чтобы сделать это. Кроме того, вы можете использовать Time Machine, чтобы процедура прошла более гладко.
- Во-первых, используйте функциональное соединение между вашим Mac и внешним диском. Time Machine автоматически отображает это приглашение сразу после его обнаружения. Нажмите кнопку «Использовать как резервный диск», чтобы продолжить.
- Если это всплывающее окно не отображается, вы можете вручную открыть Time Machine.
- Начните процесс, выбрав диск, резервную копию которого вы хотите сделать. Теперь задержитесь на несколько секунд, пока Time Machine создаст резервную копию важных данных на портативном жестком диске. Перед созданием резервной копии всегда проверяйте, есть ли на внешнем диске свободное место.
- Вы сможете устранить эту ошибку после успешного резервного копирования данных. Вот несколько важных исправлений, которым вы можете следовать.
Вам нужна дополнительная информация, ознакомьтесь с нашим руководством по резервному копированию Mac здесь.
3 способа решить проблему «Дисковая утилита не может восстановить этот диск»
Способ 1. Восстановите поврежденный диск APFS с помощью команды FSCK.
Шаг 1: Подготовка
Силиконовые модели: выключите Mac и некоторое время удерживайте кнопку питания, пока не появится окно параметров запуска. Теперь выберите загрузочный диск, который вы хотите использовать, удерживайте клавишу Shift и нажмите кнопку «Продолжить в безопасном режиме».
Intel Mac: перезагрузите Mac, нажмите кнопку Shift и загрузитесь в безопасном режиме.
Если вы считаете, что вам сложно найти определенный компонент, есть еще один режим, известный как подробный режим. Чтобы использовать это, нажмите и удерживайте Cmd + V и просмотрите процедуру запуска. Перезагрузитесь в безопасном режиме, установите компонент и повторите попытку.
Шаг 2: Использование команды FSCK (однопользовательский режим)
- Выберите однопользовательский режим после перезагрузки Mac. Если у вас более старая модель Mac, нажмите и удерживайте клавиши команды и S сразу после того, как услышите звук запуска. Если у вас последняя версия M1 Mac, нажмите и удерживайте обе клавиши Command + R во время перезагрузки, а затем выберите «Утилиты»> «Терминал».
- Как только вы окажетесь внутри терминала, просто введите этот ключ «/sbin/fsck –fy». Эта команда предназначена для диагностики и восстановления диска. Он автоматически просканирует диск и попытается устранить ошибки. Обязательно вызовите команду прямо рядом со строкой, которая говорит localhost:/root#
- Диск можно читать только в однопользовательском режиме; вы должны сначала изменить это. Для этого выполните следующее, а затем нажмите кнопку Enter.
«/sbin/mount -uw/»
Если все работает нормально, вы получите сообщение «Объем Macintosh HD выглядит нормально». Если нет, попробуйте ввести команду «fsck –fy» много раз, пока не получите этот ответ.
Шаг 3: Завершение изменений
Наконец, после того, как вы восстановили Macintosh HD, перезагрузите Mac (в обычном режиме) с помощью команды reboot.
Способ 2: исправить объем APFS путем переформатирования
Файловая система Apple, также известная как APFS, выделяет дисковое пространство по мере необходимости. Если один раздел APFS имеет несколько томов, дополнительное дисковое пространство раздела является общим и может быть назначено любому из конкретных томов. Поскольку каждый том занимает только часть раздела, доступное свободное пространство может быть равно размеру раздела.
Форматирование диска
С форматированием диска вы смотрите на процесс, который удалит все сохраненные данные, файлы с диска вместе с любыми вредоносными объектами. Вы можете просто использовать Apple Laptop/Computer Disk Utility, чтобы выполнить работу.
- Перейдите к приложениям и утилитам на вашем Mac, а затем запустите инструмент «Дисковая утилита» на вашем Mac.
- Когда его окно откроется, вы сможете увидеть доступные разделы, внешние источники и Macintosh HD. Просто выберите и нажмите на диск, который нужно отформатировать.
- Появится значок «Стереть»; щелкните по нему и подтвердите свой выбор, когда появится всплывающее окно. Здесь также можно выбрать схему разделов диска и формат файла.
- Нажмите еще раз значок «Стереть», щелкнув по нему, и дождитесь, пока диск будет отформатирован. Через некоторое время перезагрузите Mac.
Вы отформатировали жесткий диск и потеряли все свои файлы?
Когда мы получаем сообщение «Дисковая утилита не может восстановить диск», мы пытаемся сразу отформатировать диск без резервного копирования наших данных, что приводит к потере всех наших важных данных. Для этой проблемы мы можем использовать Wondershare Recoverit. Это программное обеспечение, которое помогает восстановить потерянные данные.
Вы можете назвать его лучшим программным обеспечением для восстановления данных, доступным прямо сейчас на рынке ноутбуков и компьютеров Apple. Независимо от того, как ваши данные были потеряны, это может быть удаление, форматирование, повреждение хранилища и т. д. Этот инструмент поможет вам восстановить все ваши потерянные данные.
Выполните следующие действия, чтобы использовать Wondershare RecoverIt.
- Загрузите и установите это на свой ноутбук или компьютер Apple.
- После установки запустите программу восстановления данных Wondershare RecoverIt на своем Mac. На его главном экране отображается несколько параметров, таких как жесткий диск, папки с данными и т. д.
- Нажмите значок «Пуск» после выбора отформатированного жесткого диска.
- Recoverit займет некоторое время, чтобы восстановить все типы потерянных материалов с жесткого диска. Процедура в конечном итоге займет время, чтобы закончить. Вы также можете приостановить весь этот процесс.
- По завершении процедуры все файлы выдержек отображаются в различных категориях. Вы можете просматривать полученные фото, видео и документы. Выберите файлы, которые вы хотите сохранить, и нажмите значок «Восстановить».
Способ 3: повторный запуск средства первой помощи
Многих это может удивить, но повторный запуск инструмента «Первая помощь» может помочь вам и вашему устройству быстро избавиться от проблем. Фактически, он также входит в список рекомендуемых исправлений со стороны Apple. Вот как это нужно сделать:
- Найдите меню «Приложения», а затем щелкните по нему.
- После этого найдите параметр «Дисковая утилита» и нажмите на него.
- Как только откроется окно утилиты, перейдите к соответствующему диску хранилища и выберите его.
- Перейдите на вкладку «Первая помощь» и нажмите кнопку «Выполнить». Вы будете видеть всплывающее сообщение снова и снова; убедитесь, что вы держите их в стороне и не останавливаете текущий процесс.
Восстановление резервных копий файлов
Вы можете восстановить свои данные после того, как устраните ошибку восстановления диска с помощью Дисковой утилиты. Все ваши важные файлы и данные будут удалены при форматировании диска. Однако хорошая новость заключается в том, что у Time Machine будет резервная копия вашего диска, которую вы сделали ранее. Теперь вы можете использовать его помощь для восстановления данных.
- Для начала подключите диск Time Machines к вашему Mac.
- Запустите приложение «Машина времени».
- После запуска этого приложения откроется диск Time Machine. Щелкните нужную папку, содержащую данные, которые вы хотите восстановить. Переместите курсор в правый нижний угол экрана, чтобы перемещаться по временной шкале и просматривать необходимую информацию.
- Найдя нужные файлы, которые вы ищете, нажмите значок «Восстановить», чтобы вернуть их на прежнее место.
По какой-то причине, если вы не сделали резервную копию своих предыдущих данных, программное обеспечение для восстановления может помочь вам восстановить ваши данные. Это еще одно решение, которое мы обсудим в следующем разделе.
Заключительные слова
Проблема macOS «Дисковая утилита не может восстановить этот диск» является стандартной и решаемой ошибкой. Не парься в этом случае. Следуйте решениям и методам, представленным в этой статье. Форматирование диска — это частый и полезный метод устранения неполадок и ошибок диска.
Хотя отформатированные данные можно быстро восстановить с помощью программного инструмента для восстановления, всегда полезно ежедневно создавать резервные копии важных данных. Это пригодится в случае потери данных. Инструмент RecoverIt и другие популярные приложения для восстановления могут помочь, если вы каким-то образом потеряли свои данные.
Часто задаваемые вопросы
Q1. Что вызывает ошибку Дисковой утилиты?
В основном это вызвано тем, что ваша прошивка была повреждена, ваш жесткий диск может быть поврежден, данные, хранящиеся на диске, повреждены или вы используете устаревшую версию macOS.
Q2. Что делать, если Дисковая утилита не может исправить диск?
Советую исправить диск или раздел. Если это не сработает, создайте резервную копию основных файлов и попробуйте снова установить macOS. Было бы полезно, если бы вы также переформатировали диск перед переустановкой macOS. Вы можете восстановить данные после переустановки macOS.
Q3. Как я могу восстановить поврежденный жесткий диск на Macintosh?
Для восстановления поврежденного жесткого диска на Mac доступно несколько методов, в том числе использование инструмента для работы с дисками. Вы также можете создать резервную копию своего Mac с помощью Time Machine.
Q4. Какова цель функции восстановления в Дисковой утилите Mac?
При восстановлении изображений и данных в дисковой утилите копия резервной копии используется для перезаписи данных. Кроме того, жесткий диск удаляется, а его место занимает резервная копия.
Q5. Удаляет ли диск восстановления Mac данные?
Нет, поскольку он просто стирает диск, он не удаляет и не стирает данные. В первую очередь это может повлиять на файловую систему и каталоги.
Q6. Не удается найти дисковую утилиту Macintosh HD?
Вы можете найти дисковую утилиту Macintosh HD, используя режим восстановления и команды FSCK. Кроме того, это можно решить, войдя в безопасный режим. Наконец, вы можете очистить NVRAM на вашем Mac.
Дисковая утилита обычно работает без проблем, но разочаровывающая ошибка «Не удалось отключить диск» может остановить выполнение любой выполняемой задачи. Это может произойти во время разбиения на разделы, проверки и восстановления диска и даже во время форматирования, и обычно не предоставляется дополнительная информация о том, как решить проблему или даже в чем проблема в отношении сообщения об ошибке или приложения в Mac OS. .
Обычно ошибка «Не удалось размонтировать диск» появляется при изменении текущего загрузочного диска или, если диск пытался стереть, вы можете обнаружить, что стирание не удалось с ошибкой «Не удалось размонтировать диск». В первой ситуации, когда изменяется загрузочный диск, самым простым решением является загрузка с другого диска и запуск оттуда Дисковой утилиты. Что касается загрузочного диска, не имеет значения, для какой версии Mac OS X он предназначен (при условии, что 10.7, 10.8, 10.9, 10.10, 10.12, 10.13, 10.14 и т. Д.), Единственное требование — наличие Дисковой утилиты, которая они все делают. Это позволит вам решить проблему, независимо от ее причины, одним из двух способов: первый обязательно поможет устранить проблему, а другой работает только иногда. Мы рассмотрим оба варианта с небольшими пояснениями. Мы также покажем вам способ принудительного отключения диска из командной строки, хотя этот подход следует использовать с осторожностью, поскольку он может привести к потере данных на рассматриваемом диске.
Как устранить ошибку отключения с помощью загрузочного USB-накопителя
Это рекомендуемый метод, поскольку он всегда должен исправлять ошибку. Вам понадобится любой загрузочный диск Mac OS X для выполнения этой задачи, я использовал для этой цели загрузочный установочный диск Mavericks, но другие тоже должны работать, будь то установочные диски или просто диски восстановления, важно то, что они являются загрузочными и отделены от основной загрузочный диск, на котором хранится установленная ОС:
- Подключите загрузочный USB-накопитель к Mac и перезагрузите компьютер.
- Удерживайте нажатой клавишу OPTION во время загрузки, затем выберите подключенный загрузочный диск (обычно имеет оранжевый значок в меню загрузки)
- В меню загрузки выберите «Дисковая утилита» (при использовании установочного диска откройте меню «Утилиты», чтобы получить доступ к Дисковой утилите)
- Перейдите в раздел «Первая помощь» и проверьте диск, затем отремонтируйте, если необходимо.
- Теперь выполните исходную задачу, которая вызвала ошибку «Не удалось отключить».
Недавно я сталкивался с этим дважды, сначала при попытке изменить разделы на диске, что сопровождалось отдельной ошибкой «сбой раздела» и снова срабатывала при попытке отформатировать эти разделы. Вышеупомянутые шаги сделали свое дело, и все снова заработало, как ожидалось.
Это хороший пример того, почему очень важно иметь загрузочный USB-накопитель, настроенный с любой версией Mac OS X, работающей на вашем Mac, потому что без отдельного загрузочного диска некоторые из этих ошибок были бы неразрешимыми. Такие загрузочные диски легко создать самостоятельно, вот инструкции по созданию загрузочных дисков для OS X 10.9, OS X 10.8 и OS X 10.7. Для старых компьютеров Mac с предыдущими версиями Mac OS X, как правило, все, что работает под OS X 10.6 или более ранней версии, будет иметь SuperDrive и, следовательно, поставляется с загрузочным DVD, который может служить той же цели.
Если ошибка Unable to Unmount возникает при оказании первой помощи или форматировании незагрузочного раздела, вы можете исправить ошибку, загрузившись с раздела восстановления, который включен во все новые версии Mac OS X. не работает если ошибка была вызвана попыткой изменить загрузочный диск с помощью разделов или форматирования, и вам нужно будет вместо этого использовать описанный выше метод с загрузочным диском.
- Перезагрузите Mac, удерживая клавишу «Option» и выберите раздел восстановления.
- Выберите «Дисковая утилита» в меню загрузки.
- Перейдите в «Первая помощь», чтобы проверить и восстановить диск, или нажмите «Стереть», чтобы отформатировать диск.
Опять же, если диск, вызывающий ошибки, совпадает с основным загрузочным разделом, на котором также находится Recovery, описанный выше метод может не сработать для решения проблемы. В этом случае вам потребуется загрузиться с отдельного USB-накопителя, чтобы исправить ошибку.
Как принудительно отключить диск из командной строки в Mac OS
Другой метод использует командную строку для принудительного отключения диска, но это не самый рекомендуемый вариант из-за возможности потери данных.
Однако при таком подходе следует проявлять осторожность, поскольку принудительное отключение диска может привести к потере данных при принудительном отключении диска. Таким образом, это подходит только в том случае, если вы планируете форматировать и стирать диск, чтобы вы все равно принудительно извлекали его.
В командной строке Mac OS введите следующую строку:
diskutil unmountDisk force /Volumes/DRIVENAME
Замените «DRIVENAME» на имя тома, который вы хотите размонтировать, затем нажмите клавишу RETURN, чтобы принудительно размонтировать диск.
Если это не сработает, вы можете пойти дальше:
Вам также может потребоваться настроить таргетинг на диск по идентификатору устройства, чтобы принудительно размонтировать его, и в этом случае вы можете сначала найти диск с помощью:
diskutil list
Затем, когда вы найдете диск, соответствующий идентификатору (/ dev / disk1, / dev / disk2, / dev / disk3 и т. Д.), Вы можете настроить диск для отключения таким образом. В качестве примера синтаксиса здесь мы будем использовать / dev / disk3 для принудительного отключения из командной строки и sudo, который получит привилегии суперпользователя для этой задачи:
sudo diskutil unmountDisk force /dev/disk3
Нажмите Return и введите пароль администратора, чтобы принудительно отключить диск от Mac.
По завершении вы можете выйти из Терминала как обычно.
Знаете ли вы о другом решении, которое может устранить сообщение об ошибке «Не удалось отключить диск» в Дисковой утилите? Поделитесь своим опытом и решениями в комментариях ниже!
На чтение 10 мин. Просмотров 86 Опубликовано 15.04.2021
Некоторые пользователи macOS сообщают, что они внезапно не могут проверить состояние своих жестких дисков или твердотельных накопителей с помощью Дисковой утилиты. Всякий раз, когда они пытаются открыть его, Дисковая утилита бесконечно отображает сообщение « Загрузка дисков », фактически не отображая ни один из дисков.
В некоторых случаях этой проблеме способствует довольно распространенная несогласованность, которую можно легко устранить с помощью простого перезапуска Mac. Это устранит общий сбой, когда Дисковая утилита будет выдавать сообщение «Загрузка дисков» после подключения нового жесткого диска или SDD-диска.
Однако эта проблема также может быть вызвана зависанием процесса Дисковой утилиты. В этом сценарии использование терминала для идентификации и завершения задачи, управляющей процессом, полностью устранит проблему. Если проблема не возникает из-за стороннего конфликта – в этом случае запустите Дисковую утилиту в безопасном режиме и посмотрите, устранена ли проблема.
Если проблема все еще возникает, попробуйте переместить файл настроек ( com.apple.diskutility.plist) вне меню Library , чтобы заставить ОС создать новый исправный файл.
Другие возможные исправления включают сброс NVRAM и PRAM, восстановление диска ОС с помощью меню восстановления, выключение и повторное включение компьютера и даже переустановку macOS в исключительных ситуациях, когда ничто другое не решает проблему.
Содержание
- Перезагрузка компьютера Mac
- Удаление дисковой утилиты
- Запуск дисковой утилиты в безопасном режиме
- Удаление файлов настроек для Дисковых утилит
- Восстановление диска с помощью меню восстановления
- Сброс NVRAM и PRAM
- Выполнение цикла включения питания на вашем Mac
- Переустановка OS X
Перезагрузка компьютера Mac
Как сообщили несколько затронутых пользователей, эта проблема может возникать из-за довольно распространенной несогласованности, которую можно решить простым перезапуском системы.
Хотя нет официального объяснения того, почему возникает эта проблема (даже в новейших версиях macOS, таких как Catalina), некоторые технически подкованные пользователи Mac говорят, что утилита имеет тенденцию ng и не удается загрузить информацию о диске, когда подключен большой внешний жесткий диск или твердотельный накопитель.
Если этот сценарий применим, попробуйте перезапустить macOS обычным способом, нажав кнопку Значок Apple (в верхнем левом углу) и выбор Перезагрузить в появившемся контекстном меню.
После завершения последовательности перезапуска попробуйте снова запустить Дисковую утилиту и посмотрите, решена ли проблема.
В если утилита по-прежнему зависает с сообщением « Загрузка дисков », перейдите к следующему потенциальному исправлению ниже.
Удаление дисковой утилиты
Оказывается, эта проблема часто возникает из-за того, что основной процесс, лежащий в основе Дисковой утилиты , застревает в неопределенном состоянии. Если этот сценарий применим, вы сможете решить проблему, узнав назначенный номер процесса Дисковой утилиты и используя его, чтобы убить задачу..
Эта операция отключает утилиту, позволяя вам управлять своими дисками без бесконечного сообщения « Загрузка дисков ».
Вот краткое руководство по отключению Disk Utility с помощью терминала:
- Откройте приложение Finder из панели действий внизу экрана.
- Как только вы окажетесь внутри Finder , нажмите кнопку Go (на панели ленты вверху) и выберите Utilities в появившемся контекстном меню.
- Находясь на экране Утилиты , дважды щелкните Терминал из списка доступных параметров.
Примечание: На этом этапе вас могут попросить ввести пароль администратора.
- После того, как вы закончите Внутри приложения Terminal введите следующую команду и нажмите Return , чтобы получить список всех процессов задач, которые выполняются в данный момент:
sudo ps ax | grep hfs
- Когда будет предложено ввести пароль, связанный с вашей учетной записью администратора, введите его и еще раз нажмите Return .
- После создания результатов вы должны увидеть строку следующего вида:
** 970 ** ?? U 2: 08.88/System/Library/Filesystems/hfs.fs/Contents/Resources/./fsck_hfs -y/dev/disk2s4
Примечание. Параметры и даты будут разными, но расположение будет таким же.
- Обратите внимание на первое число (970 в приведенном выше примере) и используйте его в следующей команде ниже:
sudo kill -9 970 #
Примечание. Имейте в виду, что 970 – это просто заполнитель – замените его с вашим собственным номером, который вы сгенерируете на шаге 5. Эта команда очистит задачу Disk Utility и отключит утилиту.
- Кроме того, выполните следующую команду, чтобы убить процесс Fsck также:
sudo kill $ (ps -ef | awk '/fsck/{print $ 2}') 2>/dev/null - Попытка запустить Диск Утилита еще раз и посмотрите, помогла ли эта операция решить проблему в вашем случае.
Запуск дисковой утилиты в безопасном режиме
Поскольку это ‘ Загрузка дисков ‘проблема с Дисковой утилитой могла быть в результате конфликта с каким-либо сторонним лицом, ваша первая попытка решить проблему будет состоять в том, чтобы загрузить Mac в безопасном режиме и повторить операцию, пока все сторонние службы не могут работать.
Несколько затронутых пользователей Mac подтвердили, что эта операция позволила им наконец использовать Дисковую утилиту и завершить операцию, которую им ранее разрешили.
Вот краткое пошаговое руководство по загрузке Macintosh в безопасном режиме и запуску Дисковой утилиты без вмешательства третьих лиц:
- Start ( или перезагрузите) Mac, а затем сразу нажмите и удерживайте клавишу Shift . Удерживайте нажатой клавишу Shift , пока на экране не появится логотип Apple .
Примечание. Если ваш загрузочный диск зашифрован с помощью FileVault, вам нужно будет дважды войти в систему.
- После завершения следующего запуска используйте панель действий внизу, чтобы щелкнуть приложение Finder .
- Когда вы войдете в приложение Finder , нажмите Go (на панели вверху), затем нажмите Утилиты (во вновь появившемся контекстном меню).
- В меню Утилиты дважды щелкните Дисковую утилиту и посмотрите, успешно ли она открывается ( без того же сообщения об ошибке « Загрузка дисков »). Если проблема не повторяется, выполните действие, которое раньше было невозможно.
Удаление файлов настроек для Дисковых утилит
One довольно частая причина, которая может в конечном итоге вызвать бесконечную ошибку «Загрузка дисков» с Disk Utility , – это поврежденный файл настроек, расположенный в ~/ Библиотека/Настройки . Об этой проблеме сообщалось во многих различных версиях macOS (включая macOS Catalina).
Несколько затронутых пользователей, которые также изо всех сил пытались решить эту проблему, подтвердили, что им удалось полностью устранить проблему после перемещения файл в другом месте (так как вы не можете удалить его обычным способом). Это приведет к тому, что операционная система вынудит операционную систему создать новый исправный файл, который займет его место.
Вот несколько инструкций, которые позволят вам справиться с поврежденным файлом настроек Дисковой утилиты:
- На экране macOS по умолчанию нажмите на опцию Go на ленте вверху и нажмите Перейти к папке в появившемся контекстном меню.
- Как только вы окажетесь в поле “Перейти к папке”, введите следующую команду и нажмите Return , чтобы попасть прямо в библиотеку папка:
~/library/
- Внутри основной папки Library прокрутите список папок и дважды щелкните Настройки.
- Внутри папки Preferences прокрутите список и найдите файл Plist с именем com.apple.diskutility.plist.
- Увидев его, просто перетащите его на рабочий стол, чтобы переместить. Если вас попросят подтвердить, предоставив администратора пароль, сделайте это, чтобы завершить процесс.
- Затем перезапустите Дисковую утилиту обычно через LaunchPad или с помощью приложения Finder и посмотрите, решена ли проблема.
Восстановление диска с помощью меню восстановления
Как оказалось, эта конкретная ошибка также может возникать из-за сбора неверных данных, накопленных на диске вашей ОС. В некоторых случаях эта проблема будет в конечном итоге сократит доступ пользователей к нескольким критически важным утилитам, включая Disk Utility .
Если этот сценарий применим, вы сможете x, исправив диск с помощью Дисковой утилиты непосредственно из меню восстановления. Эта операция гарантирует отсутствие постороннего вмешательства.
Вот краткое руководство по загрузке вашего Mac прямо в меню восстановления и запуску Дисковой утилиты прямо оттуда:
- Перезагрузите Mac и нажмите Command + R и удерживайте их нажатыми, пока не увидите меню служебных программ (меню восстановления) .
- Когда вы увидите это меню, нажмите Дисковую утилиту , чтобы выбрать его, затем нажмите кнопку Продолжить , чтобы открыть его.
- После полной загрузки Дисковой утилиты выберите запись тома, содержащую файлы вашей ОС, и нажмите Первая помощь (на панели инструментов) и дождитесь активации кнопки Готово . Когда он станет активным, щелкните его и выйдите из Дисковой утилиты .
- Перезагрузите Macintosh из меню Apple и дождитесь восстановления диска при следующем запуске.
- После нормальной загрузки macOS попытайтесь открыть Disk Utility и посмотрите, решена ли проблема.
Сброс NVRAM и PRAM
Как оказалось , эта конкретная проблема также может быть решена с помощью данных, хранящихся в NVRAM (энергонезависимая память с произвольным доступом) или PRAM (Parameter RAM). NVRAM представляет собой небольшой объем памяти, который ваш MAC использует для хранения определенных настроек и быстрого доступа к ним, в то время как PRAM хранит аналогичную информацию, но в основном она связана с информацией ядра.
Среди хранимой информации. PRAM и NVRAM – это выбор загрузочного диска и управление им, набором данных, которые могут в конечном итоге нарушить работу Дисковой утилиты..
Примечание. Точные настройки, хранящиеся в NVRAM и PRAM, зависят от конкретной версии Mac.
Если этот сценарий применим, вы сможете решить проблему, сбросив как PRAM, так и NVRAM. Вот краткое руководство о том, как это сделать:
- Прежде всего, начните с полного выключения Mac.
- Включите его и немедленно нажмите и удерживайте эти четыре клавиши вместе: Option + Command + P + R .
- Удерживайте все четыре клавиши нажатыми более 20 секунд – во время этого процесса ваш Mac может выглядеть так, как будто он перезагружается, но пока не отпускайте клавиши.
- Когда вы услышите ВТОРОЙ звук запуска, вы можете отпустить все четыре клавиши одновременно.
Примечание. На компьютерах Mac с реализацией Apple T2 Security Chip, отпустите клавиши после того, как логотип Apple появится и исчезнет во второй раз. - После завершения следующей последовательности запуска используйте панель действий внизу для доступа приложение Finder.
- Внутри Finder ng>, используйте ленточную панель вверху и нажмите Перейти> Утилиты. Затем в списке утилит нажмите Дисковая утилита и проверьте, не теперь приложение открывается в обычном режиме (без бесконечной ошибки « Загрузка дисков »)
Выполнение цикла включения питания на вашем Mac
Если вы безуспешно очистили свои NVRAM и PRAM, весьма вероятно, что некоторые временные данные приводят к зависанию утилиты Disk. Поскольку есть много потенциальных виновников, которые могут в конечном итоге это сделать (скорее всего, конфликтующий процесс застрял в неопределенном состоянии), лучший вариант для решения проблемы прямо сейчас – очистить все временные данные, принудительно включив процедуру включения и выключения питания. ваш компьютер Mac.
Если вы готовы выполнить эту процедуру, следуйте инструкциям ниже:
- Перво-наперво удалите любой диск который в данный момент вставлен в ваш оптический привод, и отсоедините все внешние жесткие диски и флэш-накопители, которые вы могли в данный момент подключать к вашему Mac.
- Щелкните значок Apple (вверху -левый угол) и нажмите Завершить работу в появившемся контекстном меню.
- После завершения процедуры выключения и отсутствия признаков жизни на вашем MAC, физически отсоедините кабель питания и подождите не менее 30 секунд, прежде чем снова подключить кабель к розетке и запустить Ma c еще раз.
- После завершения следующей последовательности запуска попробуйте запустить Disk Utility и посмотрите, решена ли проблема.
Если у вас все еще есть та же проблема, перейдите к последнему методу ниже.
Переустановка OS X
Если ни одно из других возможных исправлений выше не позволило вам решить проблему, скорее всего, вы имеете дело с каким-то системным файлом коррупция, которая не может быть решена традиционным способом. Если этот сценарий применим, вы сможете решить проблему, принудительно переустановив OSX через меню «Восстановление».
Если вы не совсем уверены, как это сделать, следуйте инструкциям пошаговые инструкции ниже:
- Войдите в меню Recovery , перезапустив Mac и нажав и удерживая клавиши Command + R , как только вы увидите начальный экран запуска.
- Когда вы увидите меню восстановления, вы можете отпустить Command + R .
- Как только вы попадете в меню восстановления (macOS Utilities), выберите запись с именем Переустановить macOS и нажмите Продолжить.
- Следуйте инструкциям на- на экране появится запрос на завершение переустановки операционной системы Mac.
Примечание. Вам будет предложено ввести пароль администратора несколько раз во время этого процесса.
Вы не можете переформатировать диск в Дисковой утилите macOS, если кнопка «Стереть» неактивна. Это может произойти по разным причинам, каждая из которых не дает вам стереть или переформатировать диски, подключенные к вашему Mac.
Если Дисковая утилита вашего MacBook не позволяет стирать данные с дисков, выполните следующие действия. ниже, чтобы исправить это.
Содержание
- Как стереть или переформатировать диск с помощью Дисковой утилиты
- Что делать, если кнопка стирания в Дисковой утилите неактивна?
- Шаг 1. Показать все устройства и стереть родительский диск
- Шаг 2. Запустите первую помощь, чтобы восстановить ваш диск перед стиранием его
- Шаг 3. Загрузитесь в режим восстановления чтобы стереть загрузочный диск
- Узнайте, как переустановить macOS после стирания данных с диска
Как стереть или переформатировать диск с помощью Дисковой утилиты
Начнем с краткого объяснения правильного способа переформатирования или стирания дисков с помощью вашей Mac. Не стесняйтесь пропустить этот раздел, если вы уже знаете, как это сделать.
Вы можете стереть данные с диска, чтобы быстро освободить место для новых файлов. Или вам может потребоваться переформатировать его, чтобы он работал с другими операционными системами, такими как Windows, Linux или даже iPadOS.
Когда вы переформатируете диск, он также стирает все данные на нем. Поэтому обязательно сделайте резервную копию всех важных файлов перед стиранием или переформатированием дисков.
Когда вы будете готовы, вот как стереть или переформатировать диски:
- Откройте Disk Utility из папки Utilities в ваших приложениях.
- На боковой панели выберите диск, который вы хотите стереть или переформатировать.
- Нажмите кнопку Стереть на в верхней части окна.
- Выберите новое имя и формат для вашего диска, затем нажмите Стереть .
- Подождите, пока Дисковая утилита сотрет или переформатирует диск, затем нажмите Готово .
Что делать, если кнопка стирания в Дисковой утилите неактивна?
Вы, наверное, читаете это статью, потому что кнопка «Стереть» была недоступна при попытке стереть или переформатировать диск с помощью Дисковой утилиты. Выполните следующие действия, чтобы исправить это, и дайте нам знать в комментариях, какой из них сработал для вас.
Шаг 1. Показать все устройства и стереть родительский диск
Автор По умолчанию Дисковая утилита показывает только тома на подключенных дисках, а не сами диски. Том – это раздел или раздел диска, на котором хранятся данные.
Откройте Дисковую утилиту и выберите Просмотр> Показать все устройства в строке меню. Вы должны увидеть имена устройств для каждого из ваших дисков, появившиеся на боковой панели.
Выберите родительскую папку для диска, который нужно отформатировать или стереть, затем снова нажмите кнопку Стереть . Обратите внимание, что когда вы стираете устройство, оно стирает все тома, содержащиеся в нем.
Шаг 2. Запустите первую помощь, чтобы восстановить ваш диск перед стиранием его
Дисковая утилита имеет функцию первой помощи, которая устраняет все виды проблем, связанных с вашими дисками: низкая производительность, поврежденные файлы или неожиданное поведение.. Когда вы запускаете First Aid, он сканирует весь диск на наличие ошибок и сообщает вам, если они не могут быть исправлены.
Откройте Disk Utility и выберите диск, который вы хотите стереть, на боковой панели. В верхней части окна нажмите кнопку Первая помощь , затем согласитесь с Выполнить первую помощь.
Время, необходимое для запуска программы First Aid, зависит от размера вашего диска, объема данных на нем и количества ошибок, требующих исправления.
Объедините этот шаг с предыдущим, чтобы запустить программу First Aid на родительском устройстве для вашего диска, а также на отдельных томах.
Шаг 3. Загрузитесь в режим восстановления чтобы стереть загрузочный диск
Если вы пытаетесь переформатировать или стереть загрузочный диск на вашем Mac, вам необходимо сначала загрузиться в режиме восстановления. Загрузочный диск – это основной жесткий диск вашего компьютера: на нем хранится macOS и все ваши данные. Обычно невозможно стереть загрузочный диск, потому что ваш Mac использует его для запуска macOS.
Режим восстановления – это специальный раздел на вашем Mac, который вы можете использовать для восстановления из резервной копии, переустановки macOS, получения онлайн-поддержки или сотрите загрузочный диск.
Вы должны сделать резервную копию своего Mac, прежде чем пытаться стереть или переформатировать его.
Когда вы будете готовы загрузиться в Recovery Mode, перезагрузите Mac и удерживайте Cmd + R во время загрузки. Удерживайте обе клавиши, пока не увидите логотип Apple или не услышите звук запуска.
Вы должны увидеть Появится окно Утилиты macOS . Выберите Дисковую утилиту в этом окне и попробуйте стереть или переформатировать диск еще раз.
Узнайте, как переустановить macOS после стирания данных с диска
После стирания или переформатирования загрузочного диска – если это было вашей целью – вам необходимо переустановить macOS, прежде чем вы снова сможете использовать Mac. Это связано с тем, что исходная установка macOS находилась на только что стертом загрузочном диске.
Загрузитесь в режиме восстановления еще раз, чтобы переустановить macOS, или следуйте нашему руководству по восстановлению заводских настроек любого Mac. Когда вы переустанавливаете macOS, ваш Mac ведет себя так, как будто это совершенно новый компьютер, и на нем нет данных, ожидающих, пока вы его настроите.
Восстановление диска компьютера Mac с помощью приложения «Дисковая утилита»
Использование функции «Первая помощь» в приложении «Дисковая утилита» для восстановления диска.
Приложение «Дисковая утилита» может находить и исправлять ошибки, связанные с форматированием и структурой каталогов диска компьютера Mac. Ошибки могут приводить к неожиданному поведению при работе с компьютером Mac, а существенные ошибки могут препятствовать загрузке компьютера Mac.
Прежде чем продолжить, убедитесь, что у вас есть актуальная резервная копия содержимого компьютера Mac на случай, если потребуется восстановить поврежденные файлы или приложение «Дисковая утилита» обнаружит ошибки, которые не может исправить.
Запустите приложение «Дисковая утилита»
Как правило, вы можете просто запустить приложение «Дисковая утилита» из подпапки «Утилиты» папки «Программы». Если компьютер Mac не запускается надлежащим образом или требуется восстановить загрузочный диск компьютера Mac, запустите приложение «Дисковая утилита» из раздела восстановления macOS:
- Убедитесь в том, что используете компьютер Mac с процессором Apple, а затем выполните следующие действия:
- Компьютер с процессором Apple: включите Mac и продолжайте удерживать нажатой кнопку питания пока на экране не появится окно с параметрами запуска. Щелкните по значку в виде шестеренки (меню «Параметры»), затем нажмите «Продолжить».
- Компьютер с процессором Intel: сразу после включения компьютера Mac нажмите и удерживайте клавиши Command (⌘) и R, пока на экране не появится логотип Apple или другое изображение.
- Возможно, вам потребуется выбрать пользователя, для которого вы знаете пароль. Выбрав пользователя, нажмите «Далее» и введите пароль администратора.
- В окне «Утилиты» в режиме восстановления macOS выберите «Дисковая утилита» и нажмите «Продолжить».
Выберите нужный диск в приложении «Дисковая утилита»
Выберите «Вид» > «Показывать все устройства» (если такая команда доступна) в строке меню или на панели инструментов приложения «Дисковая утилита».
Теперь на боковой панели приложения «Дисковая утилита» должны отображаться все доступные диски или другие устройства хранения, начиная с загрузочного диска. Под каждым диском представлены все контейнеры и тома на этом диске. Не видите нужный диск?

В этом примере на загрузочном диске (APPLE HDD) имеется один контейнер и два тома (Macintosh HD, Macintosh HD — Data). На вашем диске может не быть контейнера, количество томов также может отличаться.
Восстанавливайте сначала тома, затем контейнеры, затем диски
Для каждого диска, для которого требуется выполнить восстановление, выберите последний том на этом диске и нажмите кнопку или вкладку «Первая помощь» .

В этом примере имя последнего тома на диске — Macintosh HD — Data.
Нажмите «Запустить», чтобы начать проверку выбранного тома на наличие ошибок.
- Если кнопка «Запустить» отсутствует, нажмите кнопку «Восстановить диск».
- Если кнопка неактивна и вы не можете ее нажать, пропустите данный шаг для выбранного диска, контейнера или тома.
- Если предложено ввести пароль для разблокировки диска, введите пароль администратора.
После того как приложение «Дисковая утилита» закончит проверку тома, выберите следующий элемент над ним на боковой панели, затем снова запустите функцию «Первая помощь». Продолжайте двигаться вверх по списку, запуская функцию «Первая помощь» для всех томов на диске, затем для всех контейнеров на диске и, наконец, для самого диска.

В этом примере порядок восстановления будет следующим: Macintosh HD — Data, Macintosh HD, Container disk3 и APPLE HDD.
Если приложение «Дисковая утилита» обнаружило ошибки, которые не может исправить
Если приложение «Дисковая утилита» обнаружит ошибки, которые не может исправить, сотрите (отформатируйте) диск с помощью приложения «Дисковая утилита».
Если диск не отображается в приложении «Дисковая утилита»
Если приложение «Дисковая утилита» не может обнаружить диск, оно также не сможет обнаружить контейнеры или тома на этом диске. В этом случае выполните следующие действия:
- Выключите компьютер Mac, а затем отсоедините от него все вспомогательные устройства.
- При попытке восстановления внешнего диска убедитесь, что он подключен непосредственно к компьютеру Mac с помощью предположительно исправного кабеля. Выключите диск и включите его снова.
- Если диск по-прежнему не отображается в приложении «Дисковая утилита», возможно, ваш компьютер Mac нуждается в обслуживании. Если вам требуется помощь, обратитесь в службу поддержки Apple.
Источник
Восстановление устройства хранения в приложении «Дисковая утилита» на Mac
Дисковая утилита может проверить форматирование и структуру каталогов устройства хранения Mac на наличие ошибок и исправить их.
Дисковая утилита может исправить определенные проблемы диска, например когда работа нескольких приложений внезапно прерывается, когда поврежден файл, внешнее устройство работает неправильно или компьютер не загружается. Дисковая утилита может выявить и исправить не все проблемы, присутствующие на диске.
Чтобы проверить и исправить диск, необходимо запустить Первую помощь по очереди для каждого тома и контейнера на устройстве хранения, а затем запустить ее для самого устройства хранения.
Если Дисковая утилита сообщает, что скоро возможен сбой диска, создайте резервную копию данных и замените диск: его невозможно исправить.
В приложении «Дисковая утилита» 
Если Дисковая утилита еще не открыта, нажмите значок Launchpad 

Примечание. Если Вы проверяете загрузочный диск или загрузочный том, перезагрузите компьютер из раздела восстановления macOS, выберите Дисковую утилиту в окне «Восстановление macOS», затем нажмите «Продолжить». Если Вы проверяете загрузочный том (Macintosh HD), также обязательно проверьте том данных (Macintosh HD — Data).
В боковом меню выберите том, затем нажмите кнопку «Первая помощь» 
В диалоговом окне «Первая помощь» нажмите «Запустить», затем следуйте инструкциям на экране.
Когда процесс Первой помощи будет завершен, нажмите «Готово».
Повторите шаги со 2 по 4 для каждого тома на устройстве хранения.
В боковом меню выберите контейнер, затем нажмите кнопку «Первая помощь» 
В диалоговом окне «Первая помощь» нажмите «Запустить», затем следуйте инструкциям на экране.
Когда процесс Первой помощи будет завершен, нажмите «Готово».
Повторите шаги с 6 по 8 для каждого контейнера на устройстве хранения.
В боковом меню выберите устройство хранения, затем нажмите кнопку «Первая помощь» 
В диалоговом окне «Первая помощь» нажмите «Запустить», затем следуйте инструкциям на экране.
Когда процесс Первой помощи будет завершен, нажмите «Готово».
Если Дисковая утилита сообщает, что диск исправен или успешно исправлен, то работа завершена. Можно нажать «Подробнее», чтобы посмотреть дополнительную информацию об исправлениях. В противном случае может потребоваться выполнить одно из описанных ниже действий.
Если Дисковая утилита выдает сообщение об ошибках «Пересекающиеся разделы», два или более файлов занимают одно и то же пространство на диске и как минимум один из них поврежден. Необходимо проверить каждый файл из списка затронутых файлов. Для большинства файлов из списка в папке «DamagedFiles», расположенной на верхнем уровне диска, есть псевдонимы.
Если можно заменить файл или создать его заново, удалите его.
Если файл содержит нужную информацию, откройте его и проверьте данные, чтобы убедиться в их целостности.
Если Дисковой утилите не удается исправить диск или появляется сообщение о сбое Первой помощи, повторите попытку исправления диска или раздела. Если это не поможет, создайте резервную копию как можно большего объема данных, переформатируйте диск, переустановите macOS, после чего восстановите данные из резервной копии.
Если на Вашем Mac есть накопитель Fusion Drive и Вы видите мигающий вопросительный знак или предупреждение, см. раздел, посвященный устранению неисправностей, в статье службы поддержки Apple Fusion Drive — накопитель, установленный на некоторых компьютерах Mac.
Если диск все равно не работает штатно или его нельзя исправить, возможно, он имеет физические повреждения и его требуется заменить. Сведения об обслуживании Вашего Mac см. в разделе Как обслуживать и ремонтировать свой Mac.
Источник
Как проверить и исправить ошибки жесткого диска (HDD, SDD) на Mac
Ваш Mac не включается? Без паники! Не спешите бросать всё и нести любимый компьютер в ближайший сервис. Вполне возможно, что для «реанимации» хватит и встроенных средств macOS, воспользоваться которыми может каждый желающий.
Загрузка в Безопасном режиме (Safe Mode) на Mac
При активации Safe Mode macOS просканирует жесткий диск и исправит все ошибки, которые найдет.
«Безопасная» загрузка запускает только жизненно необходимые компоненты (т.е. только то, что необходимо для запуска компьютера). В результате не будут запущены сторонние расширения, элементы входа в систему (логины-пароли), а также будет очищен кэш в определенных разделах.
Чтобы запустить Mac в режиме Safe Mode, выключите его, затем включите и одновременно со стартовым звуком зажмите на клавиатуре клавишу ⇧Shift. Если ваш Mac завис при включении, сначала выключите его (для этого удерживайте физическую кнопку питания на корпусе или клавиатуре в течение 10 секунд).
Если Mac загрузил систему, перезагрузите его и включайте уже как обычно. Если же компьютер вновь завис, переведите его в Verbose Mode — для этого необходимо выключить Mac, включить его и после стартового сигнала одновременно нажать и удерживать ⌘Cmd + V. Так вы сможете узнать, какой именно системный компонент приводит к проблеме. Когда источник будет выявлен, можно перезагрузиться в Safe Mode (с зажатой клавишей ⇧Shift) и удалить проблемное расширение, после чего попробовать уже обычную перезагрузку.
2. Режим восстановления и Первая помощь на Mac
Если безопасный режим не решил вашу проблему, переходим к следующей опции под названием Режим восстановления (Recovery Mode). Он «живёт» в отдельной части загрузочного диска и позволяет восстанавливать систему, получать доступ к Терминалу и возможность переустановить операционную систему вашего Mac — macOS.
Для перехода в Режим восстановления:
1. Выключите компьютер;
3. Сразу же после стартового сигнала нажмите и удерживайте сочетание клавиш ⌘Cmd + R.
Если перейти в Recovery Mode не удается (при проблемах с диском такое бывает), можно запустить режим восстановления через интернет. Сочетание клавиш будет уже несколько другим — ⌘Cmd + ⌥Option (Alt) + R. Этот способ требует интернет-подключения и займет гораздо больше времени, т.к. macOS будет загружать из Сети образ системы весом в несколько гигабайт.
Если загрузка в Режим восстановления прошла успешно, вы увидите несколько вариантов действий. Запустите Дисковую утилиту и найдите загрузочный диск, который является источником проблем — скорее всего, он называется Macintosh HD. Выберите его в окне слева, а затем нажмите Первая помощь → Запустить.
Проверка fsck
File system consistency check (fsck, «проверка целостности файловой системы») — старый добрый Unix-инструмент для проверки и решения проблем с дисками.
В зависимости от объема жесткого диска, его типа и серьезности проблемы fsck-проверка может занять довольно много времени. Просто наберитесь терпения.
Для запуска fsck необходим переход в однопользовательский режим (Single User Mode). Он позволяет вносить изменения в общие пользовательские ресурсы на компьютере. Single User Mode не запускает macOS; он просто дает доступ к командной строке Unix.
Для перехода в Single User Mode:
1. Выключите Mac;
3. Сразу после стартового сигнала нажмите и удерживайте сочетание клавиш ⌘Cmd + S.
Вскоре вы увидите командную строку. Наберите в ней fsck -fy для запуска процедуры fsck.
Примечание: если ваш диск зашифрован, выберите подходящий пользовательский аккаунт и введите пароль для дешифровки. Если у вас установлен пароль на прошивку Mac, запустить Single User Mode не получится.
Важно дождаться окончания fsck-проверки — если процесс будет прерван, возможна потеря данных. После окончания проверки вы увидите одно из следующих сообщений:
** The volume Macintosh HD could not be repaired.
*****The volume was modified *****
Система сообщает, что восстановить жесткий диск не удалось. Ничего страшного — просто запустите fsck еще раз. Команда та же: fsck -fy
** The volume Macintosh HD was repaired successfully.
*****The volume was modified *****
Уже намного лучше… но расслабляться рано. Опять-таки, запустите проверку еще раз.
** The volume Macintosh HD appears to be OK.
А вот это — то, что нам нужно. fsck проверила весь диск и не нашла ничего, что требовало бы исправлений.
Теперь из Single User Mode можно выходить. Команда для выхода: exit.
Apple Diagnostics
Если описанные выше способы вам не помогли, то проблема почти наверняка очень серьезная. А это значит, что пришло время воспользоваться Apple Diagnostics!
Это специальный тест для компьютеров Mac от компании-производителя. По его итогам вы получите код ошибки и сможете понять, что именно не так с вашим Mac.
Для запуска теста Apple Diagnostics:
1. Выключите ваш Mac;
2. Отключите от него все подключенные устройства, за исключение клавиатуры, мышки, монитора, Ethernet-кабеля (если есть) и кабеля питания. Иными словами, отключите флешки, внешние жесткие диски, принтеры, сканеры и т.п.
4. Сразу же после стартового сигнала нажмите и удерживайте на клавиатуре D.
5. Выберите свой язык
Как уже упоминалось выше, после прохождения теста вы получите в свое распоряжение код ошибки. Расшифровка кодов:
- ADP001: Ошибок не найдено.
- NDD001: Проблема с USB-устройствами. Убедитесь, что вся ненужная USB-техника отключена;
- NNN001: Не найден серийный номер. Вы пользуетесь Hackintosh? За вами уже выехали! (шутка);
- PFR001: Проблема с программным обеспечением;
- PPM001-015: Проблема с памятью компьютера;
- PPR001: Проблема с процессором;
- PPT001: Аккумулятор не найден;
- VFD006: Проблема с видеокартой;
- VFF001: Проблема со звуковой картой.
Как видим, проблемы делятся на две категории — те, которые легко устранит и рядовой пользователь (например, ошибки, связанные с USB), и те, с которыми надо сразу идти в сервис (к примеру, неполадки с видео- и аудиокартами, процессором, памятью и т.д.).
Восстановление файлов с поврежденного диска
Повреждение жесткого диска среди прочего означает и возможную потерю данных (или их части). Для того, чтобы избежать этого, попробуйте создать образ «сломавшегося» диска. Для этого потребуется внешний жесткий диск как минимум того же объема.
1. Подключите его к Mac, перезагрузите компьютер,
2. Войдите в Recovery Mode (⌘Cmd + R),
3. Запустите Дисковую утилиту,
4. В строке меню вверху выберите Файл → Новый образ → Образ «Macintosh HD» и запустите процесс. На создание образа уйдет какое-то время, но в конце вы получите копию старого диска в формате DMG и сможете его смонтировать уже в новой системе.
Если же создание образа по каким-то причинам не получится, файлы можно скопировать и вручную. Для этого вернитесь в режим восстановления (⌘Cmd + R) и запустите приложение Терминал. Для запуска копирования ваших файлов на внешний носитель используйте команду cp -r. Пример:
cp -r /Volumes/Macintosh HD/Users/[username]/Documents/Volumes/Backup/
Не забудьте сменить [username] на свое имя пользователя в системе.
Давайте разберем команду: cp — это команда на копирование, —r означает, что эта команда выполняется рекурсивно, т.е. сначала копируются директории внутри указанной вами директории, а затем директории, которые входят в их состав, и так далее.
Первый путь — это указание на местонахождение файлов, которые вы хотите скопировать. Второй путь указывает местоположение внешнего накопителя, он всегда будет в /Volumes/, какое бы название вы ему ни дали.
Единственная сложность этого способа — вы должны вспомнить, где именно находились ваши файлы, и соответствующим образом прописать путь. Также вам остается только надеяться на то, что файлы не находятся на поврежденной части диска.
Когда копирование данных будет завершено, вы можете с чистой совестью отдать Mac в ремонт или переустановить macOS.
… Именно в такие моменты люди начинают понимать важность резервного копирования данных. И действительно — при настроенном копировании Time Machine проблемы с потерей данных не страшны. Настройте копирование данных прямо сейчас — и сэкономьте себе много времени, нервов и денег в будущем!
Источник
Как справиться с ошибкой процесса стирания Ошибка на Mac (02.09.23)
Дисковая утилита обычно большую часть времени работает без проблем. Но иногда разочаровывает «процесс стирания не удался. Не удалось размонтировать диск: (-69888) ошибка на Mac может остановить любую задачу, которую утилита пытается выполнить прямо на своем пути. Эта проблема может возникать при разбиении на разделы, проверке и восстановлении диска или даже во время форматирования.
Обычно очень мало или вообще не дается дополнительных сведений о том, как решить проблему или даже о том, в чем проблема , что усложняет понимание этой проблемы пользователями.
В основном, «процесс стирания не удался. Не удалось размонтировать диск: (-69888) ошибка на Mac появляется при изменении текущего загрузочного диска. Это также может произойти, если диск, который вы пытаетесь стереть, не прошел процесс с ошибкой «Не удалось отключить диск».
Если загрузочный диск модифицируется, как подсказывает первая ситуация, самое простое решение — загрузиться с другого диска и запустить Дисковую утилиту оттуда. Что касается загрузочного диска, не имеет значения, для какой версии Mac OS X или macOS он был создан, если на нем есть Дисковая утилита — что они все имеют. Это должно помочь вам решить проблему.
Что такое сбой процесса стирания Ошибка на Mac?
Вы получаете ошибку 69888 при разбиении диска на разделы? Эта ошибка чаще всего возникает, когда вы стираете данные со своего жесткого диска и пытаетесь переустановить версию macOS или OS X только для того, чтобы процесс завершился сбоем и выбросил эту ошибку. Хорошей новостью является то, что есть несколько советов по устранению неполадок, которые вы можете сделать, чтобы решить эту проблему.
Ошибка процесса стирания на Mac вызывает затруднения, поскольку пользователи не могут получить доступ к файлам и приложениям на жестком диске, пока проблема не будет устранена. Некоторые пользователи также сообщили, что эта ошибка может повлиять на скорость обработки системы и даже внезапно завершить работу, что приведет к потере данных.
Если вы столкнулись с такой же ситуацией и ищете идеальное решение для этой ошибки, вам необходимо не беспокойтесь, потому что это руководство должно помочь в этом.
Причины сбоя процесса стирания Ошибка на Mac?
Причины сбоя процесса стирания. Не удалось отключить диск: (-69888) »на Mac? Чтобы узнать о различных способах исправления ошибки процесса стирания дисковой утилиты Mac, важно сначала ее диагностировать. Ниже приведены некоторые из основных причин ошибки, которые помогут вам понять ее причины.
Возникновение ошибки терминала Mac 69888, создающей паническую ситуацию, вызвано различными причинами. Любые несоответствия, относящиеся к файловой системе Mac OS X, могут привести к повреждению данных, что сделает их полностью недоступными. Давайте рассмотрим некоторые из возможных причин того же.
- Человеческие ошибки: это может быть связано с непреднамеренными ошибками, такими как случайное удаление, форматирование файлов Mac и томов во время нормальной работы
- Очистка корзины: часто пользователи могут очистить свои файлы корзины без перекрестной проверки, что может привести к полному удалению даже важных данных Mac.
- Внезапное завершение работы системных файлов: некоторое время из-за скачка напряжения система Mac внезапно прекращает работу, из-за чего некоторые файлы не монтируются и перестают отвечать.
- Прерванная операция чтения / записи: вероятность повреждения или удаления файла Mac также имеет место, когда мы прерываем текущий процесс чтения / записи на полпути, что приводит к ситуации Mac Terminal Error 69888.
- Непреднамеренное форматирование: нажатие неправильная кнопка иногда приводит к возникновению очень критической проблемы Mac Terminal Error 69888.
- Совместное использование данных / файлов на неподдерживаемых платформах: из-за наличия неподдерживаемой платформы иногда общие файлы перестают отвечать на запросы и повреждаются.
- Атака вредоносного ПО: хотя Mac считается намного более безопасным по сравнению с Windows, для него все еще пишется мало вредоносных вирусов. Загрузка приложений и других связанных файлов приведет к проблемам с безопасностью, которые в дальнейшем повлияют на всю файловую систему.
- Модификация в настройках BIOS: Иногда, когда мы вносим некоторые изменения в сектор BIOS, это приводит к возникновению нескольких ошибочных ситуаций, связанных с проблемой Mac Terminal Error 69888, которую вы никогда бы не хотели иметь.
- Повреждение файла заголовка: файлы заголовков — это один из важнейших файлов, содержащих всю информацию о файле, к которому вы собираетесь получить доступ. Следовательно, если есть проблема, запрошенный файл не отвечает и даже генерирует сообщение Mac Terminal Error 69888 о повреждении.
- Повреждение узла файлов каталога: Каталог — это файл, созданный системой, который хранит запись типа файла и его недавних тип доступа.
- Проблема с загрузочным сектором: когда есть проблема с загрузочным сектором, система Mac не загружается, и в результате вы не можете получить доступ к сохраненным файлам данных, и возникает ошибка терминала Mac 69888.
- Проблемы с паникой ядра. Как и в случае с BSOD в Windows, пользователи Mac могут столкнуться с проблемами паники ядра.
- Неправильная установка программы: установка нежелательных приложений & amp; программы, не проверяя его img и согласование.
- Проблема с оборудованием или программным обеспечением: это также частый фактор, который в значительной степени ответственен за повреждение файлов Mac и вместо возникновения ошибочных ситуаций.
Все вышеперечисленные причины являются вероятными причинами недоступности данных Mac. Существует множество факторов, которые вызывают эту проблему с USB-устройством или внешним диском, включая модификацию загрузочного диска. Кроме того, эта ошибка может возникнуть, если другие программы используют USB-накопитель. Если вы хотите стереть данные с USB-накопителя при копировании или чтении файла, эта ошибка может возникнуть в этот момент. Короче говоря, у этой проблемы нет конкретной причины.
Как исправить ошибку процесса стирания Ошибка на Mac
Поскольку на Mac могут быть разные причины, по которым ошибка процесса стирания не удалась, вы можете поискать разные способы ее исправить. Вот несколько советов, которые вы можете реализовать, чтобы исправить ошибку процесса стирания Дисковой утилиты.
Но прежде чем вы это сделаете, вот некоторые из основных способов устранения неполадок, о которых вам следует позаботиться в первую очередь:
Выполнив описанные выше шаги, вы можете приступить к основным решениям, приведенным ниже.
Решение №1: очистите диск с помощью терминала
24212. ваш Mac, то вы можете попробовать сделать то же самое через Терминал. Это более чистый подход к стиранию с диска, который поможет вам легко удовлетворить ваши требования.
Решение № 2: Обновите macOS
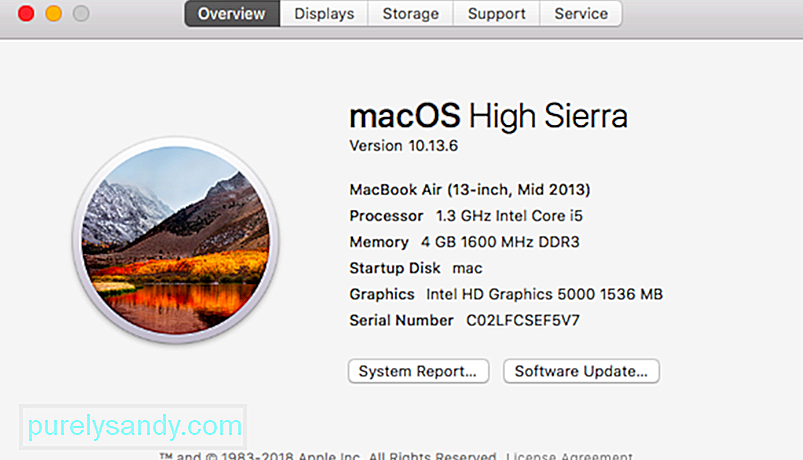
Решение № 3: вместо этого удалите выбранные тома
Иногда при форматировании всего диска пользователи получают сообщение об ошибке «Сбой при стирании» на Mac. Поэтому вместо этого вы можете рассмотреть возможность форматирования выбранных томов диска. Таким образом, вы можете проверить, связана ли проблема с выбранным томом.
Точно так же вы можете попытаться стереть весь диск для дальнейшей диагностики проблемы. Таким образом, вы можете быть уверены, что проблема связана со всем диском или с выбранными томами.
Решение №4. Отрегулируйте уровни безопасности для форматирования внешнего устройства.
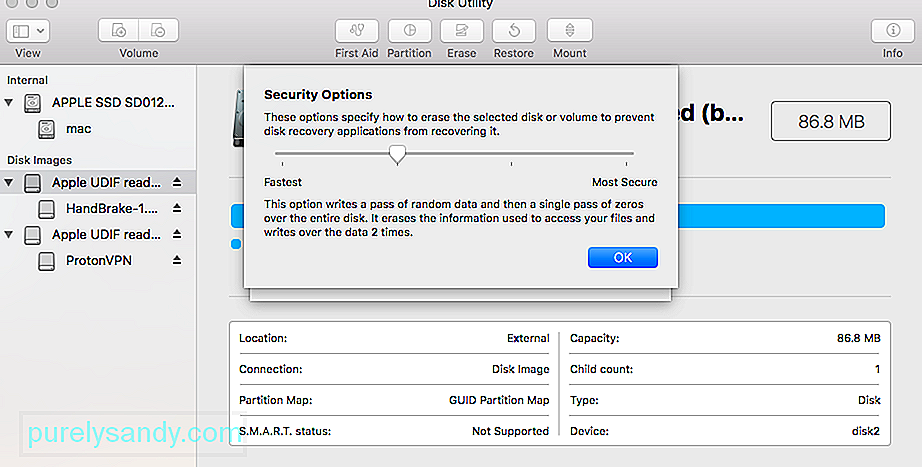
Решение №5: используйте загрузочный USB-накопитель
Это рекомендуемый метод, поскольку он всегда должен исправлять ошибку. Для выполнения этой задачи вам понадобится любой загрузочный диск Mac OS X. Для этой цели я использовал загрузочный установочный диск Mavericks, но другие тоже должны работать, независимо от того, являются ли они установочными дисками или просто дисками восстановления, важно то, что они являются загрузочными и отделены от основной загрузочный диск, на котором хранится установленная ОС:
Это хороший пример того, почему очень важно иметь загрузочный USB-накопитель, настроенный с любой версией Mac OS X, на которой работает ваш Mac, потому что без отдельного загрузочного диска некоторые из этих ошибок были бы неразрешимыми. Такие загрузочные диски легко создать самостоятельно, вот инструкции по созданию загрузочных дисков для OS X 10.9, OS X 10.8 и OS X 10.7. Для старых компьютеров Mac с предыдущими версиями Mac OS X, как правило, все, что работает под OS X 10.6 или более ранней версии, будет иметь SuperDrive и, таким образом, поставляется с загрузочным DVD, который может служить той же цели.
Решение № 6: Используйте Mac Recovery Partition
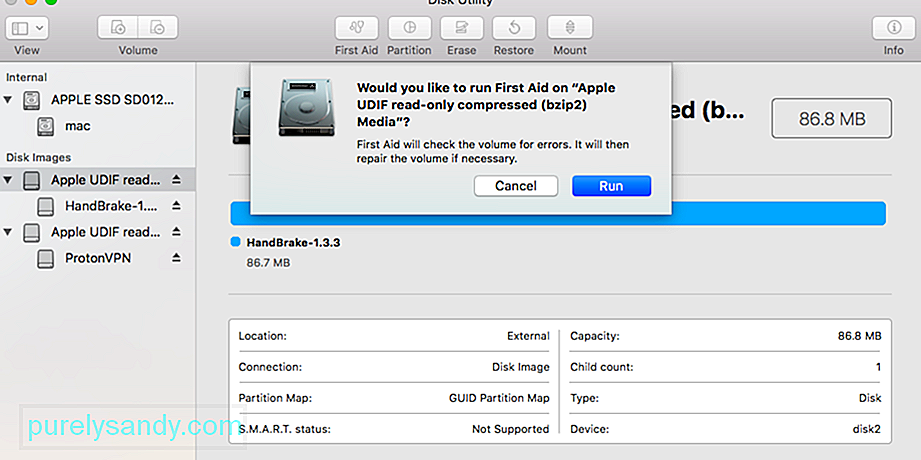
Решение №7: принудительно отключить диск через терминал
Другой метод использует командную строку для принудительного отключения диска, но это не самый рекомендуемый вариант из-за возможности потери данных.
Однако при таком подходе следует проявлять осторожность, поскольку принудительное отключение диска может привести к потере данных при принудительном отключении диска. Таким образом, это уместно только в том случае, если вы планируете форматировать и стирать диск, который вы все равно принудительно извлекаете.
По завершении вы можете выйти из Терминала как обычно.
Как стереть данные с жесткого диска на Mac
Следуя приведенным выше инструкциям — перечисленные методы, вы сможете решить проблему с ошибкой процесса стирания Дисковой утилиты. Однако, если вы вообще не хотите сталкиваться с этим, убедитесь, что вы предприняли все правильные шаги, чтобы стереть данные с жесткого диска на Mac. Если вы не совершаете ошибок и в вашей системе нет проблем, вы не столкнетесь с проблемой, связанной с ошибкой процесса стирания Mac Disk Utility. 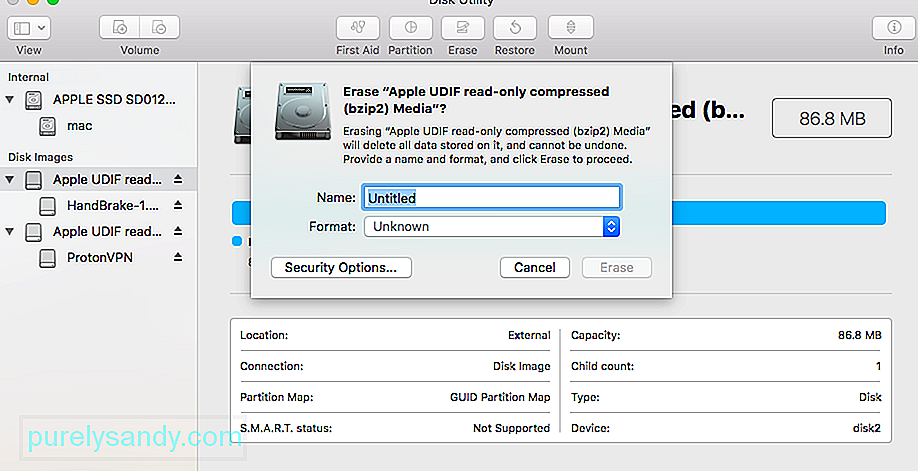
Для форматирования жесткого диска или внешнего устройства на Mac могут быть разные причины. Некоторые из них могут быть следующими:
- Возможно, вы захотите устранить проблему, отформатировав жесткий диск.
- Может быть проблема с вашим внешним устройством и его форматированием можно исправить.
- Возможно, вы захотите изменить файловую систему или стиль разделов на вашем Mac.
- Если вредоносная программа повредила ваш Mac, вы легко исправите это, отформатировав файл диск.
- Если вы перепродаете свой Mac, то, возможно, вы захотите отформатировать его, чтобы защитить свои данные.
Неважно, по какой причине вы форматируете жесткий диск или внешнее устройство — процесс предельно простой. Я уже представил умное решение для форматирования диска через Терминал выше, за которым вы можете следовать. Хотя для форматирования диска через графический интерфейс пользователя Mac, можно предпринять следующие шаги.
1. Запустите приложение Disk Utility
Как вы знаете, Дисковая утилита отвечает за выполнение операций форматирования и стирания на диске. Поэтому вы можете просто зайти в Finder & gt; Приложения & gt; Utility и запустите приложение Disk Utility отсюда.
2. Выберите диск или устройство для форматирования
Теперь вы можете просмотреть список всех доступных дисков и подключенных устройств на боковой панели приложения Дисковой утилиты. При желании вы можете перейти в раскрывающееся меню в верхнем левом углу, чтобы просмотреть все тома и устройства. Отсюда вы можете просто выбрать диск, том или даже внешнее устройство, которое хотите отформатировать.
3. Очистить выбранный диск
После выбора внутреннего диска или внешнего устройства по вашему выбору просто перейдите на панель инструментов Дисковой утилиты справа и нажмите кнопку «Стереть».
Откроется всплывающее окно, в котором вы сможете внести необходимые изменения для форматирования диска. Например, вы можете дать ему новое имя, изменить файловую систему или даже схему разбиения. После внесения соответствующих изменений просто нажмите кнопку «Стереть» и подождите некоторое время, пока выбранный диск не будет стерт.
Что делать, если кнопка «Стереть» в Дисковой утилите неактивна?
Вероятно, вы неактивны. прочитав эту статью, потому что кнопка «Стереть» или «Разделить» была недоступна, когда вы пытались стереть или переформатировать диск с помощью Дисковой утилиты. Выполните следующие действия, чтобы исправить это, и сообщите нам в комментариях, какой из них сработал для вас.
1. Показать все устройства и стереть родительский диск
По умолчанию Дисковая утилита показывает только тома на подключенных дисках, а не сами диски. Том — это раздел или раздел диска, на котором хранятся данные.
Откройте Дисковую утилиту и выберите «Просмотр» & gt; Показать все устройства в строке меню. Вы должны увидеть имена устройств для каждого из ваших дисков, появившиеся на боковой панели.
Или используйте сочетание клавиш Cmd + 2. Выберите родительскую папку для диска, который вы хотите переформатировать или стереть, затем нажмите кнопку «Стереть» кнопку еще раз. Обратите внимание, что когда вы стираете устройство, оно также стирает все тома, содержащиеся в нем.
2. Выполните первую помощь, чтобы восстановить диск перед его стиранием.
Дисковая утилита имеет функцию первой помощи, которая устраняет все виды проблем, связанных с вашими дисками: низкая производительность, поврежденные файлы или неожиданное поведение. Когда вы запускаете программу First Aid, она сканирует весь диск на наличие ошибок и сообщает, если они не могут быть исправлены.
Откройте Дисковую утилиту и выберите диск, который нужно стереть, на боковой панели. Вверху окна нажмите кнопку «Первая помощь», а затем согласитесь с условиями «Выполнить первую помощь». Используйте первую помощь на любых проблемных дисках. Время, необходимое для запуска первой помощи, зависит от размера вашего диска, объема данных на нем и количества ошибок, которые необходимо исправить.
Объедините этот шаг с предыдущим, чтобы запустить первую помощь на родительское устройство для вашего диска, а также отдельные тома.
3. Загрузитесь в режим восстановления, чтобы стереть загрузочный диск
Если вы пытаетесь переформатировать или стереть загрузочный диск на вашем Mac, вам необходимо сначала загрузиться в режиме восстановления. Загрузочный диск — это основной жесткий диск вашего компьютера: на нем хранится macOS и все ваши данные. Обычно стереть загрузочный диск невозможно, потому что ваш Mac использует его для работы с macOS.
Режим восстановления — это специальный раздел на вашем Mac, который вы можете использовать для восстановления из резервной копии, переустановки macOS, получения онлайн-поддержки или очистки загрузочного диска.
Перед попыткой сделать резервную копию Mac следует создать резервную копию. сотрите или переформатируйте его.
Когда вы будете готовы загрузиться в режиме восстановления, перезагрузите Mac и удерживайте Cmd + R, пока он загружается. Удерживайте обе клавиши, пока не увидите логотип Apple или не услышите звук запуска. Режим восстановления отображается в виде окна служебных программ. Вы должны увидеть окно служебных программ macOS. Выберите «Дисковую утилиту» в этом окне и попробуйте снова стереть или переформатировать диск.
Как переустановить macOS после стирания данных с диска
После стирания или переформатирования загрузочного диска — если это было вашей целью — вам необходимо переустановить macOS раньше вы можете снова использовать свой Mac. Это связано с тем, что исходная установка macOS находилась на только что стертом загрузочном диске. Ниже приведены инструкции по переустановке macOS на компьютерах Mac M1.
Ваш Mac предлагает вам снова настроить его после восстановления заводских настроек. Еще раз загрузитесь в режиме восстановления, чтобы переустановить macOS, или следуйте нашему руководству по восстановлению заводских настроек на любом Mac. Когда вы переустанавливаете macOS, ваш Mac ведет себя так, как будто это совершенно новый компьютер, и на нем нет данных, ожидающих, пока вы его настроите.
YouTube видео: Как справиться с ошибкой процесса стирания Ошибка на Mac
02, 2023








































