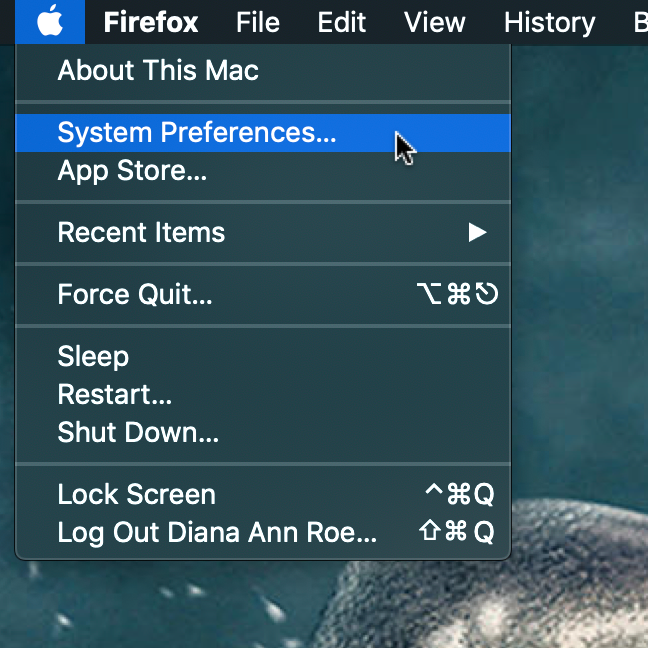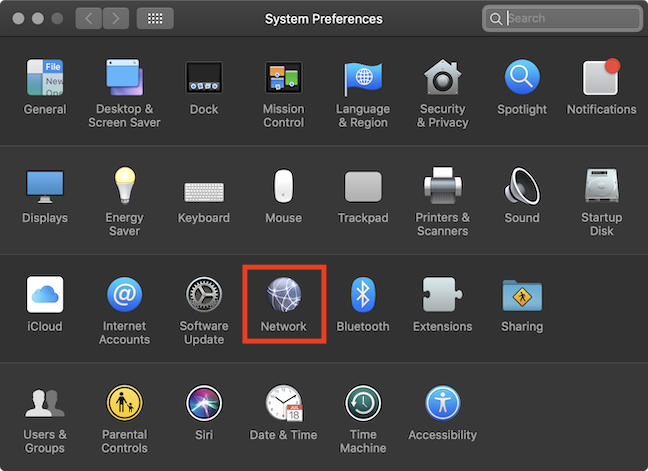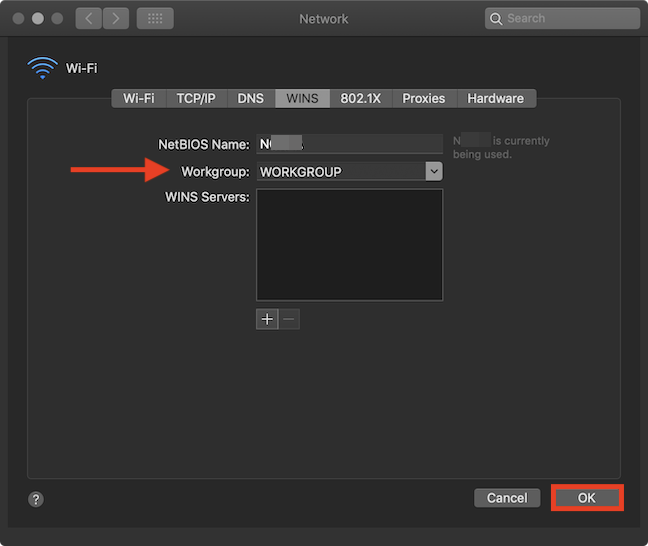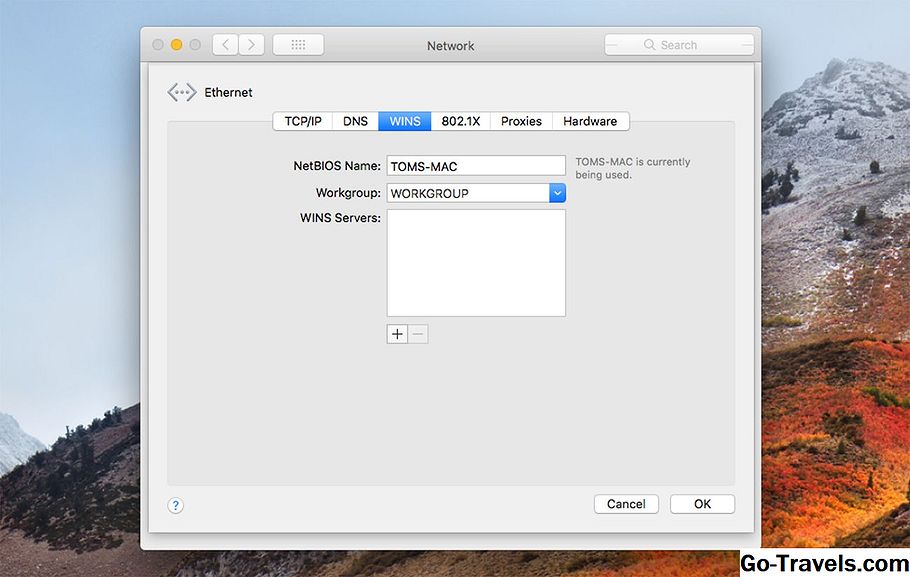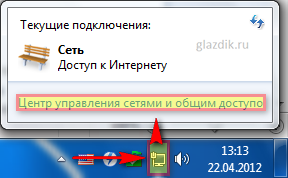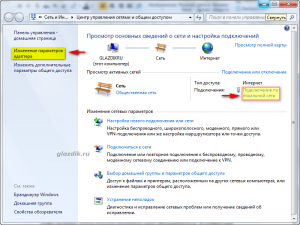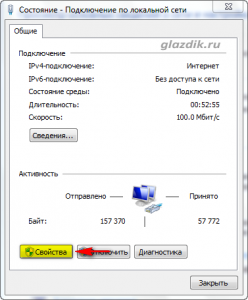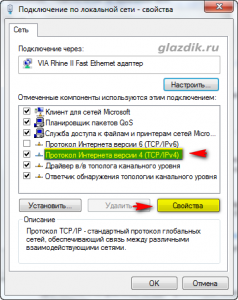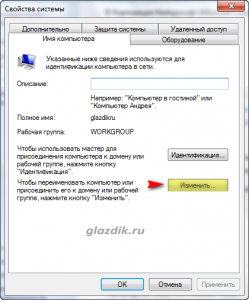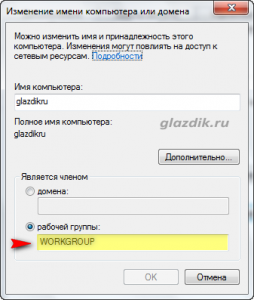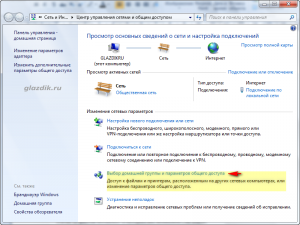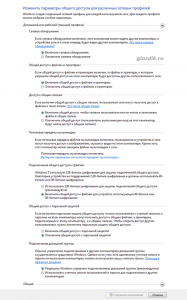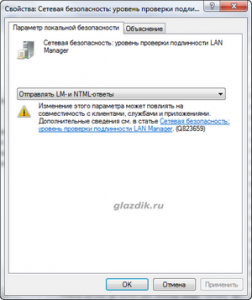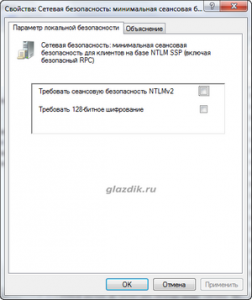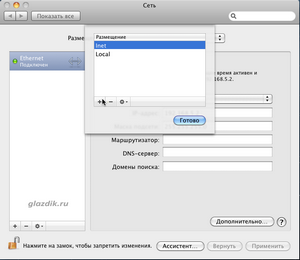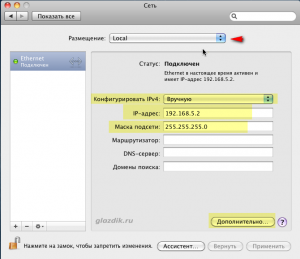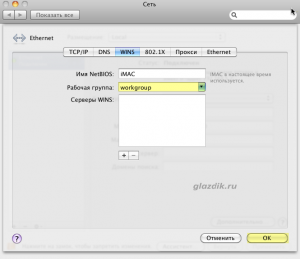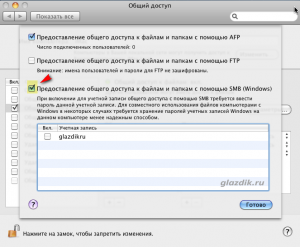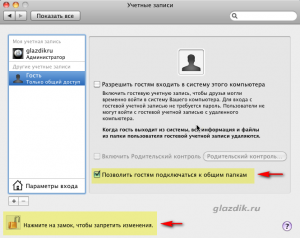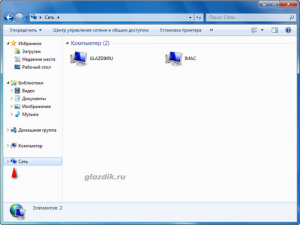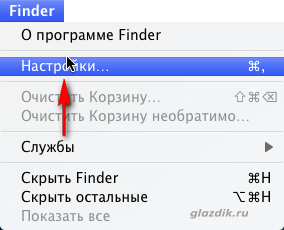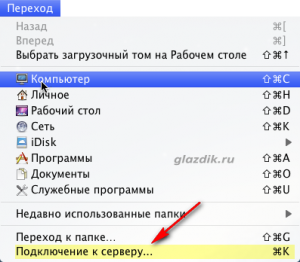Оглавление:
- Шаг 1. Откройте Системные настройки
- Шаг 2. Перейти в сеть
- Шаг 3. Откройте дополнительные параметры для вашего сетевого подключения
- Шаг 4. Измените рабочую группу на вкладке WINS
- Сколько ПК и устройств у вас в рабочей группе?
Видео: 1. Скачивание, установка и настройка Zet 9 Lite (Февраль 2023)
Рабочие группы — это самый простой способ объединить небольшое количество компьютеров и устройств, чтобы упростить работу в сети и совместное использование, что делает их идеальными для вашей домашней сети. Если вы хотите, чтобы ваш ноутбук (ы), настольный компьютер (ы), принтер (ы) и другие устройства совместно использовали ресурсы, они должны быть частью одной рабочей группы. Из этого туториала вы узнаете, как изменить рабочую группу на Mac всего за четыре шага:
ПРИМЕЧАНИЕ: это руководство охватывает MacOS Mojave или новее. Функции, используемые в нашем руководстве, могут не работать на старых версиях Mac OS.
Шаг 1. Откройте Системные настройки
Хотя есть и другие способы доступа к Системным настройкам , одним из самых простых является открыть его из меню Apple в верхнем левом углу экрана. Нажмите или коснитесь логотипа Apple, а затем Системные настройки .
Шаг 2. Перейти в сеть
В окне « Системные настройки» нажмите или нажмите « Сеть» .
Это действие открывает панель « Сеть» .
Шаг 3. Откройте дополнительные параметры для вашего сетевого подключения
В левой части панели « Сеть» отображается список сетевых подключений. Зеленая точка указывает, какое соединение активно в данный момент. Вы можете подключиться к сети через Wi-Fi или Ethernet, используя сетевой кабель. Выберите активное сетевое соединение, для которого вы хотите изменить рабочую группу. Затем нажмите или коснитесь кнопки « Дополнительно» в правом нижнем углу, чтобы просмотреть свойства выбранной сети.
Шаг 4. Измените рабочую группу на вкладке WINS
Перейдите на вкладку WINS (Windows Internet Name Service). Настройки, сделанные на этой вкладке, влияют на ваше сетевое соединение с устройствами и компьютерами под управлением Windows. В поле Рабочая группа введите имя рабочей группы, которую вы хотите использовать. Это должно быть то же имя рабочей группы, которое используется другими компьютерами в этой сети, чтобы упростить общий доступ к папкам и устройствам. Когда закончите, нажмите OK , и вы вернетесь к панели « Сеть» .
На панели « Сеть» нажмите или нажмите « Применить» , и настройки вашей рабочей группы будут сохранены и использованы на вашем Mac.
СОВЕТ: Имя рабочей группы по умолчанию в macOS и Windows — WORKGROUP, что упрощает работу пользователей. Однако в вашей сети вы можете использовать другое имя.
Сколько ПК и устройств у вас в рабочей группе?
Мы надеемся, что это руководство помогло вам создать рабочую группу и воспользоваться всеми преимуществами, которые с ней связаны. Перед закрытием сообщите нам, сколько устройств включает ваша рабочая группа? Кроме того, вы используете компьютеры Mac и Windows? Есть ли в вашей рабочей группе ПК с Linux?

На чтение 7 мин. Просмотров 1.7k. Опубликовано 13.08.2019
Содержание
- Проверьте или измените имя рабочей группы
- Общий доступ к файлам – настройка имени рабочей группы Mac
- Настройте имя рабочей группы на вашем Mac
- Подтвердите название рабочей группы
- Изменение имени рабочей группы на вашем Mac
- Настройте имя рабочей группы Windows 8 для ПК
- Подтвердите свое имя рабочей группы Windows
- Изменение имени рабочей группы Windows
- Что дальше?
Проверьте или измените имя рабочей группы
Общий доступ к файлам – настройка имени рабочей группы Mac
И ваш Mac, и ваш компьютер с Windows должны иметь одинаковое имя рабочей группы, чтобы обмен файлами работал как можно проще. Рабочая группа является частью WINS (Windows Internet Naming Service), метод, который Microsoft использует, чтобы разрешить компьютерам в одной локальной сети совместно использовать ресурсы.
К счастью для нас, Apple включила поддержку WINS в OS X и macOS, поэтому нам нужно только подтвердить несколько настроек или, возможно, внести изменения, чтобы две системы увидели друг друга в сети.
Это руководство покажет вам, как настроить имена рабочих групп на вашем Mac и ПК. Хотя описанные шаги относятся только к OS X Mountain Lion и Windows 8, этот процесс аналогичен для большинства версий операционной системы Mac, но тут и там отображается немного другое имя элемента. То же самое можно сказать и о Windows с несколькими изменениями, хотя основная концепция остается от версии к версии. Вы можете найти конкретные инструкции для более ранних версий обеих ОС в этих руководствах:
Совместное использование файлов OS X Lion с ПК с Windows 7
Как поделиться файлами Windows 7 с OS X 10.6 (Snow Leopard)
Настройте имя рабочей группы на вашем Mac
Apple установила имя рабочей группы по умолчанию на Mac, чтобы… ждать его… WORKGROUP. Это то же имя рабочей группы по умолчанию, которое Microsoft установила в ОС Windows. Итак, если вы никогда не вносили никаких изменений в сетевые настройки по умолчанию на вашем Mac или ПК, то вы можете пропустить этот шаг. Но я все равно предлагаю вспахать, чтобы убедиться, что все настроено правильно. Это не займет много времени, и это поможет вам немного лучше ознакомиться с сетевыми настройками Mac и Windows.
Подтвердите название рабочей группы
- Запустите Системные настройки, выбрав «Системные настройки» в меню Apple или щелкнув значок «Системные настройки» в Dock.
- Когда откроется окно «Системные настройки», щелкните значок «Сеть», который находится в разделе «Интернет и беспроводная связь».
- В списке сетевых портов слева вы должны увидеть один или несколько элементов с зеленой точкой рядом с ним. Это ваши текущие активные сетевые подключения. У вас может быть несколько активных сетевых портов, но нас интересует только тот, который помечен зеленой точкой и находится ближе всего к началу списка. Это ваш сетевой порт по умолчанию; для большинства из нас это будет либо Wi-Fi, либо Ethernet.
- Выделите активный сетевой порт по умолчанию, а затем нажмите кнопку «Дополнительно» в нижней правой части окна.
- В раскрывающемся списке, откройте вкладку WINS.
- Здесь вы увидите имя NetBIOS для вашего Mac и, что более важно, имя рабочей группы. Имя рабочей группы должно совпадать с именем рабочей группы на ПК с Windows 8. Если этого не произойдет, вам нужно изменить либо имя на вашем Mac, либо имя на вашем ПК.
- Если имя рабочей группы вашего Mac совпадает с именем на вашем компьютере, значит, все готово.
Изменение имени рабочей группы на вашем Mac
Поскольку текущие сетевые настройки вашего Mac активны, мы сделаем копию сетевых настроек, отредактируем копию, а затем скажем Mac использовать новые настройки. Делая это таким образом, вы можете поддерживать сетевое соединение, даже во время редактирования настроек. Этот метод также имеет тенденцию предотвращать некоторые проблемы, которые могут иногда возникать при редактировании параметров активной сети.
- Перейдите на панель настроек сети, как вы делали в разделе «Подтверждение имени рабочей группы» выше.
- В раскрывающемся меню «Местоположение» запишите имя текущего местоположения, которое, вероятно, «Автоматически».
- Щелкните раскрывающееся меню «Расположение» и выберите «Изменить местоположения».
- Появится список текущих сетевых расположений. Убедитесь, что выбрано название места, которое вы отметили выше (это может быть единственный элемент в списке). Нажмите кнопку звездочки в нижней части окна и выберите Дублировать местоположение. Новое местоположение будет иметь то же имя, что и исходное местоположение, с добавлением слова «копия»; например, Автоматическое копирование. Вы можете принять имя по умолчанию или изменить его, если хотите.
- Нажмите кнопку Готово. Обратите внимание, что в раскрывающемся меню «Местоположение» теперь отображается название вашего нового местоположения.
- Нажмите кнопку «Дополнительно» в правом нижнем углу панели «Настройки сети».
- В раскрывающемся списке выберите вкладку WINS. Теперь, когда мы работаем над копией наших настроек местоположения, мы можем ввести новое имя рабочей группы.
- В поле «Рабочая группа» введите новое имя рабочей группы. Помните, что оно должно совпадать с именем рабочей группы на ПК с Windows 8.Не беспокойтесь о случае букв; независимо от того, вводите ли вы строчные или прописные буквы, Mac OS X и Windows 8 изменят буквы на все прописные.
- Нажмите кнопку ОК.
- Нажмите кнопку Применить. Ваше сетевое соединение будет сброшено, новое место, которое вы только что создали с новым именем рабочей группы, будет заменено, и сетевое соединение будет восстановлено.
Настройте имя рабочей группы Windows 8 для ПК
Чтобы легко обмениваться файлами между двумя платформами, на компьютере с Windows 8 должно быть то же имя рабочей группы, что и на вашем Mac. Microsoft и Apple используют одно и то же имя рабочей группы по умолчанию: WORKGROUP. Броский, а? Если вы не внесли никаких изменений в настройки сети, вы можете пропустить эту страницу. Но я рекомендую вам прочитать его в любом случае, чтобы убедиться, что имя рабочей группы настроено правильно, а также лучше ознакомиться с настройками Windows 8.
Подтвердите свое имя рабочей группы Windows
- Если на ПК с Windows отображается рабочий стол, щелкните значок «Проводник» на панели задач, затем щелкните правой кнопкой мыши элемент «Компьютер» (в более поздних версиях Windows он может называться «Этот компьютер») на боковой панели окна «Проводник». Выберите «Свойства» во всплывающем меню.
- Если на вашем ПК с Windows в данный момент отображается начальный экран, щелкните правой кнопкой мыши пустую область. Когда откроется панель задач, выберите Все приложения. Щелкните правой кнопкой мыши плитку «Компьютер» или «Этот ПК» и выберите «Свойства» на панели.
Независимо от того, как вы попали сюда, вы должны увидеть рабочий стол с открытым окном системы. В разделе «Имя компьютера, домен и рабочая группа» вы увидите текущее имя рабочей группы. Если оно совпадает с именем рабочей группы на вашем Mac, вы можете пропустить оставшуюся часть этой страницы. В противном случае следуйте инструкциям ниже.
Изменение имени рабочей группы Windows
- Открыв окно «Система», нажмите кнопку «Изменить параметры» в разделе «Имя компьютера, домен и рабочая группа».
- Откроется диалоговое окно «Свойства системы».
- Откройте вкладку «Имя компьютера».
- Нажмите кнопку Изменить.
- В поле «Рабочая группа» введите имя новой рабочей группы и нажмите кнопку «ОК».
- Через несколько секунд откроется диалоговое окно, приветствующее вас в новой рабочей группе. Нажмите ОК.
- Теперь вам скажут, что вам нужно перезагрузить компьютер, чтобы изменения вступили в силу. Нажмите ОК.
- Закройте различные открытые окна и перезагрузите компьютер.
Что дальше?
Теперь, когда вы убедились, что ваш Mac под управлением OS X Mountain Lion или более поздней версии и ваш компьютер под управлением Windows 8 или более поздней версии используют одно и то же имя рабочей группы, пришло время перейти к настройке остальных параметров совместного использования файлов.
Если вы планируете поделиться файлами Mac на ПК с Windows, перейдите к этому руководству:
Как поделиться файлами OS X Mountain Lion с Windows 8
Если вы хотите поделиться своими файлами Windows с Mac, взгляните на:
Общий доступ к файлам – Windows 8 для OS X Mountain Lion
И если вы хотите сделать и то, и другое, выполните шаги, описанные в обоих вышеприведенных руководствах.
Рабочие группы — это самый простой способ связать вместе небольшое количество компьютеров и устройств, чтобы упростить работу в сети и совместное использование, что делает их идеальными для вашей домашней сети. Если вы хотите, чтобы ваши ноутбуки, настольные компьютеры, принтеры и другие устройства совместно использовали ресурсы, они должны быть частью одной рабочей группы. В этом руководстве показано, как изменить рабочую группу на Mac всего за четыре шага:
Содержание
- Шаг 1. Откройте Системные настройки
- Шаг 2. Перейдите в сеть
- Шаг 3. Откройте дополнительные параметры для вашего сетевого подключения.
- Шаг 4. Смените рабочую группу на вкладке WINS
- Сколько компьютеров и устройств у вас в рабочей группе?
ПРИМЕЧАНИЕ. Это руководство относится к macOS Mojave или новее. Функции, представленные в нашем руководстве, могут не работать в более старых версиях Mac OS.
Шаг 1. Откройте Системные настройки
Хотя есть и другие способы доступа к Системным настройкам , один из самых простых — открыть его из меню Apple в верхнем левом углу экрана. Щелкните или коснитесь логотипа Apple, а затем выберите « Системные настройки» .
Системные настройки в меню Apple
Шаг 2. Перейдите в сеть
В окне « Системные настройки » щелкните или коснитесь « Сеть» .
Параметр «Сеть» в окне «Системные настройки»
Это действие открывает панель « Сеть» .
Шаг 3. Откройте дополнительные параметры для вашего сетевого подключения.
В левой части панели « Сеть» отображается список ваших сетевых подключений. Зеленая точка указывает, какое соединение в данный момент активно. Вы можете быть подключены к сети через Wi-Fi или Ethernet с помощью сетевого кабеля. Выберите активное сетевое подключение, для которого вы хотите изменить рабочую группу . Затем нажмите или коснитесь кнопки « Дополнительно » в правом нижнем углу, чтобы просмотреть свойства выбранной сети.
Откройте Дополнительные параметры для предпочитаемой сети.
Шаг 4. Смените рабочую группу на вкладке WINS
Перейдите на вкладку WINS (служба имен Интернета Windows). Настройки, которые вы делаете на этой вкладке, влияют на ваше сетевое соединение с устройствами и компьютерами на базе Windows. В поле Рабочая группа введите имя рабочей группы, которую вы хотите использовать. Это должно быть то же имя рабочей группы, которое используется другими компьютерами в этой сети, чтобы облегчить совместное использование папок и устройств. Когда закончите, нажмите OK , и вы вернетесь на панель « Сеть» .
Измените рабочую группу на вашем Mac
На панели « Сеть » нажмите или коснитесь « Применить », и настройки вашей рабочей группы будут сохранены и использованы вашим Mac.
СОВЕТ. Имя рабочей группы по умолчанию в macOS и Windows — WORKGROUP, что упрощает работу пользователей. Однако в вашей сети вы можете использовать другое имя.
Сколько компьютеров и устройств у вас в рабочей группе?
Мы надеемся, что это руководство помогло вам настроить рабочую группу и вы сможете воспользоваться всеми ее преимуществами. Прежде чем закрыть, сообщите нам, сколько устройств входит в вашу рабочую группу? Кроме того, вы используете компьютеры Mac и Windows? Есть ли в вашей рабочей группе компьютеры с Linux?
Содержание
- Настройте имя рабочей группы Mac и Windows
- Проверьте или измените имя рабочей группы
- Общий доступ к файлам – настройка имени рабочей группы Mac
- Настройте имя рабочей группы на вашем Mac
- Подтвердите название рабочей группы
- Изменение имени рабочей группы на вашем Mac
- Настройте имя рабочей группы Windows 8 для ПК
- Подтвердите свое имя рабочей группы Windows
- Изменение имени рабочей группы Windows
- Что дальше?
- Изменение параметров раздела «Группа» в настройках пользователей и групп на Mac
- Как добавить компьютеры Mac в рабочую группу Windows?
- Как изменить имя Пользователя, Компьютера, Администратора в Windows 10 (Октябрь 2022).
- Table of Contents:
- Настройка имени рабочей группы на вашем Mac
- Подтвердить имя рабочей группы
- Изменение имени рабочей группы на вашем Mac
- Настройте имя рабочей группы ПК для Windows 8
- Подтвердите имя рабочей группы Windows
- Изменение имени рабочей группы Windows
- Что дальше?
- Использовать опцию Mac Mail BCC для отправки электронной почты в группы
- Как настроить собственное доменное имя Tumblr
- Сеть между Mac OS X и Windows 7
- Настройка Windows 7 Максимальная
- Зададим компьютеру статический IP — адрес.
- Изменим имя рабочей группы, в которую будет входить наш компьютер.
- Поменяем тип сети Windows 7.
- Далее изменим политики безопасности Windows
- Расшарим файлы
- Настройка Mac OS X.
- Просмотр расшаренных папок и файлов
- Windows 7
- Mac OS X
- Возможные проблемы.
Настройте имя рабочей группы Mac и Windows
Проверьте или измените имя рабочей группы
Общий доступ к файлам – настройка имени рабочей группы Mac
И ваш Mac, и ваш компьютер с Windows должны иметь одинаковое имя рабочей группы, чтобы обмен файлами работал как можно проще. Рабочая группа является частью WINS (Windows Internet Naming Service), метод, который Microsoft использует, чтобы разрешить компьютерам в одной локальной сети совместно использовать ресурсы.
К счастью для нас, Apple включила поддержку WINS в OS X и macOS, поэтому нам нужно только подтвердить несколько настроек или, возможно, внести изменения, чтобы две системы увидели друг друга в сети.
Это руководство покажет вам, как настроить имена рабочих групп на вашем Mac и ПК. Хотя описанные шаги относятся только к OS X Mountain Lion и Windows 8, этот процесс аналогичен для большинства версий операционной системы Mac, но тут и там отображается немного другое имя элемента. То же самое можно сказать и о Windows с несколькими изменениями, хотя основная концепция остается от версии к версии. Вы можете найти конкретные инструкции для более ранних версий обеих ОС в этих руководствах:
Совместное использование файлов OS X Lion с ПК с Windows 7
Как поделиться файлами Windows 7 с OS X 10.6 (Snow Leopard)
Настройте имя рабочей группы на вашем Mac
Apple установила имя рабочей группы по умолчанию на Mac, чтобы… ждать его… WORKGROUP. Это то же имя рабочей группы по умолчанию, которое Microsoft установила в ОС Windows. Итак, если вы никогда не вносили никаких изменений в сетевые настройки по умолчанию на вашем Mac или ПК, то вы можете пропустить этот шаг. Но я все равно предлагаю вспахать, чтобы убедиться, что все настроено правильно. Это не займет много времени, и это поможет вам немного лучше ознакомиться с сетевыми настройками Mac и Windows.
Подтвердите название рабочей группы
Изменение имени рабочей группы на вашем Mac
Поскольку текущие сетевые настройки вашего Mac активны, мы сделаем копию сетевых настроек, отредактируем копию, а затем скажем Mac использовать новые настройки. Делая это таким образом, вы можете поддерживать сетевое соединение, даже во время редактирования настроек. Этот метод также имеет тенденцию предотвращать некоторые проблемы, которые могут иногда возникать при редактировании параметров активной сети.
Настройте имя рабочей группы Windows 8 для ПК
Чтобы легко обмениваться файлами между двумя платформами, на компьютере с Windows 8 должно быть то же имя рабочей группы, что и на вашем Mac. Microsoft и Apple используют одно и то же имя рабочей группы по умолчанию: WORKGROUP. Броский, а? Если вы не внесли никаких изменений в настройки сети, вы можете пропустить эту страницу. Но я рекомендую вам прочитать его в любом случае, чтобы убедиться, что имя рабочей группы настроено правильно, а также лучше ознакомиться с настройками Windows 8.
Подтвердите свое имя рабочей группы Windows
Независимо от того, как вы попали сюда, вы должны увидеть рабочий стол с открытым окном системы. В разделе «Имя компьютера, домен и рабочая группа» вы увидите текущее имя рабочей группы. Если оно совпадает с именем рабочей группы на вашем Mac, вы можете пропустить оставшуюся часть этой страницы. В противном случае следуйте инструкциям ниже.
Изменение имени рабочей группы Windows
Что дальше?
Теперь, когда вы убедились, что ваш Mac под управлением OS X Mountain Lion или более поздней версии и ваш компьютер под управлением Windows 8 или более поздней версии используют одно и то же имя рабочей группы, пришло время перейти к настройке остальных параметров совместного использования файлов.
Если вы планируете поделиться файлами Mac на ПК с Windows, перейдите к этому руководству:
Как поделиться файлами OS X Mountain Lion с Windows 8
Если вы хотите поделиться своими файлами Windows с Mac, взгляните на:
Общий доступ к файлам – Windows 8 для OS X Mountain Lion
И если вы хотите сделать и то, и другое, выполните шаги, описанные в обоих вышеприведенных руководствах.
Источник
Изменение параметров раздела «Группа» в настройках пользователей и групп на Mac
Если Вы администратор на своем Mac, Вы можете просматривать, а также удалять или добавлять пользователей групп в разделе «Группы» в системных настройках «Пользователи и группы». Также можно изменить название группы. Узнайте, как настроить новую группу.
Чтобы изменить эти настройки, выберите пункт меню Apple
> «Системные настройки», нажмите «Пользователи и группы» 
Примечание. Если в левом нижнем углу панели отображается закрытый замок 
Измените имя группы.
Вы можете добавлять пользователей в группу или добавлять группы, чтобы сформировать групповой список. Снимите флажок рядом с пользователем или группой в списке, чтобы исключить этого пользователя.
Добавление 
Вы можете добавлять и удалять группы.
Создание новой группы. Нажмите кнопку добавления 
Удаление группы. Выберите его в списке и нажмите кнопку «Удалить» 
Вы можете управлять доступом группы к своим общим папкам, задав права доступа в разделе «Общий доступ к файлам» настроек общего доступа. См. раздел Настройка общего доступа к файлам.
Можно также задать права доступа группы для папок и файлов внутри общих папок или в других местоположениях на компьютере Mac. Эти права доступа действуют также в отношении пользователей, выполнивших вход на компьютер Mac напрямую, а не через подключение компьютера Mac для обмена файлами. См. раздел Настройка прав доступа к файлам, папкам и дискам.
Источник
Как добавить компьютеры Mac в рабочую группу Windows?
Компьютеры Macs можно любить или ненавидеть, но они наверняка имеются в вашей сети. К счастью, благодаря усовершенствованным возможностям операционной системы Apple OS X, соединить в одну сеть машины Windows XP и Mac стало намного проще. При помощи этой инструкции администраторы могут добавить компьютеры Mac в рабочую группу Windows.
Убедившись в том, что все системы Windows и Mac снабжены адаптерами Ethernet-соединения или беспроводного подключения, укажите имя рабочей группы Windows (изображение A):
1. Нажмите Пуск (Start).
2. Щёлкните правой кнопкой на ярлыке Мой компьютер (My Computer) и выберите Свойства (Properties).
3. Перейдите на вкладку Имя компьютера (Computer Name).
4. Укажите или введите имя рабочей группы, к которой требуется добавить компьютер Mac.
Далее необходимо удостовериться в том, что в данной рабочей группе Windows открыт доступ к нужным файлам для членов группы:
1. Нажмите Пуск (Start).
2. Дважды щёлкните на ярлыке Мой компьютер (My Computer).
3. Проверьте, открыт ли доступ к нужным файлам для членов группы (в окне должен быть отображён ярлык в виде придерживающей папку руки, как показано на изображении B, что означает поддержку доступа к ресурсу).
Убедившись в том, что доступ к нужным файлам Windows открыт для членов рабочей группы, или же, если вы хотите открыть доступ только к принтерам, проверьте доступ к службе принтеров:
1. Нажмите Пуск (Start).
2. Нажмите на Принтеры и факсы (Printers and Faxes).
3. Проверьте, открыт ли доступ к принтеру (в окне должен быть отображён ярлык в виде придерживающей принтер руки, что означает поддержку доступа к ресурсу).
Перед тем как подключить узлы Mac к рабочей группе, следует просмотреть список пользователей/групп и полномочий на использование ресурсов (это нужно для корректного подключения машин Mac к сетевым ресурсам). Для каждого сетевого ресурса:
1. Щёлкните правой кнопкой на ресурсе и выберите из контекстного меню пункт Свойства (Properties).
2. Перейдите на вкладку Безопасность (Security) (изображение C).
3. Укажите имена пользователей и групп для предоставления доступа к данному ресурсу.
4. Укажите особые полномочия для каждого пользователя или группы.
5. При необходимости внести нужные изменения в полномочия пользователей и групп, воспользовавшись кнопками Добавить (Add) и Удалить (Remove).
6. Нажмите OK (если вы внесли изменения, в противном случае просто закройте окно).
Если полномочия не отображаются для отдельных пользователей, вероятно, в вашей системе Windows XP включена опция Простой общий доступ (Simple File Sharing). Чтобы её выключить и получить более детальный контроль над доступом к файлам и принтерам:
1. Нажмите Пуск (Start).
2. Щёлкните на ярлыке Мой компьютер (My Computer).
3. Щёлкните на ярлыке Сервис (Tools).
4. Выберите Свойства папки (Folder Options).
5. Перейдите на вкладку Вид (View).
6. Прокрутите список опций в окне Дополнительные параметры (Advanced settings) до низу и снимите отметку, установленную напротив пункта Использовать простой общий доступ (Рекомендуется) (Use Simple File Sharing (Recommended)).
7. Нажмите OK.
Теперь можно подключить Mac к имеющейся рабочей группе Windows:
1. В Доке (Dock) щёлкните на ярлыке Проводник (Finder).
2. В левой боковой панели Проводника (Finder) нажмите на Сеть (Network) (изображение D).
3. Щёлкните на ярлыке Рабочая группа (Workgroup).
4. Выберите систему с нужными вам ресурсами.
5. Нажмите на кнопку Подключиться (Connect).
6. В открывшемся окне SMB введите имя рабочей группы, имя пользователя и пароль учетной записи, имеющей права на использование нужных вам ресурсов, и нажмите OK (Figure E).
7. Выберите ресурс, к которому требуется произвести подключение, и нажмите OK (изображение F).
8. Как только сетевые ресурсы Windows появятся в окне Проводника (Finder), перетащите нужный объект из окна Проводника (Finder) на рабочий стол Mac Desktop (Figure G). Ресурс готов к использованию.
Часто имена рабочих групп плохо согласовываются. В одних системах Windows XP по умолчанию указано имя рабочей группы “MShome”, в других — стандартное “Workgroup”. Mac использует заданное по умолчанию название “Workgroup”. Если вы хотите его изменить:
1. В Доке (Dock) щёлкните на ярлыке Проводник (Finder).
2. Щёлкните на ярлыке Приложения (Applications).
3. Найдите и выделите папку Утилиты (Utilities).
4. Дважды щёлкните на ярлыке на ярлыке Доступ к директории (Directory Access) (изображение H).
5. Включите возможность внесения изменений, щёлкнув по замку.
6. Введите имя и пароль Администратора.
7. Дважды щёлкните на SMB/CIFS.
8. В открывшемся окне введите имя рабочей группы или выберите его из раскрывающегося меню.
9. Нажмите Применить (Apply).
10. Закройте окно Доступ к директории (Directory Access).
Чтобы открыть доступ к сетевым ресурсам Mac для членов рабочей группы, переключитесь на Mac и выполните следующие действия:
1. В Доке (Dock) щёлкните на ярлыке Настройки системы (System Preferences).
2. В разделе Интернет и сеть (Internet & Network) щёлкните на ярлыке Доступ (Sharing).
3. Убедитесь, что включена опция Доступ к Windows (Windows Sharing).
4. Нажмите на кнопку Учётные записи (Accounts).
5. Отметьте учётные записи Mac, которым требуется открыть Доступ к Windows (Windows Sharing).
6. Убедитесь, что опция Доступ к Windows (Windows Sharing) по-прежнему включена, в противном случае нажмите на кнопку Пуск (Start).
Далее, переключитесь на Windows, с которой будет производиться подключение к ресурсам Mac и выполните следующие действия:
Теперь члены рабочей группы Windows имеют доступ к сетевым ресурсам и нажмите Mac.
И, наконец, чтобы пользователи Mac могли пользоваться принтером, установленном на Windows:
1. В Доке (Dock) щёлкните на ярлыке Настройки системы (System Preferences).
2. В разделе Оборудование (Hardware) щёлкните на ярлыке Принтеры и факсы (Print & Fax).
3. Щёлкните на ярлыке в виде замка (если запрет), чтобы включить возможность внесения изменений (а также введите имя и пароль Администратора).
4. Щёлкните на ярлыке Плюс (Plus), чтобы добавить принтер.
5. Нажмите на кнопку Больше принтеров (More Printers).
6. Убедитесь, что в первом раскрывающемся меню выделен пункт Печать Windows (Windows Printing).
7. Убедитесь, что во втором раскрывающемся меню выделен пункт Сетевое окружение (Network Neighborhood).
8. Выделите рабочую группу, в которой расположен нужный принтер, и нажмите Выбрать (Choose).
9. Выделите рабочую станцию Windows, на которую установлен нужный принтер, и нажмите Выбрать (Choose).
10. Введите имя пользователя Windows пароль учётной записи с правами на печать, и нажмите OK.
11. Выберите принтер из меню Обзор принтеров (Printer Browser).
12. В раскрывающемся меню укажите модель принтера (или выберите список Generic).
13. Нажмите на кнопку Добавить (Add).
Автор: Erik Eckel
Перевод: figu
Оцените статью: Голосов
Источник
Как изменить имя Пользователя, Компьютера, Администратора в Windows 10 (Октябрь 2022).
Table of Contents:
Оба компьютера Mac и ваш ПК с ОС Windows должны иметь одно и то же имя рабочей группы, чтобы файлы могли работать как можно проще. Рабочая группа входит в состав службы WINS (Windows Internet Naming Service), метод, который Microsoft использует для доступа к компьютерам в одной локальной сети для совместного использования ресурсов.
К счастью для нас, Apple включила поддержку WINS в OS X и macOS, поэтому нам нужно только подтвердить несколько настроек или, возможно, внести изменения, чтобы две системы увидели друг друга в сети.
В этом руководстве будет показано, как настроить имена рабочих групп как на вашем Mac, так и на вашем ПК. Хотя описанные шаги специфичны для OS X Mountain Lion и Windows 8, этот процесс похож на большинство версий операционной системы Mac с немного отличающимся именем элемента, отображаемым здесь и там. То же самое можно сказать и о Windows с несколькими изменениями, хотя базовая концепция остается от версии к версии. Вы можете найти конкретные инструкции для более ранних версий обеих ОС в этих руководствах:
Доля файлов OS X Lion с компьютерами Windows 7
Как поделиться файлами Windows 7 с OS X 10.6 (Snow Leopard)
Настройка имени рабочей группы на вашем Mac
Apple установила имя рабочей группы по умолчанию на Mac, чтобы … дождаться ее … WORKGROUP. Это то же самое имя рабочей группы по умолчанию, которое Microsoft установила в ОС Windows. Итак, если вы никогда не вносили никаких изменений в сетевые настройки по умолчанию вашего Mac или вашего ПК, вы можете пропустить этот шаг. Но я все же предлагаю вспашку, чтобы подтвердить, что все настроено правильно. Это не займет много времени, и это поможет вам узнать больше о настройках сети Mac и Windows.
Подтвердить имя рабочей группы
Изменение имени рабочей группы на вашем Mac
Поскольку текущие сетевые настройки вашего Mac активны, мы собираемся сделать копию сетевых настроек, отредактировать копию и сообщить Mac о новых настройках. Таким образом, вы можете поддерживать сетевое соединение даже при редактировании настроек. Этот метод также предотвращает некоторые проблемы, которые могут возникать при редактировании параметров живой сети.
Настройте имя рабочей группы ПК для Windows 8
Чтобы легко обмениваться файлами между двумя платформами, ваш ПК под управлением Windows 8 должен иметь то же имя рабочей группы, что и на вашем Mac. Microsoft и Apple используют одно и то же имя рабочей группы по умолчанию: WORKGROUP. Лови, да? Если вы не внесли никаких изменений в свои сетевые настройки, вы можете пропустить эту страницу. Но я рекомендую вам прочитать его в любом случае, чтобы подтвердить правильность настройки имени рабочей группы и более подробно ознакомиться с настройками Windows 8.
Подтвердите имя рабочей группы Windows
Независимо от того, как вы сюда попали, вы должны увидеть Рабочий стол, при этом откроется окно System. В разделе «Имя компьютера», «Домен» и «Рабочая группа» вы увидите текущее имя рабочей группы. Если он идентичен имени рабочей группы на вашем Mac, вы можете пропустить оставшуюся часть этой страницы. В противном случае следуйте приведенным ниже инструкциям.
Изменение имени рабочей группы Windows
Что дальше?
Теперь, когда вы гарантировали, что ваш Mac, работающий под управлением OS X Mountain Lion или более поздней версии, и ваш компьютер под управлением Windows 8 или более поздней версии используют одно и то же имя рабочей группы, пришло время перейти к настройке остальных параметров совместного доступа к файлам.
Если вы планируете делиться файлами Mac с ПК с ОС Windows, перейдите к этому руководству:
Как поделиться файлами OS X Mountain Lion с Windows 8
Если вы хотите поделиться своими файлами Windows с Mac, посмотрите:
И если вы хотите сделать то же самое, следуйте инструкциям в обоих приведенных выше руководствах.
Использовать опцию Mac Mail BCC для отправки электронной почты в группы
Когда вы отправляете сообщения электронной почты в группу в приложении «Почта Mac», вы можете включить опцию BCC (скрытая копия), чтобы защитить конфиденциальность каждого пользователя.
Как настроить собственное доменное имя Tumblr
У вас есть собственное доменное имя для своего блога Tumblr? Это проще, чем когда-либо, чтобы это сделать! Ниже приводится пошаговое руководство.
Источник
Сеть между Mac OS X и Windows 7
О том, как соединить два компьютера по локальной сети напрямую читайте в этой статье.
Если вы обладатель машины, на которой установлена Windows 8 или Windows 8.1, то вы также можете соединить их по сети с Mac OS X.
Итак, у нас имеется два компьютера, один от Apple с Mac OS X, второй стандартный PC с Windows 7 Ultimate.
Сразу следует оговориться, что некоторые описанные в статье действия (конкретнее работа с политиками безопасности Windows) справедлива только для следующих версий Windows: Windows 7 Профессиональная и Максимальная.
Пользователям Домашней базовой и Домашней расширенной версии нужно будет скачать файл реестра и запустить его вместо изменения политик безопасности (файл включит отправку LM — и NTLM — ответов в урезанных версиях семерки).
Настройка Windows 7 Максимальная
Прежде всего, соединяемые Windows 7 и Mac OS X должны находиться в одной сети и в одной рабочей группе.
Зададим компьютеру статический IP — адрес.
Для этого нажмите на значке сетевых подключений в правом нижнем углу и кликнете на ссылку Центр управления сетями и общим доступом.
При условии, что компьютер подключен кабелем к другому компьютеру или свитчу, в списке активных сетей у вас должна быть как минимум одна сеть (см. скриншот ниже). В появившемся окне нажмите на Подключение по локальной сети.
Если вы еще не подключили кабель, то альтернативно попасть в свойства подключения можно, выбрав ссылку Изменить параметры адаптера, затем нажав правой кнопкой мыши на подключении по локальной сети, выбрать Свойства.
Нажмите Свойства. Выделите мышкой Протокол интернета версии 4 и опять нажмите Свойства. Также можно просто два раза щелкнуть по нему левой кнопкой мыши.
Заполните поля как на скриншоте. IP — адрес нашего компьютера будет 192.168.5.1. Маска подсети заполняется стандартным значением 255.255.255.0 при нажатии кнопки Tab. Нажмите ОК.
Изменим имя рабочей группы, в которую будет входить наш компьютер.
По умолчанию рабочая группа компьютера с Windows 7 — это WORKGROUP. Для того, чтобы не искать потом причину отсутствия связи убедимся в этом. Я оставил имя рабочей группы по умолчанию WORKGROUP. Вы можете задать свое, лучше чтобы оно было написано латиницей. Только не забудьте его! При настройке Mac OS, оно нам понадобится!
Для изменения имени рабочей группы нажмите последовательно сочетание клавиш Win (кнопка с эмблемой Windows) и PauseBreak. Откроется окно свойств компьютера. Нажмите на ссылку Изменить параметры возле секции Имя компьютера. 
В следующем окне нажмите кнопку Изменить.
И здесь введите желаемое имя рабочей группы.
Поменяем тип сети Windows 7.
Снова зайдите в Центр управления сетями и общим доступом так, как мы это сделали при настройке IP — адреса. Нажмите на ссылке Выбор домашней группы и параметров общего доступа.
Нажмите на ссылку вопроса Что такое расположение в сети? В появившемся окне выберите Домашняя сеть.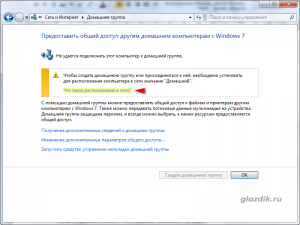
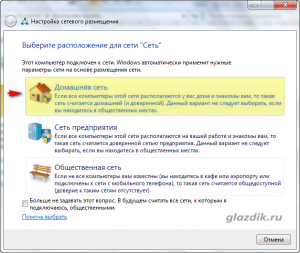
Снова зайдите в Центр управления сетями и общим доступом.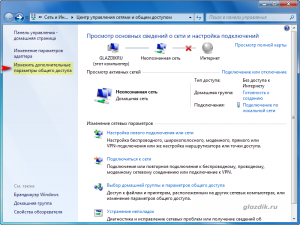
Далее изменим политики безопасности Windows
Пользователи Windows 7 Домашних версий пропускают этот пункт и отправляются к началу статьи, где нужно скачать специальный файл реестра. Пользователи Профессиональной и Максимальной версии читают дальше.
Нажмите клавиши Win и R. В появившемся меню выполнить наберите команду secpol.msc
и нажать Enter.
В древовидном списке слева раскройте пункт Локальные политики и выпавшем списке найдите Параметры безопасности. Разверните окно на весь экран и дважды нажмите на разделитель между колонкой политики и параметром безопасности — так будет проще искать замудреные термины.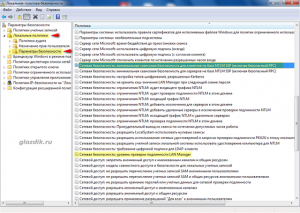
Найдите пункт Сетевая безопасность: уровень проверки подлинности LAN Manager и нажмите на него два раза. В выпадающем списке выберите Отправлять LM- и NTML — ответы. Нажмите ОК.
Найдите пункт Сетевая безопасность: минимальная сеансовая безопасность для клиентов на базе NTML SSP (включая безопасный RPC), нажмите на него два раза и снимите галочку с пункта Требовать 128 — битное шифрование. Нажмите ОК.
Расшарим файлы
О том, как расшарить папку или файл в Windows 7 я писал в большой и нудной 🙂 статье Общий доступ к файлам по сети в Windows 7.
Перезагружаемся.
Настройка Mac OS X.
Нажмите на значке лупы (Spotlight) в правом верхнем углу экрана и наберите Сеть. Откройте первый результат поиска — вы окажитесь в меню настройки сетевых параметров.
Также можно открыть Системные настройки, нажав на значке шестеренок в доке, и выбрать Сеть.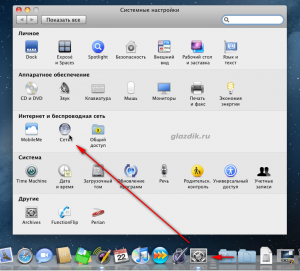
Создайте новое размещение, чтобы не путаться. Для этого нажмите на поле возле слова Размещение и в списке выберите Редактировать размещение.
Создайте новое размещение, нажав на значок плюса. Задайте ему какое-нибудь имя ( у меня Local) и нажмите Готово.
Нажмите на поле возле Конфигурировать Ipv4 и выберите Вручную.
В поле IP — адрес введите 192.168.5.2 (у компьютера с Windows 7 мы вводили 192.168.5.1), а маску подсети сделайте 255.255.255.0
Нажмите кнопку Дополнительно. Перейдите на вкладку WINS и в поле рабочей группы введите имя, которое мы задали в Windows (WORKGROUP).
Нажмите ОК, а затем Применить.
Теперь снова зайдите в Системные настройки и выберите пункт Общий доступ.
Поставьте галочку возле Общий доступ к файлам. В правой части окна появится список расшаренных папок. По умолчанию Mac OS рашаривает общую папку «имя_пользователя» Public Folder. Здесь вы можете добавить для сетевого доступа любую папку на компьютере, нажав на значок плюса под списком общих папок. Я добавил папку с программами.
Для того, чтобы компьютер с Windows стал виден в сети для компьютера с Mac OS нажмите кнопку Параметры в окне настроек общего доступа.
В появившемся меню поставьте галочку возле Предоставление общего доступа к файлам и папкам с помощью SMB (Windows).
Внизу вы увидете список пользователей. Если поставить галочку возле одного из них и ввести пароль учетной записи, то для доступа к файлам Mac OS с Windows вам придется ввести учетные данные (логин и пароль) учетной записи Mac OS. Я обычно ограничиваюсь гостевым доступом (т. е. галочки возле имен пользователей не ставлю).
Вернитесь в окно системных настроек и найдите пункт Учетные записи. Для изменения параметров в этом окне нажмите на значок замка в левом нижнем углу и введите ваш пароль. Выберите учетную запись гостя и убедитесь, что возле пункта Позволить гостям подключаться к общим папкам стоит галочка.
Windows 7
Откройте любое окно проводника и в списке слева нажмите Сеть. Если вы все сделали правильно, то в окне отобразятся компьютеры рабочей группы.
Если Windows не видит компьютер с Mac OS, попробуйте получить к нему доступ напрямую по IP — адресу (его адрес мы сделали 192.168.5.2). Для этого наберите в строке адреса проводника
Mac OS X
Для того, чтобы в Finder отображались сетевые компьютеры, войдите в его настройки (в глобальном меню выберите Finder — Настройки. На вкладке Основные поставьте галочку возле Подключенные серверы.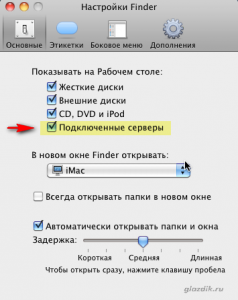
Если Mac упорно не желает связываться с Windows, в глобальном меню Finder выберите Переход — Подключение к серверу. (или просто нажмите Option и K). В строке Адрес сервера введите следующее smb://192.168.5.1 (IP — адрес нашего компьютера с Windows 7) и нажмите Подключиться. Mac запросит имя пользователя и пароль. Выберите войти как гость и нажмите ОК.
Возможные проблемы.
Если компьютеры по — прежнему не видят друг друга, попробуйте отключить брандмауэр Windows и файервол Mac OS.
Старайтесь не использовать кириллицу в именах компьютеров и рабочей группы.
После того как вы закончили передачу файлов в Windows 7 лучше вернуть параметры безопасности к прежним значениям. Особенно, если вы подключены к интернету.
Источник
01 из 02
Общий доступ к файлам — настройка имени рабочей группы Mac
Оба компьютера Mac и ваш ПК с ОС Windows должны иметь одно и то же имя рабочей группы, чтобы файлы могли работать как можно проще. Рабочая группа входит в состав службы WINS (Windows Internet Naming Service), метод, который Microsoft использует для доступа к компьютерам в одной локальной сети для совместного использования ресурсов.
К счастью для нас, Apple включила поддержку WINS в OS X и macOS, поэтому нам нужно только подтвердить несколько настроек или, возможно, внести изменения, чтобы две системы увидели друг друга в сети.
В этом руководстве будет показано, как настроить имена рабочих групп как на вашем Mac, так и на вашем ПК. Хотя описанные шаги специфичны для OS X Mountain Lion и Windows 8, этот процесс похож на большинство версий операционной системы Mac с немного отличающимся именем элемента, отображаемым здесь и там. То же самое можно сказать и о Windows с несколькими изменениями, хотя базовая концепция остается от версии к версии. Вы можете найти конкретные инструкции для более ранних версий обеих ОС в этих руководствах:
Доля файлов OS X Lion с компьютерами Windows 7
Как поделиться файлами Windows 7 с OS X 10.6 (Snow Leopard)
Настройка имени рабочей группы на вашем Mac
Apple установила имя рабочей группы по умолчанию на Mac, чтобы … дождаться ее … WORKGROUP. Это то же самое имя рабочей группы по умолчанию, которое Microsoft установила в ОС Windows. Итак, если вы никогда не вносили никаких изменений в сетевые настройки по умолчанию вашего Mac или вашего ПК, вы можете пропустить этот шаг. Но я все же предлагаю вспашку, чтобы подтвердить, что все настроено правильно. Это не займет много времени, и это поможет вам узнать больше о настройках сети Mac и Windows.
Подтвердить имя рабочей группы
- Запустите системные настройки, выбрав «Системные настройки» в меню Apple или щелкнув значок «Системные настройки» в Dock.
- Когда откроется окно «Системные настройки», щелкните значок «Сеть», который находится в разделе «Интернет и беспроводная связь».
- В списке сетевых портов слева вы увидите один или несколько элементов с зеленой точкой рядом с ним. Это текущие активные сетевые подключения. У вас может быть более одного активного сетевого порта, но мы имеем дело только с тем, который отмечен зеленой точкой и находится ближе всего к вершине списка. Это ваш сетевой порт по умолчанию; для большинства из нас это будет Wi-Fi или Ethernet.
- Выделите активный сетевой порт по умолчанию, а затем нажмите кнопку «Дополнительно» в нижней правой части окна.
- В раскрывающемся списке, который открывается, щелкните вкладку WINS.
- Здесь вы увидите имя NetBIOS для вашего Mac и, что более важно, имя рабочей группы. Имя рабочей группы должно совпадать с именем Workgroup на вашем ПК под управлением Windows 8. Если это не так, вам нужно будет изменить либо имя на вашем Mac, либо имя на вашем ПК.
- Если имя рабочей группы Mac совпадает с именем на вашем ПК, то все ваши настройки.
Изменение имени рабочей группы на вашем Mac
Поскольку текущие сетевые настройки вашего Mac активны, мы собираемся сделать копию сетевых настроек, отредактировать копию и сообщить Mac о новых настройках. Таким образом, вы можете поддерживать сетевое соединение даже при редактировании настроек. Этот метод также предотвращает некоторые проблемы, которые могут возникать при редактировании параметров живой сети.
- Перейдите в панель «Настройки сети», как и в разделе «Подтвердить имя рабочей группы» выше.
- В раскрывающемся меню «Место» отметьте имя текущего местоположения, которое, вероятно, является автоматическим.
- В раскрывающемся меню «Местоположение» выберите «Изменить места».
- Отобразится список текущих сетевых местоположений. Убедитесь, что выбрано указанное вами имя местоположения (это может быть единственный элемент, указанный в списке). Нажмите кнопку звездочки в нижней части окна и выберите Duplicate Location. Новое местоположение будет иметь то же имя, что и исходное местоположение, при этом к нему добавляется слово «копия»; например, Автоматическое копирование. Вы можете принять имя по умолчанию или изменить его, если хотите.
- Нажмите кнопку «Готово». Обратите внимание, что в раскрывающемся меню «Местоположение» отображается имя вашего нового местоположения.
- Нажмите кнопку «Дополнительно», расположенную в правом нижнем углу панели «Настройки сети».
- В раскрывающемся списке, который открывается, выберите вкладку WINS. Теперь, когда мы работаем над копией настроек местоположения, мы можем ввести новое имя рабочей группы.
- В поле Рабочая группа введите новое имя рабочей группы. Помните, что это должно быть то же самое, что и имя рабочей группы на вашем ПК под управлением Windows 8. Не беспокойтесь о случае писем; вводя строчные буквы или буквы в верхнем регистре, как Mac OS X, так и Windows 8 изменят буквы на все верхние регистры.
- Нажмите кнопку OK.
- Нажмите кнопку «Применить». Ваше сетевое соединение будет удалено, новое место, которое вы только что создали, с новым именем рабочей группы, будет заменено, а сетевое соединение будет восстановлено.
02 из 02
Настройте имя рабочей группы ПК для Windows 8
Чтобы легко обмениваться файлами между двумя платформами, ваш ПК под управлением Windows 8 должен иметь то же имя рабочей группы, что и на вашем Mac. Microsoft и Apple используют одно и то же имя рабочей группы по умолчанию: WORKGROUP. Лови, да? Если вы не внесли никаких изменений в свои сетевые настройки, вы можете пропустить эту страницу. Но я рекомендую вам прочитать его в любом случае, чтобы подтвердить правильность настройки имени рабочей группы и более подробно ознакомиться с настройками Windows 8.
Подтвердите имя рабочей группы Windows
- Если на ПК Windows отображается Рабочий стол, щелкните значок «Проводник» на панели задач, затем щелкните правой кнопкой мыши элемент «Компьютер» (в более поздних версиях Windows он может быть назван «Этот компьютер») на боковой панели окна «Проводник». Выберите «Свойства» во всплывающем меню.
- Если на вашем ПК Windows в настоящее время отображается экран «Пуск», щелкните правой кнопкой мыши по пустой области. Когда откроется панель задач, выберите «Все приложения». Щелкните правой кнопкой мыши компьютер или эту плитку ПК и выберите «Свойства» на панели.
Независимо от того, как вы сюда попали, вы должны увидеть Рабочий стол, при этом откроется окно System. В разделе «Имя компьютера», «Домен» и «Рабочая группа» вы увидите текущее имя рабочей группы. Если он идентичен имени рабочей группы на вашем Mac, вы можете пропустить оставшуюся часть этой страницы. В противном случае следуйте приведенным ниже инструкциям.
Изменение имени рабочей группы Windows
- В открывшемся окне «Система» нажмите кнопку «Изменить параметры» в разделе «Имя компьютера», «Домен» и «Рабочая группа».
- Откроется диалоговое окно «Свойства системы».
- Перейдите на вкладку Имя компьютера.
- Нажмите кнопку «Изменить».
- В поле «Рабочая группа» введите новое имя рабочей группы и нажмите кнопку «ОК».
- Через несколько секунд откроется диалоговое окно, приветствующее вас в новой рабочей группе. Нажмите «ОК».
- Теперь вам будет сказано, что вам необходимо перезагрузить компьютер, чтобы применить изменения. Нажмите «ОК».
- Закройте все открытые окна и перезагрузите компьютер.
Что дальше?
Теперь, когда вы гарантировали, что ваш Mac, работающий под управлением OS X Mountain Lion или более поздней версии, и ваш компьютер под управлением Windows 8 или более поздней версии используют одно и то же имя рабочей группы, пришло время перейти к настройке остальных параметров совместного доступа к файлам.
Если вы планируете делиться файлами Mac с ПК с ОС Windows, перейдите к этому руководству:
Как поделиться файлами OS X Mountain Lion с Windows 8
Если вы хотите поделиться своими файлами Windows с Mac, посмотрите:
Общий доступ к файлам — Windows 8 для OS X Mountain Lion
И если вы хотите сделать то же самое, следуйте инструкциям в обоих приведенных выше руководствах.
И ваш Mac, и ваш ПК с Windows должны иметь одинаковое имя рабочей группы, чтобы обмен файлами работал как можно проще. Рабочая группа является частью WINS (Windows Internet Naming Service), метода, который Microsoft использует, чтобы разрешить компьютерам в одной локальной сети совместно использовать ресурсы.
К счастью для нас, Apple включает поддержку WINS в OS X и macOS , поэтому нам нужно только подтвердить несколько настроек или, возможно, внести изменения, чтобы две системы распознавали друг друга в сети.
Общий доступ к файлам: настройка имени рабочей группы Mac
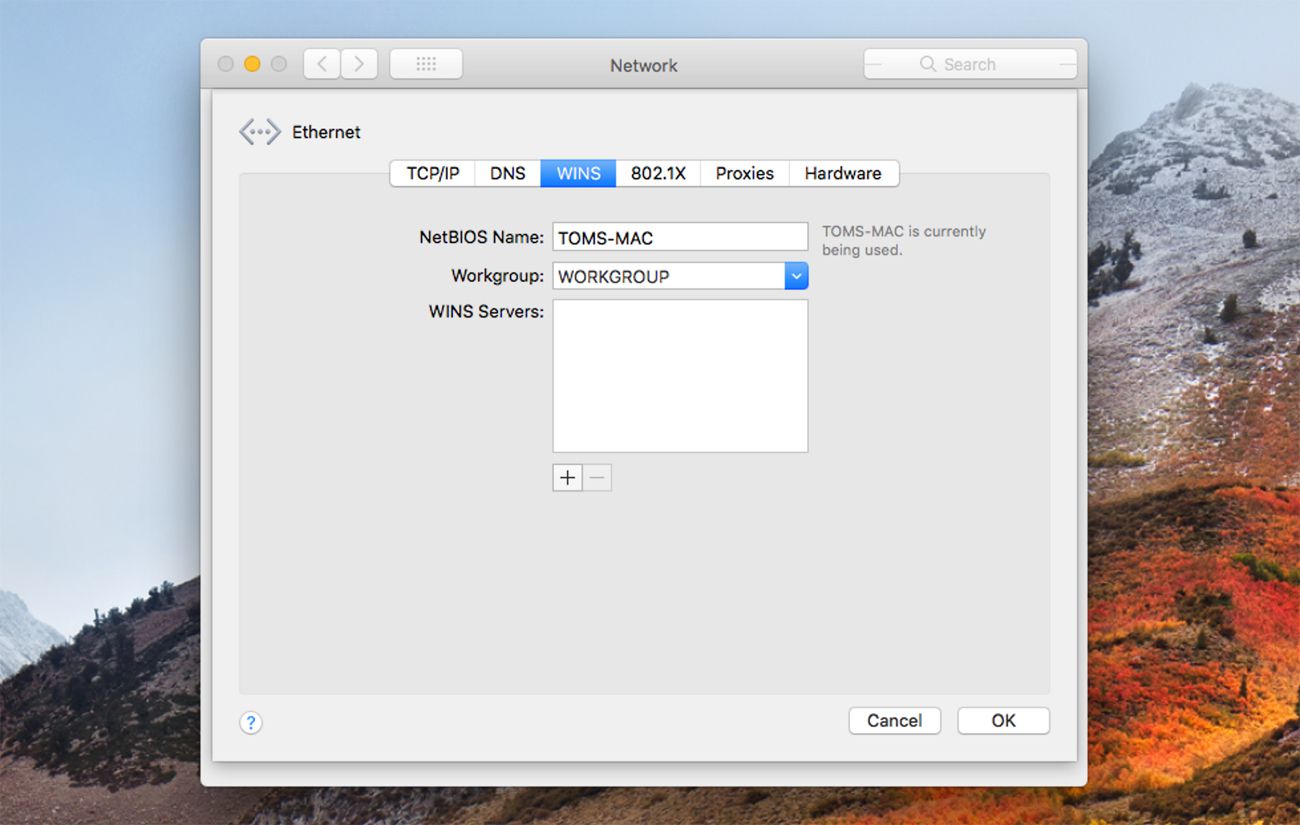
Это руководство покажет вам, как настроить имена рабочих групп на вашем Mac и ПК. Хотя описанные шаги относятся только к OS X Mountain Lion и Windows 8, этот процесс аналогичен для большинства версий операционной системы Mac, но здесь и там отображается немного другое имя элемента. То же самое можно сказать и о Windows, основная концепция остается неизменной от версии к версии. Вы можете найти конкретные инструкции для более ранних версий обеих ОС в этих руководствах:
- Совместное использование файлов OS X Lion с ПК с Windows 7
- Как поделиться файлами Windows 7 с OS X 10.6 (Snow Leopard)
Настройте имя рабочей группы на вашем Mac
Apple устанавливает имя рабочей группы по умолчанию на компьютерах Mac на WORKGROUP. Это то же имя рабочей группы по умолчанию, которое Microsoft устанавливает в Windows. Если вы никогда не вносили никаких изменений в сетевые настройки по умолчанию на вашем Mac или ПК, вы можете пропустить этот шаг, но мы рекомендуем выполнить его, чтобы убедиться, что все настроено правильно.
Подтвердите название рабочей группы
-
На вашем устройстве Mac откройте « Системные настройки », выбрав «Системные настройки» в меню « Apple» или выбрав значок «Системные настройки» в Dock.
-
Выберите значок сети .
-
В списке сетевых портов слева вы должны увидеть один или несколько элементов с зеленой точкой рядом с ним. Это ваши текущие активные сетевые подключения. Вы можете иметь более одного активного сетевого порта, но нас интересует только тот, который помечен зеленой точкой, ближайшей к верхней части списка. Это ваш сетевой порт по умолчанию; для большинства из нас это будет либо Wi-Fi, либо Ethernet.
-
Выделите активный сетевой порт по умолчанию, затем нажмите кнопку « Дополнительно» в правом нижнем углу.
-
В появившемся окне выберите вкладку WINS .
-
Здесь вы увидите имя NetBIOS для вашего Mac, а также имя рабочей группы. Имя рабочей группы должно совпадать с именем рабочей группы на ПК с Windows 8. Если этого не произойдет, вам потребуется изменить либо имя на вашем Mac, либо имя на вашем ПК. Если имя рабочей группы вашего Mac совпадает с именем на вашем компьютере, то вы готовы обмениваться файлами по сети
Изменение имени рабочей группы на вашем Mac
Поскольку текущие сетевые настройки вашего Mac активны, мы сделаем копию сетевых настроек, отредактируем копию, а затем скажем Mac использовать новые настройки. Делая это таким образом, вы можете поддерживать сетевое соединение даже во время редактирования настроек. Этот метод также имеет тенденцию предотвращать некоторые проблемы, которые могут иногда возникать при редактировании параметров активной сети.
-
Откройте Системные настройки и выберите Сеть .
-
В раскрывающемся меню «Местоположение» запомните имя текущего местоположения, которое, вероятно, « Автоматически» .
-
Выберите раскрывающееся меню « Расположение» , затем выберите « Изменить местоположения» .
-
Появится список текущих сетевых расположений . Убедитесь, что название места, которое вы отметили выше, выбрано. Выберите значок звездочки или шестеренки в нижней части окна, затем выберите Дублировать местоположение . Новое местоположение будет иметь то же имя, что и исходное местоположение, с добавлением слова «копия», например « Автоматическое копирование» . Вы можете принять имя по умолчанию или изменить его.
-
Выберите Готово . Обратите внимание, что в раскрывающемся меню «Местоположение» теперь отображается название вашего нового местоположения.
-
В правом нижнем углу панели настроек сети выберите « Дополнительно» .
-
В раскрывающемся окне выберите вкладку WINS . Теперь, когда мы работаем над копией наших настроек местоположения, мы можем ввести новое имя рабочей группы.
-
В поле «Рабочая группа» введите новое имя рабочей группы. Помните, что оно должно совпадать с именем рабочей группы на ПК с Windows 8. Не беспокойтесь о случае букв; вводите ли вы строчные или прописные буквы, Mac OS X и Windows 8 изменят буквы на все прописные.
-
Выберите ОК , затем выберите Применить . Ваше сетевое соединение будет разорвано, новое место, которое вы только что создали с новым именем рабочей группы, будет заменено, и сетевое соединение будет восстановлено.
Настройте имя рабочей группы Windows 8 для ПК
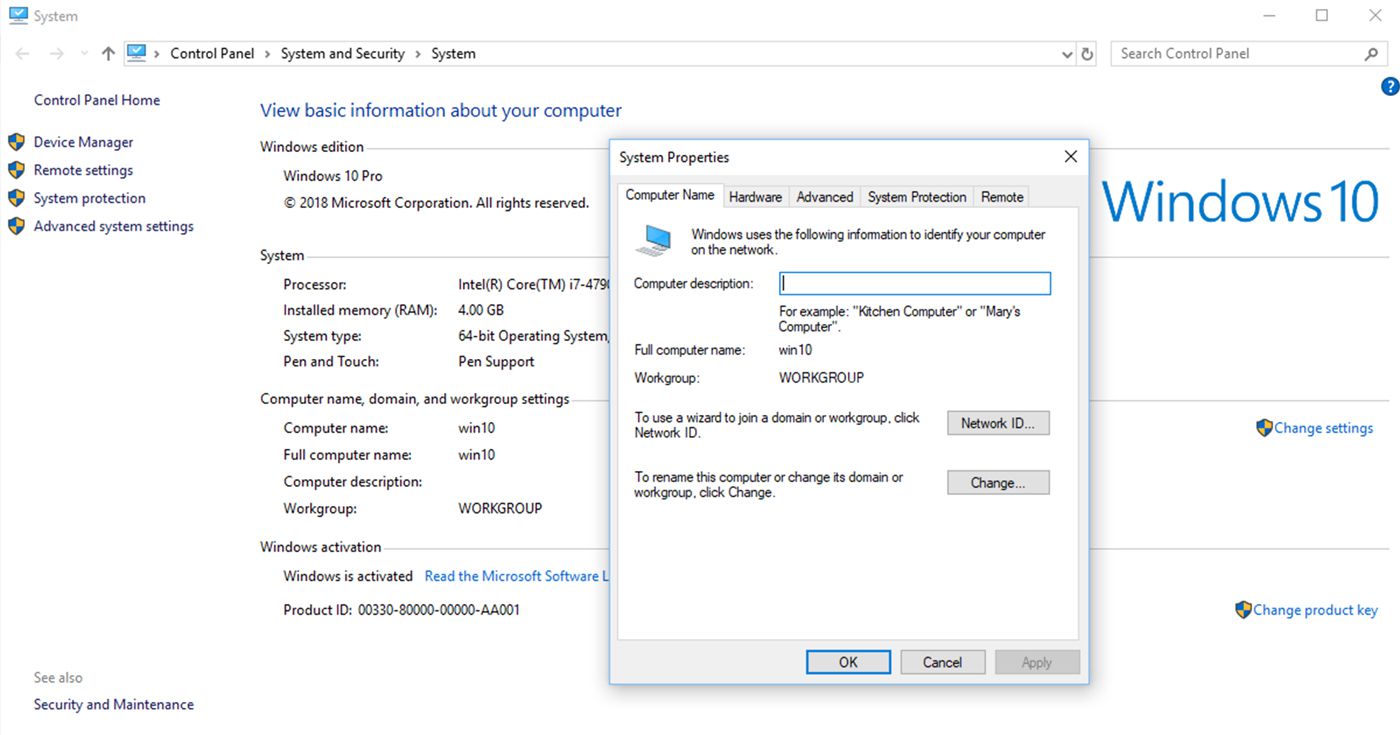
Чтобы легко обмениваться файлами между двумя платформами, на компьютере с Windows 8 должно быть то же имя рабочей группы, что и на вашем Mac. Microsoft и Apple используют одно и то же имя рабочей группы по умолчанию: WORKGROUP.