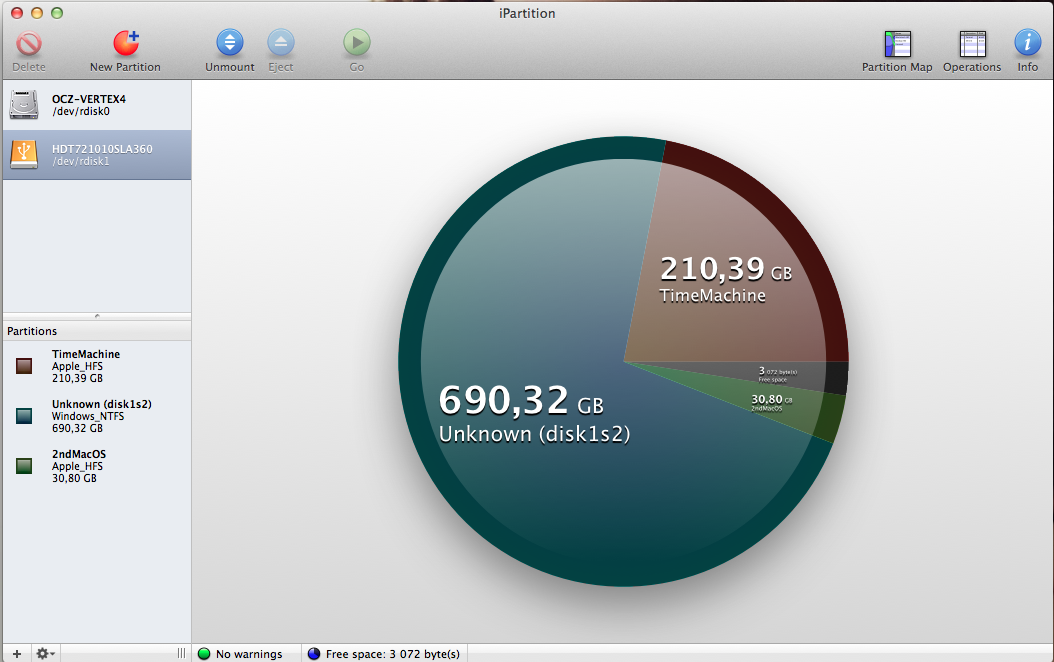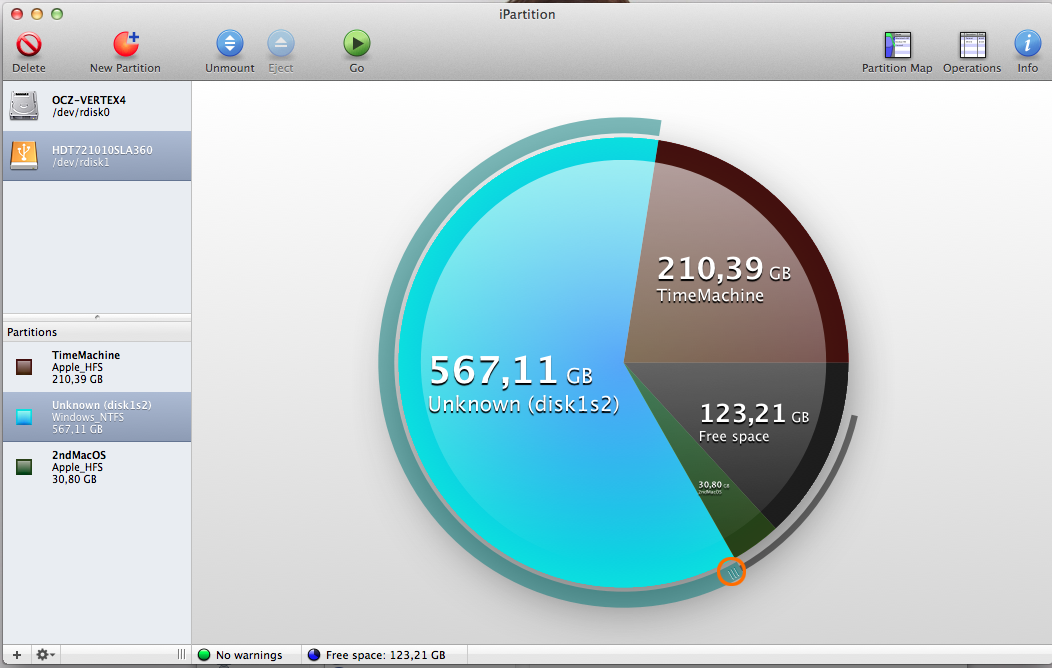How to Add, Delete, and Resize Your Mac Drive Without Erasing It First
Use Disk Utility in macOS to partition your drive
Updated on December 2, 2020
What to Know
- Resize volume: Go to Disk Utility > select volume > Partition. In pie chart, select volume > Delete > Apply.
- Add partition: Disk Utility > select volume > Partition > Partition > Add > enter name and specs.
- Delete partition: Disk Utility > select volume > Partition > Partition > Delete > Apply > Partition > Done.
This article explains how to resize an existing volume without losing your data as well as how to add and delete partitions. Instructions apply to Mac OS X Leopard (10.5.8) and later.
Disk Utility on OS X Yosemite (10.10) and earlier operating systems cannot resize or add to an existing volume without first erasing that volume’s contents. Do not attempt to use earlier versions of Disk Utility for the process provided here.
Disk Utility allows you to resize existing volumes without losing data, but there are a few limitations. For example, Disk Utility can decrease the size of any volume, but it can increase the size of a volume only if there’s enough free space available between the volume you want to enlarge and the next volume in that partition.
For practical purposes, this means that if you want to increase the size of a volume, you’ll need to delete the volume below it in the partition set. (If the volume is the last one in the set, you won’t be able to enlarge it.)
To resize an existing partition volume, complete the following steps:
-
Open Disk Utility, which is located in /Applications/Utilities/.
Internal drives and volumes appear in the Disk Utility sidebar. Physical drives are listed with a generic disk icon. Volumes are listed below their associated physical drive.
-
In the sidebar, select the volume you want to resize, then select Partition.
-
In the pie chart, select the volume listed immediately below the volume you want to enlarge, then select Delete (the minus sign).
-
Select Apply. Disk Utility will remove the volume and then move the deleted volume’s free space to the volume above it.
-
In the pie chart, use the line control to move the endpoint of the volume you want to enlarge into the free space.
-
Select Done.
Learn more about macOS file system types.
How to Add a Partition to an Existing Volume
You can use Disk Utility to add a new partition to an existing volume without losing any data. When adding a new partition, Disk Utility splits the selected disk in half, leaving all the existing data on the original disk but reducing its size by 50 percent. If the amount of existing data takes up more than 50 percent of the existing partition’s space, Disk Utility will resize the partition to accommodate all its current data, and then create a new partition in the remaining space.
If you’re using Apple File System (APFS), Apple recommends not partitioning your disk. Instead, you should create however many APFS volumes you need within the single disk partition.
To add a new partition to an existing disk, complete the following steps:
-
Open Disk Utility at /Applications/Utilities/. Current drives and volumes appear in the Disk Utility sidebar under Internal or External, as appropriate.
-
In the sidebar, select a volume, then select Partition.
-
Select Partition from the pop-up window.
-
Select Add (the plus sign). Then, in the Name field, type a name for the new partition.
-
From the Format list, select the file system format you want to use.
Depending on the operating system installed on your Mac, three file system formats are available: APFS, which is used by macOS High Sierra (10.13) and later operating systems; Mac OS Extended, used by macOS Sierra (10.12) and earlier; and MS-DOS (FAT) and ExFAT, which are compatible with the Windows operating system. Within each of these file system formats are subcategories, such as APFS (Encrypted) and Mac OS Extended (Journaled).
-
In Size, type a size in gigabytes for the new partition. Or, you can drag the line control between the two resulting partitions to change their sizes.
To reject the changes you’ve made, select Revert.
-
To accept the changes and repartition the drive, select Apply. Disk Utility will display a confirmation sheet that lists how the partitions will be changed.
-
Select Partition, then select Continue.
-
When the new partitions appear, select Done. Icons for each partition appear in sidebars of both Disk Utility and Finder.
How to Delete an Existing Partition
In addition to adding partitions, Disk Utility can delete existing partitions. When you delete an existing partition, its associated data will be lost, but the space the partition occupied will be freed. You can use this new free space to increase the size of the next partition up.
When you delete a partition to make room, it’s important to understand that partition’s location in the partition map. For example, say that you’ve partitioned a drive into two volumes named vol1 and vol2. You can delete vol2 and resize vol1 to take over the available space without losing the data on vol1. The opposite, however, is not true. Deleting vol1 doesn’t allow vol2 to expand to fill the space that vol1 use to occupy.
When you delete a partition, you lose all the data on it. So, be sure to back up everything on it first.
To delete an existing partition, complete the following steps:
-
Open Disk Utility, which is located in /Applications/Utilities/. Current drives and volumes will appear in the Disk Utility sidebar. Drives have a generic disk icon. Partitions appear beneath their associated drive.
-
In the sidebar, select the partition you want to delete, then select Partition.
-
Select Partition from the pop-up window.
-
In the pie chart, select the existing partition you want to delete, then select Delete. Disk Utility will display a confirmation sheet listing how the partitions will be changed.
-
Select Apply, then select Partition.
-
When the partition disappears, select Done. You can expand the partition immediately above the deleted partition by dragging its line control in the pie chart
To make it easier to manage your drives, volumes, and partitions, add the Disk Utility icon to the Dock.
Thanks for letting us know!
Get the Latest Tech News Delivered Every Day
Subscribe
How to Add, Delete, and Resize Your Mac Drive Without Erasing It First
Use Disk Utility in macOS to partition your drive
Updated on December 2, 2020
What to Know
- Resize volume: Go to Disk Utility > select volume > Partition. In pie chart, select volume > Delete > Apply.
- Add partition: Disk Utility > select volume > Partition > Partition > Add > enter name and specs.
- Delete partition: Disk Utility > select volume > Partition > Partition > Delete > Apply > Partition > Done.
This article explains how to resize an existing volume without losing your data as well as how to add and delete partitions. Instructions apply to Mac OS X Leopard (10.5.8) and later.
Disk Utility on OS X Yosemite (10.10) and earlier operating systems cannot resize or add to an existing volume without first erasing that volume’s contents. Do not attempt to use earlier versions of Disk Utility for the process provided here.
Disk Utility allows you to resize existing volumes without losing data, but there are a few limitations. For example, Disk Utility can decrease the size of any volume, but it can increase the size of a volume only if there’s enough free space available between the volume you want to enlarge and the next volume in that partition.
For practical purposes, this means that if you want to increase the size of a volume, you’ll need to delete the volume below it in the partition set. (If the volume is the last one in the set, you won’t be able to enlarge it.)
To resize an existing partition volume, complete the following steps:
-
Open Disk Utility, which is located in /Applications/Utilities/.
Internal drives and volumes appear in the Disk Utility sidebar. Physical drives are listed with a generic disk icon. Volumes are listed below their associated physical drive.
-
In the sidebar, select the volume you want to resize, then select Partition.
-
In the pie chart, select the volume listed immediately below the volume you want to enlarge, then select Delete (the minus sign).
-
Select Apply. Disk Utility will remove the volume and then move the deleted volume’s free space to the volume above it.
-
In the pie chart, use the line control to move the endpoint of the volume you want to enlarge into the free space.
-
Select Done.
Learn more about macOS file system types.
How to Add a Partition to an Existing Volume
You can use Disk Utility to add a new partition to an existing volume without losing any data. When adding a new partition, Disk Utility splits the selected disk in half, leaving all the existing data on the original disk but reducing its size by 50 percent. If the amount of existing data takes up more than 50 percent of the existing partition’s space, Disk Utility will resize the partition to accommodate all its current data, and then create a new partition in the remaining space.
If you’re using Apple File System (APFS), Apple recommends not partitioning your disk. Instead, you should create however many APFS volumes you need within the single disk partition.
To add a new partition to an existing disk, complete the following steps:
-
Open Disk Utility at /Applications/Utilities/. Current drives and volumes appear in the Disk Utility sidebar under Internal or External, as appropriate.
-
In the sidebar, select a volume, then select Partition.
-
Select Partition from the pop-up window.
-
Select Add (the plus sign). Then, in the Name field, type a name for the new partition.
-
From the Format list, select the file system format you want to use.
Depending on the operating system installed on your Mac, three file system formats are available: APFS, which is used by macOS High Sierra (10.13) and later operating systems; Mac OS Extended, used by macOS Sierra (10.12) and earlier; and MS-DOS (FAT) and ExFAT, which are compatible with the Windows operating system. Within each of these file system formats are subcategories, such as APFS (Encrypted) and Mac OS Extended (Journaled).
-
In Size, type a size in gigabytes for the new partition. Or, you can drag the line control between the two resulting partitions to change their sizes.
To reject the changes you’ve made, select Revert.
-
To accept the changes and repartition the drive, select Apply. Disk Utility will display a confirmation sheet that lists how the partitions will be changed.
-
Select Partition, then select Continue.
-
When the new partitions appear, select Done. Icons for each partition appear in sidebars of both Disk Utility and Finder.
How to Delete an Existing Partition
In addition to adding partitions, Disk Utility can delete existing partitions. When you delete an existing partition, its associated data will be lost, but the space the partition occupied will be freed. You can use this new free space to increase the size of the next partition up.
When you delete a partition to make room, it’s important to understand that partition’s location in the partition map. For example, say that you’ve partitioned a drive into two volumes named vol1 and vol2. You can delete vol2 and resize vol1 to take over the available space without losing the data on vol1. The opposite, however, is not true. Deleting vol1 doesn’t allow vol2 to expand to fill the space that vol1 use to occupy.
When you delete a partition, you lose all the data on it. So, be sure to back up everything on it first.
To delete an existing partition, complete the following steps:
-
Open Disk Utility, which is located in /Applications/Utilities/. Current drives and volumes will appear in the Disk Utility sidebar. Drives have a generic disk icon. Partitions appear beneath their associated drive.
-
In the sidebar, select the partition you want to delete, then select Partition.
-
Select Partition from the pop-up window.
-
In the pie chart, select the existing partition you want to delete, then select Delete. Disk Utility will display a confirmation sheet listing how the partitions will be changed.
-
Select Apply, then select Partition.
-
When the partition disappears, select Done. You can expand the partition immediately above the deleted partition by dragging its line control in the pie chart
To make it easier to manage your drives, volumes, and partitions, add the Disk Utility icon to the Dock.
Thanks for letting us know!
Get the Latest Tech News Delivered Every Day
Subscribe
На чтение 8 мин. Просмотров 1.9k. Опубликовано 15.08.2019
Содержание
- Изменение размера тома без потери данных
- Правила изменения размера
- Как увеличить том с помощью дисковой утилиты
- Изменение размера без потери данных в любом объеме
- Перемещение данных с помощью Дисковой утилиты
- Завершение изменения размера
- Подведение итогов
Изменение размера тома без потери данных
Дисковая утилита претерпела некоторые изменения, когда Apple выпустила OS X El Capitan. Новая версия Дисковой утилиты гораздо более красочна, а некоторые говорят, что проще в использовании. Другие говорят, что он утратил многие из основных возможностей, которые старые руки Mac воспринимали как должное.
Хотя это действительно верно для некоторых функций, таких как создание массивов RAID и управление ими, это неправда, что вы больше не можете изменять размеры томов Mac без потери данных.
Признаемся, однако, что изменить размеры томов и разделов не так просто и интуитивно, как в предыдущей версии Дисковой утилиты. Некоторые проблемы вызваны неуклюжим пользовательским интерфейсом, который Apple разработала для новой версии Disk Utility.
Не обращая на это внимания, давайте посмотрим, как можно успешно изменять размеры томов и разделов на вашем Mac.
Правила изменения размера
Понимание того, как изменение размера работает в Дисковой утилите, во многом поможет вам изменить размер тома без потери информации.
Диски Fusion, которые были разбиты на разделы, могут быть изменены, однако никогда не изменяйте размер Fusion Drive с версией Дисковой утилиты, более старой, чем версия, которая первоначально использовалась для создания Fusion Drive. Если ваш Fusion Drive был создан с OS X Yosemite, вы можете изменить размер диска с помощью Yosemite или El Capitan, но не с какой-либо более ранней версией, такой как Mavericks. Это правило исходит не от Apple, а от неподтвержденных данных, полученных на различных форумах. Apple, однако, упоминает, что ни в коем случае нельзя использовать версию, более старую, чем OS X Mavericks 10.8.5, для изменения размера или управления Fusion Drive.
Чтобы увеличить том, том или раздел, расположенный сразу после целевого тома, необходимо удалить, чтобы освободить место для увеличенного целевого тома.
Последний том на диске не может быть увеличен.
Интерфейс круговой диаграммы для регулировки размера громкости очень требователен. По возможности используйте дополнительное поле «Размер» для управления размером сегмента диска вместо разделителей круговой диаграммы.
Только диски, отформатированные с использованием GUID Partition Map, могут быть изменены без потери данных.
Всегда делайте резервную копию данных вашего диска перед изменением размера тома.
Как увеличить том с помощью дисковой утилиты
Вы можете увеличить том, если это не последний том на диске (см. Правила выше), и вы готовы удалить том (и любые данные, которые он может содержать), который находится непосредственно позади тома, который вы хочу увеличить.
Если вышеперечисленное соответствует вашей цели, вот как увеличить объем.
Убедитесь, что у вас есть текущая резервная копия всех данных на диске, который вы хотите изменить.
-
Запустите Дисковую Утилиту, расположенную в/Applications.
-
Дисковая утилита откроется, отображая двухпанельный интерфейс. Выберите диск, который содержит объем, который вы хотите увеличить.
-
Нажмите кнопку Раздел на панели инструментов Дисковой утилиты. Если кнопка «Раздел» не выделена, возможно, вы выбрали не базовый диск, а один из его томов.
-
Появится раскрывающаяся панель разделов, отображающая круговую диаграмму всех томов, содержащихся на выбранном диске.
-
Первый том на выбранном диске отображается начиная с позиции 12 часов; другие объемы отображаются по часовой стрелке вокруг круговой диаграммы. В нашем примере есть два тома на выбранном диске. Первый (названный Stuff) начинается в 12 часов и охватывает кусок пирога, заканчивающийся в 6 часов. Второй том (названный More Stuff) начинается в 6 часов и заканчивается в 12 часов.
-
Чтобы увеличить Stuff, мы должны освободить место, удалив More Stuff и все его содержимое.
-
Выберите объем «Больше материала», щелкнув один раз в его круговой части. Вы заметите, что выбранный круговой срез становится синим, а название тома отображается в поле Разделение справа.
-
Чтобы удалить выбранный том, нажмите кнопку «минус» в нижней части круговой диаграммы.
-
Круговая диаграмма разделения покажет вам ожидаемый результат ваших действий. Помните, что вы еще не привержены результатам. В нашем примере выбранный том (More Stuff) будет удален, и все его пространство будет переназначено на том справа от удаленного секторного круга (Stuff).
-
Если это то, что вы хотите, нажмите кнопку Применить. В противном случае нажмите Отмена, чтобы предотвратить применение изменений; Вы также можете сначала внести дополнительные изменения.
-
Одним из возможных изменений будет контроль размера расширения объема материала. По умолчанию Apple использует все свободное пространство, созданное путем удаления второго тома, и применяет его к первому.Если вы предпочитаете добавить меньшее количество, вы можете сделать это, выбрав объем материала, введя новый размер в поле «Размер», а затем нажав клавишу возврата. Это приведет к изменению размера выбранного тома и создаст новый том, состоящий из любого свободного места, которое осталось.
-
Вы также можете использовать разделитель круговой диаграммы, чтобы настроить размер секторов, но будьте осторожны; если срез, который вы хотите отрегулировать, мал, вы не сможете захватить разделитель. Вместо этого выберите маленький кусочек пирога и используйте поле размера.
-
Когда у вас есть тома (срезы), как вы хотите, нажмите кнопку Применить.
Изменение размера без потери данных в любом объеме
Было бы неплохо, если бы вы могли изменить размеры томов, не удаляя том и не теряя всю информацию, которую вы там хранили. С помощью новой дисковой утилиты это невозможно сделать напрямую, но при правильных обстоятельствах вы можете изменить размер без потери данных, хотя и несколько сложным способом.
В этом примере у нас все еще есть два тома на выбранном диске: Stuff и More Stuff. Stuff и More Stuff каждый занимает 50% дискового пространства, но данные на More Stuff занимают лишь небольшую часть пространства тома.
Мы хотим увеличить Stuff, уменьшив размер More Stuff, а затем добавив свободное место в Stuff. Вот как мы можем это сделать:
Во-первых, убедитесь, что у вас есть текущая резервная копия всех данных на Stuff и More Stuff.
-
Запустите Дисковую Утилиту.
-
На правой боковой панели выберите диск, содержащий тома «Материал» и «Дополнительные материалы».
-
Нажмите кнопку Раздел.
-
Выберите объем «Больше материала» на круговой диаграмме.
-
Дисковая утилита позволит вам уменьшить размер тома, если текущие данные, хранящиеся на нем, будут соответствовать новому размеру. В нашем примере данные о More Stuff занимают очень мало доступного пространства, поэтому давайте уменьшим More Stuff чуть более чем на 50% от его текущего пространства. Больше Stuff имеет 100 ГБ пространства, поэтому мы собираемся сократить его до 45 ГБ. Введите 45 ГБ в поле «Размер» и нажмите клавишу ввода или возврата.
-
Круговая диаграмма покажет ожидаемые результаты этого изменения. Если вы посмотрите внимательно, вы заметите, что More Stuff меньше, но он все еще находится на второй позиции, позади объема Stuff. Мы должны переместить данные из More Stuff во вновь созданный и в настоящее время без названия третий том на круговой диаграмме.
-
Прежде чем вы сможете перемещать данные, вы должны зафиксировать текущее разбиение. Нажмите кнопку Применить.
-
Дисковая утилита применит новую конфигурацию. Нажмите Готово, когда оно будет завершено.
Перемещение данных с помощью Дисковой утилиты
-
На боковой панели Дисковой утилиты выберите только что созданный том без названия.
-
В меню редактирования выберите Восстановить.
-
Панель восстановления будет раскрыта, что позволит вам «восстановить», то есть скопировать содержимое другого тома в текущий выбранный том. В раскрывающемся меню выберите More Stuff, а затем нажмите кнопку «Восстановить».
-
Процесс восстановления займет некоторое время, в зависимости от объема данных, которые необходимо скопировать. По завершении нажмите кнопку «Готово».
Завершение изменения размера
-
На боковой панели Дисковой утилиты выберите диск с томами, с которыми вы работали.
-
Нажмите кнопку Раздел.
-
На круговой диаграмме раздела выберите круговую часть, которая находится сразу после тома материала. Этот кусок пирога будет томом More Stuff, который вы использовали в качестве источника на предыдущем шаге. Выбрав срез, нажмите кнопку «минус» под круговой диаграммой.
-
Выбранный том будет удален, а его пространство добавлено в том Stuff.
-
Данные не будут потеряны, поскольку данные More Stuff были перемещены (восстановлены) на оставшийся том. Вы можете убедиться в этом, выбрав оставшийся том и убедившись, что его имя теперь «Больше материала».
-
Нажмите кнопку Применить, чтобы завершить процесс.
Подведение итогов
Как видите, изменение размера с помощью новой версии Дисковой утилиты может быть простым (наш первый пример) или немного запутанным (наш второй пример). Во втором примере вы также можете использовать стороннее приложение для клонирования, такое как Carbon Copy Cloner, для копирования данных между томами.
Таким образом, хотя изменение размеров томов все еще возможно, оно стало многоэтапным процессом, который требует небольшого планирования, прежде чем вы начнете.
Тем не менее, Дисковая утилита может по-прежнему изменять размеры томов для вас, просто запланируйте немного заранее и убедитесь в наличии текущих резервных копий.

Дисковая утилита претерпела изменения, когда Apple выпустила OS X El Capitan . Новая версия Дисковой утилиты стала намного красочнее и, как говорят некоторые, проще в использовании. Другие говорят, что он потерял многие из основных возможностей, которые старые руки Mac воспринимали как должное.
Вы по-прежнему можете использовать Дисковую утилиту для изменения размера раздела без потери данных, но изменить размер томов и разделов не так просто и интуитивно, как в предыдущей версии Дисковой утилиты.
Информация в этой статье относится к Дисковой утилите в macOS Catalina (10.15) через OS X El Capitan (10.11).
Правила изменения размера
Понимание того, как изменение размера работает в Дисковой утилите, во многом поможет вам изменить размер тома без потери информации.
- При увеличении тома необходимо удалить том или раздел непосредственно после целевого тома, чтобы освободить место для увеличенного целевого тома.
- Последний том на диске не может быть увеличен.
- Интерфейс круговой диаграммы для настройки размера тома придирчив. По возможности используйте дополнительное поле «Размер» для управления размером сегмента диска вместо разделителей круговой диаграммы.
- Только диски, отформатированные с использованием GUID Partition Map, могут быть изменены без потери данных.
- Всегда делайте резервную копию данных вашего диска перед изменением размера тома.
Размер дисков Fusion , разделенных на разделы, можно изменить только с той версией Дисковой утилиты, которая изначально использовалась для создания диска Fusion или более новой. Если ваш Fusion Drive был создан с OS X Yosemite, например, вы можете изменить размер диска с помощью Yosemite или El Capitan, но не с какой-либо более ранней версией.
Как увеличить том с помощью дисковой утилиты
Вы можете увеличить громкость, если это не последний том на диске. Вы должны быть готовы удалить том, который находится непосредственно позади того, который вы хотите увеличить, вместе с его данными.
-
Запустите Дисковую Утилиту, расположенную в Приложения > Утилиты.
-
Дисковая утилита отображает двухпанельный интерфейс. Выберите диск, который содержит объем, который вы хотите увеличить.
-
Нажмите кнопку Раздел на панели инструментов Дисковой утилиты. Если кнопка «Раздел» не выделена, возможно, вы выбрали не базовый диск, а один из его томов.
Появляется раскрывающаяся панель разделов, отображающая круговую диаграмму всех томов, содержащихся на выбранном диске.
Первый том на выбранном диске отображается начиная с позиции 12 часов; другие объемы отображаются по часовой стрелке вокруг круговой диаграммы. В этом примере на выбранном диске есть два тома. Первый (названный Stuff ) начинается в 12 часов и охватывает кусок пирога, заканчивающийся в 6 часов. Второй том (названный More Stuff ) начинается в 6 часов и заканчивается в 12 часов.
Coyote Moon, Inc.
Чтобы увеличить раздел Stuff, вы должны освободить место, удалив More Stuff и все его содержимое.
-
Выберите объем « Больше материала », щелкнув один раз в его круговой части. Выбранный круговой срез становится синим, а имя тома отображается в поле Раздел.
-
Нажмите кнопку « минус» ( — ) в нижней части круговой диаграммы, чтобы удалить выбранный объем.
Круговая диаграмма разделения показывает ожидаемый результат ваших действий. Вы еще не привержены результатам. В этом примере выбранный том с именем More Stuff будет удален, и все его пространство будет переназначено на том справа от удаленного секторного круга, который называется Stuff.
-
Если это то, что вы хотите, нажмите Apply . В противном случае нажмите Отмена, чтобы предотвратить применение изменений. Вы также можете сначала внести дополнительные изменения.
Одним из возможных изменений является управление размером расширения объема материала. По умолчанию Apple использует все свободное пространство, созданное путем удаления второго тома, и применяет его к первому. Если вы предпочитаете добавить меньшее количество, вы можете сделать это, выбрав объем материала , введя новый размер в поле « Размер» , а затем нажав « Return» . Это приводит к изменению размера выбранного тома и созданию нового тома, состоящего из свободного свободного места.
Вы также можете использовать разделитель круговой диаграммы, чтобы настроить размер секторов, но будьте осторожны; если срез, который вы хотите отрегулировать, мал, вы не сможете захватить разделитель. Вместо этого выберите маленький кусочек пирога и используйте поле размера.
-
Нажмите Применить, когда у вас есть тома (срезы) так, как вы хотите.
Изменение размера без потери данных в любом объеме
Было бы неплохо, если бы вы могли изменять размеры томов, не удаляя том и не теряя информацию, которую вы там хранили. С помощью новой дисковой утилиты это невозможно сделать напрямую, но при правильных обстоятельствах вы можете изменить размер без потери данных, хотя и несколько сложным образом.
Например, у вас есть два тома на выбранном вами диске, Stuff и More Stuff. Stuff и More Stuff каждый занимает 50% дискового пространства, но данные на More Stuff используют только небольшую часть пространства тома.
Вы можете увеличить Stuff, уменьшив размер More Stuff, а затем добавив свободное место в Stuff. Вот как это сделать:
Убедитесь, что у вас есть текущая резервная копия всех данных на Stuff и More Stuff.
-
Запустите Дисковую Утилиту .
-
На правой боковой панели выберите диск, который содержит тома Stuff и More Stuff.
-
Нажмите кнопку Раздел .
-
Выберите объем « Больше материала» на круговой диаграмме.
-
Дисковая утилита позволяет уменьшить размер тома, если текущие данные, хранящиеся на нем, все еще соответствуют новому размеру. В этом примере данные в More Stuff занимают мало доступного пространства, поэтому вы можете уменьшить More Stuff чуть более чем на 50% от его текущего пространства. More Stuff имеет 100 ГБ пространства, поэтому вы можете уменьшить его до 45 ГБ. Введите 45 ГБ в поле « Размер» и нажмите клавишу ввода или возврата .
-
Круговая диаграмма показывает ожидаемые результаты этого изменения. Если вы посмотрите внимательно, вы заметите, что More Stuff меньше, но он все еще находится на второй позиции, позади объема Stuff. Вы должны переместить данные из More Stuff во вновь созданный и в настоящее время без названия третий том на круговой диаграмме.
Прежде чем вы сможете перемещать данные, вы должны зафиксировать текущее разбиение. Нажмите Применить .
-
Дисковая утилита применяет новую конфигурацию. Нажмите Готово, когда оно будет завершено.
Перемещение данных с помощью Дисковой утилиты
-
На боковой панели Дисковой утилиты выберите только что созданный том без названия.
-
В меню « Правка» выберите « Восстановить» .
-
Панель Восстановления откроется, что позволит вам скопировать содержимое другого тома в текущий выбранный том.
В раскрывающемся меню выберите More Stuff и нажмите Restore .
-
Процесс восстановления занимает некоторое время; сколько зависит от объема данных, которые необходимо скопировать. Когда процесс завершится, нажмите Готово .
Завершение изменения размера
-
На боковой панели Дисковой утилиты выберите диск с томами, с которыми вы работали.
-
Нажмите кнопку Раздел .
-
На круговой диаграмме раздела выберите круговую часть, которая находится сразу после тома материала. Этот сектор представляет собой том «Больше материала», который вы использовали в качестве источника на предыдущем шаге. Выбрав срез, нажмите кнопку « минус» ( — ) под круговой диаграммой.
удалить выбранный том и добавить его пространство в том Stuff.
-
Данные не будут потеряны, поскольку данные More Stuff были перемещены (восстановлены) на оставшийся том. Вы можете убедиться в этом, выбрав оставшийся том и убедившись, что его имя теперь «Больше материала».
-
Нажмите Применить, чтобы завершить процесс.
Подведение итогов
Таким образом, хотя изменение размеров томов все еще возможно, оно стало многоэтапным процессом. Тем не менее, Дисковая утилита может по-прежнему изменять размеры томов для вас; просто планируйте заранее и убедитесь, что у вас есть текущие резервные копии.
Дисковая утилита претерпела немалые изменения, когда Apple выпустила OS X El Capitan. Новая версия Disk Utility намного ярче, а некоторые говорят, что проще в использовании. Другие говорят, что он потерял многие из основных возможностей, которые старые руки Mac воспринимали как должное.
Хотя это действительно верно для некоторых функций, таких как создание и управление массивами RAID, неверно, что вы больше не можете изменять размеры томов Mac без потери данных.
Я признаюсь, однако, что не так просто или интуитивно изменить размеры томов и разделов, как в старой версии Disk Utility. Некоторые из проблем вызваны неуклюжим пользовательским интерфейсом, который Apple придумала для новой версии Disk Utility.
С устранением проблем, давайте посмотрим, как вы можете успешно изменить размеры томов и разделов на вашем Mac.
Правила изменения размера
Понимание того, как работает изменение размера в Disk Utility, значительно облегчит вам изменение размера тома без потери информации.
Fusion Drives, которые были разделены, могут быть изменены, однако никогда не изменяйте размер Fusion Drive с версией Disk Utility, более старой, чем версия, которая изначально использовалась для создания Fusion Drive. Если ваш Fusion Drive был создан с OS X Yosemite, вы можете изменить размер диска с помощью Yosemite или El Capitan, но не с какой-либо более ранней версией, такой как Mavericks. Это правило не исходит от Apple, а из анекдотических доказательств, полученных из разных форумов. Apple, однако, упоминает, что ни в коем случае не следует использовать версию, более старую, чем OS X Mavericks 10.8.5, для изменения размера или управления Fusion Drive.
Чтобы увеличить громкость, громкость или раздел, который находится непосредственно после целевого тома, необходимо удалить, чтобы освободить место для увеличенного целевого тома.
Последний том на диске не может быть увеличен.
Интерфейс круговой диаграммы для регулировки размера тома очень разборчив. Когда это возможно, используйте необязательное поле «Размер», чтобы управлять размером сегмента диска вместо разделителей круговой диаграммы.
Только диски, отформатированные с использованием карты разделов GUID, могут быть изменены без потери данных.
Всегда сохраняйте данные своего диска перед изменением размера тома.
Как увеличить объем с помощью дисковой утилиты
Вы можете увеличить объем до тех пор, пока он не является последним томом на диске (см. Правила выше), и вы готовы удалить том (и любые данные, которые могут содержать), которые находятся непосредственно в задней части тома, который вы хочу увеличить.
Если это соответствует вашей цели, вот как увеличить объем.
Убедитесь, что у вас есть текущая резервная копия всех данных на диске, который вы хотите изменить.
-
Запустите Disk Utility, расположенную в / Applications.
-
Дисковая утилита откроется с отображением двухпанельного интерфейса. Выберите диск, который содержит том, который вы хотите увеличить.
-
Нажмите кнопку «Разделить» на панели инструментов Дисковой утилиты. Если кнопка Раздела не выделена, возможно, вы не выбрали базовый диск, а один из его томов.
-
Появится раскрывающаяся панель секционирования, отображающая круговую диаграмму всех томов, содержащихся на выбранном диске.
-
Первый том на выбранном диске отображается начиная с позиции 12 часов; другие тома отображают движение по часовой стрелке вокруг круговой диаграммы. В нашем примере на выбранном диске есть два тома. Первый (названный Stuff) начинается в 12 часов и включает срез пирога, заканчивающийся в 6 часов. Второй том (названный More Stuff) начинается в 6 часов и заканчивается в 12 часов.
-
Чтобы увеличить материал, мы должны освободить место, удалив More Stuff и все его содержимое.
-
Выберите громкость More Stuff, щелкнув один раз внутри его кусочка пирога. Вы заметите, что выбранный фрагмент пирога становится синим, а имя тома отображается в поле «Разделение» справа.
-
Чтобы удалить выбранный том, нажмите кнопку «минус» внизу круговой диаграммы.
-
Круговая диаграмма разбиения покажет вам ожидаемый результат вашего действия. Помните, что вы еще не достигли результатов. В нашем примере выбранный том (More Stuff) будет удален, и все его пространство будет переназначено на том справа от удаляемого фрагмента пирога (Stuff).
-
Если это то, что вы хотите, нажмите кнопку «Применить». В противном случае нажмите «Отмена», чтобы предотвратить внесение изменений; вы также можете внести дополнительные изменения в первую очередь.
-
Одним из возможных изменений будет контроль размера расширения объема материала. По умолчанию Apple использует все свободное пространство, созданное путем удаления второго тома и применения его к первому. Если вы предпочитаете добавлять меньшую сумму, вы можете сделать это, выбрав том Stuff, вводя новый размер в поле «Размер», а затем нажав клавишу возврата. Это приведет к изменению размера выбранного тома и созданию нового тома, составленного из оставшегося свободного места.
-
Вы также можете использовать делитель круговой диаграммы, чтобы настроить размер кусочков пирога, но будьте осторожны; если срез, который вы хотите настроить, невелик, вы не сможете захватить разделитель. Вместо этого выберите маленький кусочек пирога и используйте поле «Размер».
-
Когда у вас есть тома (фрагменты), как вы хотите, нажмите кнопку «Применить».
Изменение размера без потери данных в любом объеме
Было бы неплохо, если бы вы могли изменять размеры томов без необходимости удаления тома и потерять любую информацию, которую вы там сохранили. С новой дисковой утилитой это невозможно напрямую, но при правильных обстоятельствах вы можете изменять размер без потери данных, хотя и довольно сложно.
В этом примере у нас все еще есть два тома на нашем выбранном диске, Stuff и More Stuff. Stuff and More Stuff каждый занимает 50% пространства на диске, но данные More Stuff используют только небольшую часть пространства его объема.
Мы хотим увеличить Stuff, уменьшив размер More Stuff, а затем добавив теперь свободное пространство к Stuff. Вот как мы можем это сделать:
Во-первых, убедитесь, что у вас есть текущая резервная копия всех данных как в Stuff, так и в More Stuff.
-
Запустите Disk Utility.
-
С правой боковой панели выберите диск, содержащий как тома «Материалы», так и «Много файлов».
-
Нажмите кнопку «Разделение».
-
Выберите громкость большего объема из круговой диаграммы.
-
Disk Utility позволит вам уменьшить размер тома, пока текущие данные, хранящиеся на нем, по-прежнему будут соответствовать новому размеру. В нашем примере данные о More Stuff занимают очень мало свободного места, поэтому давайте уменьшим количество материалов более чем на 50% от его текущего пространства. Больше материала имеет 100 ГБ пространства, поэтому мы собираемся сократить его до 45 ГБ. Введите 45 ГБ в поле «Размер», а затем нажмите клавишу ввода или возврата.
-
Круговая диаграмма покажет ожидаемые результаты этого изменения. Если вы внимательно присмотритесь, вы заметите, что More Stuff меньше, но он все еще находится на второй позиции, за объемом Stuff. Мы должны перенести данные из More Stuff на вновь созданный и в настоящее время без названия третий том на круговой диаграмме.
-
Прежде чем вы сможете перемещать данные, вы должны зафиксировать текущее разделение. Нажмите кнопку «Применить».
-
Дисковая утилита применит новую конфигурацию. Нажмите «Готово», когда оно будет завершено.
Перемещение данных с помощью дисковой утилиты
-
В боковой панели Disk Utility выберите нужный том, который вы только что создали.
-
В меню редактирования выберите «Восстановить».
-
Панель «Восстановление» выйдет, что позволит вам «восстановить», то есть скопировать содержимое другого тома в текущий выбранный том. В раскрывающемся меню выберите «Дополнительно», а затем нажмите кнопку «Восстановить».
-
Процесс восстановления займет некоторое время, в зависимости от объема данных, которые необходимо скопировать. По завершении нажмите кнопку «Готово».
Завершение изменения размера
-
В боковой панели Disk Utility выберите диск, содержащий тома, с которыми вы работали.
-
Нажмите кнопку «Разделение».
-
В круговой диаграмме разделов выберите кусочек пирога, который сразу же после громкости материала. Этот кусочек пирога будет больше объема материала, который вы использовали в качестве источника на предыдущем шаге. Когда выбранный срез, нажмите кнопку минус ниже круговой диаграммы.
-
Выбранный том будет удален, а его пространство добавлено в объем материала.
-
Данные не будут потеряны, потому что данные More Stuff были перемещены (восстановлены) на оставшийся том. Вы можете проверить это, выбрав оставшийся объем и видя, что его имя теперь больше.
-
Нажмите кнопку «Применить», чтобы завершить процесс.
Изменение размера Wrap-Up
Как вы можете видеть, изменение размера новой версии Disk Utility может быть простым (наш первый пример) или немного запутанным (наш второй пример). В нашем втором примере вы также можете использовать стороннее приложение клонирования, такое как Cloner Carbon Copy, для копирования данных между томами.
Таким образом, несмотря на то, что изменение размеров объемов по-прежнему возможно, он стал многоэтапным процессом, который требует немного планирования, прежде чем вы начнете.
Тем не менее, Disk Utility может по-прежнему изменять размеры томов для вас, просто планируйте заранее и не забудьте иметь текущие резервные копии.
Apple упростила изменение размера перегородки— логическое разделение диска на отдельные монтируемые тома с разными свойствами — несколько выпусков macOS назад. Читатель Macworld изменил размер своего основного тома до 369 ГБ, чтобы настроить раздел Boot Camp, но затем понял, что он слишком мал. Они думали, как это исправить.
При определенных обстоятельствах вы можете просто выполнить эти шаги без необходимости создавать резервную копию всего диска, стирать и переформатировать его, а также добавлять новые разделы.
Всегда делайте резервную копию вашего диска перед попыткой изменить размер разделов на случай, если что-то пойдет не так или вы случайно нажмете, чтобы продолжить деструктивную операцию.
- Запустите Дисковую утилиту.
- Выберите диск, а не том, в левых списках дисков.
- Нажмите на Перегородки кнопка.
- Теперь вы можете удалить другие разделы (выберите и нажмите кнопку «-») и введите новый размер основного раздела в поле «Размер».
- Предупреждение! Нажмите Подать заявление чтобы продолжить, и Дисковая утилита предупредит вас, будет ли это разрушительная операция, удаление данных раздела и повторное создание или нет. Если это не является разрушительным, продолжайте.
Я не нашел полной согласованности, в которой диски имеют неразрушающие разделы с изменяемым размером или нет. Вы можете прочитать много подробностей о разбиении диска macOS и все же обнаружить, что том соответствует всем параметрам для изменения размера без стирания, и Дисковая утилита все равно скажет вам, что раздел будет стерт.
Дисковая утилита позволяет изменять размер разделов, но может быть трудно предсказать, потребует ли это стирания раздела или нет, пока вы не нажмете «Применить».
Литейный завод
Если вам нужно стереть данные для перераспределения, вы должны сделать полный клон диска, затем загрузиться с MacOS Recovery и использовать Дисковую утилиту в этом режиме для перераспределения, что сохранит MacOS Recovery нетронутым, если это загрузочный том. Затем вы также можете восстановить свой раздел из клона с помощью Дисковой утилиты.
Спросите Mac 911
Мы составили список вопросов, которые нам задают чаще всего, вместе с ответами и ссылками на столбцы: прочтите наш супер FAQ, чтобы узнать, охвачен ли ваш вопрос. Если нет, мы всегда ищем новые проблемы для решения! Отправьте свое письмо по адресу mac911@macworld.com, включая снимки экрана, если это необходимо, и укажите, хотите ли вы использовать свое полное имя. На каждый вопрос не будет ответа, мы не отвечаем на электронные письма и не можем дать прямой совет по устранению неполадок.
 Как перераспределить место на разделах жесткого диска в Mac OS.
Как перераспределить место на разделах жесткого диска в Mac OS.
Представим ситуацию, что Вы установили Windows на Mac через Bootcamp. Но прожорливая система Windows заняла все свободное место и требует еще. Стандартными средствами Mac перераспределить место не удастся, поскольку OS X не умеет работать с файловой системой NTFS.
Для решения этой проблемы я воспользовался замечательной программой iPartition. Она обладает интуитивно понятным интерфейсом, легкая и прекрасно справляется с возложенными на нее обязанностями. Запускаем программу.
Все очень просто, в меню слева выбираем интересующий жесткий диск, появляется интерактивная карта его разделов. Кстати, программа прекрасно работает с внешними жесткими дисками.
Чтобы изменить размеры разделов, достаточно ухватиться курсором за 3 палочки и перетянуть в нужную сторону.
Чтобы добавить раздел нажимаем плюсик в нижнем левом углу. После того, как распределите место для разделов, нажимаете Go и ждете. Скорость распределения разделов напрямую зависит о скорости работы Вашего жесткого диска.
Но не все так просто как кажется на первый взгляд. Изменить размер раздела, из которого запущена система, увы, не получится, для этого необходимо развернуть вторую MacOS на внешнем жестком диске или флешке. О том, как это сделать, читайте в следующей статье.
Аренда и подмена
Предлагаем услугу аренды Macbook и iMac. Предоставляем аппарат на подмену на время ремонта.
Курьерская служба
Сохраним ваше время и силы, курьер заберёт на ремонт и доставит восстановленное устройство.
Гарантия до 12 месяцев
Уверены в качестве выполняемого ремонта и используемых комплектующих.
Компонентный и модульный ремонт
Выполняем компонентный ремонт, что дешевле. Также можем заменить целиком модуль.
Инженеры с большим опытом
У нас все прозрачно и честно
Спросите любого:
КОМАНДА MACPLUS
Советы экспертов: Как правильно выбрать сервис?
Никогда раньше не обращались за ремонтом электроники?
Не знаете с чего начать? В первую очередь — не переживать! Признаки хорошего и качественного сервиса видны сразу. Мы подготовили инструкцию для тех, кто ищет мастерскую или сервисный центр по ремонту Apple

Настоящие, честные и прозрачные цены на сайте

Реальные сроки и гарантия — это уважение к вам

Репутация профессионалов Apple и опыт в несколько лет
Задать вопрос
Как вы оцениваете качество предоставляемых услуг?
Как вы оцениваете стоимость услуг?


 Как перераспределить место на разделах жесткого диска в Mac OS.
Как перераспределить место на разделах жесткого диска в Mac OS.