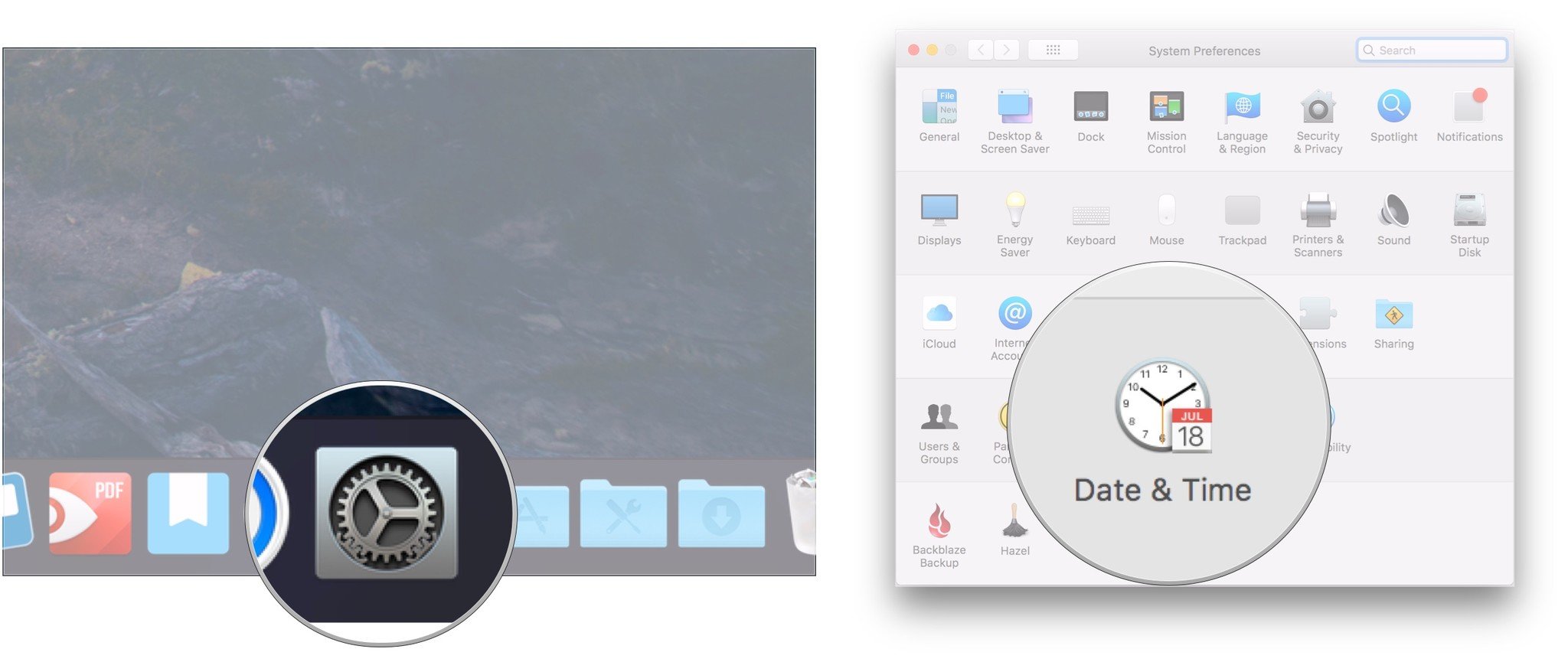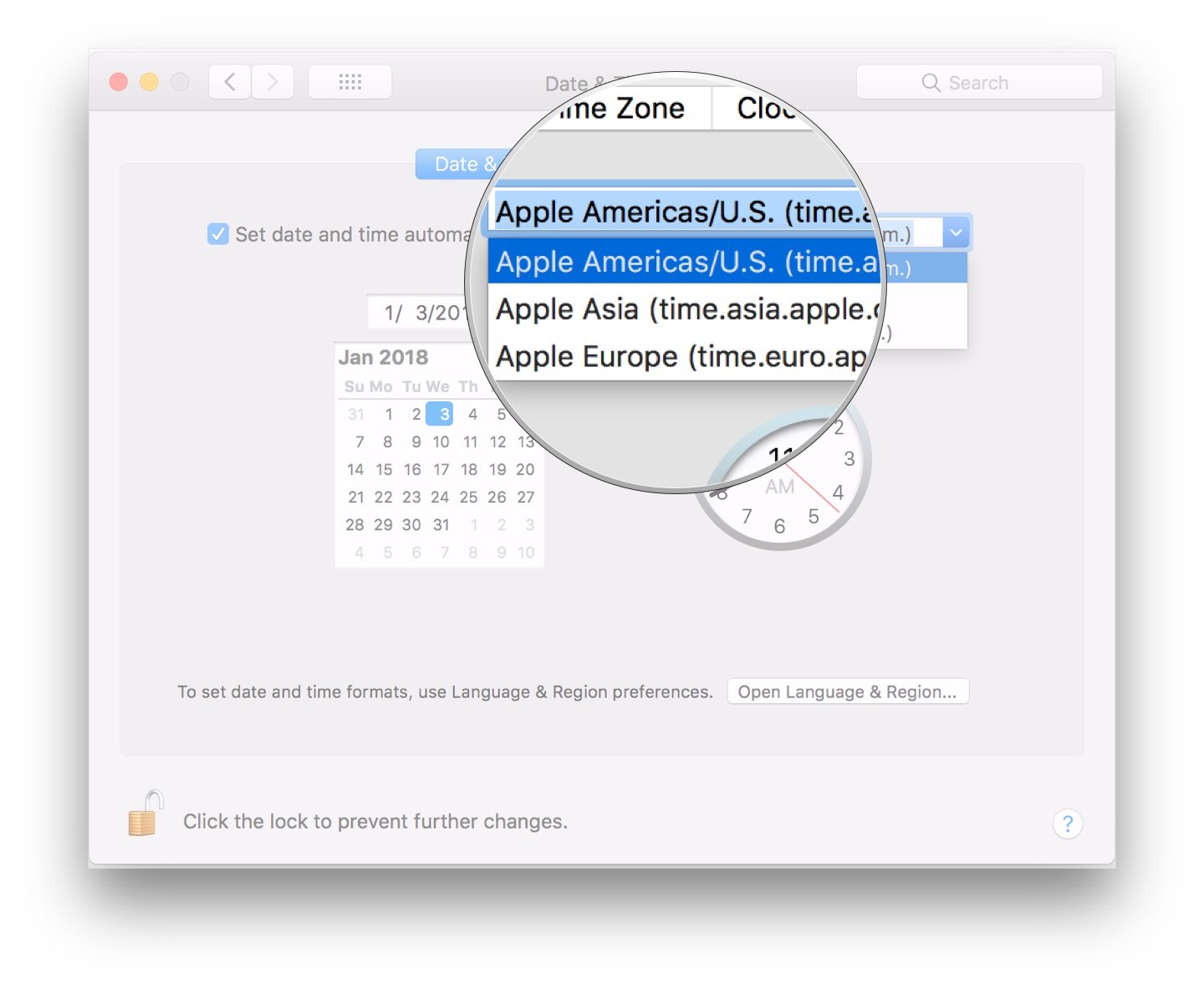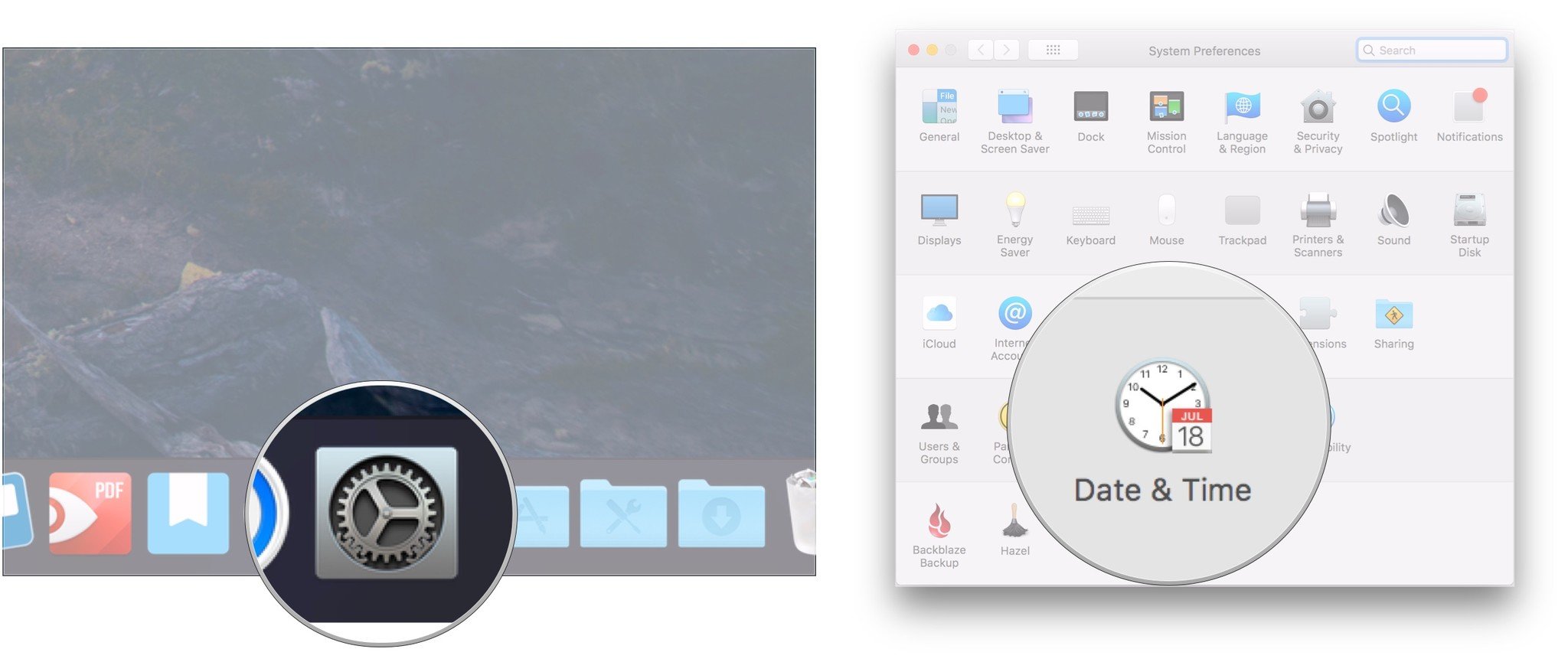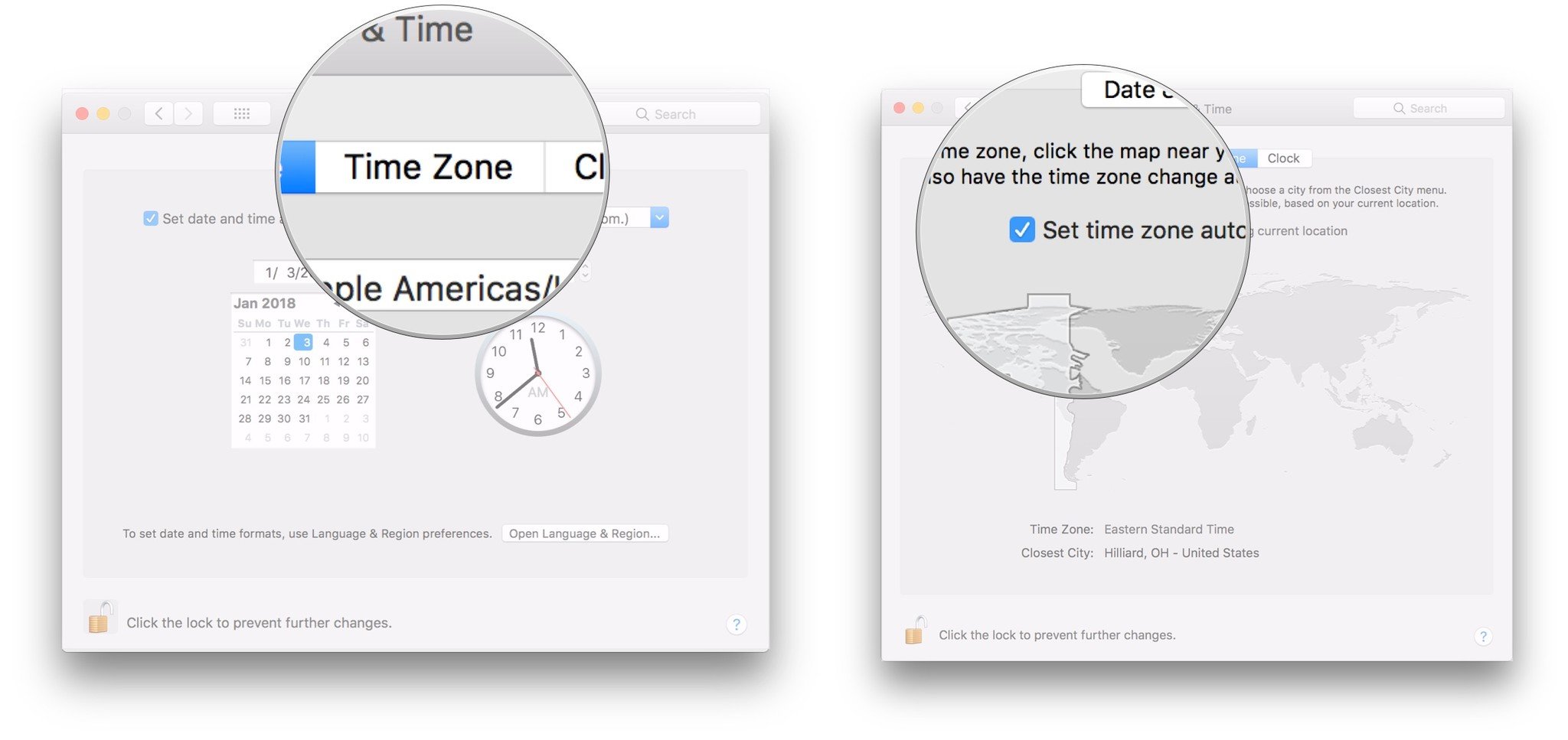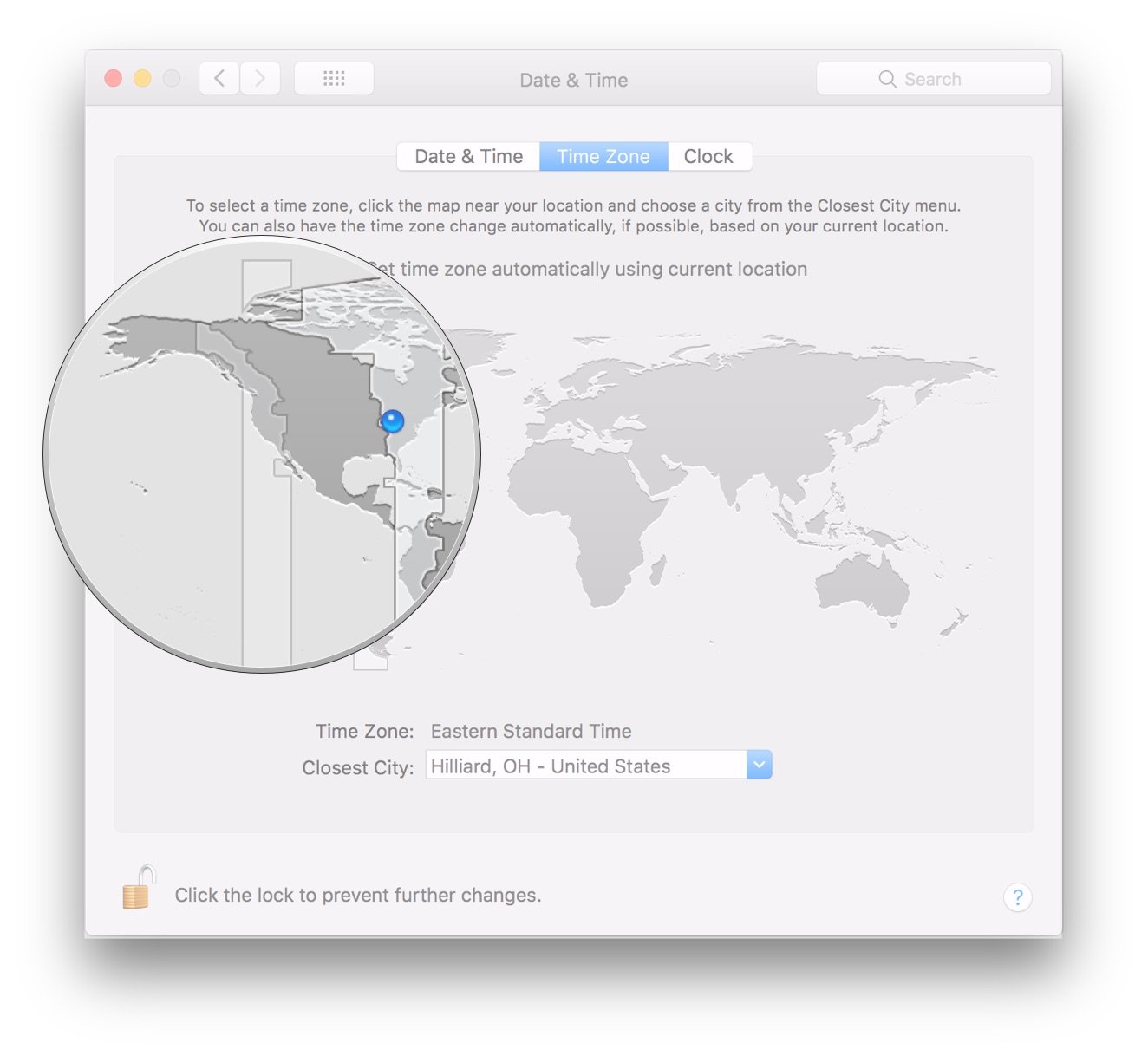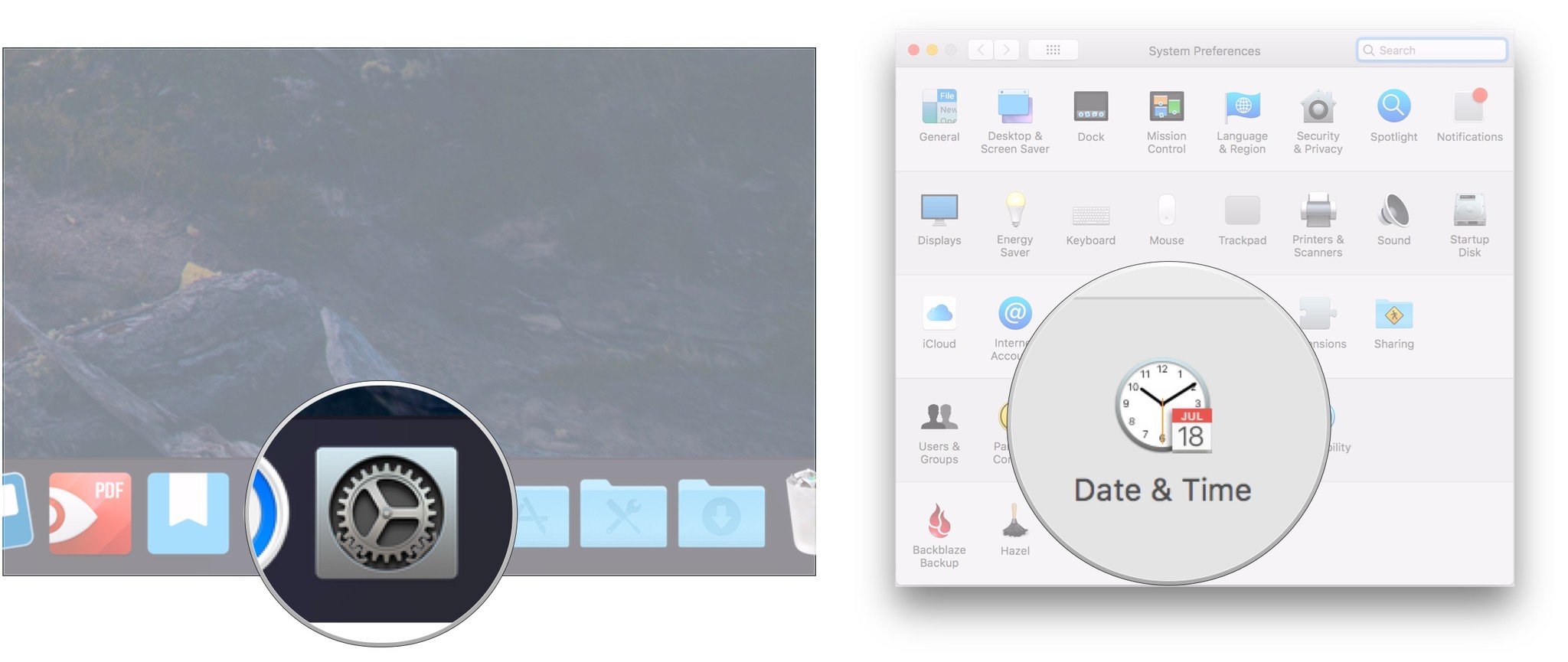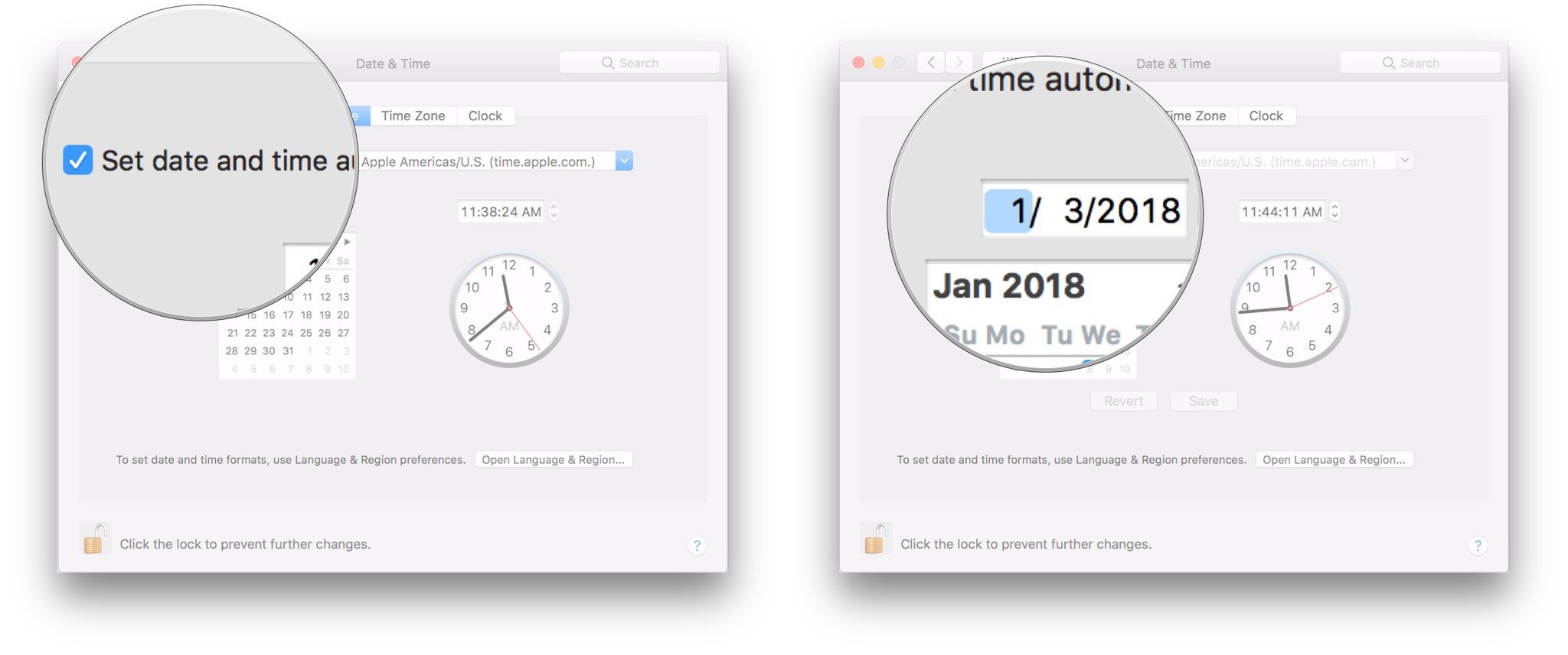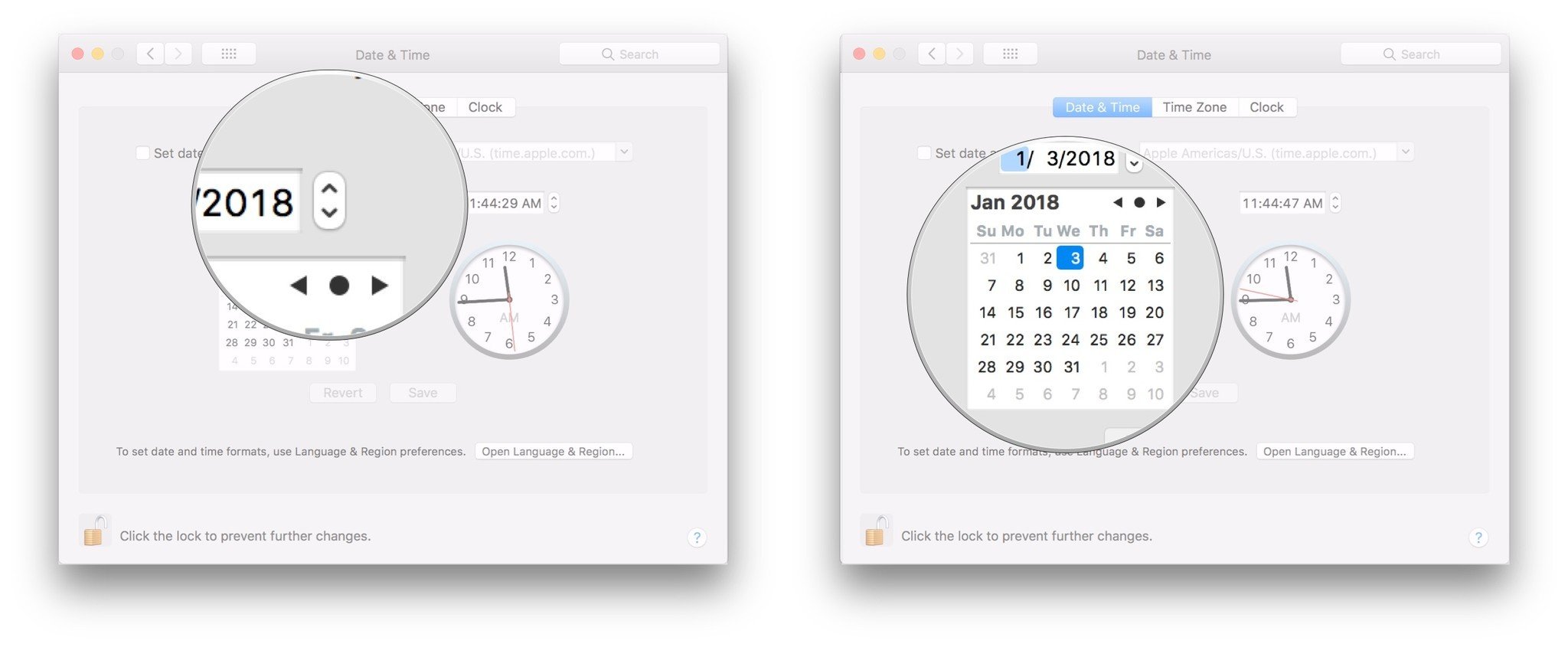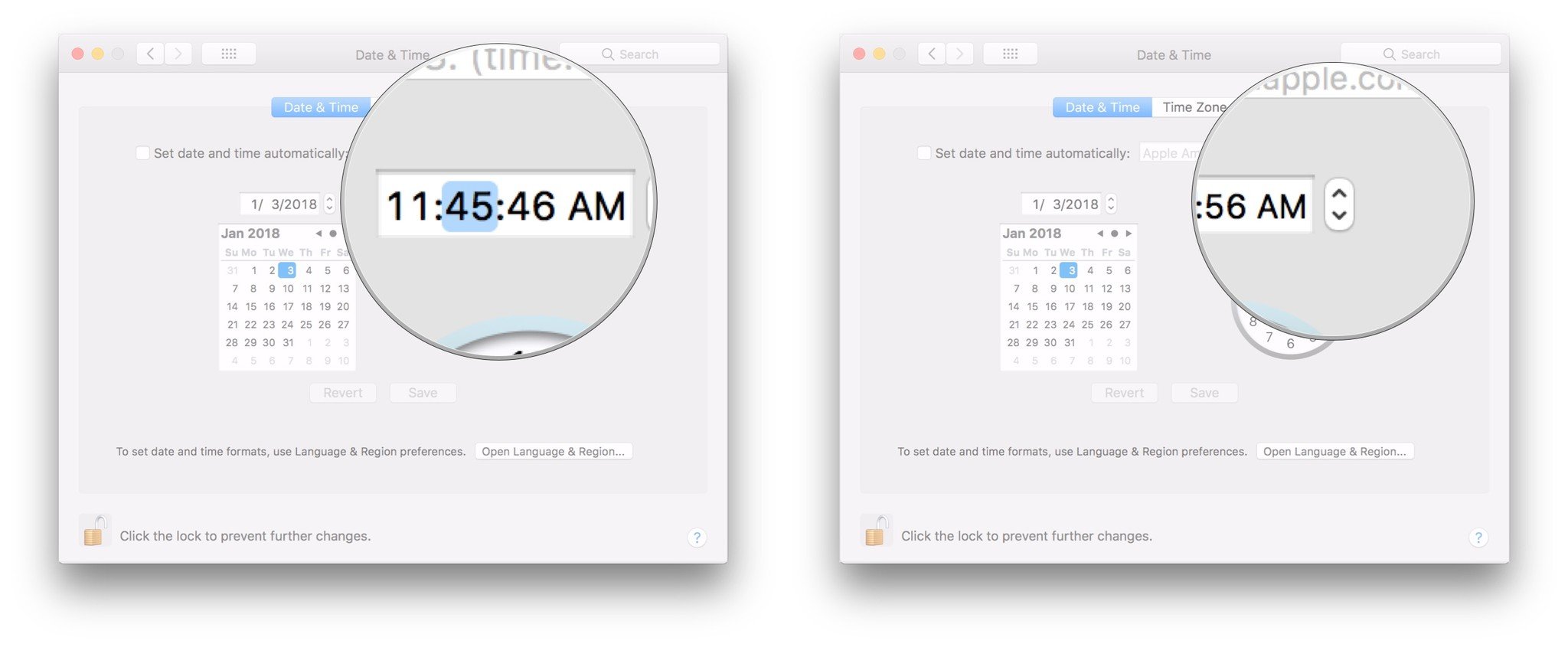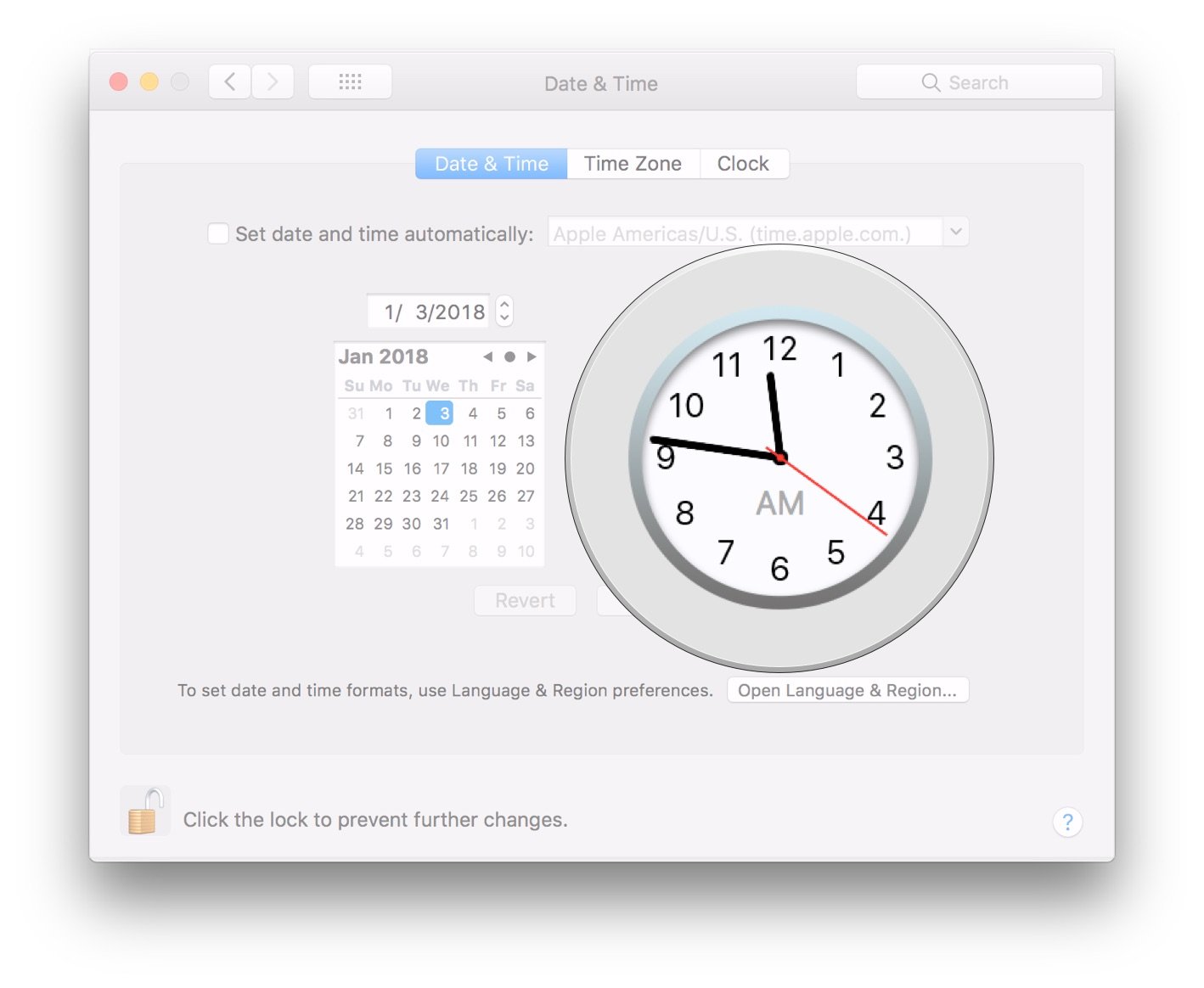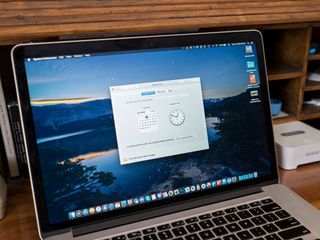
I don’t know about you, but having one of my internet-connected devices display the wrong time, especially these days, feels really strange. At a time where every major piece of technology we use communicates with a server to set the time, seeing a computerized clock that’s not working properly is one of those «Wait…what?» moments.
On rare occasions, this exact problem can crop up on macOS. Generally speaking, it should be set by itself. It could be caused by a number of factors. The Mac in question could have been off for an extended period of time, or there might be some kind of bug in Location Services (someone else might have manually set the time on the Mac incorrectly. We’ll leave it to you to figure out the best way to give anyone who has access to your Mac an accusing stare).
Because incorrect time might be caused by one of a number of different problems, here are some steps that you can try
- How to manage your Mac’s automatic date and time settings
- How to manually set your Mac’s time zone
- How to manually set your Mac’s date and time
How to manage your Mac’s automatic date and time settings
Your Mac will automatically set the date and time based on your location. Here’s how to manage those settings. Make sure you’re connected to the internet when you’re trying to get your Mac to automatically set your date an time.
- Open System Preferences from your Mac’s dock or Applications folder.
- Click Date & Time.
- Check the box next to Set date and time automatically if it’s not checked already.
- Click the drop down next to Set date and time automatically.
- Choose a time server to connect to.
How to manually set your Mac’s time zone
Normally, your Mac will automatically set your time zone based on your location, but you can pick a different one manually if you choose.
- Open System Preferences from your Mac’s dock or Applications folder.
- Click Date & Time.
- Click Time Zone.
- Uncheck the box next to Set time zone automatically using current location.
- Click on a section of the world map to set your new time zone.
How to manually set your Mac’s date and time
If push comes to shove, you can always manually set the time and date on your Mac.
- Open System Preferences from your Mac’s dock or Applications folder.
- Click Date & Time.
- Uncheck the box next to Set date and time automatically if it’s checked.
- Highlight the part of the date (month, day, or year) that you want to change in the date readout.
- Click the arrows next to the date display to change the date forward or backward.
- Alternatively, click a new date on the calendar.
- Highlight the part of the time (hour, minute, or second) that you want to change in the date readout.
- Click the arrows next to the time display to change the time forward or backward.
- Alternatively, click and drag the hands on the clock to set the time.
Questions?
If you have any more questions about managing your Mac’s relationship to the time-space continuum, let us know in the comments.
Get the best of iMore in in your inbox, every day!
Joseph Keller is the former Editor in Chief of iMore. An Apple user for almost 20 years, he spends his time learning the ins and outs of iOS and macOS, always finding ways of getting the most out of his iPhone, iPad, Apple Watch, and Mac.
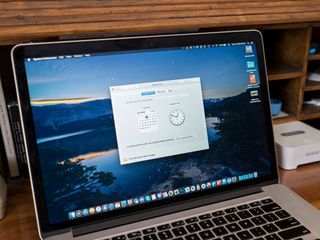
I don’t know about you, but having one of my internet-connected devices display the wrong time, especially these days, feels really strange. At a time where every major piece of technology we use communicates with a server to set the time, seeing a computerized clock that’s not working properly is one of those «Wait…what?» moments.
On rare occasions, this exact problem can crop up on macOS. Generally speaking, it should be set by itself. It could be caused by a number of factors. The Mac in question could have been off for an extended period of time, or there might be some kind of bug in Location Services (someone else might have manually set the time on the Mac incorrectly. We’ll leave it to you to figure out the best way to give anyone who has access to your Mac an accusing stare).
Because incorrect time might be caused by one of a number of different problems, here are some steps that you can try
- How to manage your Mac’s automatic date and time settings
- How to manually set your Mac’s time zone
- How to manually set your Mac’s date and time
How to manage your Mac’s automatic date and time settings
Your Mac will automatically set the date and time based on your location. Here’s how to manage those settings. Make sure you’re connected to the internet when you’re trying to get your Mac to automatically set your date an time.
- Open System Preferences from your Mac’s dock or Applications folder.
- Click Date & Time.
- Check the box next to Set date and time automatically if it’s not checked already.
- Click the drop down next to Set date and time automatically.
- Choose a time server to connect to.
How to manually set your Mac’s time zone
Normally, your Mac will automatically set your time zone based on your location, but you can pick a different one manually if you choose.
- Open System Preferences from your Mac’s dock or Applications folder.
- Click Date & Time.
- Click Time Zone.
- Uncheck the box next to Set time zone automatically using current location.
- Click on a section of the world map to set your new time zone.
How to manually set your Mac’s date and time
If push comes to shove, you can always manually set the time and date on your Mac.
- Open System Preferences from your Mac’s dock or Applications folder.
- Click Date & Time.
- Uncheck the box next to Set date and time automatically if it’s checked.
- Highlight the part of the date (month, day, or year) that you want to change in the date readout.
- Click the arrows next to the date display to change the date forward or backward.
- Alternatively, click a new date on the calendar.
- Highlight the part of the time (hour, minute, or second) that you want to change in the date readout.
- Click the arrows next to the time display to change the time forward or backward.
- Alternatively, click and drag the hands on the clock to set the time.
Questions?
If you have any more questions about managing your Mac’s relationship to the time-space continuum, let us know in the comments.
Get the best of iMore in in your inbox, every day!
Joseph Keller is the former Editor in Chief of iMore. An Apple user for almost 20 years, he spends his time learning the ins and outs of iOS and macOS, always finding ways of getting the most out of his iPhone, iPad, Apple Watch, and Mac.
Если ваш Mac показывает неправильное время, это может доставить массу неудобств. Как минимум вы можете не заметить, что отображается неправильное время и, например, опоздать куда-нибудь. Помимо этого, неправильная информация о времени может повлиять на работу ваших приложений. Благодаря нашим коллегам из iDB мы собрали все возможные причины возникновения этой ситуации и все способы решения проблемы.
Почему Mac показывает неправильное время
Возможно несколько причин. Вот самые распространенные:
- Сбой программного обеспечения
- Проблема с определением времени по местоположению
- Mac долгое время не включался
- Вы переместили компьютер в новый часовой пояс
- Кто-то изменил время на вашем Mac
Как заставить Mac показывать правильное время
Что-нибудь из перечисленного ниже, скорее всего, поможет вам.
Перезагрузите компьютер
Это совет, который дают в разных случаях. Время от времени он действительно помогает.
Проверьте настройки даты и времени
Перейдите в этот пункт настроек → Системные настройки → Дата и время. Убедитесь, что ваш Mac автоматически получает информацию о дате и времени с сервера. Также убедитесь, что ваш часовой пояс выбран автоматически благодаря информации о вашем местоположении.
Проверьте доступность информации о местоположении
Для того чтобы автоматически выбрать часовой пояс, на вашем Mac должны быть активированы геолокационные сервисы. Проверить, активированы ли они, вы можете, сняв и снова поставив соответствующую галочку в пункте → Системные настройки → Дата и время → Часовой пояс.
Убедитесь, что Mac подключен к Интернету
Для автоматической корректировки времени вашему компьютеру требуется подключение к Интернету. При отсутствии стабильного подключение Mac не сможет установить верное время.
Следите за часовым поясом во время путешествия
Если вы переместите компьютер в другой часовой пояс, время должно поменяться автоматически, в случае, если включена автоматическая корректировка и есть подключение к Интернету. Если эти условия не соблюдены, вы можете вручную сменить часовой пояс в настройках → Системные настройки → Дата и время → Часовой пояс.
Настройте время вручную
Если ничего не помогает, вы можете просто отключить автоматическую корректировку времени и ввести правильное значение вручную в настройках → Системные настройки → Дата и время.
Держите Mac заряженным
Если ваш Mac длительное время не включался, элементы на его плате могли остаться без питания. Некоторые Mac могут использовать батарею PRAM, от состояния которой зависит способность компьютера хранить информацию о времени. Если эта батарея выйдет из строя, Mac будет использовать системный аккумулятор. Когда обе батареи будут разряжены, Mac не сможет хранить информацию о времени. Вам потребуется помощь сервисного центра.
Сбросьте NVRAM
Если при всех манипуляциях проблема с отображением правильного времени никуда не уходит, вам может потребоваться сброс NVRAM. Эта процедура делается разными способами на разных Mac. Как сбросить NVRAM на вашем компьютере, подскажет сайт поддержки Apple.
Если ни один из советов вам не помог, возможно, сможет помочь специалист службы поддержки Apple. В нашем материале вы можете узнать больше о их работе.
Компьютеры AppleСоветы по работе с Apple
Убедитесь, что ваш Mac отображает правильную информацию о дате и времени, важно по нескольким причинам. Очевидно, что неподходящее время может привести к тому, что вы опоздаете — или даже раньше — на встречу, мероприятие или другое взаимодействие. Кроме того, неверная дата может привести к тому, что вы окажетесь где-то совсем не в тот день. Но могут возникнуть и другие подобные проблемы.
Например, если данные о дате и времени вашего Mac неверны, у вас могут возникнуть проблемы с установкой приложений, загрузкой обновлений программного обеспечения и выполнением других задач в Интернете. К счастью, исправить это просто. Давайте обсудим, как устранить проблемы с датой и временем в macOS. Проверять Как добавить несколько часов в Windows 11.
1. Выберите автоматическую установку даты и времени в настройках.
Если вы новичок в macOS, вы можете не знать, где можно изменить настройки даты и времени на вашем Mac. Если это так, установить дату и время можно так же просто, как настроить этот параметр в Системных настройках. Просто выполните следующие действия:
2. Используйте альтернативный сервер для автоматической установки даты и времени.
Когда вы выбираете Установить дату и время автоматически, macOS должна получить правильную информацию с сервера Apple. В целом результаты обычно точны. Однако иногда из-за проблем с сервером или плохого подключения ваш Mac может отображать неверные данные.
Когда это происходит, вам не нужно просто полагаться на Apple, чтобы предоставить правильную информацию о дате и времени. В качестве альтернативы вы можете поэкспериментировать, добавив альтернативные серверы и посмотреть, получите ли вы другие результаты.
Вот как изменить сервер даты и времени в macOS:
- Перейдите в Системные настройки -> Дата и время.
.
- Убедитесь, что установлен флажок «Установить дату и время автоматически», и разблокируйте защитный замок.
- Удалите текущую запись и введите новый сервер времени.
Вот краткий список общедоступных серверов времени, которые вы можете попробовать:
Доступно множество других общедоступных серверов времени, поэтому вы можете пробовать разные варианты, пока не получите ожидаемые результаты. Однако, если проблема не устранена, проблема может быть вызвана чем-то другим. Проверять Лучшие приложения для отслеживания времени для macOS для повышения вашей производительности.
3. Включите службы геолокации для автоматической установки правильного часового пояса.
Использование служб геолокации — один из самых простых и эффективных способов автоматической установки правильных сведений о дате и времени, особенно часового пояса. Если функция включена и информация верна, macOS должна автоматически настроить параметры в соответствии с вашим текущим местоположением в мире. Он также будет обновлять сезонные изменения в вашем часовом поясе, например переход на летнее время.
Вот как установить дату и время по географическому местоположению:
Если macOS отображает сообщение о том, что службы геолокации включены для определения вашего текущего местоположения, вы можете сделать именно это, выполнив следующие действия:
- Перейти к Системные настройки -> Безопасность и конфиденциальность -> Конфиденциальность.
- Найдите Услуги геолокации В боковом меню откройте защитный замок.
- Обязательно выберите Включить службы геолокации.
- Прокрутите вниз до «Системные службы» и коснитесь التفاصيل.
- Убедитесь, что установлен флажок «Часовой пояс и настройка системы».
Когда вы вернетесь к настройкам даты и времени, macOS может по-прежнему отображать сообщение с предложением включить службы геолокации. Если это так, то снятие и повторная установка флажка «Установить часовой пояс автоматически» должны решить проблему.
Однако, если автоматическая опция не работает или не дает точных результатов, вы можете отключить эту функцию и вручную поместить булавку в нужном месте. Поскольку вы не можете увеличить карту, добраться до нужного города может быть непросто. Поэтому вам может понадобиться использовать раскрывающийся список ближайшего города, чтобы выбрать правильную геолокацию. Проверять Несколько советов, как сделать использование Mac максимально комфортным.
4. Используйте правильный регион для автоматической установки даты и времени.
Проблемы с датой и временем могут возникнуть, если ваш Mac настроен на неправильный регион. К счастью, изменить этот параметр просто. Вот как изменить регион в macOS:
- Перейти к Системные настройки -> Язык и регион -> Общие.
- Выберите правильную страну, используя раскрывающийся список регионов.
Отсюда вы также можете внести другие изменения, связанные с датой и временем, например, переключиться на 24-часовой формат. Если вам нужен больший контроль над тем, как macOS отображает ваши часы или календарь, вы можете нажать кнопку «Дополнительно» и выбрать вкладку «Даты» или «Время». С помощью этих панелей настроек вы можете полностью настроить форматы даты и времени.
Когда все автоматические параметры не работают, лучшим решением может быть установка даты и времени вручную. Однако этот метод имеет несколько недостатков. Если что-то или кто-то приведет к тому, что ваши ручные настройки не синхронизируются с реальными данными о дате и времени, автоматическое исправление не произойдет. Если возникает проблема, вам нужно будет сначала заметить ее, а затем вручную исправить самостоятельно.
Кроме того, пересечение границы в разные регионы может вызвать проблемы, если вы не забудете изменить настройки. Кроме того, если вы находитесь в месте, где используется переход на летнее время, ваши часы не будут автоматически подстраиваться под нужное время года, и в итоге вы будете жить на час позади или впереди всех остальных.
Но если автоматические параметры не работают, и вы не хотите больше устранять неполадки, ручная настройка может быть лучшим средством.
Вот как вручную установить дату и время в macOS:
- Перейти к Системные настройки -> Дата и время.
- Снимите флажок Установить дату и время автоматически.
- Воспользуйтесь календарем, чтобы выбрать правильную дату.
- Введите правильное время в поле цифрового дисплея или перетащите стрелки аналоговых часов в правильное положение.
- Нажмите спасти.
Когда вы будете готовы снова попробовать автоматический вариант, вы можете включить «Установить дату и время автоматически» и посмотреть, разрешится ли проблема сама по себе. Если нет, вам может потребоваться дополнительное устранение неполадок. Проверять Лучшие способы исправить гаджеты, не работающие на вашем Mac.
Другие советы по устранению неполадок
Если более конкретные советы о дате и времени для устранения неполадок не работают, вам может потребоваться более общий подход. Вот некоторые другие шаги, которые вы можете предпринять, чтобы исправить проблемы с датой и временем в macOS, когда ничего не помогает:
- Перезагрузите свой Mac: Иногда для решения проблемы достаточно простого перезапуска.
- Обновление операционной системы: если macOS разрешила вам доступ к серверу обновлений, обновление программного обеспечения может решить проблему.
- Безопасная загрузка: Хотя это маловероятно, некоторые сторонние приложения могут вызывать проблемы с датой и временем. Таким образом, загрузка в безопасном режиме должна временно решить проблему и помочь выявить любые мошеннические приложения. Проверять Как загрузиться в безопасном режиме в macOS.
- Попробуйте другую сеть: Хотя проблемы с сетью являются еще одной маловероятной причиной, подключение к альтернативному источнику Wi-Fi или личной точке доступа может решить проблему.
Важно правильно указать дату и время
Когда вы не знаете правильную дату или время, вы не синхронизированы со всеми остальными и не можете отправиться на место встречи, пока не станет слишком поздно или слишком рано. Идеально подходящая для большинства ситуаций, автоматическая опция в macOS позволяет переключаться между часовыми поясами, придерживаться летнего времени и всегда отображать правильную информацию. Однако, если ваши часы macOS работают не так, как ожидалось, рассмотренных нами шагов обычно достаточно для решения проблемы.
Однако если вы считаете, что время — это всего лишь конструкция человеческого разума и не существует в объективной реальности, то устранение неполадок, вероятно, не требуется. Теперь вы можете просмотреть Лучшие плагины Google Calendar для лучшего управления временем.
В редких случаях пользователи Mac могут заметить, что их часы показывают неправильное системное время. Обычно это происходит после того, как Mac был выключен в течение длительного времени и какое-то время не подключался к Интернету, но это также может произойти при перемещении по линиям дат, между регионами, где наблюдается переход на летнее время, и в и другие ситуации.
Хотя не включение часов не кажется серьезной проблемой, это может привести к разного рода неприятным проблемам, начиная от невозможности запуска некоторых приложений и заканчивая невозможностью установить ОС. X из-за ошибок проверки, «не -приватное соединение »ошибки в веб-браузерах, целый ряд других неприятностей.
К счастью, исправить часы Mac, если они показывают неправильное время, довольно просто, как мы продемонстрируем в этом обзоре.
Как исправить неправильное время, отображаемое в Mac OS X
Убедитесь, что Mac подключен к сети Wi-Fi или Ethernet, это необходимо для доступа к серверам времени в Интернете и поддержания всегда точной даты и времени на часах Mac.
-
Зайдите в меню Apple и выберите «Системные настройки».
-
Выберите панель управления «Дата и время».
-
Выберите вкладку «Дата и время» и установите флажок «Установить дату и время автоматически:» — при желании выберите другой сервер времени для использования, но сервер времени Apple time.apple.com очень точен, и это действительно не нужно, если обнаруженный регион не является неправильным
-
Теперь выберите вкладку «Часовой пояс» и установите флажок рядом с «Автоматически устанавливать часовой пояс с использованием текущего местоположения» — это будет использовать службы определения местоположения, чтобы определить, где находится Mac, чтобы дата и время постоянно обновлялись автоматически, даже если компьютер переходит из одного часового пояса в другой
-
Убедитесь, что время отображается правильно в правом верхнем углу строки меню часов и на панели предпочтений «Часы», и выйдите из системных настроек, когда закончите.
Это, безусловно, самый простой способ убедиться, что Mac постоянно показывает правильное время на часах и использует правильную дату и время в приложениях. Это рекомендуемый подход, особенно для пользователей Mac, которые путешествуют или оставляют свой компьютер выключенным на длительный период времени, поскольку самые последние регион и время автоматически берутся с серверов Apple, чтобы установить правильную информацию для устройства. Часы и дата .
Вариант 2. Установка часов, даты, времени и часового пояса Mac вручную
Для пользователей, которые не хотят включать службы определения местоположения, в ситуациях, когда Mac не имеет доступа к Интернету, или которые по какой-то причине просто не хотят использовать рекомендуемые настройки автоматического определения погоды (возможно, вы устанавливаете время машина? Как интересно) вы также можете вручную установить часы, дату и время в Mac OS X. Это делается с той же панели настроек:
ол>
В меню Apple выберите «Системные настройки».
Выберите панель управления «Дата и время».
Выберите вкладку «Дата и время» и снимите флажок для автоматической корректировки времени, затем используйте небольшие визуальные часы и циферблаты и кнопки календаря, чтобы самостоятельно установить подходящее время и дату.
Затем перейдите на вкладку «Часовой пояс» и снимите флажок «Установить часовой пояс автоматически», затем щелкните на карте мира, где находится ваше место жительства, чтобы установить часовой пояс.
Убедитесь, что дата и время указаны правильно, и выйдите из настроек.
Нет ничего плохого в том, чтобы самостоятельно установить дату и время на Mac, но если вы переедете в другое место, компьютер будет отключен в течение длительного времени, или Mac был отправлен на орбиту в течение некоторого времени или в другое место в космосе и испытал эффекты специальной теории относительности , вы можете видеть, что в результате часы отключились. Поэтому лучше использовать автоматические настройки Mac OS X, чтобы определить местоположение и установить время соответствующим образом через серверы времени Apple.
Почему Mac показывает неправильное время? Почему часы выключены?
Наиболее частые причины неправильного отображения времени на Mac:
-
Mac был выключен долгое время
-
Mac устарел, а бортовая батарея разряжена, требуется ручная установка часов или правильная установка времени через Интернет.
-
Часы Mac OS X или часовой пояс были случайно изменены
-
Mac изменил часовой пояс (например, MacBook, путешествующий за границу), и компьютер не обновил дату и время для нового местоположения.
-
Службы геолокации отключены на Mac, как и автоматическая настройка сервера времени.
-
Mac функционировал как спутник, путешествовал по орбите, какое-то время зависал вокруг МКС или проводил время в глубоком космосе и теперь испытал специальную теорию относительности и / или временное расширение — возможно, менее вероятно, если вы не космонавт или ученый-ракетчик, но эй, это возможно!
Конечно, есть и другие возможные ситуации, когда часы также могут пойти не так, но это наиболее распространенные причины, по которым часы отключаются на Mac. Если у вас возникли эти проблемы после длительного перерыва или после пересечения границы для изменения даты или часового пояса, вы также можете обнаружить, что ваши устройства iOS выключены, но, к счастью, легко исправить iPhone или iPad, который показывает неправильное время. .
Post Views: 477