Как справиться с не удалось загрузить панель настроек обновления программного обеспечения на Mac (02.09.23)
Системные настройки Mac — это место, где вы можете настроить Mac для работы так, как вы хотите. Если вы хотите создать новые учетные записи пользователей, загрузить обновления для macOS или своих приложений, внести изменения в настройки сети или отредактировать уведомления или разрешения для своих приложений, все делается с помощью системных настроек.
Что такое предпочтения? Это конфигурации, которые применяются либо ко всей вашей учетной записи пользователя, либо только к определенным приложениям. Те параметры, которые применяются к вашей учетной записи пользователя, настраиваются в Системных настройках, а те, которые применяются только к определенным приложениям, устанавливаются в меню настроек для этого приложения.
В большинстве случаев панель настроек работает нормально. Но бывают случаи, когда вы можете столкнуться с сообщениями об ошибках, и некоторые компоненты системных настроек отказываются работать. Например, были сообщения о том, что некоторые пользователи не могли загрузить Security & amp; Панель настроек конфиденциальности, в то время как другие не могут загрузить панель настроек обновления программного обеспечения.
Получение сообщения об ошибке предпочтений Mac «Не удалось загрузить панель настроек обновления программного обеспечения» довольно неудобно, потому что это означает, что вы не сможете получить доступ окно Системные настройки. Поскольку он не работает, вы не сможете вносить изменения в свои настройки.
Что такое «Не удалось загрузить панель настроек обновления программного обеспечения» на Mac
«Не удалось загрузить панель настроек обновления программного обеспечения» на Mac появляется всякий раз, когда пользователь пытается щелкнуть значок «Обновление программного обеспечения» в меню Apple. Панель настроек «Обновление программного обеспечения» содержит параметры для установки обновлений для macOS и приложений, установленных на вашем компьютере.
Пользователи Mac также столкнулись с этой проблемой, когда системные настройки не открывались должным образом или зависали при запуске macOS. Пользователи могут только принудительно закрыть окно системных настроек, чтобы получить к нему доступ.
Когда это происходит, пользователь не может установить ожидающие обновления, что делает его или ее Mac уязвимым для рисков, связанных с устаревшей системой .
Почему вы не можете загрузить панель настроек обновления программного обеспечения
Одной из распространенных причин, по которой вы не можете загрузить панель настроек обновления программного обеспечения, является поврежденный файл .plist. Если файл настроек для функции обновления программного обеспечения был изменен или поврежден, он не сможет загрузиться должным образом. Это первое, на что следует обратить внимание при возникновении этой ошибки.
Еще одна причина, по которой вы должны принять во внимание, — это то, что вы не установили важное обновление, которое привело к поломке панели настроек «Обновление программного обеспечения». Это довольно проблематично, потому что как вы можете что-то обновить, если сам инструмент обновления не работает? Вам не о чем беспокоиться, потому что есть другие способы установить обновления на ваш Mac.
Также возможно, что процесс или файл препятствуют загрузке или правильной работе обновления программного обеспечения. Это может быть вредоносное ПО или стороннее приложение. Также бывают случаи, когда сообщение об ошибке настроек Mac «Не удалось загрузить панель настроек обновления программного обеспечения» вызвано временной ошибкой в macOS, которую можно легко исправить, перезагрузив компьютер.
Как исправить «Не удалось загрузить программное обеспечение». Обновить панель настроек »на Mac
Когда вы сталкиваетесь с ошибкой «Не удалось загрузить панель настроек обновления программного обеспечения» в macOS, первое, что вам нужно сделать, это перезагрузить компьютер. Большинство подобных ошибок легко устранить, обновив систему. Вам также следует попробовать закрыть и снова открыть окно настроек системы или обновления программного обеспечения.
Вот другие основные шаги по устранению неполадок, которые вы можете попробовать:
- Отключите все сторонние периферийных устройств.
- Сброс PRAM и NVRAM вашего Mac
- Сбросить контроллер управления системой (SMC)
Но если простого перезапуска недостаточно , ознакомьтесь с описанными ниже решениями, предназначенными для исправления этой ошибки.
Решение 1. Обновите свой Mac.
Если в вашей macOS есть ожидающие установки обновления, их проще всего установить через окно «Обновление программного обеспечения». Просто нажмите Меню Apple & gt; Об этом Mac & gt; Обновление программного обеспечения . Но если появляется ошибка «Не удалось загрузить панель настроек обновления программного обеспечения», то вам нужно найти другой способ установки этих критических обновлений. Мы надеемся, что это также должно исправить ошибку в процессе.
Обратите внимание, что, поскольку обновление программного обеспечения в любой системе является основной функцией, вам понадобится пароль администратора для продолжения любых загрузок и установок с помощью Терминала.
Откройте терминал на вашем Mac. Это можно сделать, выполнив поиск с помощью Spotlight или открыв Приложения & gt; Утилиты & gt; Терминал в Finder
Введите следующую команду и нажмите Enter: softwareupdate -l
Будет произведен поиск на серверах Apple всех доступных обновлений для вашей системы. Если доступных обновлений нет, отображается сообщение «Нет доступных обновлений». Однако, если есть доступные обновления, Терминал отобразит список этих обновлений вместе с размером файла обновления.
Теперь, чтобы загрузить и установить конкретное обновление, используйте: sudo softwareupdate — i ‘NAME’
Здесь замените NAME конкретным обновлением, которое вы хотите загрузить и установить. Например, если вы хотите установить обновление macOS 10.14.5, введите sudo softwareupdate -i ‘macOS 10.14.5 Update-‘.
Решение 2. Удалите кэш настроек.
Пользователи, столкнувшиеся с этой проблемой, могут удалить файл кэша панели настроек системы.
Если проблема не исчезнет, вернитесь в Библиотеку & gt; Кэширует , нажмите на треугольник перехода рядом с файлом com.apple.systempreferences и перетащите файл Cache.db в корзину. Очистите корзину и перезагрузите Mac.
Также удалите файлы в следующих папках:
- / Library / PreferencePanes
- ~ / Library / PreferencePanes
Перетащите их в корзину, а затем очистите.
Решение 3. Удалите поврежденные файлы с вашего Mac.
Если удаление файла настроек не помогло, вам следует попробуйте удалить все другие поврежденные файлы на вашем Mac с помощью приложения для восстановления Mac. Помимо очистки ненужных файлов, он также оптимизирует ваши процессы, чтобы предотвратить возникновение других ошибок.
Решение 4. Загрузитесь в безопасном режиме.
Вам также следует попробовать загрузиться в безопасном режиме, чтобы узнать, не вызвана ли проблема несовместимостью с другим сторонним программным обеспечением. Перейдите в меню Apple & gt; Об этом Mac и попробуйте нажать кнопку Обновление программного обеспечения в безопасном режиме. Если открывается панель предпочтений, вам нужно найти виновное программное обеспечение. Если ошибка не устранена, значит, у вас серьезная проблема, требующая переустановки macOS.
Резюме
Сообщение об ошибке настроек Mac «Не удалось загрузить панель настроек обновления программного обеспечения» может быть довольно неприятным, поскольку оно мешает от обновления ваших приложений и самой macOS. Если вы столкнулись с этой ошибкой во время запуска или при открытии панели настроек «Обновление программного обеспечения», описанные выше действия должны помочь вам устранить ошибку.
YouTube видео: Как справиться с не удалось загрузить панель настроек обновления программного обеспечения на Mac
02, 2023
Содержание
- 1 Метод 1: Выйдите и войдите снова
- 2 Способ 2: удаление папок
- 3 Способ 3: удаление файлов NotesV2
- 4 Способ 4: переместить папку V2 и учетные записи
- 5 Метод 5: Чистая установка
Эта ошибка обычно беспокоит пользователей Mac, которые недавно обновились до Yosemite или Sierra. После завершения всего процесса обновления у вас могут возникнуть проблемы с почтой и ее настройками. Когда вы зайдете в настройки почты «Учетные записи», вы увидите сообщение об ошибке «Ошибка настроек не удалось загрузить панель настроек учетных записей Интернета». Эта проблема также возникает, но не всегда, с проблемой настроек системы iCloud. Если вы перейдете в меню «Apple»> «Системные настройки», а затем выберите «iCloud», вы можете увидеть ошибку типа «Ошибка настроек. Не удалось загрузить панель настроек учетных записей iCloud». Хотя это не всегда должно быть правдой, но большинство пользователей видели обе эти ошибки вместе. Вы также можете получить доступ к этим настройкам при входе в качестве гостя, что означает, что эта ошибка будет отображаться только в том случае, если вы вошли в свою учетную запись. Это может быть огромной проблемой, потому что эта ошибка не позволяет вам использовать вашу почту должным образом, что может иметь большое значение для многих людей.
Основная проблема возникает из-за обновления. При обновлении до Yosemite / Sierra некоторые файлы могут быть повреждены, что затем создает эти проблемы для пользователей. Вот почему большинство решений вращаются вокруг удаления или переименования определенных папок или файлов. Тип файла или папки, которые необходимо удалить, зависит от типа проблемы, с которой вы столкнулись. Итак, попробуйте каждый метод, приведенный ниже, пока проблема не будет решена. И, если ничего не работает, тогда вы в крайнем случае переустановите ОС, которая определенно решит проблему, несмотря на то, что она отнимает много времени.
Но, прежде чем вы попробуете методы, приведенные ниже, попробуйте советы, приведенные ниже.
- Многие пользователи говорят, что закрытие и повторное открытие Системных настроек решает проблему. Поэтому, прежде чем углубляться в приведенные ниже решения, попробуйте выйти из системных настроек и открыть их снова.
- Для некоторых пользователей просто перезапуск системы также решил проблему, так что попробуйте также. Вам это ничего не будет стоить, но если это решит вашу проблему, вам не придется проходить через огромный процесс.
Метод 1: Выйдите и войдите снова
Для многих пользователей проблема будет решена, если вы выйдете из iCloud, а затем снова войдете в систему. Это связано с обновлением соединения с iCloud, но точная причина того, почему это работает, неизвестна. Тем не менее, хорошо, что это работает для большого количества людей.
Вот шаги по выходу из системы и последующему входу в iCloud.
- открыто Меню Apple
- Выбрать Системные настройки
- Выбрать ICloud
- Выбрать выход
- После того, как вы выйдете, войдите в систему, выполнив шаги 1-3, а затем введите свои учетные данные.
После того, как вы снова войдете в систему, попробуйте снова проверить настройки Почты и посмотреть, есть ли проблема или нет.
Способ 2: удаление папок
Проблема также решается путем удаления некоторых папок по определенным путям. Это работает потому, что в этих папках может быть несколько плохих файлов, которые могут вызывать эту проблему. Таким образом, удаление их решает проблему, потому что при перезагрузке компьютера ваша система автоматически заменяет эти файлы новыми.
Вот файлы, которые нужно удалить, и действия, описанные в этой процедуре.
- Во-первых, близко панель настроек. Убедитесь, что оно не просто свернуто, оно должно быть закрыто. Просто закройте системные настройки. Просто чтобы быть в безопасности, закройте все приложения
- Перейти по этому адресу/ Library / Preferences / Контейнеры.
- Найдите папку с именем apple.internetaccounts
- Выберите папку apple.internetaccounts, держать Клавиша управления и нажмите удалять (команда + удалять)
- Теперь перейдите по этому адресу /Library / Preferences.
- Найдите папку с именем apple.internetaccounts.plist
- Выберите папку apple.internetaccounts.plist, держать Клавиша управления и нажмите удалять (команда + удалять)
- Сейчас перезагружаемся
Как только ваша система будет перезагружена, ваша проблема должна быть решена. Это не хак, а постоянное решение, поэтому вам больше не придется беспокоиться об этой проблеме.
Способ 3: удаление файлов NotesV2
Этот метод похож на метод 2, приведенный выше, но вам придется удалить некоторые конкретные файлы в этом методе. Метод предназначен для удаления файлов NotesV2, которые могут вызывать проблему iCloud. Это связано с тем, что эти файлы блокируют базу данных, что препятствует открытию заметок и, следовательно, вызывает проблемы с iCloud. Большинство пользователей решили проблему «не удалось загрузить настройки», удалив эти файлы.
Шаги для определения местоположения удаления этих файлов приведены ниже
- Во-первых, близко панель настроек. Убедитесь, что оно не просто свернуто, оно должно быть закрыто. Просто закройте системные настройки. Просто чтобы быть в безопасности, закройте все приложения
- Перейти по этому адресу / Library / Preferences / Контейнеры /com.apple.Notes/Data/Library/Notes/.
- Найдите файл с именем StoreData-шм
- Выберите файл StoreData-шм, держать Клавиша управления и нажмите удалять (команда + удалять)
- Найдите файл с именем StoreData-вали
- Выберите файл StoreData-вали, держать Клавиша управления и нажмите удалять (команда + удалять)
Если это не работает, тогда сделайте это
- Перейти по этому адресу / Library / Preferences / Контейнеры.
- Найдите папку с именем apple.Notes
- Выберите папку apple.Notes, держать Клавиша управления и нажмите удалять (команда + удалять)
Теперь перезагрузите компьютер и проверьте, решена ли проблема или нет.
Способ 4: переместить папку V2 и учетные записи
Другое решение, которое может работать для вас, — это переместить папку V2, которую можно найти в вашей почтовой папке, а затем удалить учетную запись, которая вызывает проблему. Таким образом, ваша система автоматически создаст новую папку с новыми данными. Затем вы можете переместить вашу папку V2 обратно в исходное местоположение и все. Это решает проблему для многих пользователей.
Вот шаги для этой процедуры
- близко почта просто чтобы убедиться, что системные настройки не открыты
- Перейти к этому месту / Библиотека / Почта /
- Найдите папку с именем V2
- Выберите папку с именем V2, удерживая кнопку мыши или трекпада, перетащите мышь на рабочий стол. Теперь отпустите кнопку.
- Теперь вы сможете открыть Настройки учетных записей в Интернете панель в Системные настройки
- Запустить снова почта и теперь должно работать нормально.
- Теперь будет свежая копия этого V2 папка на своем месте и ваш почта теперь будет работать нормально. Вы можете продолжать использовать его, но если вы хотите, чтобы ваши настройки и электронная почта вернулись, выберите папку V2 (которую вы только что переместили на рабочий стол), удерживайте нажатой кнопку мыши или трекпада и перетащите мышь в это место. / Библиотека / Почта. Теперь отпустите кнопку.
- Закрой почта и снова откройте его. Ваши старые сообщения и настройки должны вернуться, и у вас не должно возникнуть проблем с настройками системы.
Если он попросит, замените файлы в месте назначения, и все будет в порядке.
Если это не работает для вас, сделайте следующее
- близко почта просто чтобы убедиться, что системные настройки не открыты
- Перейти к этому месту / Библиотека / Почта
- Найдите папку с именем V2
- Выберите папку с именем V2, удерживая кнопку мыши или трекпада, перетащите мышь на рабочий стол. Теперь отпустите кнопку.
- Идти к почта щелкнув значок Почта в Dock внизу экрана
- Выбрать предпочтения затем выберите Счета
- Нажмите на аккаунт, с которым у вас проблемы
- Нажмите на минус (-) Символ слева внизу. Это удалит все данные этих учетных записей.
- Нажмите Удалить
- Повторите шаги 7 и 8 для всех учетных записей с проблемой
- Как только вы закончите, закройте окно и перезапустите почта.
Ваша проблема должна быть решена сейчас. Вы можете настроить свою почту с вашими учетными записями, как вы сделали раньше.
Метод 5: Чистая установка
К сожалению, ваше последнее решение — сделать чистую установку Yosemite / Sierra. Это может занять много времени, но это решит проблему. Не забудьте сделать резервную копию ваших данных с помощью Time Machine, прежде чем приступить к чистой установке.
Кроме того, есть несколько вещей, которые вы должны иметь в виду при чистой установке ОС.
Не делайте ничего, когда ваша ОС установлена. Не используйте FindMyMac или iCloudKeyChain. Кроме того, НЕ используйте Time Machine для восстановления ваших данных после завершения чистой установки. Пользователи сообщают о проблемах при их использовании. Запустите Yosemite / Sierra после его установки, а затем используйте Migration Assistant для импорта старых файлов и настроек.
Как только вы закончите импортировать ваши данные, у вас все будет хорошо, и проблемы должны исчезнуть.
Содержание
- Как убрать ошибку запуска программы и вернуть установку программ от любого разработчика в последних версиях macOS (Sierra, High Sierra, Mojave, Catalina)
- Как добавить программу от неустановленного разработчика в исключения
- macOS Sierra не дает установить приложения? Есть решение
- Лонгриды для вас
- Как исправить разрешения для приложений в macOS?
- Пример разрешения приложения
- Исправление разрешений приложений на Mac
- 1. Разрешить сторонние приложения
- 2. Измените разрешения конфиденциальности.
- Добавление разрешений для приложений вручную
- Некоторые популярные отсутствующие разрешения
- 3. Проверьте разрешения брандмауэра.
- 4. Совместное использование разрешений
- 5. Отсутствует разрешение пользователя для приложений.
- 6. Получите разрешение администратора приложения
- Как запускать программы из любых источников в macOS Sierra
- Как обойти защиту Gatekeeper?
- Как отключить Gatekeeper в macOS Sierra?
- Как вернуть прежние настройки Gatekeeper?
- Как заставить Mac установить приложение, скачанное с интернета
- Как разрешить установку одного приложения из любого источника
- Как активировать установку приложений из любого источника
Как убрать ошибку запуска программы и вернуть установку программ от любого разработчика в последних версиях macOS (Sierra, High Sierra, Mojave, Catalina)
Как всем известно, Apple сильно заботится о безопасности пользователей, особенно это наблюдается в мобильной системе iOS для iPhone и iPad. Но на этом компания не останавливается, она также решила обезопасить и пользователей настольной системы на своих компьютерах Mac. Начиная с macOS Sierra, в операционной системе появился запрет на установку приложений из любых источников, теперь программы можно загружать только из официального магазина Mac App Store или же устанавливать их от установленных разработчиков, которые зарегистрированы в Apple.
Пользователи, которые обновили свой Mac до macOS Sierra или выше, либо же приобрели компьютеры с последними версиями операционной системы, при установке программы от неустановленного разработчика увидят такое сообщение:
В ранних версиях OS X устранение данной проблемы решалось очень просто, для этого нужно было перейти в «Системные настройки» → «Защита и безопасность» и выбрать Разрешить использование программ, загруженных из любого источника во вкладке «Основные».
Но у пользователей Sierra и последних версий macOS данного пункта нет, а среди опций Gatekeeper выбор есть только между App Store и App Store и от установленных разработчиков.
Чтобы вернуть обратно возможность установить приложение из любого источника, сделайте следующее — откройте «Терминал» и введите команду:
После этого введите свой пароль администратора (учетной записи) и пропавший пункт появится в настройках, просто закройте и повторно откройте программу «Системные настройки», чтобы он отобразился. Через какое-то время данный пункт снова пропадет, вернуть его можно тем же способом.
Кроме того, у вас есть возможность запустить программу от неустановленного разработчика и без активации пункта «Любой источник»
Как добавить программу от неустановленного разработчика в исключения
После проделанных шагов программа откроется и будет добавлена в список исключений. В дальнейшем Вы сможете открывать ее как и любую другую программу, простым двойным щелчком мыши.
«Системные настройки», нажмите «Защита и безопасность», а затем — «Основные».
Надеемся данный материал был полезен для вас. Если да, то расскажите об этом и своим друзьями, поделитесь с ними ссылкой на статью в социальных сетях. Также присоединяйся к нам в Facebook, Twitter, Вконтакте и находите еще больше полезных советов
Источник
macOS Sierra не дает установить приложения? Есть решение
Apple заботится о безопасности не только пользователей iPhone и iPad, но и компьютеров Mac — поэтому последние так неохотно даются хакерам, в отличие от ПК. Одна из мер этой безопасности — запрет на установку приложений из подозрительных источников: ими Apple считает все программы не из Mac App Store или не от установленных разработчиков. И зачастую это ограничение создает больше проблем, чем пользы.
Разработчики многих полезных приложений не являются «установленными» или не распространяют свои приложения при помощью App Store для Mac (а кого-то не пускает сама Apple). Однако если не разрешить установку программ из любого источника, вы не сможете ими пользоваться. В OS X El Capitan этот пункт в меню «Защита и безопасность» был, однако в macOS Sierra исчез. Благо не бесследно.
Чтобы вновь вернуть возможность установки приложений из любого источника, откройте «Терминал» и введите следующую команду:
После этого заветный пункт вернется в настройки. Кстати, у многих он остался в macOS Sierra, но в основном это касается тех, кто ранее разрешал использование программ, загруженных не из Mac App Store.
Новости, статьи и анонсы публикаций
Свободное общение и обсуждение материалов
Лонгриды для вас
Если заметили, что ваши Apple Watch неверно отображают информацию о количестве шагов или пройденном расстоянии — не спешите идти в ремонт. Возможно, им просто нужна калибровка. Рассказываем, как это сделать
Разработчики Сбера выпустили приложение AI Resp, которое должно определять COVID-19 по кашлю, дыханию и голосу с точностью до 82%. Должно — потому что не всегда ему это удаётся.
128 миллионов пользователей загрузили зараженные приложения из App Store в 2015 году. Новые подробности об атаке XcodeGhost стали известны в ходе суда Epic Games против Apple, и там еще много интересного.
Была-бы моя воля, я данную статью в течении месяца ежедневно повторял на этом сайте. И не от нечего делать, а по причине РЕАЛЬНОЙ помощи своим ЧИТАТЕЛЯМ. Стоит не забывать, что не все «сидят» на сайте. Не все успевают просматривать СТОЯЩИИ новости.
В итоге ОЧЕНЬ СЧАСТЛИВ ПОДОБНЫМ НОВОСТЯМ.
Реально помогло, а то хотел «крест» на новой ОСИ ВЕШАТЬ )))
Источник
Как исправить разрешения для приложений в macOS?
Mac — одно из самых безопасных устройств, независимо от того, используете ли вы его в личных или организационных целях. Вы можете устанавливать приложения из App Store или со сторонних веб-сайтов на свой Mac. В обоих случаях необходимо предоставить приложениям необходимые разрешения для выполнения желаемых действий. Если вы столкнулись с ошибкой отказа в разрешении на Mac, вот как вы можете изменить разрешения приложения в macOS.
Пример разрешения приложения
Давайте рассмотрим пример, чтобы понять, почему приложению требуется разрешение на доступ к контенту на вашем устройстве. Мы используем приложение для захвата экрана под названием Snagit, которое доступно в Mac App Store. Чтобы записать / сделать снимок экрана и сохранить файл, приложению необходим множественный доступ, такой как доступ к документам / папкам рабочего стола, доступ к Safari и т. Д.
Если разрешения не предоставлены, вы увидите ошибку, как показано ниже.
Поэтому необходимо исправить разрешения приложения, чтобы использовать его по назначению.
Исправление разрешений приложений на Mac
Разрешения могут различаться в зависимости от доступа, необходимого приложению. В общем, вы можете исправить разрешения приложения, разрешив приложению доступ в настройках безопасности и конфиденциальности.
1. Разрешить сторонние приложения
По умолчанию Mac запрещает открытие любых приложений, которые вы загрузили со сторонних веб-сайтов. Это сделано для защиты вашего устройства, и вы увидите предупреждение о том, что загруженное приложение может заразить устройство. Однако вам необходимо загрузить много приложений, например Microsoft Office для вашего Mac. В этом случае вы должны разрешить доступ стороннему приложению.
Помните, что этот параметр повлияет на все загруженные приложения на вашем Mac. Измените эти настройки только для открытия безопасных и защищенных приложений от известных разработчиков.
2. Измените разрешения конфиденциальности.
В большинстве случаев вам необходимо изменить настройки конфиденциальности для исправления разрешений приложений в macOS. Перейдите на вкладку «Конфиденциальность», чтобы увидеть множество опций, доступных на левой боковой панели. Нажмите на каждую опцию, чтобы увидеть приложения, у которых есть разрешение на этот элемент. В нашем примере выше приложению Snagit требуется разрешение на «Запись экрана». Следовательно, мы должны выбрать приложение «SnagitHelper2022» и предоставить доступ. После этого приложение сможет правильно записывать / делать снимки экрана.
Добавление разрешений для приложений вручную
Как правило, приложение должно автоматически перейти к соответствующему разделу с отсутствующими разрешениями. В противном случае вам придется заглядывать в каждый раздел, чтобы найти приложение и выбрать его. Например, приложениям для видеозвонков требуется разрешение на доступ к камере и микрофону. Поэтому вы можете заглянуть в эти разделы и предоставить доступ.
Если вы не нашли свое приложение, щелкните значок + и добавьте приложение из папки «Приложения» в Finder. Однако возможность добавления приложения вручную доступна только для определенных разделов, таких как доступ к файлам и папкам. Вы не сможете вручную добавлять приложения для доступа к камере или микрофону.
Некоторые популярные отсутствующие разрешения
Хотя разрешение зависит от приложения, вот некоторые из разрешений, которые вам необходимо проверить:
3. Проверьте разрешения брандмауэра.
Разрешения брандмауэра могут влиять на приложения, которым требуется подключение к Интернету. Если вы включили брандмауэр на Mac, убедитесь, что приложениям разрешено получать входящее сетевое соединение. По умолчанию Mac разрешает входящие подключения для встроенных и загруженных подписанных приложений. Если ваше стороннее приложение не подписано доверенным разработчиком, вам необходимо вручную включить входящее соединение.
4. Совместное использование разрешений
Если у вас есть другие проблемы, например, не работает совместное использование экрана, вам необходимо включить разрешения на совместное использование на вашем Mac. Перейдите к настройкам «Совместное использование» в окне настроек.
Отметьте и включите необходимые параметры общего доступа, такие как экран, файл, принтер и т. Д.
5. Отсутствует разрешение пользователя для приложений.
При использовании нескольких пользователей на одном Mac может возникнуть другая проблема. Если при установке приложения вы дали разрешение только текущему пользователю, приложение не будет работать, когда вы или другой пользователь попытаетесь получить к нему доступ из другой учетной записи. Он также может открыть его в режиме чтения и не разрешить изменять содержимое из-за отсутствия разрешения на запись.
Вы можете изменять права, добавлять или удалять пользователей для управления доступом к приложению.
6. Получите разрешение администратора приложения
Для правильной работы многим приложениям требуется разрешение администратора. Если какой-либо другой пользователь установил приложение на ваш Mac, вы получите сообщение об ошибке, как показано ниже, о том, что у вас нет необходимого разрешения.
Вы можете получить права администратора, если вы являетесь администратором Mac.
Источник
Как запускать программы из любых источников в macOS Sierra
После того, как Apple выпустила первую beta-версию macOS Sierra во время WWDC 2016 пользователи обнаружили, что система больше не дает возможности настраивать Gatekeeper.
Функция Gatekeeper предназначена для того, чтобы запретить неопытному пользователю устанавливать программы из сомнительных источников. По умолчанию, на Mac можно запускать программы от сертифицированных разработчиков и из Mac App Store.
В предыдущих версиях операционной системы для Mac в настройках можно было отключить Gatekeeper, запуская программы из любого источника. Однако, с выходом macOS Sierra эта опция была удалена.

Как обойти защиту Gatekeeper?
Чтобы открыть программу от несертифицированного разработчика в обход защиты Gatekeeper, нажмите на ярлыке правой клавишей мыши (либо левой клавишей мыши в сочетании с клавишей Control, либо тапнув двумя пальцами по трекпаду), и выберите опцию Открыть. Gatekeeper предупредит, что приложение может содержать вирусы, но позволит его запустить.
Как отключить Gatekeeper в macOS Sierra?
Чтобы появилась возможность без дополнительных действий запускать программы из любого источника, необходимо ввести в Терминал следующую команду (потребуется ввести пароль администратора):
После того, как вы ввели эту команду, откройте Системные настройки —> Защита и безопасность. Здесь во вкладке Основные появится возможность разрешить запуск приложений из «Любого источника». Эта практически полностью отключает Gatekeeper.

Не забывайте, что Gatekeeper — важная функция безопасности macOS, которая предотвращает установку вредоносных программ. Не стоит отключать Gatekeeper, если вы не считаете это необходимым.
Как вернуть прежние настройки Gatekeeper?
Чтобы вернуть настройки Gatekeeper в прежнее состояние вернитесь в Терминал и введите следующую команду:
После следующего запуска Системных настроек раздел Защита и безопасность будет выглядеть, как и прежде.
Источник
Как заставить Mac установить приложение, скачанное с интернета
Из соображений безопасности разработчики macOS ограничили возможность установки приложений по умолчанию.
Специальная опция по пути Системные настройки – Защита и безопасность – Основные ограничивает круг безопасных приложений. На любой Mac из коробки можно разрешить установку программы только из App Store или из магазина Apple и от идентифицированных разработчиков.
Далеко не все создатели ПО стремятся стать подтвержденными разработчиками. Для этого создаваемые программы и игры должны отвечать четким требованиями Apple. Купертиновцы никогда не одобрят некоторые возможности приложений вроде полного доступа к системному диску или изменения настроек macOS.
Так некоторые приложения выпускаются в двух версиях: для App Store с ограниченным функционалом и с полным набором возможностей.

При попытке установить такую программу пользователь увидит предупреждение.
Если же приложение было выпущено идентифицированным разработчиком и прошло проверку Apple, но файл после этого был модифицирован, вы увидите другое сообщение об ошибке.
Такое сообщение чаще всего свидетельствует о взломе приложения или добавлении в установщик вредоносного содержимого.
Система сразу же предложит удалить установщик в корзину.
Как разрешить установку одного приложения из любого источника
Чтобы не менять настройки системы, но разрешить установку одного стороннего приложения, сделайте следующее:
1. Зажмите клавишу Control и в Finder нажмите на установочный пакет приложения.
2. Выберите пункт Открыть из контекстного меню.
3. В диалоговом окне подтвердите желание открыть приложение неустановленного разработчика.
4. Введите пароль администратора.
Так данное приложение будет установлено в обход заданных системных параметров безопасности.
Как активировать установку приложений из любого источника
Начиная с macOS Sierra купертиновцы скрыли из системных настроек возможность разрешить установку приложений из любого источника. К счастью, опция осталась в системе и активировать ее можно через приложение Терминал.
1. Запускаем Терминал.
2. Вводим следующую команду:
3. Подтверждаем ввод команды паролем администратора.
Теперь в параметрах появится пункт, разрешающий установку приложений из любого источника.
4. Переходим в настройки системы (Системные настройки – Защита и безопасность – Основные) и устанавливаем соответствующий параметр.
После этого операционная система будет разрешать установку любых приложений.
Источник
Содержание
- Если во время переустановки ОС macOS на компьютере Mac с процессором Apple M1 возникла ошибка персонализации
- Использование приложения Apple Configurator
- Стирание данных с компьютера Mac и переустановка ОС
- Стирание данных с помощью Ассистента восстановления
- Способы переустановки macOS
- Использование утилиты для переустановки macOS Big Sur
- Использование загружаемого установщика
- Использование приложения «Терминал» для переустановки ОС
- Если при обновлении или установке macOS произошла ошибка
- Проверка подключения к Интернету
- Установка в безопасном режиме
- Процессор Apple
- Процессор Intel
- Установка после восстановления диска
- Установка из раздела восстановления macOS
- Процессор Apple
- Процессор Intel
- Установка после стирания данных с компьютера Mac
- Обходим систему безопасности macOS
- Cнятие карантина для указанного приложения в macOS
- Как исправить ошибку, возникшую при подготовке к установке на Mac
- Метод 1: изменить дату и время
- Метод 2: используйте восстановление macOS
- Метод 3: снова загрузить установщик
Если во время переустановки ОС macOS на компьютере Mac с процессором Apple M1 возникла ошибка персонализации
Во время переустановки вы можете получить сообщение о том, что при подготовке к обновлению возникла ошибка.
Если вы стерли данные с компьютера Mac с чипом Apple M1, возможно, вам не удастся переустановить macOS из раздела восстановления macOS. Может отобразиться сообщение «При подготовке обновления произошла ошибка. Не удалось персонализировать обновление ПО. Повторите попытку». Используйте любое из указанных ниже решений для переустановки ОС macOS.
Использование приложения Apple Configurator
Если у вас есть перечисленное ниже, можно решить данную проблему с помощью регенерации или восстановления прошивки Mac:
- Другой компьютер Mac с ОС macOS Catalina 10.15.6 или более поздней версии, а также последняя версия приложения Apple Configurator, которое можно бесплатно скачать в App Store.
- Кабель USB-C/USB-C или USB-A/USB-C для подключения двух компьютеров. Кабель должен поддерживать передачу данных и зарядку. Кабели Thunderbolt 3 не поддерживаются.
Если перечисленного выше у вас нет, выполните действия, указанные в следующем разделе.
Стирание данных с компьютера Mac и переустановка ОС
Сотрите данные с компьютера Mac с помощью Ассистента восстановления, а затем переустановите macOS. Прежде чем начать, убедитесь в том, что у вас есть достаточно времени для выполнения всех действий.
Стирание данных с помощью Ассистента восстановления
- Нажмите кнопку питания для включения компьютера Mac и продолжайте удерживать ее нажатой, пока не отобразится окно с параметрами запуска. Выберите «Параметры», а затем нажмите «Продолжить».
- Когда вам будет предложено выбрать пользователя, пароль которого вы знаете, выберите такого пользователя, нажмите «Далее» и введите пароль администратора.
- Когда появится окно «Утилиты», выберите в строке меню «Утилиты» > «Терминал».
- Введите в приложении «Терминал» команду resetpassword и нажмите клавишу «Ввод».
- Нажмите на окно «Сброс пароля», чтобы отобразить его поверх других окон, затем в строке меню выберите «Ассистент восстановления» > «Стереть Mac».
- Нажмите кнопку «Стереть Mac» в появившемся окне, затем снова нажмите «Стереть Mac» для подтверждения. По завершении компьютер Mac автоматически перезапускается.
- Выберите свой язык при появлении запроса во время запуска.
- Если отобразится оповещение о том, что версию ОС macOS на выбранном диске следует переустановить, щелкните «Утилиты macOS».
- Начнется активация компьютера Mac, для которой требуется подключение к Интернету. После активации компьютера Mac щелкните «Выйти в Утилиты восстановления».
- Повторите действия 3–9, затем перейдите к следующему разделу (см. ниже).
Способы переустановки macOS
После стирания данных на компьютере Mac, как описано выше, вы можете переустановить macOS одним из этих трех способов.
Использование утилиты для переустановки macOS Big Sur
Если на компьютере Mac была установлена версия macOS Big Sur 11.0.1 или более поздняя до того, как вы стерли с него данные, выберите пункт «Переустановить macOS Big Sur» в окне утилит и следуйте инструкциям на экране. Если вы не знаете, какая ОС была установлена на компьютере, воспользуйтесь другим способом.
Использование загружаемого установщика
Если у вас есть другой компьютер Mac и подходящий внешний флеш-накопитель или другой накопитель, данные с которого можно стереть, создайте и используйте загружаемый установщик для macOS Big Sur.
Использование приложения «Терминал» для переустановки ОС
- Выберите Safari в окне утилит в разделе восстановления macOS, затем нажмите «Продолжить».
- Откройте текущую статью, введя в поле поиска Safari следующий веб-адрес:
https://support.apple.com/ru-ru/HT211983 - Выделите следующий фрагмент текста и скопируйте его в буфер обмена:
- Выведите окно восстановления на передний план, щелкнув за пределами окна Safari.
- В строке меню выберите «Утилиты» > «Терминал».
- Вставьте фрагмент текста, скопированный в предыдущем действии, и нажмите клавишу «Ввод».
- Компьютер Mac начнет загрузку ОС macOS Big Sur. По завершении введите следующую команду и нажмите клавишу «Ввод»:
./Contents/MacOS/InstallAssistant_springboard - Откроется установщик ОС macOS Big Sur. Следуйте инструкциям на экране, чтобы переустановить ОС macOS.
Если вам требуется помощь или эти инструкции не помогли, обратитесь в службу поддержки Apple.
Источник
Если при обновлении или установке macOS произошла ошибка
В сообщении может быть указано, что при загрузке, подготовке или установке произошла ошибка либо что установщик поврежден или не может быть проверен.
Такие сообщения могут появляться по разным причинам, иногда эти причины являются временными. Если в сообщении рекомендовано решение проблемы, например повторная загрузка установщика перед повторением попытки, попробуйте его в первую очередь. Здесь предложены другие решения, начиная с самого простого. Если проблема не решена или нужны дополнительные инструкции, обратитесь в службу поддержки Apple.
Проверка подключения к Интернету
Даже если вы устанавливаете macOS не через Интернет, установщику требуется доступ в интернет для получения прошивки и другой информации, необходимой для компьютера Mac. Убедитесь, что компьютер Mac имеет активное и стабильное подключение к Интернету.
Установка в безопасном режиме
Выполните установку после запуска компьютера Mac в безопасном режиме. Для запуска в безопасном режиме убедитесь в том, что используете компьютер Mac с процессором Apple, а затем выполните следующие действия.
Процессор Apple
- Выключите компьютер Mac.
- Нажмите кнопку питания, чтобы включить компьютер Mac, и удерживайте ее, пока не отобразится окно с параметрами запуска.
- Выберите загрузочный диск и нажмите «Продолжить в безопасном режиме», одновременно нажав и удерживая клавишу Shift.
- Войдите в систему на компьютере Mac. Возможно, вам придется выполнить вход повторно.
Процессор Intel
- Включите или перезапустите компьютер Mac, после чего сразу нажмите и удерживайте клавишу Shift.
- Отпустите клавишу при появлении окна входа и войдите в систему компьютера Mac.
- Возможно, вам придется выполнить вход повторно. В правом верхнем углу первого или второго окна входа должна отобразиться надпись «Загрузка в безопасном режиме».
Установка после восстановления диска
Установка из раздела восстановления macOS
Выполните установку после запуска компьютера Mac из раздела восстановления macOS. Эта процедура позволяет установить последнюю версию macOS. Чтобы выполнить запуск из раздела восстановления macOS, выполните следующие действия.
Процессор Apple
Нажмите кнопку питания, чтобы включить компьютер Mac, и удерживать ее, пока не отобразится окно с параметрами запуска. Нажмите значок в виде шестеренки (меню «Параметры»), затем нажмите «Продолжить».
Процессор Intel
Включите компьютер Mac и сразу же нажмите и удерживайте клавиши Command (⌘)-R, пока не увидите логотип Apple или другое изображение.
Если вам предложат выбрать пользователя, пароль которого вы знаете, выберите такого пользователя, нажмите «Далее» и введите пароль администратора. После того как при запуске из раздела восстановления macOS отобразится окно утилит, выберите «Переустановить macOS», затем нажмите «Продолжить» и следуйте инструкциям на экране. Узнайте больше об использовании раздела восстановления macOS для переустановки системы.
Установка после стирания данных с компьютера Mac
Если другие решения не работают, сотрите данные с компьютера Mac, а затем переустановите macOS или восстановите из резервной копии.
Источник
Обходим систему безопасности macOS
Самым безопасным местом для загрузки программ на Mac остаётся фирменный магазин App Store и я настоятельно рекомендую устанавливать софт именно оттуда. Но что делать, если хочется немного «попиратствовать», а в macOS Catalina ещё сильнее затянули гайки с установкой приложений из непроверенных источников (наши любимые торренты относятся именно к таким).
Сегодня расскажу как можно довольно просто побороть вот такую ошибку при открытии приложений: «Приложение повреждено и его не удается открыть. Переместите приложение в Корзину.»
Для начала вернём в системные настройки выбор пункта, разрешающий использование приложений, загруженных из «Любого источника» (по умолчанию он теперь скрыт). А находится эта настройка тут «Системные настройки — > Защита и безопасность -> Основные», если кто не знал.
Чтобы появился пункт из «Любого источника» выполним в Терминале следующую команду (команда выполняется единожды):
Обычно этого хватает чтобы разблокировать работу неподписанных приложений, но не всегда.
Cнятие карантина для указанного приложения в macOS
Если чуда не произошло и приложение по-прежнему отказывается запускаться выдавая ошибку, попробуем удалить его из карантина macOS пишем в Терминале следующую команду:
В конце ставим пробел и перетащив иконку нужной программы в окно Терминала нажимаем Enter. Теперь программа должна запуститься без проблем. По традиции предлагаю почитать про безопасное открытие программ и технологию Gatekeeper на Mac на сайте Apple https://support.apple.com/ru-ru/HT202491 (правда про обход системы безопасности там не будет написано).
Подписывайтесь на канал Яндекс.Дзен и узнавайте первыми о новых материалах, опубликованных на сайте.
ЕСЛИ СЧИТАЕТЕ СТАТЬЮ ПОЛЕЗНОЙ,
НЕ ЛЕНИТЕСЬ СТАВИТЬ ЛАЙКИ И ДЕЛИТЬСЯ С ДРУЗЬЯМИ.
Источник
Как исправить ошибку, возникшую при подготовке к установке на Mac
Обновления часто содержат различные исправления и новые функции, которые желают иметь каждый. Если вы какое-то время использовали Mac, вы, вероятно, знаете, что обновления обычно проходят без проблем на устройствах Mac. Однако в некоторых случаях это может быть не так. Появляется сообщение об ошибке «Произошла ошибка при подготовке к установке», как видно из самого сообщения, когда вы пытаетесь установить новую macOS или обновить текущую. Независимо от сценария, это сообщение об ошибке может быть очень утомительным и утомительным.
Как оказалось, в некоторых сценариях проблему можно решить, просто перезагрузив устройство Mac. Однако это может быть не всегда, и в результате вы будете застрять с сообщением об ошибке. Теперь существует не так много причин, из-за которых возникает проблема, скорее, причины очень ограничены. Мы рассмотрим их ниже, чтобы вы лучше поняли, прежде чем мы перейдем к решениям. С учетом сказанного, давайте начнем.
- Неправильная дата и время. Одна из основных причин появления этого сообщения об ошибке — неправильные настройки даты и времени. Если дата и время на вашем устройстве неправильные, установщик не сможет продолжить. Это довольно часто, поскольку серверы часто отклоняют соединения, если время и дата не синхронизируются. Следовательно, чтобы решить эту проблему, вам необходимо исправить настройки даты и времени на вашем устройстве.
- Поврежденный установщик. Другой причиной указанного сообщения об ошибке может быть поврежденный установщик. Если ваш установщик не загружается должным образом или прерывается во время процесса загрузки, он может быть поврежден или поврежден, из-за чего ваша установка не будет продолжена. Чтобы исправить это, вам просто нужно просто загрузить новую копию установщика.
Теперь, когда мы рассмотрели возможные причины указанного сообщения об ошибке, давайте рассмотрим методы, которые вы можете использовать для решения проблемы. Здесь важно отметить, что в некоторых случаях, как мы уже упоминали, сообщение об ошибке можно избавиться с помощью простой перезагрузки. Поэтому вам следует попробовать перезагрузить устройство, прежде чем переходить к решениям, приведенным ниже. Если проблема не исчезнет даже после перезагрузки, продолжайте.
Метод 1: изменить дату и время
Оказывается, когда вы пытаетесь установить / обновить macOS, установщик пытается установить соединение с серверами Apple. Теперь серверы часто проверяют дату и время соединения. Поэтому, если ваши настройки даты и времени неверны, соединение будет отклонено, так как оно не синхронизируется. В результате установщик выдает сообщение об ошибке, которое указывает на это. Теперь, чтобы решить проблему, вам, очевидно, придется исправить настройки на вашем устройстве, прежде чем продолжить установку.
По существу, это можно сделать двумя способами. Если вы можете использовать свой Mac в обычном режиме, вы можете обновить дату и время в Системных настройках. Для этого следуйте приведенным ниже инструкциям:
- Прежде всего, откройте окно «Системные настройки» из меню Apple.
- После этого перейдите к опции «Дата и время».
- Там отметьте опцию «Установить дату и время автоматически» и убедитесь, что в выпадающем меню впереди выбран правильный регион.
Изменение даты и времени
- Как только дата и время будут исправлены, перезапустите и попробуйте снова использовать установщик, чтобы увидеть, решена ли проблема.
Если вы не можете загрузиться на свой Mac, не волнуйтесь, вы все равно можете изменить дату и время. Для этого вам нужно будет загрузиться в MacOS Recovery. Следуйте инструкциям ниже:
- Прежде всего, выключите устройство Mac.
- Когда устройство выключено, включите его, а затем нажмите и удерживайте клавиши Command + R.
Доступ к утилитам macOS
- Продолжайте нажимать клавиши, пока не увидите логотип Apple на экране Mac.
- После этого можно отпускать ключи. Это запустит ваш Mac в MacOS Recovery.
- На экране «Утилиты macOS» щелкните пункт «Утилиты» в строке меню.
- В раскрывающемся меню выберите параметр Терминал.
Доступ к терминалу
- Как только откроется окно терминала, вы сможете изменить настройки даты и времени.
- Если у вас есть активное интернет-соединение, вы можете ввести следующую команду для автоматического обновления настроек даты и времени: ntpdate -u time.apple.com
- В противном случае вам придется делать это вручную. Формат команды date следующий: date [mm][dd][HH][MM][yyyy]
- Проще говоря, это означает месяц, день, час, минуты и, наконец, год.
- Вам нужно будет ввести его без пробелов, чтобы он выглядел примерно так: дата 0518171215
Изменение даты и времени с терминала
- Чтобы еще раз проверить, вы можете просто ввести команду даты, чтобы увидеть, было ли оно успешно обновлено. Как только вы это сделаете, вы можете выйти из окна терминала.
- Наконец, попробуйте снова использовать установщик, чтобы узнать, решена ли проблема.
Метод 2: используйте восстановление macOS
Другой способ решить проблему — использовать встроенное средство восстановления macOS. При загрузке в MacOS Recovery вы можете использовать разные комбинации клавиш для разных версий macOS. Ниже мы перечислим различные комбинации клавиш, из которых вы можете выбрать наиболее подходящую. Это действительно просто сделать, просто следуйте инструкциям, приведенным ниже:
- Прежде всего, выключите Mac.
- Как только вы это сделаете, вы можете снова включить его, но обязательно используйте одну из следующих комбинаций клавиш:
- Command + R: переустановит последнюю версию macOS, установленную на вашем устройстве.
- Option + Command + R: эта комбинация клавиш обновит ваш Mac до последней доступной совместимой версии macOS.
Комбинация клавиатуры Mac
- Shift + Option + Command + R: наконец, вы можете использовать эту комбинацию, если хотите установить версию, поставляемую с вашим устройством Mac.
- При появлении запроса выберите параметр «Переустановить macOS», чтобы продолжить установку.
Утилиты macOS
Метод 3: снова загрузить установщик
Наконец, если ни одно из вышеперечисленных решений не работает для вас, возможно, программа установки, которую вы пытаетесь использовать, просто повреждена или повреждена. В таком случае вам нужно просто снова загрузить установщик, и это должно решить вашу проблему. Такие проблемы действительно распространены, и они случаются с пользователями то и дело. После того, как вы снова загрузили установщик, все готово. Прежде чем продолжить и снова загрузить установщик, обязательно удалите предыдущий установщик с вашего Mac. После этого приступайте к загрузке.
Источник

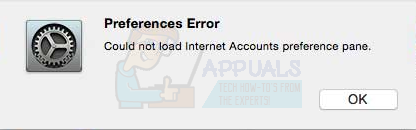

















 Изменение даты и времени
Изменение даты и времени Доступ к утилитам macOS
Доступ к утилитам macOS Доступ к терминалу
Доступ к терминалу Изменение даты и времени с терминала
Изменение даты и времени с терминала Комбинация клавиатуры Mac
Комбинация клавиатуры Mac Утилиты macOS
Утилиты macOS