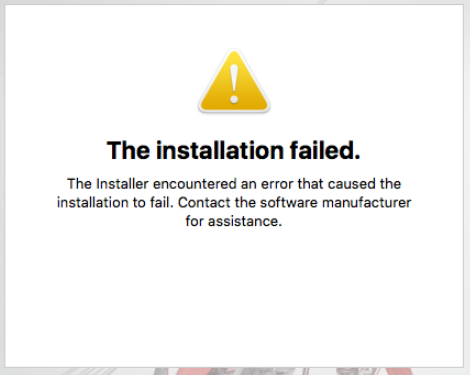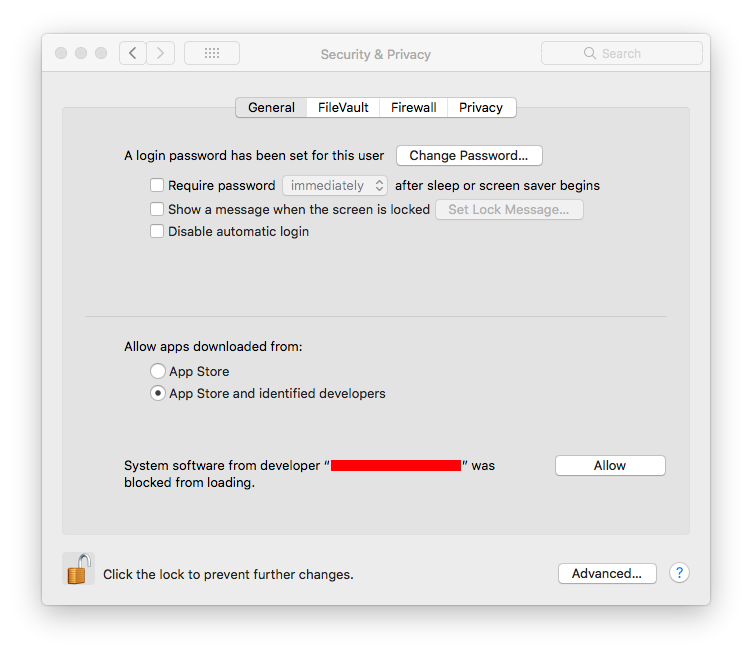Проблема
При установке AutoCAD for Mac, AutoCAD LT for Mac или более ранних версий либо обновления для программы появляется следующее сообщение:
Установка не выполнена.
Программа установки обнаружила ошибку, которая привела к сбою установки. Обратитесь за помощью к производителю программного обеспечения.
Причины:
- Поврежденный профиль пользователя
- Недостаточные права.
- Остаточные файлы, оставшиеся после предыдущей попытки установки.
- Несовместимое оборудование.
Решение
Выполните указанные ниже действия в зависимости от версии программного обеспечения.
Версии 2020
- Удалите AutoCAD for Mac или AutoCAD LT for Mac из приложений > Autodesk > Удаление AutoCAD for Mac
- Удалите службу лицензирования Autodesk, см. раздел Удаление службы Autodesk Desktop Licensing Service.
- Перейдите в папку /Library/Application Support/Autodesk.
- Переименуйте папку AdskLicensingService в AdskLicensingService.old. Примечание. Если установлено несколько продуктов Autodesk 2020, пропустите этот шаг.
- Переустановите обновление службы лицензирования Autodesk с последней версией. Загрузить обновления можно в разделе обновлений продуктов на портале Autodesk Account или на веб-странице обновлений службы лицензирования Autodesk.
- Переустановите AutoCAD for Mac или AutoCAD LT for Mac.
Версии 2019 и более ранние
- Перезагрузите компьютер и повторите попытку установки.
- Если ошибка повторится с тем же сообщением, выполните полное удаление AutoCAD (см. раздел Удаление программного обеспечения Autodesk).
- Попробуйте установить AutoCAD for Mac или AutoCAD LT for Mac еще раз.
- Убедитесь, что установлены все последние обновления. Загрузить можно в разделе Обновления продукта на портале Autodesk Account.
См. также:
- Обновления службы лицензирования Autodesk
- «Установка не выполнена. Закройте и перезапустите установку» при установке AutoCAD или AutoCAD LT for Mac 2021 в macOS High Sierra или Mac с версии 2011 или более ранней
- Установка на тома, чувствительные к регистру, не поддерживается» при установке AutoCAD LT for Mac 2021 или более поздней версии
- «Установка не выполнена. Закройте и перезапустите установку» при установке AutoCAD или AutoCAD LT for Mac 2021 или более поздней версии
Программы
AutoCAD for Mac, AutoCAD LT for Mac
Содержание
- Произошла ошибка при установке macOS Catalina, что делать?
- Часть 1. Как исправить «Произошла ошибка при установке выбранных обновлений»
- 1. Включите кеширование контента
- 2. Загрузите и обновите обновление в безопасном режиме
- 3. Установите Catalina с помощью загрузочного установщика
- Часть 2. Другие способы исправить ошибки установки macOS Catalina
- 1. Принудительно перезагрузите ваш Mac
- 2. Переключитесь на проводное соединение
- 3. Проверьте ваше хранилище iPhone
- 4. Удалите и повторно загрузите Catalina Update снова
- Часть 3. Лучшее программное обеспечение для восстановления данных Mac 2020
- Ошибки macOS Catalina и как их исправить
- Как исправить ошибки macOS Catalina
- 1. Ошибки при загрузке и установке macOS Catalina
- 2. macOS Catalina застряла на экране настройки
- 3. Не могу зайти в MacOS Catalina
- 4. Не работает Bluetooth или Wi-Fi в macOS Catalina
- 5. Не работает клавиатура или мышь в macOS Catalina
- 6. Не работают 32-битные программы в macOS Catalina
- 7. Не включается Sidecar в macOS Catalina
- Что в итоге
Произошла ошибка при установке macOS Catalina, что делать?
«Я не могу обновить MacOS Mojave до MacOS Catalina. Невозможно установить Catalina. Произошла ошибка при установке выбранных обновлений. Сетевое соединение было потеряно».
— Пользователь из Apple Community
MacOS Catalina предоставляет некоторые действительно интересные функции, которыми вы можете наслаждаться на своих компьютерах Mac. Если вы используете старую версию macOS, вы можете легко обновить ваш Mac из Mac App Store. Но это также точка для многих пользователей, где они сталкиваются с проблемой обновления. На экране появляется сообщение «Обновление было удалено с момента загрузки с сервера обновлений программного обеспечения Apple. Произошла ошибка при установке выбранных обновлений», и обновление просто не удается установить на компьютер.
Если вы также находитесь в такой же ситуации и у вас возникли проблемы с обновлением Mac до последнего обновления Catalina, вы можете решить проблему и устранить ее. Есть несколько исправлений, которые сработали для некоторых пользователей, и они перечислены в следующем руководстве. Вы можете попробовать и использовать их на своем Mac, чтобы увидеть, помогают ли они также решить проблему обновления на вашем Mac.
Часть 1. Как исправить «Произошла ошибка при установке выбранных обновлений»
При установке macOS Catalina я столкнулся с «Ошибка установки выбранных обновлений». Следующие 3 способа решили эту проблему.
1. Включите кеширование контента
Включение кэширования содержимого помогло некоторым пользователям исправить ошибки установки MacOS Catalina или ошибки обновления, поэтому стоит попробовать этот метод.
Шаг 1. Нажмите на логотип Apple в верхнем левом углу и выберите «Системные настройки».
Шаг 2. Нажмите «Общий доступ».
Шаг 3. Отметьте опцию «Кэширование контента» на следующем экране. Также выберите «Всеь контент» в раскрывающемся меню «Кэш».
Шаг 4. Попробуйте загрузить и установить обновление на своем компьютере.
2. Загрузите и обновите обновление в безопасном режиме
Когда вы загружаете свой Mac в безопасном режиме, он загружает только те файлы, которые необходимы ему для работы операционной системы. Если есть какие-либо приложения или настройки, которые, по вашему мнению, могут мешать вашей процедуре обновления macOS, безопасный режим должен решить эту проблему для вас.
Шаг 1. Нажмите на логотип Apple в верхнем левом углу и выберите «Перезагрузить».
Шаг 2. Пока ваш Mac перезагружается, нажмите и удерживайте клавишу Shift на клавиатуре.
Шаг 3. Ваш Mac должен теперь быть в безопасном режиме. Запустите Mac App Store, загрузите и установите обновление Catalina.
3. Установите Catalina с помощью загрузочного установщика
Вы также можете установить macOS Catalina с установщика USB, но сначала вам нужно будет загрузить обновление на свой Mac.
Шаг 1. Загрузите обновление macOS Catalina из Mac App Store. Подключите USB-накопитель емкостью 16 ГБ или более к компьютеру Mac.
Шаг 2. Скачайте и запустите Disk Creator на вашем Mac. Выберите свой USB-накопитель в приложении, выберите файл Catalina и нажмите «Создать установщик».
Шаг 3. Перезагрузите Mac и нажмите и удерживайте кнопку «Option». Выберите установщик USB из списка, чтобы установить обновление MacOS.
Часть 2. Другие способы исправить ошибки установки macOS Catalina
Помимо методов, перечисленных выше, ниже мы перечислим некоторые другие потенциальные способы, которые не только исправляют «Ошибка при установке выбранных обновлений», но также исправляют многие другие ошибки загрузки и установки macOS Catalina.
1. Принудительно перезагрузите ваш Mac
В случае сбоя обновления на вашем Mac, первое, что вам предлагается сделать, это принудительно перезагрузить ваш Mac. Он перезагружает ваш компьютер, даже если он застрял, и дает ему новый старт.
Принудительно перезагрузить Mac довольно легко, так как вам не нужно заходить в какое-либо меню настроек, чтобы выполнить задачу. Все, что вам нужно сделать, это нажать комбинацию клавиш, и она выполнит вашу работу за вас.
2. Переключитесь на проводное соединение
Поскольку ваш Mac загружает обновление из Интернета, вы должны убедиться, что ваше беспроводное соединение работает должным образом. Если у вас есть какие-либо сомнения или какие-либо проблемы с вашим соединением, вы можете вместо этого использовать проводное соединение.
Проводное соединение обычно более стабильно и позволяет без проблем обновить Mac до последней версии macOS. Чтобы подключить ваш Mac к кабелю Ethernet, вам понадобится адаптер, который работает как с вашим кабелем, так и с вашим Mac.
Когда все кабели подключены, попробуйте загрузить и установить обновление Catalina. Это должно исправить ошибку, возникшую при установке выбранных обновлений на ваш компьютер.
3. Проверьте ваше хранилище iPhone
Обновления macOS никогда не были маленькими, и macOS Catalina не является исключением. Прежде чем вы приступите к загрузке обновления, вы должны убедиться, что на вашем Mac достаточно места для его размещения. Скорее всего, вам потребуется как минимум 10 ГБ места на диске для загрузки и установки обновления на вашем компьютере.
Если у вас недостаточно свободного места на вашем Mac, найдите большие файлы на вашем диске и избавьтесь от них. Это должно помочь освободить больше места, и вы сможете использовать его для установки обновления Catalina.
4. Удалите и повторно загрузите Catalina Update снова
Если у вас возникают проблемы с загрузкой и установкой обновления Catalina через Обновление программного обеспечения или Mac App Store, вы можете удалить загрузку и заново загрузить обновление. Более того, хотя загрузка обновления macOS из Mac App Store является предпочтительным методом для многих пользователей, это не единственный способ загрузки обновления.
MacOS Catalina или любое другое обновление в этом отношении обычно также доступно для загрузки на веб-сайте Apple. Поэтому, если у вас возникли проблемы с загрузкой обновления из Apple website, перейдите на веб-сайт Apple и загрузите обновление.
Как только обновление будет загружено и сохранено на вашем Mac, дважды щелкните загруженный файл, и оно начнет установку обновления на вашем компьютере.
Часть 3. Лучшее программное обеспечение для восстановления данных Mac 2020
Ваши файлы могут неожиданно потеряться во время установки обновления macOS. Если это произойдет, вы не сможете восстановить свои файлы, если у вас нет резервной копии.

Шаг 1 Загрузите и запустите программное обеспечение на вашем Mac. Выберите диск, на котором вы потеряли файлы, и нажмите «Сканировать».
Шаг 2 Просмотрите результаты сканирования, выберите файлы, которые вы хотите восстановить, и нажмите Восстановить. Потом выберите папку, в которую вы хотите сохранить восстановленные файлы.
Если во время обновления MacOS Catalina на вашем Mac постоянно появляется «ошибка при установке выбранных обновлений», вышеприведенное руководство будет вам очень полезно, так как научит вас исправлять эту проблему и обновлять Mac без проблем.Если у вас есть какие-либо вопросы, пожалуйста, свяжитесь со службой поддержки вовремя. Ждем вашей оценки!
Источник
Ошибки macOS Catalina и как их исправить
Apple выпустила обновление MacOS Catalina для Mac три месяца назад. В обновленной версии представлены новые функции, в том числе Sidecar, поддержка беспроводных игровых контроллеров, новые приложения для воспроизведения аудио- и видеоформатов, новое приложение «Локатор» и улучшенное — «Напоминания».
Одни пользователи Mac сразу обновляют ОС, другие — переходят на новую версию macOS только через несколько недель после релиза, чтобы убедиться, что в обновлении нет проблем или их исправили, или вообще предпочитают не обновляться.
В статье собрали очевидные проблемы и ошибки новой MacOS Catalina, с которыми пользователи сталкиваются во время или после установки обновления.
Как исправить ошибки macOS Catalina
1. Ошибки при загрузке и установке macOS Catalina
Прежде чем скачать и установить обновление MacOS Catalina из Mac App Store, убедитесь, что ваш Mac поддерживает MacOS Catalina. Список компьютеров, совместимых с Catalina:
Некоторые пользователи столкнулись с проблемами при загрузке и установке обновления на Mac.
Ошибки «Сетевое соединение потеряно» или «Установка macOS не может быть продолжена» появляются при плохом или медленном интернет-соединении, а также если много пользователей одновременно загружают ОС. Используйте более быструю сеть Wi-Fi или подключитесь к интернету с помощью кабеля. Перезагрузите App Store или попробуйте скачать обновление чуть позже.
Если с соединением все хорошо, проверьте, достаточно ли места на диске. Обновление весит около 6 ГБ, при этом для установки и корректной работы MacOS Catalina потребуется от 15 до 20 ГБ. Чтобы узнать, сколько осталось места на вашем Mac, нажмите в строке меню на значок Apple > Об этом Mac > Хранилище. Если места недостаточно, удалите большие неиспользуемые файлы или перенесите их на внешний диск.
Если установщик macOS Catalina загружен частично или поврежден, найдите в приложении Finder файл с именем Install macOS 10.15 и удалите его. Загрузите обновление еще раз.
Если при загрузке обновления появились ошибки «Превышено время ожидания шлюза» или «Сбой шлюза», загрузите Mac в безопасном режиме, а затем скачайте и установите обновление. Выход и вход в учетную запись iCloud тоже могут помочь.
Если обновление загружено, но мастер установки не запускается, найдите файл Install macOS 10.15 в приложении Finder и дважды щелкните по нему, чтобы начать установку.
2. macOS Catalina застряла на экране настройки
После загрузки и установки обновления MacOS Catalina некоторые маки застревают на экране настройки.
Принудительно перезагрузите Mac, нажав и удерживая кнопку выключения в течение нескольких секунд. Подождите несколько секунд и снова нажмите кнопку включения, чтобы включить Mac. Заново запустите процесс установки macOS Catalina.
3. Не могу зайти в MacOS Catalina
Некоторые пользователи после установки обновления macOS Catalina не смогли залогиниться под своим профилем. Также многие столкнулись с проблемой вылета из профиля пользователя на экран входа.
Перезагрузите Mac удерживая клавиши Command (⌘) и S на клавиатуре во время загрузки. В появившейся командной строке введите:
Затем нажмите клавишу Enter и введите команду:
Эта команда удаляет поврежденный системный файл, таким образом вход в систему будет как в первый раз. Этот способ поможет войти в MacOS Catalina под управлением iMac, Mac Pro или MacBook.
4. Не работает Bluetooth или Wi-Fi в macOS Catalina
Если после перехода на macOS Catalina вы не можете включить или выключить Bluetooth, а также подключиться к Bluetooth-устройствам, откройте Finder, в верхнем меню выберите пункт Переход > Переход к папке…, введите
Удалите файл com.apple.Bluetooth.plist или переместите в другую папку. Перезагрузите компьютер и попробуйте подключиться к устройству по Bluetooth.
Если вы не можете подключиться к интернету через кабель (Ethernet) или Wi-Fi, запустите Mac в безопасном режиме и проверьте, работает ли интернет. Если в безопасном режиме интернет работает, проблема с браузером или расширением в браузере. Обновите браузер и расширения, установите последнее обновление macOS.
5. Не работает клавиатура или мышь в macOS Catalina
Если после обновления macOS Catalina не работает клавиатура, перезагрузите Mac. Закройте крышку MacBook на несколько секунд, затем откройте. Клавиатура должна заработать.
Если после установки macOS Catalina не работает мышка, откройте Finder и перейдите в каталог
/Library/Preferences/. Удалите два файла:
Также можно переместить файлы в другую папку (например, загрузки или рабочий стол). Перезагрузите Mac.
6. Не работают 32-битные программы в macOS Catalina
Apple не поддерживает 32-битные программы на компьютерах с MacOS Catalina, и заставить их работать невозможно.
Если вы еще не обновили Mac до macOS Catalina, проверьте, какие 32-битные приложения установлены на вашем компьютере.
Нажмите в строке меню на логотип Apple > Об этом Mac > Отчет о системе > Программное обеспечение > Программы. Если в списке программ в крайнем правом столбце 64 бит (Intel) напротив приложения указано «Нет», значит оно не будет работать на macOS Catalina.
Обновите текущую программу до 64-разрядной версии или найдите другую.
7. Не включается Sidecar в macOS Catalina
Sidecar — новая функция Apple, представленная в MacOS Catalina. Позволяет использовать iPad как второй монитор для Mac.
Совместимые устройства iPad:
Удостоверьтесь, что на айпэде установлена одна из последних версий iPadOS.
Список Mac, совместимых с Sidecar:
На Mac и iPad должны быть включены Bluetooth и Wi-Fi. Также необходимо включить функцию передачи обслуживания на обоих устройствах. Mac и iPad должны быть подключены к одной сети Wi-Fi, чтобы функция Sidecar работала без проблем.
Если у вас более старые модели iPad или Mac, можно попробовать включить Sidecar, но результат вряд ли будет удовлетворительным. Также можно использовать сторонние приложения с аналогичным функционалом, например Duet Display.
Что в итоге
Мы описали семь распространенных ошибок установки и загрузки macOS Catalina. Если вы столкнулись с проблемами при обновлении macOS, которых нет в статье, пишите о них в комментариях.
Источник
Я сделал чистую установку High Sierra, Mac OS X 10.13 на моем mac.
Я установил несколько приложений, некоторые браузеры, webStorm, vagrant, skype и slack.
при попытке установить virtualBox я получаю сообщение об ошибке:
» ошибка установки.
Установщик обнаружил ошибку, вызвавшую сбой установки. Обратитесь за помощью к производителю программного обеспечения.»
при проверке файла журнала установщиков я получаю следующее сообщение об ошибке:
Oct 19 16:22:42 newens-mbp installd[519]: PackageKit: Install Failed: Error Domain=PKInstallErrorDomain Code=112 "An error occurred while running scripts from the package “VirtualBox.pkg”." UserInfo={NSFilePath=./postflight, NSURL=file://localhost/Volumes/VirtualBox/VirtualBox.pkg#VBoxKEXTs.pkg, PKInstallPackageIdentifier=org.virtualbox.pkg.vboxkexts, NSLocalizedDescription=An error occurred while running scripts from the package “VirtualBox.pkg”.} {
NSFilePath = "./postflight";
NSLocalizedDescription = "An error occurred while running scripts from the package U201cVirtualBox.pkgU201d.";
NSURL = "file://localhost/Volumes/VirtualBox/VirtualBox.pkg#VBoxKEXTs.pkg";
PKInstallPackageIdentifier = "org.virtualbox.pkg.vboxkexts";
}
Я тут погуглил, и нашел несколько потоков здесь и там, которые решают разные проблемы. Но пока у меня ничего не вышло.
некоторые из сообщений, которые я нашел:
https://www.virtualbox.org/ticket/15832
ошибка установки Virtualbox 5.1.10 на macOS Sierra, » установка не»
https://apple.stackexchange.com/questions/177868/virtualbox-4-3-26-on-osx-10-10-2-fails-to-install
не удается выгрузить kext при установке VirtualBox 4.3.6
ни одно из этих решений работал для меня.
У меня нет установленной vmware ,и я попытался найти.match_kernel файл для удаления, но не может найти его нигде. У меня нет возможности выбрать раздел на диске утилиты так не могут сделать разрешения на ремонт диска на нем.
Я установил и удалил разные версии и холодную загрузку между ними, чтобы попытаться увидеть, поможет ли это.
Спасибо за любую помощь!
8 ответов
после нескольких часов взлома этой проблемы мой коллега и я пришли к работоспособному решению. проблема (для меня, по крайней мере) заключалась в том, что когда я пошел устанавливать пакет, он блокировался. вы можете проверить, если это так, пытаясь установить, и когда он говорит «установить не удалось» перейдите к вашей безопасности и конфиденциальности (в Системных настройках) и перейдите на вкладку «Общие» и в нижней части он скажет, что приложение oracle был заблокирован.
вот шаги, которые мы придумали ** Примечание: Если вы пытались загрузить или установить это несколько раз, как я сделал, вы хотите сначала удалить virtualbox с помощью virtualbox uninstall tool, который вы можете найти в загруженном .dmg файл. вы также захотите извлечь virtualbox из своих устройств (на левой панели finder). после этого идите вперед и следуйте этим инструкциям:
- скачать VirtualBox 5.2 installer
- запустите DMG, это создаст устройство
- попытка установки из .пакет файл, он потерпит неудачу на шаге проверки
- закройте установщик и запустите деинсталлятор.файл инструментов. НЕ УДАЛЯЙТЕ УСТРОЙСТВО УСТАНОВКИ
- перейдите в Системные настройки — > безопасность и конфиденциальность — > общие и одобрите заблокированное программное обеспечение от «Oracle America»
- запустите установку с того же самого .pkg файл, теперь он должен успешно завершить
мне, наконец, удалось решить его с предложением отсюда: https://github.com/caskroom/homebrew-cask/issues/39369#issuecomment-339118861
запустить этот скрипт:
#!/bin/bash
unload() {
if [ `ps -ef | grep -c VirtualBox$` -ne 0 ]
then
echo "VirtualBox still seems to be running. Please investigate!!"
exit 1;
elif [ `ps -ef | grep -c [V]ir` -gt 0 ]
then
echo "Stopping running processes before unloading Kernel Extensions"
ps -ef | grep [V]ir | awk '{print }' | xargs kill
fi
echo "Unloading Kernel Extensions"
kextstat | grep "org.virtualbox.kext.VBoxUSB" > /dev/null 2>&1 && sudo kextunload -b org.virtualbox.kext.VBoxUSB
kextstat | grep "org.virtualbox.kext.VBoxNetFlt" > /dev/null 2>&1 && sudo kextunload -b org.virtualbox.kext.VBoxNetFlt
kextstat | grep "org.virtualbox.kext.VBoxNetAdp" > /dev/null 2>&1 && sudo kextunload -b org.virtualbox.kext.VBoxNetAdp
kextstat | grep "org.virtualbox.kext.VBoxDrv" > /dev/null 2>&1 && sudo kextunload -b org.virtualbox.kext.VBoxDrv
}
load() {
echo "Loading Kernel Extentions"
sudo kextload "/Library/Application Support/VirtualBox/VBoxDrv.kext" -r "/Library/Application Support/VirtualBox/"
sudo kextload "/Library/Application Support/VirtualBox/VBoxNetAdp.kext" -r "/Library/Application Support/VirtualBox/"
sudo kextload "/Library/Application Support/VirtualBox/VBoxNetFlt.kext" -r "/Library/Application Support/VirtualBox/"
sudo kextload "/Library/Application Support/VirtualBox/VBoxUSB.kext" -r "/Library/Application Support/VirtualBox/"
}
case "" in
unload|remove)
unload
;;
load)
load
;;
*|reload)
unload
load
;;
esac
запустите этот скрипт после попытки установки virtualbox. Продолжайте утверждать kexts, пока скрипт не будет работать чисто:
Run brew cask reinstall --force virtualbox
спасибо Дэн Stroot для решения.
решение до сих пор:
хорошо, это немного хлопот, но нам удалось сделать это вроде работы.
проблема связана с системой, не удаляющей все файлы из установки виртуального окна.
используя терминал для поиска файлов с virtualbox в имени файла, мы нашли (не связанные с vagrant) файлы, которые все еще были в системе.
проблема в том, что эти файлы не могут быть удалены даже с помощью sudo. Поэтому нам пришлось перезагрузить систему нажав cmd + r, вы попадаете в систему устранения неполадок, а не в обычную среду ОС. Там вы можете открыть терминал и запустить «csrutil disable», а затем перезагрузить систему.
Это отключает защиту целостности системы для вашей системы, поэтому не рекомендуется, но мы должны были сделать это, чтобы удалить эти файлы, которые мы не могли удалить раньше.
поэтому после удаления этих файлов мы снова запустили установку, и теперь она работала! Сразу после этого я попытался бежать. бродяга и теперь он работал, как и ожидалось.
моя последняя проблема сейчас: убедившись, что vagrant работает, я вернулся к запуску компьютера, снова нажав cmd + r, откройте терминал и запустите «csrutil enable» и перезагрузитесь.
обратно в обычную OS X я пытаюсь запустить vagrant и снова получить ошибку. Поэтому на данный момент мне пришлось снова вернуться, чтобы отключить csrutil, что не рекомендуется, но на данный момент это единственное, что работает для меня.
Я не пробовал выполнить все эти шаги снова.
ответ от llene работает идеально для меня. Ключ в том, что, когда вы уже пытались установить и не удалось, вы должны сделать именно эти шаги:
- запустите программу установки VirtualBox
- выполнить установки .файл pkg, он потерпит неудачу на шаге проверки, это нормально
- закройте установщик и запустите его снова, но теперь выберите uninstaller.файл инструмента, внутри (пока не удаляйте установочное устройство)
- извлеките virtualbox из ваших устройств (слева панель поиска)
- после этого перейдите в Системные настройки — > безопасность и конфиденциальность — > общие и одобрите заблокированное программное обеспечение от «Oracle America», которое появится там
6) запустите установку снова с того же самого .файл pkg. Теперь он должен успешно завершить
удалось решить.
-
извлеките изображение VirtualBox из: Finder > Devices
-
Удалить устройство VirtualBox
Теперь разрешите исключение в: Системные настройки > безопасность и конфиденциальность
затем попробуйте установить от .dmg снова так, что он перемонтирует устройство.
Теперь он отлично работает для меня.
для тех, кто использует homebrew, запустите «brew install caskroom/cask / virtualbox», который потерпит неудачу в первый раз. Затем перейдите в Системные настройки>безопасность и конфиденциальность>общие, как описано выше, где внизу должно быть сообщение о блокировке установки программного обеспечения. Нажмите кнопку «Разрешить» рядом с этим сообщением, затем вернитесь к терминалу. Запустите команду homebrew еще раз, и на этот раз она будет работать.
Так.. после борьбы много об этом, и после тратить много времени в переполнении стека.. Я объединил некоторые ответы и finnaly получить установить virtualbox в моем 10.13 osx.
Так:
Как я читал, у Sierra есть новая функция безопасности, которая блокирует некоторые внешние программы. Во время установки virtualbox вы можете проверить настройки > безопасность и конфиденциальность > общие. Вы увидит, что Oracle (virtualbox) блокируется.
Итак, что я сделал было:
-
запустите эту команду на терминале, чтобы отключить этот новый Sierra gatekeeper:
sudo spctl --master-disable -
Откройте программу установки virtualbox и нажмите удалить, чтобы убедиться, что нет никаких следов предыдущих попыток установки.
- на рабочем столе или в левой боковой панели finder (в устройствах) если есть изображение virtualbox, вы должны извлечь их.
- удалить предыдущие строки и скачать новый.
- теперь, если эти шаги работают для вас, как они работали для меня, вы сможете установить virtualbox.
(после этого вы можете повторно включить функцию gatekeeper работает sudo spctl --master-enable
0
автор: Susana Silva Santos
при запуске excellent Disk Arbitrator app,отключить оно-когда активно оно преграждает все держатели и выборочно перемонтирует их только для чтения
что, например, предотвращает Spotlight от разгрома USB-накопителей, но (d-uh)
нужно не забыть выключить его, когда это уместно.
Некоторые пользователи Mac сталкивались с ошибкой при попытке загрузить или установить обновления системного программного обеспечения с надписью «Ошибка установки. Произошла ошибка при установке выбранных обновлений». Это предупреждение появляется на панели настроек системы обновления программного обеспечения и встречается в macOS Big Sur, macOS Catalina, macOS Mojave и предыдущих версиях.
Существует множество причин, по которым пользователи Mac могут увидеть ошибку «Ошибка установки» при попытке загрузить и установить конкретное обновление программного обеспечения MacOS, и мы рассмотрим некоторые действия по устранению неполадок, чтобы решить эту проблему здесь.
Мы выполним ряд действий по устранению неполадок, а также предложим альтернативное решение для загрузки установщиков macOS, даже если на панели системных настроек для обновления программного обеспечения постоянно отображаются ошибки сбоя.
Подожди немного
Пользователи могут столкнуться с ошибками при загрузке и установке обновлений macOS, когда серверы Apple перегружены, поэтому иногда может быть полезно просто немного подождать. Это особенно актуально, если обновление программного обеспечения, которое вы пытаетесь установить, совершенно новое, например, выпуск основного системного программного обеспечения (например, это произошло с Big Sur).
Перезагрузите Mac
Иногда простая перезагрузка Mac и повторная попытка могут решить проблему неудачной установки.
Убедитесь, что Mac подключен к сети и функционально подключен к Интернету.
Некоторые пользователи Mac столкнулись с ошибкой «Установка не удалась», потому что их Mac разорвал подключение к Интернету или из-за проблемы с DNS.
В любом случае убедитесь, что Mac подключен к сети, и простой способ сделать это — открыть Safari и перейти на отличный веб-сайт, например https://osxdaily.com, и убедиться, что он загружается и работает должным образом.
Если у вас возникли проблемы с DNS, вы можете проверить, установлен ли настраиваемый DNS на Mac (или на уровне маршрутизатора), или DNS-серверы вашего интернет-провайдера отключены. Если эти серверы имен не работают, вы можете столкнуться с различными проблемами при загрузке обновлений программного обеспечения, среди прочих проблем. Использование Google DNS 8.8.8.8 является обычным DNS для многих пользователей, как и OpenDNS 1.1.1.1.
Убедитесь, что MacOS не участвует в бета-обновлениях
Если вы пытаетесь загрузить последнюю версию MacOS, но это не удается, вы все равно можете участвовать в бета-программе. Некоторые пользователи испытали это и обнаружили, что отмена регистрации в бета-обновлениях устраняет ошибку «Ошибка установки».
На панели настроек системы «Обновление программного обеспечения» нажмите «Подробности» и выберите «Восстановить настройки по умолчанию», чтобы отказаться от получения бета-обновлений для Mac.
Попробуйте загрузить установщики macOS напрямую
Это скорее обходной путь, поскольку он обходит панель предпочтений системы обновления программного обеспечения на Mac, но вы можете попробовать загрузить установщик macOS через App Store или прямую ссылку для загрузки из Apple, загрузив полную версию установщика macOS напрямую с помощью командной строки. или с помощью отличного бесплатного стороннего приложения MDS (Mac Deploy Stick).
Если вы идете по маршруту MDS, скачайте и установите приложение (оно бесплатно от разработчика TwoCanoes и можно скачать здесь), затем запустите приложение MDS и выберите «Загрузить MacOS» на боковой панели, выбрав версию системного программного обеспечения macOS, которую вы хотите загрузить и установить.
После того, как у вас будет полный установщик macOS, вы сможете запустить его напрямую, не испытывая ошибки «установка не удалась», поскольку вы видите ее только в системных настройках.
Как бы то ни было, эта проблема периодически возникала с различными версиями системного программного обеспечения macOS.
В современной macOS 11 (Big Sur) и новее это выглядит так:
А в macOS 10.15 (Catalina) и ранее это выглядит так:
Решил ли один из приведенных выше советов «Ошибка установки. Произошла ошибка при установке выбранных обновлений». ошибка macOS для вас? Вы нашли другое решение? Делитесь впечатлениями в комментариях!