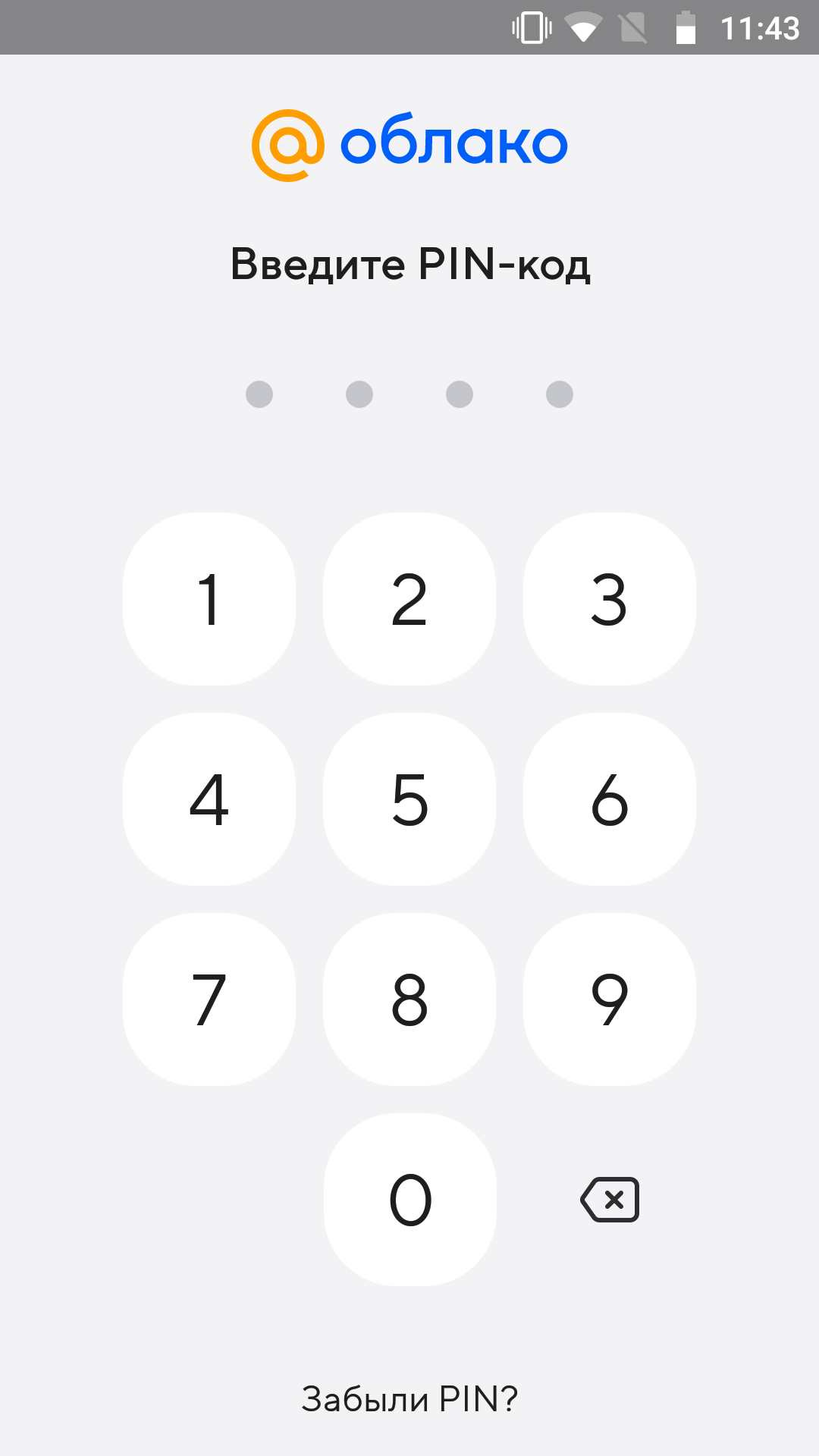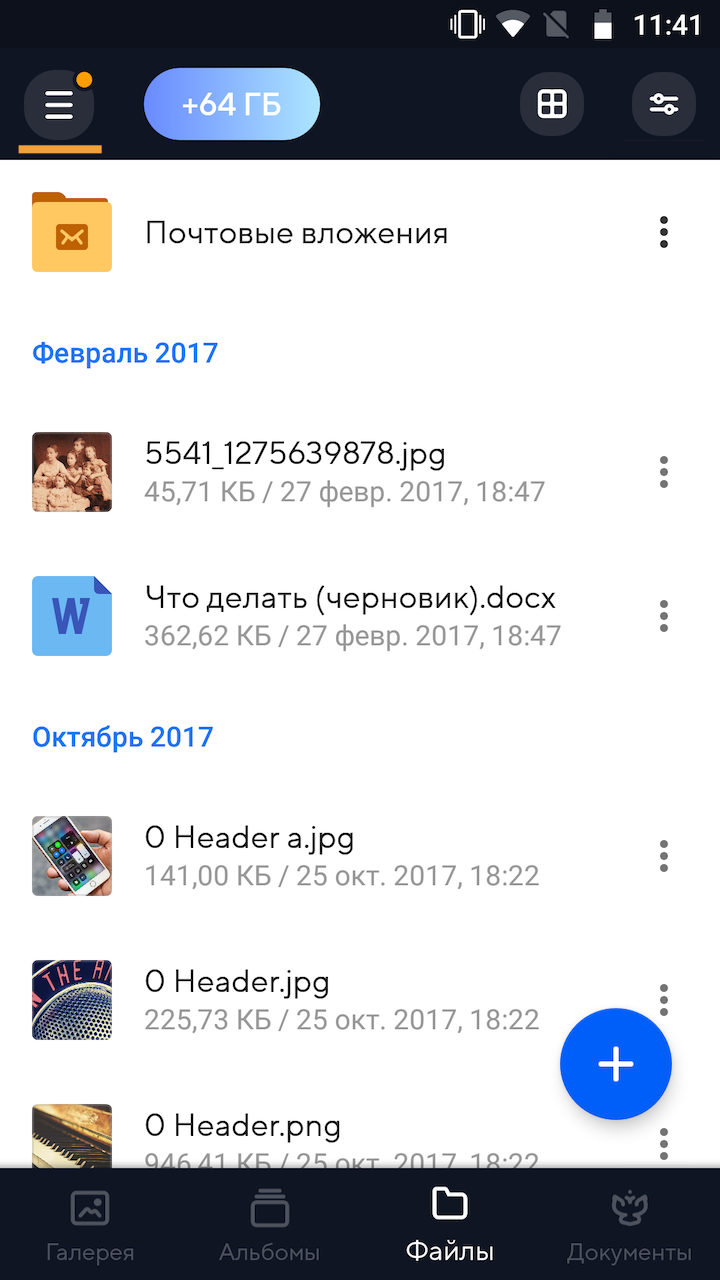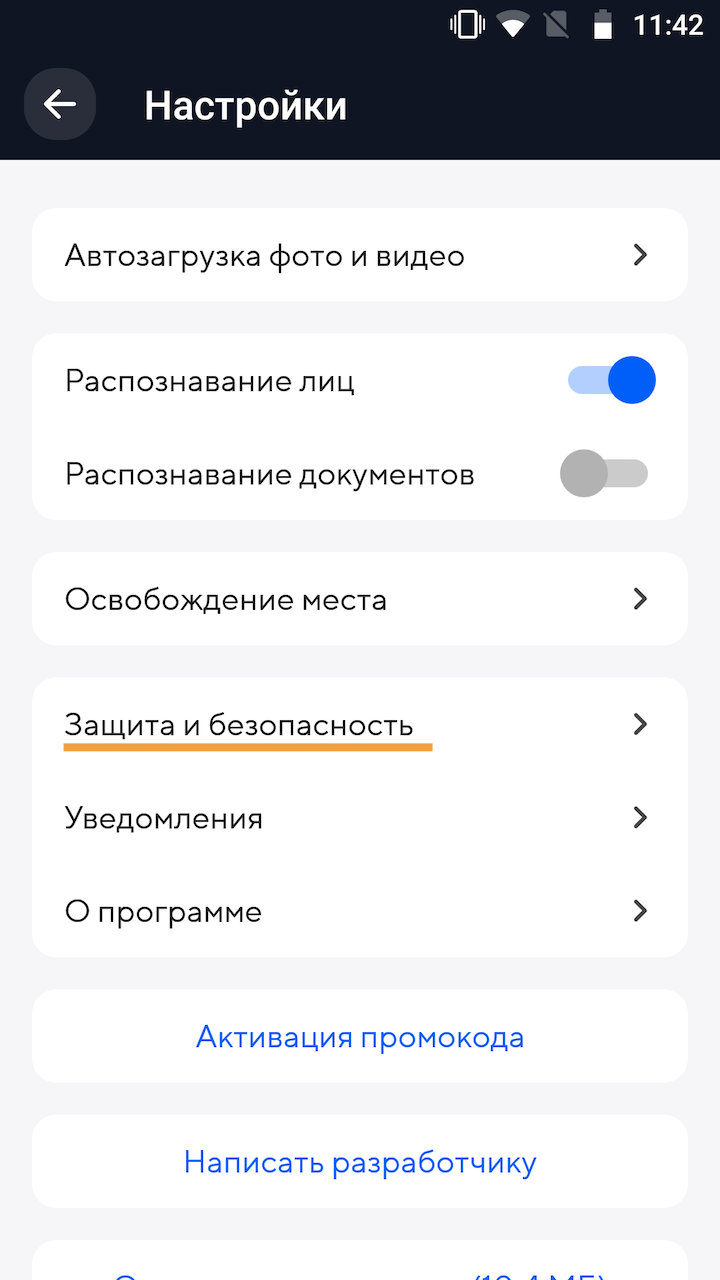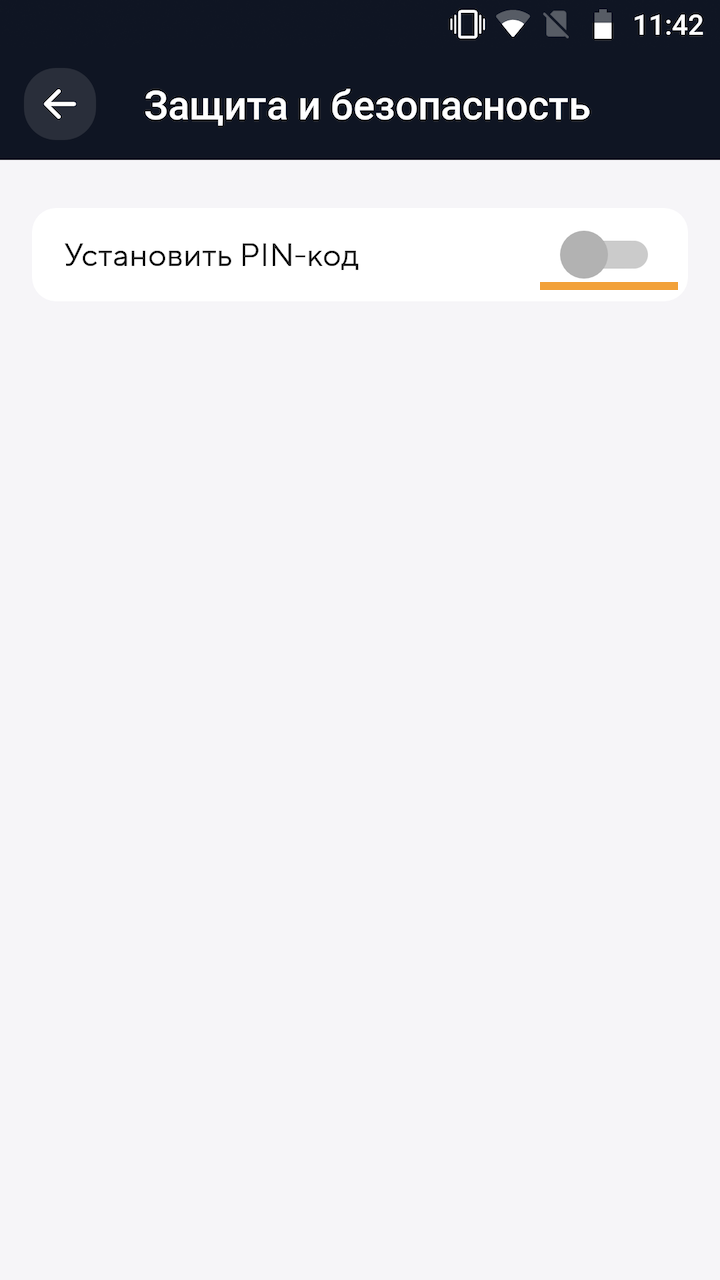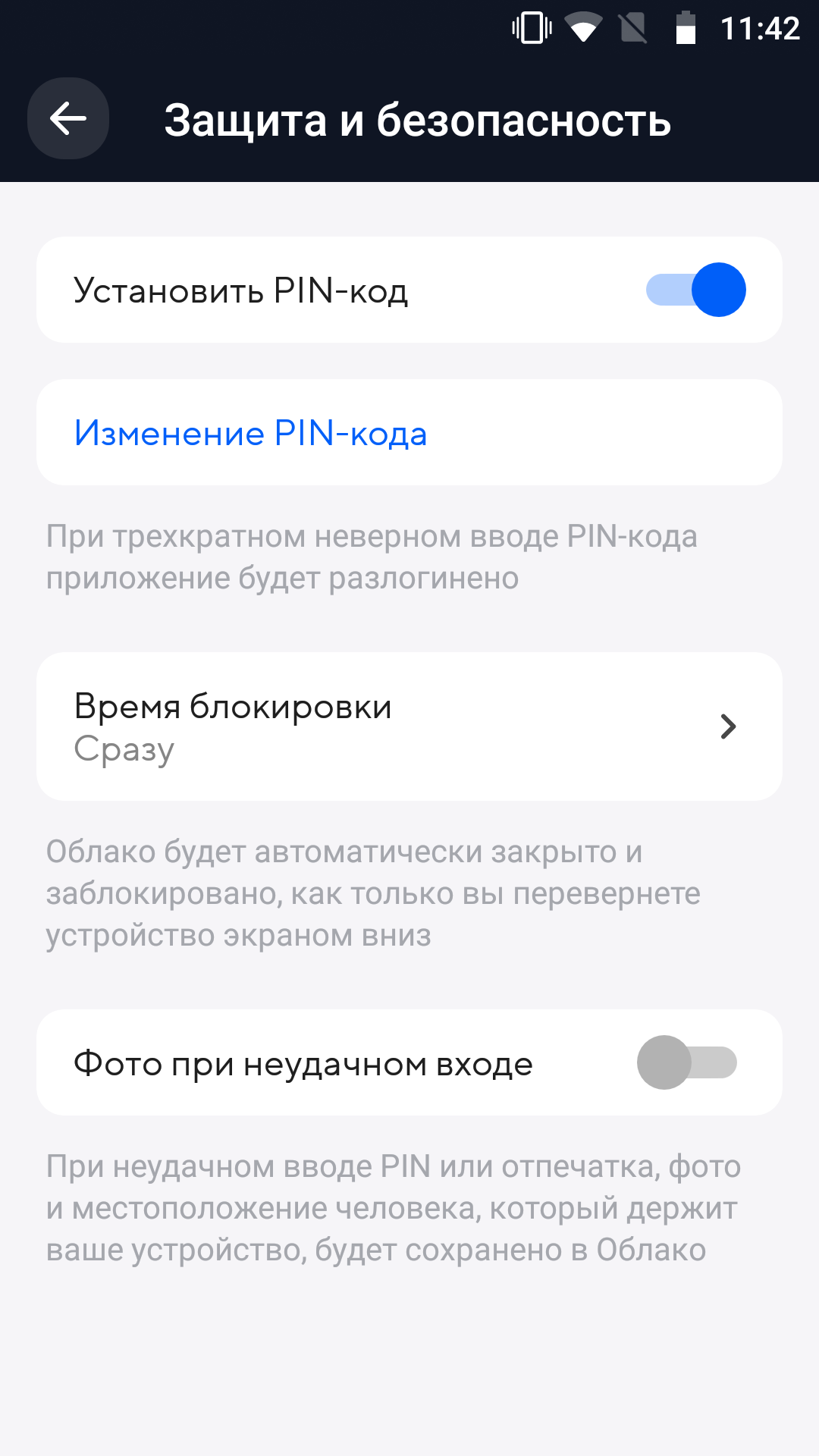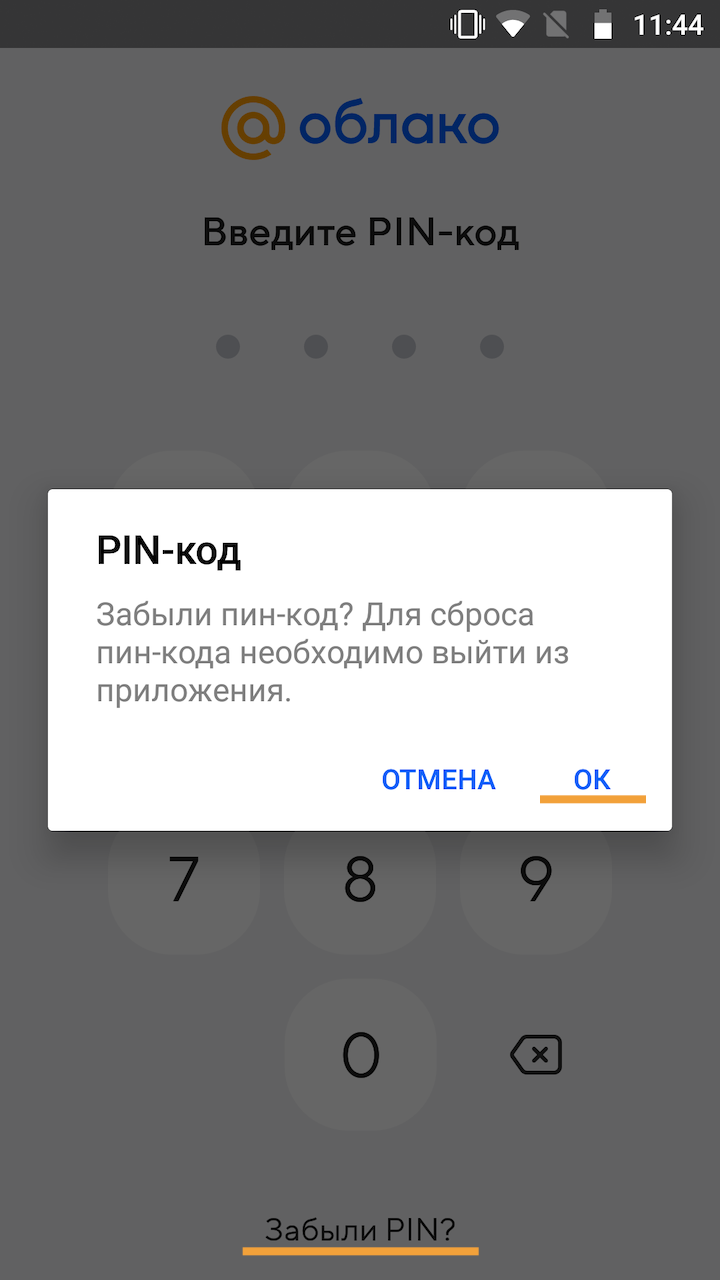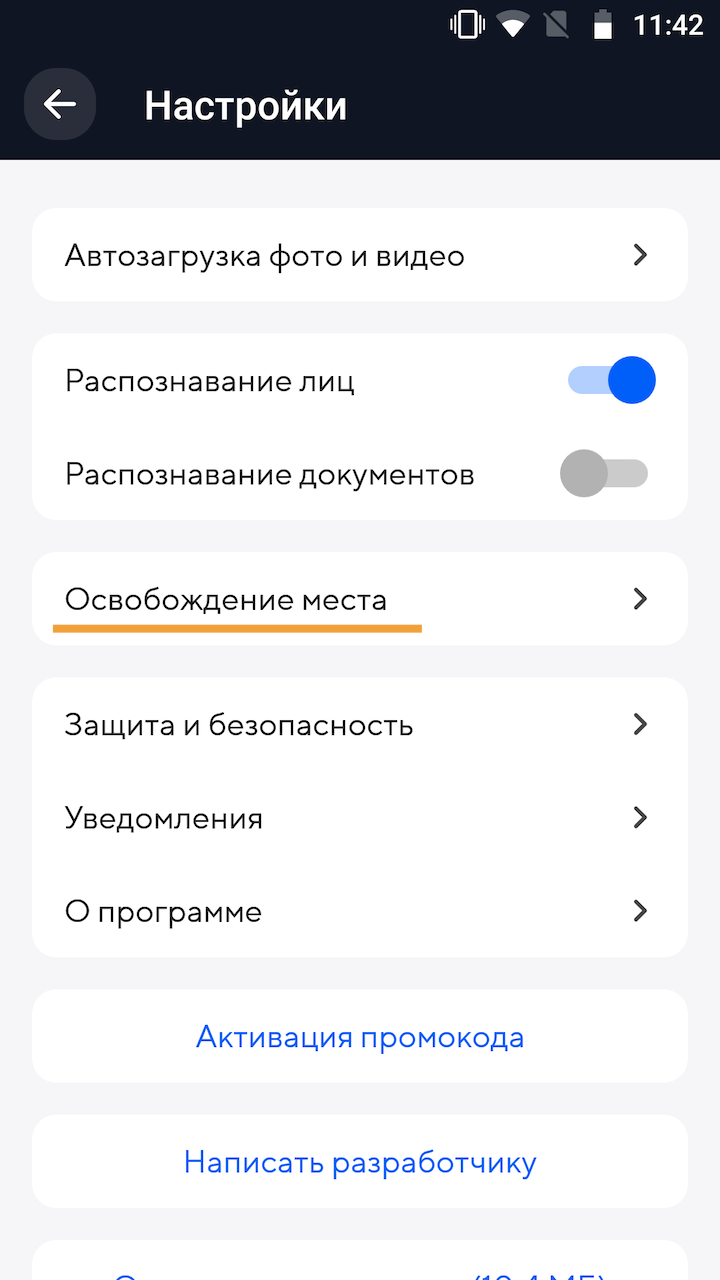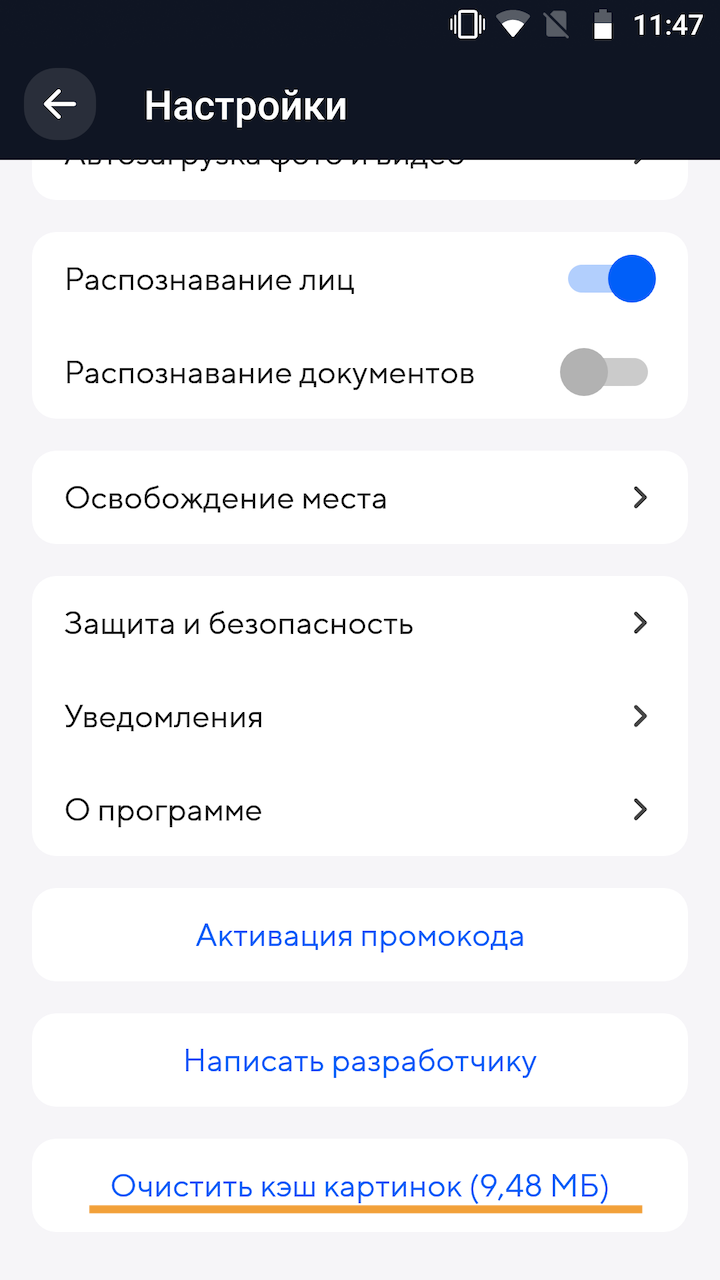Перейти к контенту

Как поставить пароль на Облако Майл.Ру для ограничения доступа к файлам, выложенным в онлайн размещение. Поменять данные для входа люди могут через регистрационную таблицу. Для этого потребуется привязанный мобильный телефон и несколько минут свободного времени. Дополнительно разработчики дали возможность ограничить доступ к ресурсам людей при помощи установки защиты на размещение.
Содержание
- Сменить пароль аккаунта
- Способ 1: На сайте
- Способ 2: Через почтовый клиент
Сменить пароль аккаунта
Убрать пасс люди могут двумя способами:
- Через официальный портал;
- Через софт.
Каждый из способов идентичен. Меняется только порядок и устройство, через которое производится обновление шифра. Важно отметить, что при обработке ключа на привязанный к аккаунту номер должны будут прийти сообщения с набором активации. Без них обновить защиту будет проблематично.
Важно! Если при регистрации сотовый номер не был указан, это подвергает опасности информацию, хранящуюся на облачно размещение данных
Способ 1: На сайте
Меняется ключ с доступом к хранилищу через официальный сайт. Для этого требуется выполнить действия:
- Зайти на Маил. Ру.
- Перейти в настройки.
- Выбрать раздел «пароль и безопасность».
- Заполнить таблицу для установки либо смены кода.
После этого система попросить ввести код подтверждения присланный на телефон по смс. Подтвердив оповещение вводом полученного кода система сменит или установит код на новый.
Способ 2: Через почтовый клиент
Изменяется ключ через службу майл ру. Для этого требуется сделать следующее:
- Запустить софт.
- Выбрать раздел настройки.
- Перейти в пункт безопасность.
- Нажать сменить пароль.
Далее система попросит ввести регистрационные данные и старый код. После заполнения формы её следует подтвердить, и при запуске вход будет осуществляться по новой информации. При смене безопасности пользователям потребуется мобильный номер, привязанный при первичной регистрации аккаунта.
Через сайт и почтовый клиент шифр меняется быстро. Главное соблюсти указанную форму и предоставить все необходимые дыне для получения нового ключа активации. Если этого сделано не будет, у пользователя могут возникнуть проблемы со сменой информации для входа.
- Настройки отображения
- Защита приложения PIN-кодом
- Очистка кэша картинок
- Освобождение места
Настройки отображения
Вы можете настроить тот вид Облака, который нравится вам: выводить файлы списком или таблицей, выбрать удобный вид сортировки (от А до Я или от Я до А), а также выводить новые или старые файлы в начале списка.
Чтобы перейти к настройке сортировке, нажмите на значок «Сортировка» и выберите необходимый способ.
Защита приложения PIN-кодом (Пароль на приложение)
Вы можете установить на свое приложение Облака дополнительную защиту — доступ после ввода PIN-кода.
Чтобы включить PIN-код:
- Проведите по экрану слева направо (свайп вправо) или нажмите на значок
«Боковое меню приложения», расположенный в левом верхнем углу экрана;
- Пролистните ниже и выберите пункт «Настройки»;
- На открывшейся странице настроек выберите «Защита и безопасность»;
- Установите галочку напротив «Защита PIN» и задайте код, который будете использовать для доступа;
- В данном разделе настроек вы также можете изменить заданный ранее PIN, указать время блокировки (сразу, через 1 мин, через 5 мин и пр.), а также включить функцию «Фото при неудачном входе». При неудачном вводе PIN, фото и местоположение человека, который пытался войти в приложение, сохранится в Облако.
Для Android 6.0 Marshmallow кроме стандартного PIN-кода доступна блокировка приложения по отпечатку пальца.
Если вы забудете PIN-код, перейдите по ссылке «Забыли PIN-код» на странице ввода кода. В открывшемся окне нажмите «ОК» — произойдет автоматический выход из приложения, а PIN-код будет сброшен. Теперь, чтобы вновь зайти в приложение, вам будет необходимо заново ввести логин и пароль от своего почтового ящика.
Если вы, или злоумышленник, получивший доступ к вашему телефону, введете 3 раза неправильно PIN-код, то также произойдет автоматический выход из приложения. И вам также придется заново ввести логин и пароль для дальнейшего использования приложения Облако.
Ваши данные, хранящиеся в Облаке, не будут стерты, если вы забудете PIN-код или введете его некорректно.
Освобождение места
Ваш смартфон для экономии места может автоматически удалять из памяти устройства загруженные в Облако фотографии и видео.
Для включения автоматического освобождения места зайдите в «Настройки».
При этом ваши файлы никуда не пропадут, вы сможете посмотреть и скачать их в любой момент в Облаке.
Очистка кэша картинок
Для корректной работы приложение подгружает некоторые ваши файлы и картинки в кэш (временная память). Вы можете очистить его, если на вашем смартфоне мало свободного места. Для этого выберите пункт «Очистить кэш картинок» в самом конце настроек
Поскольку облачный профиль mail.ru привязан к почтовому ящику, вам необходимо восстановить забытые данные по адресу электронной почты. Перед восстановлением облака Mile с помощью номера телефона или дополнительной электронной почты вы должны убедиться, что эти данные связаны с вашей учетной записью облачного хранилища.
Если данные не были ранее связаны, вы должны заполнить информационную форму как можно подробнее и отправить ее в службу поддержки. Все доступные номера, привязанные к почте, находятся в конфигурации.
Раздел «Безопасность» содержит все доступные номера и адреса электронной почты.
Восстановить через почтовый ящик
Чтобы восстановить пароль по почте, пользователю необходимо открыть главную страницу mail.ru через браузер и нажать на пункт «Забыли пароль?»
Затем введите логин почтового ящика и выберите «Восстановить».
По номеру мобильного телефона
- Если к аккаунту mail.ru привязан номер телефона, откроется форма, в которой нужно будет ввести недостающие цифры номера телефона и код с картинки; нажмите «Получить код по SMS».
- Далее на экране появится окно, в котором необходимо ввести код, полученный по SMS.
- После ввода кода пользователю будет предложено создать новый пароль для учетной записи mail.ru.
Заполнить заявку обращения в службу поддержки
Если у пользователя нет доступа к телефону или он не был связан, он должен сделать следующее:
- На экране появится общая форма заявки, которую необходимо заполнить максимально подробно.
- Прокрутите страницу вниз, заполните поле «Код изображения» и нажмите «Продолжить».
- На следующей странице также введите данные аккаунта mail.ru; потом отправь».
- На экране будет отображаться уведомление о том, что запрос был принят, и ответ будет отправлен на адрес электронной почты, указанный для сообщения (этот элемент будет в форме запроса; вы можете указать адрес любого почтового ящика, к которому у вас есть доступ).
Восстановить через главную страницу облака
- Перейдите на домашнюю страницу облачного хранилища.
- Прокрутите страницу вниз. В правом нижнем углу есть панель с дополнительными опциями. Необходимо выбрать пункт «Помощь».
- Система перенаправит пользователя на страницу «Помощь»; В открывшемся списке выберите раздел «Регистрация и вход».
- Затем перейдите по ссылке «Проблемы со входом».
- Щелкните ссылку «Проблемы при входе в почтовый ящик». Если вы нажмете на пункт 4, система перенаправит вас к общей форме запроса на восстановление, инструкции для которой описаны выше.
- Затем «Я забыл свой пароль».
- Если у пользователя есть доступ к связанному номеру телефона или другому адресу электронной почты, щелкните 1 элемент.
- На экране появится окно, в котором вы сможете выбрать способ восстановления пароля.
- Используя мобильный телефон: введите числовой номер в поле, дождитесь SMS-сообщения и следуйте дополнительным инструкциям.
- Используя дополнительный адрес электронной почты: введите адрес почтового ящика, введите этот адрес электронной почты, перейдите по ссылке для восстановления.
Найти в браузере
Многие браузеры могут запоминать учетные записи с нескольких сайтов. Если эта функция включена, вы можете попробовать найти пароль почтового ящика (облако) среди сохраненных. Это требует:
- Войдите в настройки вашего браузера.
- Далее откроется раздел со списком сохраненных аккаунтов. Вам нужно найти между сайтами «account.mail.ru» или «cloud.mail.ru» и нажать на значок глаза справа.
- Ищите раздел «Пароли».
Чтобы увидеть скрытые символы, вы должны ввести пароль своей учетной записи на ПК.
Восстановить с мобильного телефона
После открытия мобильного приложения на экране появится страница, на которой необходимо заполнить поля для входа. Ниже находится пункт «Я забыл свой пароль».
Когда пользователь нажимает на эту ссылку, в окне браузера мобильного телефона открывается форма для заполнения заявки (подробные инструкции описаны в статье «Восстановление через почтовый ящик»).
Если ни один из вышеперечисленных способов не подходит, вы можете написать в службу поддержки по адресу электронной почты [электронная почта защищена]. В письме должна быть описана ваша проблема, подробно описаны детали электронной почты (контакты, адреса электронной почты, имя и фамилия, дата рождения, указанная при регистрации). Вы получите ответ от службы поддержки в течение 5 рабочих дней.
Как открыть меню в Яндекс Браузере
Из меню в Яндекс браузере можно перейти в любой раздел сайта, который нужен пользователю. Но чтобы попасть в меню, нужно знать, где вы находитесь…
Менеджер паролей
Рано или поздно у большинства пользователей браузеров возникает идея аккуратного хранения паролей. Да, у кого-то есть для этого «волшебный&…
Что такое адресная строка браузера
Каждый пользователь, ищущий информацию в Интернете, использует адресную строку браузера. Казалось бы, это банальный и привычный инструмент, котор…
Поиск по странице в Google Chrome
Владельцы веб-сайтов и контент-менеджеры стараются сделать текст максимально читабельным, чтобы пользователи быстро и удобно получали нужную им и…
Как сменить пароль на Майл ру
Автор:
Обновлено: 17.05.2018
В том случае, если по какой-либо причине у пользователя почтового ящика появились сомнения по поводу безопасности аккаунта, в первую очередь следует изменить пароль. Возможно, о пароле узнали чужие люди, которые могут этим воспользоваться, или же пользователь потерял телефон, через который незнакомцы легко могут получить доступ к банковским картам или социальным сетям. Некоторые пользователи mail.ru не знают, как быстро можно поменять пароль. Однако сменить пароль — это дело двух минут. Что для этого требуется?
Как сменить пароль на Майл ру
Содержание
- Первый шаг
- Второй шаг
- Третий шаг
- Четвертый шаг
- Пятый шаг
- Видео — Как изменить пароль от почты Майл ру
Первый шаг
- Необходимо зайти на сайт mail.ru. Сделать это достаточно просто: либо ввести в адресной строке https://mail.ru, либо же задать поиск в любой поисковой системе (Яндекс, Google, Rambler) и пройти по первой ссылке на сайт.
Вставляем в браузер адрес почты майл ру и переходим по ссылке
- Слева появится необходимое окно, куда вводим свои данные — это имя почтового ящика и пароль. Стоит обратить внимание, что имя ящика — это набор символов до знака «@», поскольку справа это значение уже введено. Если почтовый ящик заканчивается на «list.ru», «inbox.ru», «bk.ru», нужно выбрать окончание справа от имени ящика.
Вводим имя в поле «Логин», если после знака собачки стоит другое окончание, меняем его на «mail.ru»
- Затем вводим пароль, обращаем внимание на CAPSLOCK — он нередко включается случайно.
- Нажимаем кнопку «Войти».
Вводим пароль и нажимаем кнопку «Войти»
Второй шаг
После ввода пароля пользователь автоматически попадает во вкладку «Письма», где отображаются все входящие письма, которые приходят из социальных сетей и других сайтов, куда были введены данные о почтовом ящике.
После входа попадаем во вкладку «Письма»
Из всех строк и панелей обращаем внимание именно на верхнюю часть:
- В верхней панели, где отображаются «Контакты», «Файлы», «Еще», «Облако», выбираем вкладку «Еще».
Выбираем вкладку «Еще», нажимаем на нее левой кнопкой мыши
- Затем кликаем на вкладку «Настройки».
Кликаем на вкладку «Настройки»
Третий шаг
После того, как пользователь щелкнет на вкладку «Настройки», ему откроется новая страница с настройками. Из всего имеющегося следует нажать на «Пароли и безопасность» слева.
Нажимаем на раздел «Пароли и безопасность» слева
Четвертый шаг
Остается дело за малым — вписать в строку старый пароль и придумать новый. Как вызвать панель изменения пароля:
- Кликаем сверху на строку «Изменить пароль».
Кликаем сверху на строку «Изменить пароль»
- После чего браузер перекидывает пользователя на страницу с изменением пароля.
Открывается окно «Изменение пароля»
Пятый шаг
- В строку «Текущий пароль» вписываем свой актуальный, последний пароль, по которому пользователь заходил в почтовый ящик последний раз.
В строку «Текущий пароль» вписываем свой актуальный пароль
- В строку «Новый пароль» пишем уже придуманный пароль, который до этого не использовался. Рекомендуется придумать пароль не простой, чтобы избежать взлома почтового ящика, поскольку потеря данных от ящика может привести к потере денег с банковской карты, потери доступа к другим социальным сетям, привязанных к именно этому почтовому ящику.
В строку «Новый пароль» пишем придуманный пароль, который ранее не использовался
Важно! Крайне желательно использовать в пароле заглавные и строчные буквы, цифры, пробелы (если это позволяет сайт), случайные наборы букв — это увеличит безопасность. Рекомендуется регулярно менять пароль — не реже одного раза в пару месяцев. Во избежание забывчивости пользователя лучше записывать пароль где-либо на листке и спрятать этот небольшой вкладыш в потайное место. Но если пароль будет забыт, восстановить его не так сложно, как может казаться.
- В строке «Повтор нового пароля» повторяем новый пароль. Это необходимо для того, что убедиться — не была ли совершена опечатка в пароле, ведь если пользователь не пропечатает одну букву или напишет ее случайно, то он потеряет доступ к почтовому ящику.
В строке «Повтор нового пароля» повторяем новый пароль
- Вводим код защиты и нажимаем на кнопку «Изменить».
Вводим код защиты и нажимаем на кнопку «Изменить»
Если все прошло успешно, то новый пароль сразу же становится действительным.
При правильном выполнении всех действий пароль меняется сразу же
На заметку! Если же нет — на экране появятся красные поля в тех строках, в которых была совершена ошибка. Это может быть ошибка в пароле (нельзя вводить пароль кириллицей, не использовать цифры, например) или же ошибка при вводе кода.
Итак, обобщим пошаговые действия при смене пароля на mail.ru:
- зайти в свой почтовый ящик, введя пароль и логин (название почтового ящика);
- в верхней строке выбрать вкладку «Еще»;
- в левой панели кликнуть левой кнопкой мыши по вкладке «Пароли и безопасность»;
- далее нажать на «Изменить пароль»;
- ввести в строках старый и новый пароли и нажать «Изменить».
Читайте полезную информацию в новой статье — «Как открыть электронную почту на Яндексе».
Видео — Как изменить пароль от почты Майл ру
Рекомендуем похожие статьи
можно ли восстановить пароль от облака майл только по номеру телефона
Содержание
- 1 Восстановить через главную страницу облака
- 2 Восстановить через главную страницу облака
- 3 Найти в браузере
Восстановить через главную страницу облака
- Перейти на главную страницу облачного хранилища.
- Прокрутить страницу вниз. В правом нижнем углу находится панель с дополнительными опциями. Выбрать нужно пункт «Помощь».
- Система перенаправит пользователя на страницу «Помощь»; в открывшемся списке выбрать раздел «Регистрация и вход».
- Далее перейти по ссылке «Проблемы со входом».
- Кликнуть по ссылке «Проблемы со входом в почтовый ящик». Если кликнуть по 4 пункту, система перенаправит на общую форму заявки для восстановления, инструкция к которой описана выше.
- Затем «Не помню пароль».
- Если у пользователя есть доступ к привязанным номеру телефона или другой почте, нажать на 1 пункт.
- На экране появится окно, где можно выбрать, каким способом восстановить пароль.
- С помощью мобильного телефона: ввести числовой номер в поле, дождаться смс-сообщения и следовать дальнейшей инструкции.
- С помощью дополнительной электронной почты: ввести адрес почтового ящика, войти в данную почту, перейти по ссылке для восстановления.
Читайте также: Где применяются жидкие кристаллы
Восстановить через главную страницу облака
- Перейти на главную страницу облачного хранилища.
- Прокрутить страницу вниз. В правом нижнем углу находится панель с дополнительными опциями. Выбрать нужно пункт «Помощь».
- Система перенаправит пользователя на страницу «Помощь»; в открывшемся списке выбрать раздел «Регистрация и вход».
- Далее перейти по ссылке «Проблемы со входом».
- Кликнуть по ссылке «Проблемы со входом в почтовый ящик». Если кликнуть по 4 пункту, система перенаправит на общую форму заявки для восстановления, инструкция к которой описана выше.
- Затем «Не помню пароль».
- Если у пользователя есть доступ к привязанным номеру телефона или другой почте, нажать на 1 пункт.
- На экране появится окно, где можно выбрать, каким способом восстановить пароль.
- С помощью мобильного телефона: ввести числовой номер в поле, дождаться смс-сообщения и следовать дальнейшей инструкции.
- С помощью дополнительной электронной почты: ввести адрес почтового ящика, войти в данную почту, перейти по ссылке для восстановления.
Найти в браузере
Многие браузеры имеют функцию запоминания учетных записей с различных сайтов. Если данная функция включена, можно попробовать отыскать пароль от почтового ящика (облака) среди сохраненных. Для этого необходимо:
- Войти в настройки браузера.
- Найти раздел «Пароли».
- Далее откроется раздел со списком сохраненных учетных записей. Нужно найти среди сайтов «account.mail.ru» или «cloud.mail.ru» и кликнуть по значку глаза справа.
Чтобы просмотреть скрытые символы, нужно ввести пароль от учетной записи ПК.
Используемые источники:
- https://galaxys6blog.ru/kak-vosstanovit-login-v-oblake-majl/
- https://cloud-about.ru/restore-cloud-mail-by-phone-number
Оценка статьи:
(пока оценок нет)
Загрузка…
Похожие публикации