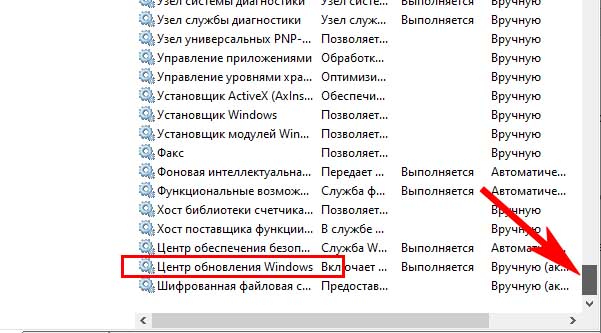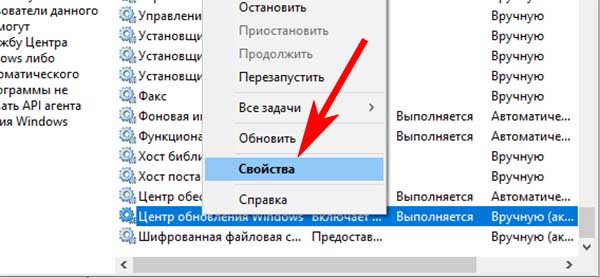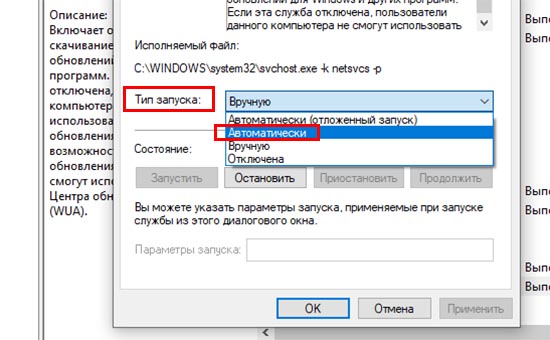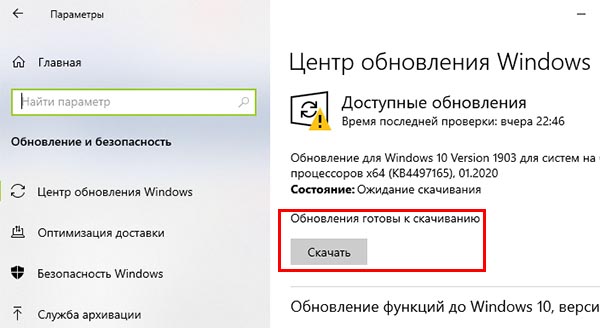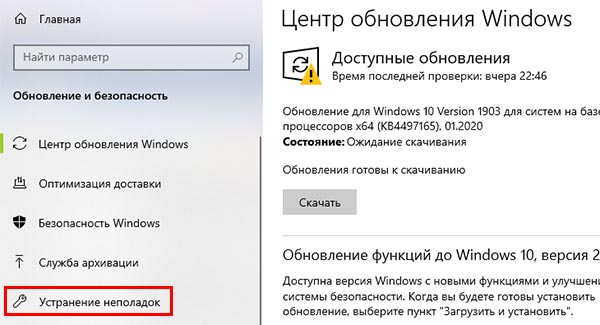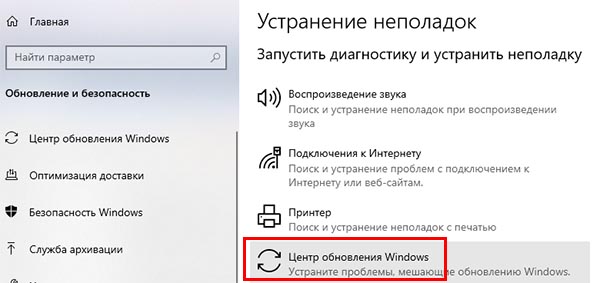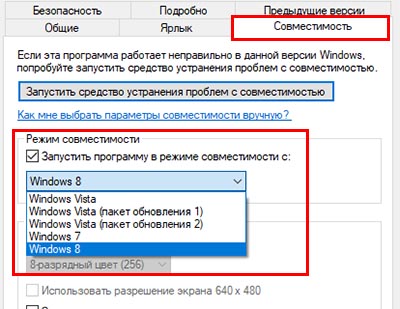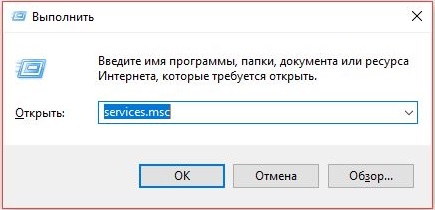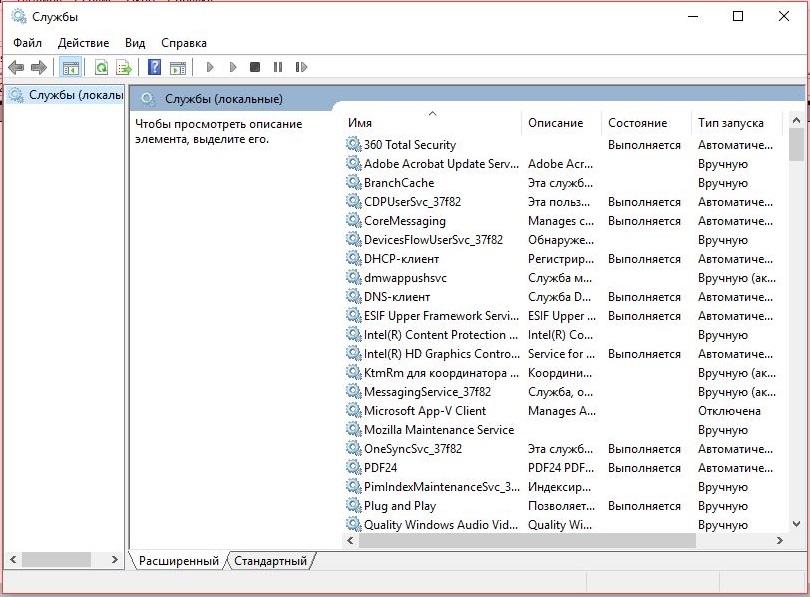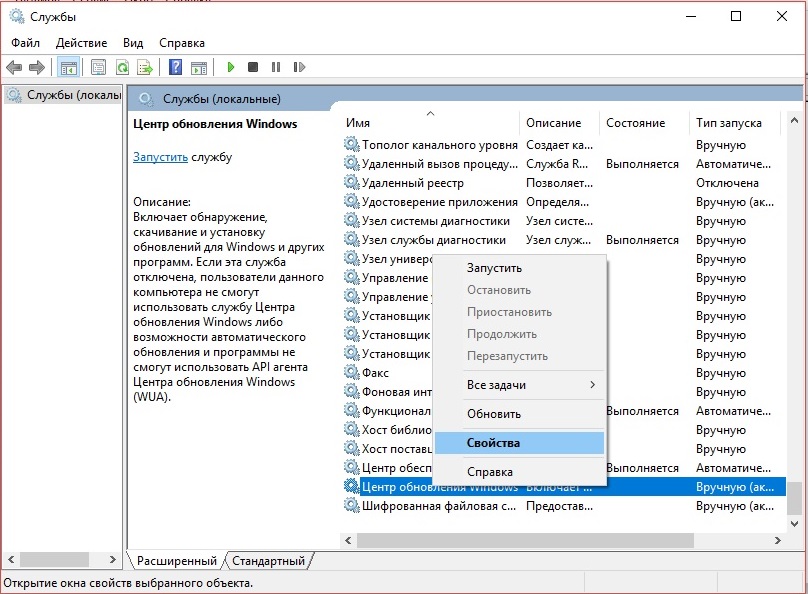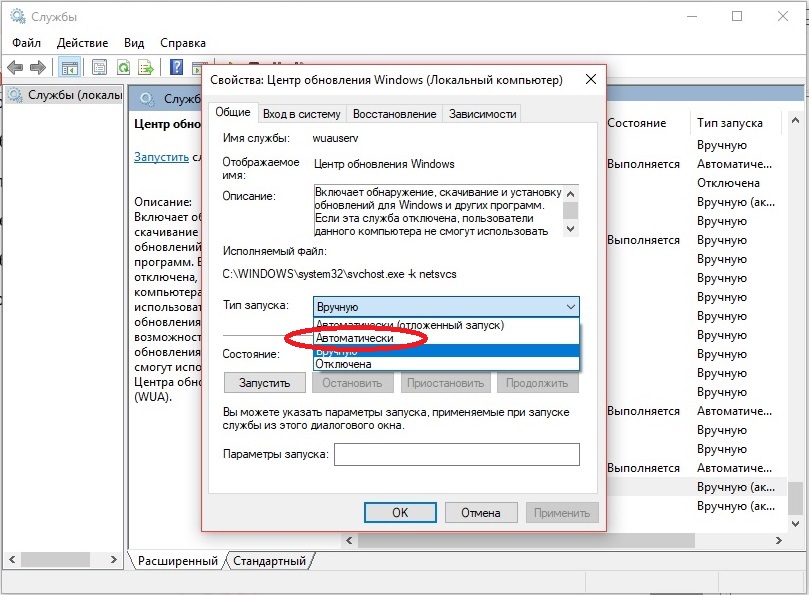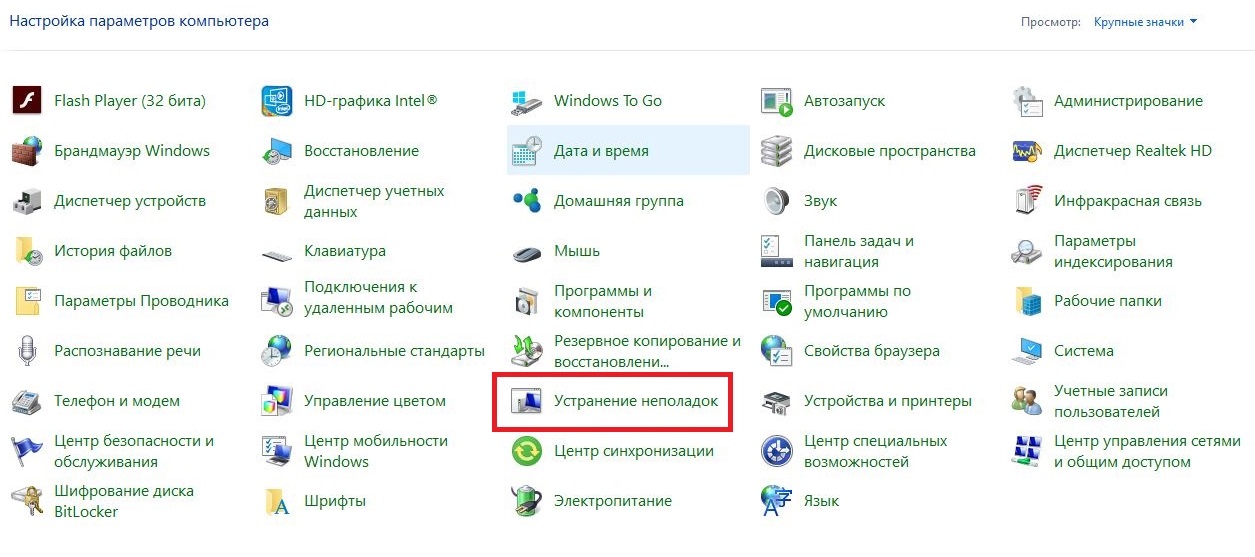- Содержание статьи
- Ошибки и её причина
- Исправление ошибки
- Через графический интерфейс
- Через командную строку
- Что делать, если проблема не решилась?
- Проверить работу службы «Инструментарий управления Windows»
- Перезапустить службу «Служба списка сетей»
- Запустить «Устранение неполадок с помощью Центра обновления Windows»
- Отключить использование ipv6
- Комментарии к статье ( 48 шт )
- Добавить комментарий
В данной статье будут даны рекомендации, которые помогут исправить ошибку 0x80070422 в операционных системах Windows 7, Windows 8 и Windows 10, в случае её возникновения.
Ошибки и её причина
Некоторые программы, например Internet Explorer, при попытке запуска могут выводить вот такую ошибку:
Автономный установщик обновлений Windows
Установщик обнаружил ошибку: 0x80070422
Указанная служба не может быть запущена, поскольку она отключена или все связанные с ней устройства отключены.
Такую же ошибку можно получить, при попытке установить какой-нибудь компонент Windows, например .NET Framework 3.5.
Эта ошибка может появляться в том случае, если отключена (или в данный момент не работает) служба «Центр обновления Windows». Для её устранения необходимо данную службу запустить.
Исправление ошибки
Методов запуска службы обновлений Windows несколько, и вот некоторые из них:
Через графический интерфейс
Для того, чтобы попасть в консоль управления службами, необходимо проделать следующее действие: нажимаем кнопки Win + R, и в появившемся окне набираем команду services.msc, после чего нажимаем ОК.
Откроется консоль с большим списком служб Windows, и нам надо найти ту, которая называется «Центр обновления Windows».
Чтобы её включить, необходимо щелкнуть на ней два раза левой кнопкой мыши, или же нажать правой кнопкой и выбрать пункт «Свойства«. В свойствах службы параметр «Тип запуска» следует поменять на «Автоматический» (или на «Вручную» — оба из них дадут возможность запустить службу, когда она понадобится). Сменив «Тип запуска» не следует торопиться, и закрывать данное окно, сначала нужно нажать кнопку «Применить«.
После нажатия кнопки «Применить» станут доступны кнопки управления состоянием службы. Для запуска службы необходимо нажать кнопку «Запустить«.
После этого может промелькнуть (а может и достаточно долго повисеть) окошко с запуском службы. Как только в окне свойств службы «Центра обновления Windows» состояние будет отображаться как «Выполняется», значит служба успешно запущена и работает.
Через командную строку
Открываем меню Пуск, начинаем в поле ввода вводить «Командная строка«. На найденном приложении «Командная строка» нажимаем правой кнопкой, и выбираем пункт «Запустить от имени администратора».
Затем выполняем в ней следующие команды:
sc config wuauserv start= auto
sc start wuauservПервая команда переводит режим запуска службы обновлений Windows в автоматический режим, а вторая команда запускает её.
Проверить состояние службы можно консольной командой :
sc query wuauservЕсли в полученном выводе команды в строке состояние написано «Running«, то значит служба запущена.
Что делать, если проблема не решилась?
Если вы сделали все, что написано в предыдущем пункте, но ошибка 0x80070422 не исчезла, то можно попробовать другие способы, которые описаны ниже.
Проверить работу службы «Инструментарий управления Windows»
В списке служб Windows необходимо найти службу «Инструментарий управления Windows», и убедится, что она включена.
После запуска данной службы, следует проверить, пропала ли ошибка 0x80070422 или нет.
Перезапустить службу «Служба списка сетей»
Открываем список служб Windows и ищем там службу «Служба списка сетей» (в английской версии Network List Service). После чего выделяем ее мышкой, жмем правую кнопку и выбираем пункт «Перезапустить«, как на скриншоте ниже:
Естественно, что данная служба должна работать (в строке Состояние должно быть написано Выполняется). После перезапуска, попытайтесь установить необходимый пакет, чтобы убедиться, что ошибка 0x80070422 исчезла. Если нет, то переходите к следующему пункту.
Запустить «Устранение неполадок с помощью Центра обновления Windows»
Открываем панель управления, ищем там пункт «Устранение неполадок» и открываем его.
В появившемся окне необходимо выбрать пункт «Устранение неполадок с помощью Центра обновления Windows» и запустить его, после чего нажать Далее и дождаться результатов работы.
Отключить использование ipv6
В некоторых случаях может помочь отключение протокола ipv6 в настройках сети. Более подробно прочитать о том, как это сделать на разных версиях Windows, вы можете в нашей статье: Как включить и отключить IPv6 в Windows
Пользователи Windows, начиная с «восьмёрки», получили возможность скачивания приложений из магазина Windows Store. Однако некоторые из них при попытке установки понравившейся программы получают отказ в виде ошибка 0x80070422, что, конечно, не может их обрадовать. Если учесть, что Windows Store является единственным подобным сервисом для ОС семейства Виндовс, то указанная проблема является довольно значимой.
И мы надеемся, что наша статья поможет её решить.
Что означает ошибка 0x80070422
Любая операционная система является модульным ПО, состоящим из ядра и вспомогательных программ. В Windows при запуске любой программы операционка обращается к определённым процессам и службам, которые используются для оптимизации работы приложения. Примером такой службы можно назвать DirectX – компоненту, отвечающую за работу графики. Второй пример – брандмауэр Windows, отвечающий за безопасность системы от внешних угроз. А поскольку Windows Store – это внешний ресурс, то, соответственно, при загрузке приложений из этого магазина процесс обязательно контролируется брандмауэром.
Это своего рода встроенный антивирус, препятствующий проникновению на ПК вредоносного ПО и блокирующий доступ к опасным сайтам. Многим пользователям деятельность брандмауэра не по душе, поэтому они его отключают, благо такая возможность в Windows предусмотрена.
И именно в таких случаях и проявляется ошибка 0x80070422. И хотя чаще всего такое случается при попытке скачать некоторые программы (особенно – игры) из магазина Виндовс, ошибочное сообщение может появиться и при запуске некоторых программ, и даже при обновлении ОС. Говорит она о том, что на компьютере отключены средства защиты или отсутствуют актуальные обновления Windows. Рекомендации при такой ошибке типичны – пользователю предлагается незамедлительно скачать и установить свежие обновления. Но и в этом случае возникновение ошибки с кодом 0x80070422 не исключено. Получается некий замкнутый круг, разорвать который рядовому пользователю без наличия соответствующих знаний не по силам.
Почему возникает ошибка
Одна из основных причин – сбои в работе служб Windows. Виновниками чаще всего бывают:
- процедура обновления Windows;
- встроенный в операционную систему брандмауэр;
- работа программы BitLocker, отвечающей за шифрование дисков;
- неправильное функционирование службы запуска DCOM Server;
- сама сеть, особенно при использовании протокола IPv6.
Наконец, причиной сбоя может быть Network List Service, если компьютер оснащён беспроводным контроллером DualShock4.
Как видим причин много, поэтому и способов исправления ошибки с кодом 0x80070422 существует тоже немало.
Устраняем ошибку 0x80070422
Итак, рассматриваем способы решения проблемы по порядку.
Как исправить ошибку 0x80070422, возникшую во время установки актуальных обновлений системы
Обновления Windows – процедура непредсказуемая. Она может пройти бесследно, а может поставить множество вопросов. Установка может проходить незаметно, а может сильно тормозить систему. Но самый неприятный исход – это когда установка прерывается с выдачей сообщения об ошибке с кодом 0x80070422. Обычно это сопровождается предупреждением о невозможности запуска службы Центра обновления Windows по причине её отключения. То есть можно уже предположить, из-за чего обновление завершилось крахом.
А значит, нам нужно активировать указанную службу, что в теории должно решить проблему. Алгоритм действий будет следующим:
- запускаем консоль «Выполнить» (через Windows+R или посредством меню «Пуск»);
- набираем команду Services.msc, подтверждаем нажатием Enter;
- в открывшемся окне отобразятся все запущенные в данный момент службы. Ищем «Центр обновления Windows» и вызываем контекстное меню нажатием правой кнопкой мыши;
- выбираем пункт «Свойства»;
- появится новое меню, в котором нужно выбрать параметр типа запуска, установив его в значение «Автоматически»;
- если в строке состояния службы будет указано, что она не запущена, запустите её.
После запуска службы попробуйте вручную запустить прерванную процедуру обновления Windows.
Как устранить ошибку Виндовс 0х80070422, возникшую во время запуска Защитника
Такая же проблема может возникнуть во время запуска Защитника Windows – встроенного антивируса, осуществляющего проверку системы на наличие вредоносных программ. Предупреждение в этом случае будет аналогичным: служба не запускается, поскольку отключена.
А значит, и наши действия будут направлены на её включение:
- запускаем консоль «Выполнить» (через Windows+R или посредством меню «Пуск»);
- набираем команду Services.msc, подтверждаем нажатием Enter;
- в открывшемся окне отобразятся все запущенные в данный момент службы, ищем «Службу Защитника Windows» и вызываем контекстное меню нажатием ПКМ;
- выбираем пункт «Свойства»;
- появится новое меню, в котором нужно выбрать параметр типа запуска, установив его в значение «Автоматически»;
- если в строке состояния службы будет указано, что она не запущена, запускаем её.
После повторного запуска Защитника ошибка появляться больше не будет.
Как устранить 0х80070422, если виновник – брандмауэр Windows 7/8/10
Ошибка может возникнуть во время работы любой программы, обращающейся в интернет. Узнать о том, что виновником является брандмауэр, можно по содержимому предупреждения.
Включение брандмауэра в службах Виндовс происходит по схожему сценарию, но с некоторыми отличиями. Дело в том, что отключенными могут оказаться сразу несколько служб. Что нужно сделать? Проинспектировать функционирование следующих служб:
- Удаленного вызова процедур;
- Центра обновления Windows;
- Криптографии, Модуля архивации;
- Интеллектуальной службы передачи.
Рассмотрим, как это сделать:
Последовательно повторяем эту процедуру со всеми перечисленными выше службами, активируя их.
Если в результате ваших действий проблема оказалась не устранённой, можно попробовать выполнить следующее:
В результате ошибка 0x80070422 должна гарантированно исчезнуть.
Если брандмауэр Windows не включается, возможно, придётся переустанавливать систему.
Итак, вы уже поняли, что если установщик обнаружил ошибку 0х80070422, то в дальнейшем тексте должно содержаться указание на то, какая именно служба оказалась виновной в этом. Как активировать или отключать службы, вы тоже уже знаете.
Специальное средство устранения ошибок
Если ничего из перечисленного не помогло, можно воспользоваться специализированной программой Fix it, разработчиком которой является сама Microsoft. Она лучше других аналогичных продуктов умеет искать и устранять причины возникновения различных ошибок, в том числе 0x80070422.
Чтобы воспользоваться этим средством, скачиваем утилиту с support.microsoft.com и запускаем её.
Во время установки программ или обновлений вы можете столкнуться с появлением каких-либо ошибок. Чтобы пользователям Windows было удобно устранять препятствия для нормальной работы операционной системы, все ошибки выражаются числовым кодом. Чтобы понять, что произошло с компьютером, необходимо расшифровать код. Это можно сделать при помощи официального сайта или сторонних порталов, например, нашего. Расскажем все об ошибке 0x80070422: как исправить ее и почему она возникает.
Причины возникновения ошибки 0x80070422 в Windows
Любой сбой работы операционной системы приводит к невозможности в полной мере использовать все ее функции. Ошибка 0x80070422 чаще всего появляется из-за:
- сбоев служб операционной системы;
- деятельности вирусов;
- некорректной работы брандмауэра.
Есть несколько служб, при некорректной работе которых встречается эта ошибка:
- дистанционного вызова процедур (RPC);
- центра обновлений;
- фоновой интеллектуальной передачи (BITS);
- хранения данных на уровне блоков;
- криптографии.
Если вы не хотите вдаваться в тонкости работы операционной системы, то достаточно откатить ее до более ранней версии. Это можно сделать при помощи специальных утилит или путем восстановления системы в меню.
Подробно на этой возможности мы останавливаться не будем, так как для отката системы необходимо создавать ее резервную копию, что практически никто не делает. Также откат приведет к потере данных, которые вы вносили в последнее время. Файлы также будут утрачены.
Проверка службы «Центр обновления»
Расскажем о других способах, как исправить ошибку 0x80070422. Прежде всего для этого нужно проверить системные службы. Это нужно делать по инструкции.
- Зайдите в систему через аккаунт администратора.
- Вызовите панель «
Выполнить», одновременно нажав кнопкиWin+R. В появившейся строке напишите командуservices.msc. - После того как вы подтвердите свои действия перед вами появится окно «Службы». В нижней части окна щелкните по ярлычку «
Расширенный». - В списке будет множество служб, которые управляют вашим компьютером. Выберите из него пункт «
Центр обновления». Нажмите на него правой кнопкой мыши, в выпавшем списке выберите строку «Свойства». - В небольшом открывшемся окне обратите внимание на строку «
Тип запуска», необходимо выбрать вариант «Автоматически». Затем щелкните по кнопке «Применить». - Перезагрузите компьютер.
Часто ошибка появляется именно из-за сбоя в «Центре обновлений». После настройки службы вы сможете установить последние версии базовых утилит для Windows и пользоваться установщиками без ограничений.
Проверка службы защитника ОС
Код ошибки 0x80070422 может также появляться из-за сбоя защитной службы операционной системы. Расскажем, как ее перезапустить, а также покажем второй путь доступа к списку служб. В этот раз следуйте иной инструкции:
- Откройте меню «
Пуск». Найдите в нем пункт «Компьютер», нажмите на нем правой кнопкой мыши. - В появившемся списке выберите пункт «
Управление». - Из следующего появившегося списка выберите пункт «
Службы». - Из открывшегося списка выберите службу под именем «
Брандмауэр». - Щелкните по этой строке правой кнопкой мыши, чтобы открыть список и выбрать из него пункт «
Свойства». - Снова выберите пункт «
Тип запуска» — «Автоматически», а затем установите вариант «Запустить». Подтвердите свои действия кнопкой «Применить». - После этого перезагрузите компьютер.
После включения компьютера должен активироваться брандмауэр. Если этого не случилось – ему что-то мешает. Это могут быть вирусы или другие программные сбои, в том числе некорректные записи в реестре.
Аналогичным путем проверьте остальные службы из списка (криптографию, дистанционный вызов процедур, хранения данных на уровне блоков, фоновой интеллектуальной передачи). В Windows 7 открыть окно управления службами проще всего через «Панель управления». Для этого в ней нужно выбрать вариант отображения в правом верхнем углу на «Мелкие значки», а затем выбрать пункт «Администрирование». Из этого раздела вы сможете перейти к службам. Этот способ позволит вам открыть нужный редактор даже в том случае, если вы не смогли воспользоваться горячими клавишами.
Проверяем компьютер на вирусное заражение
Сбой 0x80070422 Windows 10 или 7 может появиться на фоне деятельности вирусов. Для того чтобы избавиться от вредоносных программ, можно использовать стандартные программы для десятой версии операционной системы или сторонние для более ранних вариантов. Каждый способ стоит рассмотреть более подробно.
Исправляем ошибку 0x80070422 при помощи стандартной утилиты Windows 10
Для того чтобы вы могли проверить безопасность своей операционной системы, необходимо скачать с официального сайта стандартную программу Microsoft Safety Scanner, если она у вас ранее не была установлена. Предварительно посмотрите через меню «Пуск» свойства вашей системы (разрядность). На скачивание вам потребуется несколько минут, так как объем установщика более 100 МБ. После скачивания установите программу на свой компьютер, следуя подсказкам установщика. Затем вам нужно действовать по инструкции:
- открыть «
Сканер безопасности» (вызывается командойmsertчерез меню «Выполнить» в Пуске); - при первом запуске вам потребуется принять условия лицензионного использования и нажать «
Далее»; - выберите вариант проверки – для поверхностного сканирования достаточно выбрать пункт «
Быстрое», но лучшим способом избавиться от вредоносного кода будет «Полное»; - нажмите кнопку «Далее» и подождите, пока утилита не закончит работу.
Если после перезагрузки ошибка Windows 0x80070422 не исчезнет, то вам необходимо загрузить другую утилиту для проверки. Ниже мы приведем названия программ для Windows 7, их же можно использовать для десятки.
Используем сторонние программы
К удалению вирусов и чистке реестра стоит подходить комплексно, тогда на Windows 0x80070422 больше не будет вас беспокоить. Для работы вам потребуется подготовить несколько сторонних утилит, которые распространяются бесплатно.
- Первую проверку необходимо сделать утилитой от Dr.Web – Curreit или аналогичной, созданной лабораторией Касперского. Они распространяются с официального сайта бесплатно. После загрузки необходимо выбирать полную проверку, так как современные вирусы могут располагаться в глубинных разделах системы и оставаться незамеченными для поверхностного сканирования.
- После проверки на вирусы, стоит закрепить результат комплексной утилитой Anti—Malware. Она также распространяется бесплатно в виде архивов, не требующих установки. Ее можно загрузить на флешку или распаковать в папку на рабочем столе. Проверка этой утилитой проводится в автоматическом режиме. Рекомендуем перед использованием проверить список исключений. В нем не должно быть ссылок на папки или файлы. После завершения проверки вирусы будут автоматически удалены.
- После того как вы провели двухуровневую очистку, необходимо проверить реестр. Для этого установите с сайта разработчика утилиту CCleaner. После ее запуска необходимо открыть раздел реестр. Затем нажмите на кнопку «Проверить». После завершения процесса сканирования, выделите весь список полностью и нажмите кнопку «Исправить отмеченные». Можно не сохранять внесенные изменения, просто согласитесь «Удалить значения». Программа мягко удалит из реестра неправильно работающие ключи.
После выполнения этих действий перезагрузите компьютер и снова попробуйте обновить систему или установить ту программу, которая до этого вызывала ошибку.
Работа с брандмауэром Windows
Ошибка установщика 0x80070422 может появляться из-за того, что брандмауэр работает некорректно. Чтобы исправить это необходимо сделать несколько действий в меню «Пуск» и «Панели управления». После того как вы войдете в нужную директорию, необходимо:
- выбрать в правом верхнем углу вариант отображения «
Крупные значки»; - перейти в раздел «
Брандмауэр»; - слева выберите пункт «
Включение и отключение»; - во всех частях выберите вариант «
Включить брандмауэр».
Затем нажмите на кнопку «Ок» и перезагрузите компьютер. После включения устройства в нижнем правом углу появится иконка брандмауэра. Снова попробуйте запустить установку программы или обновление, если и в этот раз вы увидите ошибку, то справиться с ней поможет только полная переустановка системы.
Теперь вы знаете, как справиться с ошибкой установщика. Если у вас остались вопросы, можно задать их в комментариях. Поделитесь статьей с друзьями, с этой ошибкой может столкнуться любой. Устранить ее не так сложно, это может сделать даже неопытный пользователь, благодаря пошаговым инструкциям.
По разным причинам пользователи сталкиваются с шибкой 0x80070422 в Windows. Как её исправить — об этом будет следующий материал на этой странице. Вы узнаете способы решения для разных версий операционной системы.
Причины ошибки в Windows
Код ошибки чаще всего появляется в тот момент, когда система пытается выполнить обновления какого-то компонента. А также может быть связана с сетевым защитником — брандмауэром. И на экране появляется уведомление о том, что ему не удалось изменить некие параметры.
В 80% случаев в этом виновна отключенная служба обновления, которая является очень важным элементом безопасности. Многие пользователи беспечно отключают её, чтобы не ждать долгое время при обновлении системы.
Если вы заботитесь о том, чтобы в ваш ПК не попали вирусы, включите эту службу. Этим удастся не только избавиться от ошибок, но и увеличить защиту вашего компьютера.
Итак, давайте сейчас же устранить этот сбой. Инструкцию можно применять для всех популярных версий Windows 10, 7 и др. Выполните следующее:
- Запуск системных служб возможен несколькими способами. Универсальным является: нажмите Win + R и введите services.msc;
- В окне со списком служб переместите ползунок, чтобы найти в самом низу списка Центр обновления;
Решение ошибки 0x80070422 через Центр обновления Windows - На этой службе нажмите ПКМ. После чего нужно выбрать пункт Свойства;
Решение 0x80070422: выберите Свойства службы - В небольшом окне найдите блок под названием Тип запуска. Выбрав его, нажмите на значение Автоматически;
Решение ошибки 0x80070422: выберите тип запуска — автоматический - Чтобы ваши параметры вступили в силу, обязательно нажмите Применить. И для подтверждения и закрытия окна кнопку Ок;
- Если сейчас служба остановлена, в этом же окне нужно нажать Запустить.
Для работы и проверки обновлений на сервере Microsoft, компьютеру необходимо подключение к Интернету. Если таким способом не удалось решить проблему, попробуйте снова открыть окно служб. Далее найти уже знакомую нам службу (Центр обновления) и перезапустить её. Выберите её курсором и нажмите Перезапустить. Кнопка находится вверху слева.
Исправление ошибки в Windows 10
В десятой версии популярной ОС попробуйте вручную найти обновления. Для этого откройте параметры (Win + I). И нажмите Обновление и безопасность. Здесь должна быть кнопка Поиск обновлений или Скачать.
Нажмите на одну из этих кнопок и подождите некоторое время. Если этим способом не удалось исправить ошибку 0x80070422, попробуйте следующий способ.
Он заключается в обращении к разделу Устранение неполадок.
Если в ранних версиях Виндовс 7, XP он был бесполезен вовсе, то сегодня разработчики сделали эффективный механизм поиска неисправностей. Он находится в том же системном окне, что и кнопка поиска обновлений.
- Выберите далее в окне справа раздел Цент обновления или другой раздел;
Выберите пункт Центр обновления Windows - Ниже появится пункт Средство устранения проблем, который нужно нажать;
- Дождитесь завершения работы помощника.
Использовать средство борьбы с проблемами можно в разных случаях и при появлении других кодов с ошибками. В том числе для борьбы с синим экраном, если система загружается после сбоя.
Решение ошибки 0x80070422 в Windows 7
Для того, чтобы избавиться от ошибки в седьмой версии, необходимо выполнить рекомендации выше. Если они не помогли, обязательно проверьте компьютер на вирусы. Компьютер может вести себя подобным образом, если в систему проник вредный код. Также если код появляется во время запуска программ, попробуйте открывать её от имени администратора.
Открывайте программу в режиме совместимости с другими версиями ОС. Выберите ярлык ПКМ и укажите курсором Свойства. Далее разместите галочку на пункте Запускать в режиме совместимости.
После отображения выпадающего меню нужно выбрать любую другую версию и попробовать запуск.
Удаление системного мусора в компьютере
Также очень важно почистить свой компьютер от файлов, которые вам больше не нужны. Беспощадно удаляйте старые игры и программы. Обязательно необходимо удалить временные файлы. Вызовите окно Выполнить и введите %TEMP%. Запуск любой подобной команды производится при помощи клавиши Энтер или кнопки Ок.
Полная инструкция для очистки всех разделов и мест от мусора в компьютере описан в этой статье. Если вам помогли эти инструкции для исправления ошибки 0x80070422 — не забудьте поделиться ими с другими в своих социальных сетях.
В очередной раз обновляя свою операционную систему, Вы можете увидеть, вместо сообщения об успешном обновлении, код ошибки 0x80070422. Пользователям операционной системы виндовс практически каждый день приходится сталкиваться с ошибками в ее работе. Надежность операционных систем компании «Майкрософт» всегда вызывала нарекания. И конечному пользователю очень сложно самому исправлять ошибки ОС, подобные ошибке 0x80070422, особенно с учетом того, что одну и ту же проблему вызывают порой совершенно различные причины — от обыденных сбоев в работе Windows и до серьезных поломок в аппаратной части ПК. Нередко все заканчивается полной переустановкой системы.
Итак, сегодня мы хотели бы рассмотреть сбой, который не приводит к необходимости сразу же переустановить Windows, однако пользователю, узнавшему, что установщик обнаружил ошибку 0x80070422, стоит, если он не примет своевременных мер, быть готовым в дальнейшем к большим неприятностям. Каковы же причины этой ошибки? Обычно причина этой ошибки в сбое или в остановке ряда служб Вашей ОС.
Отключаемые при ошибке 0x80070422 службы Windows
- Служба обновления Windows.
- Служба криптографии.
- Служба BITS — фоновой интеллектуальной передачи.
Обычно ошибка сопровождается сообщением системы, что «при установке обновлений возникла некоторая проблема, однако попытка установки повториться позже». Дальше, после повторной попытки, если пользователь продолжает видеть такое же сообщение и хочет получить о нем сведения, ему предлагается выполнив поиск в Сети или обратиться в техподдержку. При этом рекомендуется воспользоваться информацией о коде ошибки.
Как исправить ошибку 0x80070422 на Windows?
Сначала Вам необходимо открыть окно «Выполнить» (см. скриншот 1), что можно сделать или в меню «Пуск», или воспользовавшись сочетанием горячих клавиш «Windows Key + R». (Обратите внимание, что «горячими клавишами» называют такое сочетание клавиш, с помощью которого можно ускорить выполнение различных действий в ОС вообще и в программах в частности. Рекомендуем Вам знать основные из них!)
Когда окно открыто, Вам необходимо в строку окна ввести команду «services.msc» так, как это показано на фото выше, и нажать на «ОК». Если Вы сделали все правильно, то в открывшемся перед Вами далее окне «Службы» будет список локальных служб Windows, как на скриншоте 2.
Среди служб, которые представлены в открывшемся окне, Вам нужно выбрать службу, называемую «Центром обновления Windows», щелкнув по последней правой клавишей мышки. В открывшемся контекстном меню Вам будет потребуется выбрать команду «Свойства» (см. скриншоте 3).
Здесь сделаем ряд замечаний. Центром обновления Windows называется услуга, обеспечивающая обновление для ОС семейства Microsoft Windows, а также компонентов операционной системы, включая браузеры IE или Edge в Windows 10. Обновления предоставляются Microsoft также и для других программ компании, включая офисный пакет. Многие российские пользователи, к сожалению, используют нелицензионные операционные системы и нелицензионные офисные продукты компании Microsoft. «Ломаный» характер таких программ и является зачастую главной причиной проблем с их обновлением.
Однако вернемся к настройкам Центра обновления для решения проблем с ошибкой 0x80070422. В выпадающем списке, что расположен правее настройки «Тип запуска» (см. скриншот 4), Вы выбираете автоматический тип. После чего нажимаете на «Применить», далее на «Запустить» и завершаете клавишей «ОК».
Также вероятно, что у Вас из-за установленного антивируса и его настроек отключен брандмауэр Windows. Для решения нашей проблемы Вам придется на время обновления остановить антивирусную программу и включить брандмауэр. (Важно! После устранения ошибки не забудьте заново запустить свой антивирус.)
Если после всех описанных нами процедур ошибка 0x80070422 не исчезнет, Вам будет нужно запустить средство для устранения неполадок в панели управления Windows 10 (см. скриншот 5) и следовать инструкции его мастера.
Будем рады услышать от Вас отзыв, также поможем при установки компонентов, и в исправлении ошибок. Пишите всё в комментариях, чуть ниже
Ошибка 0x80070422 возникает по разным причинам. Чаще всего она появляется, когда пользователь пытается запустить брандмауэр. Однако вместе с тем ее вполне могут увидеть те, кто хочет активировать другие IT-продукты — например, игру или установщик программного обеспечения.
Почему возникает ошибка
Проявлений много, причина одна — скорее всего, к возникновению ошибки провело то, что одна из фундаментальных служб вашей операционной системы не смогла запуститься или столкнулась во время выполнения рабочей задачи с некой критической ошибкой. Среди уязвимых служб могут быть дистанционный вызов процедуры, криптография, фоновая интеллектуальная передача, обновление Windows и хранение данных на уровне блоков. Звучит сложновато, не правда ли? Особенно для тех, кто в компьютерах разбирается слабо и не хочет лишний раз вникать и копаться в настройках. По счастью, есть способ исправить ошибку 0x80070422, не погружаясь с головой в изучение компьютерных тонкостей. Для этого нужно просто откатить систему до ранее выбранной вами точки восстановления. С большой долей вероятности после этого «покалеченная» служба придет в чувство, и вы сможете продолжить работу. Только будьте осторожны – не сотрите в процессе файлы, которые были загружены уже после создания точки восстановления.
Альтернативный способ
Если откат системы желаемого эффекта не возымел, придется обратиться к более сложному, но зато в теории более действенному способу — а именно ручной проверке всех потенциально уязвимых служб. Для этого:
- Нажмите одновременно клавиши Win и R. После, в открывшемся окне выполнения команд пропишите строчку services.msc и нажмите ОК.
- Если на данном этапе все было выполнено правильно, вас перенаправит на страничку «Службы», где вам нужно будет отыскать Центр обновлений Windows. Щелкните по данной строчке правой кнопкой мыши в открывшемся меню выберите пункт «Свойства».
- Перейдите во вкладку под названием «Общее» и найдите там пункт «Тип запуска». Измените его значение на параметр «Автоматически» и нажмите «Применить».
- Перезагрузите компьютер.
Если и после этого проблема осталась, вам нужно повторить всю процедуру, но вместе Центра обновлений последовательно выбрать одну из потенциально уязвимых служб, список которых мы приводили выше. Да, это довольно трудоемкая процедура, требующая к тому же значительного времени, но иначе — если вы, конечно же, не хотите оставить компьютер беззащитным перед вредоносным ПО или переустановить систему, потеряв тем самым важные файлы и потратив в итоге еще больше сил и времени.
В дополнение к ручной проверке служб можно выполнить еще несколько действий:
- Зайдите в панель управления (для этого нужно щелкнуть правой кнопкой мыши по клавише Пуск и выбрать соответствующий раздел) и в правом верхнем углу найдите пункт «Просмотр». Выберите «Крупные значки» — это позволит вам легче ориентироваться в дальнейших настройках.
- Перейдите во вкладку «Брандмауэр Windows» и сбоку отыщите строчку «Включение и отключение брандмауэра». Кликните по ней левой кнопкой мыши.
- Настройте параметры следующим образом: поставьте галочку напротив фразы «Уведомлять меня, когда брандмауэр Windows проводит блокировку приложения» в двух разделах: Параметры частной сети» и «Параметры общественной сети». После этого приступайте к проверке служб.
Удаляем вредоносное ПО
Как и многие другие, ошибка 0x80070422 может быть вызвана наличием в системе вредоносного ПО — или, проще говоря, вирусов. Сложность в данном случае заключается в том, что большинство современных «продвинутых» вирусов начисто блокирует защитные системы, не позволяя антивирусам даже запуститься, не говоря уже о том, чтобы просканировать систему и выявить угрозы. Решением в данном случае может стать официальное средство проверки от Microsoft. Для того, чтобы его загрузить, необходимо перейти по следующей ссылке: http://www.microsoft.com/security/scanner/en-us/default.aspx.
Скачивание должно начаться автоматически. Если оно не началось, запустите его вручную, нажав на кнопку «Загрузить». Обратите внимание! Установщик требует не менее ста мегабайт свободного места на жестком диске, так что заблаговременно позаботьтесь о том, чтобы они у вас оставались.
После завершения скачивания запустите установщик, примите лицензионное соглашение и нажмите «Далее». Когда установка завершится, запустите само средство проверки, выберите «Быстрое сканирование» и дождитесь завершения процесса. После этого проблема должна исчезнуть. Если же этого вдруг не случилось, не спешите ударяться в панику. Попробуйте альтернативные методы «лечения» компьютера от вирусов — скачайте другие программы или пригласите мастера. Если же и это не поможет, выход останется только один — полная переустановка системы с форматированием жесткого диска. Это поможет с гарантией.
Я покажу вам, как исправить ошибку с кодом 0x80070422 в Windows 10, которая обычно связана с проблемами обновления Windows.
Если вы видите ошибку 0x80070422 в Windows 10, скорее всего, у вас проблемы с Центром обновления Windows. Давайте рассмотрим, как исправить ошибку 0x80070422 и выясним, что её вызывает. Это интересно: Еще одна ошибка обновления Windows.
Текст ошибки
На русском:
С установкой обновлений возникли некоторые проблемы, но попытка будет повторена позже. Если вы продолжаете видеть это сообщение и хотите получить сведения, выполнив поиск в Интернете или обратившись в службу поддержки, вам может помочь это: (0ч80070422)
На английском:
There were some problems installing updates, but we’ll try again later. If you keep seeing this and want to search the web or contact support for information, this may help: (0x80070422)
Эта ошибка мешает правильно обновить компьютер, что приводит к проблемам безопасности. К счастью, эту ошибку обычно несложно исправить, поскольку у нее есть одна причина.
Способы исправления
Несмотря на то, что существует множество методов исправления ошибки 0x80070422, в этой статье перечислены наиболее эффективные и быстрые решения.
Решение 1. Проверьте несколько значений реестра
Вам следует проверить несколько записей реестра, чтобы убедиться в их правильности. Помните, что редактирование реестра может повредить вашу систему, поэтому будьте осторожны.
- Нажимаем комбинацию клавиш Win + R
- В появившемся окне вводим «regedit» и нажимаем OK.
- Переходим по пути:
HKEY_LOCAL_MACHINESOFTWAREMicrosoftWindowsCurrentVersionWindows UpdateAuto Update
- Если вы видите ключ под названием EnableFeaturedSoftware, убедитесь, что для него установлено значение 1. В противном случае дважды щелкните его, чтобы изменить значение на 1.
- Если вы не видите этот ключ, или если это не помогло решить проблему, возможно, что изменение другого ключа реестра поможет.
- Перейдите в следующее место:
HKEY_LOCAL_MACHINESYSTEMCurrentControlSetServicesAppXSvc
- Здесь, если параметр Start не равен 3, дважды щелкните по нему и измените его на 3, затем перезагрузитесь и повторите попытку.
Решение 2. Временное отключение IPv6
Если приведенное выше исправление не сработало, вам следует попробовать временно отключить IPv6 в «Центре управления сетями и общим доступом».
- Откройте «Панель управления»
- Перейдите в «Сеть и Интернет» «Центр управления сетью и общим доступом» выберите свое соединение и откройте его свойства.
- Найдите в списке IP версии 6 (TCP/IPv6) и снимите флажок рядом, далее нажмите «ОК».
- Перезагрузите систему.
Вы можете выполнить ту же процедуру, чтобы заново включить IPv6.
Решение 3. Перезапуск службы списка сетей
Если два вышеуказанных метода не помогли решить ошибку 0x80070422, попробуйте перезапустить службу списка сетей, чтобы устранить проблему.
- Нажимаем комбинацию клавиш Win + R
- В появившемся окне вводим «services.msc» для запуска служб Windows.
- Найдите службу списка сетей, щелкните ее правой кнопкой мыши и выберите кнопку «Перезапустить».
Перезагрузите компьютер, чтобы проверить, устранена ли проблема.
Решение 4. Сброс конфигурации служб и их перезапуск
Попробуем сбросить конфигурацию служб «Центр обновления Windows», «Фоновая интеллектуальная служба передачи (BITS)», «Службы криптографии» и «Установщик модулей Windows».
- Откройте меню Пуск в Windows.
- Найдите Командная строка, щелкните правой кнопкой и выберите команду Запустить от имени администратора.
- В появившемся черном экране (который и есть командная строка) вводим код ниже:
SC config wuauserv start= auto
SC config bits start= auto
SC config cryptsvc start= auto
SC config trustedinstaller start= auto
net stop wuauserv
net start wuauserv
net stop bits
net start bits
net stop cryptsvc
net start cryptsvc
net stop trustedinstaller
net start trustedinstaller
Мы сбросили значения записей служб в реестре и базе данных диспетчера служб, а так же перезапустили их.
Часто задаваемые вопросы и ответы (FAQ)
Как исправить ошибку с кодом 0x80070422?
Существует множество способов устранения ошибки, например, запуск Windows Update Troubleshooter, отключение IPv6, перезапуск службы списка сетей и так далее.
Что означает код 0x80070422?
Код 0x80070422 — это код ошибки обновления Windows, который появляется при наличии поврежденных системных файлов. Он препятствует загрузке любых обновлений Windows.
Как исправлять ошибки связанные с обновлением Windows?
Ошибки обновления Windows можно устранить, запустив средство устранения неполадок Windows Update, перезагрузив систему, отключив внешнее оборудование, проверив диспетчер устройств на наличие ошибок. Другие решения включают запуск сканирования SFC и DISM, удаление сторонних приложений и т.д.