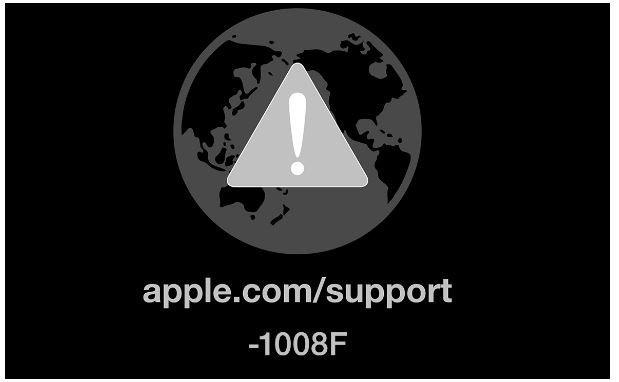Обновлено: 10.02.2023
До сих пор компьютер Apple Mac мощен во всех отношениях, но это машина, поэтому определенно иногда он работает, и Mac замедляется по особой причине, о которой мы не знаем. Что мы делаем в качестве немедленного решения? Перезагрузка это правильно. Но после перезапуска Mac не запускается. Следовательно, на экране Mac появляется серая папка со знаком вопроса при запуске.
Причина мигания папки с вопросительным знаком
- После перезагрузки ноутбука Apple
- Замена HDD на SSD (перепрошивка папки после установки SSD)
- После изменения частей дисплея
- Проблема с кабелем
Что это значит, если на моем Mac есть папка со знаком вопроса?
Эта папка на вашем Mac с черным экраном означает, что загрузочный диск вашего Mac больше не доступен или диск (HDD / SSD) не содержит работающую MacOS (операционную систему).
Итак, в этой статье я попытался найти максимум решений, которые помогут вам избавиться от вопросительного знака на вашем Mac?
Примечание. Спецификации этих решений отсутствуют. Все пользователи могут следить, например, за папкой для прошивки Mac Big Sur, за папкой для прошивки Mac Mojave, за папкой для прошивки Mac High Sierra и более ранними версиями macOS.
Метод 1: загрузите MacBook с помощью диспетчера запуска
Для пользователей, которые используют внутренний диск, загрузите macOS, затем устраните неполадки в диспетчере запуска, чтобы предотвратить появление папки со знаком вопроса на Mac.
- Выключайте MacBook, как обычно.
- Теперь, удерживая нажатой клавишу Alt или Option, дождитесь появления логотипа Apple.
- Диспетчер загрузки MacBook должен отобразить запрос и выбрать начальный диск. Используйте стрелки влево / вправо для навигации и нажмите Return, чтобы выбрать.
- Это перезапустит Mac без папки со знаком вопроса, и этим проблема будет решена.
Предположим, этот способ не работает для вашего Mac, не волнуйтесь, попробуйте ниже, чтобы дать больше решений для запуска вашего Mac, как раньше.
Метод 2: восстановить загрузочный диск с помощью дисковой утилиты
Ваш MacBook имеет встроенную настройку восстановления, которая сама находит и автоматически устраняет проблемы. Если вам не удается решить проблему, воспользуйтесь Восстановлением загрузочного диска.
Решение №1. Попытка сбросить NVRAM
Решение №2. Убедитесь, что в системе выбран предпочтительный загрузочный диск для проверки в настройках загрузочного диска.
Если указано выше, вам подходят оба предложения. Тем не менее, ваша папка с вопросительным знаком смерти для Mac сохраняется. Пожалуйста, попробуйте решить проблему:
Давай Нажав и удерживая кнопка питания на вашем Mac (Macbook, MBP, MBA, iMac, Mac Mini) до 10 секунд, пока компьютер Macintosh не выключится.
Включите свой Apple Mac и немедленно нажатие и удерживание Команда (⌘) и переключатель R для запуска из восстановления macOS.
В MacOS Recovery используйте Дисковая утилита для восстановления загрузочного диска.
Если Дисковая утилита не обнаружила ошибок или исправила все ошибки, вам следует переустановить macOS на вашем компьютере Apple.
Заметка: После нажатия клавиши alt ваш компьютер открыл восстановление через Интернет вместо раздела на Mac. это означает, что загрузочный том вашего компьютера Apple и раздел восстановления повреждены или физически повреждены, поэтому компьютер Apple автоматически перейдет в режим восстановления через Интернет. Или (перепрошивка папки с вопросительным знаком команда r не работает).
Mac запускается до ошибки -1008F
Ты можешь получить здесь решение для Ошибка -2100 F конец восстановления.
Если вам все еще нужна помощь в исправлении папки с вопросительным знаком при запуске MacBook, я предлагаю вам посетить службу поддержки Apple.
Мы уже рассказывали обо всех способах обновления операционной системы до macOS Big Sur на любом совместимом компьютере Mac. Если вы вынуждены остановиться на сетевом восстановлении системы, то можете столкнуться с ошибками во время загрузки данных с серверов Apple.
Такая ошибка не первый год возникает у пользователей во всем мире. Все дело в том, что во время восстановления компьютер скачивает данные с серверов Apple и производит удаленную проверку на привязку к определенной учетной записи Apple ID. Ошибка возникает исключительно во втором случае, но загрузка без этого не продолжится.
На тематических форумах и при обращении в службу поддержки такую проблему рекомендуют решать следующим образом:
1. Перезагрузить компьютер и роутер, через который осуществляется подключение к сети.
2. Изменить DNS настройки роутера со значения 0.0.0.0 на публичный DNS Google: 8.8.8.8.
3. Подключить Mac к роутеру при помощи ethernet-кабеля.
4. Попробовать произвести загрузку системы, подключившись к другой сети.
Такие действия помогают не всем и ошибка продолжает мешать установке системы.
Пользователи в сети нашли более простое и доступное решение, которое помогает избежать данной ошибки. Чтобы компьютер не приходил проверку на привязку к учетной записи Apple ID во время сетевого восстановления, следует предварительно отключить его от своей учетки.
1. С любого устройства перейдите на страницу управления учетной записью Apple ID и авторизуйтесь.
2. В разделе Устройства найдите Mac, на котором будете переустанавливать систему через интернет.
3. Отвяжите данный Mac от своей учетной записи.
После этого во время установки не будет происходить соответствующая проверка, а ошибка 2002f возникать не будет.
Всем привет! В этом посте речь пойдет о бесконечном режиме восстановления macOS, ошибках 1008F, 2003F, 2004F и о том как их побороть.
Подобные ошибки можно встретить при попытке выполнить Internet Recovery своего Mac, а причин побуждающих к этому действию — множество. В моем случае, дело было так..
Предыстория
Тут стоить отметить, что далее речь идет о MacBook pro 2018 с чипом безопасности T2, опыт работы с macOS с точки зрения откатов, переустановок, загрузочных дисков и т.п. имелся богатый, а потому. ничто не предвещало беды.
Поехали!
Мне было лениво делать загрузочную флешку, поэтому идея с Internet Recovery показалась заманчивой (более того эту процедуру я уже обкатывал ранее на MacBook pro 2013). Далее список действий, которые повторять НЕ НАДО:
1. загрузка в рекавери (cmd + R);
2. форматирование жесткого диска;
3. запуск Internet Recovery на версию, которая поставлялась при продаже MacBook (или близкую к ней (Shift-Option-Command-R при загрузке Mac).
**более подробно о сочетаниях клавиш можно прочитать тут
После всех этих нехитрых манипуляций мы получаем не Mac, а кирпич, который игнорит все подряд и валится в вечный Internet Recovery с ошибкой 1008F.
1008F
1008F — это ошибка, указывающая на то, что ваш Mac заблокирован на серверах Apple. Звучит страшно. Решается просто, но не всегда.
Дальше у вас, как говорится, два путя:
Путь простой:
1. Зайти в учетную запись icloud;
2. Выбрать «Найти iPhone«;
3. Переключить дроп-лист на пункт «Все устройства«:
4. Выбрать проблемный MacBook и нажать «удалить из Найти айфон«;
6. Покинуть программу:
7. (Опционально) Удалить проблемный Mac из учетной записи Apple (Из списка устройств).
После этого можно попробовать восстановиться еще раз. К сожалению, данный способ мне не помог.
Я позвонил в службу поддержки Apple, где мне сообщили о том, что в моем случае 1008F возникает исключительно из-за плохого интернета (на самом деле из-за плохого интернета возникают ошибки 200+F). Также, мне посоветовали обратиться в авторизованный сервис (что логично) т.к. там и специалисты граммотные, и интернет хороший. Тут стоить отметить, что претензий к поддержке Apple я не имею. Было опробовано несколько Wi-Fi сетей в т.ч. и с мобильных устройств. Итог один — не помогло.
Путь сложный:
Далее возникла идея: поскольку жесткий диск несъёмный, слишком дорого было бы для Apple решать такие вопросы заменой материнских плат. Должна была быть какая-то лазейка, типа DFU режима, который был очень популярен на айфонах 3gs и 3g. Легкий гуглинг навел меня на несколько интересных статей: тут и тут. Дублировать содержимое статей смысла не вижу, в целом, они о том как вводить Mac в DFU режим и как с ним работать.
1. Нам нужен еще один Mac (к счастью такой нашелся);
2. Соединяем наш Mac (клиент) со вторым Mac (сервер) кабелем питания UCB-C — UCB-C (руководство по ссылкам выше);
3. Скачиваем на Mac (сервер) утилиту Apple Configurator 2 и запускаем ее;
4. Вводим Mac (клиент) в DFU;
5. В утилите Apple Configurator 2: Правая кнопка мыши > Actions > Advanced > Revive Device:
6. После того как все loading — индикаторы прокрутятся:
а на Mac (клиент) произойдет вот это:
нужно попробовать запустить процедуру восстановления через Shift-Option-Command-R.
7. Если вы по прежнему получаете 1008F (не 2003F, 2004F — о них позже), переходите к п8.
8. Требуется повторить действия с п.1 по п.4. После чего выбрать Apple Configurator 2 пункт Restore.
что-то типа такого, только код был другой.
10. Далее я вывел Mac (клиент) из DFU режима и загрузил его через Shift-Option-Command-R.
11. Начался заветный процесс восстановления, который периодически падал в ошибки 2003F и 2004F.
2003F, 2004F
2003F, 2004F — это ошибки связанные с нестабильным, медленным интернет соединением. Поговаривают, что есть и другие 200+F ошибки, но их я на своем пути не встретил.
Тут стоить отметить, что интернет-провайдер у меня полное расстройство, поэтому решение было следующим:
На роутере я прописал DNS: основной сервер 8.8.8.8, альтернативный 8.8.4.4;
Сделал WI-FI сеть без пароля, но с фильтрацией по MAC — адресам, поскольку наткнулся на информацию о том, что Mac в процессе Internet Recovery может забывать пароль от WI-FI;
Также могут помочь сброс NVRAM или PRAM;
Запускать Mac через Shift-Option-Command-R, можно даже после того, как вы получили ошибку 200+F. Бывают случаи, когда загрузка происходит не с первого раза;
В моем случае, я дождался 6 утра, пока основные пользователи моего провайдера спят, а в Купертино — ночь, значит нагрузка на сервера Apple значительно меньше. Загрузил Mac через Shift-Option-Command-R и случилось чудо.
Дальше у меня загрузился Recovery macOS Mojave, т.к. именно с ней поставлялся MacBook. В дисковой утилите жесткий диск определялся как неизвестное устройство, после форматирования его со схемой разделов GUID, установка macOS продолжается в обычном режиме.
Заключение
На всю эту историю у меня ушло в сумме около трех дней, поэтому если этот пост сэкономит кому-нибудь хоть каплю времени и нервов — будет отлично. Тем не менее, прошу обратить внимание: описанное выше происходило со мной, у вас может быть иначе. Все действия вы выполняете на свой страх и риск. От себя — я бы рекомендовал перед переустановкой macOS включать загрузку с USB — носителей, отвязывать Mac от учетки и выполнять установку с флешки. Жалею ли я о том, что не сделал так сам? — Нет 
Желаю вам легких апдейтов, даунгрейдов и вообще поменьше багов и лагов.
По результатам опроса, написал о том как откатиться с macOS Big Sur до macOS Catalina. Прочитать об этом можно тут. Спасибо за проявленный интерес!
У вас не получается загрузить MacBook в режим восстановления? Если да, то вам повезло, что вы нашли эту страницу. Здесь вы узнаете, что делать, если режим восстановления MacOS работает некорректно.
Sue Wayne
2021-03-30 10:12:03 • Обновлено: Решение проблем Mac • Проверенные решения
«Мой режим восстановления Mac не работает, я поискал в Интернете подходящие решения. Может ли кто-нибудь помочь мне безопасно перейти в режим восстановления? Заранее спасибо!»
Как и любое другое устройство, MacBook также уязвим для рабочих проблем. Обычно, когда в MacBook возникает неисправность или ошибка, пользователи выбирают режим восстановления, чтобы решить эту проблему. Но худшая ситуация — когда режим восстановления macOS зависает.
К счастью, вам не нужно беспокоиться об этой проблеме, поскольку мы можем помочь вам решить ее и даже восстановить потерянные файлы.
Часть 1. Что такое режим восстановления?
Вы можете использовать режим восстановления Mac, чтобы:
- Сканировать, проверять, стирать и восстанавливать подключенные диски с помощью Дисковой утилиты.
- Восстановить Mac из резервной копии Time Machine
- Удалить, установить или переустановить заводскую версию OS X
- Проверить подключение к Интернету или получить помощь онлайн.
- Переустановить систему macOS
После этого вам нужно знать, как войти и выйти из режима восстановления.
Как войти в режим восстановления?
- Начните с нажатия на меню Apple и выберите параметр «Перезагрузить» или «Включить Mac».
- Когда Mac перезагрузится, удерживайте клавиши Command + R вместе, пока не появится логотип Apple. Через несколько минут на экране появится окно утилиты macOS.
Таким образом можно войти в режим восстановления. Если окно входа в систему не появляется на экране, возможно, вам придется перезагрузить Mac и повторить попытку.
Как выйти из режима восстановления?
Часто бывает, что после входа в режим восстановления, вы не знаете как выйти из него. Не переживайте, это не так сложно как кажется.
- Вам нужно выбрать опцию «Перезагрузить» в меню Apple, чтобы выйти из режима.
- Вы также можете использовать опцию «Загрузочный диск» в меню, если Mac продолжает возвращаться в режим восстановления. С вашим Mac все будет в порядке, вам нужно выбрать обычный загрузочный диск и нажать кнопку «Перезагрузить».
Часть 2. «Mac не загружается в режиме восстановления» | 4 Решения
В некоторых случаях, пользователи Mac во время попытки устранить некоторые распространенные ошибки диска или другие проблемы обнаруживают, что режим восстановления Mac завис. Если Mac не загружается в режиме восстановления, это означает, что вам нужно использовать подключение к Интернету и сервер Apple, чтобы найти возможное решение.
Вот четыре распространенных метода восстановления macOS, которые могут решить практически любую проблему на вашем Mac.
Способ 1. Используйте резервное копирование Time Machine:
Пользователи Mac поступают правильно, сохраняя внешний диск резервного копирования подключенным к Time Machine. Если какой-либо файл потерян или поврежден, пользователи могут восстановить файлы с помощью резервной копии. Это часто бывает полезно, когда вы не можете загрузиться в режиме восстановления на Mac.
- Перезагрузите Mac и во время запуска щелкните вкладку «Параметры». Подключите Time Machine, и через некоторое время она загрузится.
- Выберите диск восстановления для загрузки Mac и нажмите «Использовать диск», чтобы обновить системное хранилище.
Способ 2. Создайте загрузочный установщик:
Вы можете использовать данный способ, если режим восстановления Mac не работает, для создания загрузочного установщика с помощью функции Дисковой утилиты. Рекомендуется использовать для этого выделенный USB-накопитель. Шаги, которые вам необходимо выполнить, приведены ниже:
- Чтобы открыть окно служебных программ, перезагрузите Mac и откройте вкладку «Параметры» во время запуска.
- Выберите режим Disk Utility и подключите загрузочный установочный диск к Mac.
- Вам нужно выбрать диск из всплывающего списка и Mac перезагрузится. Теперь вы можете легко отремонтировать Mac и использовать его, как раньше.
Дополнительно: Дисковая утилита — это встроенный инструмент на Mac. Вы также можете использовать его для изменения размера тома на вашем устройстве.
Способ 3. Используйте Mac Internet Recovery:
Если вы не знаете, что делать, чтобы решить проблему восстановления macOS, вы можете положиться на функцию восстановления через Интернет! Когда вы подключите свой Mac к сети, он автоматически подберет подходящее решение для ремонта Mac.
- Чтобы получить прямой доступ к режиму восстановления в Интернете, нажмите и удерживайте Option + Command + R во время перезапуска. Иконка земного шара появится на экране со строкой состояния.
- Подключитесь к сети и следуйте инструкциям утилиты. Когда вы закончите процесс, ремонт Mac будет выполнен, и вы получите к нему доступ.
Способ 4. Переустановите Mac OS X:
Если ни один из методов не помог восстановить Mac OS X, то последним оставшимся вариантом будет повторная установка. Это окончательное логическое решение. Будет лучше, если у вас уже есть резервная копия файлов данных, хранящихся на Mac; иначе они могут быть потеряны.
Выберите вариант «Переустановить Mac OS X» в окне служебных программ и подождите, пока новая копия Lion будет настроена и установлена на вашем устройстве.
Часть 3. Как запустить Mac в режиме восстановления?
Когда система Mac или том повреждены, лучше использовать режим восстановления через Интернет вместо стандартного восстановления. Восстановление через Интернет запускает Mac напрямую с серверов Apple. Он может запустить быструю проверку памяти и жесткого диска на наличие проблем.
Mac перейдет в режим восстановления через Интернет, если загрузочный сектор отсутствует или раздел восстановления поврежден. Чтобы запустить Mac в режиме восстановления, выполните следующие действия:
- Перезагрузите или включите Mac и удерживайте клавиши Command + Option + R после звукового сигнала запуска. Отпустите клавиши, когда увидите на экране анимированный глобус.
- В зависимости от вашего подключения к Интернету это может занять некоторое время, поэтому держите Mac подключенным к источнику питания.
- Как только соединение будет установлено, вы увидите на экране окно утилиты macOS. Вам нужно только нажать на опцию, чтобы выбрать одну из них.
Видеоурок о том, как загрузить Mac в режим восстановления
Последние видео из Recoverit
Часть 4. Как восстановить потерянные файлы после загрузки Mac
Если у вас нет резервной копии файлов данных и вы потеряли их из-за режима восстановления, вам понадобится Recoverit Data Recovery Mac.
Это полноценный инструмент для восстановления данных, который может восстановить потерянный файл из режима восстановления Mac, а также при других причинах потери данных. Этот инструмент умеет возвращать важные файлы на ваше устройство из любого места для хранения.
Вы можете скачать программное обеспечение с их официального сайта. Программное обеспечение доступно как для Mac, так и для Windows. Таким образом, вы можете легко загрузить его на Mac OS X. После установки выполните следующие действия, чтобы восстановить потерянные файлы:
Шаг 1: Выберите раздел.
Запустите программное обеспечение и выберите диск, на котором потеряны файлы данных. Если вы не знаете, на каком диске искать, нажмите «Я не могу найти свой раздел» и нажмите кнопку «Пуск».
Шаг 2: Просканируйте раздел.
Как правило, программное обеспечение выполняет всестороннее сканирование и поиск потерянных и удаленных файлов на всем диске.
Шаг 3. Предварительный просмотр и восстановление раздела
Когда сканирование завершится, файлы будут перечислены на экране. Программа отсортирует файлы по формату, чтобы упростить поиск. Вы можете выбрать несколько файлов одновременно и предварительно просмотреть их.
Наконец, нажмите на опцию «Восстановить», и файлы будут восстановлены на вашем диске. Во время восстановления убедитесь, что вы не сохраняете файлы в том же месте, потому что это может снова привести к потере данных.
Надеюсь, вы собрали более чем достаточно информации, если ваш Mac не загружается в режиме восстановления. Вы можете восстановить свое устройство с помощью Mac Utility. Но если утилита не может вам помочь, вы можете положиться на Recoverit Data Recovery. Таким образом вы сможете восстановить потерянные данные с вашего Mac.
Читайте также:
- For honor как сменить пол персонажа
- Как узнать intel nuc
- Разгон gigabyte ga p43 es3g
- Asus fonepad 7 обзор
- Потянет ли acer aspire e15 gta 5
До сих пор компьютер Apple Mac мощен во всех отношениях, но это машина, поэтому определенно иногда он работает, и Mac замедляется по особой причине, о которой мы не знаем. Что мы делаем в качестве немедленного решения? Перезагрузка это правильно. Но после перезапуска Mac не запускается. Следовательно, на экране Mac появляется серая папка со знаком вопроса при запуске.
Причина мигания папки с вопросительным знаком
- После перезагрузки ноутбука Apple
- Замена HDD на SSD (перепрошивка папки после установки SSD)
- После изменения частей дисплея
- Проблема с кабелем
Эта папка на вашем Mac с черным экраном означает, что загрузочный диск вашего Mac больше не доступен или диск (HDD / SSD) не содержит работающую MacOS (операционную систему).
Итак, в этой статье я попытался найти максимум решений, которые помогут вам избавиться от вопросительного знака на вашем Mac?
Примечание. Спецификации этих решений отсутствуют. Все пользователи могут следить, например, за папкой для прошивки Mac Big Sur, за папкой для прошивки Mac Mojave, за папкой для прошивки Mac High Sierra и более ранними версиями macOS.
MacBook Pro мигает папка с вопросительным знаком при запуске — частая проблема для старых пользователей Mac. Пойдем по моим следам;
Метод 1: загрузите MacBook с помощью диспетчера запуска
Для пользователей, которые используют внутренний диск, загрузите macOS, затем устраните неполадки в диспетчере запуска, чтобы предотвратить появление папки со знаком вопроса на Mac.
- Выключайте MacBook, как обычно.
- Теперь, удерживая нажатой клавишу Alt или Option, дождитесь появления логотипа Apple.
- Диспетчер загрузки MacBook должен отобразить запрос и выбрать начальный диск. Используйте стрелки влево / вправо для навигации и нажмите Return, чтобы выбрать.
- Это перезапустит Mac без папки со знаком вопроса, и этим проблема будет решена.
Предположим, этот способ не работает для вашего Mac, не волнуйтесь, попробуйте ниже, чтобы дать больше решений для запуска вашего Mac, как раньше.
Метод 2: восстановить загрузочный диск с помощью дисковой утилиты
Ваш MacBook имеет встроенную настройку восстановления, которая сама находит и автоматически устраняет проблемы. Если вам не удается решить проблему, воспользуйтесь Восстановлением загрузочного диска.
- Выключите Mac, нажмите кнопку питания, чтобы выключить его.
- Нажмите кнопку питания, чтобы включить Mac, а затем сразу же удерживайте клавиши Command + R.
- Через несколько секунд вы увидите логотип Apple или вращающееся колесо. Если вас попросят войти в систему администратора, следуйте инструкциям на экране, пока не увидите окно утилит.
- Выберите опцию Disk Utility, когда откроется окно Utilities.
- Выберите Macintosh HD, который является загрузочным диском Mac.
- Нажмите «Первая помощь», а затем «Восстановить», чтобы начать восстановление диска.
- Для завершения процесса потребуется некоторое время. Щелкните логотип Apple и выберите Загрузочный диск, а затем перезагрузите Mac.
Простые шаги, чтобы следовать этому ответу — что вы делаете, когда на вашем компьютере Mac мигает папка со знаком вопроса?
Решение №1. Попытка сбросить NVRAM
Решение №2. Убедитесь, что в системе выбран предпочтительный загрузочный диск для проверки в настройках загрузочного диска.
Если указано выше, вам подходят оба предложения. Тем не менее, ваша папка с вопросительным знаком смерти для Mac сохраняется. Пожалуйста, попробуйте решить проблему:
Давай Нажав и удерживая кнопка питания на вашем Mac (Macbook, MBP, MBA, iMac, Mac Mini) до 10 секунд, пока компьютер Macintosh не выключится.
Включите свой Apple Mac и немедленно нажатие и удерживание Команда (⌘) и переключатель R для запуска из восстановления macOS.
В MacOS Recovery используйте Дисковая утилита для восстановления загрузочного диска.
Если Дисковая утилита не обнаружила ошибок или исправила все ошибки, вам следует переустановить macOS на вашем компьютере Apple.
Заметка: После нажатия клавиши alt ваш компьютер открыл восстановление через Интернет вместо раздела на Mac. это означает, что загрузочный том вашего компьютера Apple и раздел восстановления повреждены или физически повреждены, поэтому компьютер Apple автоматически перейдет в режим восстановления через Интернет. Или (перепрошивка папки с вопросительным знаком команда r не работает).
Mac запускается до ошибки -1008F
Ты можешь получить здесь решение для Ошибка -2100 F конец восстановления.
Если вам все еще нужна помощь в исправлении папки с вопросительным знаком при запуске MacBook, я предлагаю вам посетить службу поддержки Apple.
Что делать, если на вашем Mac появляется код ошибки -2102F (02.11.23)
Переустановка macOS иногда необходима, если операционная система работает некорректно и обычных процессов устранения неполадок недостаточно для решения этой проблемы. Переустановка macOS обычно является последним средством, поскольку она требует много времени и может быть сложной для обычных пользователей. Лучше всего переустановить операционную систему через меню «Утилиты macOS», где пользователи могут выбрать, выполнять переустановку из раздела восстановления или из Интернета.
Internet Recovery идеально подходит для установки версии macOS, поставляемой с вашим Mac, или если вы хотите вернуться к предыдущей установке. Для этого процесса вам необходимо стабильное подключение к Интернету, чтобы иметь возможность загружать установочные файлы на свой Mac. Чтобы получить доступ к режиму восстановления через Интернет, просто перезагрузите Mac, затем нажмите и удерживайте клавиши Option + Command + R. Подождите, пока не увидите вращающийся глобус, прежде чем отпускать клавиши. Когда вы увидите экран утилит macOS, выберите Восстановление через Интернет и следуйте инструкциям на экране, чтобы начать переустановку macOS.
Загрузка файлов и установка операционной системы должны занять много времени, в зависимости от скорость вашего интернет-соединения. Но что, если по пути вы столкнетесь с ошибкой? Ошибки в процессе восстановления через Интернет могут вызывать раздражение, потому что это означает трату большого количества времени и данных на процесс загрузки. Вам нужно начать заново и повторно загрузить все файлы.
Одной из ошибок, часто возникающих при повторной установке macOS через Internet Recovery, является код ошибки 2102F. Эта ошибка возникает в момент загрузки режима восстановления через Интернет или после того, как пользователь вошел в систему, используя свою учетную запись администратора. Как только появляется эта ошибка, процесс переустановки не продолжается, и пользователь застревает на экране ошибки. Также бывают случаи, когда система переходит в цикл загрузки из-за того, что компьютер не может правильно загрузить macOS.
Код ошибки -2102F вызвал большое разочарование у затронутых пользователей, потому что они не могут продолжите установку macOS, помимо первоначальных проблем, вызванных ошибкой, которую пользователь пытается исправить ранее. Так что, если вы ищете дополнительную информацию о том, почему ваш Mac получает код ошибки -2102F и как вы можете его исправить, эта статья будет для вас большим подспорьем.
Что такое код ошибки -2102F на Mac ?
Код ошибки -2102F — это проблема, которая возникает, когда пользователь пытается переустановить macOS с помощью утилиты Internet Recovery. Эта ошибка появляется либо когда утилита пытается подключиться к Интернету, либо когда пользователь вводит имя пользователя и пароль администратора, чтобы начать загрузку. Некоторые пользователи могут перейти на экран загрузки, но внезапно появляется код ошибки -2102f.
Сообщение об ошибке гласит:
apple.com/support
-2102f
Проблема с этим сообщением в том, что оно ничего не говорит вам о причине проблемы или о том, что ее вызвало. Также нет подсказки относительно того, что именно произошло, оставляя пострадавшего пользователя догадываться, почему установка не удалась. В Интернете также есть ограниченное количество обновлений, касающихся этого кода ошибки, поэтому пользователи, столкнувшиеся с этой ошибкой, обычно не знают, что делать.
Причины, по которым ваш Mac получает код ошибки -2102F
Поскольку ошибка обычно возникает примерно в то время, когда утилиты macOS пытаются подключиться к Интернету, первое, на что вам следует обратить внимание, — это подключение к Интернету. Если вы подключены к сети Wi-Fi, соединение может быть нестабильным, и процесс продолжает прерываться, что приводит к возникновению ошибки -2102F. Имейте в виду, что вам необходимо загрузить огромный объем данных, который составляет от 5 до 8 ГБ, в зависимости от версии macOS, которую вы хотите переустановить. Любое прерывание процесса загрузки может привести к проблемам, таким как системные ошибки и повреждение установочных файлов.
Еще один фактор, который следует учитывать, — это настройки брандмауэра или сети, которые могут мешать вам получить полный доступ к Интернету. Некоторые сверхактивные брандмауэры могут быть довольно ограничительными, блокируя загружаемое программное обеспечение извне и вызывая код ошибки Mac -2102F в Internet Recovery. Вы также должны проверить наличие сторонних приложений, которые в настоящее время работают и приводят к ошибке с кодом -2102F.
Сильно поврежденный жесткий диск также может привести к ошибке -2102F. Это происходит, когда система больше не может получить доступ к жесткому диску, на котором будет сохранен новый установщик macOS.
Как исправить код ошибки -2102F на Mac
Получение кода ошибки -2102F при повторной установке macOS может быть проблематичным, особенно если ваш Mac переходит в цикл загрузки. Это связано с тем, что у вас будет ограниченный доступ к вашему компьютеру, что значительно усложняет устранение неполадок.
Если вы столкнулись с этой дилеммой, следуйте нашим инструкциям ниже, чтобы избавиться от этой ошибки:
Шаг 1. Загрузитесь в безопасном режиме.
Чтобы исправить ситуацию на Mac, вам необходимо сначала загрузиться в безопасном режиме. Во время загрузки Mac нажмите клавишу Shift , чтобы загрузить среду безопасного режима. Если вы застряли в цикле загрузки, принудительно выключите Mac, нажимая кнопку питания, пока он не выключится. Включите его снова, затем нажмите клавишу Shift перед загрузкой macOS.
Шаг 2. Очистите вашу систему.
Удалите все ненужные файлы, чтобы убедиться, что у вас достаточно места для установщика macOS. Вы можете использовать программное обеспечение для очистки Mac, чтобы удалить ненужные файлы и вернуть драгоценное хранилище на вашем устройстве. Вам также необходимо просканировать свой компьютер на наличие вредоносных программ с помощью приложения для защиты от вредоносных программ, чтобы убедиться, что нет скрытых угроз, мешающих переустановке вашей операционной системы.
Шаг 3. Переключитесь на проводное соединение.
Если вы используете Wi-Fi, подключитесь с помощью кабеля Ethernet. Это гарантирует, что ваше интернет-соединение не разорвется посреди процесса восстановления через Интернет и не прервет вашу загрузку. Имейте в виду, что для восстановления через Интернет требуется хорошее подключение к Интернету для более быстрой загрузки и успешной переустановки. Если проводное соединение невозможно, переключитесь на сеть Wi-Fi, которая имеет более быстрое и стабильное соединение.
Шаг 4. Выключите брандмауэр.
Чтобы убедиться, что ваш брандмауэр не препятствует работе вашего Mac загрузив необходимые установочные файлы, вы можете временно отключить его на время устранения неполадок. Не забудьте снова включить его, когда закончите. Вы также можете отключить программное обеспечение безопасности и другие приложения, которые могут мешать Internet Recovery.
Шаг 5. Измените DNS-сервер.
Если ваше интернет-соединение стабильно, вы можете попробовать изменить настройки DNS, чтобы посмотреть, поможет ли это устранить эту ошибку. Перейдите в меню Apple & gt; Системные настройки & gt; Сеть & gt; Дополнительно & gt; DNS.
Измените настройки DNS на публичный DNS-сервер Google или OpenDNS. Вы можете попробовать обе настройки, чтобы узнать, какая из них подойдет. Вот подробности:
Google Public DNS Server
- Предпочитаемый DNS-сервер: 8.8.8.8
- Альтернативный DNS-сервер: 8.8.4.4
OpenDNS < ul>
После изменения DNS-сервера необходимо подтвердить ваши новые настройки. Перейдите в меню Apple & gt; Системные настройки & gt; Сеть & gt; Дополнительно & gt; Wi-Fi , затем перетащите свою сеть в начало списка.
Затем перейдите в меню Apple & gt; Системные настройки & gt; Сеть & gt; Дополнительно & gt; TCP / IP , затем нажмите Продлить аренду DHCP
.Шаг 6. Вместо этого используйте Command + R.
Если вы получаете сообщение об ошибке при загрузке утилит macOS с помощью Command + Option + R , используйте Command + R ярлык для переустановки последней версии macOS, установленной на вашем компьютере. Если это также проблематично, вы можете переустановить версию macOS, поставляемую с вашим Mac, нажав клавиши Shift + Option + Command + R .
Резюме
Получение код ошибки -2102F, когда вы пытаетесь устранить существующую проблему, создает множество проблем. Причина этой ошибки может варьироваться от простого нестабильного интернет-соединения до неисправного оборудования. Вам нужно сузить возможную основную причину, выполнив описанные выше действия и внедрив необходимые исправления. Если ничего не работает, последний вариант — переформатировать жесткий диск и установить чистую версию macOS.
YouTube видео: Что делать, если на вашем Mac появляется код ошибки -2102F
02, 2023
Код ошибки 5101F обычно возникает, когда пользователи Mac пытаются открыть Internet Recovery. Если загрузочный диск вашего компьютера поврежден или нечитаем, запуск Internet Recovery может быть единственным решением для восстановления вашего Mac. Давайте посмотрим, как устранить ошибку 5101F и восстановить Mac.
СОДЕРЖАНИЕ
-
Как исправить ошибку 5101F на Mac
- Переустановите оригинальную ОС
- Использовать Клонер Копии Копий
- Отключить безопасность маршрутизатора Wi-Fi
- Сбросить NVRAM
- Заключение
- Похожие сообщения:
Как исправить ошибку 5101F на Mac
Переустановите оригинальную ОС
Устаревшая или несовместимая версия загрузочного ПЗУ является частым триггером этой ошибки. Чтобы проверить версию загрузочного ПЗУ, щелкните значок Логотип Apple, Выбрать Об этом Mac, нажмите на Системный отчет а затем выберите Аппаратное обеспечение.
Ваш Mac может работать с более старой версией загрузочного ПЗУ или BIOS. Однако он не загрузится с раздела восстановления, если ваша версия загрузочного ПЗУ устарела. Итак, решение состоит в том, чтобы переустановить исходную версию macOS, а затем обновить ОС и BIOS.
- Нажмите Shift + Option + Command + R , чтобы вернуться к исходной версии macOS на вашем компьютере. Это версия ОС, установленная на заводе. Обычно переустановка более ранней версии macOS занимает около 30 минут.
- Затем перейдите в App Store и обновитесь до последней версии macOS.
- Примечание: Обновление займет больше времени, чем обычно. Иногда это может занять до двух или трех часов в зависимости от конфигурации вашего оборудования.
- После завершения обновления проверьте версию загрузочного ПЗУ, чтобы убедиться, что оно было успешно обновлено. Проверьте, устранил ли этот метод ошибку.
Напоминаем, что Command + Option + R команда устанавливает последнюю доступную версию macOS. С другой стороны, Shift + Option + Command + R комбинация клавиш переустанавливает версию ОС, изначально поставляемую с вашим Mac.
Вы также можете использовать Command + Option + R команда для исправления ошибки 5101F. Ряд пользователей подтвердили, что это решение им подходит. Может быть, это сработает и для вас.
Использовать Клонер Копии Копий
Другой способ обойти ошибку 5101F — использовать программу копирования копий. Этот инструмент сохраняет файлы вашей ОС и другие данные на загрузочном томе. Если ваш Mac не отвечает, вы можете использовать резервную копию для загрузки компьютера.
- Во-первых, вам нужно найти другой Mac с той же версией macOS, что и проблемный Mac.
- Используйте Carbon Copy Cloner, чтобы клонировать этот Mac на проблемное устройство в режиме целевого диска. Для получения дополнительной информации о том, как использовать режим целевого диска, посетите Передача файлов между двумя компьютерами Mac в режиме целевого диска.
- Примечание: Если на проблемном Mac работает Mojave, диск необходимо отформатировать в APFS (файловая система Apple).
- Завершите процесс клонирования и проверьте, можете ли вы использовать свой Mac и выполнить обновление до последней версии macOS.
Отключить безопасность маршрутизатора Wi-Fi
Как многие из вас уже знают, компьютеры Mac очень разборчивы, когда дело доходит до типа безопасности Wi-Fi, который вы используете. Одна из причин, по которой вы получаете ошибку 5101F, заключается в том, что вашему Mac не очень нравится ваша конфигурация безопасности Wi-Fi. Итак, временно отключите безопасность на своем беспроводном маршрутизаторе и проверьте, можете ли вы восстановить свой Mac. В качестве альтернативы используйте кабельное соединение, если это возможно.
Сбросить NVRAM
Сброс NVRAM (энергонезависимой памяти с произвольным доступом) может помочь вам избавиться от ошибки 5101F.
- Выключите компьютер Mac.
- Затем нажмите кнопку Кнопка питания для загрузки устройства.
- Сразу зажать Command + Option + P + R ключи. Сделайте это, пока ваш Mac загружается.
- Удерживайте четыре клавиши в течение 20 или 30 секунд. Затем дайте компьютеру нормально включиться. Кстати, если ваш Mac издает звук запуска, вы можете отпустить клавиши после второго сигнала.
Заключение
Устаревшие версии загрузочного ПЗУ, поврежденные проблемы с NVRAM и несовместимые настройки безопасности маршрутизатора могут иногда вызывать код ошибки 5101F на вашем Mac. Чтобы исправить это, переустановите версию macOS, поставляемую с вашим Mac, сбросьте NVRAM или используйте кабельное соединение. Мы надеемся, что вам удалось исправить эту ошибку с помощью этого руководства. Сообщите нам, какое решение сработало для вас.
К сожалению, любая техника, в том числе производства Apple, может давать сбой. Причины могут носить как аппаратный, так и программный характер, причем порой проблему вызывают действия пользователя. Даже такой надежный компьютер, как Mac, может однажды не загрузиться. Помогает то, что система сообщает о причине проблемы или об ожидаемых со стороны пользователя действий с помощью определенных символов на экране. В этом материале мы расскажем о возможных появляющихся при загрузке macOS значках и что они означают.
♥ ПО ТЕМЕ: Зависла программа на Mac (macOS): Как принудительно закрыть? 5 способов.
Перечеркнутый круг
Во время запуска на экране Mac может появиться перечеркнутый круг, своеобразный знак запрета, а ниже него будет размещена ссылка support.apple.com/ru-ru/mac/startup.
С помощью такого оповещения компьютер сообщает пользователю о размещении на загрузочном диске Mac операционной системы, не совместимой с имеющейся аппаратной частью. Эту версию или сборку macOS нельзя использовать с данным компьютером. Вот что надо делать в такой ситуации:
1. Попробуйте изменить загрузочный диск (подробная инструкция).
Если это не помогло, сбросьте компьютер до заводских настроек, для этого:
2. Нажмите кнопку питания и удерживайте ее на протяжении 10 секунд. Дождитесь выключения Mac.
3. Сразу после включения компьютера быстро нажмите клавиши Command (⌘) + R. Это поможет выполнить запуск из раздела восстановления macOS.
4. После запуска системы из раздела восстановления вы сможете с помощью «Дисковой утилиты» восстановить свой загрузочный диск (подробная инструкция).
5. В случае успешной работы приложения или при отсутствии ошибок вы сможете переустановить macOS.
6. Если эти шаги не привели к желанному результату – обратитесь в службу поддержки Apple.
♥ ПО ТЕМЕ: Как очистить (удалить) кэш на Mac (macOS) вручную и при помощи специальных программ.
Папка с вопросительным знаком
На экране своего компьютера вы увидите папку с вопросительным знаком на ней.
Такое поведение системы свидетельствует о недоступности загрузочного диска или же отсутствии на нем операционной системы. В данной ситуации есть несколько вариантов действий, о которых мы уже рассказывали в этой статье.
♥ ПО ТЕМЕ: Как автоматически переключать язык (раскладку) на клавиатуре в macOS или Windows.
Меню «Параметры» (значок шестеренки)
В данном случае на экране может рядом со значком «Параметры» в виде шестеренки появиться изображение загрузочного диска, а внизу значки «Выключить компьютер» и «Перезагрузить».
Это окно может появиться, если сразу после включения вашего Mac на базе процессора Apple вы нажмете кнопку питания и будете ее удерживать в таком положении около 10 секунд. Пользователю предлагается совершить ряд действий еще до загрузки системы:
- Выбрать загрузочный диск. Это может быть, к примеру, Macintosh HD. Нажав после выбора «Продолжить» вы начнете загрузку с этого диска.
- Выбрать «Параметры». Затем нажмите «Продолжить» и перед вами раскроется раздел с утилитами восстановления macOS. Тут вы можете переустановить macOS, восстановить диск или очистить его с помощью приложения «Дисковая утилита».
- Можно «Выключить» компьютер или «Перезагрузить» его.
В этом окне параметров запуска у вас имеется доступ и к некоторым скрытым функциям:
При выборе загрузочного диска, того же Macintosh HD, вы можете нажать клавишу ⇧ Shift и, удерживая ее, выбрать пункт «Продолжить в безопасном режиме» (подробно), что является полезной в некоторых случаях опцией.
С помощью сочетания клавиш Command (⌘) + D можно запустить приложение «Диагностика Apple», проверив работоспособность компьютера (подробно).
♥ ПО ТЕМЕ: Скрытые файлы на Mac: как скрывать файлы и папки в macOS от посторонних: 3 способа.
Пустой экран
Экран вашего Mac в ходе загрузки может на длительное время оказаться пустым: серым, черным или даже синим. В данной ситуации вам понадобится запустить macOS из раздела восстановления. Но для этого сперва надо определить, на базе какого процессора работает ваш компьютер и действовать соответствующим образом.
♥ ПО ТЕМЕ: Диспетчер задач на Mac: как открыть и пользоваться.
Процессор Intel
1. Нажмите клавишу питания и удерживайте ее примерно на 10 секунд.
2. Снова нажмите и удерживайте эту клавишу, но теперь быстро нажмите и удерживайте еще и клавиши Command (⌘) + R. Дождитесь появления логотипа Apple и другой картинки.
3. Если экран и через 20 секунд окажется пустым, то вам остается лишь обратиться в службу поддержки производителя.
♥ ПО ТЕМЕ: Как найти и удалить большие неиспользуемые файлы и приложения на Mac штатными средствами.
Процессор Apple
1. Нажмите клавишу питания и удерживайте ее примерно на 10 секунд.
2. Вы увидите окно с параметрами запуска и иконки шестеренкой для «Параметров». Выберите этот пункт, потом нажмите «Продолжить».
3. Если при запуске окно с параметрами не появится, то отпустите кнопку питания, снова нажмите ее и удерживайте так на протяжении 10 секунд.
4. Если проблема останется, вам следует обратиться в службу поддержки Apple.
Если ваш компьютер запустится из раздела восстановления системы, то вы увидите окно с несколькими утилитами. Нас интересует «Дисковая утилита». Она поможет восстановить загрузочный диск в случае, если на нем нет ошибок.
Если же ошибки были найдены и исправились, то перезапустите свой Mac. Если проблема все еще останется, вам остается лишь переустановить систему.
♥ ПО ТЕМЕ: Launchpad на Mac: что это и как правильно настроить, чтобы хотелось пользоваться.
Логотип Apple с индикатором выполнения
В ходе загрузки система обнаруживает загрузочный диск, а при запуске или установке macOS отображается индикатор выполнения. Этот экран может несколько раз сменяться пустым окном. Надо понимать, что в ходе установки системы логотип может оставаться на экране довольно долго. Сам индикатор тоже будет заполняться медленно, порой длительно замирая на одном месте. Именно поэтому рекомендуется запускать установку новой системы вечером, оставляя компьютер включенным на всю ночь.
Если же вам кажется, что ожидание явно затянулось, а компьютер просто «завис», то надо предпринять следующие шаги:
1. Нажать и удерживать кнопку питания в течение 10 секунд, дождавшись выключения компьютера. Теперь его можно снова включить.
2. Если проблема остается, то надо снова нажать и удерживать кнопку питания, дождавшись выключения Mac. Теперь отключите от него все аксессуары: внешние диски, принтеры, USB-концентраторы и другие некритичные устройства. Возможно, что проблему вызывает одно из них или кабель. Снова включите свой компьютер.
3. Если проблема не устранилась, то снова выключите Mac, нажав и удерживая кнопку питания.
4. Восстановите загрузочный диск при помощи «Дисковой утилиты» (см. выше). Если она не обнаружит ошибок на диске, можно приступать к переустановке macOS (подробно). В случае выявления и исправления ошибок вы можете снова попробовать запустить систему. Если результат окажется неудачным – переходите к переустановке macOS.
♥ ПО ТЕМЕ: Горячие клавиши для работы с текстом на macOS.
Глобус с символом оповещения
Эта ошибка явно свидетельствует о неудачной попытке запуска системы в режиме восстановления через Интернет. В таком случае следует предпринять шаги, о которых мы тоже уже рассказывали в этой статье.
♥ ПО ТЕМЕ: Как включить режим энергосбережения в macOS?
Значок замка
Значок замка с полем ввода данных может появиться, если на компьютере используется пароль прошивки, а вы пытаетесь загрузиться с другого тома (внешнего диска или раздела восстановления система). Установка такого пароля как раз и не дает использовать для старта системы другой диск, кроме загрузочного. Вам остается лишь ввести пароль. Если вы его забыли или не знаете, то эту проблему можно решить только с помощью специалистов Apple или в авторизованном сервисном центре.
♥ ПО ТЕМЕ: Строка пути в macOS – скрытые возможности, о которых вы могли не знать.
PIN-код блокировки системы
На экране запуска macOS может появиться поле для ввода PIN-кода блокировки системы. Это происходит в том случае, если компьютер был удаленно заблокирован с помощью функции «Найти Mac» (Локатор). Для продолжения работы с ним потребуется ввести четырех- или шестизначный пароль. Если вы его не помните, но компьютер принадлежит вам, то имеется три варианта:
- Выполнить вход в сервис iCloud.com/find, в меню «Устройства» найти свой компьютер Mac и выбрать для него опцию «Разблокировать». Дальше надо будет проделать несколько шагов подтверждения своей личности.
- Разблокировать Mac с помощью вашего мобильного устройства: iPhone, iPad, iPod Touch или Apple Watch и его код-пароля.
- Обратиться со своим компьютером в авторизованный сервисный центр Apple, имея на руках доказательство факта приобретения техники именно вами.
♥ ПО ТЕМЕ: Стопки в macOS, или как упорядочить файлы на рабочем столе в аккуратные группы.
Окно входа в систему
Эта картинка свидетельствует об успешной загрузке macOS. Вам надо ввести пароль для своей учетной записи и войти в систему. Если активирована функция FileVault, то при входе будет разблокирован диск. Фон для окна задается по умолчанию, но при выборе пользователя может смениться на заданную им картинку.
♥ ПО ТЕМЕ: Как поменять стандартные иконки папок на смайлики эмодзи в macOS.
Символ Thunderbolt, USB или FireWire
Появившийся на экране большой символ Thunderbolt, USB или FireWire свидетельствует о том, что ваш компьютер работает в режиме внешнего диска. Другими словами, он подключен кабелем к другому Mac, отображаясь на нем, как дополнительный внешний жесткий диск. Это позволяет быстро передавать файлы между компьютерами. Чтобы выйти из этого режима, нажмите на компьютере в режиме диска и с символом на экране кнопку питания, выключите его, отсоедините кабель и снова включите.
Смотрите также:
- Как научить клавиатуру Mac удалять буквы (перемещать курсор по тексту) быстрее.
- Активные углы на macOS: что это, как настроить и пользоваться.
- Секреты поиска Spotlight на Mac.