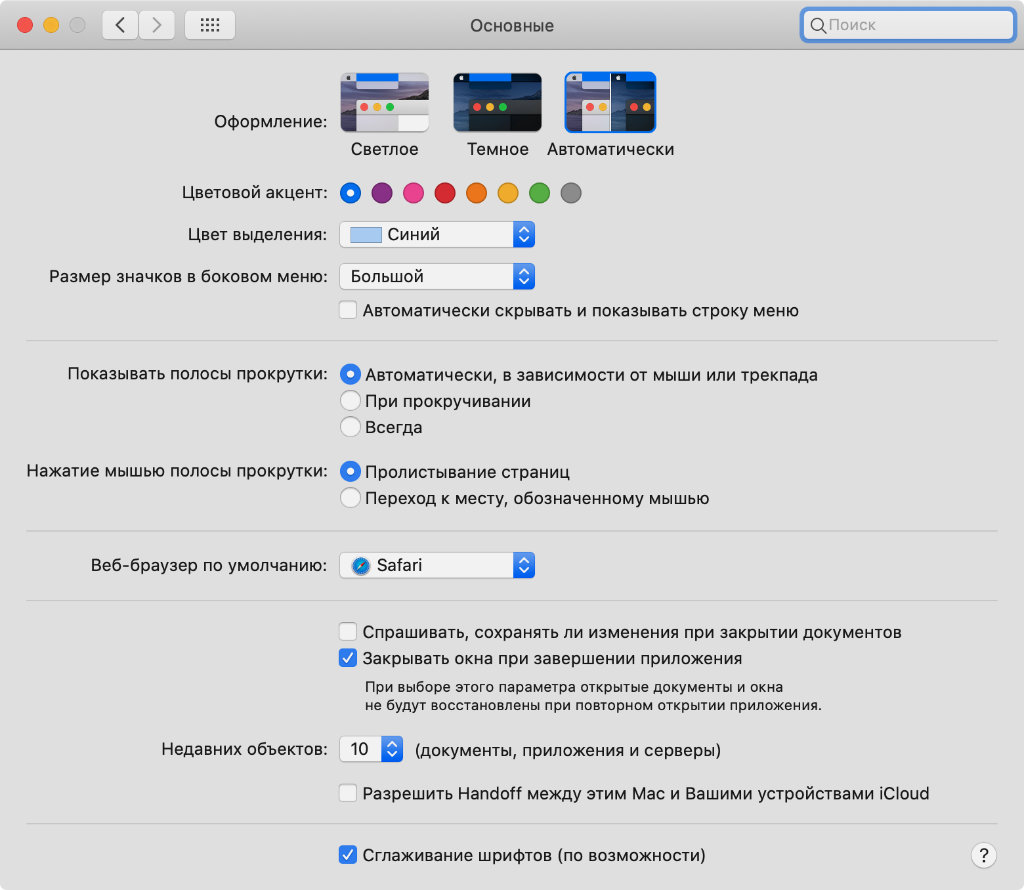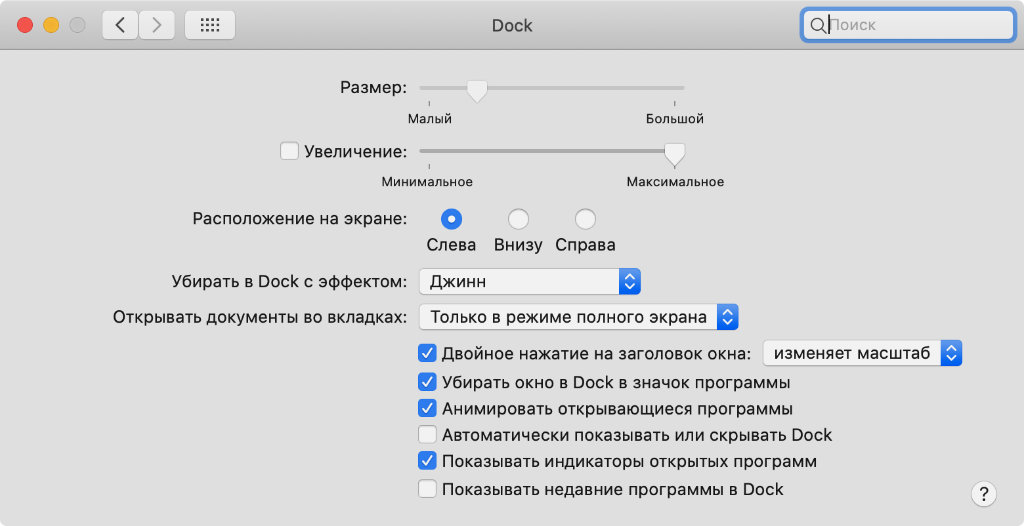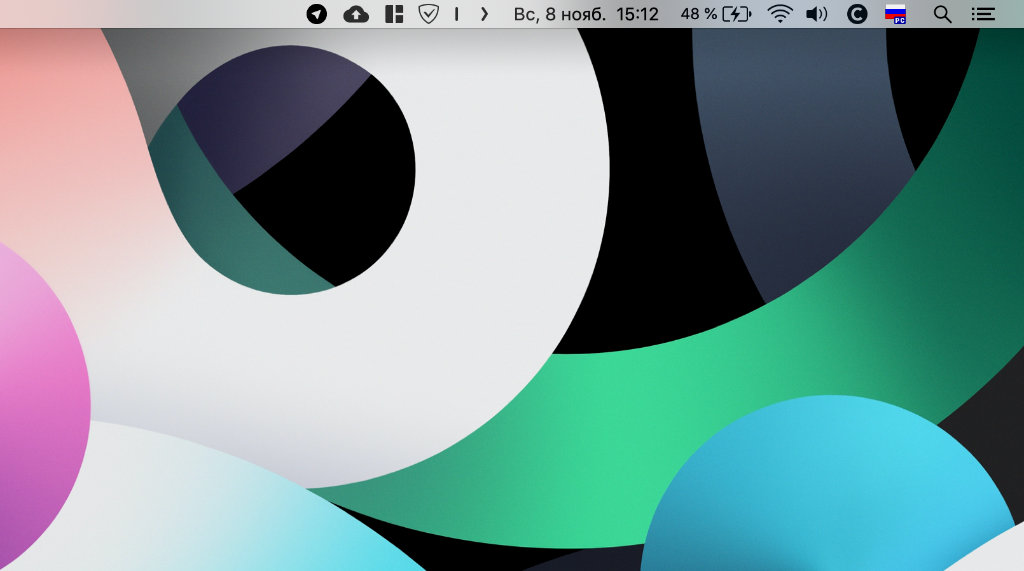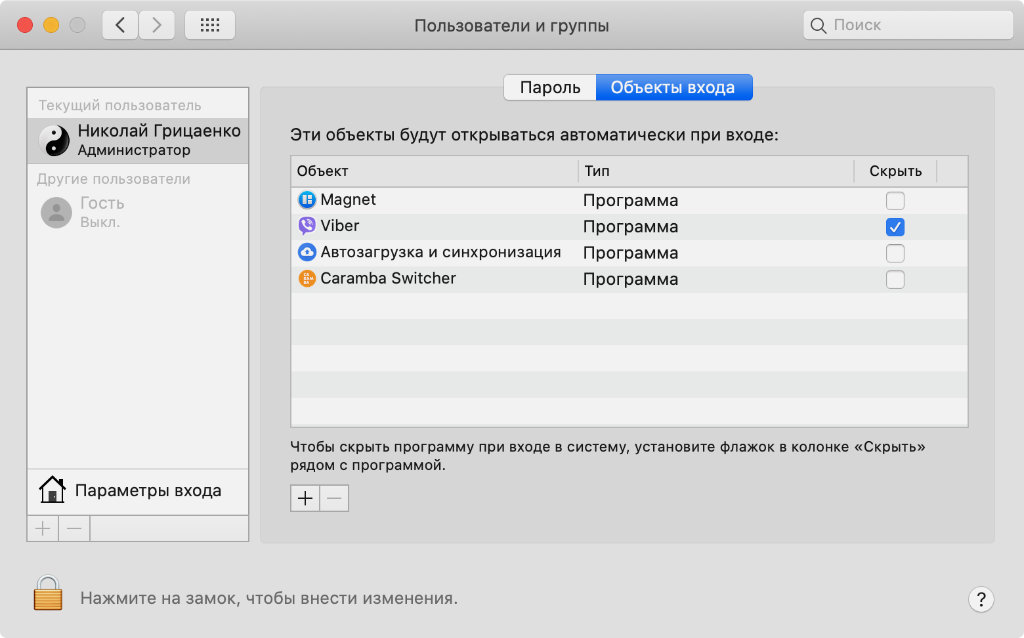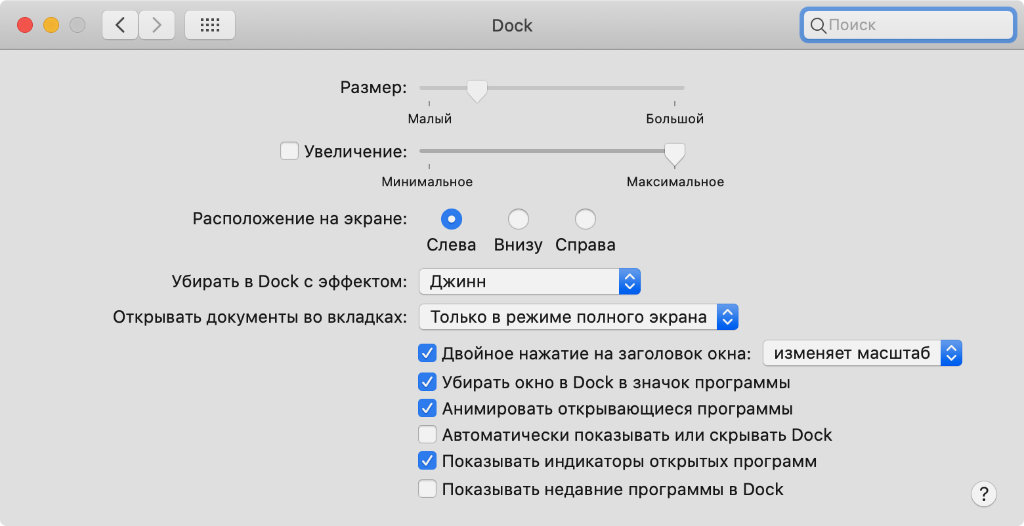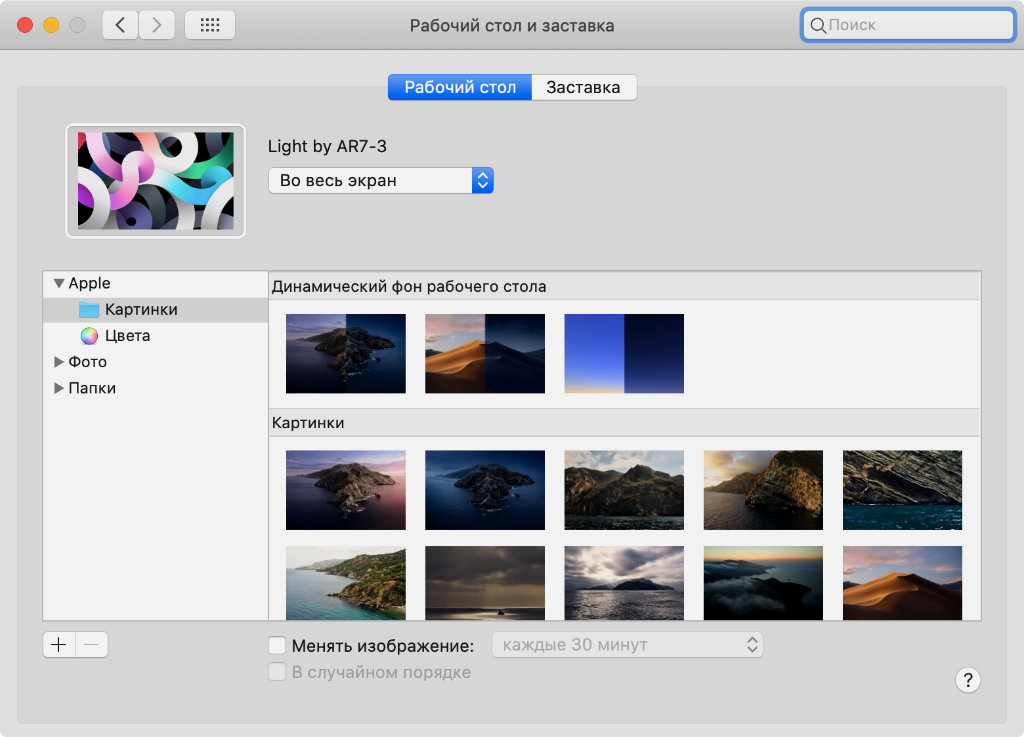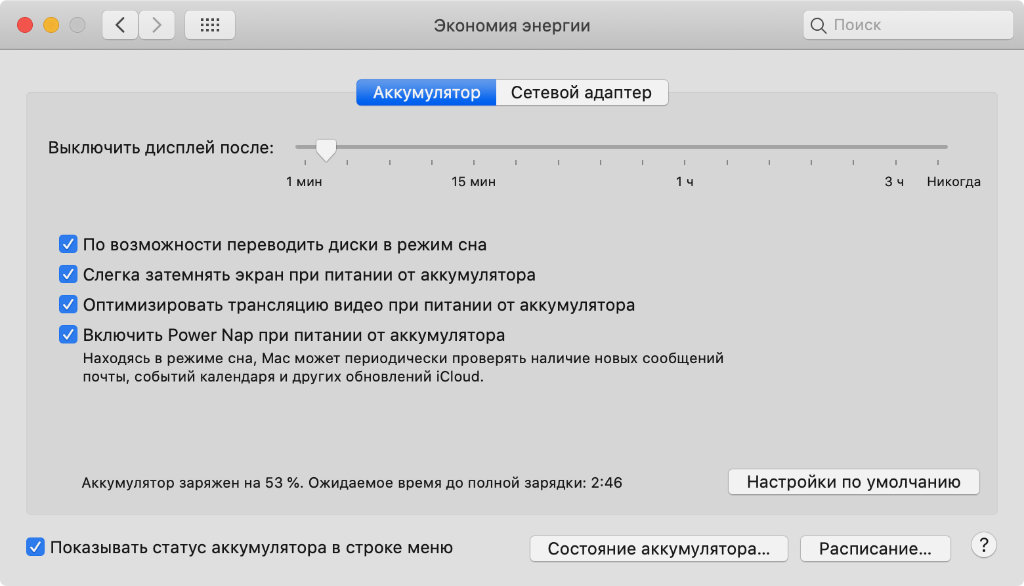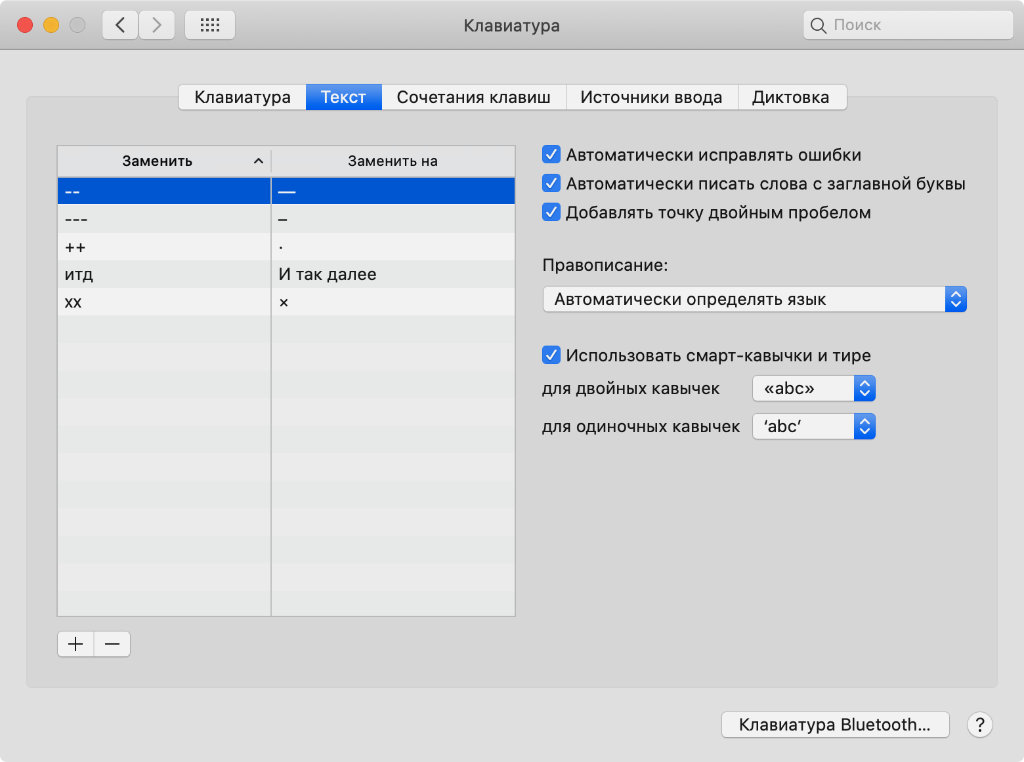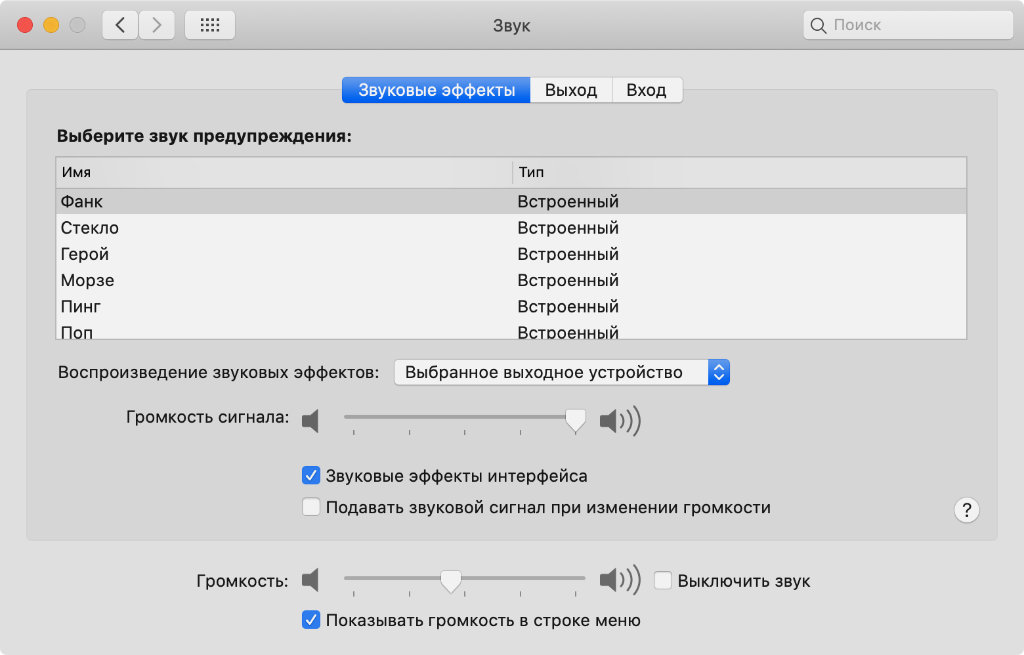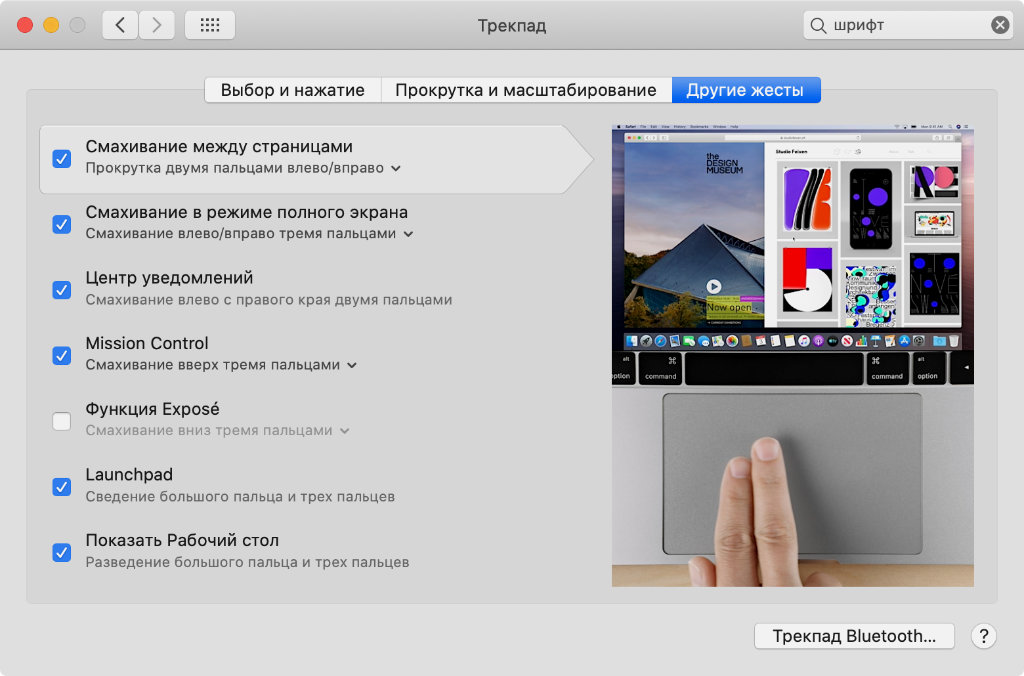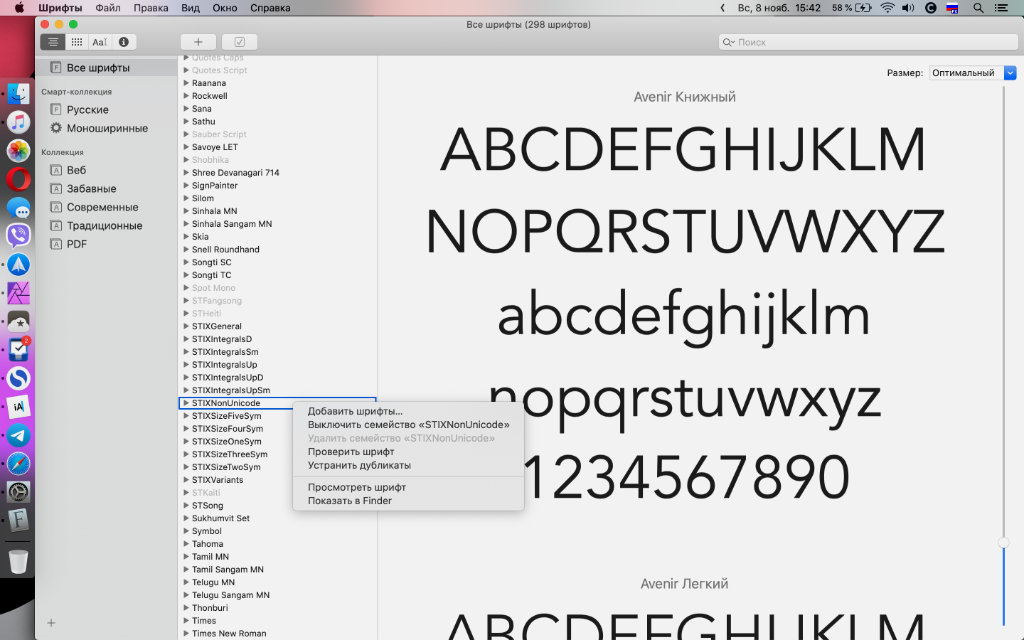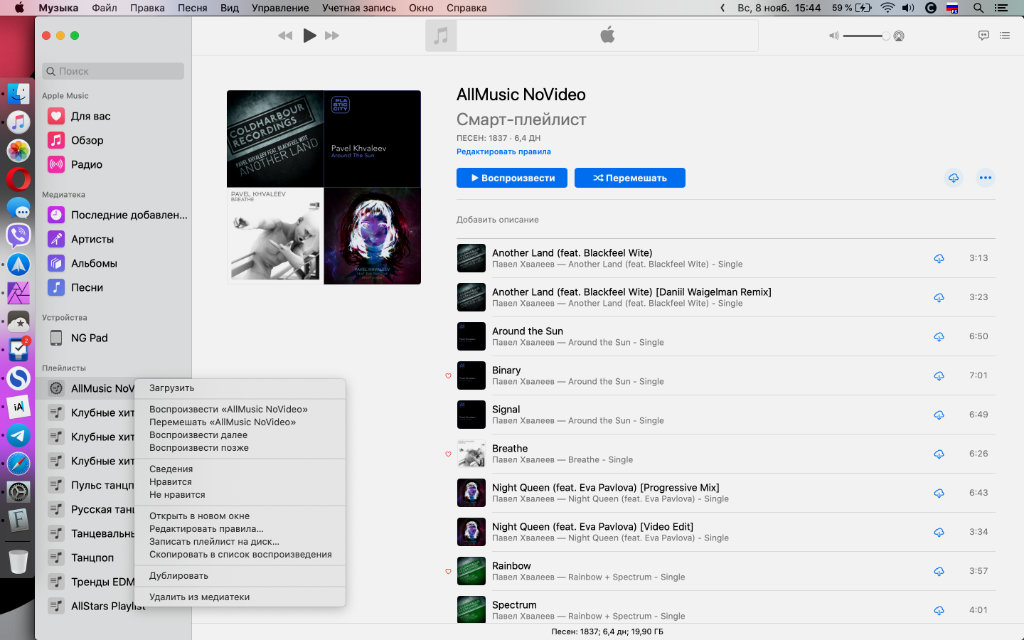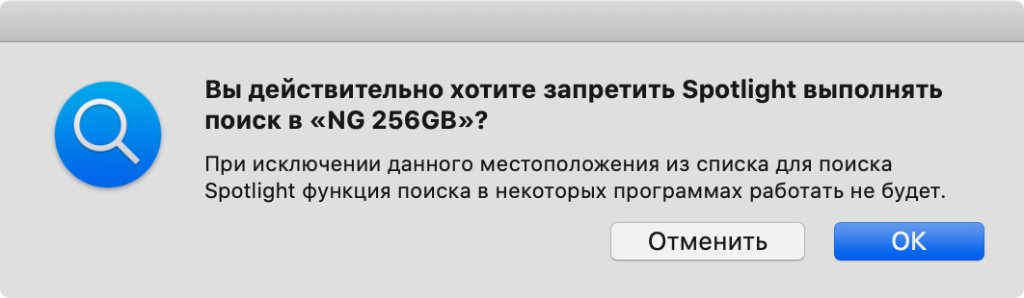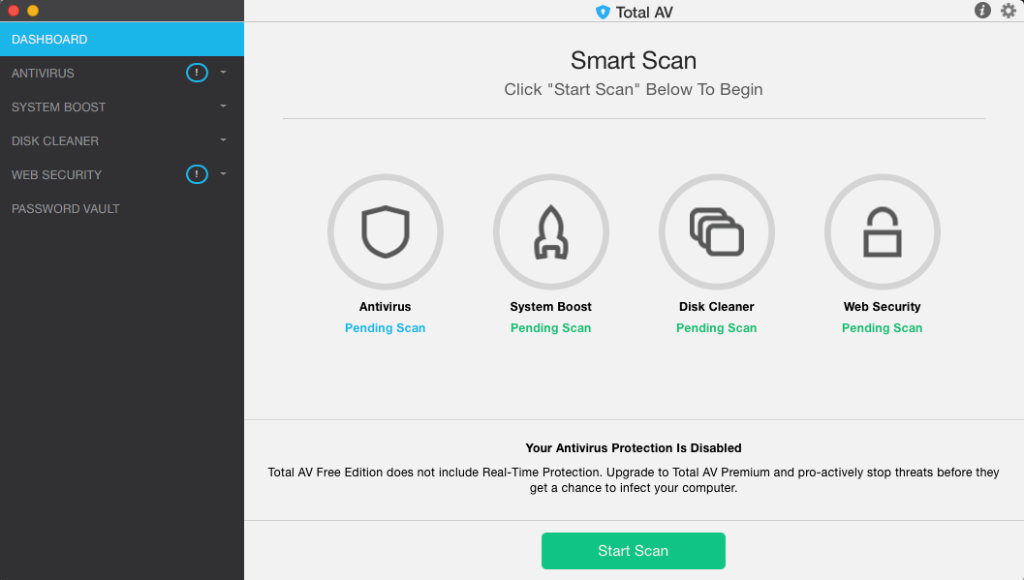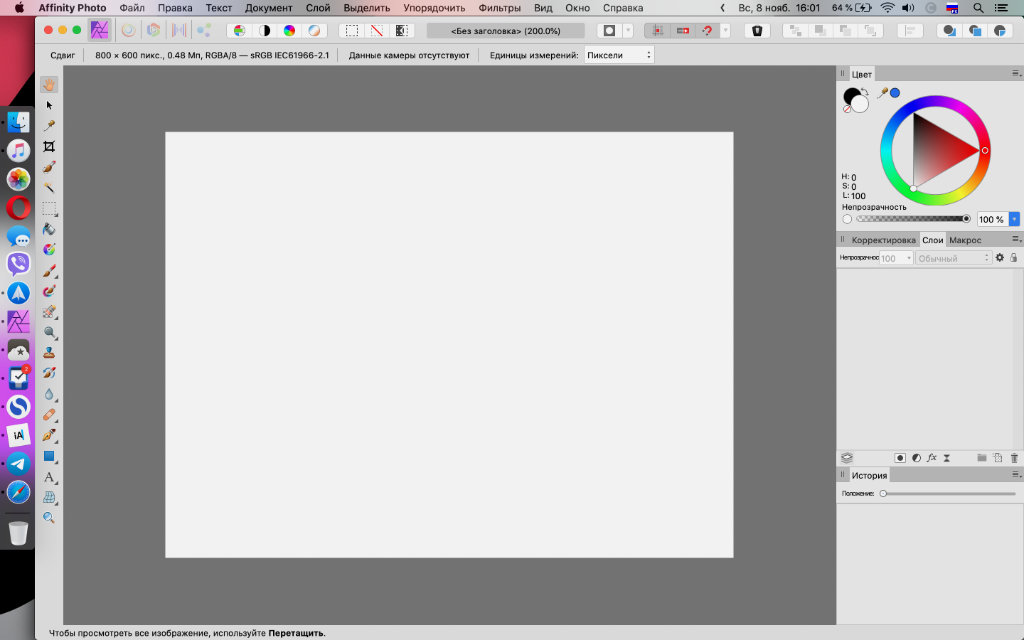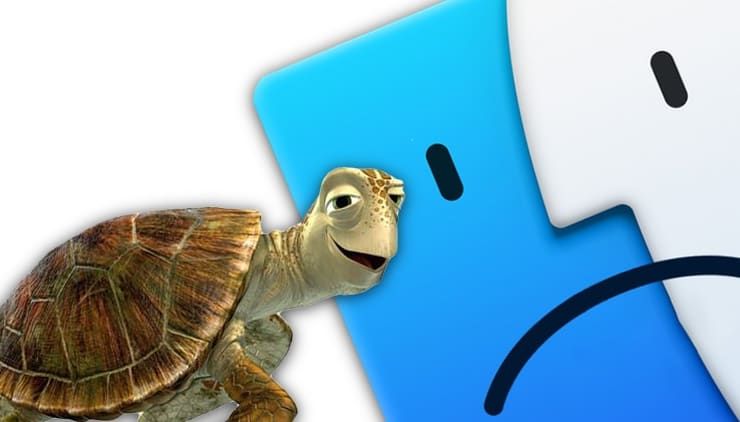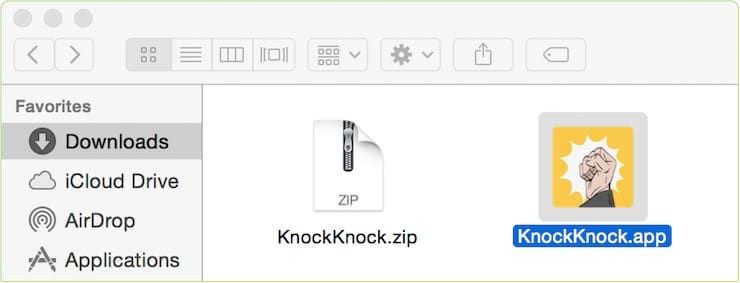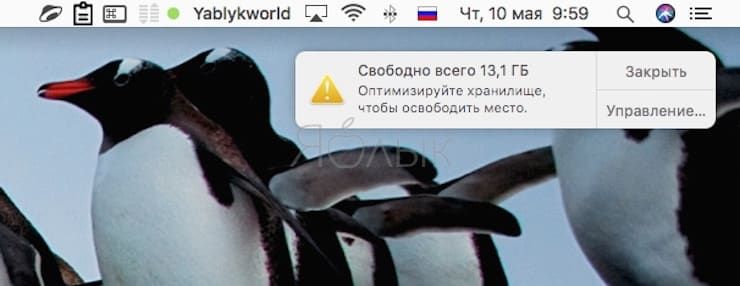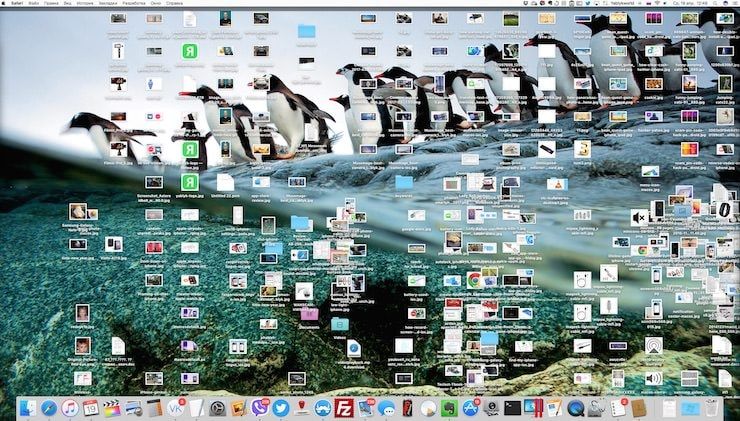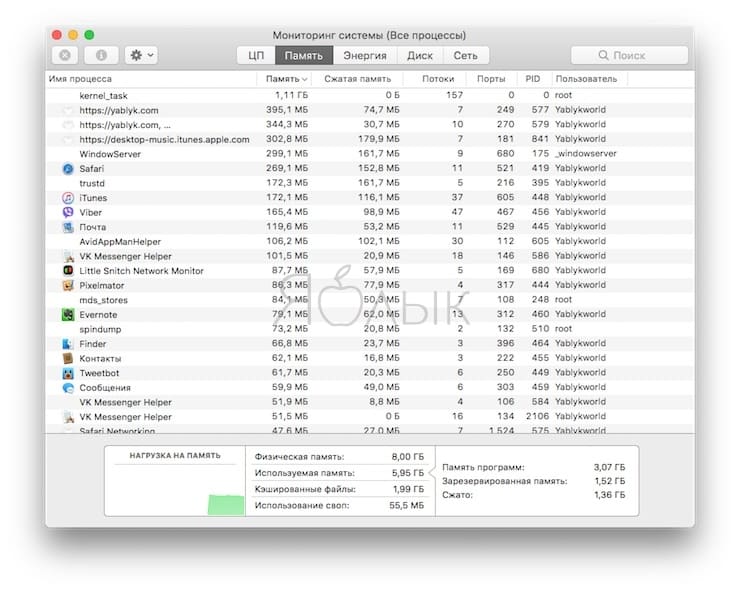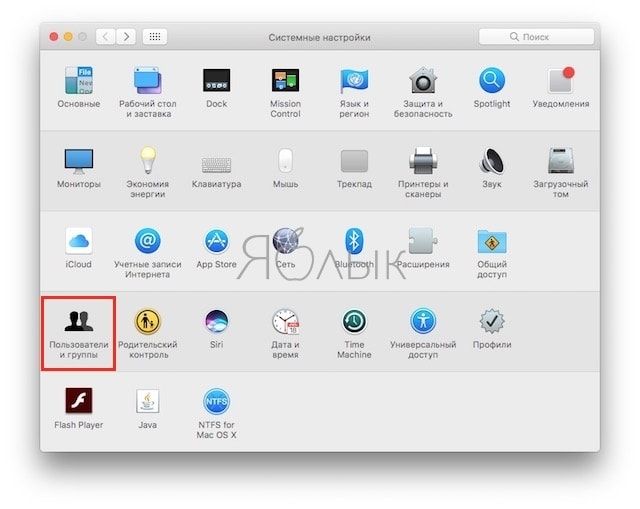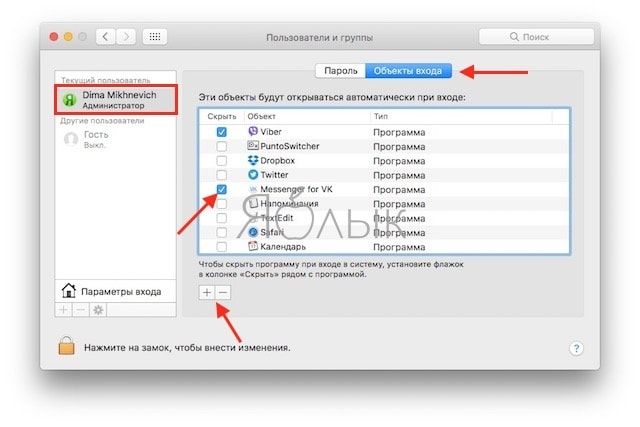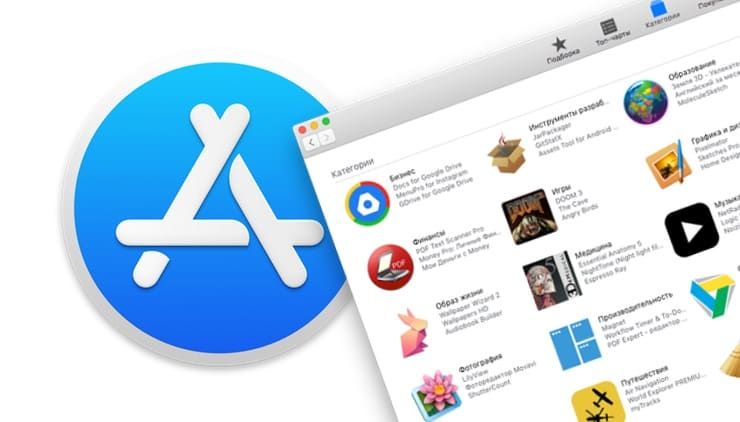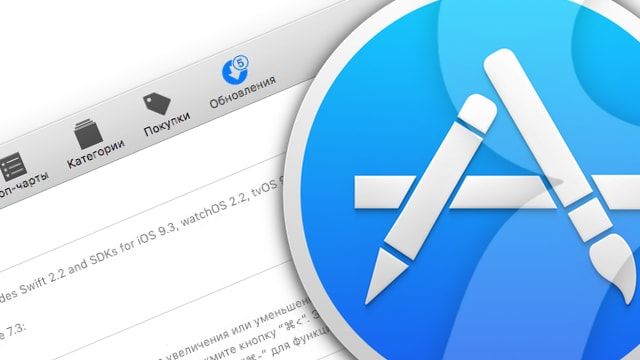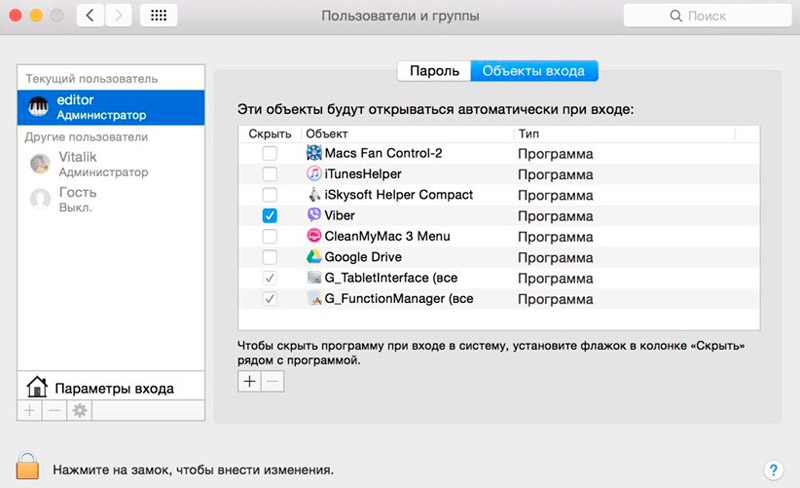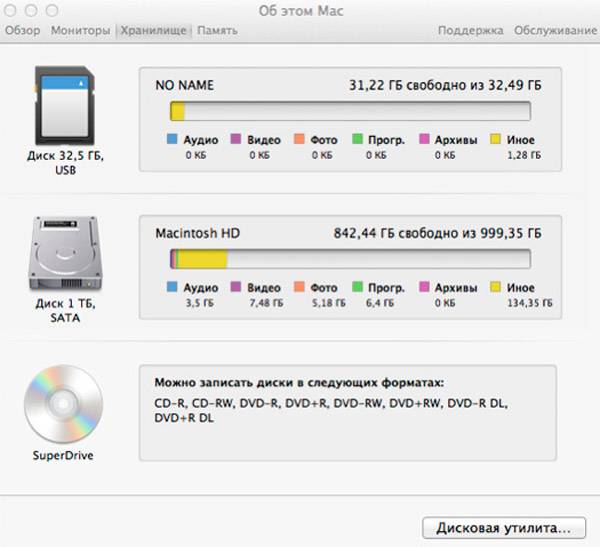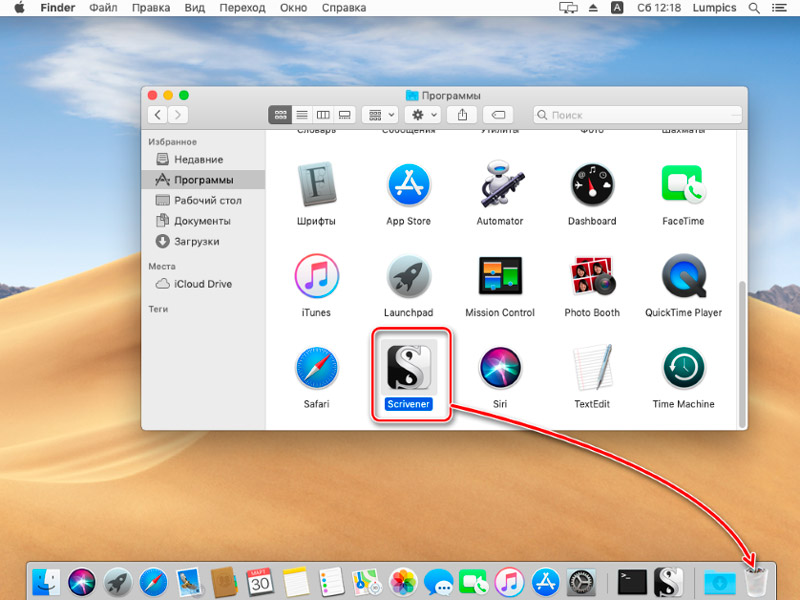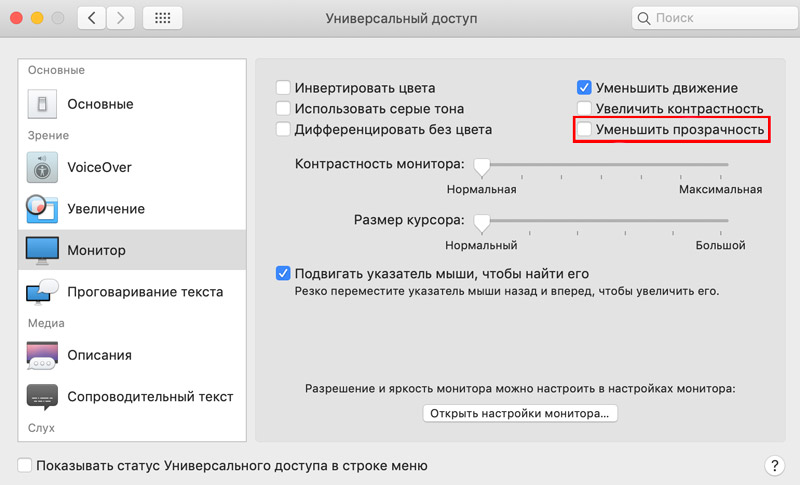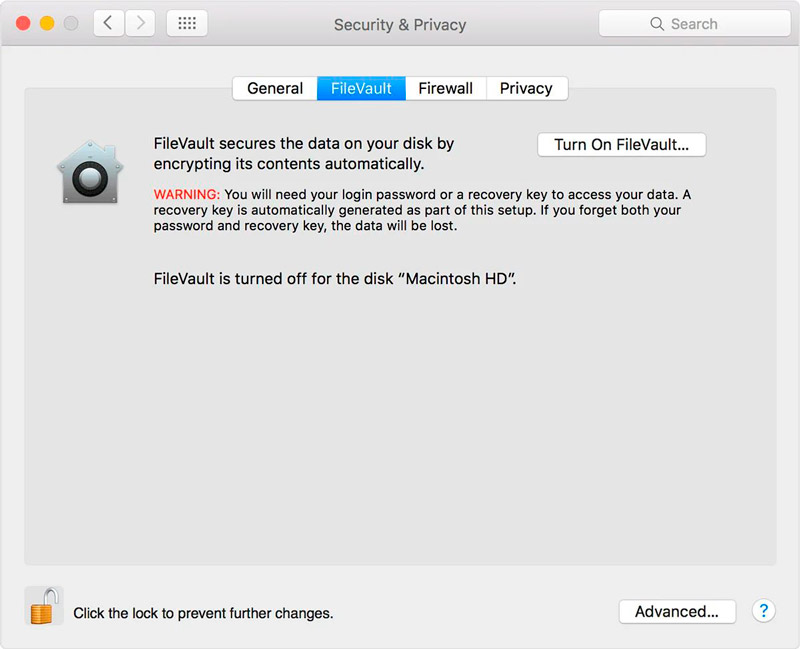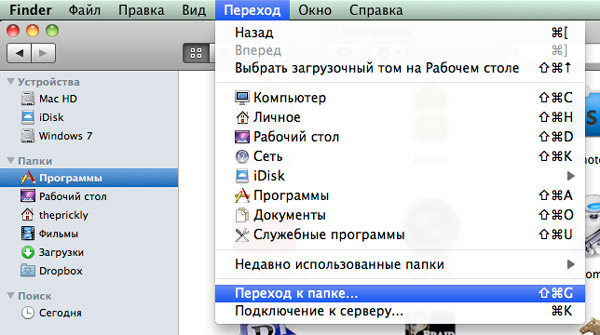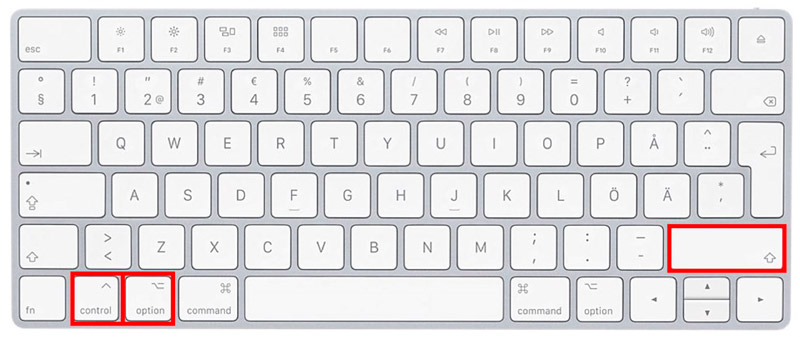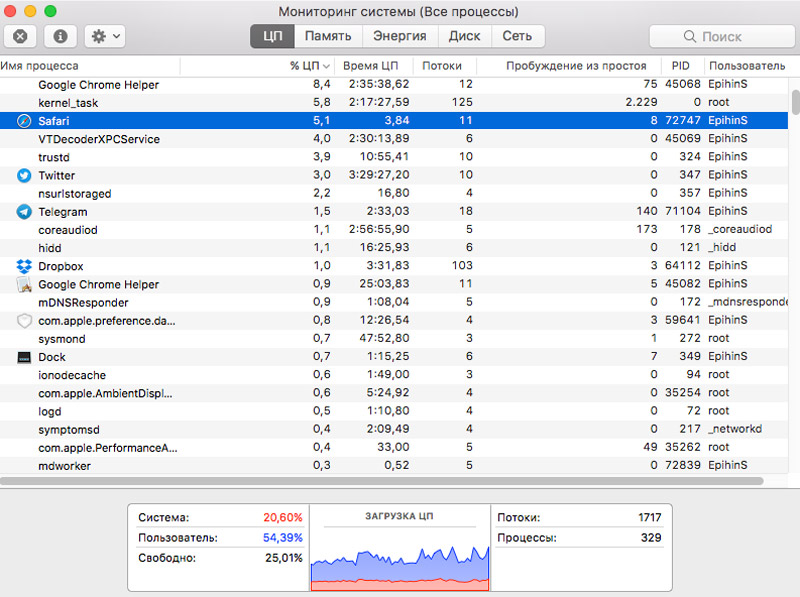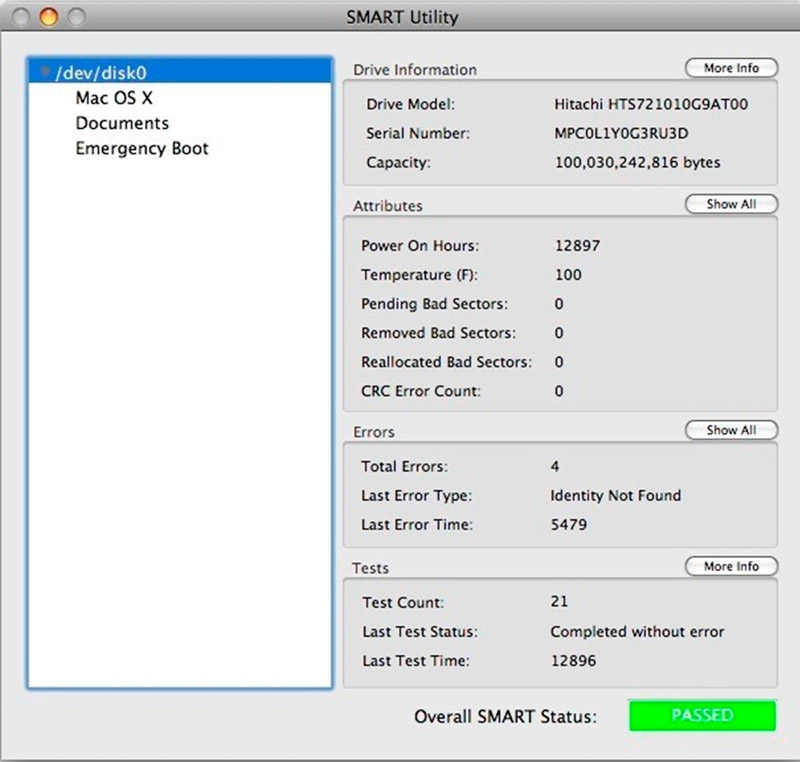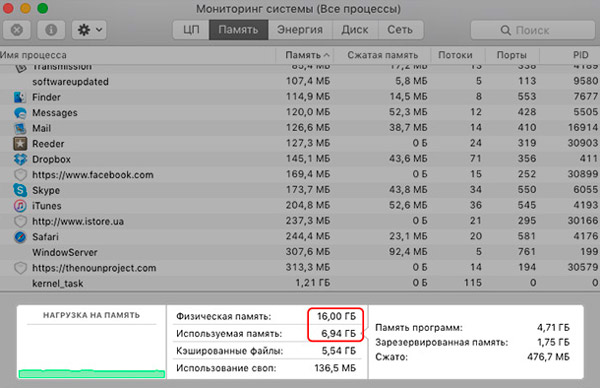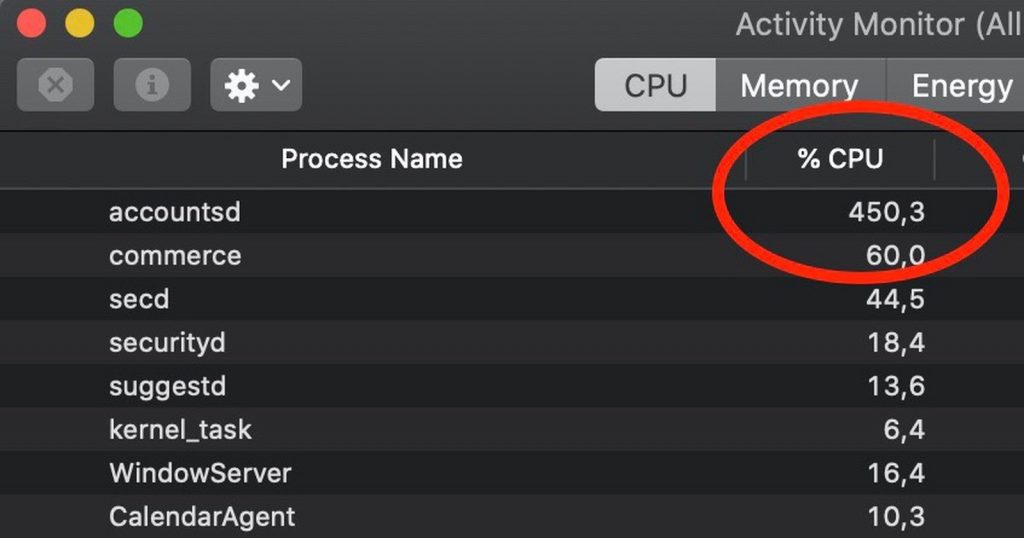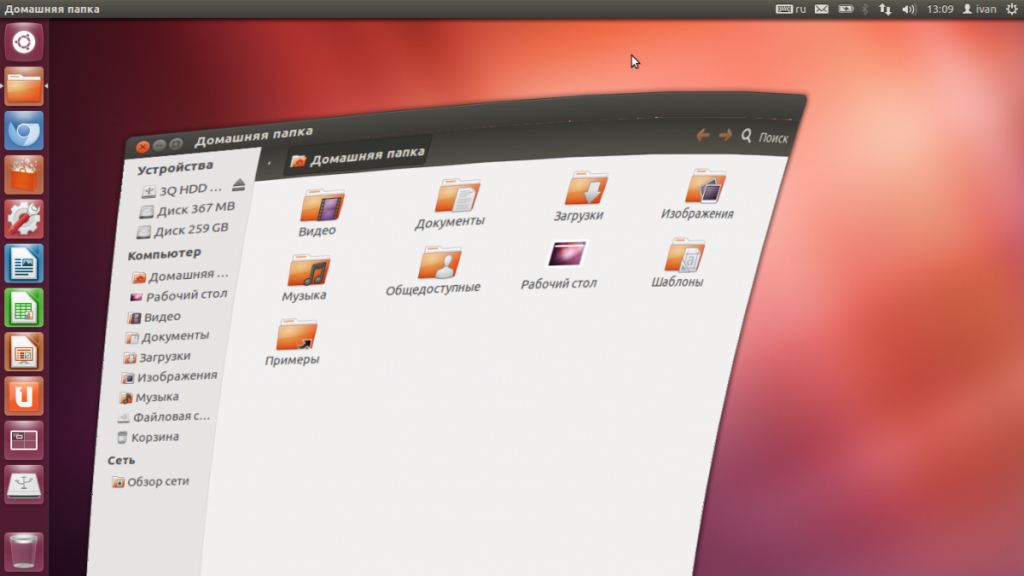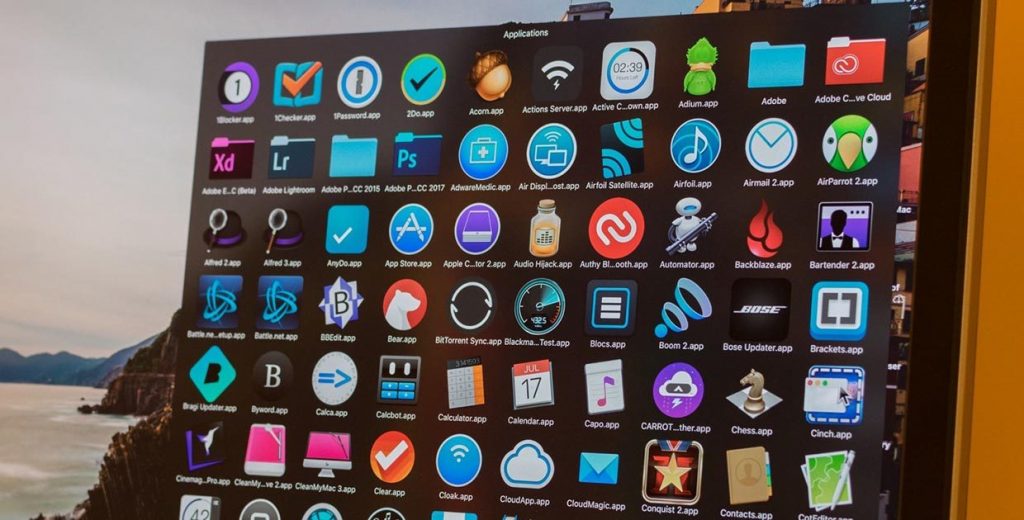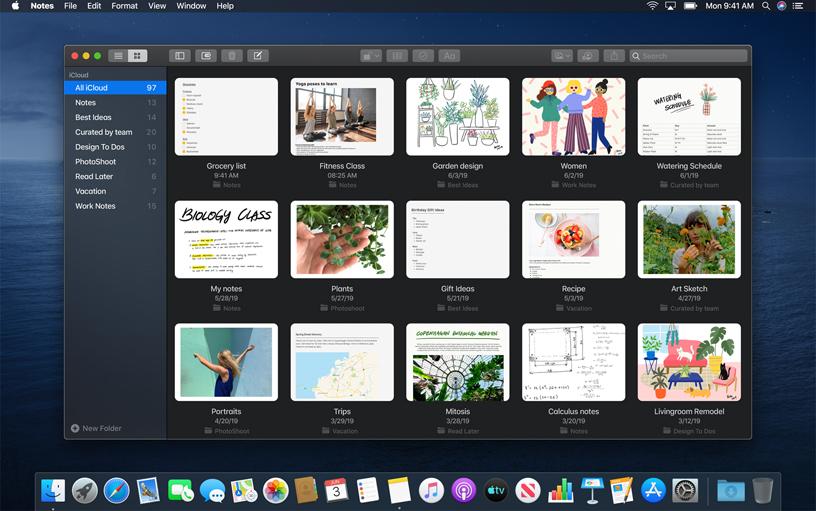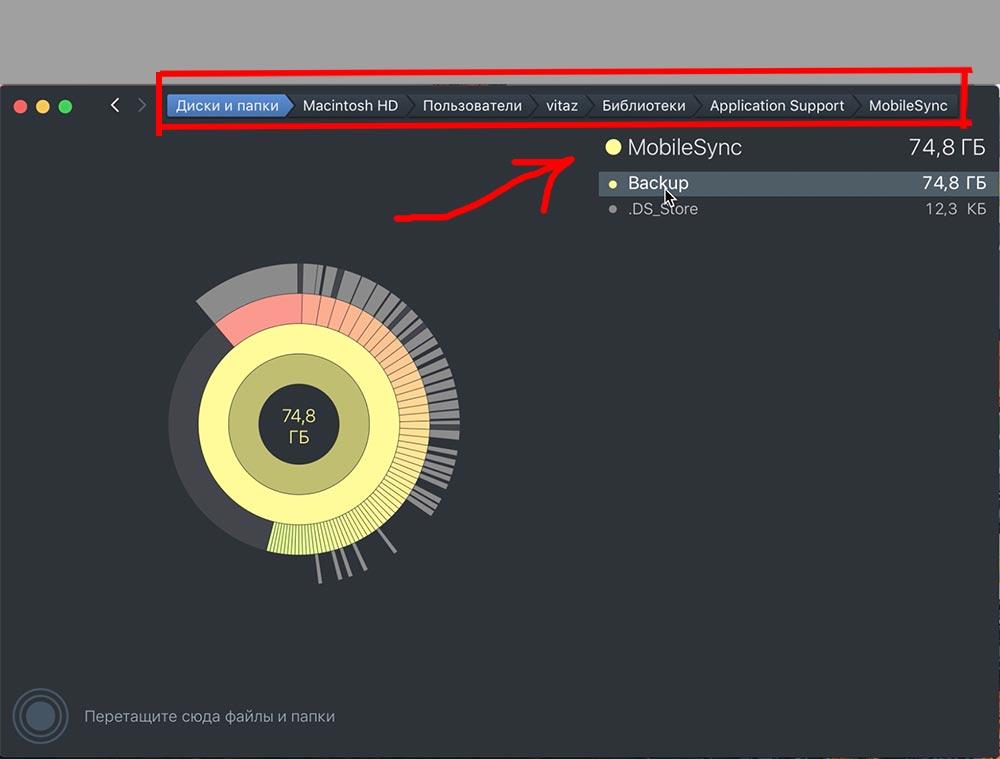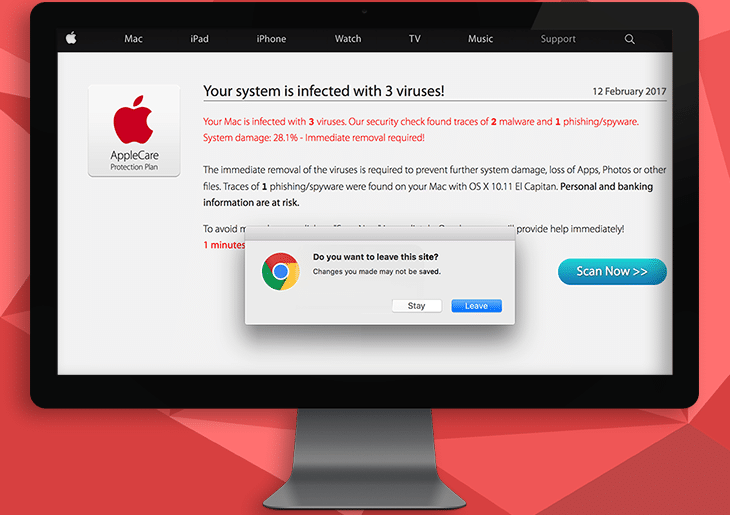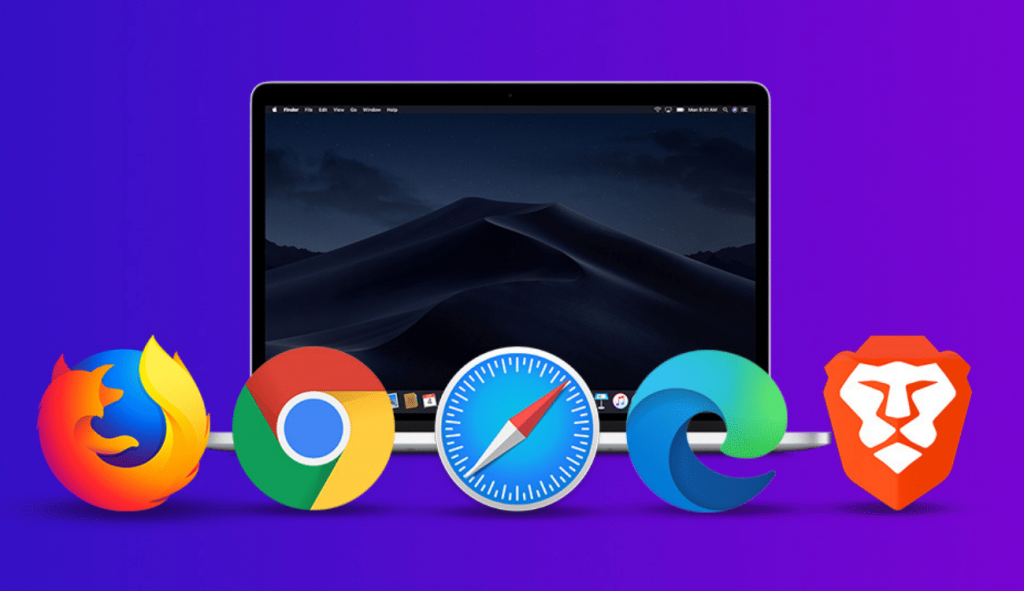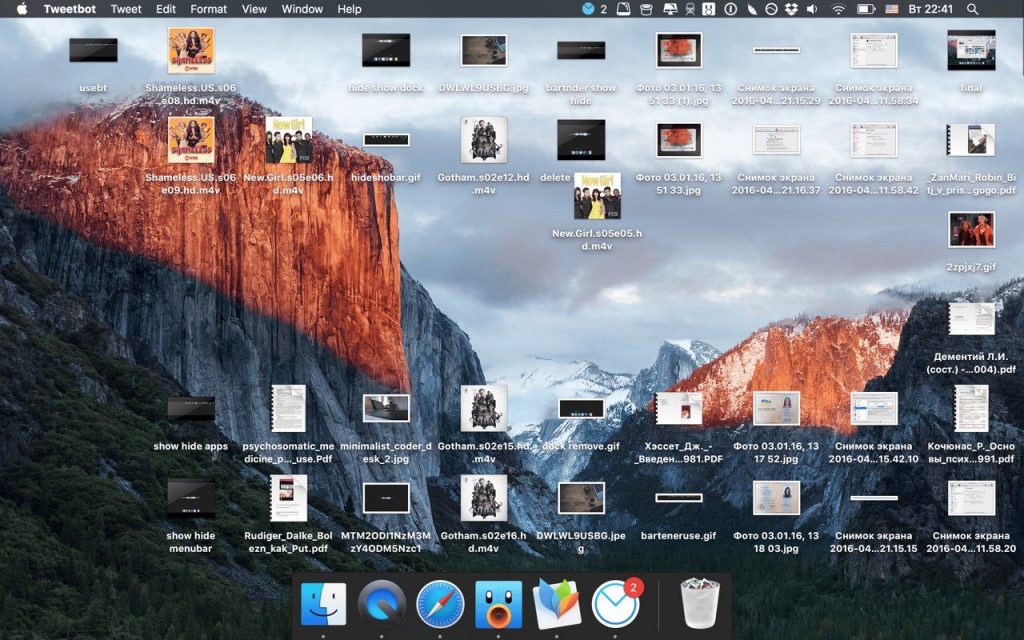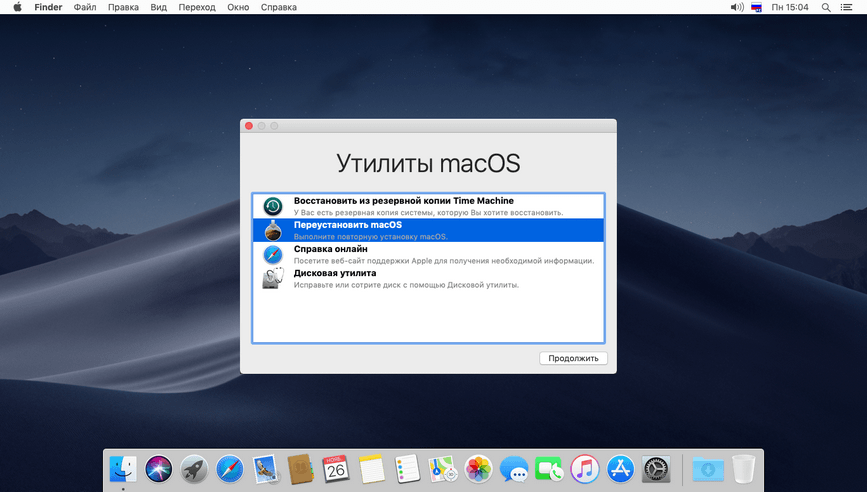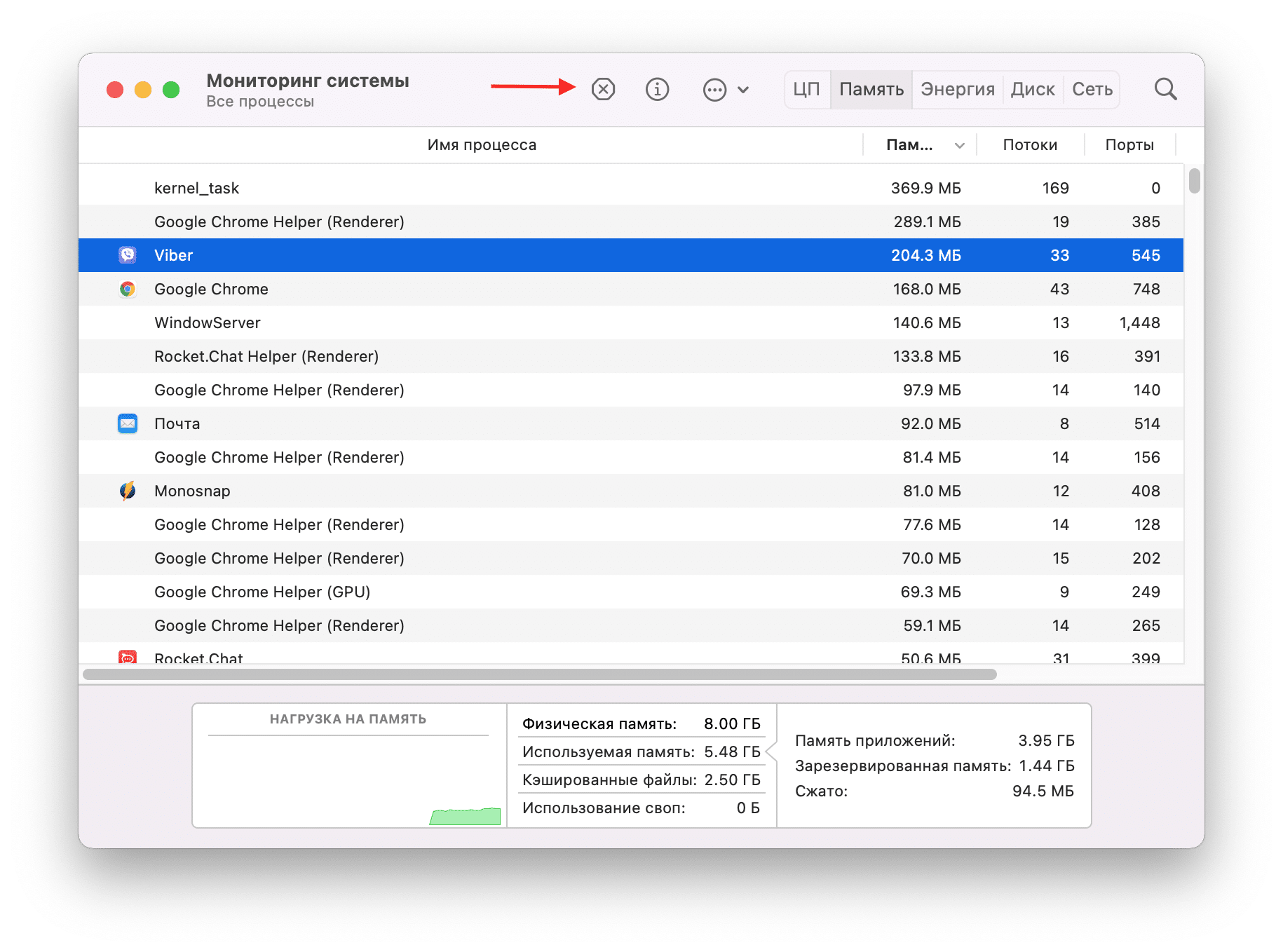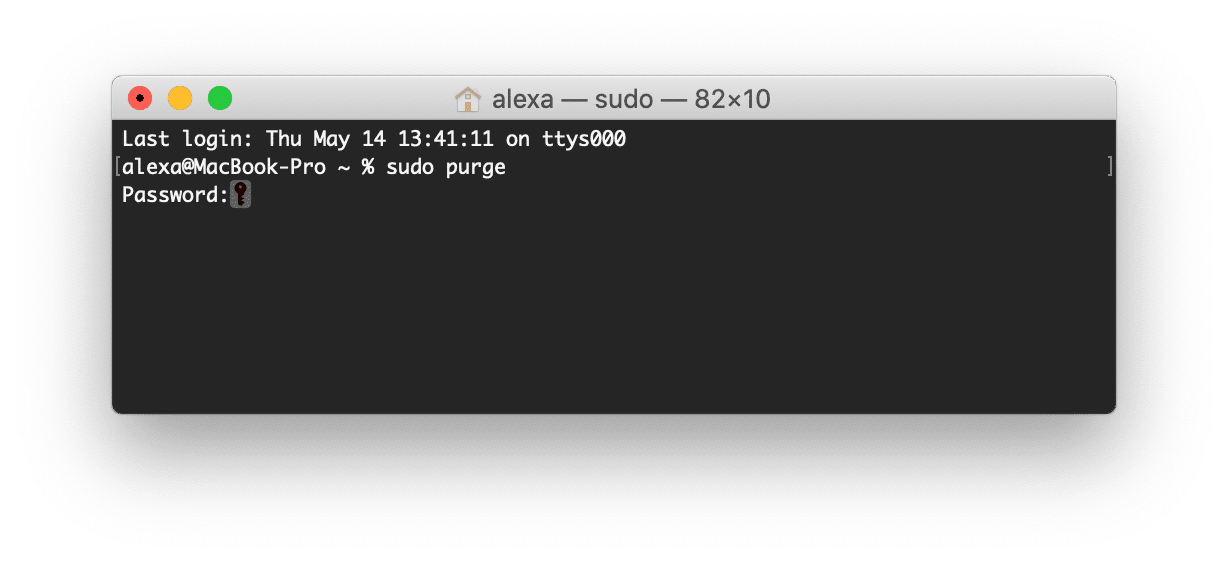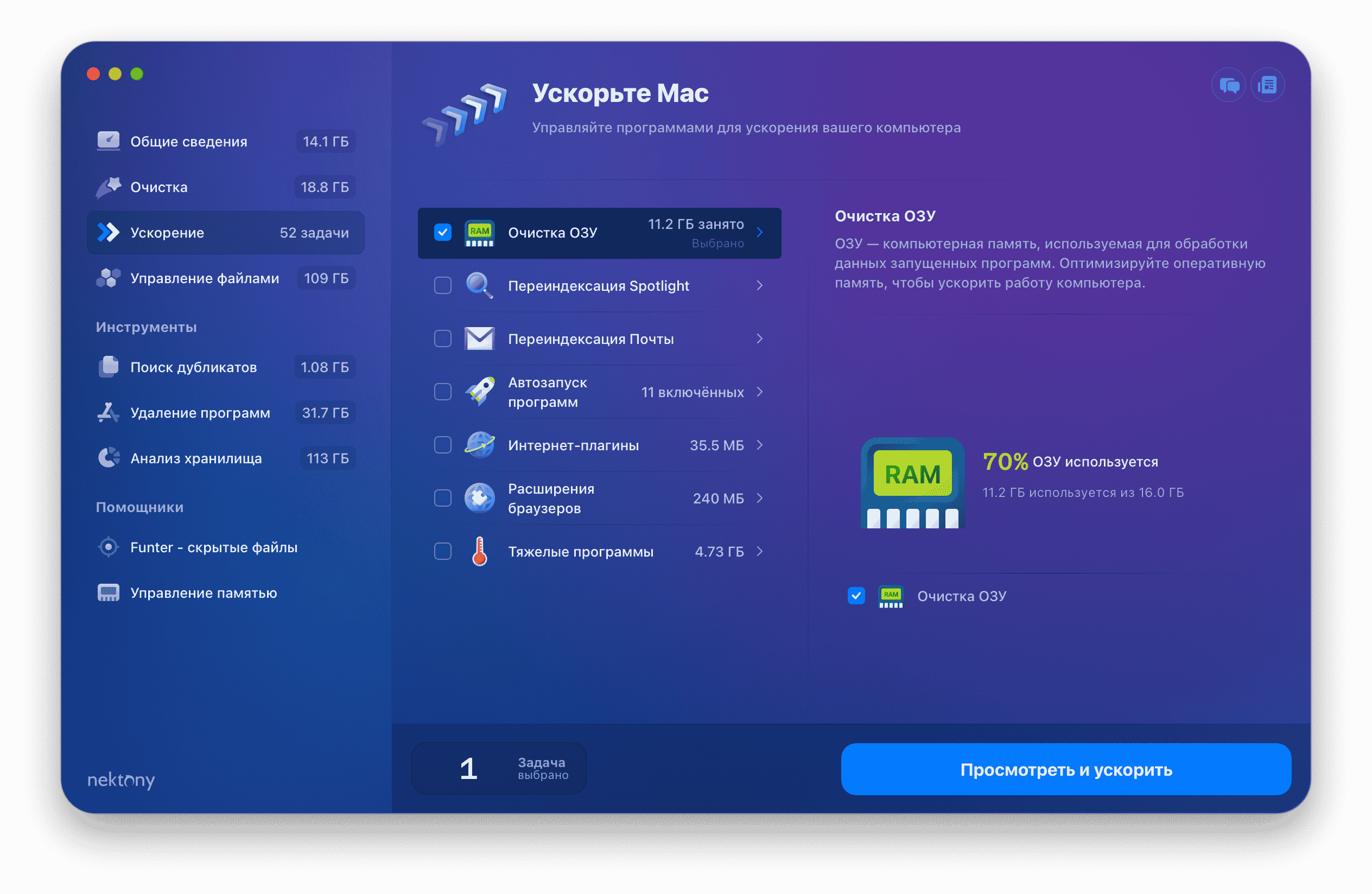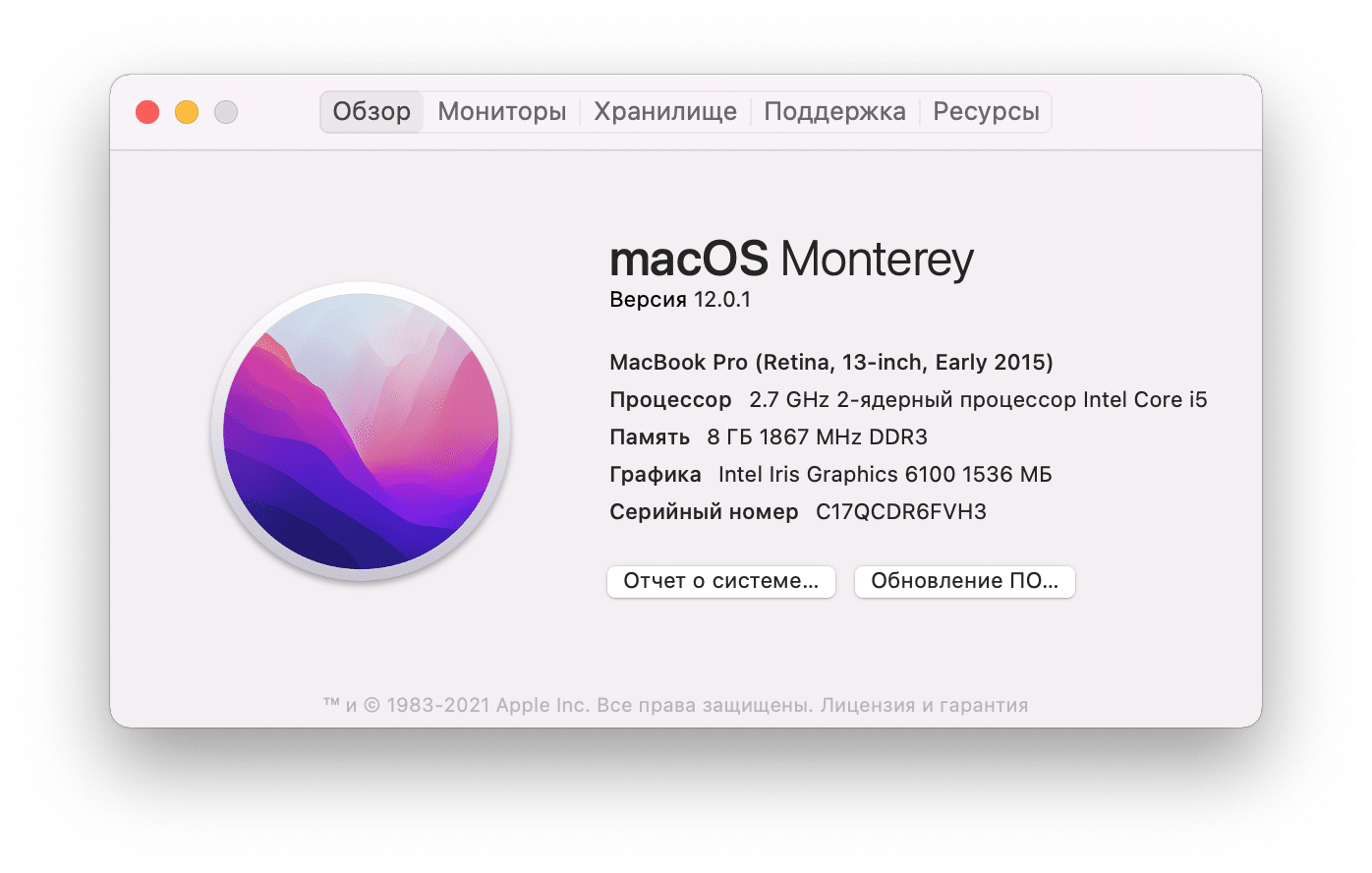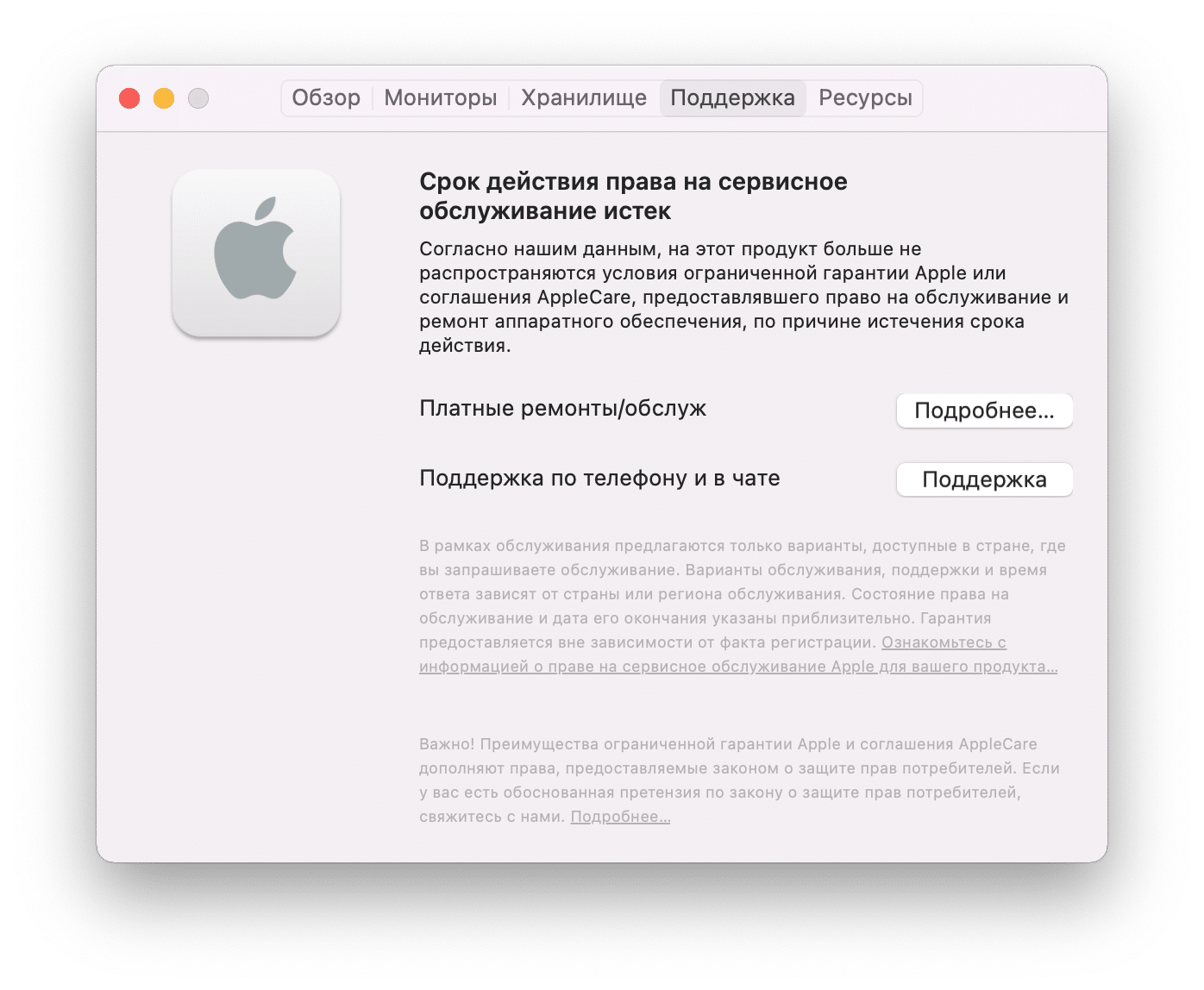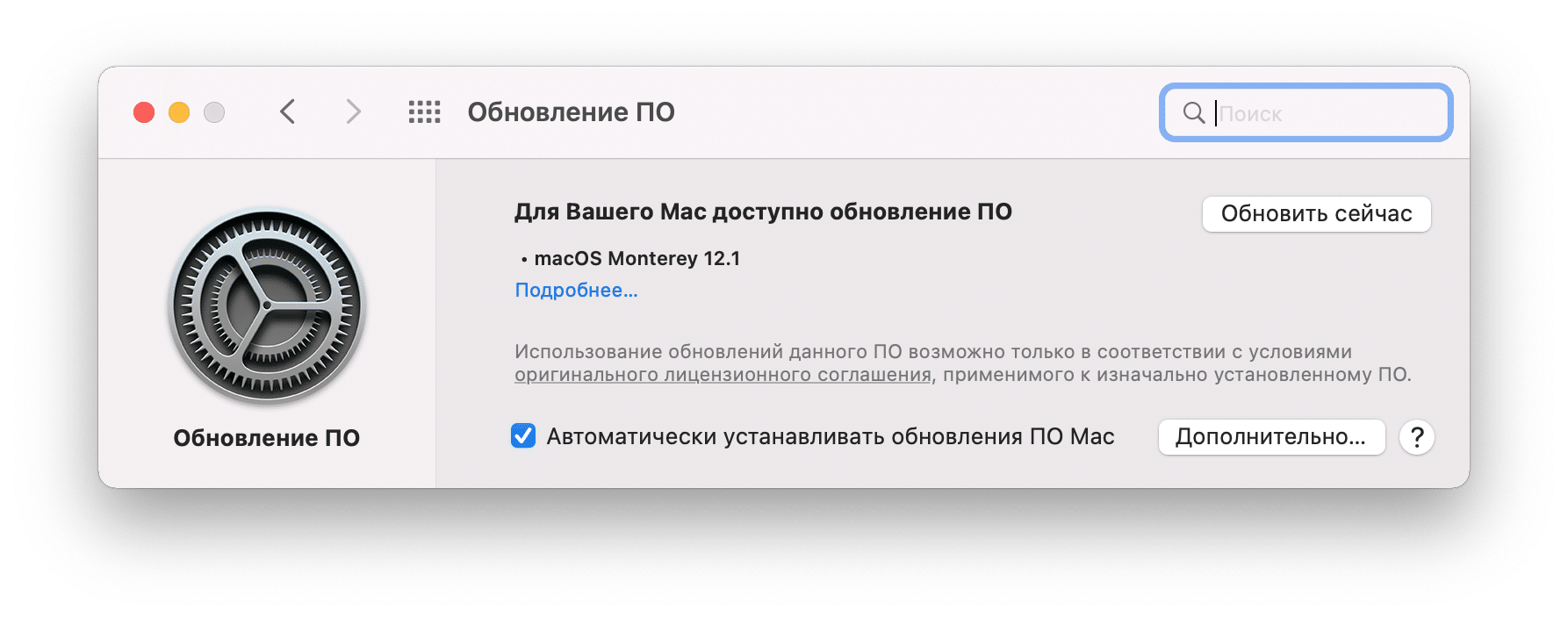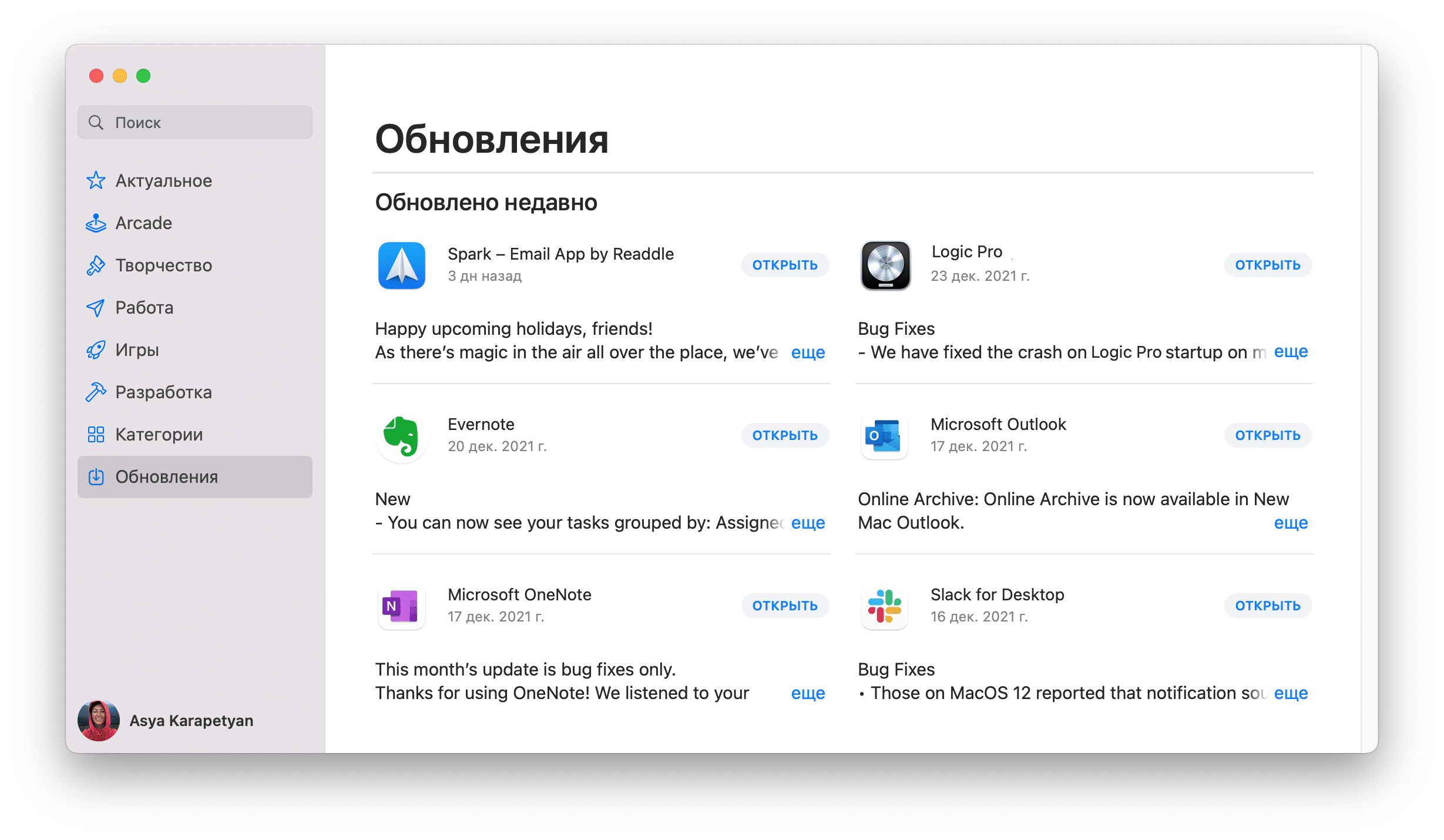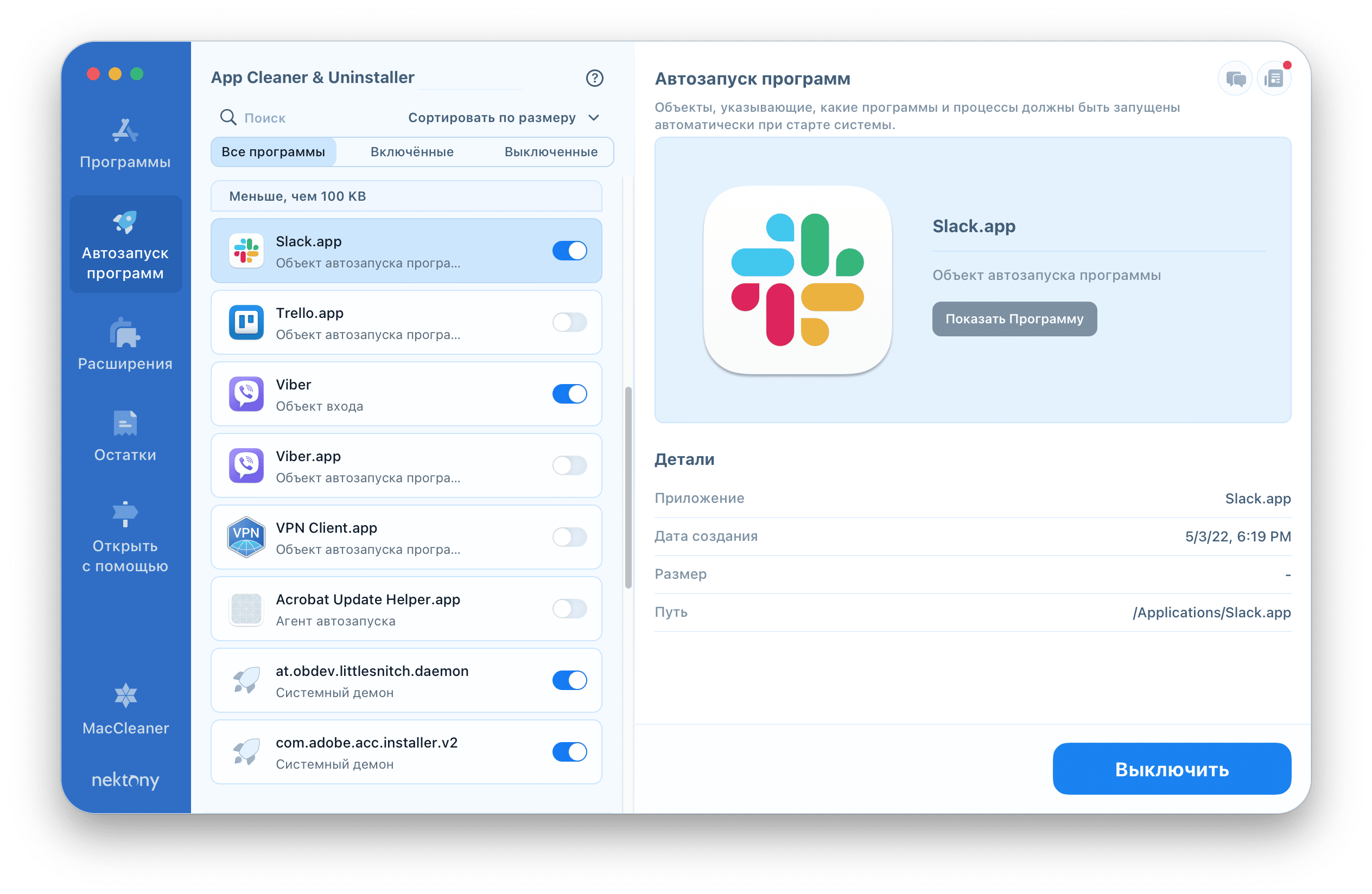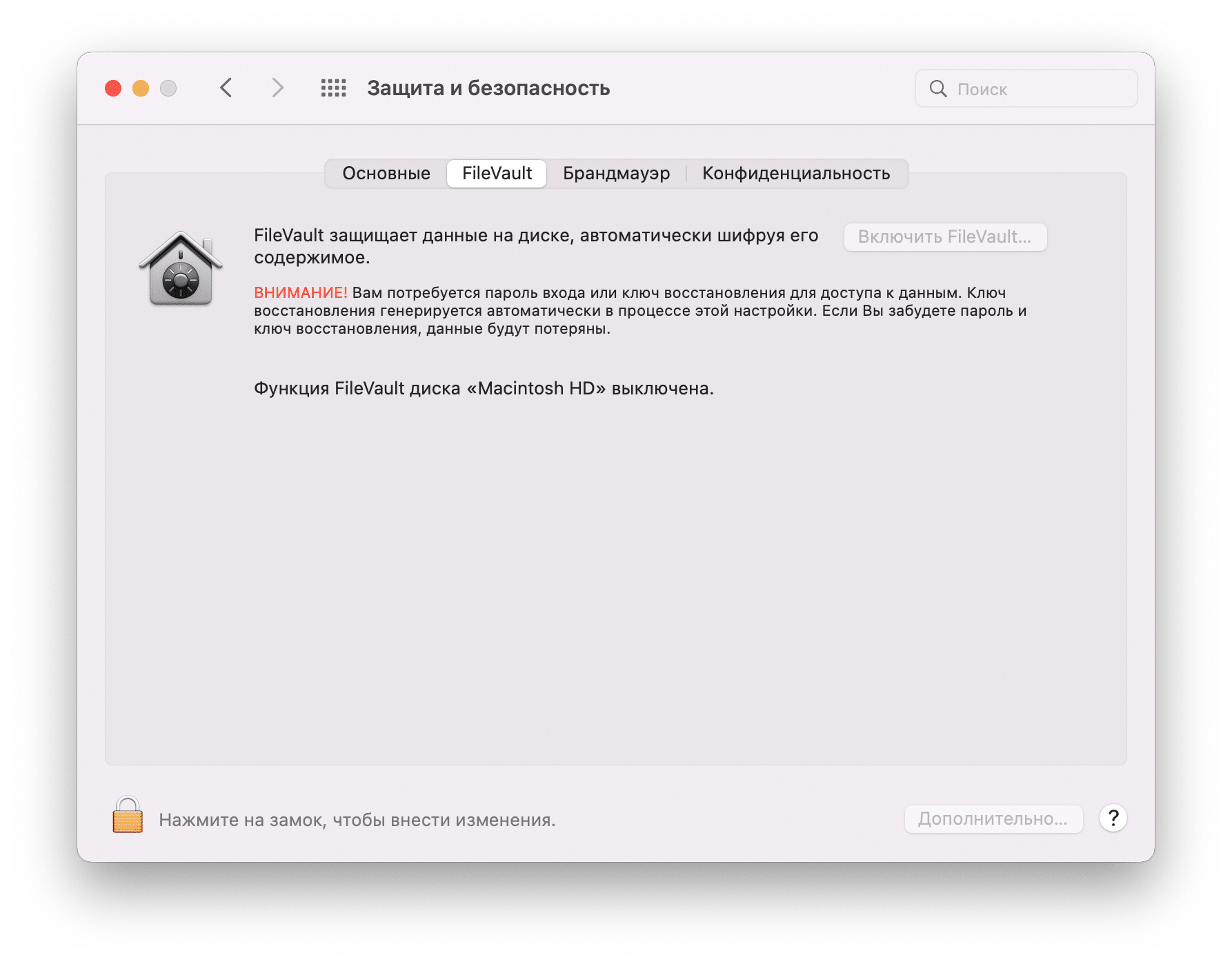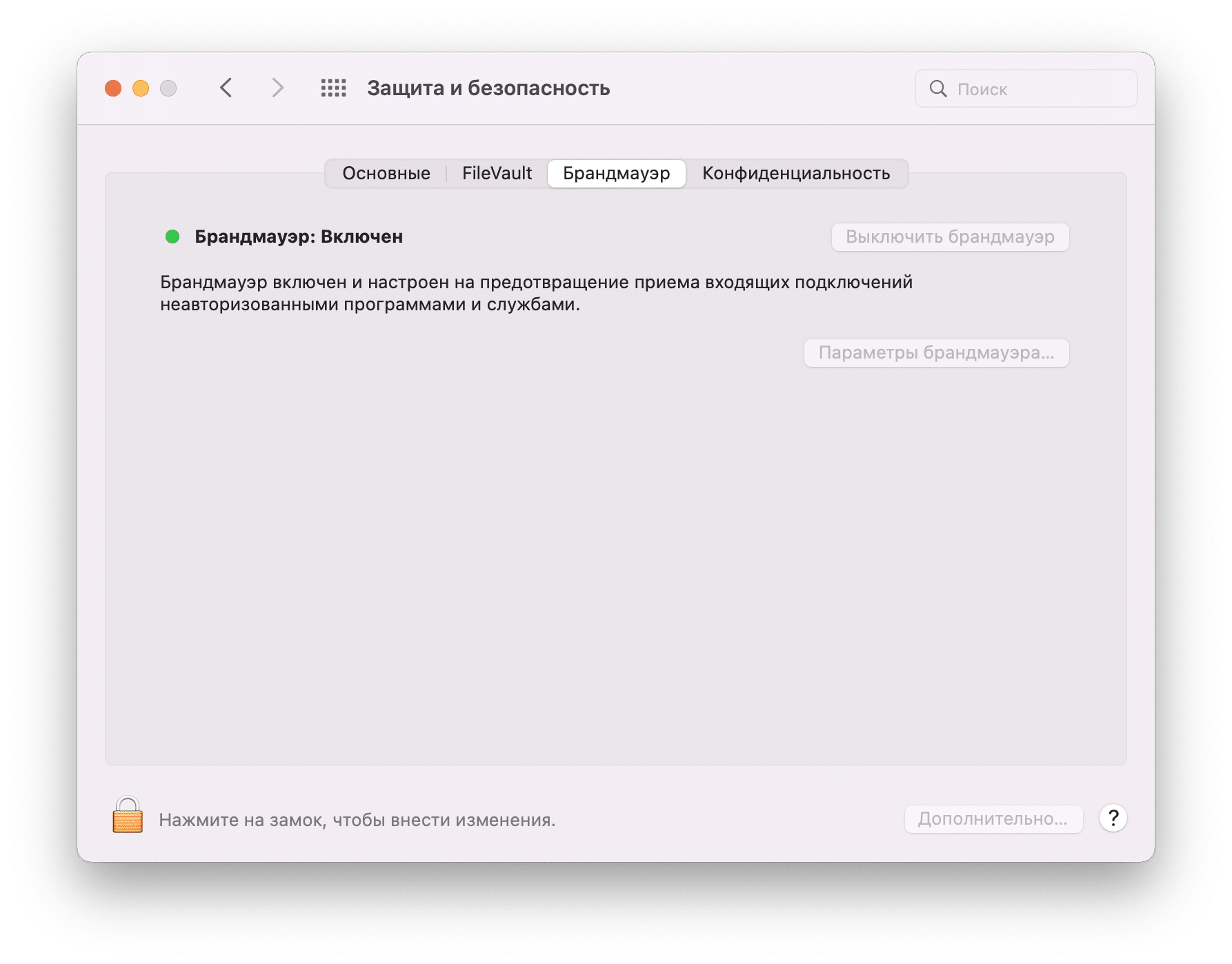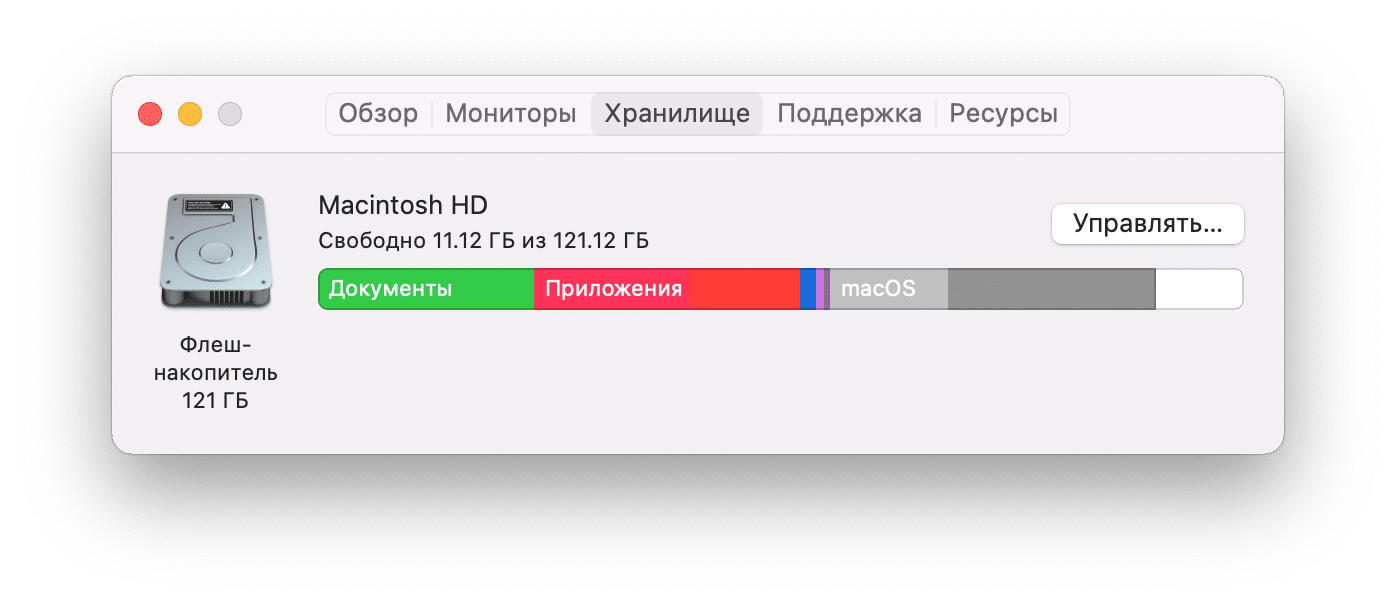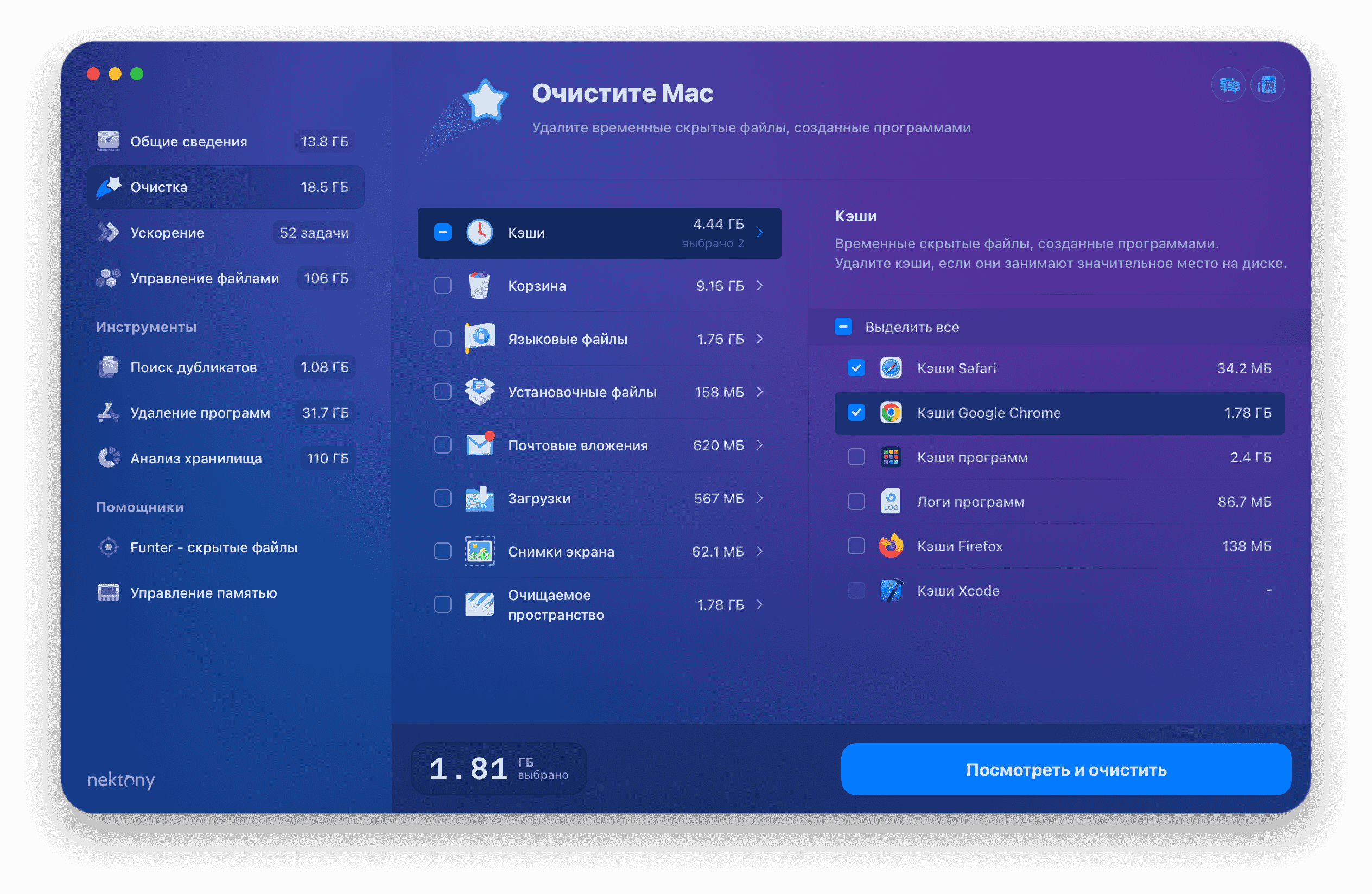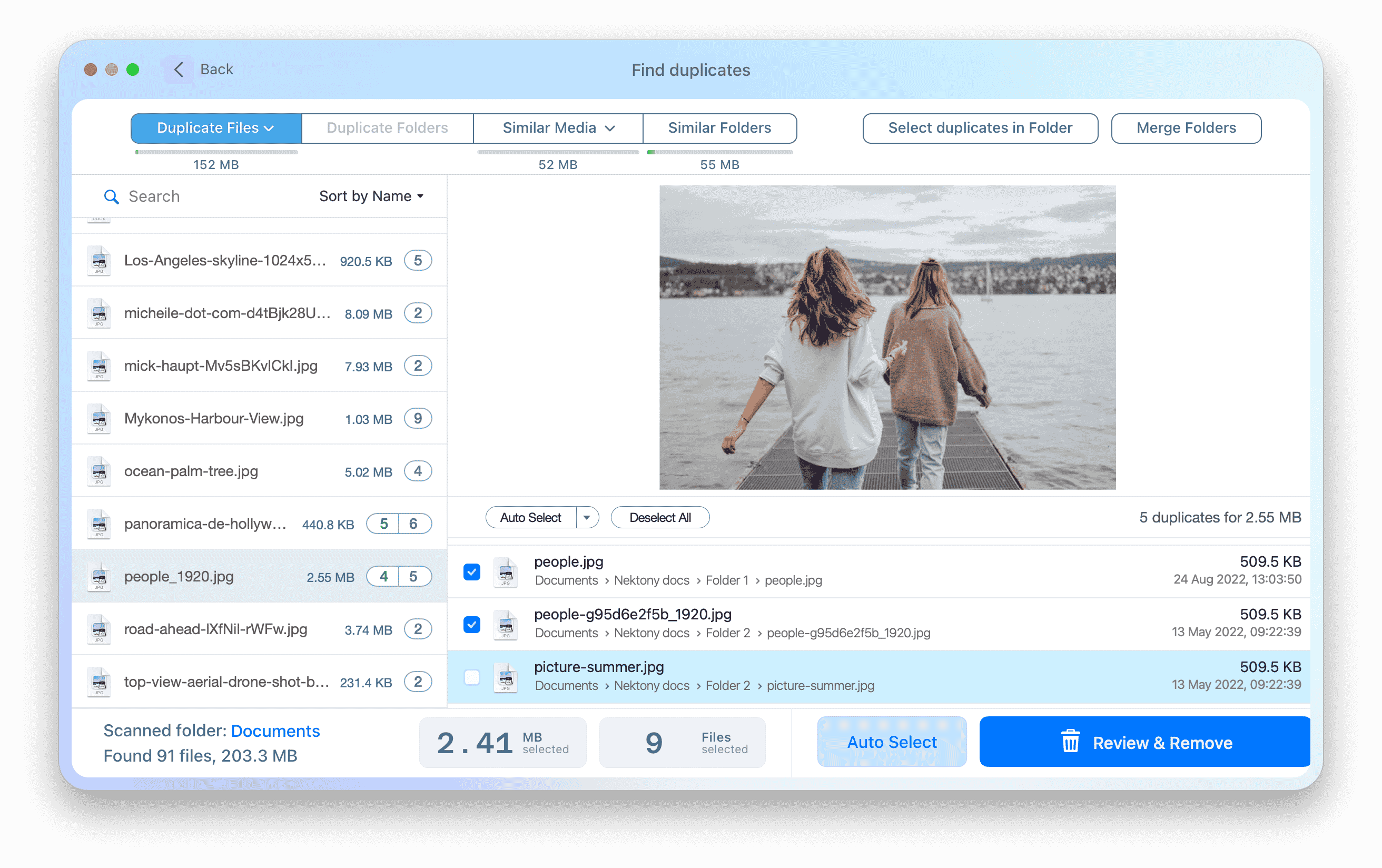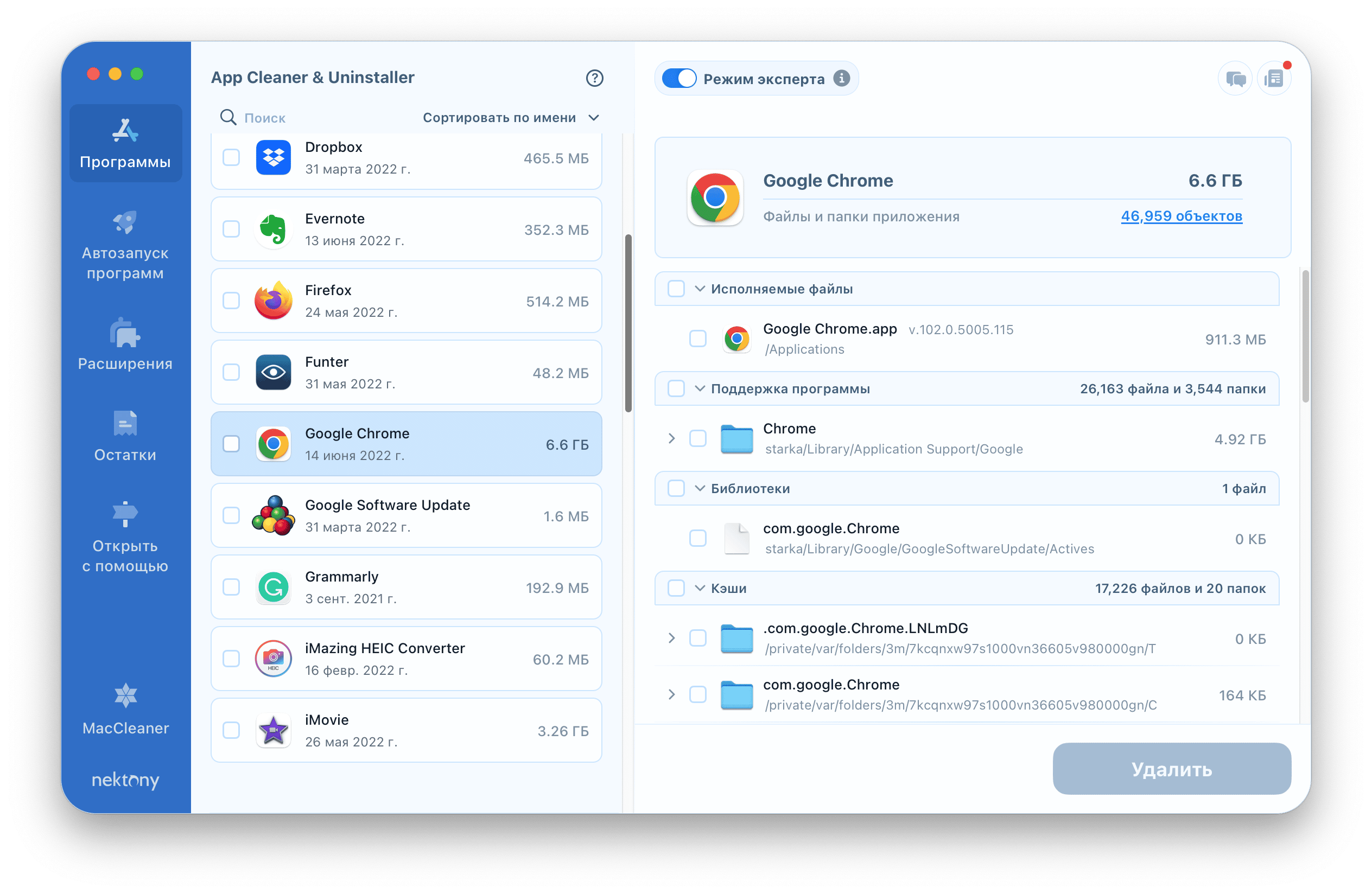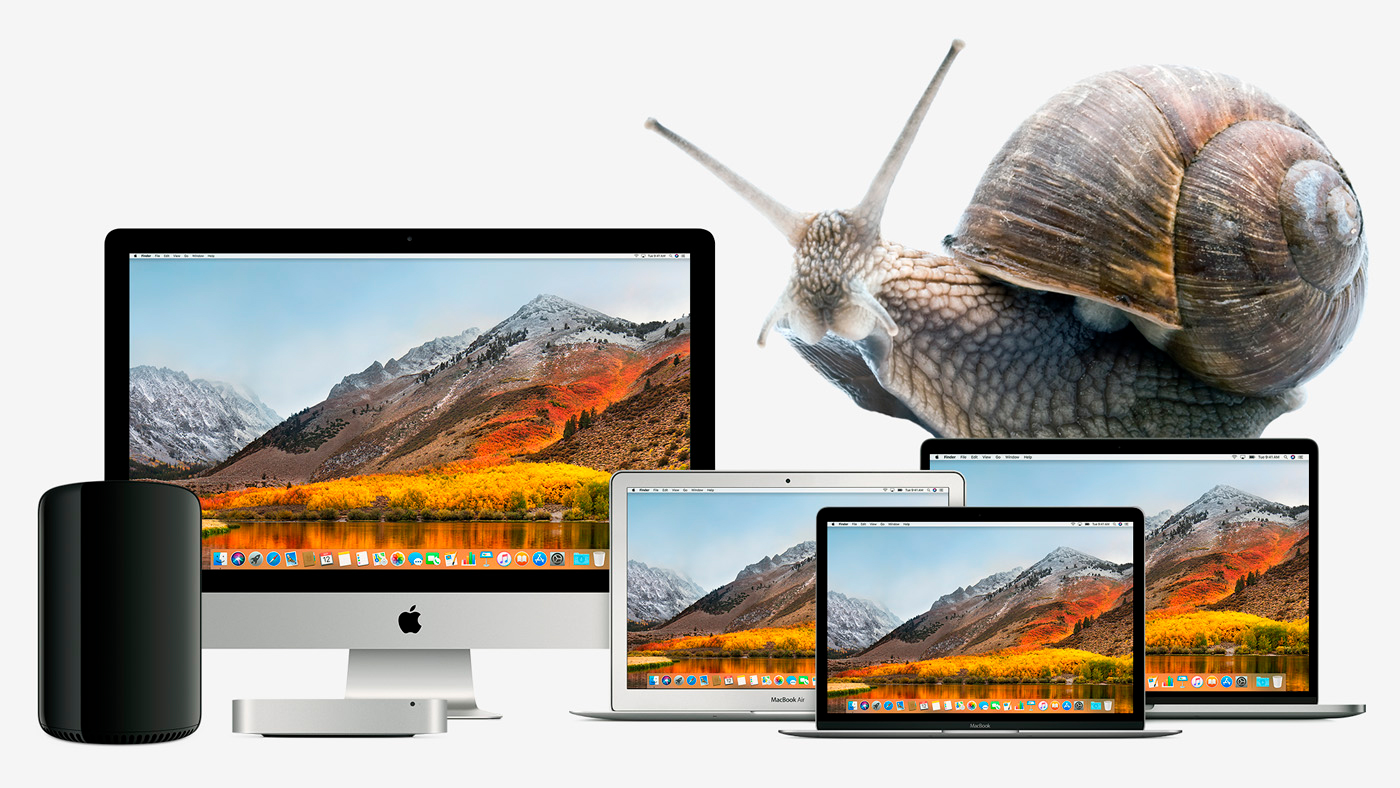12 эффективных способов ускорить компьютер Apple.
1. Удалите лишние программы из списка автозагрузки
Некоторые программы загружаются автоматически во время запуска macOS. Они работают всегда в фоновом режиме, следовательно используют оперативную память и загружают процессор. Из-за этого мощности Mac может не хватать для остальных задач.
Проверьте список автозагрузки. Если в нём есть программы, в постоянной работе которых вы не нуждаетесь, удалите их из этого списка. Разверните меню Apple и откройте раздел «Системные настройки» → «Пользователи и группы». Затем перейдите на вкладку «Объекты входа». Чтобы удалить программу, выделите её и нажмите на кнопку с минусом.
2. Проверьте количество свободного места на диске
Скорость работы Mac зависит от объёма свободного пространства, доступного на диске. Если накопитель заполнен более чем на 90%, компьютер может тормозить.
Проверьте, сколько места осталось на вашем диске. Разверните меню Apple, кликните «Об этом Mac» и перейдите на вкладку «Хранилище». Если свободно меньше 10% от объёма накопителя, очистите диск от лишних файлов. Для этого кликните «Управлять» и следуйте рекомендациям системы по оптимизации хранилища.
3. Удалите ненужные программы с компьютера
Возможно, среди установленных вами программ скопились те, что вы не используете. Они занимают дисковое пространство и могут расходовать другие ресурсы системы, замедляя Mac.
Найдите и удалите все ненужные программы. Откройте раздел Finder → «Программы» и поищите их в открывшемся списке. Если найдёте, по очереди перетащите ярлыки таких приложений на значок корзины.
4. Очистите системный кеш
По мере использования macOS в специальном разделе памяти, который называется кешем, накапливается программный мусор. И из-за этого ваш Mac может тормозить. Очистите кеш с помощью специальных программ или вручную.
5. Уберите лишние объекты с рабочего стола
Возможно, вы храните файлы и папки прямо на рабочем столе. Это не лучшая практика, поскольку такие объекты занимают оперативную память. Если этих файлов и папок слишком много или они объёмные, производительность компьютера может проседать. Поэтому их лучше убрать с рабочего стола и распределить в других разделах диска.
6. Оптимизируйте работу Spotlight
Служба Spotlight индексирует разделы файловой системы, чтобы помогать вам искать нужные файлы и папки. На индексацию уходит значительное количество ресурсов, и в некоторых случаях она приводит к медленной работе Mac.
Чтобы проверить связь между работой Spotlight и скоростью системы, откройте через меню Apple раздел «Системные настройки» → «Программы» → «Утилиты» → «Мониторинг системы». В появившейся таблице кликните по столбцу «% ЦП», чтобы самые прожорливые процессы оказались сверху.
Если заметите, что во время замедления компьютера процессы с названием mdworker находятся вверху списка и при этом в нижней части окна график отображает повышенную нагрузку, попробуйте оптимизировать поиск Spotlight.
На вашем компьютере наверняка есть папки со множеством вложенных файлов, в поиске по которым вы не нуждаетесь. Исключите эти разделы из списка индексации. Для этого разверните меню Apple и кликните «Системные настройки» → Spotlight. Перейдите на вкладку «Конфиденциальность» и перетащите сюда папки, которые служба не должна индексировать.
7. Разберитесь с процессами, которые загружают компьютер
Возможно, в меню «Мониторинг системы» есть и другие процессы, которые создают повышенную нагрузку на процессор. Если они принадлежат известным вам программам, попробуйте закрыть последние. Если среди них будут неизвестные процессы, поищите в Сети дополнительную информацию о том, почему они потребляют много ресурсов и можно ли их остановить.
8. Проверьте диск на ошибки
Скорость Mac может снижаться из-за ошибок в работе накопителя. Вы можете проверить их наличие с помощью «Дисковой утилиты». В случае обнаружения проблем она попытается их решить.
Откройте раздел Finder → «Программы» → «Утилиты» и запустите «Дисковую утилиту». На левой панели выделите диск для проверки и кликните «Первая помощь», а затем «Запустить».
Если система отказывается проверять диск, он может быть повреждён. Скопируйте важные данные на сторонний носитель и, если другие советы не помогут, обратитесь в сервисный центр. На неисправность диска также могут указывать звуки вроде хруста и щелчков.
9. Обновите систему до актуальной версии
Падение производительности может быть вызвано ошибками в самой системе macOS или её плохой оптимизацией. Разработчики стараются оперативно исправлять такие оплошности с помощью обновлений.
Обновите macOS до последней доступной версии. Чтобы проверить её наличие, откройте программу App Store и на верхней панели инструментов кликните по кнопке «Обновления» (Updates).
10. Проверьте потребление оперативной памяти
Часто серьёзные проблемы с производительностью связаны с нехваткой оперативной памяти.
Чтобы проверить её состояние, откройте раздел «Системные настройки» → «Программы» → «Утилиты» → «Мониторинг системы». Выберите вкладку «Память» и посмотрите внизу на индикатор «Нагрузка на память». Если увидите на нём красный цвет, значит, системе не хватает оперативной памяти.
Выполните остальные рекомендации из этой статьи. Если они не помогут, подумайте над возможностью установить дополнительную память или заменить Mac на более мощный.
11. Убедитесь, что компьютер не греется
Mac может тормозить при сильном нагреве. Поэтому стоит следить за температурой процессора и других комплектующих. Если она превышает допустимые значения, принимайте меры по охлаждению устройства.
12. Восстановите систему до предыдущего состояния
Возможно, низкая скорость вашего компьютера — это результат ошибок в macOS, накопившихся за долгое время её использования. Если ничего другого не поможет, попробуйте восстановить систему до предыдущего состояния.
Читайте также 🧐
- Горячие клавиши Windows и macOS, которые упростят вашу жизнь
- Лучшие macOS-приложения 2017 года по версии Лайфхакера
- Что делать, если тормозит компьютер с Windows
У меня MacBook Air 2019 года в базе, поэтому я близко знаком с медлительными компьютерами Apple. Конкретно этот ноутбук заточен под длительную автономность, а не скорость работы. Но советы, которые представит статья, актуальны для всех Mac, которые работают не так быстро, как хотелось бы.
В погоне за максимально эффективной работой мне пришлось отключить некоторые из базовых возможностей macOS, а также перестать использовать громоздкий софт. Результат видно невооруженным глазом, поэтому рекомендую хотя бы попробовать.
1. Попробуйте отключить системное сглаживание шрифтов
Что сделать: откройте «Системные настройки», перейдите в раздел «Основные», переведите в неактивное положение переключатель «Сглаживание шрифтов (по возможности)».
На ноутбуках с экранами Retina разница их отображения с включенным и выключенным сглаживанием не настолько высока. Тем не менее, это действительно ощутимо влияет на быстродействие. Результат особенно хорошо заметен на тех машинах, которые прямо-таки задыхались в повседневных задачах.
2. Активируйте индикаторы Dock для контроля запущенного софта
Что сделать: откройте «Системные настройки», перейдите в раздел Dock, переведите в активное положение переключатель «Показывать индикаторы открытых программ».
Dock может показывать точки возле запущенных приложений. Чтобы увеличить быстродействие компьютера, бесполезные в данный момент времени лучше выключить. К примеру, сам достаточно часто за ненадобностью отключаю вспомогательные мессенджеры, уведомления из которых и так есть на iPhone под рукой.
Да, кстати, это же важно делать, когда ноутбук работает от аккумулятора. Любая лишняя активность значительно сокращает время автономной работы девайса.
3. Учтите, что запущенный софт также отображается в строке меню
Что сделать: возьмите под контроль софт, который отображается в строке меню — рядом с индикатором языка, часами и другими значками.
Рекомендую следить за запущенным софтом и в строке меню. Сюда попадают вспомогательные утилиты, которые могут ощутимо тормозить Mac. Как показывает практика, это особенно касается приложений, которые призваны отображать текущее состояние оперативной памяти и другие показателей компьютера.
4. Не забудьте удалить лишние приложения из автозапуска
Что сделать: откройте «Системные настройки», перейдите в раздел «Пользователи и группы», разверните меню «Объекты входа» и удалите все лишнее с помощью кнопки со знаком «–».
В последнее время приложения так и норовят попасть в автозапуск, чтобы закрепиться в строке меню и регулярно попадаться на глаза. Самые бесполезные из них лучше всего своевременно удалять из соответствующего меню, чтобы они не влияли на скорость работы компьютера не самым положительным образом.
5. Отключите масштабирование и другие эффекты Dock
Что сделать: откройте «Системные настройки», перейдите в раздел Dock, переведите в неактивное положение переключатель «Увеличение», выберите один из стандартных эффектов в выпадающем списке «Убирать в Dock с эффектом».
Чем больше эффектов, тем выше нагрузка на систему. Особенно сильно на скорость работы влияет анимация сворачивания приложений «Всасывание», которая включается через «Терминал» или приложение TinkerTool. Не рекомендую использовать подобные решение на не самом производительном железе.
6. Избавьтесь от автоматической смены обоев по времени
Что сделать: откройте «Системные настройки», перейдите в раздел «Рабочий стол и заставка», разверните меню «Рабочий стол», переведите в неактивное положение переключатель «Менять изображение».
Мой ноутбук вдохнул полной грудью, когда я перестал использовать автоматическую смену обоев по времени. Ранее изображения для рабочего стола в случайном порядке тянулись из специальной папки. Думал, что так вношу разнообразие в работу за Mac, но на практике только тормозил его. Не повторяйте моих ошибок.
7. Замените заставку простым отключением дисплея
Что сделать:
- откройте «Системные настройки», перейдите в раздел «Рабочий стол и заставка», разверните меню «Заставка», выберите вариант «Не запускать» в выпадающем списке «Запуск»;
- вернитесь в «Системные настройки» и перейдите в раздел «Экономия энергии» — здесь можно настроить выключение экрана.
Сегодня вообще сложно сказать, зачем именно на Mac нужны заставки. Тем не менее, можно с уверенностью заявить, что нагрузку на него они не уменьшают. Это особенно касается сторонних вариантов: популярных перекидных часов или видеозаписей, как на Apple TV.
Что интересно, популярные сторонние заставки не только нагрузку увеличивают. Они еще и частенько работают некорректно. Простое отключение экрана куда эффективней.
8. Приостановите автоматическое исправление ошибок
Что сделать: откройте «Системные настройки», перейдите в раздел «Клавиатура», разверните меню «Текст», переведите в неактивное положение переключатель «Автоматически исправлять ошибки».
Кстати, да. Интересный факт по поводу автоматического исправления ошибок. При ощутимой нагрузке на машину от него также лучше всего избавляться: быстродействие увеличится.
9. Научитесь обходиться без автоматической яркости
Что сделать:
- откройте «Системные настройки», перейдите раздел «Мониторы», разверните меню «Монитор», переведите в неактивное положение переключатель «Автоматически настраивать яркость»;
- вернитесь в «Системные настройки», перейдите в раздел «Клавиатура» и переведите в неактивное положение переключатель «Адаптировать яркость клавиатуры к условиям слабой освещенности».
Мало того, что эта функция чаще всего работает некорректно. Она еще и негативно влияет на скорость использования непроизводительного ноутбука. На днях убедился лично, когда разбирался со стареньким «Эйром» до 2010 года для знакомой, которая попросила помочь его ускорить.
10. Отключите озвучку действий операционной системы
Что сделать: откройте «Системные настройки», перейдите в раздел «Звук», разверните меню «Звуковые эффекты», переведите в неактивное положение переключатель «Звуковые эффекты интерфейса».
Ситуация аналогична предыдущему пункту. Ничего сильно критичного, конечно, нет. Но на особенно древнем железе сказываются даже такие вот мелочи.
11. Остановите использование некоторых жестов трекпада
Что сделать: откройте «Системные настройки», перейдите в раздел «Трекпад», разверните меню «Другие жесты», переведите в неактивное положение бесполезные для вас переключатели.
Обратил внимание, что некоторые жесты для трекпада на загруженном MacBook работают некорректно: они могут подтормаживать и не срабатывать моментально. Рекомендую исключить все те, которые вы не используете, чтобы повысить скорость работы с ноутбуком.
12. Избавьте приложения от целого набора из лишних шрифтов
Что сделать: откройте приложение «Шрифты», избавьтесь от бесполезных с помощью пункта «Удалить семейство» в контекстном меню — это можно сделать только с теми, которые не нужны для полноценного функционирования операционной системы.
От числа дополнительных шрифтов зависит скорость загрузки офисных приложений, графических редакторов и другого софта. Если вы их не используете, лучше удалите через отдельную встроенную системную утилиту. Не беспокойтесь, встроенные шрифты она удалить не даст.
13. Удалите все смарт-папки и смарт-плейлисты
Что сделать: избавьтесь от них в приложениях Finder, «Музыка», «Почта», «Фото» и так далее.
Смарт-каталоги macOS в любом виде фильтруют данные в режиме реального времени. С одной стороны, это может быть удобно в процессе использования Finder, «Музыки», «Почты», «Фото» и так далее. С другой стороны, фича ощутимо нагружает систему — своими глазами наблюдаю это на личной машине.
14. Перестаньте использовать поиск Spotlight
Что сделать: откройте «Системные настройки», перейдите в раздел Spotlight, разверните меню «Конфиденциальность», добавьте все диски своего компьютера в список исключений с помощью кнопки «+».
Поисковая система Spotlight регулярно индексирует расположенные в хранилище Mac файлы, чтобы как можно быстрее показывать их. Конечно, это замедляет работу системы.
15. Даже не пробуйте приложения для очистки системы
Что сделать: удалите их прямо сейчас и забудьте, что они вообще существуют.
Они удаляют системный и прочий кэш, чтобы освободить место на диске. Конечно, приложения начинают создавать его заново, и это негативно сказывается на общем уровне быстродействия.
16. Не думайте про антивирусы и другой подобный софт
Что сделать: их использование бесполезно, как и программ из предыдущего пункта данного перечня советов.
Если вы не устанавливаете программное обеспечение со взломом, в антивирусах и другом защитном софте для компьютеров Apple точно нет необходимости. Поверьте маководу со стажем.
17. Перестаньте использовать плохо адаптированные приложения
Что сделать: громоздкий и медлительный софт лучше заменить простым и быстрым: вместо Chrome проще использовать Safari, вместо Adobe Photoshop — Affinity Photo, вместо Microsoft Office — набор фирменных офисных решений Apple.
Конечно, мой опыт показывает, что лучше всего на скорость работы компьютера влияет быстрое программное обеспечение. Поэтому я стараюсь не использовать многофункциональных мастодонтов, которые мне ни к чему. Всех их я заменил более простыми и проворными аналогами.
18. Обдумайте отказ от защиты встроенного диска
Что сделать: откройте «Системные настройки», перейдите в раздел «Защита и безопасность», разверните меню FileVault, воспользуйтесь возможностью «Выключить FileVault» — это вы делаете на свой страх и риск.
По большому счету, эта защита нужна для того, чтобы диск с вашего Mac нельзя было прочитать на другом компьютере. Так как я свел до минимума все связанные с этим риски, решил выключить эту защиту, которая ощутимо срезает скорость работы. Результат, конечно же, впечатлил.
19. Снимите пластиковые накладки и другую «защиту»
Что сделать: избавьтесь от всех аксессуаров, которые прилегают к корпусу Mac во время работы с ним, — в особенности от тех, которые закрывают вентиляционные отверстия.
Они не самым положительным образом влияют на теплоотвод. При увеличении температуры процессора и других компонентов, система замедляет их, чтобы помочь им охладиться.
20. Не используйте ноутбук на коленях и в постели
Что сделать: забудьте про использование ноутбука на коленях или в постели, проводите его регулярную чистку от пыли.
В данном случае ситуация точно такая же, как и в предыдущем. Чем до большей температуры нагревается Mac, тем он хуже работает. Это особенно критично, когда отверстия для теплоотвода закрыты.

🤓 Хочешь больше? Подпишись на наш Telegram.

iPhones.ru
Список переключателей, которые нужно перевести в неактивное положение, и не только.
- Apple,
- MacBook,
- Советы,
- это полезно
Николай Грицаенко
@nickgric
Кандидат наук в рваных джинсах. Пишу докторскую на Mac, не выпускаю из рук iPhone, рассказываю про технологии и жизнь.
Если Mac работает медленно
Медленная работа компьютера Mac может быть обусловлена целым рядом причин. Проверьте следующее.
Возможно, на загрузочном диске компьютера недостаточно свободного пространства. Чтобы освободить место на диске, можно переместить файлы на другой диск или внешнее устройство хранения, а затем удалить ненужные файлы с загрузочного тома. macOS также может помочь Вам оптимизировать хранилище, сохранив часть файлов в облаке и определив файлы, которые Вам больше не нужны.
Открытое приложение может требовать больше памяти, чем доступно на Вашем Mac. Чтобы узнать объем памяти на Mac, выберите меню Apple
> «Об этом Mac». Объем памяти отображается в панели «Обзор». Системные требования приложения можно узнать в его документации.
Чтобы узнать об увеличении объема памяти Вашего компьютера, выберите пункт меню «Apple»
> «Об этом Mac», нажмите «Память», затем нажмите «Инструкции по обновлению памяти» в правом нижнем углу. (Доступно не на всех компьютерах.)
Завершите все приложения, несовместимые с Вашим Mac. Например, для приложения может требоваться другой процессор или графическая карта. Системные требования приложения можно узнать в его документации.
Чтобы узнать объем памяти на компьютере, выберите пункт меню «Apple»
> «Об этом Mac» и нажмите «Обзор».
Чтобы узнать, какая графическая карта установлена на Вашем компьютере, выберите пункт меню «Apple»
> «Об этом Mac» и нажмите «Мониторы». Имя графической карты на Вашем компьютере отображается в середине окна.
Закройте все неиспользуемые приложения.
Если возникли проблемы с диском, используйте приложение «Дисковая утилита» для проверки и устранения неисправностей.
Чтобы проверить, какую нагрузку дают на компьютер Mac те или иные приложения, используйте Мониторинг системы.
Источник
Тормозит Mac? 15 способов ускорить компьютер Apple
Компьютеры Mac могут похвастаться высокой производительностью, однако со временем даже устройства Apple могут работать медленнее. К счастью, есть много способов ускорить старый Mac.
1. Используйте приложение для очистки
Для начала попробуйте установить приложение для очистки компьютера. К примеру, CleanMyMac 3 поможет удалить ненужные файлы, очистить кэш и ускорить ваш Mac. Разработчики предлагают бесплатно пробную версию программы.
2. Найдите виновника
Можно также попытаться решить проблему при помощи Мониторинга системы. Программа отображает все работающие процессы и показывает потребление ресурсов. Откройте Мониторинг системы и выберите сортировку по потреблению процессорного времени (ЦП), после чего щелкните по программе, расходующей больше всего ресурсов, и закройте ее.
Стоит отметить, что это решение проблемы временное, так как при следующем запуске ресурсоемкого приложения, Mac снова начнет работать медленно. Подумайте об обновлении железа либо замене приложения на более «легкую» альтернативу.
3. Отключите анимацию
macOS обладает огромным количеством эффектов и анимаций, что может значительно замедлять работу старых Mac с интегрированными видеокартами от Intel. В таком случае наиболее разумным решением будет отключить анимацию и прозрачность. Перейдите в Настройки –> Универсальный доступ и во вкладке «Монитор» поставьте галочку напротив пункта «Уменьшить прозрачность».
4. Не используйте FileVault
В OS X Yosemite и старше по умолчанию включено шифрование FileVault, которое помогает сохранить пользовательские данные в случае кражи или утери Mac. Однако, как и при любом шифровании производительность компьютера снижается. Чтобы ускорить работу вашего Mac, перейдите в раздел «Защита и безопасность» и отключите FileVault.
5. Отключите автоматический запуск приложений
Если на вашем компьютере установлено большое количество программ, наверняка многие из них запускаются автоматически после включения Mac и работают в фоновом режиме без вашего ведома.
Для ускорения работы необходимо отключить ресурсоемкие приложения, перейдя в Настройки –> Пользователи и группы –> Объекты входа. Здесь нужно снять галочки с программ, которым не следует автоматически открываться после запуска Mac.
6. Отключите индексирование Spotlight
Время от времени, например после установки обновлений, Spotlight проводит повторную индексацию системы, на что требуется немало ресурсов. В настройках эту функцию отключить нельзя, но это можно сделать в Терминале при помощи команды
Если понадобится снова включить индексацию, просто введите:
7. Отключите индексирование фотографий
macOS Sierra научилась распознавать лица на фотографиях, однако все это происходит непосредственно на Mac для сохранения приватности, что также влияет на производительность.
Если вы считаете, что подобный функционал вам ни к чему, просто перейдите в Мониторинг системы и закройте все процессы с названием «photos». Это должно решить проблемы.
8. Очистите жесткий диск
Со временем жесткий диск «засоряется», поэтому иногда необходимо удалять ненужные файлы, особенно с загрузочного диска. Нажмите на логотип Apple в верхнем левом углу, перейдите в пункт «Об этом Mac», а затем – «Хранилище». Сбоку будет отображаться панель с функциями освобождения пространства.
Это актуально для операционной системы macOS Sierra. На более старых версиях macOS можно использовать Disk Inventory X для очистки диска.
9. Сбросьте SMC
Сброс параметров контроллера управления системой (SMC) помогает решить большинство проблем в работе ОС. Для сброса SMC выключите Mac и подключите его к зарядному устройству, нажмите и удерживайте кнопку включения и комбинацию клавиш Shift+Control+Option. Компьютер загрузится в обычном режиме и никакого видимого подтверждения сброса параметров не будет, однако SMC будут сброшены.
10. Удалите Adobe Flash
Flash Player уже давно ушел в прошлое, а большинство современных браузеров вообще блокируют его, поэтому, если он все еще установлен у вас на компьютере, то попросту «съедает» ресурсы системы зря. Попробуйте его удалить с помощью приложения AppCleaner.
11. Решите проблему с kernel_task
Иногда владельцы Mac сталкиваются с проблемой потребления слишком большого количества ресурсов процессом kernel_task. Завершить его нельзя, так как он является системным, поэтому придется искать другие решения. К примеру, как уже упоминалось выше, можно попробовать сбросить SMC, перезагрузить Mac, удалить недавно установленные драйвера или даже удалить Flash.
12. Используйте Safari
Браузер Chrome давно является предметом шуток из-за потребления слишком большого количества системных ресурсов. Попробуйте пользоваться стандартным Safari, а Chrome оставьте на всякий случай.
13. Установите SSD
Если ваш Mac был выпущен до 2012 года и все еще работает на HDD, советуем заменить его на более быстрый SSD. Это несложно сделать самому в домашних условиях, но прирост производительности и скорости работы будет налицо. Также можно сделать апгрейд оперативной памяти.
Помните, что в более новых моделях, которые были представлены после 2012 года, ни SSD, ни ОЗУ заменить нельзя.
14. Сбросьте настройки
Самая радикальная, но действенная мера – форматирование жесткого диска и переустановка macOS. Делается все достаточно просто.
Выключите Mac и включите заново, удерживая во время загрузки комбинацию Command+R. После этого вы попадете в меню восстановления, где следует выбрать пункт «Переустановить macOS». Далее следуйте инструкциям на экране.
15. Присмотритесь к новому Mac
Если ничего из вышеперечисленного не помогло, остается только один вариант – покупка нового Mac.
Источник
Тормозит Mac: причины медленной работы компьютера на macOS
MacOS требует гораздо меньше внимания со стороны пользователя, чем Windows. Но это не означает, что можно вообще ничего не делать — в мире нет идеальных вещей, и операционная система для компьютеров Мас не является исключением. Например, со временем она начинает работать медленнее. Как это исправить?
1. Откажитесь от антивируса
Разумеется, вредоносное ПО существует и для Мас — но оно совсем не так распространено, как в случае с Windows или Android. Apple надежно защитила свою операционку для настольных компьютеров от киберпреступников при помощи технологии System Integrity Protection (SIP) и Gatekeeper, так что для абсолютного большинства пользователей «вирусы» на Мас — что-то из области фантастики. На практике это выглядит так: как только вы пытаетесь установить что-то «со стороны», ОС сразу же требует пароль администратора — и тем самым заставляет пользователя серьезно подумать на тему «а стоит ли?».
Но производители антивирусного ПО, разумеется, все равно предлагают для Мас свою продукцию. Такие программы работают в фоновом режиме и прилично нагружают систему. В результате проблемы с производительностью будут заметны даже на SSD-диске. И, что самое главное — никакой пользы от них нет!
А ведь существуют ещё и «фейковые» антивирусы — они не лечат (что лечить на «маках»?), а только добавляют проблем. Яркий пример такой программы-«правонарушителя» — MacKeeper, чью рекламу вы, являясь владельцем Мас, уже видели в Сети. Бывают и приложения, после установки которых вам придется заплатить энную сумму «за спокойствие».
Так что же, антивирус совсем не нужен? Да, однозначно. Если же вы все-таки хотели бы проверить систему на предмет вредоносного ПО, скачайте бесплатную утилиту KnockKnock.
2. Нехватка свободного места
Самая частая причина. Как и любая другая операционная система, macOS нуждается в определенном количестве свободного пространства для того, чтобы создавать log-файлы, кэш и временные файлы. Если места не хватает, возникают длинные паузы, неожиданные «тормоза» и даже проблемы с загрузкой.
Что делать? Конечно, самый простой вариант — почистить диск, т.е. удалить ненужные файлы вручную или при помощи специализированного софта вроде CleanMyMac. Если удалять уже нечего, купите внешний диск, подключите карту памяти или замените встроенный на более емкий.
3. Временные файлы и кэш
Я несколько раз замечал, что после работы у моего Mac было в наличии только 3 ГБ свободного места, а после перезагрузки — уже 9 ГБ. Ничего удивительного: просто после «ребута» операционка автоматически удаляла т.н. «временные файлы» — код, который создает она сама и сторонние приложения. Так что просто перезагрузите ваш Mac и установите специализированный софт вроде CleanMyMac — и вы быстро почувствуете разницу.
4. Слишком много мусора на рабочем столе
А Вы знали, что каждая иконка на вашем десктопе — это маленькое окно, и macOS требуются ресурсы на рендеринг каждого из них? Если вы регулярно делаете скриншоты, их будет очень много, ведь по умолчанию «скрины» хранятся именно на рабочем столе. Удалите ненужное — и нагрузка на систему снизится, а производительность вырастет.
5. Фоновые процессы Mac
Mac — не волшебник; как и любой другой компьютер, он работает так, как позволяют ему это делать его системные ресурсы. Процессор и оперативную память очень легко перегрузить фоновыми процессами (читай: открытыми программами), что сразу же скажется на скорости работы. Особенно это заметно на старых моделях Мас с 4 ГБ оперативной памяти.
Выявить и завершить лишние процессы можно при помощи системного приложения Мониторинг системы (его проще всего найти через поиск Spotlight). Всё, что нужно сделать — открыть вкладки ЦП и Память, найти «нарушителя» по объему потребляемых ресурсов и нажать на крестик в левом верхнем углу. Главное — не закрыть системные процессы вроде kernel_task (его влияние на систему можно оптимизировать, но это тема для отдельной статьи) :).
Также стоит заглянуть и в приложение Системные настройки → Пользователи и группы → Объекты входа.
Там собрана информация о программах, которые автоматически запускаются одновременно с включением вашего Mac. Чтобы убрать их из списка автозагрузки, просто кликните по программе, нажмите «минус» и введите пароль администратора.
Еще один полезный совет на тему — изучите на «прожорливость» расширения вашего браузера. Последовательно отключайте их и смотрите, как это влияет на производительность.
6. Устаревший HDD
Многие неопытные пользователи недооценивают преимущества использования твердотельных накопителей (SDD) в качестве основного запоминающего устройства. Классические HDD практически не видоизменялись на протяжении последних 30-ти лет и существенно уступают более современным аналогам по всем параметрам, кроме себестоимости.
SSD-накопитель более энергоэффективен, надежен, не имеет подвижных элементов и не шумит во время работы, а самое главное — такой накопитель гораздо быстрее работает с файлами и высвобождает до 6% вычислительной мощности компьютера.
Эффект после перехода с HDD на SSD заметен сразу. При работе с мелкими блоками данных (наиболее важный показатель для большинства операций) скорость чтения/записи SSD в десятки раз превышает показатели HDD. Например, загрузка операционной системы ускоряется обычно в 5-10 раз, то же самое касается большинства других привычных процессов.
7. Сторонние приложения
Выбор приложения для выполнения тех или иных задач часто имеет большое значение для производительности. Особенно это заметно в случае с браузером: Safari лучше оптимизирован для macOS, чем Google Chrome, и к тому же дает вам ощутимую прибавку по времени работы. Это правило действует и для других приложений Apple: Pages работает быстрее, чем Word, Заметки — быстрее, чем Evernote, Final Cut Pro — быстрее, чем Adobe Premiere Pro.
Если у Apple нет программы для ваших потребностей, выбирайте более «легкие» решения от сторонних разработчиков. К примеру, Pixelmator работает куда шустрее, чем Photoshop, и для большинства задач его хватает более чем.
8. Обновления ПО
Ваш Mac автоматически загружает обновления ПО от Apple в фоновом режиме — чтобы вы сразу могли их установить. В целом это полезно — апдейты нередко делают систему чуточку быстрее. Кроме того, после успешного обновления macOS автоматически удаляет инсталляционный файл, что освобождает место на диске.
Когда медленная работа Mac — это нормально?
Важно знать, что бывают сценарии, при которых медленная работа системы — вещь абсолютно нормальная. Вот они:
Источник
Компьютеры MackBook отличаются быстродействием, качественной оптимизацией и минимальным набором требований для поддержания свей жизнеспособности. Однако, старые модели с неактуальной версией прошивки вряд ли смогут удивить заводскими показателями производительности. Но прежде чем списывать ваш Mac со счетов, рекомендуем ознакомиться с представленными ниже советами, которые помогут выявить и исправить причину низкой скорости работы устройства. Очень вероятно, что это поможет реанимировать ваш аппарат и продлить его срок службы ещё на несколько лет.
Удаление лишних программ из списка автозагрузки
Устанавливая большое количество программ на своё устройство, не стоит забывать о том, что большинство из них попадает в список автозагрузки и продолжает работу в фоновом режиме после включения Mac. В свою очередь, это замедляет процесс запуска девайса, а также заметно нагружает его процессор и оперативную память.
Выбор программ для автозапуска на MacBook
Если у вас тормозит Mac, необходимо отключить ресурсоёмкие приложения, которые не должны автоматически открываться, без вашего ведома. Это можно сделать из раздела Системные настройки → Пользователи и группы. Перейдя во вкладку «Объекты входа», нужно нажать на значок с замком, чтобы появилась возможность вносить изменения. В представленном списке отображаются абсолютно все программы, запускающиеся одновременно со стартом системы. Выберите утилиты, для которых вы хотите отключить автозапуск и нажмите на минус в нижней части окна.
Проверка количество свободного места на диске
Забитый множеством файлов накопитель также может оказывать значительное влияние на скорость работы компьютера. Для того чтобы система функционировала быстро и стабильно, очень важно не пренебрегать негласным правилом — иметь в наличии 15-20% свободного места.
С течением времени крайне необходимо производить очистку устройства от ненужных файлов, особенно с загрузочного диска, чтобы это не стало причиной того, что у вас тормозит Mac. Проверить состояние доступной памяти и выполнить удаление можно из соответствующего меню, для перехода в которое следует нажать на логотип Apple в верхнем левом углу, а затем проследовать по пути Об этом Мас → Хранилище. Используйте боковую панель для выбора функций и управления процессом освобождения пространства.
Удаление ненужных программ с компьютера
Когда вы пользуетесь Mac уже достаточно давно, количество установленных приложений может достигать сотни или даже больше. При этом вполне вероятно, что регулярно запускаются далеко не все из них, а некоторые не используются вовсе. Большой объем программ занимает довольно много заветного места на жестком диске, создавая дефицит свободного пространства, критически необходимого для хранения временных файлов и штатной работы системы. Для того чтобы ускорить своё устройство, нужно почистить MacBook от старых и неиспользуемых утилит.
Главным критерием в этом вопросе является частота запуска, которую можно проверить в окне Finder, выполнив сортировку по дате последнего открытия. Самый простой способ избавиться от ненужного приложения — перетащить объект в корзину и затем её очистить. Также стоит помнить о тех программах, которые создают сопутствующие файлы на носителе, в частности, антивирусы, браузеры, игры и другие. Для их удаления придётся прибегнуть к применению стороннего софта.
Отключение анимации
В последних версиях macOS, анимация переходов и эффекты прозрачности могут значительно тормозить используемое устройство, особенно старые модели. Их отключение позволяет ускорить работу Mac и немного повысить его производительность.
Для этого перейдите в меню Системные настройки → Универсальный доступ, в левой панели выберите категорию «Монитор» и отметьте галочкой параметр «Уменьшить прозрачность».
Не используйте FileVault
Операционная система OS X Yosemitе, а также более новая версия имеет по умолчанию активированное шифрование диска FileVault. Эта технология позволяет сохранить конфиденциальность и пользовательские данные на диске, в том случае, если ваш Mac был украден или утерян.
Данный процесс шифрования требует дополнительных системных ресурсов, за счёт чего производительность компьютера снижается и Mac начинает тормозить. Если у вас стационарное устройство или защита собственных данных не играет существенной роли, рациональным решением станет выключить эту опцию. Чтобы это сделать, перейдите в раздел Системные настройки → Защита и безопасность → FileVault. Также стоит помнить, что для выключения опции понадобится пароль Администратора.
Очистка системного кэша
Для macOS в порядке вещей использовать часть свободного места на диске для выполнения повседневных задач. Система автоматически создаёт и хранит временные файлы во время сеансов в различных приложениях, тем самым ускоряя процесс обработки информации в последующие разы. Однако, файлы кэша имеют свойство устаревать и терять свою полезную функцию. Если ваш MacBook стал медленно работать, есть смысл очистить кэш для того, чтобы он не занимал лишнее место, не создавал конфликты, не приводил к системным проблемам и ошибкам.
Произвести очистку кэша вашей учётной записи можно за несколько простых шагов:
- Откройте Finder и выберите Переход → Переход к папке.
- В появившемся поле введите ~/Library/Caches и нажмите Enter.
- Создайте копии имеющихся папок, если не уверены в надёжности своих действий.
- Удалите содержимое каждой папки.
- Очистите корзину.
Эта процедура может показаться достаточно серьезной для обычного пользователя, поэтому в таких случаях рекомендуем обратиться к помощи специальных приложений, которые направлены на автоматическую и безопасную очистку кэша, практически без вашего участия. Среди наиболее эффективных, можно выделить OnyX, CCleaner, CleanMyMac.
Удаление лишних объектов с рабочего стола
Ещё одной причиной того, что ваш MacBook потерял в производительности и стал медленно работать, является чересчур больше количество иконок и папок на рабочем столе. Конечно, прорисовка этих элементов не потребляет много ресурсов, однако избавившись от этой нагрузки, можно заметить увеличение скорости запуска и обработки операций.
Также существуют программы, способные автоматически очистить и отсортировать содержимое рабочего стола всего в один клик. Например, известная утилита Declutter отлично подойдёт для этой цели.
Сброс SMC
При помощи сброса настроек контроллера SMC, можно решить ряд проблем в работе ОС, упорядочить приложения и задачи при старте устройства. Чтобы это сделать, нужно выключить ноутBook и подключить его к кабелю питания.
Комбинация клавиш для сброса SMC на MacBook
Затем зажать комбинацию клавиш Shift + Control + Option и нажать кнопку включения. Mac запустится в привычном режиме, при этом никакого оповещения об успешно выполненной операции не последует, однако, параметры SMC всё равно сбросятся.
Удаление Аdobe Flash
Компания Adobe уже давно прекратила поддержку технологии Flash, а подавляющее большинство браузеров отправляют её в блокировку по умолчанию. Однако, Flash Player до сих пор может оставаться на вашем ноутбуке, выполняя различные операции в фоновом режиме и съедая значительную долю системных ресурсов. Отказавшись от наличия неактуального приложения, можно ускорить Mac и сэкономить место под что-то более перспективное. Провести удаление возможно только при помощи стороннего софта, например, AppCleaner.
Оптимизируйте работу Spotlight
Замедление работы ОС может происходить по причине переиндексации файловой системы Spotlight, например, после установки свежих обновлений. В настройках эту опцию отключить не получится, поэтому следует запустить «Терминал» (Finder → Программы → Утилиты) и ввести следующую команду:
sudo launchctl unload -w /System/Library/LaunchDaemons/com.apple.metadata.mds.plist
Чтобы вновь активировать индексацию Spotlight, повторно введите прописанную выше строку.
Определение процессов, которые загружают компьютер
На быструю и корректную работу Mac сильно влияют активные процессы, которые могут потреблять значительный объём ресурсов. Для того чтобы определить, какие из них самые требовательные, откройте «Мониторинг системы» (Finder → Программы → Утилиты) и зайдите во вкладку CPU. Здесь можно провести сортировку задач по уровню загруженности и закрыть ресурсоёмкие приложения.
Однако, стоит иметь ввиду, что это временное решение, поскольку при повторном запуске программы, MacBook вернётся к прежней скорости функционирования. Возможно, стоит задуматься об обновлении внутренних компонентов компьютера либо замене утилиты на альтернативный более «скромный» вариант.
Проверка диска на ошибки
Проверка состояния жёсткого диска на присутствие каких-либо системных проблем, из-за которых тормозит MacBook, может быть проведена с помощью «Дисковой утилиты» (Finder → Программы → Утилиты).
Выполнив вход в программу, нужно выбрать диск в левой панели, а затем найти на экране параметр «Статус S.M.A.R.T.».
- Если рядом с этим пунктом указано «Проверен», то ошибок с диском не было обнаружено.
- Если появляется текст «Ошибка», советуем как можно быстрее создать копию своих данных и задуматься о замене неисправного диска.
Также, в ряде случаев имеет смысл ввести устройство в режим восстановления и узнать, в чём заключается проблема.
Установка SSD
Крайне эффективным решением на вопрос «как ускорить Mac?» станет замена старого HDD на современный и быстрый SSD накопитель. Он выигрывает у жестких дисков в сроке службы, надежности и качестве функционирования. Этот способ даст ощутимый прирост производительности, при этом скорость выполнения ежедневных задач увеличиться в несколько раз. Так, запуск и загрузка приложений, сохранение данных и передача файлов будут протекать шустрее, чем обычно.
Обновление системы до актуальной версии
Регулярное и своевременное обновление операционной системы и приложений обеспечивает пользователя самыми новыми функциями, повышает безопасность и общую производительность. Примитивный метод установки актуальных версий всё также эффективен для того, чтобы ускорить работу Mac. Однако, многие пренебрегают этим вариантом, предпочитая старые OS X с кучей уязвимостей и недостатков.
Проверка потребления оперативной памяти
Если ваш MacBook тормозит, имеет смысл проверить потребление оперативной памяти через «Мониторинг системы». В разделе «Память» представлена вся информация о текущем используемом объеме RAM-памяти.
Её нехватку можно сразу зафиксировать по удобному и понятному графику в нижней части экрана. Если он красного цвета — памяти недостаточно, поэтому для корректной работы системы, macOS начинает использовать загрузочный диск. В таком случае мы советуем завершить ресурсоёмкие процессы и установить больший объём оперативной памяти.
Проверка перегрева компьютера
Перегрев Mac может явится причиной низкой скорости его работы, а при полном безразличии, повлечь за собой неприятные последствия, поэтому важно следить за состоянием устройства и не допускать повышения температуры до критических показателей. Определить внешне, перегревается MacBook или нет, довольно тяжело за счёт корпуса, который является теплоотводящим инструментом. Поскольку нам необходимо узнать количество градусов у внутренних комплектующих, а не корпуса, необходимо прибегнуть к стороннему софту, по типу Macs Fan Control и поддерживать рекомендованные температурные параметры:
- Процессор и видеокарта — не более 75℃. Критичная температура — 95℃.
- Память — не выше 50℃.
Восстановление системы до предыдущего состояния
Наверное, самая радикальная, но эффективная мера — форматировать диск и переустановить ОС. Сделать это очень просто: следует выключить Mac и снова включить, зажав сочетание клавиш Command + R. После чего вы окажитесь в меню восстановления, где требуется выбрать пункт «Переустановить macOS». Затем всё, что нужно делать, — придерживаться стандартной инструкции.
Заключение
В том случае, если ни один из вышеописанных вариантов не помог, вполне возможно пора обратить внимание на новые и современные аппаратные решения от Apple.
Как видите, способов вернуть к жизни ваш старенький компьютер более чем предостаточно. Очень надеемся, что вы нашли причину замедления работы системы и успешно её ликвидировали.
Будем рады узнать, какой из пунктов помог решить вашу проблему. Делитесь в комментариях опытом настройки своего MacBook. Пишите, какие сложности или вопросы возникли в процессе оптимизации. Расскажите, что получилось, а что — нет?
MacOS требует гораздо меньше внимания со стороны пользователя, чем Windows. Но это не означает, что можно вообще ничего не делать — в мире нет идеальных вещей, и операционная система для компьютеров Мас не является исключением. Например, со временем она начинает работать медленнее. Как это исправить?
ПО ТЕМЕ: 10 возможностей macOS, которые должен знать каждый.
Удалите лишние программы из списка автозагрузки
Некоторые программы загружаются автоматически во время запуска macOS. Они работают всегда в фоновом режиме, следовательно используют оперативную память и загружают процессор. Из-за этого мощности Mac может не хватать для остальных задач.
Проверьте список автозагрузки. Если в нём есть программы, в постоянной работе которых вы не нуждаетесь, удалите их из этого списка. Разверните меню Apple и откройте раздел «Системные настройки» → «Пользователи и группы». Затем перейдите на вкладку «Объекты входа». Чтобы удалить программу, выделите её и нажмите на кнопку с минусом.
Сторонние приложения
Выбор приложения для выполнения тех или иных задач часто имеет большое значение для производительности. Особенно это заметно в случае с браузером: Safari лучше оптимизирован для macOS, чем Google Chrome, и к тому же дает вам ощутимую прибавку по времени работы. Это правило действует и для других приложений Apple: Pages работает быстрее, чем Word, Заметки — быстрее, чем Evernote, Final Cut Pro — быстрее, чем Adobe Premiere Pro.
Если у Apple нет программы для ваших потребностей, выбирайте более «легкие» решения от сторонних разработчиков. К примеру, Pixelmator работает куда шустрее, чем Photoshop, и для большинства задач его хватает более чем.
ПО ТЕМЕ: Все про теги в Finder на Mac.
Проверьте количество свободного места на диске
Скорость работы Mac зависит от объёма свободного пространства, доступного на диске. Если накопитель заполнен более чем на 90%, компьютер может тормозить.
Проверьте, сколько места осталось на вашем диске. Разверните меню Apple, кликните «Об этом Mac» и перейдите на вкладку «Хранилище». Если свободно меньше 10% от объёма накопителя, очистите диск от лишних файлов. Для этого кликните «Управлять» и следуйте рекомендациям системы по оптимизации хранилища.
Временные файлы и кэш
Я несколько раз замечал, что после работы у моего Mac было в наличии только 3 ГБ свободного места, а после перезагрузки — уже 9 ГБ. Ничего удивительного: просто после «ребута» операционка автоматически удаляла т.н. «временные файлы» — код, который создает она сама и сторонние приложения. Так что просто перезагрузите ваш Mac и установите специализированный софт вроде CleanMyMac — и вы быстро почувствуете разницу.
ПО ТЕМЕ: Как выделять или перемещать элементы на Mac без нажатия на трекпад. Попробуйте, это очень удобно.
Удалите ненужные программы с компьютера
Возможно, среди установленных вами программ скопились те, что вы не используете. Они занимают дисковое пространство и могут расходовать другие ресурсы системы, замедляя Mac.
Найдите и удалите все ненужные программы. Откройте раздел Finder → «Программы» и поищите их в открывшемся списке. Если найдёте, по очереди перетащите ярлыки таких приложений на значок корзины.
↑ 6. Сбросьте параметры контроллера управления системой (SMC)
Существует немало симптомов, которые свидетельствуют о том, что вашему компьютеру Mac требуется сброс параметров SMC. Возможно, охлаждение внутренностей компьютера работает неправильно, наблюдаются проблемы с подсветкой клавиатуры, индикатора состояния и так далее.
Как сбросить параметры SMC на портативных Mac:
- Выключите компьютер полностью
- Отключите его от зарядного устройства
- Нажмите одновременно кнопки Shift + Control + Option на левой части клавиатуры и удерживайте их в течение 10 секунд
- Затем отпустите все эти клавиши
- Подключите Mac к сети
- Включите ноутбук.
Как сбросить параметры контроллера на настольных компьютерах:
- Выключите Mac
- Отключите его от питания и подождите секунд 15 — 20
- Теперь можете обратно подключить его к адаптеру питания
- Подождите 5 секунд, и тогда лишь включите компьютер.
Оптимизируйте работу Spotlight
Служба Spotlight индексирует разделы файловой системы, чтобы помогать вам искать нужные файлы и папки. На индексацию уходит значительное количество ресурсов, и в некоторых случаях она приводит к медленной работе Mac.
Чтобы проверить связь между работой Spotlight и скоростью системы, откройте через меню Apple раздел «Системные настройки» → «Программы» → «Утилиты» → «Мониторинг системы». В появившейся таблице кликните по столбцу «% ЦП», чтобы самые прожорливые процессы оказались сверху.
Если заметите, что во время замедления компьютера процессы с названием mdworker находятся вверху списка и при этом в нижней части окна график отображает повышенную нагрузку, попробуйте оптимизировать поиск Spotlight.
На вашем компьютере наверняка есть папки со множеством вложенных файлов, в поиске по которым вы не нуждаетесь. Исключите эти разделы из списка индексации. Для этого разверните меню Apple и кликните «Системные настройки» → Spotlight. Перейдите на вкладку «Конфиденциальность» и перетащите сюда папки, которые служба не должна индексировать.
Устаревший HDD
Многие неопытные пользователи недооценивают преимущества использования твердотельных накопителей (SDD) в качестве основного запоминающего устройства. Классические HDD практически не видоизменялись на протяжении последних 30-ти лет и существенно уступают более современным аналогам по всем параметрам, кроме себестоимости.
SSD-накопитель более энергоэффективен, надежен, не имеет подвижных элементов и не шумит во время работы, а самое главное — такой накопитель гораздо быстрее работает с файлами и высвобождает до 6% вычислительной мощности компьютера.
Эффект после перехода с HDD на SSD заметен сразу. При работе с мелкими блоками данных (наиболее важный показатель для большинства операций) скорость чтения/записи SSD в десятки раз превышает показатели HDD. Например, загрузка операционной системы ускоряется обычно в 5-10 раз, то же самое касается большинства других привычных процессов.
Проверьте диск на ошибки
Скорость Mac может снижаться из-за ошибок в работе накопителя. Вы можете проверить их наличие с помощью «Дисковой утилиты». В случае обнаружения проблем она попытается их решить.
Откройте раздел Finder → «Программы» → «Утилиты» и запустите «Дисковую утилиту». На левой панели выделите диск для проверки и кликните «Первая помощь», а затем «Запустить».
Если система отказывается проверять диск, он может быть повреждён. Скопируйте важные данные на сторонний носитель и, если другие советы не помогут, обратитесь в сервисный центр. На неисправность диска также могут указывать звуки вроде хруста и щелчков.
↑ 5. Сбросьте параметры NVRAM
NVRAM — это энергонезависимая память, где хранятся системные параметры. Они включают настройки громкости звука, яркости экрана, часовой пояс, время, отчет об фатальных ошибках ядра, разрешение экрана и не только. Благо сброс этой памяти выполняется просто и без лишней суеты:
- Выключите компьютер полностью
- Включите его обратно, нажав клавишу питания, а затем сразу зажмите одновременно кнопки: Option + Command + P + R
- Удерживайте их нажатыми на протяжении 20 секунд (обычно клавиши нужно отпустить после того, как услышите второй сигнал запуска компьютера.
Обновите систему до актуальной версии
Падение производительности может быть вызвано ошибками в самой системе macOS или её плохой оптимизацией. Разработчики стараются оперативно исправлять такие оплошности с помощью обновлений.
Обновите macOS до последней доступной версии. Чтобы проверить её наличие, откройте программу App Store и на верхней панели инструментов кликните по кнопке «Обновления» (Updates).
Тормозит ли новая macOS?
Думаю, что ни для кого не секрет, что я тот еще яблочник, а значит у меня больше чем один Mac. А значит, что я могу произвести достаточно забавный тест на то, сколько оперативной памяти съедается только macOS, без программ и сторонних сервисов. Для этого я взял 3 разных мака с разными macOS — El Capitan (10.11.6), High Sierra (10.12.6) и Mojave (10.14.2). На каждом из стоит почти голая ОС, без системных расширений и прочего. Я создал тестового юзера, в автозагрузке которого нет ничего и после перезагрузки всех маков я посмотреть сколько было использовано оперативной памяти.
Не стоит обращать внимание на то, что это разные компьютеры, важнее, что на них стоят разные macOS. Вот, например, El Capitan после включения использовал всего 1,29 Гб оперативной памяти:
Air с установленным High Sierra показал результат в 1,75 Гб:
А моя Retina с Mojave съедает почти 2 Гб:
Итого, как мы видим из полученных результатов, чем новее macOS тем больше ресурсов она съедает, а значит, если у вашего Mac всего 2 Гб оперативной памяти (к примеру Air 10-11 годов), то ставить на него одну из свежих macOS не стоит, а лучше остановиться на Yosemite или El Capitan…
На ваших маках, при проведении этого теста, может быть немного другие значения потребляемой оперативной памяти. Честно говоря, я хотел бы провести тест, в котором замеры производились бы на только-только установленных macOS и одном Mac, но пока у меня нет такой возможности, может в будущем… Если у вас есть такая возможность, расскажите мне о результатах, плиз
( 1 оценка, среднее 4 из 5 )
Тормозит MAC – это проблема рано или поздно настигает компьютеры от Apple. Mac всегда славился своей высокой оптимизацией и скоростью работы по сравнению с Windows. Также «яблочная» система практически не требует различных дополнительных утилит для ускорения работы. Однако в некоторых случаях даже такая стабильная система может давать некоторые сбои и тормозить во время работы. Чаще всего, такая проблема возникает на старых Mac 5-7 летней давности, которые работают на самой новой прошивке ОС. И это не удивительно, ведь чем старше вещь, тем хуже она работает. Однако не стоит спешить бежать за новым компьютером – возможно нижеперечисленные способы как ускорить mac os помогут ускорить работу системы.
1.Очистите систему от ненужных файлов и мусора
Чем дольше компьютер используется, тем сильнее диск забивается различного рода мусором, который очень сильно замедляет ПК. Периодические обновления системы и приложений постепенно заполняют хранилище устаревшими данными, которые необходимо очищать. Чтобы не запускать сильно свою macOS, следует производить регулярную очистку. Делать это рекомендуется в проверенном софте – CleanMyMac 3. Утилита помогает очистить систему путём удаления файловых копий, ненужных программ, кэша и прочего мусора. Также программа имеет несколько других функций, которые помогут ускорить работу компьютера. Стоит CleanMyMac 3 недешево – €39.95, однако своих денег программа точно стоит. Перед покупкой можно бесплатно попользоваться пробной версией программы и оценить её возможности.
2.Снизьте нагрузку на процессор
Компьютер может также тормозить из-за большой нагрузки на процессор сторонними программами. Особо это касается старых моделей, которые попросту не могут стабильно работать в нескольких программах одновременно. Для решения данной проблемы необходимо открыть меню настроек и выбрать пункт «Мониторинг системы» (Finder → Программы → Утилиты). Далее нужно будет перейти в графу под названием CPU, где будут отображаться все запущенные процессы. Здесь же можно посмотреть степень нагрузки каждого из них, а также самые «тяжелые» из них можно закрыть. В некоторых случаях идеальным решением будет деинсталлировать ненужную программу чтобы каждый раз не закрывать её таким способом.
3.Уменьшите прозрачность и анимацию
Последние версии операционной системы MAC OS содержат в себе большое количество визуальных эффектов и переходов, которые на слабых компьютерах будут выглядеть не очень. Да и к тому же, они очень сильно влияют на производительность, поэтому их нужно будет отключить. Да, теперь интерфейс будет выглядеть проще, но зато существенно повысится производительность ПК. Для отключения графических элементов нужно будет перейти в меню, а затем выбрать раздел под названием «Системные настройки». В нём ищем пункт Универсальный доступ и нажимаем на него. Далее обращаем внимание на боковое меню, где ищем раздел «Экран». Переходим в него и ставим галочку напротив «Уменьшить прозрачность». Закрываем настройки и проверяем результат.
4.Отключите автозапуск некоторых приложений
Большое количество утилит на компьютере существенно сказывается на его производительность. Даже в закрытом состоянии они потребляют ресурсы ПК, так как работают в фоновом режиме. Помимо этого, программы с функцией автозагрузки замедляют процесс запуска системы, так как большое количество приложений будет запускаться одновременно. Однако функцию автозапуска можно очень легко отключить в настройках системы. Это можно сделать в настройках самой программы, однако намного удобнее сделать это в системных настройках. Для этого нужно пройти по следующему пути: Системные настройки… → Пользователи и группы. Затем в блоке с учётными записями выбрать свою и перейти в раздел «Объекты входа». Для редактирования параметров необходимо клацнуть на значок замка. После выполненных действий перед вами откроется список со всеми программами с функцией автозагрузки.
Для отключения данной функции нужно просто убрать галочки напротив нужной программы. Теперь выбранные программы не будут запускаться одновременно с системой и нагружать процессор.
5.Отключите функцию индексации фотографий в галерее
В новых обновления системы была добавлена функция распознавания лиц, которая в автоматическом режиме благодаря ИИ группировала фото по категориям. Такая функция действительно полезная, однако на устаревших компьютерах она может только мешать и нагружать процессор, поэтому её следует отключить. Напрямую отключить индексацию изображений нельзя ввиду отсутствия такой кнопки. Однако это можно сделать, зажав ⌘Command + Q и завершив процесс программы в «Мониторинге системы».
6.Освободите пространство на диске
Даже такое комплектующее компьютера как диск сильно влияет на его работу. Если он будет заполнен на 90-95% ненужными файлами и программами, то Mac попросту не сможет работать на полную мощность. Компьютеры Mac со встроенным накопителем SSD также стоит периодически чистить и оставлять приблизительно 20% свободного места для стабильной работы системы. Если на диске содержится важная информация, которую нельзя удалить, то здесь на помощь приходит облако, куда можно всё это загрузить и одновременно с этим освободить место на диске.
В новых версиях очистка от мусора стала намного удобнее. Для проведения чистки необходимо перейти в меню, а затем пройти по следующему пути:Об этом Mac → вкладка «Хранилище» → Управлять. В появившемся окне отобразятся все программы, документы и фото, которые можно удобно удалять. Очистка памяти Mac даст видимый прирост производительности.
7.Проверьте компьютер на вирусы
Приято считать, что на операционную систему Mac OS попросту не существует вредоносного ПО. Однако это большое заблуждение и вирусы для «яблочных» ПК существуют, хоть и не в таком количестве как для Windows. Встроенная системная защита уже давно стала ненадёжной, поэтому вполне вероятно причиной возникновения лагов может быть встроенном ПО. Чаще всего это майнеры, которые используют ресурсы компьютера для добычи криптовалюты. В таком случае компьютер будет сильно нагружен и проверить это можно в «Мониторинге системы». Удалить просто так вирус не выйдет, а поэтому нужно как можно быстрее установить надёжный антивирус. После установки нужно будет следовать шагам в инструкции антивирусного ПО. См. также: Лучшие антивирусы для macOS.
8.Используйте встроенный браузер правильно
Операционная система Mac OS имеет встроенный браузер под названием Safar, который оптимизирован именно под данную систему. На Mac можно установить и сторонние браузеры по типу Chrome или Opera, однако на слабых устройствах они могут вызывать сильную нагрузку на оперативную память и процессор. Пользоваться сторонними браузерами конечно же можно, однако лишь в тех случаях, когда нужно работать с расширениями и с другими уникальными функциями браузера от Google. Для всех сторонних браузеров рекомендуется отключить функцию автозагрузки. Также для повышения производительности не стоит одновременно открывать 5-8 вкладок.
9.Очистите рабочий стол
Даже такая незаметная деталь как рабочий стол может влиять на производительность. Каждая папка или картинка на рабочем столе – это графический элемент, требующий прорисовки, даже если это занимает буквально несколько миллисекунд. Именно этот процесс может вызывать подтормаживания во время сворачивания окон или перехода на рабочий стол, поэтому есть смысл организовать файлы на главном экране. К примеру, ненужные фото или ярлыки можно удалить, а остальное попросту сгруппировать по папкам.
10.Установите SSD вместо HDD
Старый MacBook без Retina имеет съемный жесткий накопитель, который можно легко заменить. Если у вас такой ноутбук, то для повышения производительности и скорости запуска системы необходим HDD на SSD. Второй тип накопителя значительно быстрее, а поэтому на него можно перенести системные файлы и система будет работать эффективней. По возможности рекомендуется установить дополнительное ОЗУ, однако сделать в ручную это можно не на всех моделях. Замена ОЗУ в модели начиная с MacBook Pro 2012 может стоить дороже самого комплектующего из-за сложности конструкции. См. также: Что лучше – SSD или HDD?.
11.Переустановите macOS
Длительное использование операционной системы очень сильно засоряет её, в следствие чего она начинает работать не так как прежде. Верным решением станет полная переустановка ОС с форматированием жесткого диска и удалением всех данных. После переустановки вы получаете компьютер с чистой операционной системой без каких-либо файлов.
Процесс переустановки довольно прост. Для этого необходимо во время включения компьютера зажать клавиши Command (⌘) + R, а затем в появившемся меню выбрать пункт под названием «Переустановить macOS». Далее нужно следовать инструкции.
12.Купите новый Mac
Самый банальный и одновременно рабочий вариант борьбы с тормозами. Большинство MAC 5-7 летней давности начинают самопроизвольно тормозить, и это нельзя исправить. Любая техника недолговечная и рано или поздно её срок истекает. Поэтому при отсутствии результата от всех вышеперечисленных способов можно рассмотреть вариант покупки нового Mac. Да, стоимость приличная, но за то вы получаете устройство с запасом на 5-6 лет.
Пыль – это источник проблем для всей электроники, так как в большом количестве они может очень сильно мешать работать устройствам. В случае с MAC, пыль может препятствовать стабильному охлаждению системы. В некоторых случаях это может вызвать даже короткое замыкание. Поэтому чистку от пыли и грязи необходимо производить раз в 2-3 года.
Post Views: 153
Несмотря на то, что операционная система Mac довольно стабильная и работает быстро, со временем любой Mac может начать тормозить. Причины почему Mac работает медленно могут быть разные. В этой статье мы расскажем почему ваш Mac работает медленно, а так же что делать, чтоб macOS работал быстрее и как повысить его производительность.
Примечания по скорости Mac и использованной методологии при написании этой статьи
- Эта статья основана на более чем 10-летнем опыте Nektony по оптимизации производительности Mac и очистки его диска.
- В этой статье мы объясним, почему ваш Mac работает медленно, и дадим советы по ускорению работы системы. Однако, если у вас поврежденный или устаревший диск, вам лучше напрямую обратиться в службу поддержки Apple.
- Мы регулярно изучаем последние обновления macOS и обновляем эту статью в соответствии с последними изменениями.
- Все приложения, упомянутые в этой статье, регулярно обновляются и безопасны в использовании.
- Если у вас останутся вопросы после прочтения статьи, вы можете связаться с командой Nektony.
Первым шагом к диагностике почему тормозит macOS система является рассмотрение наиболее частых причин замедления его работы.
Вот основные причины, почему Mac может работать медленно:
- Высокая загрузка ЦП приложениями. Использование программ для редактирования видео, резервного копирования, 3D-рендеринга и т. д. требует много мощности.
- Недостаточно оперативной памяти. Некоторым приложениям требуется больше оперативной памяти, чем доступно в настоящее время в системе. Когда оперативная память перегружена, Mac начинает сохранять часть данных из памяти на диск.
- Одновременный запуск нескольких приложений и когда слишком много приложений работают в фоновом режиме.
- Слишком большое количество открытых ненужных вкладок в браузере. Веб-сайты с большим количеством медиафайлов и анимации могут замедлить работу вашего компьютера.
- Отсутствие свободного места на диске. Для нормальной работы системе требуется не менее 20 ГБ свободного дискового пространства для хранения временных файлов.
- Приложения, которые не обновляются. Использование устаревших версий приложений может увеличить загрузку ЦП системы.
- Отсутствие регулярных перезагрузок Mac. MacBook может работать медленно, если он работал непрерывно в течение нескольких недель без перезагрузки.
- Возможное использование ресурсов Mac вредоносными программами, например криптомайнерами.
- Поврежденный диск или использование диска устаревшего типа, например, использование HDD в качестве системного.
Мой Mac работает очень медленно. Можно ли это исправить?
Если своевременно не устранить причины тороможения Mac, его скорость может снизиться еще больше. Это может привести к непроизвольной перезагрузке Mac и потере пользовательских данных.
Вы можете возпользоваться MacCleaner Pro — специальным инструментом, который помогает быстро и безопасно исправить медленный Mac. Или же следуйте нашему руководству ниже, чтобы вручную диагностировать почему ваш Mac такой медленный и ускорить его работу.
Как ускорить медленный Mac
Найдите и закройте приложения, пожирающие память
Если ваш Mac работает медленно, проблема может быть в конкретном приложении. Каждое приложение использует системные ресурсы, поэтому чем больше приложений у вас запущено, тем медленнее может работать Mac. Более того, некоторым приложениям может потребоваться слишком много ЦП и оперативной памяти.
Выполните следующие действия, чтобы определить какие приложения требуют много памяти и замедляют работу Mac:
- Запустите Мониторинг Системы.
- Перейдите во вкладку ЦП.
- Выберите приложения, которые перегружают ЦП.
- Нажмите кнопку Закрыть (X).
- Затем перейдите на вкладку Память.
- Найдите приложения, которые используют слишком много оперативной памяти, и нажмите кнопку Закрыть.
Очистите оперативную память
Если вы заметили, что ваш Mac тормозит даже при запуске нескольких приложений, значит вашей системе требуется больше свободной оперативной памяти для выполнения задач. Очистка неактивной ОЗУ памяти поможет повысить производительность вашего Mac.
Самый простой способ освободить оперативную память — перезагрузить Mac. Многие пользователи к концу дня просто переводят Mac в спящий режим. В этом случае аккумулируется большое количество временных файлов.
Перезагрузка Mac позволяет вашей системе правильно завершить все системные процессы, очистить оперативную память и удалить временные служебные файлы. Также рекомендуем выключать Mac, если вы не планируете использовать его в течение нескольких дней.
Постоянный перезапуск Mac для освобождения оперативной памяти, безусловно, неудобен, так как вы вынуждены прерывать вашу работу. Существует и другой вариант очистки ОЗУ — с помощью командной строки Терминала.
- Откройте Терминал.
- Вставьте команду sudo purge и нажмите Enter.
- Введите пароль администратора и снова нажмите Enter. Ваша оперативная память будет очищена.
Обратите внимание, что с MacCleaner Pro вы можете освободить оперативную память и ускорить работу Mac всего в несколько кликов.
- Запустите MacCleaner Pro.
- Перейдите категорию Ускорение в боковой панели.
- Выберите Очистка ОЗУ и нажмите кнопку Посмотреть и ускорить.
- Подтвердите выполнение этой задачи.
MacCleaner Pro также предоставляет дополнительный вспомогательный инструмент Memory Cleaner, который может автоматически очищать ОЗУ каждый раз, когда в вашей системе не хватает оперативной памяти.
Добавьте ОЗУ, чтобы Mac работал быстрее
Если вам нужно регулярно работать с тяжелыми программами на Mac, вам лучше увеличить объем оперативной памяти; но сначала проверьте, можно ли добавить на ваш компьютер больше ОЗУ:
- Перейдите в меню Apple → Об этом Mac → Обзор. Здесь вы найдете информацию о вашей памяти.
- Перейдите на вкладку Поддержка и нажмите Подробнее. Вам откроется веб-страница поддержки Apple с информацией об оперативной памяти. Найдите раздел Память и проверьте, можно ли добавить оперативную память на вашем компьютере.
Обновите программное обеспечение
Обновите систему macOS и все установленные приложения. Как правило, разработчики создают и оптимизируют свои приложения под последнюю версию macOS. Если ваш Mac начинает работать очень медленно при запуске определенного приложения, скорее всего, оно несовместимо с вашей системой. Ознакомьтесь с системными требованиями для приложения, минимальной скоростью процессора, минимальным объемом оперативной памяти, рекомендуемой видеокартой и т. д. Обновите свои приложения, чтобы они были совместимы с вашей новой macOS.
Выполните следующие действия, чтобы проверить наличие обновлений для macOS:
- Откройте Системные Настройки.
- Перейдите в раздел Обновление ПО.
- Если для вашего Mac доступно новое обновление, нажмите Обновить Сейчас.
Чтобы обновить приложения, загруженные из App Store, выполните следующие действия:
- Откройте App Store.
- Перейдите на вкладку Обновления.
- Нажмите на Обновить Все.
Отключить автозагрузку программ, замедляющих работу компьютера Mac
Автоматический запуск программ при включении Mac удобен. Однако чем больше программ автоматически открывается при входе в систему, тем медленнее запускается ваш Mac.
Вам следует отключить все элементы входа в систему, чтобы ваш Mac работал быстрее.
- Откройте Системные Настройки → перейтие в Пользователи и Группы → Объекты Входа.
- Выберите объекты входа и нажмите на кнопку Минус (-) чтобы отключить автоматический запуск программы.
Обратите внимание, что кроме элементов входа в систему, некоторые приложения могут иметь расширения — демоны и агенты запуска, которые скрыты или работают в фоновом режиме и запускаются при входе пользователя в систему. Их вы не можете отключить в Системных Настройках. В этом случае вы можете использовать специальный инструмент из пакета MacCleaner Pro — App Cleaner & Uninstaller.
Это приложение позволяет легко включать или отключать запуск всех программ и даже удалять расширения приложений.
- Запустите App Cleaner & Uninstaller.
- Перейдите в раздел Автозапуск Программ в боковой панели.
- Отключите или удалите ненужные элементы, чтобы приложения не запускались автоматически при входе в систему.
Проверьте Mac на наличие вредоносных приложений
Возможно ваш Mac начал работать медленно из-за вредоносного программного обеспечения. Вредоносные файлы могли быть загружены из вложений, отправленных по электронной почте от незнакомых отправителей или при скачивании приложений с ненадежных веб-сайтов.
Чтобы защитить свой Mac от вредоносных программ, сначала проверьте настройки безопасности:
- Откройте Системные Настройки и перейдите в раздел Защита и Безопасность.
- Перейдите во вкладку FileVault.
- Нажмите на иконку Замок, введите пароль администратора.
- Включите FileVault.
- Затем перейдите во вкладка Брендмауэр и также включите его.
Проверьте жесткий диск Mac
Еще одна возможная причина замедления работы Mac — это повреждение или неисправность системного диска. Вы можете воспользоваться программой Disk Utility, чтобы найти и решить возможные проблемы с вашим диском.
Вот как проверить загрузочный диск Mac на наличие проблем:
- Во-первых, вам нужно перезагрузить Mac в режиме восстановления. Выключите Mac и перезапустите его, нажав и удерживая клавиши Command+R.
- Отпустите клавиши, как только увидите окно запуска.
- При необходимости введите свой пароль и нажмите Продолжить.
- В открывшемся окне Служебные программы выберите раздел Дисковая Утилита.
- Нажмите кнопку Первая помощь и нажмите Выполнить, чтобы проверить диск на наличие ошибок.
- Если все в порядке, вы увидите сообщение о том, что процесс завершен и некоторые ошибки исправлены. Если операция завершилась неудачно, возможно, ваш диск имеет физические повреждения и требует замены. Перейдите по этой ссылке, чтобы узнать как отремонтировать ваш Mac.
Управляйте хранилищем, чтобы ваш Mac работал быстрее
Часто MacBook или iMac работает медленно из-за отсутствия достаточного свободного места на загрузочном диске. Если места недостаточно, системе негде хранить временные файлы. Для стабильной работы Mac требуется не менее 10% свободного места. Это означает, что вам следует очистить хранилище Mac и освободить больше места.
Чтобы проверить, сколько у вас места для хранения, перейдите в меню Apple → Об этом Mac → Хранилище.
Вы можете нажать на кнопку Управлять, чтобы увидеть какие типы файлов занимают больше всего места и удалить ненужные.
Однако для более эффективной очистки диска Mac мы рекомендуем использовать MacCleaner PRO, который предоставляет детальный анализ чем занят ваш диск и дает возможность удалить все мусорные файлы, включая кэши, остатки служебных файлов, дубликаты и т.д.
Удалите ненужные файлы
На вашем Mac хранится множество ненужных файлов, такие как кэши приложений, логи, языковые ресурсы и т.д. По отдельности эти файлы могут занимать всего несколько килобайт, но все вместе они занимают гигабайты.
Удалить кэши и другие служебные файлы на Mac вручную непросто. Но гораздо быстрее это сделать с помощью MacCleaner Pro:
- Запустите MacCleaner Pro.
- Перейдите в раздел Очистка.
- Выберите все ненужные типы мусорных файлов.
- Нажмите Посмотреть и удалить и подтвердите их удаление.
Удалите старые и неиспользуемые файлы
Рекомендуется регулярно оптимизировать использование диска и переместить объемный контент на внешний жесткий диск. Освободив немного места, ваш Mac начнет работать быстрее. Используйте приложение Disk Space Analyzer от MacCleaner Pro, чтобы проанализировать использование дискового пространства и найти большие и старые файлы на Mac.
- Запустите Disk Space Analyzer.
- Отсканируйте свой Macintosh HD.
- Просмотрите диаграмму и найдите самые большие неиспользуемые файлы.
- Удалите объемные файли или переместите их на внешнее хранилище.
Удалите дубликаты
Если после анализа использования дискового пространства вы собираетесь переместить объемные данные на внешнее хранилище, мы рекомендуем сначала проверить хранилище на наличие дубликатных файлов.
Вы можете найти дубликаты вручную. Однако намного быстрее это сделать с помощью еще одного инструмента MacCleaner Pro — Duplicate File Finder. Это приложение автоматически находит повторяющиеся фотографии, видео, документы и любые другие типы дубликатных файлов. Вы даже можете найти и очистить похожие фотографии и похожие папки.
Как удалить дубликаты и получить больше места на Mac:
- Запустите Duplicate File Finder из MacCleaner Pro.
- Добавьте папки и просканируйте их.
- Выберите ненужные дубликаты.
- Нажмите на кнопку Удалить.
Удалите неиспользуемые приложения
У вас может быть много приложений, которыми вы давно уже не пользуетесь. Вам следует просмотреть список всех своих программ и удалить те, которые вам больше не нужны. Чтобы быстро и полностью удалить приложения с вашего Mac, используйте специальный инструмент от MacCleaner Pro — App Cleaner & Uninstaller.
- Запустите App Cleaner & Uninstaller.
- Перейтиде в режим эксперта.
- Выберите все ненужные приложения.
- Нажмите кнопку Удалить.
Заключение: что делать, если ваш Mac работает медленно?
Теперь вы знаете все причины, по которым ваш Mac может работать медленно, и как оптимизировать скорость работы системы. Вы можете исправить эти проблемы вручную или использовать MacCleaner Pro, который поможет очистить ваш Mac от всех мусорных файлов и сделать его быстрее.
MacCleaner Pro — это комплексное решение, которое позволяет безопасно очищать и ускорять работу вашего Mac.
Download MacCleaner PRO
Содержание
- Если Mac работает медленно
- Тормозит Mac: причины медленной работы компьютера на macOS
- 1. Откажитесь от антивируса
- 2. Нехватка свободного места
- 3. Временные файлы и кэш
- 4. Слишком много мусора на рабочем столе
- 5. Фоновые процессы Mac
- 6. Устаревший HDD
- 7. Сторонние приложения
- 8. Обновления ПО
- Когда медленная работа Mac — это нормально?
- 8 причин, из-за которых ваш Mac работает медленно
- 1. Лишние программы из списка автозагрузки
- 2. Недостаточно свободного места на диске
- 3. Системный кэш
- 4. Объекты на рабочем столе
- 5. Работа Spotlight
- 6. Ошибки в диске
- 7. Высокое потребление оперативной памяти
- 8. Высока температура компьютера
- Ваш Mac начнёт дико тормозить, но это можно избежать
- Убедитесь, что ваш Mac не перегревается
- Разберите процессы в «Мониторинге системы»
- Удалите лишний софт, почистите автозагрузку
- Сотрите с диска бесполезное, удалите кеш
- Проверьте диск на ошибки, обновите систему
- Просто подключите свой MacBook к зарядке
Если Mac работает медленно
Медленная работа компьютера Mac может быть обусловлена целым рядом причин. Проверьте следующее.
Возможно, на загрузочном диске компьютера недостаточно свободного пространства. Чтобы освободить место на диске, можно переместить файлы на другой диск или внешнее устройство хранения, а затем удалить ненужные файлы с загрузочного тома. macOS также может помочь Вам оптимизировать хранилище, сохранив часть файлов в облаке и определив файлы, которые Вам больше не нужны.
Открытое приложение может требовать больше памяти, чем доступно на Вашем Mac. Чтобы узнать объем памяти на Mac, выберите меню Apple
> «Об этом Mac». Объем памяти отображается в панели «Обзор». Системные требования приложения можно узнать в его документации.
Чтобы узнать об увеличении объема памяти Вашего компьютера, выберите пункт меню «Apple»
> «Об этом Mac», нажмите «Память», затем нажмите «Инструкции по обновлению памяти» в правом нижнем углу. (Доступно не на всех компьютерах.)
Завершите все приложения, несовместимые с Вашим Mac. Например, для приложения может требоваться другой процессор или графическая карта. Системные требования приложения можно узнать в его документации.
Чтобы узнать объем памяти на компьютере, выберите пункт меню «Apple»
> «Об этом Mac» и нажмите «Обзор».
Чтобы узнать, какая графическая карта установлена на Вашем компьютере, выберите пункт меню «Apple»
> «Об этом Mac» и нажмите «Мониторы». Имя графической карты на Вашем компьютере отображается в середине окна.
Закройте все неиспользуемые приложения.
Если возникли проблемы с диском, используйте приложение «Дисковая утилита» для проверки и устранения неисправностей.
Чтобы проверить, какую нагрузку дают на компьютер Mac те или иные приложения, используйте Мониторинг системы.
Источник
Тормозит Mac: причины медленной работы компьютера на macOS
MacOS требует гораздо меньше внимания со стороны пользователя, чем Windows. Но это не означает, что можно вообще ничего не делать — в мире нет идеальных вещей, и операционная система для компьютеров Мас не является исключением. Например, со временем она начинает работать медленнее. Как это исправить?
1. Откажитесь от антивируса
Разумеется, вредоносное ПО существует и для Мас — но оно совсем не так распространено, как в случае с Windows или Android. Apple надежно защитила свою операционку для настольных компьютеров от киберпреступников при помощи технологии System Integrity Protection (SIP) и Gatekeeper, так что для абсолютного большинства пользователей «вирусы» на Мас — что-то из области фантастики. На практике это выглядит так: как только вы пытаетесь установить что-то «со стороны», ОС сразу же требует пароль администратора — и тем самым заставляет пользователя серьезно подумать на тему «а стоит ли?».
Но производители антивирусного ПО, разумеется, все равно предлагают для Мас свою продукцию. Такие программы работают в фоновом режиме и прилично нагружают систему. В результате проблемы с производительностью будут заметны даже на SSD-диске. И, что самое главное — никакой пользы от них нет!
А ведь существуют ещё и «фейковые» антивирусы — они не лечат (что лечить на «маках»?), а только добавляют проблем. Яркий пример такой программы-«правонарушителя» — MacKeeper, чью рекламу вы, являясь владельцем Мас, уже видели в Сети. Бывают и приложения, после установки которых вам придется заплатить энную сумму «за спокойствие».
Так что же, антивирус совсем не нужен? Да, однозначно. Если же вы все-таки хотели бы проверить систему на предмет вредоносного ПО, скачайте бесплатную утилиту KnockKnock.
2. Нехватка свободного места
Самая частая причина. Как и любая другая операционная система, macOS нуждается в определенном количестве свободного пространства для того, чтобы создавать log-файлы, кэш и временные файлы. Если места не хватает, возникают длинные паузы, неожиданные «тормоза» и даже проблемы с загрузкой.
Что делать? Конечно, самый простой вариант — почистить диск, т.е. удалить ненужные файлы вручную или при помощи специализированного софта вроде CleanMyMac. Если удалять уже нечего, купите внешний диск, подключите карту памяти или замените встроенный на более емкий.
3. Временные файлы и кэш
Я несколько раз замечал, что после работы у моего Mac было в наличии только 3 ГБ свободного места, а после перезагрузки — уже 9 ГБ. Ничего удивительного: просто после «ребута» операционка автоматически удаляла т.н. «временные файлы» — код, который создает она сама и сторонние приложения. Так что просто перезагрузите ваш Mac и установите специализированный софт вроде CleanMyMac — и вы быстро почувствуете разницу.
4. Слишком много мусора на рабочем столе
А Вы знали, что каждая иконка на вашем десктопе — это маленькое окно, и macOS требуются ресурсы на рендеринг каждого из них? Если вы регулярно делаете скриншоты, их будет очень много, ведь по умолчанию «скрины» хранятся именно на рабочем столе. Удалите ненужное — и нагрузка на систему снизится, а производительность вырастет.
5. Фоновые процессы Mac
Mac — не волшебник; как и любой другой компьютер, он работает так, как позволяют ему это делать его системные ресурсы. Процессор и оперативную память очень легко перегрузить фоновыми процессами (читай: открытыми программами), что сразу же скажется на скорости работы. Особенно это заметно на старых моделях Мас с 4 ГБ оперативной памяти.
Выявить и завершить лишние процессы можно при помощи системного приложения Мониторинг системы (его проще всего найти через поиск Spotlight). Всё, что нужно сделать — открыть вкладки ЦП и Память, найти «нарушителя» по объему потребляемых ресурсов и нажать на крестик в левом верхнем углу. Главное — не закрыть системные процессы вроде kernel_task (его влияние на систему можно оптимизировать, но это тема для отдельной статьи) :).
Также стоит заглянуть и в приложение Системные настройки → Пользователи и группы → Объекты входа.
Там собрана информация о программах, которые автоматически запускаются одновременно с включением вашего Mac. Чтобы убрать их из списка автозагрузки, просто кликните по программе, нажмите «минус» и введите пароль администратора.
Еще один полезный совет на тему — изучите на «прожорливость» расширения вашего браузера. Последовательно отключайте их и смотрите, как это влияет на производительность.
6. Устаревший HDD
Многие неопытные пользователи недооценивают преимущества использования твердотельных накопителей (SDD) в качестве основного запоминающего устройства. Классические HDD практически не видоизменялись на протяжении последних 30-ти лет и существенно уступают более современным аналогам по всем параметрам, кроме себестоимости.
SSD-накопитель более энергоэффективен, надежен, не имеет подвижных элементов и не шумит во время работы, а самое главное — такой накопитель гораздо быстрее работает с файлами и высвобождает до 6% вычислительной мощности компьютера.
Эффект после перехода с HDD на SSD заметен сразу. При работе с мелкими блоками данных (наиболее важный показатель для большинства операций) скорость чтения/записи SSD в десятки раз превышает показатели HDD. Например, загрузка операционной системы ускоряется обычно в 5-10 раз, то же самое касается большинства других привычных процессов.
7. Сторонние приложения
Выбор приложения для выполнения тех или иных задач часто имеет большое значение для производительности. Особенно это заметно в случае с браузером: Safari лучше оптимизирован для macOS, чем Google Chrome, и к тому же дает вам ощутимую прибавку по времени работы. Это правило действует и для других приложений Apple: Pages работает быстрее, чем Word, Заметки — быстрее, чем Evernote, Final Cut Pro — быстрее, чем Adobe Premiere Pro.
Если у Apple нет программы для ваших потребностей, выбирайте более «легкие» решения от сторонних разработчиков. К примеру, Pixelmator работает куда шустрее, чем Photoshop, и для большинства задач его хватает более чем.
8. Обновления ПО
Ваш Mac автоматически загружает обновления ПО от Apple в фоновом режиме — чтобы вы сразу могли их установить. В целом это полезно — апдейты нередко делают систему чуточку быстрее. Кроме того, после успешного обновления macOS автоматически удаляет инсталляционный файл, что освобождает место на диске.
Когда медленная работа Mac — это нормально?
Важно знать, что бывают сценарии, при которых медленная работа системы — вещь абсолютно нормальная. Вот они:
Источник
8 причин, из-за которых ваш Mac работает медленно
Операционные системы Apple iOS и OS X славится своей производительностью. Все дело в том, что разработчики подстраивают их под каждое конкретное устройство компании. Но иногда система дает сбой, компьютер начинает тормозить, а вкладки с важными документами сами собой закрываться. Чаще всего, это не заводской брак, а вина пользователя. Разбираем основные причины, из-за которых ваш Мас работает медленно.
1. Лишние программы из списка автозагрузки
Во время первого запуска macOS многие программы загружаются автоматически. Они работают в фоновом режиме, а значит тратят оперативную память и перегружают процессор. Из-за этого мощности вашего Mac может не хватать на отдельные задачи.
Совет . Проверьте список автозагрузки и удалите все программы, в чьей постоянной работе вы не нуждаетесь.
- Разверните меню Apple и откройте раздел «Системные настройки»
- Затем → «Пользователи и группы».
- Потом перейдите на вкладку «Объекты входа» . Чтобы удалить программу, выделите её и нажмите на кнопку с минусом.
2. Недостаточно свободного места на диске
Оперативность Mac зависит от количество места на диске. Если он заполнен более чем на 90%, компьютер начинает тормозить.
Совет. Посмотрите, сколько места осталось на вашем диске.
- Для этого разверните меню Apple,
- Кликните «Об этом Mac» и перейдите на вкладку «Хранилище»
- Если свободно меньше 10% от объёма, очистите диск от лишних файлов.
- Для этого нажмите «Управлять» и следуйте рекомендациям системы по оптимизации хранилища.
3. Системный кэш
При использовании macOS неизбежно накапливается программный мусор и из-за этого Mac теряет в производительности.
Совет. Очистить кэш можно, нажав клавиши ⌥⌘E.
4. Объекты на рабочем столе
Если файлов и папок на рабочем столе слишком много или они объёмные, производительность компьютера будте падать.
Совет. Уберите их с рабочего стола и распределите в других разделах диска.
5. Работа Spotlight
Spotlight индексирует разделы файловой системы, чтобы помогать вам искать нужные файлы и папки. На индексацию уходит значительное количество ресурсов, и в некоторых случаях она приводит к медленной работе Mac.
Совет. Чтобы проверить связь между работой Spotlight и скоростью системы, откройте через меню Apple раздел «Системные настройки»
- Затем → «Программы»
- Потом → «Утилиты» и «Мониторинг системы».
- В появившейся таблице нажмите на столбик «% ЦП» , чтобы самые энергозатратные программы оказались сверху.
6. Ошибки в диске
При активной работе на Mac в диске копятся ошибки. Чем их больше, тем работа устройства медленнее.
Совет. Вы можете проверить их наличие с помощью «Дисковой утилиты» . Если она их обнаружь, что решение проблем начнется автоматически и без вашего участия.
- Откройте Finder
- Затем нажмите → «Программы»
- Потом → «Утилиты» и запустите «Дисковую утилиту»
- На левой панели выделите диск для проверки и кликните «Первая помощь» , а затем нажмите «Запустить» .
7. Высокое потребление оперативной памяти
Наиболее частая причина проблем с производительностью связаны — нехватка оперативной памяти.
Совет. Чтобы проверить её состояние, откройте раздел «Системные настройки»
- Затем «Программы» и «Утилиты»
- Перейдите в «Мониторинг системы» и выберите вкладку «Память»
- Посмотрите внизу на индикатор «Нагрузка на память ». Если он горит красным, значит, системе не хватает оперативной памяти.
- Оптимизируйте систему способами, указанными выше.
8. Высока температура компьютера
Компьютер может тормозить при сильном нагреве. Следите за состоянием системы. Если температура вашего ПК превышает допустимые пределы, обратитесь в сервисный центр.
Источник
Ваш Mac начнёт дико тормозить, но это можно избежать
Каким бы мощным не был ваш Mac, однажды он начнет дико тормозить. Это будет связано с перегревом, кривым софтом, забитым диском, ошибками и просто разрядкой.
У меня есть опыт сражения с такими проблемами, которым я готов поделиться.
Убедитесь, что ваш Mac не перегревается
Так как я живу недалеко от моря и часто работаю буквально на пляже, сталкиваюсь с перегревом своего MacBook очень часто.
Без доп. софта вы можете определить перегрев двумя способами:
- тактильно — корпус устройства окажется слишком горячим
- по звуку — вентиляторы внутри компьютера будут работать на максимуме и создавать шум
Но лучше воспользоваться небольшой бесплатной утилитой Macs Fan Control. Она показывает температуру аккумулятора, процессора, графического чипа и других компонентов Mac, а также позволяет управлять частотой вращения вентиляторов компьютера вручную.
Если эти значения и общая температура окружающей среды не соответствует рекомендациям, Mac воспользуется троттлингом. Он будет понижать тактовую частоту процессора и других комплектующих, чтобы добиться нормального числа °C.
Рекомендации по температурному режиму Mac:
- Используйте Mac при температуре от 10°C до 35°C (влажность 0–95 %)
- Температура процессора и видеочипа не должна превышать 95°C
- HDD не должен нагреваться выше 50°C, SSD — 70°C
В идеале температура никогда не должна достигать критических значений.
Для этого старайтесь использовать Mac на ровных поверхностях, которые не мешающих охлаждению, уберите его с прямых солнечных лучей, не кладите ничего на клавиатуру MacBook, не заслоняйте вентиляционные отверстия, используйте только фирменные адаптеры питания Apple.
А еще Mac могут забиваться пылью. За нормальной чисткой лучше обратитесь к специалистам, а сделать это самостоятельно вам поможет специальная отвертка с AliExpress за 270 руб., пылесос и немного терпения.
Разберите процессы в «Мониторинге системы»
Если с температурой все в порядке, разберитесь с процессами в приложении «Мониторинг системы».
Здесь вас интересует две вкладки: «ЦП» и «Память». Первая показывает загрузку приложениями процессора, а вторая RAM. Отсортируйте софт по «%ЦП» и «Памяти», чтобы сразу увидеть самые тяжелые программы и разобраться с ними.
Сегодня это актуально как никогда. Например, недавно в Mac App Store появлялось приложение-майнер, которое втихую использовало ресурсы компьютера для добычи криптовалюты Monero и загружало процессор на 200%.
Но часто и обычный софт ведет себя некорректно. Например, в последнее время Chrome регулярно нагружал процессор моего MacBook до предела всего с парой вкладок и почти без расширений, поэтому я окончательно перешел на Safari.
Предлагаю избавляться от любого кривого софта, который не умеет нормально использовать ресурсы системы. Глючить — это удел программ для Windows.
Если заметите, что процессор сильно нагружает служба mdworker, вам нужно оптимизировать индексацию Spotlight.
Для этого перейдите в «Системные настройки» > Spotlight, уберите бесполезную для вас информацию из вкладки «Результаты поиска» и перетащите на вкладку «Конфиденциальность» папки с большим количеством небольших файлов, искать по которым вы не планируете.
Удалите лишний софт, почистите автозагрузку
Во-первых, удалите весь бесполезный софт из каталога «Программы» в Finder.
Он не только занимает место на диске, но и использует другие ресурсы Mac, вися в фоне.
Например, я активно пробую новые приложения для macOS, поэтому чищу этот каталог не меньше одного раза в неделю. Удаляю отсюда не только то, что не понравилось, но и тот софт, который не использую.
Во-вторых, разберитесь с автозагрузкой софта на старте системы, которая спрятана в «Системные настройки» > «Пользователи и группы» > «Объекты входа».
Все приложения, которые работают в фоне, отъедают часть ресурсов процессора и оперативной памяти. Некоторые из них вам могут быть нужны (например, облака вроде Dropbox), а другие бесполезны (например, торрент-клиент Transmission).
Рекомендую сократить автоматическую загрузку до допустимого минимума, а остальной софт использовать по необходимости.
Сотрите с диска бесполезное, удалите кеш
Если жесткий диск компьютера занят на 90% и более, macOS может не хватать места для нормальной работы встроенных возможностей системы и доп. приложений. Поэтому она начнет тормозить.
Чтобы проверить это, перейдите в меню «Об этом Mac» > «Хранилище».
Свободно меньше 10%? Отправляйтесь в раздел «Управлять». Здесь наглядно видно, что и сколько занимает. Сначала пройдитесь по рекомендациям по очистке диска, а потом переходите к остальным разделам: «Документы», «Программы», iCloud Drive.
Рекомендую также почистить кеш Safari, который часто сильно разрастается. Просто откройте браузер и воспользуйтесь сочетанием клавиш Command + Option + E.
Проверьте диск на ошибки, обновите систему
Маководы делятся на два вида: одни не обновляют macOS и руководствуются принципом «Работает, не трогай», другие ставят все апдейты системы в надежде на исправление багов и глюков.
Отношу себя ко второй группе, поэтому рекомендую обновляться до последних версий ОС (проверьте наличие апдейтов в App Store > «Обновления). Обычно они работают быстрее, и с обратным за годы на Mac я не сталкивался.
Не забывайте также проверять ошибки дисков. Они появляются случайным образом во время установки приложений и обновлений ОС.
Просто откройте «Дисковую утилиту», выберите системный диск и нажмите на кнопку «Первая помощь». Mac проверит себя на ошибки и постарается их исправить.
Просто подключите свой MacBook к зарядке
Когда аккумулятор MacBook разряжается ниже 5%, macOS включает режим экстренного энергосбережения и компьютер начинает работать очень медленно. Подключите его к зарядке, и все пройдет.
Я особенно часто сталкиваюсь с этим в разгар рабочего дня. Обычно задач очень много, поэтому уведомлений о разрядке даже не замечаю и начинаю недоумевать диким тормозам в работе Mac.
В сумме всего этого вам точно хватит, чтобы ускорить работу своего Mac. Если все-таки нет, пора задуматься о его обслуживании или замене на более производительный.
Источник