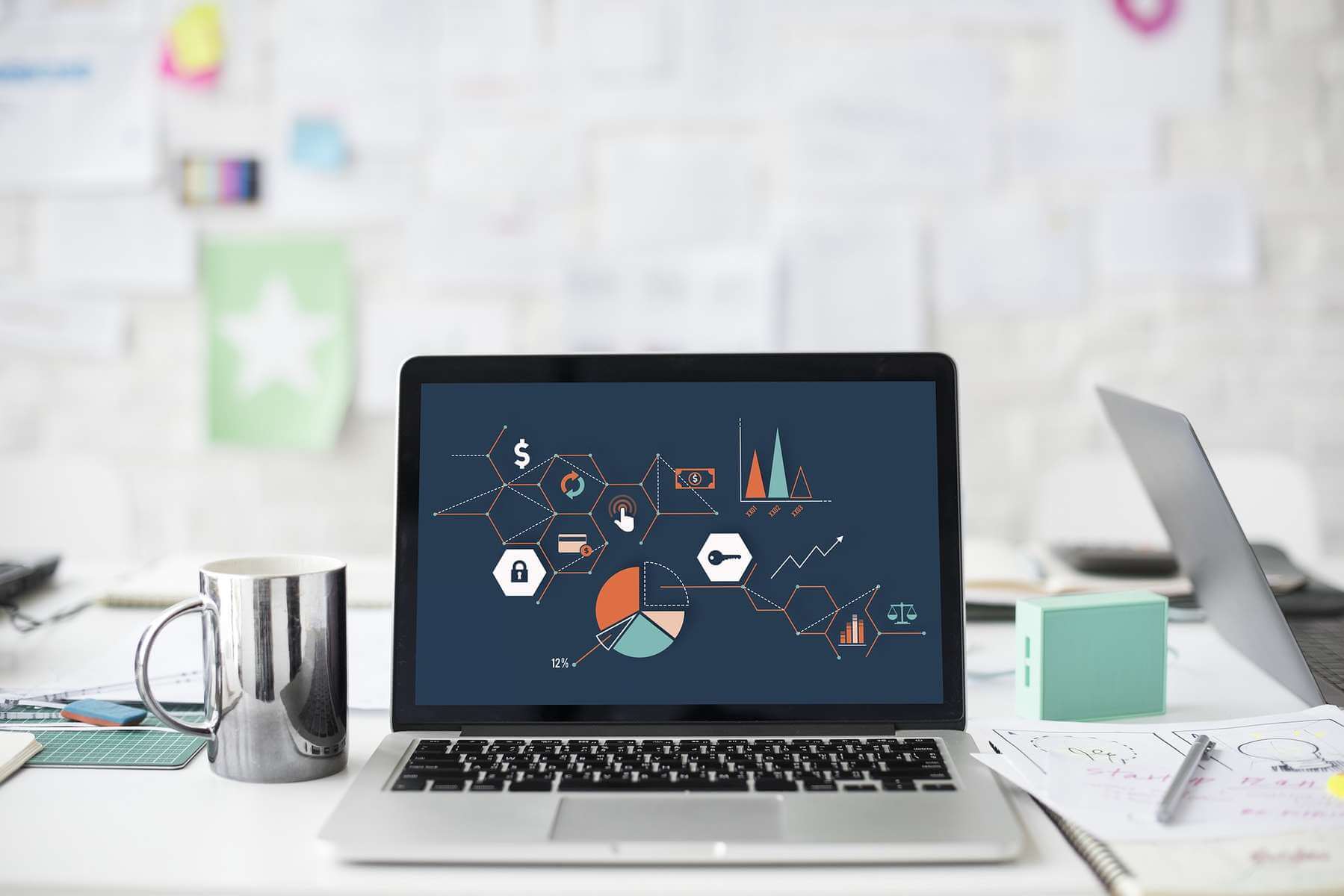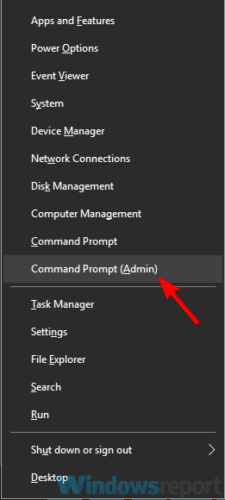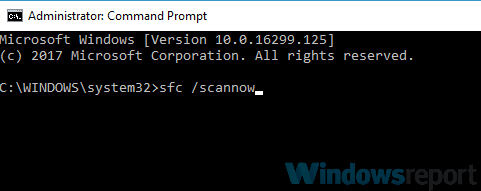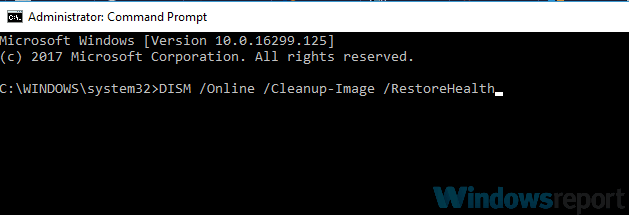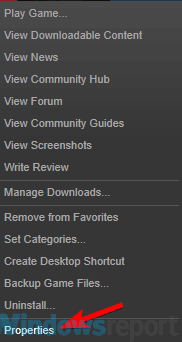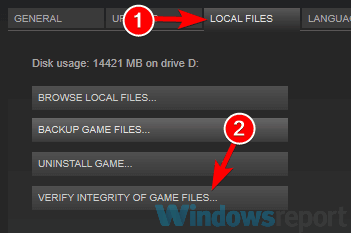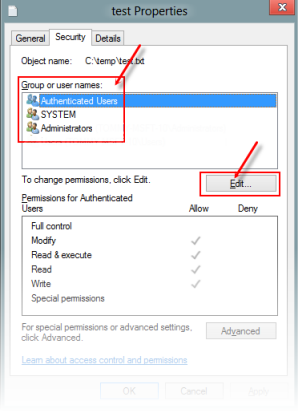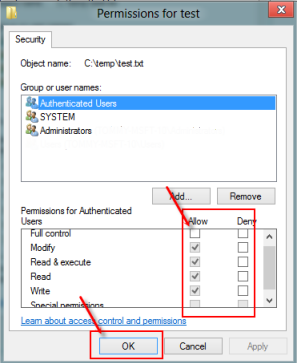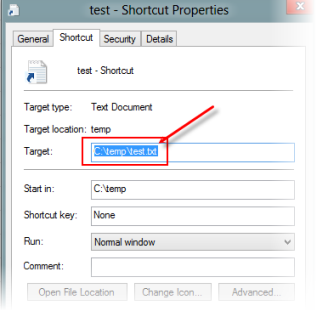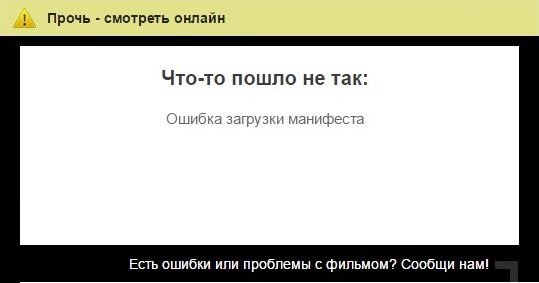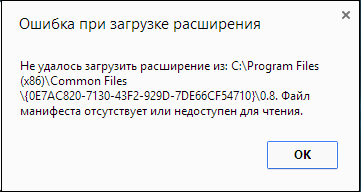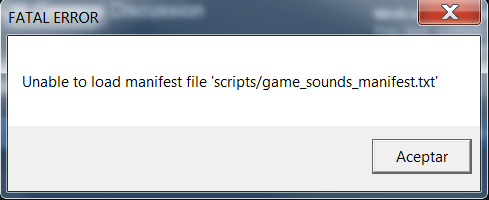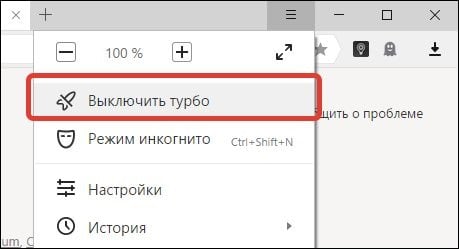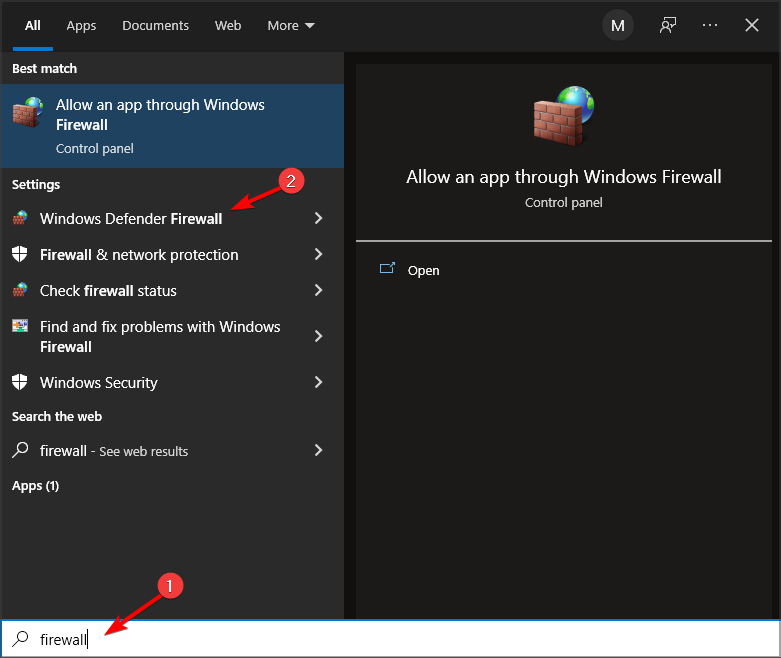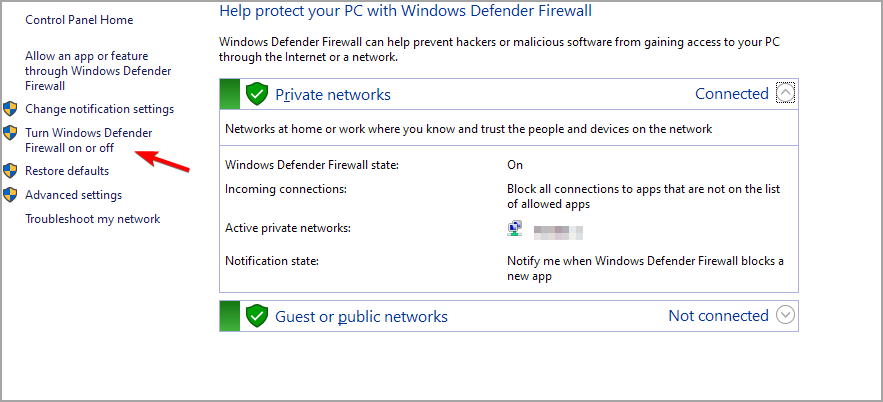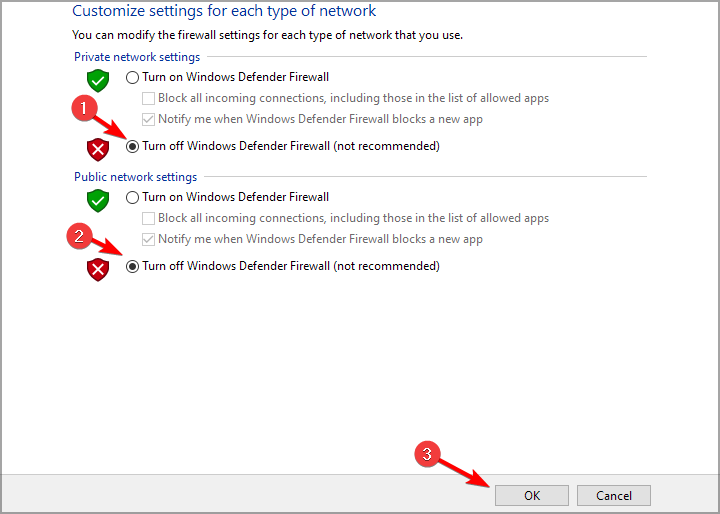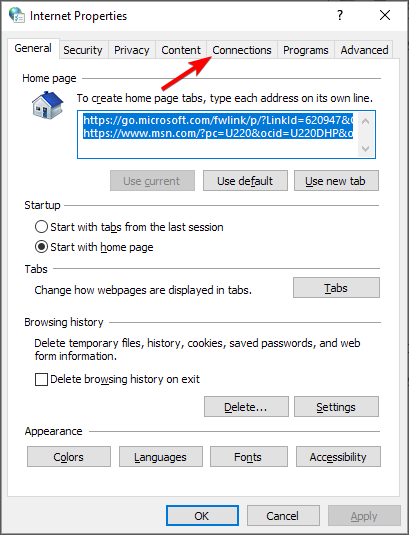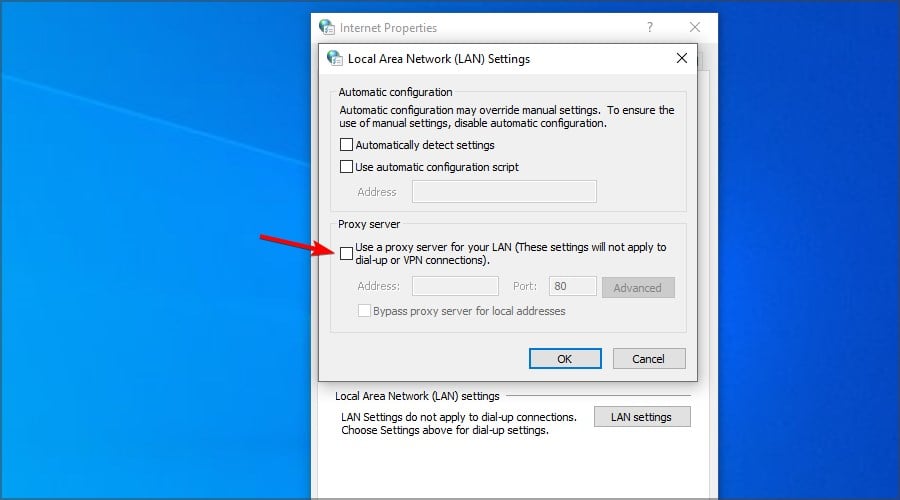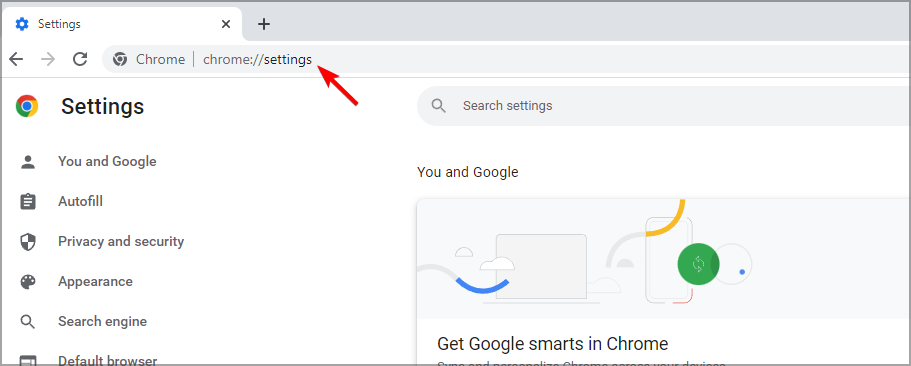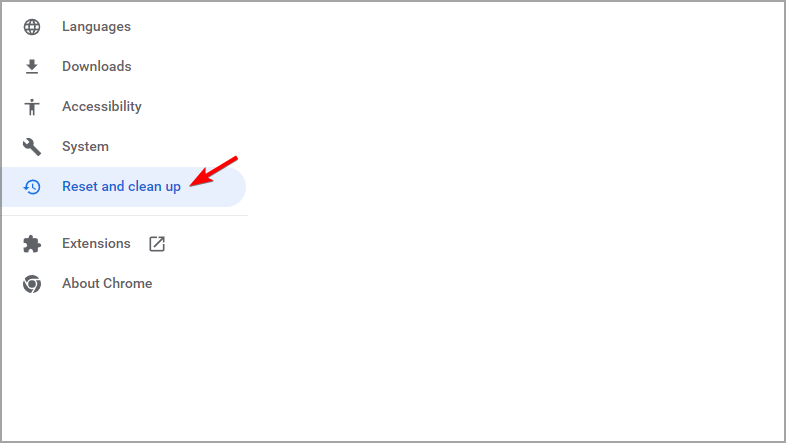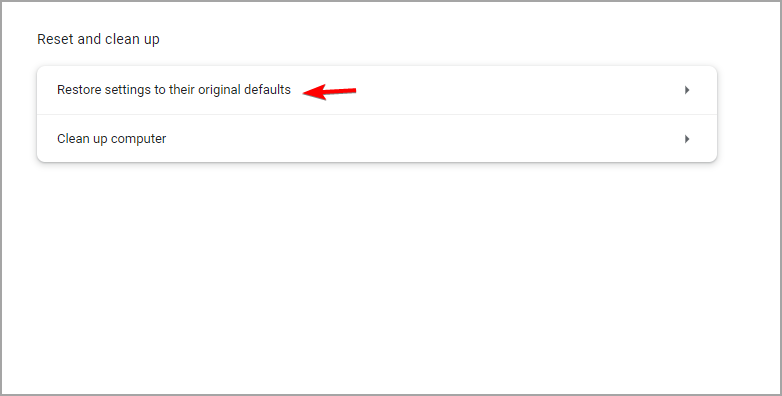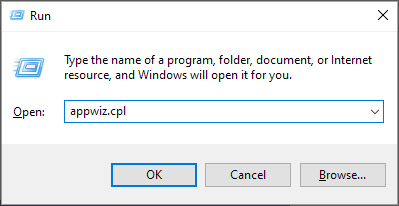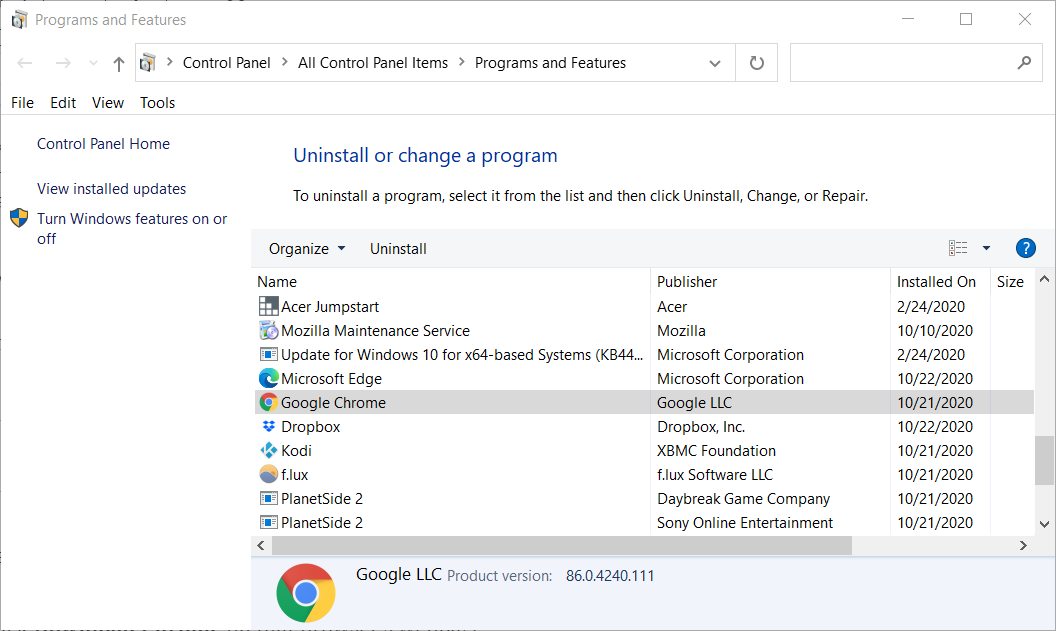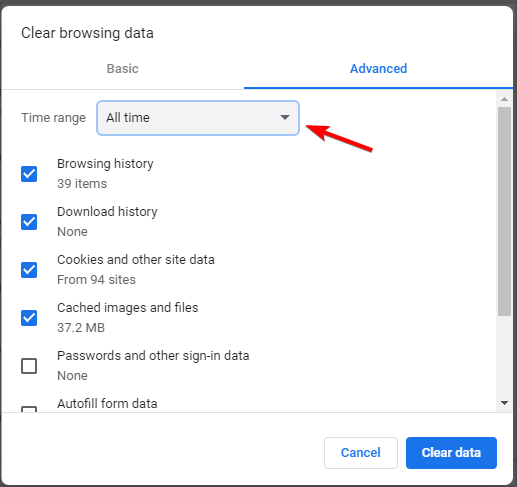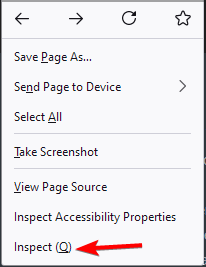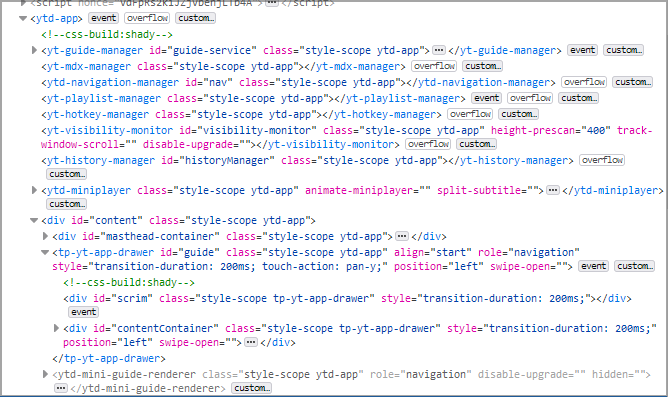Содержание
- Исправить код ошибки 0xC000007B STATUS INVALID IMAGE FORMAT
- Приложение не удалось запустить правильно (0xC000007B)
- STATUS_INVALID_IMAGE_FORMAT
- 1] Установите приложение с правами администратора
- 2] Установка и обновление зависимостей
- Fix 0xC000007B STATUS INVALID IMAGE FORMAT
- Option 1 – Try installing the application with admin privileges
- Option 2 – Install and update Dependencies
- 1. Install some qualified drivers
- 2. Download and install or update DirectX
- 3. Install the Microsoft DirectX End-user runtime
- 4. Update or install the .NET framework
- Option 3 – Try running the System File Checker Scan
- Here’s how to fix status invalid image hash on Chrome
- How can I fix the status invalid image format error?
- 1. Make sure that your drivers are up to date
- 2. Make sure that the application isn’t trying to load a 32-bit DLLs
- 3. Perform an SFC or DISM scan
- 4. Check your antivirus
- 5. Update or reinstall DirectX
- 6. Download/update .NET Framework and Visual C++ Redistributables
- 7. Verify the integrity of game cache
- 8. Reinstall the application
Исправить код ошибки 0xC000007B STATUS INVALID IMAGE FORMAT
Если вы видите диалоговое окно, в котором говорится, что Приложение не удалось правильно запустить , код ошибки 0xC000007B , ФОРМАТ НЕПРАВИЛЬНОГО ИЗОБРАЖЕНИЯ СОСТОЯНИЯ при попытке запуска программа или игра, это означает, что приложение несовместимо с архитектурой вашего ПК с Windows 10 или отсутствует зависимость.
Приложение не удалось запустить правильно (0xC000007B)
В то время как 0xC000007B возникает во многих других программах, STATUS_INVALID_IMAGE_FORMAT означает, что при попытке запустить приложение, предназначенное для работы в 64-разрядной среде, работающей в 32-разрядной системе. Системе не удается загрузить библиотеку DLL, которая предназначена для 64-разрядных систем и, следовательно, переходит в состояние завершения. Помимо этого, если вы также указали на файл NTStatus.h, это означает, что это может быть случай повреждения файла.
STATUS_INVALID_IMAGE_FORMAT
0xC000007B | STATUS_INVALID_IMAGE_FORMAT | % hs либо не предназначен для работы в Windows, либо содержит ошибку. Попробуйте установить программу еще раз, используя оригинальный установочный носитель, или обратитесь к системному администратору или поставщику программного обеспечения за поддержкой.
Первое, что вы должны сделать, это нажать OK, чтобы закрыть приложение. Во-вторых, попробуйте установить носитель еще раз, чтобы увидеть, работает ли он на этот раз. Если нет, попробуйте следующие методы ниже:
1] Установите приложение с правами администратора
Перезагрузите компьютер с Windows 10, а затем установите приложение с правами администратора. Вы можете щелкнуть по нему правой кнопкой мыши и выбрать Запуск от имени администратора . Если ваша учетная запись обычная, то попросите администратора помочь вам установить ее, введя его пароль при появлении запроса.
2] Установка и обновление зависимостей
Многие программы и приложения времени должны иметь драйверы и поддерживающее программное обеспечение для правильной работы. Хотя обычная установка позаботится об этом, но поскольку мы сталкиваемся с этой проблемой ненормального завершения, самое время сделать некоторую ручную проверку.
a] Установите подходящие драйверы
Некоторые высокопроизводительные приложения и игры должны иметь правильные и действительные драйверы для работы. Они не будут работать с общими драйверами. Microsoft проводит тестирование Windows Hardware Quality Labs или WHQL. Это гарантирует, что водители соответствуют требованиям и проходят надлежащее тестирование перед сертификацией. Поэтому, когда вы устанавливаете драйверы, убедитесь, что они являются подходящими драйверами для этой Windows.
b] Обновите или загрузите и установите DirectX
Microsoft DirectX – это набор технологий, разработанный Microsoft для обеспечения аппаратного ускорения для тяжелых мультимедийных приложений, таких как 3D-игры и HD-видео. Хотя Windows 10 имеет Directx 12, более ранняя версия использовала DirectX 11. Обязательно следуйте инструкциям по обновлению или установке DirectX на ПК с Windows 10.
c] Установите среду выполнения Microsoft DirectX для конечного пользователя
Среда выполнения Microsoft DirectX для конечных пользователей предоставляет обновления до версии 9.0c и предыдущих версий DirectX. Перейдите по этой ссылке, чтобы скачать и установить его прямо сейчас.
d] Установите или обновите .NET Framework .
Этот фреймворк используется приложением и играми в процессе разработки. Это означает, что без установленных во время выполнения файлов на ПК с Windows 10 он не будет работать. Установить или обновить .NET Framework легко. Вы также можете проверить это с помощью инструмента проверки правильности установки .NET.
Источник
Fix 0xC000007B STATUS INVALID IMAGE FORMAT
If you are trying to open a program or a game but you suddenly see a dialog box with a message stating that the application was unable to start correctly along with the Error Code 0xC000007B , STATUS INVALID IMAGE FORMAT then this indicates that the application is not compatible with the architecture of your Windows 10 computer or is missing dependencies.
Although error code 0xC000007B can also occur with other various programs, the STATUS_INVALID_IMAGE_FORMAT error code also means that when you try to run an application that’s designed to run on a 64-bit system and hence gets into a termination state. In addition, if you are also pointed to the NTStatus.h file then it means that the error might be caused by some file corruption. Here’s the full context of the error message:
“0xC000007B | STATUS_INVALID_IMAGE_FORMAT | %hs is either not designed to run on Windows or it contains an error. Try installing the program again using the original installation media or contact your system administrator or the software vendor for support.”
When you see this error message, the first thing you can do is to click on OK to close the application and then try installing the media again to see if it fixes the issue. If not, then you can check out the suggestions given below.
Option 1 – Try installing the application with admin privileges
The first thing you can do to fix the error is to restart your Windows 10 computer and then try installing the application again and this time with admin privileges. Just right-click on the application and select the “Run as Administrator” option. And if your account is a regular one, you need to make sure to ask an admin to help you in installing the application by entering the password when you are prompted to do so.
Option 2 – Install and update Dependencies
There are times when programs and applications need to have drivers and supporting software installed for them to properly work. Although the installation usually takes care of it, it’s time for you to do some manual checks especially if you are getting this issue of abnormal program termination.
1. Install some qualified drivers
A number of high-end games and applications need to have correct and valid drivers for them to work. They just don’t work with general drivers though. Microsoft has this Windows Hardware Quality Labs testing also known as WHQL testing which makes sure that drivers meet the correct experience and pass through the proper testing before certification. Thus, when installing drivers, you need to ensure that they are qualified drivers for your Windows 10 PC.
2. Download and install or update DirectX
As you know, Microsoft DirectX is a suite of technologies developed by Microsoft to provide hardware acceleration for heavy multimedia applications like HD videos and 3D games. Since you are using Windows 10, you have the DirectX 12 version while the earlier Windows versions use the DirectX 11 version.
3. Install the Microsoft DirectX End-user runtime
The Microsoft DirectX end-user runtime gives updates to version 9.0c as well as previous versions of DirectX. To install it, click on this link and download it.
4. Update or install the .NET framework
The .NET framework is used by games and applications during development which means that without the runtime files that are installed in your computer, it definitely won’t work. Thus, you need to install or update this framework. You can also use the .NET setup verification tool to verify it.
Option 3 – Try running the System File Checker Scan
The SFC or System File Checker scan could detect and automatically repair damaged system files that could be causing the Error Code 0xC000007B , STATUS INVALID IMAGE FORMAT error. SFC is a built-in command utility that helps in restoring corrupted files as well as missing files. It replaces bad and corrupted system files with good system files. To run the SFC command, follow the steps given below.
- Tap Win + R to launch Run.
- Type in cmd in the field and tap Enter.
- After opening Command Prompt, type in sfc /scannow
The command will start a system scan which will take a few whiles before it finishes. Once it’s done, you could get the following results:
- Windows Resource Protection did not find any integrity violations.
- Windows Resource Protection found corrupt files and successfully repaired them.
- Windows Resource Protection found corrupt files but was unable to fix some of them.
Источник
Here’s how to fix status invalid image hash on Chrome
- A Status invalid image format message will prevent you from running certain apps.
- This article shows exactly the settings to change or the tools to use to fix the issue.
- Interested in knowing more about this great browser? Take a look at the Chrome Hub.
- Become an expert in dealing with Windows 10 errors with our Troubleshooting guides.
The status invalid image format error can appear in Chrome while trying to run certain applications. As a result, you won’t be able to run the desired programs.
The error mostly affects video games such as Arma 3 and is usually generated by missing components such as DirectX, .NET Framework, and Visual C++ Redistributables.
Besides, it’s been oftentimes reported that some G-suite modules such as Word or Excel won’t run because of this issue.
So in this article, we’ll try to shed some light on the matter and offer a few solutions.
How can I fix the status invalid image format error?
- Make sure that your drivers are up to date
- Make sure that the application isn’t trying to load a 32-bit DLLs
- Perform an SFC or DISM scan
- Check your antivirus
- Update or reinstall DirectX
- Download/update .NET Framework and Visual C++ Redistributables
- Verify the integrity of game cache
- Reinstall the application
1. Make sure that your drivers are up to date
Sometimes the Status invalid image format message can appear when trying to run certain games, especially if your drivers aren’t up to date.
So update all your important drivers, such as the chipset, sound, network, graphics, etc. V isit your device manufacturer’s website for each of these components and download the latest drivers for it.
Updating drivers manually can be a bit tedious, especially since you need to know the model of each component you’re trying to update.
However, you can use a third-party tool such as DriverFix that will update all your drivers automatically with just a couple of clicks.
Besides, you’ll get recommendations of only the compatible drivers for your device. For sure, this is the safest and quickest solution to fulfill this job.
In the future, whenever you suspect that the drivers’ updating process isn’t complete, you can use this tool.
2. Make sure that the application isn’t trying to load a 32-bit DLLs
Although a rare occurrence, the Status invalid image format message can appear when the application you’re trying to run tries to load a 32-bit to a 64-bit process.
Users suggest using Dependency Walker in profile mode in order to find out which DLL is causing the problem.
What you need to do is to download this tool to open the application that displays this error.
This way, you’ll be able to see which DLL file is causing the issue.
Keep in mind that this is an advanced solution, so if you’re a basic user that isn’t familiar with Dependency Walker, perhaps you should skip this solution.
3. Perform an SFC or DISM scan
- Start Command Prompt as administrator by pressing Windows Key + X.
- Enter sfc /scannow and press Enter to run it.
- The scanning process will now start. The scan can take about 15 minutes or more, so don’t interrupt it.
After the scan is finished, check if the error message still appears.
If the sfc/scannow stops out of the blue, see these easy solutions to fix the issue.
If the issue remains unresolved, or if you couldn’t run SFC scan, be sure to use DISM scan instead.
- Run Command Prompt as an administrator.
- Enter the following command and press Enter DISM /Online /Cleanup-Image /RestoreHealth
- DISM scan will now start. This scan can take about 20 minutes or even more, so don’t interrupt it.
After the scan is finished, check if the error message is still there. If you were unable to run the SFC scan before, try running it again and check if the problem is still there.
4. Check your antivirus
Your antivirus can sometimes interfere with certain applications and cause the mentioned error.
Expert tip:
SPONSORED
Some PC issues are hard to tackle, especially when it comes to corrupted repositories or missing Windows files. If you are having troubles fixing an error, your system may be partially broken.
We recommend installing Restoro, a tool that will scan your machine and identify what the fault is.
Click here to download and start repairing.
To fix this problem, it’s important to make sure that your antivirus isn’t blocking the application you’re trying to run. More specifically, add the application to the exclusions list.
If that doesn’t help, perhaps you can try disabling certain antivirus features or disable your antivirus altogether.
Another thing to try is to uninstall your antivirus, in which case you’ll be protected on Windows 10 by Windows Defender.
On the other hand, we strongly recommend switching to an antivirus that doesn’t interfere with other processes.
You can find Windows 10 compatible antivirus software that offer top-level protection without causing any errors.
5. Update or reinstall DirectX
According to users, sometimes your DirectX installation can cause the mentioned error .
This usually happens when you’re trying to run certain games on your PC, and in order to fix the problem, it’s advised to update DirectX to the latest version.
If DirectX is already up to date, you might want to try reinstalling it and check if that solves your problem.
6. Download/update .NET Framework and Visual C++ Redistributables
Sometimes the Status invalid image format error appears if you don’t have the necessary components installed.
Namely, certain applications rely on .NET Framework and Visual C++ Redistributables in order to work properly, and if you don’t have them installed, you might encounter various issues.
So just download or update both of them from Microsoft’s official sources and you’re good to go.
After you update/install .NET Framework and Visual C++, the problem should be completely resolved.
7. Verify the integrity of game cache
- Open your game library, and locate the game that displays the error.
- Right-click it and choose Properties from the menu.
- Head over to the Local files tab and click Verify integrity of game files button.
- Steam will now verify the integrity of your game cache. (This process can take about 15 minutes, sometimes more depending on the size of the game).
Once the process is finished, check if the error message still appears.
8. Reinstall the application
If Status invalid image format message appears while trying to run a certain application, the issue might be related to that application itself, which might have gotten corrupted.
Reinstalling the application could help. There are several methods that you can use to reinstall the application.
At the same time, it’s very important to also completely uninstall the initial app using a dedicated tool such as IOBit Uninstaller.
In case you aren’t familiar, uninstaller software will remove the selected application, but it will also remove all files and registry entries associated with it.
By doing so, you’ll prevent any leftover files from interfering with your system and it will be as if the application had never been installed.
To conclude, the Status invalid image format message can prevent you from running certain applications on your PC. However, we hope that you managed to fix this problem using one of our solutions.
If you have other suggestions on this topic, feel free to reach us in the comments below.
Still having issues? Fix them with this tool:
Источник
Fix an issue caused by codecs that have not been activated
Issue: Sequence presets are missing
Premiere Pro and Encore use some codecs that require activation. If activation of these codecs has failed, they are not available.
When you open a project in Premiere Pro, one or more of the following happens:
- You receive the following error:
Adobe Premiere Pro: This project contained a sequence that could not be opened. No sequence preview preset file or codec could be associated with this sequence type.
Sometimes, codecs aren’t available because the software can’t communicate to the activation server.
- When you import footage, the footage is missing audio or video.
- When you launch Encore, the program returns the following error:
«Encore will not launch in non-royalty bearing mode. The application needs to be serialized with a royalty bearing serial number.»
Also, when you try to create a project, only DV sequence presets are available. For example, when you create a sequence, the following sequence preset groups are not listed:
|
ARRI |
AVC-Intro |
AVCHD |
|
Canon XF MPEG-2 |
Digital SLR |
HDV |
|
RED R3D |
XDCAM EX |
XDCAM HD422 |
|
XDCAM HD |
Try the following solutions in order. If the first solution does not resolve the issue, try the next solution, and continue until the issue is resolved.
Deactivate and reactivate Premiere Pro
-
Launch Premiere Pro by clicking the application icon. Do not attempt to load a project file.
-
Choose New Project, then create a project. The settings you choose in this step are not important.
-
Deactivate Premiere Pro. Choose Help > Sign Out. Then, in the Creative Cloud dialog box, click the Sign Out button.
-
Quit Premiere Pro, and then relaunch it as you did in step 1.
-
On the Sign In Required screen, click Sign In Now.
-
Click Adobe ID for a personal account. Click Enterprise ID for a company or school account.
-
Sign in with your Adobe ID, then click the Sign In button.
-
Click Continue. The full list of sequence presets is reinitialized.
-
Open the project that generated the error to ensure that it opens correctly. If you are still unable to open your project, go to the next section.
Re-create the preferences and plug-in cache
To reset the Premiere Pro preferences, hold down the Alt (Option) and Shift keys immediately after you launch Premiere Pro. Hold Alt (Option)+Shift until you see the Welcome Screen. The preferences and plug-in cache are now reset.
If the preferences have successfully reset, the Recent Projects area of the Welcome screen is blank. (Holding Alt [Option] alone on launch resets the preferences. Holding Shift alone deletes the plug-in cache.)
Reset licensing information
Close all open Adobe applications. Move the following folders to the desktop (folder locations for each operating system are noted):
- SLCache
- Windows: /Program Files (x86)/Common Files/Adobe
- Mac OS: Library/Application Support/Adobe
- SLStore
- Windows: /ProgramData/Adobe
- Mac OS: Library/Application Support/Adobe
- OOBE
- Windows: /Users/AppData/Local/Adobe
- Mac OS: /User/Library/Application Support/Adobe
Now launch Premiere Pro and sign in with your Adobe ID.
Make sure that your antivirus software or firewall is not blocking any Adobe activation servers. Check with the manufacturer of your antivirus software or firewall for more information on blocking and unblocking programs.
Uninstall and reinstall Premiere Pro
-
When prompted for activation during launch, ensure that the computer is online and complete activation.
If you cannot bring the computer online, complete the offline activation during the first launch of the software. Do not choose to activate later.
-
After activation, close and restart Premiere Pro.
Creative Cloud for enterprise customers
Creative Cloud for enterprise customers can receive two different serial numbers for use in installation. One of these serial numbers is labeled Video, and one is labeled Non-Video.
Install Premiere Pro, After Effects, Audition, SpeedGrade, Prelude, Encore CS6, and Media Encoder using the serial number labeled as Video.
To resolve this issue, reserialize using the Adobe Provisioning Toolkit, Enterprise Edition.
If these steps do not resolve the issue, please submit a detailed bug report.
Windows 7 Enterprise Windows 7 Home Basic Windows 7 Home Premium Windows 7 Professional Windows 7 Starter Windows 7 Ultimate More…Less
Symptoms
When you try to install, update or start a program or a file, you receive the following error message:
Error: Windows cannot access the specified device, path, or file. You may not have the appropriate permission to access the item
Resolution
To resolve this issue, follow the steps in the methods below starting with method 1, if that method does not resolve the issue continue to the next method.
Method 1: Check the permission of the file or folder
Note Make sure you are an Administrator or you are part of the Domain Admins group if you are in a domain.
Permissions are rules associated with files that determine if you can access the file and what you can do with it. To check the permission of the file or folder, follow these steps:
-
Right-click the file or folder, and then select Properties.
-
Select the Security tab.
-
Under Group or User names, click your name to see the permissions you have. (The screen shot for this step is listed below).
-
Select Edit, and then select to check the check boxes for the permissions that you need, and then select OK. (The screen shot for this step is listed below).
For more information on permissions, see What are permissions?
Method 2: Check the file location
You might get this error if the shortcut or installation is attempting to access a location that is not currently available such as a networked or a removable drive. Check the path of the file that Windows cannot access and make sure that the location is accessible. (The screen shot for this step is listed below).
Method 3: Make sure that the file has not been moved or deleted
You can also receive this error if the file has been moved or deleted. Browse to the location of the file and make sure the file is in that location.
Method 4: Recreate the shortcut to check for corruption
You can also receive this error if the shortcut or other file type has become corrupt. You can check for corruption in shortcuts by recreating the shortcut. To do this, see Create or delete a shortcut.
If an application or other type of file is corrupt it may be necessary to repair the application to resolve the issue.
Method 5: Unblock the file
In some cases the file may be blocked by Windows. Check the properties of the file, there may be a note saying This file came from another computer and might be blocked to help protect this computer To check for and unblock the file, follow these steps:
-
Right-click the blocked file and then select Properties.
-
In the General tab, select Unblock if the option is available.
Method 6: Check to see if your antivirus software is blocking the file
You can check to see if your antivirus software is blocking a file by temporarily disabling it, and then trying to open the file. If you have to temporarily disable your antivirus software, you should re-enable it as soon as you are done. If you’re connected to the Internet while your antivirus software is disabled, your PC is vulnerable to attacks.
Important: Disabling your antivirus software or changing the settings may make your PC vulnerable to viral, fraudulent, or malicious attacks. Microsoft does not recommend that you disable your antivirus software or change the settings. If you have to temporarily disable your antivirus software, you should re-enable it as soon as you are done. Use this workaround at your own risk. To temporarily disable your antivirus software, see Disable antivirus software
Cause
This issue can occur if any of the following scenarios exist on your PC.
-
You do not have permissions to the file or the file location.
-
The file is on a location that is not currently accessible like a network location or an external drive that is not currently connected to the PC.
-
The file has been moved or deleted.
-
The file or shortcut is corrupt.
-
The file may be blocked by Windows.
-
Your antivirus software may be blocking the file.
More Information
For more information about errors accessing files or folders in Windows, see «Access Denied» or other errors when accessing or working with files and folders in Windows
Need more help?
I have been unable to play the game on series x for months now, here’s what happens.
When I load into any destination, I get a black screen with sound effects. I can open map and inventory, but cannot see the game.
I play with a wireless connection, I tried using wired and it didn’t work.
I’ve tried turning on IPv6, didn’t work.
UPnP is on, I’ve tried both port forwarding and port triggering.
I contacted my ISP, there is no service issues on their side.
The game works on my old Xbox one, on the same WiFi setup I use on Series X.
Whenever I use mobile hotspot the game works, but I can’t use that since it’s limited.
Please, bungie or someone help me get to the bottom of this.
Опубликовать опрос
Сообщение с вопросом
Играйте достойно. Потратьте минутку на ознакомление с нашими правилами, прежде чем отправлять вашу запись.
Отмена
Изменить
Создать боевую группу
Опубликовать
-
Do you get any error messages?
[b]The most common causes for this type of issue are:[/b]
* Saturated network bandwidth — Whether due to an old/damaged/low performance router/modem or extremely high network usage, if there’s more data being pushed over your network than the connection can handle your messages will wind up in a queue and be delayed in being sent/received.
* Outbound connection issues like modem signal problems — Sometimes these issues will only manifest when your network is at maximum usage. Other times they are always there. Typically you would need a technician from your ISP to help diagnose and fix these problems (though some diagnosis can be done if you’re an expert user)
* Upstream ISP issues — Sometimes your ISP will have hardware upstream from you that is nearing maximum capacity; this is especially hard to diagnose (and ISPs don’t always like to admit it!). This can be especially common during «peak hours» when more people in your neighborhood are using the internet.
Hopefully this information is helpful. I strongly recommend taking a look at the advanced sections of our Network Troubleshooting Guide.
Blocking traffic that the Destiny game client relies on is, fundamentally, a form of network traffic manipulation, and may produce unexpected results. It is possible that this type of behavior could be used to gain advantages in other parts of Destiny.
If that were the case, and if the two behaviors were difficult or impossible to differentiate in their symptoms, then we might issue restrictions to accounts that use these methods.
I do not want to give the impression that this is safe to do until we are absolutely sure that this would never be flagged as bad.[b]Here are some steps you can take to try and resolve the issue:[/b]
[quote]1. A wired connection is recommended to play Destiny, and if your connection is being used for other things when playing the game, such as streaming, it’s recommended to quit those programs.
2. Clearing your console cache or, if on PC, verify the integrity of your game files.
3. Power cycling your internet router
4. Review our guide on improving latency and packet loss to see if that might help
5. There are three primary types of network cable issues: connectivity issues, performance issues and continuity issues. f your network connection has stopped working and you believe it may be caused by a faulty cable that connects you to an Ethernet network then Check & Solve Ethernet Cable Problems.
6. Following our Network Troubleshooting Guide for best optimizing your connection to Destiny. If issues persist, try our Advanced Steps Networking Guide for possible router solutions, such as enabling UPnP. You may also want to enable IPV6 on your router if you have it. If you have a decent router there is really no reason to enable port forwarding. All you really need is UPnP enabled. If you are using port forwarding, then the only way for it to work properly is the computer or console you’re playing from needs to have a fixed IP address.
7. You may want to change your DNS server on your console to Google’s Nameservers (8.8.8.8. and 8.8.4.4.)
8. Contact your internet service provider to see if there are any issues with your connection.
9. Using DSLReports.com I would suggest running several speed tests to see what your actual up/down speeds are coming in at. On DSLReports.com you can also test packet loss and jitter. I would suggest running these tests multiple times as well. Feel free to report back the connection test results you got at dslreports.com for speed, packets, and jitter.
10. Make sure your antivirus software isn’t blocking the Destiny 2 from launching.
Add the “Destiny2.exe” application to whitelist on your Antivirus / Windows Security.[/quote][b]DSLReports Speed Test[/b]
https://www.dslreports.com/speedtest[b]World Ping Test[/b]
https://www.netmeter.co.uk/tools/world-ping-test/################################
[b]Tests for Bufferbloat[/b]
Does the quality of your web browsing, voice call, or gaming degrade when someone’s downloading or uploading files?
It may be that your router has “bufferbloat” — unnecessary latency/lag created by your router buffering too much data.If the tests below show high latency (say, above 50 msec), read our recommendations at What can I do about Bufferbloat
https://www.bufferbloat.net/projects/bloat/wiki/Tests_for_Bufferbloat/
[b]Eliminate Bufferbloat in your Network…[/b]
There are lots of ways to throw money at this problem. Most won’t work.
Your ISP would love to sell you a faster connection, but link speed isn’t the problem — it’s your router buffering more data than necessary. Buying an expensive router (even one for “gaming”) won’t necessarily help, since most commercial, off-the-shelf router manufacturers are clueless about Bufferbloat. Twiddling the router’s QoS might make a difference, but it’s a hassle, and only helps a bit.
Instead, you are going to have to take charge. Once you fix it for your own network, it’ll stay fixed for all time, and you won’t be subject to changing practices at your ISP or other vendors.
https://www.bufferbloat.net/projects/bloat/wiki/What_can_I_do_about_Bufferbloat/
################################
[b]Required Ports for Steam[/b]
https://support.steampowered.com/kb_article.php?ref=8571-GLVN-8711[b]STEAM: Verify Integrity of Game Files[/b]
https://support.steampowered.com/kb_article.php?ref=2037-QEUH-3335[b]STEAM: Clear download cache[/b]
https://support.steampowered.com/kb_article.php?ref=3134-TIAL-4638[b]Programs Which May Interfere with Steam[/b]
https://support.steampowered.com/kb_article.php?ref=9828-SFLZ-9289[b]Clearing the Console Cache[/b]
https://help.bungie.net/hc/en-us/articles/360049199051[b]Optimizing Connections: Improving Latency and Packet Loss[/b]
https://help.bungie.net/hc/en-us/articles/360049024092#Latency[b]Network Troubleshooting Guide[/b]
https://help.bungie.net/hc/en-us/articles/360049496531[b]Advanced Troubleshooting: UPnP, Port Forwarding, and NAT Types[/b]
https://help.bungie.net/hc/en-us/articles/360049496751-Advanced-Troubleshooting-UPnP-Port-Forwarding-and-NAT-Types
Опубликовать опрос
Сообщение с вопросом
Играйте достойно. Потратьте минутку на ознакомление с нашими правилами, прежде чем отправлять вашу запись.
Отмена
Изменить
Создать боевую группу
Опубликовать4 отв.
Antivirus software plays a pivotal role in the smooth functioning of our computer systems. In this digital era, our computers are being increasingly exposed to malware and cybercriminals. And antivirus software acts as a shield and protects our system against such vulnerabilities. An antivirus program inspects data from web pages, applications, software, files – drifting over the internet network to our computer systems. It further inspects by looking for known threats and monitors the behavior of all programs, highlighting any suspicious behavior.
Why does an antivirus block your activities?
The answer is simple, it wants to eradicate computer viruses and other malicious software from making way into your system. Viruses and malware are designed to give criminals access to their victims’ devices. Malware has the potential to steal your login information, use your system to send spam, crash your computer system, and give cybercriminals ready access to your devices and the information stored on them. In some cases, malware can give the hacker the ability to monitor and control your online activities.
All in all, if a hacker successfully enters your system through this anathematized malware, they can break into your privacy exposing you to greater risk. Basically, your Antivirus is trying to protect your privacy.
So, if you are not able to open a website, having difficulty in downloading or installing software, having difficulty in installing system updates, cannot access the camera or the internet – Your antivirus could be somewhere responsible for it.
Antivirus is blocking a Program, Downloads, etc.
To keep viruses and malware away from your system, the anti-virus software that you are running may be blocking the program from performing these functions.
This may look like a problem and you must accept the fact that there is no specific solution to it. With increasing vulnerabilities of the online world, securing your system is of utmost importance. Antivirus blocking such functions is a part of one of the precautions that you must take to be safe.
Antiviruses are amazing, but sometimes their vigilance can be a living nightmare; its blocking feature is one of those. If you are on a quest to prevent your antivirus software from blocking your activities, you must check out these solutions.
- Antivirus blocking Internet or Wi-Fi network
- Antivirus is blocking the camera
- Antivirus blocking installation of applications
- Antivirus blocks email
Let us look at these fixes in more detail.
1] Antivirus blocking Internet or Wi-Fi network
Most of us install a third-party antivirus program or use the built-in tool to protect our data and system i.e. Windows Defender. These solutions offer cloud protection and firewalls. Sometimes, firewalls block the Wi-Fi and prevent the user from connecting to the internet.
Also, while using Google Chrome browsers to visit some website, you would have come across the following error message:
Your Internet access is blocked. Firewall or antivirus software may have blocked the connection. The error code is ERROR_NETWORK_ACCESS_DENIED.
Try the below suggestions to remove the blocked Internet access error.
Check the Internet connection:
There can be many reasons for your system not being able to connect the internet. Before blaming the Antivirus, check your Internet Connection and confirm if it is working fine. Try the below:
- Restart your computer.
- Restart your router and modem.
- Try using the LAN cable instead of the Wi-Fi router.
- Boot your system to Safe Mode with Networking mode and try connecting to the Internet again.
- Seek help from Windows Troubleshooter.
- Update the firmware of the router/modem.
If you still cannot access your internet or Wi-Fi move on to the next tip.
Check Firewall exceptions:
Firewall and antivirus are designed to prevent potentially harmful programs from entering your computer. If your browser is not added to the firewall exceptions list your Internet access may be blocked. In such circumstances, you will need to check the Firewall exceptions and your antivirus configurations. Here, we are taking the Windows Firewall as an example:
- Open Control Panel in Windows 10.
- Go to System & Security and click on Windows Defender Firewall.
- In the left panel, click Allow an app or feature through Windows Defender Firewall.
- Ensure the box of Google Chrome is checked on the list.
- Save changes.
How to allow or block a program in Windows Firewall of Windows 10
Reset the antivirus settings to default:
At times, an antivirus or a firewall blocks the Internet since the user interfered with the applied firewall on his/her own or update changed certain parameters. In such a case, resetting the antivirus settings to default helps.
Reset everything to its default values and restart your system.
DisableFirewall/Antivirus:
Disabling the antivirus is one of the common actions that users take to fix the firewall blocking the Internet/Wi-Fi problem. If you are a Windows Defender Firewall user, you can go to the Control Panel > System and Security > Windows Defender Firewall > Turn Windows Defender Firewall on or off and then disable it.
Do note that disabling your security software makes your PC vulnerable.
One of these tricks may work and remove the “Your Internet access is blocked” error.
Download Failed – Virus detected message on Windows 10
2] Antivirus is blocking the camera
The first thing you can try here is to temporarily disable the antivirus software and then try using the camera. If your camera works fine, the antivirus was the culprit. To avoid this in the future, you will need to add a new exclusion in your antivirus software. If you are using Windows Defender, here is how you can do it:
- Open Windows Defender Settings.
- Select Virus & threat protection.
- Go to Virus & threat protection settings
- Now, click Add or remove exclusions.
- Select the application you want to have access to your webcam.
So, if your camera is inaccessible due to antivirus this solution could work.
Normally when the web camera is not working, the user should first try updating or reinstalling its drivers. Sometimes, updating Windows 10 or removing an update after which the cameras stopped working also does the work. In most cases, these general solutions related to the inbuilt or the external webcam should fix the issue. If it does not follow the above steps.
How to check or test if Antivirus is working properly or not on Windows PC
3] Antivirus is blocking installation of programs
Sometimes users may experience an issue where their antivirus program prevents the installation of applications due to a security risk. This is likely a result of a feature blocking the setup.exe file from downloading and installing the necessary files.
You can temporarily disable the antivirus program and try to reinstall the program again. It is important to note that disabling the antivirus and installing software is completely on the user’s risk. Once whitelisted, the .exe file exposes your system to risks. Hence acting with caution is crucial, act only if you are sure about the application or program. This is a temporary solution, for permanent solution add exclusions for .exe files.
Follow these steps to add exclusions on Windows Defender:
- From the Start Menu open Windows Defender
- Select Virus & threat protection.
- From the options hit Virus & threat protection settings.
- Under the Exclusions section, select Add or remove exclusions.
- Click on Add an exclusion.
- Select Folder or File you wish to exclude.
- Confirm selection.
This should fix your issue. But always remember if you whitelist an EXE file your computer may be at risk. So, be careful with this hack.
4] Antivirus blocks email
Windows 10 comes preloaded with integrated mail support. So, these security programs can scan most of your incoming/outgoing emails. This security feature is very important but can sometimes trigger issues by blocking your emails for no reason. What happens here is that without scanning the possible threats the antivirus by default blocks all the incoming and outgoing emails.
In this case, the user will need to re-enable the email client functionality. And like most of the fixes, adding an exclusion or setting a new rule within the antivirus firewall works.
Please Note – Depending on your antivirus software, the steps for performing these fixes may vary. Please refer to your antivirus documentation.
We hope this guide helps you control your antivirus from blocking your system activities. Please do share your observations and experiences with us in the comments section below.
Содержание
- «Ошибка загрузки манифеста» как исправить
- Что это такое
- Как исправить ошибку
- Переустановка с очисткой
- Чистая загрузка
- Изменение настроек браузера
- Заключение
- Ошибка загрузки манифеста, что делать?
- Ошибка загрузки mp4 манифеста что это значит?
- Как исправить ошибку загрузки манифеста
- Fail to play m3u8 URL with «manifestLoadError» error #4473
- Comments
- TadpoleInnovationInc commented Dec 27, 2021
- philcluff commented Dec 27, 2021
- TadpoleInnovationInc commented Dec 28, 2021
- philcluff commented Dec 28, 2021
- 7 Ways to fix hls.js Error in Chrome & Other Browsers
- What is hls.js error networkerror?
- Opera
- How can I fix hls.js network error in Chrome?
- 1. Turn off firewalls temporarily
- 2. Disable the Proxy Server
- 3. Reset the browser
- 4. Reinstall Chrome
- 5. Check your antivirus
- 6. Clear Chrome’s browser data
- 7. Get the video URL
«Ошибка загрузки манифеста» как исправить
Сегодня мы расскажем о сбое при просмотре страниц, запуске расширений или загрузке видео, фильмов «Что то пошло не так: Ошибка загрузки манифеста», она же «manifest_loading_error». Иногда указывается код расширения (MP4). Данный баг может проявляться на всех востребованных браузерах (Google Chrome, Яндекс, Opera, Mozilla FireFox). Мы расскажем как исправить этот сбой.
Сбой при запуске фильма «Ошибка загрузки манифеста»
Что это такое
Ошибка может возникать по самым разным причинам: основная — это проблемы на стороне сайта, крайне редко сбой проявляется при изменении вшитых настроек в браузере. Конкретно данная ошибка загрузки манифеста появилась недавно и, судя по всему, будет в скором времени устранена посредством нескольких апдейтов браузера. Ранее пользователи сталкивались с несколько другой проблемой — «Файл манифеста отсутствует или недоступен для чтения», которая возникает при попытке установить некоторые расширения в не ту папку.
Говоря простыми словами — сбой возникает из-за того, что для запуска страниц, видео или расширений, браузер подгружает свои настройки и библиотеки. Если такой путь нарушен, либо папка со вложенными файлами изменены — выскакивает подобная ошибка.
Ошибка манифеста при загрузке расширения
Как исправить ошибку
Мы выбрали все лучшие советы по решению бага, которые рекомендуются на различных тематических ресурсах. Выберите для себя наиболее подходящий, либо пробуйте их поочередно, начиная с самого простого. Сразу оговорюсь — решения применяются с оглядкой на то, что Adobe Flash Player и актуальная версия браузера уже имеются на компьютере. VPN, прокси и анонимайзеры — не активны.
Часто баг единичен — просто обновите страницу, стерев весь кэш, через команду CTRL+F5
Переустановка с очисткой
Самый простой вариант — попробуйте полную переустановку браузера, очистив все остаточные папки и сохранения. Сделаем все на примере популярного Google Chrome.
- Заходите в «Программы и компоненты» и удаляйте браузер.
- После следует прочистить реестр от остаточных записей. Для таких целей я применяю CCleaner. Примените через него опцию «Реестр» и там выполняйте исправление ошибок.
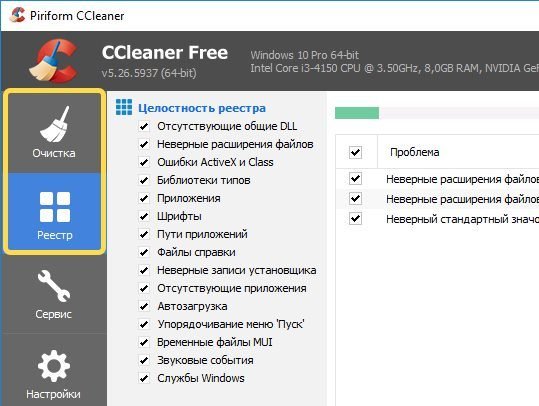
Еще пару слов о Хроме. Некоторым помогает инструмент очистки и исправления ошибок: Chrome Cleanup Tool. Там все просто: скачиваем — запускаем — очищаем.
Чистая загрузка
Если баг остается — идем дальше. Наиболее часто проблема возникает, когда помимо браузера в фоне работает множество программ. Например, многим помогает полное удаление всех компонентов iTunes, если таковые есть или были в Windows. В таком случае примените чистый запуск Windows. После пробуйте запустить видео на проблемной странице в браузере (Яндекс, Мозилла, Опера, Хром). Вот видео-инструкция по поводу чистой загрузки.
Изменение настроек браузера
- Отключите все предустановленные расширения и включайте их по одному, проверяя ушла ошибка или нет.
- Для Яндекса. Проходим в настройки и отключаем (если активирован) «Режим Турбо».
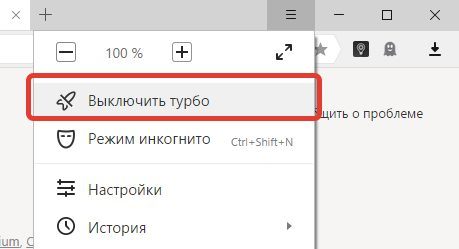
Заключение
Многим данные советы помогают в решении проблемы «Ошибка загрузки манифеста», в том числе MP4. Не забывайте и другое — возможно проблема возникла на стороне самого сайта, поэтому следует немного подождать.
Источник
Ошибка загрузки манифеста, что делать?
При просмотре видео в сети, или при запуске (работе) какой-либо программы, пользователь может столкнуться с ошибкой и соответствующим сообщением «Ошибка загрузки манифеста» («файл манифеста отсутствует или недоступен для чтения», «unable to load manifest file» и др.). Обычно в данной проблеме нет прямой вины пользователя. Потому, в большинстве случаев, необходимо будет проявить немного терпения, дождавшись момента, когда администрация сайта исправит возникшую дисфункцию. В данном материале я расскажу, что делать, если вы столкнулись с «ошибкой манифеста», каковы причины данного явления, и как исправить ошибку загрузки манифеста на ваших ПК.
Ошибка загрузки mp4 манифеста что это значит?
Файл с названием «манифест» (англ. – «manifest») обычно являет собой текстовый файл с расширением .txt, в котором располагаются ряд настроек системы (или какой-либо программы). В частности, при воспроизведении видео в HTML5 (данный язык используется для представления содержимого веб-страниц), в файле manifest.txt может находиться список файлов, которые необходимо кешировать.
При повреждении (удалении) данного файла на каком-либо интернет-ресурсе (или в теле программы) система выдаст вам сообщение об ошибке загрузки манифеста.
В большинстве случаев при возникновении подобной проблемы на каком-либо интернет-ресурсе прямой вины пользователя в этом нет (проблема должна быть решена администрацией сайта). В остальных же случаях причиной ошибки может быть следующее:
- Расширение (дополнение) вашего браузера препятствуют корректной работе системы с файлом «manifest»;
- Пользователь случайно или намеренно удалил файл «manifest» в теле программы;
- Указанный файл был удалён вирусной программой на ПК;
- Некорректно работает сам пользовательский браузер.
Как исправить ошибку загрузки манифеста
После того, как мы выяснили, что означает «Ошибка загрузки манифеста», перейдём к вариантам того, как избавиться от ошибки загрузки манифеста на вашем компьютере. Рекомендую выполнить следующее:
- Подождите некоторое время. Если проблема возникла на каком-либо интернет-ресурсе, то, обычно, вашей вины в этом нет. Могу посоветовать проявить терпение и выдержку, на протяжении одной или двух суток (а то и ранее) ситуация нормализуется;
- Напишите письмо в техническую поддержку интернет-ресурса (возможно, они просто не в курсе возникшей проблемы);
- Проверьте, не является ли какое-либо из расширений (дополнений) для вашего браузера причиной ошибки загрузки манифеста. Для реализации этого рекомендую использовать режим «инкогнито» в Google Chrom. Если в этом режиме ошибка не возникает, тогда поочерёдно отключайте расширения для выявления непосредственного виновника проблемы. В других же браузерах отключите (или удалите) внешние расширения (дополнения) вашего веб-навигатора, чтобы выявить возможную причину дисфункции;
- Проверьте ваш компьютер на наличие вирусных программ (помогут Dr.Web CureIt!, AdwCleaner, Malwarebytes Anti-Malware и ряд других аналогов);
- Переустановите проблемную программу. Если ошибка возникла во время работы какой-то программы – попробуйте установить её свежую версию. Если это репак – попробуйте установить репак другого автора;
- Используйте другой браузер (если пользуетесь «Chrome» – тогда используйте «Firefox» и наоборот);
- Отключите режим «Turbo» в вашем браузере (актуально для браузеров «Opera», «Yandex» и др.);
- Запускайте ваш браузер от имени администратора (наведите курсор мышки на ярлык браузера, нажмите правую клавишу мыши, и в появившемся меню выберите «Запуск от имени администратора»);
- Попробуйте запустить ваш браузер в режиме совместимости с более ранней ОС. Для этого наведите курсор на иконку браузера, кликните правой клавишей мыши, в появившемся меню выберите «Свойства». В открывшемся окне перейдите на вкладку «Совместимость», поставьте галочку рядом с опцией «Запустить программу в режиме совместимости с» и выберите более раннюю ОС. Затем нажмите на «ОК», запустите браузер, и попробуйте открыть проблемную страницу;
- Откатите систему на более раннее состояние. Если ранее проблемная программа работала стабильно, то нажмите на кнопку «Пуск», в строке поиска введите rstrui, и нажмите ввод. Найдите стабильную точку восстановления, и откатите систему к указанному стабильному состоянию.
Источник
Fail to play m3u8 URL with «manifestLoadError» error #4473
What version of Hls.js are you using?
1.1.2
What browser (including version) are you using?
Google Chrome Version 96.0.4664.45 (Official Build) (64-bit)
What OS (including version) are you using?
Windows 10
But, the VLC player can play it successfully.
The text was updated successfully, but these errors were encountered:
When i curl that URL I don’t get a HLS manifest in the response (in fact I get a 200 with an empty response) — this doesn’t play in either VLC or HLS.js for me.
I’m guessing this URL may have expired. Here’s some things to check if you can get a fresh URL:
Is there a HTTPS version of this URL? It looks like you’re trying to load a HTTP resource from a HTTPS URL, which won’t work.
Are there correct CORS headers on the response?
Yes, the URL I provided last time has expired. So, I provide it again. The below two links has the same symptoms can’t play via the hls demo «https://hls-js.netlify.com/demo» but work well with the VLC player.
I am not sure if there a HTTPS version of this URL since the URL is provided by the server-side. As for the question about «CORS headers», I am not sure how to check if it’s correct CORS headers. Could you please give more information? Thanks.
Hi @TadpoleInnovationInc thanks for the updated URLs.
For the first URL, «iQiyi», this is failing because the content is not available over HTTPS, and the HLS.js demo page only loads over HTTPS. When loaded on a page over HTTP, this stream works fine (try: http://philcluff.co.uk/players/hls-js.html for example)
For the second URL, «Sohu», this stream is indeed missing CORS headers as I commented above, there is no Access-Control-Allow-Origin header on the manifest responses.
Источник
7 Ways to fix hls.js Error in Chrome & Other Browsers
- The hls.js network error seems to appear for Google Chrome users but without other additional information.
- In this article, we will explore some of the steps you can make in order to fix it and regain the full functionality of Chrome.
- Your firewall or proxy server may be at fault, but an outdated browser or your antivirus can also cause the issue.
- Easy migration: use the Opera assistant to transfer exiting data, such as bookmarks, passwords, etc.
- Optimize resource usage: your RAM memory is used more efficiently than Chrome does
- Enhanced privacy: free and unlimited VPN integrated
- No ads: built-in Ad Blocker speeds up loading of pages and protects against data-mining
- Download Opera
Usually, Chrome is a relatively stable and reliable browser to use in Windows 10 and it’s the first choice for millions of people all over the world. But sadly, issues can appear, one that users reported is hls.js error.
It seems as though the Google Chrome hls.js network error has given users a lot of headaches. This can cause Facebook videos not playing in various browsers among other issues.
In this article we will show you a few easy steps that you can make in order to solve it, so make sure to keep on reading.
What is hls.js error networkerror?
This error usually appears when trying to play an online video in your browser. There are multiple causes for this problem, but it’s possible that one of the necessary components isn’t working.
Alternatively, the problem can be related to your antivirus or firewall. Lastly, your browser configuration can cause this issue, but there are ways to fix that.
Keep reading to find out how to fix hls.js error network error – fatal true – manifestloaderror and other variations of this error.
Quick Tip:
This error is prevalent in Chrome, but not as much when using a different browser. So if you want a quick fix, try switching to an alternative. The recommended option is Opera because it’s very stable.
This browser is also much lighter on resources than Chrome, leading to lower error rates and faster loading pages. It supports most Chrome extensions and integrates social media apps, a VPN, and more.
Opera
Enjoy seamless browsing and say goodbye to Chrome’s errors by using this modern, reliable browser.
How can I fix hls.js network error in Chrome?
1. Turn off firewalls temporarily
- Go to the Search box in Windows 10.
- Type in the keyword firewall. Click Windows Defender Firewall.
- Click Turn Windows Defender Firewall on or off.
- Select the Turn off Windows Defender Firewall radio buttons, and click OK to confirm.
Your firewall can cause hls.js error: networkerror – fatal: true – manifestparsingerror, so make sure that it’s not interfering with your browser.
2. Disable the Proxy Server
- Press Windows key + R . Type in inetcpl.cpl into Run and click OK.
- Next, make sure to select the Connections tab.
- Press the LAN settings button to open the Local Area Network (LAN) Settings window.
- Go to the Use a proxy server for your LAN checkbox and deselect it.
- Select the Automatically detect settings option.
- Click OK to exit the Local Area Network Settings window.
Expert tip:
SPONSORED
Some PC issues are hard to tackle, especially when it comes to corrupted repositories or missing Windows files. If you are having troubles fixing an error, your system may be partially broken.
We recommend installing Restoro, a tool that will scan your machine and identify what the fault is.
Click here to download and start repairing.
Your proxy can sometimes cause error code hls 4, a network error occurred: manifestloaderror, so it’s advised to disable it.
3. Reset the browser
- I n Chrome’s URL bar type chrome://settings/
- Select Reset and clean up.
- Now pick Restore settings to their original defaults.
- Restart your device.
4. Reinstall Chrome
- Press the Windows key + R keyboard shortcut.
- Type appwiz.cpl and click the OK option.
- Select from the list Google Chrome.
- Next, click the Uninstall option for Google Chrome.
- Click Yes on confirmation prompts.
- Restart Windows when you’ve uninstalled Chrome.
- Go to the official page and download the Chrome browser on your device.
- Reinstall it and restart your device as well.
It’s possible that your browser installation is damaged, thus causing hls.js error mediaerror – fatal true – bufferstallederror. However, that can be fixed with a quick reinstall.
5. Check your antivirus
In case you are using a third-party antivirus, we would recommend that you disable it temporarily. Make sure that once you did this step, you restart your device and check to see if the error is still there.
If the issue doesn’t appear, make sure that you check antivirus settings and disable the one that is causing this issue.
6. Clear Chrome’s browser data
- Click the Menu button at the top right of the browser’s window. Select the More Tools and then select Clear browsing data.
- Select the All-time option on the drop-down menu.
- Next, select all three data options on the Basic tab for cookies, cache, and browsing history.
- Click the Clear data option.
Cache problems can cause hls.js error networkerror – fatal true – fragloaderror error, but that can be fixed by following the instructions from above.
Read more about this topic
7. Get the video URL
- Right-click the video that you want to play.
- Select Inspect.
- A new window will appear with the website code. Locate the URL of the video and copy it.
- Paste it into a different window and check if that solves the problem.
Fixing this kind of error can be pretty simple, all you need to do is make sure that your antivirus is not blocking chrome and that the cache and history have been deleted.
In most cases uninstalling and reinstalling the browser is also a good idea, many users are stating that this has helped them solve the error.
This isn’t the only video issue, and many users reported that YouTube freezes on Chrome, but we covered that in a separate guide.
If you have additional recommendations or suggestions, please let us know in the comments section below.
Источник