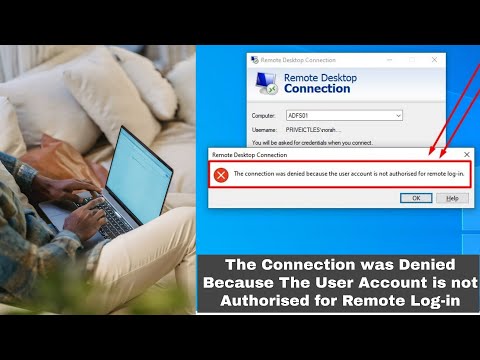Использование облачной АТС Mango в Битрикс24 требует дополнительных настроек в личном кабинете Манго Офис.
- Зайдите в личный кабинет Манго Офис и в разделе Мои продукты и выберите виртуальную АТС, которую необходимо подключить к вашему порталу:
- В настройках АТС, в разделе Настройка SIP > Безопасность установить флажок в Свободный доступ. Соединения по протоколу SIP возможны с любых IP-адресов:
- Необходимо создать нового сотрудника (ссылка Сотрудники и группы).
В открывшейся форме Сотрудники и группы:
нажимаем Добавить сотрудника и заполняем форму:
- Фамилия и имя сотрудника – любое название, например, Интеграция с Битрикс24;
- Внутренний номер – присваивается автоматически;
- Выберите на что принимать звонки – значение на софтфон (компьютер) и не создавать учетную запись, я настрою ее самостоятельно;
- Выберите линию для исходящих звонков – в выпадающем меню выберите ту линию, которая будет подключена к Битрикс24, т.е. на которую будут приходить звонки.
И сохраните запись.
- В списке Сотрудники и группы появится только что созданная запись. Нажмите по этой записи для создания учетной записи SIP:
-
В открывшейся форме отключите флажок Разрешать вход в личный кабинет по учетным записям SIP:
- Адрес – произвольное значение.
- сервер – выбрать используемый сервер.
- пароль – произвольный пароль.
-
Сохраните запись.
-
В закладке Телефония выберите исходящий номер для совершения звонков.
-
Сохраните все настройки.
- Вернитесь на главную страницу Личного кабинета и выберите Обработка входящих звонков > Распределение звонков, приветствие, голосовое меню.
- На вкладке Настройки для входящих линий укажите номер, выбранный ранее при настройке учетной записи SIP. Здесь же удалите все правила обработки кроме Отбой.
- Создайте новое правило (Добавить) типа Переадресация.
В форме создания правила нужно указать ранее созданного сотрудника Интеграция с Битрикс24:
- Сохраните правило.
Далее нажмите Создать в Учетные записи SIP. Откроется форма настроек записи SIP:
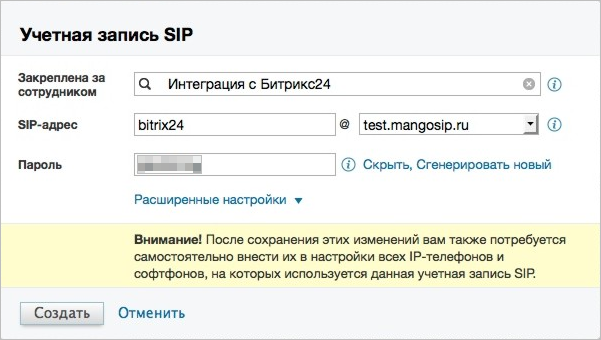
Указанные данные нужно будет позже указать на странице подключения АТС в Битрикс24.
Настройки в Манго офис завершены.
Настройки в Битрикс24
При настройке облачной АТС в Битрикс24:
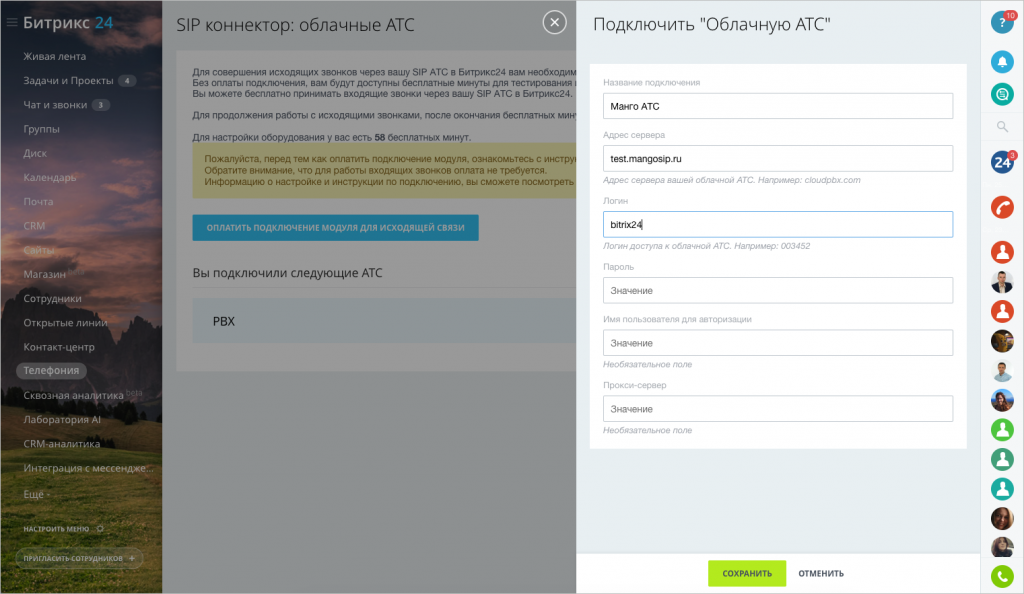
- Название подключения – любое значение, которое будет отображаться в списке доступных номеров при настройке.
- Адрес сервера – значение, которое было выбрано на 5 шаге в поле SIP-адрес после знака @.
- Логин – значение, которое было указано в поле SIP-адрес перед знаком @
- Пароль – пароль для учетной записи SIP.
Если все данные указаны корректно и статус подключения подтверждает, что интеграция настроена, вы можете приступить к детальной настройке номера: маршрутизации звонков, очереди, проверке номера по базе CRM и т.д.
Спасибо, помогло!
Спасибо 
Необязательно:
Оставить отзыв о статье
Уточните, пожалуйста, почему:
Это не то, что я ищу
Очень сложно и непонятно
Оставить отзыв о статье
Исправить учетную запись пользователя не авторизована
Если вы столкнулись с сообщением об ошибке «Соединение было отклонено, потому что учетная запись пользователя не авторизована для удаленного входа в систему» при попытке установить удаленное соединение, читайте дальше, поскольку этот пост поможет вам решить проблему. Этот вид ошибки возникает, когда целевой хост не позволяет вам получить удаленный доступ к этой системе. Из-за ошибки у вас нет прав для удаленного входа в систему, что означает, что вам необходимо получить правильное разрешение.
Есть несколько возможных способов исправления этой ошибки. Вы можете попробовать проверить группу «Пользователи удаленного рабочего стола», добавить пользователей в группу «Безопасность» или проверить саму службу удаленного рабочего стола.
Обратитесь к приведенным ниже параметрам для получения более подробных инструкций по устранению ошибки «Соединение было отклонено, поскольку учетная запись пользователя не авторизована для удаленного входа».
Вариант 1. Попробуйте проверить группу пользователей удаленного рабочего стола.
Эта ошибка может возникнуть, если у группы «Пользователи удаленного рабочего стола» нет прав для вашей учетной записи, которую вы используете для установки удаленного подключения. Таким образом, вам необходимо убедиться, что ваша учетная запись является членом группы «Пользователи удаленного рабочего стола». Как? Обратитесь к этим шагам:
- Нажмите клавиши Win + R на клавиатуре, затем введите «cmd» в поле и нажмите «Ввод» или нажмите «ОК», чтобы открыть командную строку.
- После открытия командной строки введите команду «lusrmgr.msc» и нажмите «Ввод», чтобы выполнить ее.
- Кроме того, вы также можете выполнить поиск «lusrmgr.msc» в Начальном поиске, и как только вы откроете его, выберите «Пользователи», а затем дважды щелкните свое имя пользователя, чтобы открыть его Свойства.
- Оттуда перейдите с вкладки «Общие» на вкладку «Член».
- Затем, если вы не видите ни одной группы пользователей удаленного рабочего стола в разделе «Администратор», вы должны добавить ее. Для этого просто нажмите кнопку Добавить.
- После этого в открывшемся окне нажмите кнопки «Дополнительно» и «Найти сейчас» соответственно.
- В окне результатов поиска дважды щелкните значок «Пользователи удаленного рабочего стола».
- Теперь нажмите кнопку OK, чтобы сохранить внесенные изменения и проверить, можете ли вы теперь подключиться к удаленному хосту или нет.
Вариант 2 — Попробуйте добавить пользователя в группу безопасности
Вы можете заблокировать или разрешить пользователю входить в систему через Службы удаленных рабочих столов. Однако, если у вас нет правильной настройки, вы не сможете использовать эту функцию. Таким образом, вам необходимо подтвердить этот параметр. Для этого выполните следующие действия.
- В Начальном поиске введите «secpol.msc» в поле и нажмите «Ввод», чтобы открыть панель «Локальная политика безопасности».
- Оттуда перейдите к Назначению прав пользователя.
- Затем найдите политику с именем «Разрешить вход через службы удаленных рабочих столов», расположенную справа, а затем дважды щелкните по ней, чтобы открыть ее свойства.
- Если вам не удалось найти пользователей удаленного рабочего стола в разделе «Администратор», добавьте его, просто нажав кнопку «Добавить пользователя или группу».
- После этого введите «Пользователи удаленного рабочего стола» в пустое поле и нажмите кнопку ОК, чтобы сохранить внесенные изменения.
- Теперь перезагрузите компьютер и попробуйте снова подключиться к удаленному хосту.
Вариант 3. Попробуйте проверить группу пользователей удаленного рабочего стола.
Существует служба, которая должна быть запущена и должна быть правильно настроена для подключения к удаленному хосту. И поэтому вы должны убедиться, что эта служба запущена и работает. Для этого выполните следующие действия:
- Нажмите клавиши Win + R, чтобы запустить утилиту Run.
- Затем введите «services.msc» в поле и нажмите «Ввод» или нажмите «ОК», чтобы открыть диспетчер служб.
- Затем найдите службы удаленных рабочих столов и дважды щелкните по ней, чтобы открыть ее свойства.
- После этого перейдите на вкладку «Вход в систему» и выберите опцию «Эта учетная запись», а затем нажмите кнопку «Обзор».
- На следующем появившемся экране найдите кнопку «Дополнительно», нажмите на нее и используйте кнопку «Найти сейчас» для поиска.
- Вы увидите «СЕТЬ СЕРВИС». Дважды щелкните по нему и сохраните внесенные изменения в настройках.
- Наконец, перезагрузите компьютер и посмотрите, исправлена ли проблема.
Расширенный ремонт системы Pro
Автоматизированное решение для ремонта ПК в один клик
С Advanced System Repair Pro вы можете легко
Замените поврежденные файлы
Восстановить производительность
Удалить вредоносные программы
СКАЧАТЬ
Advanced System Repair Pro совместим со всеми версиями Microsoft Windows, включая Windows 11.
Поделиться этой статьей:
Вас также может заинтересовать

Узнать больше
FromDocToPDF Toolbar — это расширение для браузера, опубликованное Mindspark InteractiveNetwork, которое обычно поставляется в комплекте с другими потенциально нежелательными программами. Панель инструментов в значительной степени распространяется через рекламные сети.
Эта панель инструментов автоматически устанавливает в качестве поисковой системы по умолчанию MyWebSearch, а также устанавливает новую вкладку на страницу приветствия DocToPDF. На этой панели инструментов отображаются задачи регистрации при запуске, которые позволяют ему запускаться автоматически с Windows, она собирает трафик веб-сайта, клики, данные и личную информацию и отправляет их в свою рекламную сеть. Несколько антивирусных программ определили FromDocToPDF как угонщик браузера и поэтому потенциально нежелательны и рекомендуются для дополнительного удаления.
О браузере угонщиков
Взлом браузера на самом деле является формой нежелательного программного обеспечения, обычно надстройки или расширения веб-браузера, которое вызывает изменения в настройках веб-браузера. Вредоносные программы-угонщики браузеров разрабатываются по многим причинам. Часто злоумышленники принудительно заходят на сайты по своему усмотрению либо для увеличения трафика, приносящего более высокие доходы от рекламы, либо для получения комиссии за каждого посетившего их пользователя. Хотя это может показаться наивным, эти инструменты были созданы злобными людьми, которые всегда пытаются использовать вас в полной мере, чтобы заработать на вашей наивности и отвлечении. Кроме того, злоумышленники могут сделать всю зараженную систему уязвимой — другие опасные вредоносные программы и вирусы воспользуются этой возможностью, чтобы легко проникнуть в вашу компьютерную систему.
Ключевые признаки того, что ваш веб-браузер был взломан
Есть несколько признаков, которые могут указывать на захват браузера: изменена домашняя страница; Вы видите новые нежелательные избранные или закладки, добавленные, как правило, направлены на веб-сайты объявлений заполненного или порно; поисковая система по умолчанию изменена, а настройки безопасности вашего браузера были отключены без вашего ведома; в ваш браузер добавляются новые ненужные панели инструментов; ваш браузер будет постоянно показывать всплывающую рекламу; ваш веб-браузер начинает медленно работать или выдает частые ошибки; Вы не можете получить доступ к определенным сайтам, в частности к сайтам защиты от вредоносных программ.
Как именно браузер угонщик заражает ПК
Угонщик браузера может быть установлен на ваш компьютер, когда вы посещаете зараженный веб-сайт, нажимаете на вложение электронной почты или загружаете что-либо с веб-сайта для обмена файлами. Многие взломы браузера происходят из дополнительных приложений, т. е. вспомогательных объектов браузера (BHO), панелей инструментов или подключаемых модулей, добавляемых в браузеры для придания им дополнительных функций. Угонщик браузера также может поставляться в комплекте с некоторым бесплатным программным обеспечением, которое вы неосознанно загружаете и устанавливаете, ставя под угрозу безопасность вашего ПК. Типичными примерами угонщиков браузера являются CoolWebSearch, Conduit, OneWebSearch, Coupon Server, RocketTab, Delta Search, Searchult.com и Snap.do. Присутствие любого угонщика браузера в вашей системе может значительно ухудшить работу в Интернете, отслеживать ваши действия в Интернете, что приводит к серьезным проблемам с конфиденциальностью, снижает общую эффективность системы, а также приводит к нестабильности программного обеспечения.
Советы о том, как избавиться от угонщиков браузера
Определенный захват браузера можно просто остановить, обнаружив и удалив соответствующее вредоносное приложение через панель управления. Однако большинство угонщиков будет труднее найти или устранить, поскольку они могут подключиться к некоторым важным компьютерным файлам, которые позволяют ему работать как необходимый процесс операционной системы. Начинающим пользователям компьютеров никогда не следует пытаться выполнить удаление вручную, так как для исправления ошибок в системном реестре и файле HOSTS требуются всесторонние знания системы.
Как избавиться от вируса, который блокирует сайты или предотвращает загрузку
Вредоносные программы могут нанести любой ущерб, если они вторгнутся в ваш компьютер, начиная от кражи ваших личных данных и заканчивая удалением файлов данных на вашем компьютере. Некоторые вредоносные программы находятся между вашим компьютером и подключением к Интернету и блокируют несколько или все веб-сайты, которые вы хотели бы проверить. Это также может помешать вам установить что-либо на свой компьютер, особенно антивирусное программное обеспечение. Если вы читаете это сейчас, возможно, вы уже поняли, что вирусная инфекция является причиной заблокированного сетевого трафика. Итак, что делать, если вы хотите загрузить и установить антивирусное программное обеспечение, такое как Safebytes? Хотя эту проблему будет сложнее обойти, вы можете предпринять некоторые действия.
Загрузите антивирус в безопасном режиме с поддержкой сети
Если вредоносная программа настроена на загрузку при запуске Windows, загрузка в безопасном режиме должна предотвратить ее. Поскольку в «безопасном режиме» запускается всего лишь минимум программ и сервисов, редко возникают какие-либо причины для конфликтов. Чтобы избавиться от вредоносных программ в безопасном режиме, вам нужно будет сделать следующее.
1) При включении / пуске нажмите кнопку F8 с интервалом в 1 секунду. Это должно вызвать меню Advanced Boot Options.
2) Выберите Safe Mode with Networking с помощью клавиш со стрелками и нажмите Enter.
3) Когда вы перейдете в этот режим, вы должны снова получить доступ к Интернету. Теперь используйте ваш веб-браузер в обычном режиме и перейдите по адресу https://safebytes.com/products/anti-malware/, чтобы загрузить Safebytes Anti-Malware.
4) После установки приложения разрешите запуск сканирования для автоматического устранения троянов и других угроз.
Переключиться на другой интернет-браузер
Некоторые вредоносные программы нацелены только на определенные веб-браузеры. Если это ваша ситуация, используйте другой интернет-браузер, так как он может обойти вредоносное ПО. Если вы не можете загрузить антивирусное программное обеспечение с помощью Internet Explorer, это означает, что вирус нацелен на уязвимости IE. Здесь вам нужно переключиться на другой веб-браузер, такой как Chrome или Firefox, чтобы загрузить программное обеспечение Safebytes.
Создать портативный USB-антивирус для удаления вирусов
Другое решение — создать переносную антивирусную программу на USB-накопителе. Чтобы запустить антивирусное ПО с помощью флешки, выполните следующие простые действия:
1) Загрузите Safebytes Anti-Malware или MS Windows Defender Offline на чистую компьютерную систему.
2) Подключите USB-накопитель к незараженному компьютеру.
3) Дважды щелкните загруженный файл, чтобы открыть мастер установки.
4) Выберите USB-накопитель в качестве места, когда мастер спросит вас, где именно вы собираетесь установить приложение. Следуйте инструкциям на экране, чтобы завершить процесс установки.
5) Перенесите флешку с незараженного компьютера на зараженный компьютер.
6) Дважды щелкните значок Safebytes Anti-malware на флэш-накопителе, чтобы запустить программу.
7) Нажмите «Сканировать сейчас», чтобы запустить сканирование зараженного компьютера на вирусы.
Обеспечьте безопасность вашего ПК, установив SafeBytes Anti-Malware Software
Если вы планируете приобрести антивирусное ПО для своего ноутбука или компьютера, вам следует рассмотреть множество брендов и пакетов. Некоторые из них хорошо справляются с устранением угроз, а некоторые сами наносят вред вашему компьютеру. Вы должны искать продукт, который заработал хорошую репутацию и обнаруживает не только компьютерные вирусы, но и другие виды вредоносных программ. Одной из рекомендуемых программ является SafeBytes Anti-Malware. SafeBytes имеет превосходный послужной список высококачественных услуг, и клиенты очень довольны этим. SafeBytes — это мощное приложение для защиты от вредоносных программ, работающее в режиме реального времени, которое предназначено для того, чтобы помочь обычному пользователю защитить свой компьютер от вредоносных интернет-угроз. Благодаря своей передовой технологии это программное обеспечение позволит вам удалить несколько типов вредоносных программ, включая вирусы, трояны, ПНП, червей, программы-вымогатели, рекламное ПО и программы-угонщики браузера. Антивредоносное ПО SafeBytes поставляется с множеством расширенных функций, которые отличают его от всех остальных. Ниже рассмотрим некоторые из них:
Живая защита: SafeBytes обеспечивает активный контроль и защиту в реальном времени от всех известных вирусов и вредоносных программ. Он будет постоянно контролировать ваш ноутбук или компьютер на предмет хакерской активности, а также предоставляет пользователям превосходную защиту с помощью брандмауэра.
Защита от вредоносных программ мирового класса: Созданное на основе широко известного антивирусного движка, это приложение для удаления вредоносных программ может находить и удалять многие устойчивые вредоносные угрозы, такие как угонщики браузеров, ПНП и программы-вымогатели, которые могут пропустить другие распространенные антивирусные приложения.
Быстрое многопоточное сканирование: Очень быстрый механизм сканирования вредоносных программ SafeBytes сокращает время сканирования и продлевает срок службы батареи. В то же время он эффективно выявляет и устраняет зараженные компьютерные файлы или любые онлайн-угрозы.
Веб-защита: Safebytes присваивает всем сайтам уникальный рейтинг безопасности, который помогает вам понять, безопасен ли веб-сайт, который вы собираетесь посетить, для просмотра или известен ли он как фишинговый.
Легкий вес: SafeBytes — это легкое и простое в использовании решение для защиты от вирусов и вредоносных программ. Поскольку оно использует очень мало ресурсов компьютера, это приложение оставляет мощность компьютера именно там, где оно и должно быть: с вами.
Круглосуточная поддержка экспертов в режиме реального времени: Вы можете получить круглосуточную техническую поддержку, чтобы немедленно решить любую проблему с вашим программным обеспечением безопасности.
Технические детали и удаление вручную (для опытных пользователей)
Если вы хотите вручную удалить FromDocToPDF без использования автоматизированного инструмента, это можно сделать, удалив программу из меню «Установка и удаление программ» Windows или, в случае расширений браузера, перейдя в диспетчер дополнений и расширений браузера. и удаление его. Вероятно, вы также захотите сбросить настройки браузера. Чтобы обеспечить полное удаление, вручную проверьте жесткий диск и реестр на наличие всего следующего и удалите или сбросьте значения соответственно. Обратите внимание, что это предназначено только для опытных пользователей и может быть затруднено из-за неправильного удаления файла, вызывающего дополнительные ошибки ПК. Кроме того, некоторые вредоносные программы способны воспроизводить или предотвращать удаление. Рекомендуется делать это в безопасном режиме.
Следующие файлы, папки и записи реестра создаются или изменяются FromDocToPDF
файлы:
C:Users%USERAppDataLocalGoogleChromeПользовательские данныеDefaultLocal Storagehttp_fromdoctopdf.dl.tb.ask.com_0.localstorage C:Users%USERAppDataLocalGoogleChromeUser DataDefaultLocal Storagehttp_fromdoctopdf.dl.tb.ask.com_0.localstorage-journal C:Users%USERAppDataLocalGoogleChromeUser DataDefaultLocal Storagehttp_fromdoctopdf.dl_0.myway.com.com localstorage C:Users%USERAppDataLocalGoogleChromeUser DataDefaultLocal Storagehttp_fromdoctopdf.dl.myway.com_0.localstorage-journal
Реестр:
HKEY_CURRENT_USERSoftwareFromDocToPDF..Деинсталлятор HolidayPhotoEditTooltab Удаление Internet Explorer
Узнать больше
Инструмент управления дисками в Windows 10 — это встроенный инструмент, который содержит пользовательский интерфейс, используемый для управления разделами диска администраторами компьютера. Есть много случаев, когда вам нужно изменить размер раздела жесткого диска или уменьшить его и так далее. Здесь на помощь приходит инструмент управления дисками. Он полезен, так как интерфейс командной строки может быть довольно запутанным и рискованным для некоторых пользователей. Однако бывают случаи, когда этот инструмент перестает работать. Доказательство тому — отчеты, представленные недавно некоторыми пользователями Windows 10. Судя по отчетам, Управление дисками не загружается и не отвечает. Если у вас возникла та же проблема, читайте дальше, поскольку этот пост даст вам несколько советов о том, что вы можете сделать, чтобы решить эту проблему.
Вариант 1. Попробуйте перезапустить службу управления дисками.
- Нажмите комбинацию клавиш Win + R, чтобы открыть диалоговое окно «Выполнить».
- Затем введите «services.msc» в поле и нажмите «Ввод» или нажмите «ОК», чтобы открыть диспетчер служб Windows.
- Затем прокрутите список служб до тех пор, пока не увидите службу виртуального диска. Дважды щелкните по нему, чтобы открыть, а затем выберите Автоматически.
- Нажмите Apply и OK, чтобы сохранить сделанные изменения.
- Если он еще не начался, вы можете просто нажать кнопку «Пуск», чтобы запустить Службу. Служба Virtual Disk предоставляет услуги управления диском, томами, файловыми системами, а также массивами хранения.
- Теперь сохраните все внесенные изменения и перезагрузите компьютер. Затем проверьте, можете ли вы теперь использовать инструмент управления дисками без каких-либо проблем.
Вариант 2. Попробуйте использовать проверку системных файлов.
Средство проверки системных файлов или SFC — это встроенная командная утилита, которая помогает восстанавливать как поврежденные, так и отсутствующие файлы. Он заменяет плохие и поврежденные системные файлы хорошими системными файлами, которые могут вызывать некоторые проблемы с инструментом управления дисками. Чтобы запустить команду SFC, выполните действия, указанные ниже.
- Загрузите ваш компьютер в безопасном режиме.
- Нажмите Win + R, чтобы запустить Run.
- Введите CMD в поле и нажмите Enter.
- После открытия командной строки введите ПФС / SCANNOW
Команда запустит сканирование системы, которое займет несколько секунд, прежде чем завершится. Как только это будет сделано, вы можете получить следующие результаты:
- Защита ресурсов Windows не обнаружила нарушений целостности.
- Защита ресурсов Windows обнаружила поврежденные файлы и успешно восстановила их.
- Windows Resource Protection обнаружила поврежденные файлы, но не смогла исправить некоторые из них.
Вариант 3. Попробуйте использовать инструмент DISM.
Помимо средства проверки системных файлов средство DISM также может помочь решить проблему с помощью средства управления дисками. Это помогает в восстановлении здоровья вашего компьютера.
- Откройте командную строку от имени администратора.
- Затем введите эту команду: Dism / Online / Очистка-изображение / RestoreHealth
- Не закрывайте окно, если процесс занимает некоторое время, поскольку, вероятно, он займет несколько минут.
Вариант 4 — попробуйте использовать Diskpart и Fsutil
Если и средство проверки системных файлов, и средство DISM не работают, вы можете использовать инструменты командной строки, такие как diskpart и fsutil. Эти инструменты командной строки являются мощными, но вам нужно быть осторожным, особенно если вы не слишком знакомы с их использованием. Тем не менее, рекомендуется, чтобы у вас был кто-то, кто знает, действительно ли вы неопытны в таких вещах.
Узнать больше
Как вы знаете, операционная система Windows 10 поддерживает выделенный высокопроизводительный графический процессор, который предоставляет возможности для поддержки графических карт от NVIDIA или AMD. Это помогает операционной системе работать намного лучше, разделяя графически интенсивные операции от ЦП до выделенного процессора. Однако бывают случаи, когда он также испытывает некоторые проблемы, которые приводят к некоторым ошибкам, таким как ошибка «Не удалось создать графическое устройство». Возможно, ваш компьютер имеет более одного экрана или видеокарты, поэтому вы получаете эту ошибку. Чтобы исправить это, вам нужно попробовать переустановить DirectX или переустановить драйвер видеокарты. Вы также можете попробовать вручную проверить аппаратное обеспечение или цикл питания вашего компьютера. Чтобы начать устранение ошибки «Не удалось создать графическое устройство», следуйте приведенным ниже рекомендациям.
Вариант 1. Попробуйте запустить средство диагностики DirectX.
Поскольку ошибка связана с графическими API-интерфейсами DirectX, вы можете запустить средство диагностики DirectX, чтобы решить эту проблему.
Вариант 2. Попробуйте обновить или переустановить DirectX.
Если инструмент диагностики DirectX не работает, вы можете попробовать обновить или переустановить DirectX. Это может помочь в устранении проблемы, поскольку при переустановке или обновлении DirectX он заменит несовместимые или поврежденные компоненты DirectX с вашего компьютера.
Вариант 3. Обновите или переустановите драйверы видеокарты.
- Сначала загрузите компьютер в безопасном режиме.
- После этого нажмите клавиши Win + R, чтобы запустить Run.
- Введите MSC в поле и нажмите Enter или нажмите OK, чтобы открыть диспетчер устройств.
- После этого отобразится список драйверов устройств. Оттуда найдите адаптеры дисплея и щелкните по ним.
- После этого щелкните правой кнопкой мыши каждую запись в разделе «Видеоадаптеры» и выберите в меню пункт «Удалить устройство».
- Теперь перезагрузите компьютер.
- После перезагрузки компьютера перейдите в приложение «Настройки» и проверьте наличие обновлений в разделе «Центр обновления Windows».
Примечание: У вас также есть возможность перейти непосредственно на веб-сайт производителей ваших видеокарт, таких как NVIDIA, Intel или AMD, и перейти в раздел под названием Драйверы, а затем проверить, есть ли новое доступное обновление — если оно есть, загрузите и установите его.
Вариант 4. Попробуйте физически проверить оборудование вашего компьютера.
Вы также можете проверить физическое состояние оборудования на вашем компьютере. Вы можете удалить пыль с аппаратных компонентов, таких как видеокарта компьютера. При этом вы должны использовать небольшую воздуходувку или мягкую ткань и аккуратно запускать компоненты. Убедитесь, что вы не повредите какие-либо детали влагой и не нанесете вреда любым цепям во время выполнения этой задачи.
Вариант 5. Попробуйте выключить и снова включить компьютер.
Вы также можете попробовать выключить и снова включить компьютер, чтобы исправить ошибку. Для этого вы должны выключить компьютер таким образом, чтобы питание было полностью отключено, а все свежие конфигурации файлов загружались при загрузке вашего компьютера. Первое, что вам нужно сделать, это выключить компьютер, а если вы используете ноутбук со съемным аккумулятором, вы должны вынуть аккумулятор на пару минут, прежде чем снова подключить его и загрузить ноутбук. С другой стороны, если вы используете настольный компьютер, нажмите и удерживайте кнопку питания, пока процессор не выключится, выньте кабель питания на минуту или около того, а затем снова подключите его. Загрузите компьютер и посмотрите, есть ли ошибка было решено.
Узнать больше
В новой Windows появились новые сочетания клавиш, большинство из которых связано с новыми функциями, и мы представляем вам некоторые новые, о которых стоит помнить.

⊞ ОКНА + W — Лента новостей и интересов Благодаря ленте новостей и интересов Windows 11 предлагает пользователям возможность проверять последние новости, прогноз погоды и многое другое, не открывая окно браузера.
⊞ ОКНА + Z — Привязка макета Вместо обычной возможности привязки двух окон Windows 11 позволяет пользователям привязывать свои окна к макету из трех столбцов. Пользователи могут получить к нему доступ, нажав клавишу Windows и Z, чтобы получить доступ к макету Snap.
⊞ ОКНА + ПРТ SCN — создание скриншотов Это не совсем новое, но нажатие клавиши Windows и Print Screen автоматически захватит весь экран и сохранит копию изображения на вашем ПК. Как только экран мигнет, вы узнаете, что снимок экрана был сделан, после чего вы сможете найти файл, сохраненный в папке «Изображения», в подпапке «Снимок экрана».
⊞ ОКНА + C — Чат Microsoft Teams Приложение Microsoft Teams, сервис позволяет любому, у кого есть учетная запись Microsoft, быстро начать чат с помощью сочетания клавиш Windows + C.
Узнать больше
Когда вы сталкиваетесь с сообщением об ошибке, в котором говорится, что шасси повреждено… фатальная ошибка… система остановлена на вашем мониторе, это означает, что шасси или шкаф, в котором находятся ЦП, графический процессор, материнская плата и многое другое, открыты. Это функция безопасности, предлагаемая OEM-производителями, при которой разъем на материнской плате может определить, был ли компонент шасси заменен или удален. Есть несколько OEM-производителей, которые предлагают встроенный динамик или динамик корпуса ПК, который отключается в такой ситуации. Очевидно, что проблема как-то связана с оборудованием, и в большинстве случаев вы должны установить перемычку обратно на материнскую плату с сигналом шасси и землей с маркировкой контактов. Бывают случаи, когда некоторые OEM-производители предлагают простой переключатель, который включается автоматически, когда вы правильно закрываете корпус. Таким образом, вам нужно проверить, имеет ли этот переключатель какое-то отношение к ошибке. Если переключателя нет или он не решает проблему, хотя вы можете войти в Windows с помощью «горячей» загрузки, обычная загрузка Windows не будет работать, если вы не устраните проблему. Это скорее ложное срабатывание и как-то связано с состоянием ОЗУ RTC или BIOS. Возможно, вам придется полностью отключить функцию вторжения шасси, чтобы исправить ошибку. Обратитесь к приведенным ниже предложениям, чтобы попытаться исправить ошибку «Взлом шасси, фатальная ошибка… Система остановлена».
Вариант 1. Попробуйте очистить CMOS.
Вы можете легко очистить CMOS, замкнув два контакта, которые можно найти рядом на материнской плате. Имейте в виду, что это может варьироваться от OEM к OEM, хотя основы остаются неизменными для очистки CMOS. Кроме того, вам также может понадобиться загрузить руководство с веб-сайта OEM-производителя, чтобы вы знали его точное местоположение.
Вариант 2 — попробуйте загрузиться в BIOS
Вы также можете попробовать загрузиться в BIOS. Все, что вам нужно сделать, это нажать либо клавишу DEL, либо клавишу F2, чтобы попасть туда. Обратите внимание, что после сброса CMOS все будет возвращено к настройкам по умолчанию.
Вариант 3 — Попробуйте отключить вторжение шасси
В этом случае вам нужно искать функцию вторжения в корпус вашего BIOS. Возможно, он находится под охраной. Оттуда отключите его и проверьте, устранена ли проблема.
Вариант 4 — Попробуйте перенастроить BIOS
После того, как вы отключили функцию шасси, вам нужно перенастроить BIOS так, как вы ожидаете, или на то, что было до сброса.
Узнать больше

Узнать больше
Что такое ошибка Ieframe dll?
Ieframe.dll представляет собой динамическую библиотеку, набор небольших программ. Он хранится в C:WINDOWSSYSTEM32. Функция этого dll-файла заключается в преобразовании HTML-кода в веб-страницы в IE (Internet Explorer). Когда этот файл повреждается, в вашей системе начинают возникать ошибки ieframe.dll. Ошибка Ieframe.dll отображается в одном из следующих форматов:
- «Res://ieframe.dll/dnserror.htm#»
- «Не удается найти файл ieframe.dll»
- «Файл C:WINDOWSSYSTEM32IEFRAME.DLL не найден»
Решения
 Причины ошибок
Причины ошибок
Код ошибки Ieframe dll может возникать по нескольким причинам. К ним относятся:
- Неверные настройки брандмауэра
- Ieframe.dll повреждение и повреждение
- Отсутствует файл Ieframe.dll
- Проблемы с Internet Explorer
- Вирусы и вредоносные атаки
- Устаревшие приложения для обеспечения безопасности
Если вы хотите продолжить просмотр в Internet Explorer, важно, чтобы вы сразу же исправили эту ошибку.
Дополнительная информация и ручной ремонт
Вот некоторые из лучших решений для устранения ошибки Ieframe dll на вашем компьютере:
Причина: отсутствует файл Ieframe.dll
Решение: Если файл ошибки Ieframe dll отсутствует, это означает, что вы либо случайно удалили его при удалении определенной программы, которая также поделилась этим файлом. Поэтому лучший способ решить проблему — восстановить отсутствующий файл Ieframe.dll. Сделать это проверить корзину. Если вы найдете файл, просто восстановите его по следующему пути C:WindowsSystem32. Однако, если вы не можете его найти, загрузите его с надежного веб-сайта.
Причина: неверные настройки брандмауэра
Решения: Если ошибка возникает из-за неправильных настроек брандмауэра, попробуйте отключить это программное обеспечение. Посмотрите, работает ли это и устранит ошибку.
Причина: проблемы Internet Explorer
Решения: Иногда ошибка Ieframe dll может произойти из-за Internet Explorer вопросы. Здесь рекомендуется переустановить и обновить последнюю версию IE в вашей системе. Это можно сделать, удалив программу из системы. Перейдите в Панель управления, нажмите «Установка и удаление программ» и удалите программу. После удаления старой версии установите новую и обновленную версию IE в своей системе и попробуйте снова запустить ее. Если это работает, отлично, ошибка устранена. Однако, если это не устраняется, это означает, что проблема глубже и серьезнее, чем вы думаете. Причиной может быть серьезное вирусное заражение и атака вредоносных программ, которые не только повреждают файл Ieframe.dll, но и подвергают вашу систему ошибкам и угрозам конфиденциальности.
Причина: поврежденные и поврежденные файлы Ieframe.dll
Решение: Файлы могут быть повреждены, когда реестр перегружен данными. Он хранит важные и ненужные файлы, такие как ненужные файлы, файлы cookie, историю Интернета, временные файлы и недействительные записи реестра. Такие файлы занимают много места на диске и повреждают dll-файлы. Для решения этой проблемы желательно скачать Restoro. Это мощный очиститель реестра, который обнаруживает и устраняет все проблемы с реестром за считанные секунды. Он удаляет ненужные и устаревшие файлы, загромождающие реестр, и восстанавливает поврежденные файлы Ieframe.dll. Он эффективен, безопасен и совместим со всеми версиями Windows. Он имеет интуитивно понятный интерфейс и удобную навигацию, что делает его простым и удобным в использовании.
Причина: вирусная инфекция
Решение: Если основной причиной является вирусная инфекция, Restoro позаботится и об этом. Это больше, чем очиститель реестра. В него встроен мощный антивирус, который удаляет все вредоносные программы с вашего ПК, включая вирусы, трояны, шпионское ПО, вредоносное ПО и рекламное ПО. И в отличие от типичного антивируса, не снижает скорость вашей системы. Его утилита оптимизатора системы значительно повышает скорость вашего ПК.
Открыть чтобы загрузить Restoro на свой компьютер сегодня и устранить ошибку Ieframe dll уже сегодня!
Узнать больше
Для правильной работы Windows 10 требуется ряд ресурсов и программных компонентов. Даже для такой простой задачи, как питание машины, уже есть несколько небольших программных компонентов, поддерживающих ее. Однако, если с каким-либо из этих ресурсов или компонентов возникнут проблемы, это повлияет на общую работу компьютера. Одной из сообщаемых ошибок является ошибка Kernel Power Blue Screen, которая вызвана ядром Windows, которое в основном связано с ошибкой Windows Kernel Event ID 41. Этот вид ошибки может выключать и перезагружать компьютер случайным образом. Вот пример записи кода Bugcheck с тем же событием:
«EventData
BugcheckCode 159
BugcheckParameter1 0x3
BugcheckParameter2 0xfffffa80029c5060
BugcheckParameter3 0xfffff8000403d518
BugcheckParameter4 0xfffffa800208c010
SleepInProgress false
PowerButtonTimestamp 0 Преобразует в 0x9f (0x3, 0xfffffa80029c5060, 0xfffff8000403d518, 0xfffffa800208c010) »
Этот тип ошибки BSOD вызван проблемой с компонентами блока питания в программной и аппаратной части вашего компьютера. В таких случаях, если ваш компьютер застрял в цикле перезагрузки, необходимо устранить проблему в безопасном режиме или на экране параметров расширенного запуска.
Вариант 1. Попробуйте отключить разгон.
Если вы включили разгон, вам, возможно, придется отключить его, поскольку некоторые пользователи сообщали, что ошибка Kernel-Power Blue Screen начала появляться сразу после разгона. Чтобы отключить его, выполните следующие действия.
- Зайдите в меню «Пуск» и откройте «Настройки».
- Далее выберите «Обновление и безопасность» и перейдите на вкладку «Восстановить».
- Оттуда, нажмите «Перезагрузить сейчас» в расширенном запуске. Это перезагрузит ваш компьютер.
- В расширенном запуске перейдите в раздел «Устранение неполадок», а затем выберите «Дополнительные параметры».
- Оттуда выберите Настройки прошивки UEFU.
- Теперь нажмите на перезагрузку. Как только ваш компьютер перезагрузится, он автоматически откроет BIOS.
- В BIOS перейдите на вкладку «Дополнительно» и перейдите к «Производительности», а затем найдите «Разгон».
- Найдя разгон, убедитесь, что он отключен. Если это не так, отключите его и сохраните внесенные изменения, нажав клавишу F10.
- Запустите компьютер в обычном режиме и проверьте, исправлена ли ошибка Kernel-Power Blue Screen.
Вариант 2. Попробуйте запустить средство устранения неполадок питания.
Следующее, что вы можете сделать, это запустить средство устранения неполадок питания. Для этого выполните следующие действия:
- Перейдите в «Настройки» и выберите «Обновление и безопасность»> «Устранение неполадок».
- После этого найдите параметр «Питание» в указанном списке встроенных средств устранения неполадок и нажмите на него.
- Затем нажмите кнопку «Запустить средство устранения неполадок», чтобы запустить средство устранения неполадок питания.
- После того, как устранение неполадок выполнено с целью выявления проблем, следуйте следующим инструкциям на экране, чтобы решить проблему.
Примечание: Вы также можете попробовать запустить средство устранения неполадок синего экрана, чтобы исправить ошибку BSOD Kernel-Power. Вы можете найти его на той же странице, что и средство устранения неполадок питания.
Вариант 3 — Попробуйте заменить блок питания
Вы также можете попробовать физически заменить блок питания или блок питания вашего компьютера и посмотреть, помогает это или нет.
Вариант 4. Запустите средство диагностики памяти Windows.
Так как эта ошибка может быть вызвана некоторыми проблемами в памяти, вы можете попробовать запустить средство диагностики памяти Windows и посмотреть, поможет ли это.
- Нажмите клавиши Win + R, чтобы открыть Run и введите ехе и нажмите Enter, чтобы открыть средство диагностики памяти Windows.
- После этого он даст два варианта, таких как:
- Перезапустите сейчас и проверьте наличие проблем (рекомендуется)
- Проверьте проблемы при следующем запуске компьютера
- После перезагрузки компьютера выполните базовое сканирование, или вы также можете воспользоваться опциями «Advanced», такими как «Test mix» или «Pass count». Просто нажмите клавишу F10, чтобы начать тестирование.
Примечание: После того, как вы выберете эту опцию, ваш компьютер перезагрузится и проверит наличие проблем с памятью. Если он обнаружит какие-либо проблемы, он автоматически их исправит, а если проблем не обнаружено, то, скорее всего, это не проблема, связанная с памятью, поэтому вам следует попробовать другие варианты, указанные ниже.
Вариант 5 — Попробуйте проверить физически проверьте свою оперативную память
В этом случае вы должны проверять свою оперативную память физически, особенно если вы склонны использовать несколько физических ОЗУ на вашем компьютере, поэтому она может быть довольно сложной и технической. Вы должны сначала проверить, имеют ли они одинаковую частоту, а затем проверить совместимость чипа или нет. Вы также должны проверить, подключены ли розетки с помощью какого-либо адаптера или нерекомендованного устройства, так как это может вызвать некоторые проблемы, одновременно снижая производительность вашего компьютера.
Вариант 6 — Попробуйте обновить BIOS
Обновление BIOS может помочь вам исправить ошибку BSOD Kernel-Power, но, как вы знаете, BIOS является чувствительной частью компьютера. Несмотря на то, что это программный компонент, от него во многом зависит работа оборудования. Таким образом, вы должны быть осторожны при изменении чего-либо в BIOS. Так что, если вы мало что знаете об этом, лучше пропустить этот вариант и попробовать другие. Однако, если вы хорошо разбираетесь в навигации по BIOS, выполните следующие действия.
- Нажмите клавиши Win + R, чтобы открыть диалоговое окно «Выполнить».
- Далее введите «msinfo32”И нажмите Enter, чтобы открыть информацию о системе.
- Оттуда вы должны найти поле поиска в нижней части, где вы должны искать версию BIOS, а затем нажмите Enter.
- После этого вы должны увидеть разработчика и версию BIOS, установленную на вашем ПК.
- Перейдите на сайт производителя и загрузите последнюю версию BIOS на свой компьютер.
- Если вы используете ноутбук, убедитесь, что он включен, пока вы не обновите BIOS.
- Теперь дважды щелкните загруженный файл и установите новую версию BIOS на свой компьютер.
- Теперь перезагрузите компьютер, чтобы применить сделанные изменения.
Примечание: Если обновление BIOS не помогло, вы можете подумать о его сбросе.
Вариант 7 — отключить быстрый запуск
Если вы хотите, чтобы ваш компьютер загружался быстрее, возможно, вы включили «Быстрый запуск». Эта функция идеально подходит для компьютеров с жестким диском. Однако включение этой функции также означает, что при загрузке компьютера он может отставать от некоторых драйверов, которые загружаются при первоначальной загрузке. Таким образом, это может быть потенциальной причиной ошибки BSOD Kernel-Power. Таким образом, вам нужно отключить быстрый запуск. Для этого выполните следующие действия:
- Загрузите ваш компьютер в безопасном режиме.
- Затем нажмите клавиши Win + R, чтобы открыть диалоговое окно «Выполнить».
- Затем введите «контроль», чтобы открыть панель управления.
- После этого выберите «Оборудование и звук» и нажмите «Параметры питания».
- Выберите «Выберите, что делают кнопки питания» в левой части меню и нажмите «Изменить настройки, которые в данный момент недоступны».
- После этого снимите флажок «Включить быстрый запуск (рекомендуется)» и нажмите «Сохранить изменения».
- Теперь перезагрузите компьютер, чтобы изменения вступили в силу, а затем проверьте, устранена ли проблема позже.
Узнать больше
Итак, вы закончили работу, игру, фильм, музыку, электронную почту или что-то еще на вашем ПК, вы смотрите на часы, уже поздно, вы решаете пойти спать или выйти на улицу, вы нажимаете кнопку питания и выбираете выключение . Теперь, когда компьютер выключен, вы чувствуете себя хорошо и занимаетесь своими делами, но в следующий раз, когда вы включаете его, вы получаете ту же ошибку, что и компьютер, который никогда не выключался. Вы удивляетесь, почему и перезагружаете его, на всякий случай, и вдруг ошибка исчезла.
Если с вами произошло что-то подобное или у вас возникло ощущение, что после выключения компьютера не очень хочется его выключать, не обращайтесь за помощью к специалистам, с вами все в порядке, потому что при нажатии на выключение компьютер не выключается. действительно отключил!
Правда в том, что Microsoft изменила способ выключения и перезагрузки в Windows с обновлением, но публично ничего об этом не говорила, поэтому некоторые пользователи могут испытывать это ощущение отсутствия выключения и могут даже подумать, что с их ПК что-то не так. .
Почему это изменение?
Несколько лет назад кнопка и опция выключения в Windows действительно отключали ОС, но все изменилось, когда Microsoft захотела увеличить скорость загрузки. Теперь, когда это решение было принято, вариант выключения был изменен. Итак, что было изменено? Что ж, чтобы увеличить время загрузки Windows, выключение теперь отключит питание компонентов ПК, и это будет выглядеть так, как будто все действительно выключено, но ядро Windows на самом деле будет сохранено на жестком диске со всеми настройками и просто пробудится после того, как ПК снова включил. Это приведет к тому, что все ошибки и другие вещи останутся такими же, какими они были после того, как система была проинструктирована об отключении.
Перезагрузка вашего ПК теперь очистит ядро и файл с жесткого диска, и вы получите чистый запуск системы без каких-либо проблем, связанных с самим ядром.
Обходной путь
Теперь, когда мы знаем, почему и какие изменения были внесены в Windows, возникает логичный вопрос: можем ли мы вообще правильно выключить наш компьютер? К счастью для нас, ответ положительный, и для этого нам не понадобится никакое внешнее приложение, мы все еще можем сделать это внутри самой Windows, и это довольно быстро и просто.
Возвращаем старое отключение
Чтобы вернуть старую функцию выключения вашего ПК, следуйте инструкциям, но имейте в виду, что при этом ваш компьютер будет загружаться немного медленнее, поскольку ему придется загружать ядро с нуля каждый раз при включении компьютера.
Первым делом заходим в настройки и переходим в «Система».
Затем, как только вы окажетесь внутри системы, перейдите к питанию и сну и щелкните по нему, чтобы выбрать его. После того, как вы выбрали его до упора вправо, нажмите на дополнительные параметры питания.
Когда вы нажимаете на дополнительные параметры питания, вы должны перейти к параметрам питания панели управления. Внутри этой панели нажмите на верхнюю левую ссылку, где написано «Выберите, что делает кнопка питания».
Внутри параметров вам нужно будет снять флажок «Включить быстрый запуск (рекомендуется)», этот параметр был включен обновлением Windows и, вероятно, без уведомления. Параметр означает именно то, что было описано, он сохранит состояние ядра на жестком диске для более быстрой загрузки, но, к сожалению, может вызвать некоторые проблемы, поскольку он никогда не будет перезагружен с 0.
Если вы не можете снять флажок, щелкните текст рядом со значком щита, который гласит: «Изменить настройки, которые в данный момент недоступны» (вы должны войти в систему как администратор).
Заключение
Хотя отключение быстрого запуска и полное выключение ПК наверняка продлит время загрузки, я по-прежнему считаю, что это правильный выбор, поскольку иногда внутри ОС со временем накапливается много беспорядка и плохих вещей, которые могут вызвать множество проблем. в долгосрочной перспективе. Так что будьте в безопасности и выключите этот компьютер, как это было раньше.
Узнать больше
Авторское право © 2022, ErrorTools, Все права защищены
Товарные знаки: логотипы Microsoft Windows являются зарегистрированными товарными знаками Microsoft. Отказ от ответственности: ErrorTools.com не аффилирован с Microsoft и не претендует на прямую аффилированность.
Информация на этой странице предоставлена исключительно в информационных целях.
Ремонт вашего ПК одним щелчком мыши
Имейте в виду, что наше программное обеспечение необходимо установить на ПК с ОС Windows. Откройте этот веб-сайт на настольном ПК и загрузите программное обеспечение для простого и быстрого устранения ваших проблем.
Автор:
William Ramirez
Дата создания:
15 Сентябрь 2021
Дата обновления:
1 Февраль 2023
Содержание
- Что вызывает ошибку «Соединение было отклонено, поскольку учетная запись пользователя не авторизована для удаленного входа» в Windows 10?
- Решение 2. Предоставление доступа к вашей учетной записи пользователя
Ошибка ‘В соединении было отказано, поскольку учетная запись пользователя не авторизована для удаленного входа‘Обычно возникает, когда учетная запись пользователя, которую вы используете для удаленного подключения к целевой системе, не имеет достаточных разрешений. Эта ошибка возникала у многих пользователей в прошлом, и похоже, что Windows 10 не является исключением. При попытке установить соединение пользователи сообщили, что им предлагается указанное сообщение об ошибке.
Удаленный рабочий стол можно использовать для различных целей, например, для устранения ошибок в целевой системе и т. Д., Однако сама функция имеет ряд ошибок. Чтобы обойти эту конкретную проблему, вы можете следовать решениям, которые мы привели ниже.
Что вызывает ошибку «Соединение было отклонено, поскольку учетная запись пользователя не авторизована для удаленного входа» в Windows 10?
Причина ошибки находится в самом сообщении об ошибке, то есть —
- Недостаточно разрешений: Ошибка появляется, когда ваша учетная запись пользователя не имеет достаточных разрешений для установления соединения с целевым хостом.
- Служба RD: В некоторых случаях проблема также может заключаться в том, что в вашей службе удаленного рабочего стола настроен неправильный пользователь входа в систему.
С учетом вышесказанного вы можете устранить ошибку, применив следующие обходные пути. Обязательно используйте учетную запись администратора при внедрении данных решений.
Решение 1. Создание новой группы безопасности
Чтобы решить эту проблему, вы можете создать новую группу безопасности, члены которой будут иметь право устанавливать подключение к удаленному рабочему столу. Вот как это сделать:
- Нажмите Клавиша Windows + R открыть Бегать.
- Введите ‘secpol.msc’И нажмите Enter.
- Перейдите к Локальные политики> Назначение прав пользователя.
- В списке политик найдите Разрешить вход через службы удаленных рабочих столов и дважды щелкните по нему.
- Если нет Пользователи удаленного рабочего стола группа под Администраторыследуйте приведенным ниже инструкциям. Если он у вас уже есть, переходите к следующему решению.
- Нажмите Добавить пользователя или группу и введите Пользователи удаленного рабочего стола под ‘Введите имена объектов для выбора’.
- Нажмите ОК.
- Перезагрузите систему, чтобы она вступила в силу, или вы можете просто ввести следующую команду в командной строке с повышенными привилегиями:
gpupdate / force
Решение 2. Предоставление доступа к вашей учетной записи пользователя
В некоторых случаях, если учетная запись пользователя, которую вы используете для установки удаленного подключения, не является членом группы «Пользователи удаленного рабочего стола», вам будет предложено указать указанную ошибку. В таком сценарии вам нужно будет добавить его в группу «Пользователи удаленного рабочего стола». Вот как это сделать:
- Нажмите Winkey + R открыть Бегать.
- Введите lusrmgr.msc и нажмите Войти.
- Нажмите на Пользователи а затем дважды щелкните свою учетную запись пользователя.
- Переключитесь на Член таб.
- Если нет Пользователи удаленного рабочего стола группа под Администраторынажмите Добавить.
- Выбрать Продвинутый а затем щелкните Найти сейчас.
- В списке дважды щелкните Пользователи удаленного рабочего стола а затем щелкните хорошо.
- Ваша учетная запись теперь является членом Пользователь удаленного рабочего стола группа.
- Попробуйте установить соединение сейчас.
Решение 3.Проверка пользователя, выполняющего вход в службу удаленного рабочего стола.
Если ваша служба удаленного рабочего стола использует локальную службу вместо сетевой службы в качестве пользователя, выполняющего вход, это также может вызвать проблему. Вы можете исправить это, изменив его на Сетевая служба. Вот как это сделать:
- Нажмите Клавиша Windows + R открыть Бегать.
- Введите ‘services.msc‘И нажмите Войти.
- Найдите Служба удаленного рабочего стола а затем дважды щелкните его.
- Переключитесь на Войти в систему таб.
- Если Местная служба аккаунт выбран, вам нужно будет его изменить. Нажмите Просматривать.
- Выбрать Продвинутый а затем щелкните Найти сейчас.
- В списке дважды щелкните Сетевая служба а затем щелкните хорошо.
- Перезапустите службу щелкнув правой кнопкой мыши службу и выбирая Начать сначала.

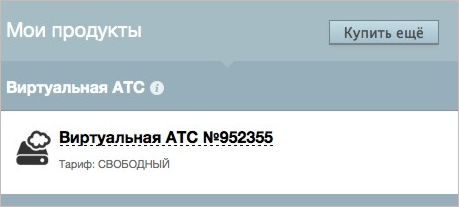
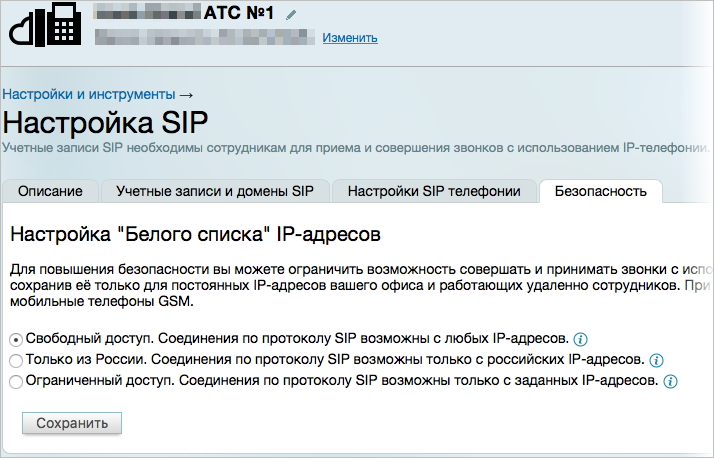
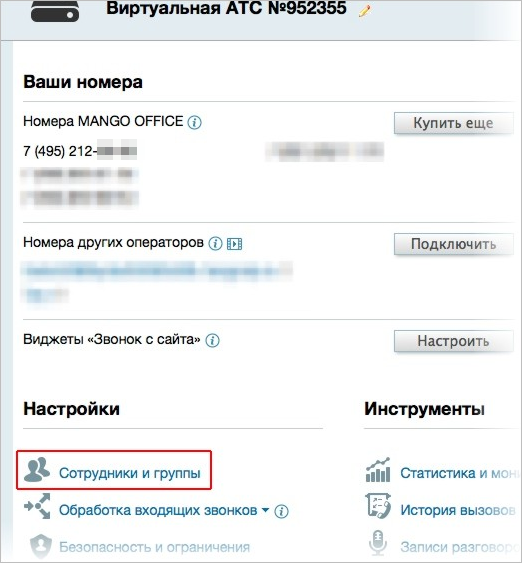
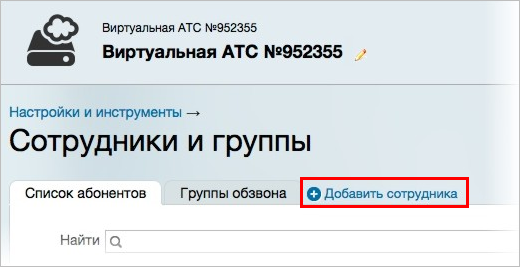
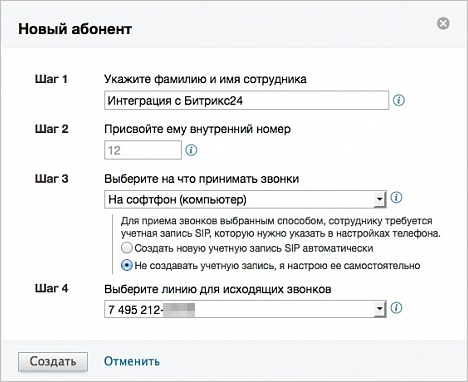

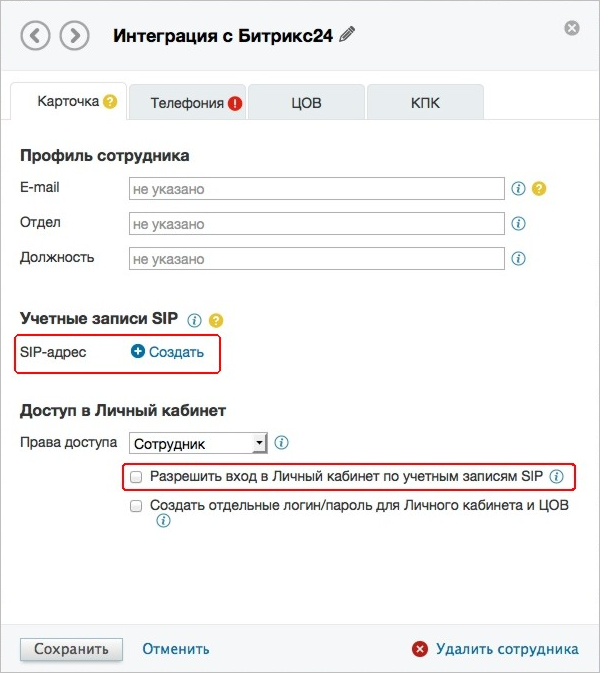
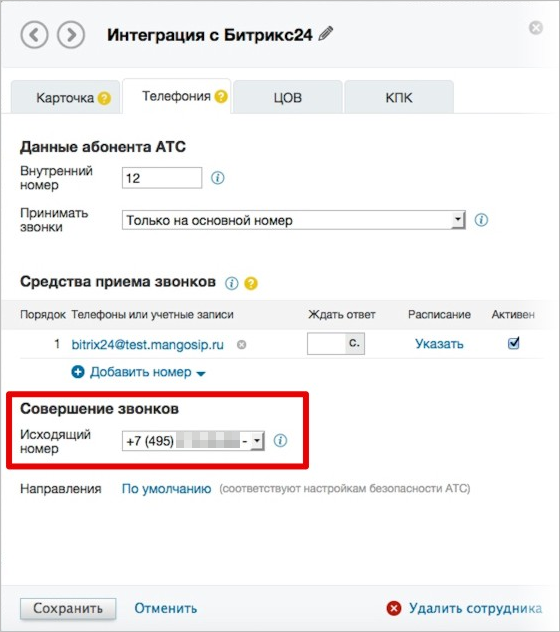
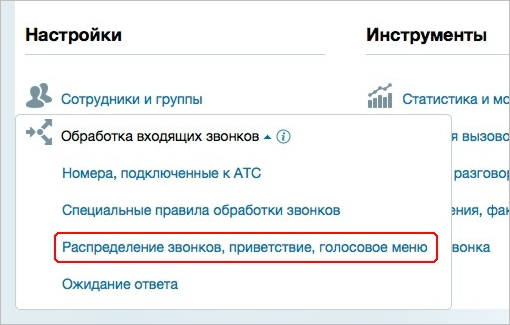
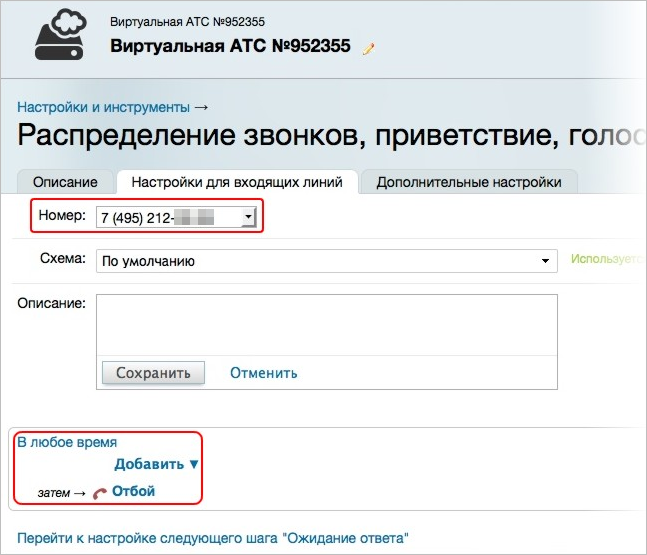
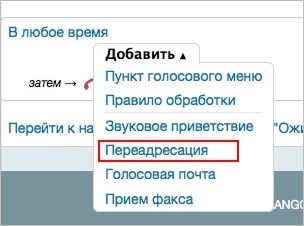
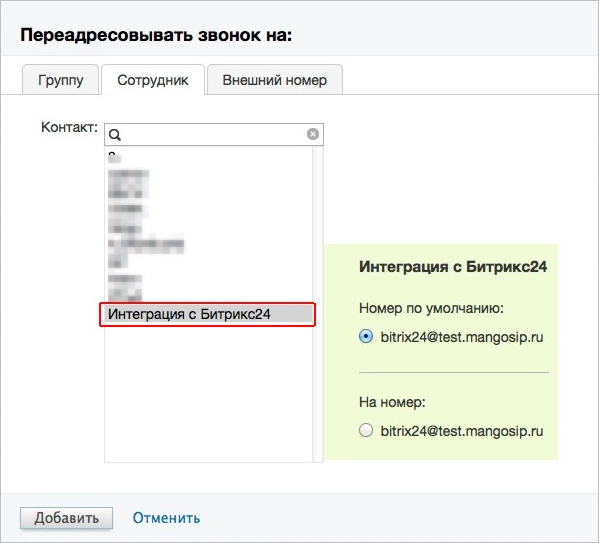

 Причины ошибок
Причины ошибок