Mass Effect Legendary Edition bundles 3 huge games together, and this is perhaps why it has a long list of minor and major errors. This guide covers all of the errors that players have been dealing with in Mass Effect Legendary Edition, along with the possible fixes to all of the errors.
Mass Effect Legendary Edition Errors
Since Mass Effect Legendary Edition comes as a package of all the three main Mass Effect games and all of their respective DLC, we have covered issues and errors for each game included.
Save Game Errors & Fix
One of the issues that has been reported quite a lot of times is the error while saving the game in Mass Effect 1. So, if you are having a “problem occurred while saving” error in Mass Effect Legendary Edition, here is the fix.
But for whichever of the three games you are experiencing save game error, apply the following procedure first:
Give the game Admin rights by first Right-Clicking the Mass Effect Legendary Edition in steam. Go to Manage and Browse Local Files. From here, Right Click EXE and go: Properties> Compatibility Tab> (check) Run this Program as Administrator.
If the aforementioned method doesn’t fix your problem, try disabling the One Drive Backup. It has worked for most of the players.
Lastly, if none of the above-mentioned methods work, then you might need to Turn Off Controlled Folder Access. This can be done by going to settings and then:
Update & Security> Windows Security> Virus & Threat Protection> Manage Ransomware Protection> Turn off controlled folder access.
G-Sync Not Working
Another one of the errors in Mass Effect LE is the G-Sync Not Working error. So if your G-Sync is not working, open the Nvidia Control Panel and navigate as follow:
Manage 3D Settings> Global Settings> Turn on Vertical Sync> Apply
This will fix G-Sync not working error with the Mass Effect Legendary Edition.
Error: Problem with Game’s Setup Fix
If you are getting a message prompting you to reinstall the game due to a problem with the game’s setup, we have got the fix! The first thing that you need to try is going to the Steam folder and then ‘Depotcache’ folder. Delete all the files inside the depotcache folder.
Other possible reasons are that your Windows username might have some special characters in it. So, if the aforementioned method doesn’t solve your problem, try changing your username and hey! Keep plain English characters in your username this time.
0xc0000005 Error Fix
If you are getting the strange 0xc0000005 error in ME Legendary Edition, you are not alone in it! Numerous users have reported getting 0xc0000005 error, and there is a simple fix to it.
This error occurs when your antivirus is blocking certain files of the game. All that you need to do is just either put the Mass Effect Legendary Edition in your antivirus’ “Allowed” list or disable the real-time protection of your antivirus.
Crashing at Startup or Not Responding Error Fix
There have been various reports of ME Legendary Edition crashing while startup or giving Not Responding error during startup.
So if you are getting the “Not Responding Error,” you can fix it in two simple steps. Just right-click the game in steam and go to properties. There, add ‘-windowed’ under the Launch options and Bang! Your problem is resolved.
But if the game is failing to launch at all, instead of the ‘Not Responding’ error, you either need to change your Windows username or turn off the real-time protection of your antivirus.
Game Crashes While Running
If your game crashes after running smoothly for some time, it might be due to the third-party tools that you might be using or the origin overlays that interpret. So just disable all the third-party tools and origin in-game overlays to avoid getting these crashes.
Launcher Reboots After Choosing Game Fix
Some of the users reported that their launcher reboots once they choose any of the three Mass Effect Legendary Edition games. The fix to this issue is the same as for many other – usernames! You have to remove any non-English characters from your Windows username and the problem will be fixed.
Mass Effect Legendary Edition bundles 3 huge games together, and this is perhaps why it has a long list of minor and major errors. This guide covers all of the errors that players have been dealing with in Mass Effect Legendary Edition, along with the possible fixes to all of the errors.
Mass Effect Legendary Edition Errors
Since Mass Effect Legendary Edition comes as a package of all the three main Mass Effect games and all of their respective DLC, we have covered issues and errors for each game included.
Save Game Errors & Fix
One of the issues that has been reported quite a lot of times is the error while saving the game in Mass Effect 1. So, if you are having a “problem occurred while saving” error in Mass Effect Legendary Edition, here is the fix.
But for whichever of the three games you are experiencing save game error, apply the following procedure first:
Give the game Admin rights by first Right-Clicking the Mass Effect Legendary Edition in steam. Go to Manage and Browse Local Files. From here, Right Click EXE and go: Properties> Compatibility Tab> (check) Run this Program as Administrator.
If the aforementioned method doesn’t fix your problem, try disabling the One Drive Backup. It has worked for most of the players.
Lastly, if none of the above-mentioned methods work, then you might need to Turn Off Controlled Folder Access. This can be done by going to settings and then:
Update & Security> Windows Security> Virus & Threat Protection> Manage Ransomware Protection> Turn off controlled folder access.
G-Sync Not Working
Another one of the errors in Mass Effect LE is the G-Sync Not Working error. So if your G-Sync is not working, open the Nvidia Control Panel and navigate as follow:
Manage 3D Settings> Global Settings> Turn on Vertical Sync> Apply
This will fix G-Sync not working error with the Mass Effect Legendary Edition.
Error: Problem with Game’s Setup Fix
If you are getting a message prompting you to reinstall the game due to a problem with the game’s setup, we have got the fix! The first thing that you need to try is going to the Steam folder and then ‘Depotcache’ folder. Delete all the files inside the depotcache folder.
Other possible reasons are that your Windows username might have some special characters in it. So, if the aforementioned method doesn’t solve your problem, try changing your username and hey! Keep plain English characters in your username this time.
0xc0000005 Error Fix
If you are getting the strange 0xc0000005 error in ME Legendary Edition, you are not alone in it! Numerous users have reported getting 0xc0000005 error, and there is a simple fix to it.
This error occurs when your antivirus is blocking certain files of the game. All that you need to do is just either put the Mass Effect Legendary Edition in your antivirus’ “Allowed” list or disable the real-time protection of your antivirus.
Crashing at Startup or Not Responding Error Fix
There have been various reports of ME Legendary Edition crashing while startup or giving Not Responding error during startup.
So if you are getting the “Not Responding Error,” you can fix it in two simple steps. Just right-click the game in steam and go to properties. There, add ‘-windowed’ under the Launch options and Bang! Your problem is resolved.
But if the game is failing to launch at all, instead of the ‘Not Responding’ error, you either need to change your Windows username or turn off the real-time protection of your antivirus.
Game Crashes While Running
If your game crashes after running smoothly for some time, it might be due to the third-party tools that you might be using or the origin overlays that interpret. So just disable all the third-party tools and origin in-game overlays to avoid getting these crashes.
Launcher Reboots After Choosing Game Fix
Some of the users reported that their launcher reboots once they choose any of the three Mass Effect Legendary Edition games. The fix to this issue is the same as for many other – usernames! You have to remove any non-English characters from your Windows username and the problem will be fixed.
So I’ve been at this for 7 days now so please ignore any absolute fails on my part to include all information.
Basic MSInfo —
OS Name Microsoft Windows 10 Pro
Version 10.0.16299 Build 16299
System Type x64-based PC
Processor Intel(R) Core(TM) i7-7700K CPU @ 4.20GHz, 4200 Mhz, 4 Core(s), 8 Logical Processor(s)
BIOS Version/Date American Megatrends Inc. 0906, 3/22/2017
BIOS Mode UEFI
BaseBoard Manufacturer ASUSTeK COMPUTER INC.
Installed Physical Memory (RAM) 16.0 GB
Total Physical Memory 15.9 GB
Available Physical Memory 11.1 GB
Total Virtual Memory 18.3 GB
Available Virtual Memory 12.4 GB
Page File Space 2.38 GB
Page File C:pagefile.sys
Dxdiag —
—————
Display Devices
—————
Card name: NVIDIA GeForce GTX 1050 Ti
Manufacturer: NVIDIA
Chip type: GeForce GTX 1050 Ti
DAC type: Integrated RAMDAC
Device Type: Full Device
Device Key: EnumPCIVEN_10DE&DEV_1C82&SUBSYS_62533842&REV_A1
Device Status: 0180200A [DN_DRIVER_LOADED|DN_STARTED|DN_DISABLEABLE|DN_NT_ENUMERATOR|DN_NT_DRIVER]
Device Problem Code: No Problem
Driver Problem Code: Unknown
Display Memory: 12175 MB
Dedicated Memory: 4018 MB
Shared Memory: 8157 MB
Current Mode: 1920 x 1080 (32 bit) (60Hz)
What I’ve tried —-
— Uninstall/Reinstall
— Repair
— Disabled Origin Overlay
— Disabled GeForce Overlay
— Disabled Windows Game Bar
— Run game as Admin
— Cleared Origin Cache
— Cleared Temp files with CCleaner
— Created new local admin account and launch from there
— Clean Boot
— Clean boot after doing all the other steps
— Disabled Firewall
— Disabled McAfee AV and Realtime Protect
— Flushed DNS Cache
— Verified Hosts file was still default
— Uninstalled all VC++ redist and reinstalled latest for: 2005, 2008, 2010, 2012, 2013, 2015
— Cleaned registry with CCleaner
— Renamed files in thread: https://answers.ea.com/t5/Mass-Effect-2/Mass-Effect-Trilogy-ME2-doesn-t-start-with-Origin-after-inst…
Honestly… nothing has worked, I’m at wits end, support has been less than helpful and very excited to get me to reboot as soon as possible which coincidently closes the chat down. So tried calling, got the same scripted response. Finally prodded enough to get «escalated to Specialist Support» instead of Advocate. That was 4 days ago, 24hrs after I was supposed to be contacted by email from the specialist.
If anyone has any other tips/tricks/ideas that I haven’t tried I’m game to give it a go. I’m seeing this SAME problem with same error from Dragon Age: Origins and Dragon Age 2. Sadly I no longer have my original disks so I’m stuck with Origin or bust to play this game again.
Релиз Mass Effect Legendary Edition нельзя назвать гладким. Объединение всех трех частей игры в одну повлекло много ошибок и сбоев у пользователей на ПК. В основном жалобы указывают на: сбои при сохранении, ошибки при запуске, не работающий G-Sync, лаги в меню и в самой игре. Есть и некоторые другие неполадки, о всем, что сегодня известно о проблемах Mass Effect Legendary Edition, поговорим в данном материале.
Содержание
- Как исправить сбои в Mass Effect Legendary Edition?
- При сохранении возникла проблема – что делать?
- Недостаточно памяти Mass Effect Legendary Edition
- Не работает G-Sync
- Ошибка во время установки Mass Effect Legendary Edition
- Ошибки 0xc0000005 и 0xc0000001
- Ошибки 0xc000007b и 8111000b в ME Legendary Edition
- ME Legendary Edition выбрасывает, вылетает, не отвечает или сама закрывается
- Перезапустите игру для продолжения привязки учетных записей
- ME Legendary Edition вылетает
- Зависает в меню или лагает внутри игры
Как исправить сбои в Mass Effect Legendary Edition?
Mass Effect Legendary Edition является всего лишь переизданием Mass Effect, Mass Effect 2 и Mass Effect 3 в одном комплекте. Естественно, разработчики улучшили визуальное оформление игры, слегка доработали игровой процесс и внесли другие полезные, но не критически важные, изменения. Создатели проекта неплохо потрудились над игрой, но все равно оставили много проблем с настройкой, запуском, ошибками, вроде 0xc0000005 или «Try relaunching your game to continue linking accounts» и т. п.
При сохранении возникла проблема – что делать?
Пользователи Mass Effect Legendary Edition на ПК часто сообщают, что не могут сохранить игровой прогресс, особенно в первой части трилогии. Они видят сообщение: «При сохранении игры возникла проблема. Данные игровой сессии не сохранились. Пожалуйста, попробуйте позже».
Как исправить проблему:
- Выдаем права администратора. Рекомендуем найти exe-файл игры (через «Свойства» игры в Steam и «Обзор локальных файлов»), открыть свойства файла и на вкладке «Совместимость» установить галочку возле «Запускать эту программу от имени администратора».
- Отключаем резервное копирование OneDrive (или другого облачного хранилища). Если в текущий момент происходит синхронизация данных на облако, сохранение может прерываться или вовсе не происходить.
- Выключаем систему безопасности. Открываем «Параметры» сочетанием Win + I и идем в раздел «Обновление и безопасность». На вкладке «Защитник Windows» выбираем панель «Защита от вирусов и угроз». Далее открываем «Параметры…» и деактивируем «Контролируемый доступ к папкам».
- Проверяем, что в пути к exe-файлу игры нет папок с русскими символами. Если один из каталогов по пути называется «Игры» или еще как-то на русском, просто переименовываем на «Games» и т. п.
Недостаточно памяти Mass Effect Legendary Edition
Речь не о постоянной памяти на жестком диске или SSD, а об оперативной. Для запуска игры, даже с минимальными настройками графики, потребуется 8 Гб оперативной памяти. При чем максимальное ее количество должно быть свободным. Если есть столько ОЗУ, то просто закрываем все другие процессы на компьютере и запускаем игру. Должно сработать.
Не работает G-Sync
Почему-то G-Sync часто отказывается работать с Mass Effect Legendary Edition. Чтобы заставить утилиту запуститься, нужно:
- Открыть «Панель управления Nvidia».
- Перейти в «Управление настройками 3D».
- В блоке «Глобальные настройки» активировать вертикальную синхронизацию, выставив ей значение «Вкл.».
Ошибка во время установки Mass Effect Legendary Edition
У некоторых геймеров появляется сообщение «Ошибка установки игры, пожалуйста, переустановите». В первую очередь нужно проверить требования игры. Самые важные моменты – она поддерживает только Windows 10 x64, а значит Windows 7 или любые 32-битные ОС не подойдут. Также нужно минимум 8 ГБ ОЗУ и видеокарта GTX 760, ей сопоставимая или лучше.
Как можно исправить ошибку при установке:
- Удалить кэш. Открываем папку Steam, а затем – depotcache и удаляем все ее содержимое. В случае с Origin, следует нажать Win + R и ввести %ProgramData%Electronic ArtsEA Services. Все, что внутри, следует удалить. В конце перезапускаем игровые клиенты.
- Удалить игровые файлы. В строку «Выполнить» вставляем %ProgramData%Electronic ArtsOrigin и удаляем все, за исключением каталога LocalContent. Затем повторяем действие, но уже для %appdata% и папки Origin внутри.
- Переименовать учетную запись. Замечено, что если в нике пользователя Windows указаны специальные символы или цифры, это может вызывать проблемы. Лучше все лишнее убрать, а установить ник, используя только английский алфавит.
Ошибки 0xc0000005 и 0xc0000001
Известно, что обе ошибки часто являются следствием поломки системных файлов Windows. В ME Legendary Edition они проявляются в видео сбоев с кодами 0xc0000005 и 0xc0000001. Еще потенциальная причина – блокировка отдельных файлов игры антивирусной системой.
Как исправить:
- Запустить сканирование Windows. Для этого в командную строку вставляем sfc /scannow и ждем завершения процедуры.
- Создать исключение. Открываем «Параметры» (Win + I), идем в «Обновление и безопасность», а затем – «Защитник Windows». В блоке «Исключения» нажимаем «Добавить исключение». Подобное делаем и со сторонним антивирусом, если он присутствует в системе.
Ошибки 0xc000007b и 8111000b в ME Legendary Edition
Должны помочь либо переустановка видеодрайвера, либо переустановка самой игры. Часто дело просто в неудачно выставленном конфиге во время инсталляции.
Подробнее о том как исправить ошибку 0xc000007b.
ME Legendary Edition выбрасывает, вылетает, не отвечает или сама закрывается
Практически все возможные проблемы при запуске игр имеют место в ME Legendary Edition. Игра может уходить в состояние «Не отвечает», полностью зависая, или просто никак не реагировать на кнопку запуска, выдавать какую-то ошибку, выбрасывать на одной из заставок и т. п.
Что делать при проблемах запуска ME Legendary Edition:
- Запускаем игру в оконном режиме. В нем игра чаще работает правильно. Так как войти в настройки нельзя, нам нужно открыть «Свойства» Mass Effect в Steam и на главной странице нажать «Установить параметры запуска». В строку вставляем «-windowed».
- Проверяем, поддерживает ли ваш процессор набора команд AVX. Это можем сделать в технических характеристиках. Если нет, то помочь в этом случае сможет только обновление ЦП.
- Некорректное имя пользователя. Следует переименовать ник учетной записи на тот, в котором нет цифр или нестандартных символов. Для стабильной работы должны присутствовать только английские буквы.
- Добавляем игру в «Белый список» (исключения) или просто отключаем антивирусную защиту.
- Устанавливаем Microsoft Visual C++ для своей разрядности Windows (х64 или х86).
Перезапустите игру для продолжения привязки учетных записей
Ошибка «Try relaunching your game to continue linking accounts» возникает по той причине, что игра не может связать аккаунт Origin с учетной записью Steam
Как исправить проблему:
- Выходим из Origin и полностью закрываем программу, затем запускаем Steam и уже потом входим в Origin. Теперь должна появиться возможность привязки учетных записей.
- Удаляем Origin и запускаем игру через Steam. Разрешаем Mass Effect установить Origin, а затем закрываем их. Запускаем Steam, входим в игру и привязываем ее к Origin.
ME Legendary Edition вылетает
Часто встречаются жалобы на то, что игра вылетает, как сразу, так и уже ближе к входу в лобби игры. Вот, как это можем исправить:
- Отключаем сторонние программы, особенно внутриигровые оверлеи Steam и Origin. Это можем сделать в настройках.
- Меняем настройки «Контроллера». Для этого открываем «Свойства» игры и идем на вкладку «Контроллер». Выключаем все пункты, которые были активными.
- Проверяем температуру видеокарты. Если игра прекратила работу, дело может быть в перегреве.
Зависает в меню или лагает внутри игры
Проблемы производительности – самые распространенные, они свойственны всем играм с высокими системными требованиями. Если их не удовлетворить, появляются зависания, задержки и сильное падение fps. Однако, даже мощный ПК не является гарантией, что игра не будет лагать.
Способы решения проблем с производительностью:
- Выключаем оверлеи в Steam и Origin.
- Убираем все активные опции контроллера в Steam (инструкция в прошлом разделе).
- Обновляем видеодрайвер.
- Переключаемся на дискретную видеокарту в панели управления графическим адаптером. Windows ошибочно может применять для этого интегрированную графику, которая не в состоянии потянуть столь сложные вычисления.
- Выставляем режим «Максимальной производительности» в «Панели управления Nvidia».
- Меняем настройки графики. Заметный прирост могут дать: отключение «Динамических теней», выключение «Сглаживания» и «Рассеянного затемнения».
Это все основные проблемы Mass Effect Legendary Edition на ПК, о которых нам известно. Мы разобрали различные ошибки, вылеты, лаги, проблемы с сохранением и многое другое. Если ваша неполадка выбивается из этого ряда, пишите в комментариях.
Многие пользователи разных версий Windows часто сталкиваются с ошибкой при запуске приложения 0xc0000005. Как правило, она говорит о неправильном обращении к памяти (memory access violation), но причин этому может быть множество. Это и ошибки реестра, и некорректные драйверы, и вирусы и даже неисправная память. Поэтому и способы ее решения сильно зависят от того, с чем именно связан этот сбой.
Поиск вирусов
В этом случае решение проблемы выглядит до ужаса тривиальным: просто проверьте систему средствами штатного антивируса, а еще лучше скачайте свежую сборку Dr.Web CureIt и проведите полное сканирование системы. Вирусы найдены и обезврежены, а ошибка исчезла — что ж, отлично, вы решили проблему самой малой кровью. Если же сканирование не дало никаких результатов, или удаление найденных вирусов так и не помогло избавиться от проблемы, идем дальше.
Проверка реестра
При некорректной установке или удалении программ в реестре часто возникаю непредвиденные конфликты, один из которых и может стать причиной появления ошибки при запуске 0xc0000005. Конечно, искать эти конфликты руками — занятие крайне неблагодарное. Поэтому мы рекомендуем воспользоваться отлично зарекомендовавшей себя программой CCleaner. Она не только поможет избавиться от лишних «хвостов» в реестре, но и отлично почистит операционную систему от всякого мусора. А, если этого мусора было много, вы заметите намного возросшую скорость работы компьютера.
Просто отметьте все галочки в меню поиска проблем в реестре, и CCleaner сделает все за вас. После окончания работы утилиты для надежности перезагрузите систему. Ошибка исчезла? Отлично! Нет? Идем дальше.
Переустановка драйверов
Иногда причиной появления ошибки при запуске игры 0xc0000005 могут быть некорректно «вставшие» драйверы видеокарты. Для решения проблемы зайдите в «Диспетчер устройств», найдите в открывшемся списке ваш видеоадаптер и щелкните по нему правой кнопкой мышки. Нажмите «Обновить драйвер» в открывшемся контекстном меню.
Если это не помогло, то попробуйте удалите его из системы, после чего обновите конфигурацию оборудования. Драйверы установятся автоматически.
Если и это не помогло решить проблему, переходим к следующему пункту.
Проверка версии операционной системы
Посмотрите, актуальная ли версия операционной системы у вас установлена. Для этого зайдите в центр обновления Windows. В верхней части открывшегося окна должна красоваться надпись: «У вас установлены все последние обновления», но на всякий случай можете нажать кнопку «Проверить наличие обновлений». Если после проверки надпись останется неизменной, все в порядке.
Вспомните, когда вы в первый раз столкнулись с ошибкой 0xc0000005. Если это произошло почти сразу же после установки очередного обновления Windows, откатите апдейт. Эта опция есть в разделе «Обновление и безопасность». Выберите там пункт меню «Восстановление». Если с момента установки последнего обновления прошло меньше 10 дней, вы сможете откатить операционную систему к предыдущему состоянию. Если этот срок прошел, появится такая надпись:
Впрочем, здесь можно пойти другим путем. Найдите в «Центре обновления Windows» пункт «Журнал обновлений». Выберите в открывшемся окне «Удаление обновлений». Вы увидите полный список со всеми установленными системой обновлениями. Выберите последнее из них и удалите.
Перезагрузите компьютер и проверьте, исчезла ли ошибка. Если нет, переходим к следующему этапу.
Проверка целостности системных файлов
Для проверки целостности системных файлов нажмите сочетание клавиш win+X, запустите Windows PowerShell от имени администратора и введите команду sfc /scannow.
Если во время проверки появятся файлы, которые невозможно исправить, повторите проверку, но уже в безопасном режиме. После проверки перезагрузите компьютер.
Для исправления повреждения хранилища компонентов, препятствующего нормальной работе SFC, введите команду dism /online /cleanup-image /restorehealth. Проверка может занять до 15 минут. Не закрывайте окно командной строки до завершения процесса. И не волнуйтесь, если индикатор прогресса будет долго держаться на уровне 20% — это нормально.
Если в результате работы DISM будут внесены какие-либо изменения, перезагрузите компьютер, после чего снова выполните команду SFC. Она сможет заменить поврежденные файлы правильными.
Проверка принтера
Как это ни парадоксально, но иногда причиной появления ошибки 0xc0000005 может быть… принтер. Убедиться, что его настройки и драйверы не конфликтуют с приложениями, достаточно просто. Просто удалите драйверы принтера из системы (как это сделать, мы рассматривали, когда говорили о видеокарте) и для верности физически отключите принтер от ПК.
Если проблема исчезла, избавляться от принтера не нужно. Просто заново подключите его к компьютеру, установите свежие драйверы и создайте совершенно новый профиль принтера.
Проверка оперативной памяти
Если ничего из написанного выше не помогло, велика вероятность, что проблема может быть связана с вышедшим из строя модулем оперативной памяти. В современные компьютеры обычно устанавливается не меньше двух планок оперативки, зачастую работающих в двухканальном режиме. Поэтому для проверки этой гипотезы достаточно убрать из системы один из модулей и посмотреть, не исчезла ли ошибка. После этого установите его обратно и повторите операцию с другим модулем.
Если при удалении одного из них из системы ошибка пропадает, виновником ваших страданий почти наверняка является именно эта планка оперативки. Хотя для надежности вы можете попробовать установить «подозреваемую» в другой компьютер и посмотреть, не стала ли там появляться эта же ошибка. Стала? Значит, теория подтвердилась.
В этом случае единственное, что вы можете сделать — это заменить модуль памяти на аналогичный.
Итоги
И так, мы разобрались в причинах появления ошибки при запуске приложения 0xc0000005 и том, как исправить эту ситуацию. К сожалению, в некоторых случаях вы не сможете обойтись программным решением проблемы. И хотя вероятность появления ошибки из-за сбойного модуля оперативной памяти достаточно мала, полностью ее исключать нельзя.
Читайте также
- Ошибка обновления 80072efe: как ее исправить
- Ошибка 651 при подключении к интернету: как ее исправить
- Как исправить ошибку 0xc0000142: при запуске программы, приложения или игры
Обновлено 24.07.2019

Причины возникновения ошибки 0xc0000005
Перед тем, как мы начнем исправлять данный код, я бы хотел поговорить, о его происхождении и понять причины его возникновения, так как всегда нужно лечить источник, а не следствие. Вот так вот вы при открытии любимого приложения, можете получить такое окно:
Ошибка при запуске приложения (0xc0000005). Для выхода из приложения нажмите кнопку «ОК»
В английском варианте: The application failed to initialize properly (0xc0000005). Click OK to terminate the application
Как видите в одном случае, в качестве сбоившей программы был Skype, во втором Google Chrome.
Удаление последнего обновления ОС
Перед описанием решения, я хочу отметить, что вы можете увидеть код исключения 0xc0000005, еще и на принтерах, как это решается читайте по ссылке слева
В первую очередь следует удалить последнее обновление системы, которое привело к появлению ошибки с кодом 0xc0000005. Для этого нужно:
- открыть раздел «Панель управления»;
- щелкнуть по вкладке «Программы»;
- в блоке «Программы и компоненты» кликнуть по ссылке «Просмотр установленных обновлений»;
Ошибка 0xc0000005 при запуске приложения-02
- выделить последнее обновление и нажать на кнопку «Удалить»;
-
Ошибка 0xc0000005 при запуске приложения-03
- перезагрузить компьютер.
Еще причиной может быть обновление KB2859537, его тоже можно удалить
Удаление обновления системы с помощью командной строки
Если запустить программу не получается и появляется сообщение «ошибка при запуске приложения 0xc0000005», можно попробовать решить проблему с помощью командной строки. Для этого потребуется:
- комбинацией клавиш «Win+R» запустить программу «Выполнить»;
Ошибка 0xc0000005 при запуске приложения-04
- в строке указать запрос «cmd»;
- кликнуть мышкой по кнопке «Ок»;
- в открывшемся окне утилиты CMD ввести команду «wusa.exe / uninstall / kb: номер обновления Windows»;
Ошибка 0xc0000005 при запуске приложения-05
- нажать клавишу «Enter»;
- подтвердить удаление, щелкнув мышкой по кнопке «Да»;
Ошибка 0xc0000005 при запуске приложения-06
- перезагрузить компьютер.
Блокировка обновления системы
Чтобы подобная ошибка больше не беспокоила нужно запретить повторную установку удаленного пакета обновлений. Для этого необходимо:
- в разделе «Панель управления» открыть подраздел «Центр обновления Windows»;
Ошибка 0xc0000005 при запуске приложения-07
- в меню, расположенном сбоку кликнуть по строке «Поиск обновлений»;
Ошибка 0xc0000005 при запуске приложения-08
- после завершения поиска нажать на ссылку «Важных обновлений: Y доступны», где Y — число доступных обновлений;
Ошибка 0xc0000005 при запуске приложения-09
- в списке найти обновление, которое следует заблокировать;
- выделить его, вызвать правой кнопкой мыши функциональное меню;
Ошибка 0xc0000005 при запуске приложения-10
- выбрать команду «Скрыть обновление».
Восстановление системы
Как исправить ошибку с кодом 0xc0000005, не позволяющую запустить приложение. Можно откатить систему Windows 7 или Windows 8 на более раннюю точку восстановления. Для этого нужно:
- зайти в меню «Пуск»;
- найти каталог «Стандартные»;
- открыть папку «Служебные»;
- щелкнуть по ссылке «Восстановление системы»;
Ошибка 0xc0000005 при запуске приложения-11
- следовать подсказкам Мастера восстановления системы;
- перезагрузить компьютер.
Вот так вот просто решается Ошибка 0xc0000005 при запуске приложения. Материал сайта pyatilistnik.org
На чтение 8 мин Просмотров 41.4к. Опубликовано 16.09.2021
Полное руководство по Windows 10
Сложно радоваться жизни, если продуктивной работе или увлекательной игре препятствует ошибка при запуске приложения 0xc0000005. Сегодня мы исследуем причины, по которым она может возникать, и разберемся с возможными вариантами исправления.
Почему возникает ошибка 0xc0000005?
Код ошибки 0xc0000005 обозначает сложности с доступом к ресурсу, чаще всего к какой-то части памяти. Возможные причины возникновения таковы:
Неисправность ОЗУ на физическом уровне (бракованный модуль, перегрев и т.д.);
Проблемы с драйверами устройств (неверная версия, повреждены файлы);
Некорректное обновление или установка софта;
Воздействие вирусов.
А также различные другие факторы, вплоть до ошибок разработчиков из Microsoft.
Как исправить ошибку 0xc0000005
В поисках способа 0xc0000005 как исправить были обнаружены довольно оригинальные способы. Например, в ряде случаев рекомендуется удалить определенные обновления системы. Давайте рассмотрим доступные варианты действий в зависимости от ситуации.
7 способов исправить ошибку 0xc0000005
1. Проверка физической памяти
Если ошибка появляется без всякой системы, при случайных комбинациях действий и запускаемых программ, нужно начать с проверки оперативной памяти. Сделать это можно при помощи специализированных утилит, например Memtest86.
Для запуска проверки нужно скачать с официального сайта ISO-образ, записать его на CD или DVD. После этого необходимо загрузить компьютер с записанного диска. Если при запуске ничего не делать, загрузится проверка по умолчанию.
После завершения тестирования программа покажет сводные результаты – данные о количестве прогонов и числе ошибок. Если их много, стоит подумать о замене оперативной памяти.
Если под рукой есть подходящая заведомо исправная планка памяти, можно просто по очереди заменять ей установленные в компьютере. После каждой замены нужно проверять, осталась ли ошибка.
2. Удаление установленных обновлений
Если ошибка 0xc0000005 стала частым гостем после установки системных обновлений, можно попробовать удалить некоторые из них. Да, это не шутка, в данном случае сложности действительно могут возникать при наличии пакетов с номерами KB2872339, KB2859537 и KB2882822 в списке установленных. Также с аналогичной ошибкой сталкивались те пользователи, у которых на компьютерах появлялось обновление KB971033.
Корни проблемы часто ведут аж к моменту установки Windows. Если использовалась нелегальная копия с пиратскими активациями, то часть файлов в ней может быть заменена на модифицированные копии. Однако системе обновлений про это неизвестно, поэтому указанные выше пакеты пытаются использовать оригинальные версии. В результате и возникает ошибка. Справедливости ради отметим, что в некоторых случаях сложности возникали и в честных лицензионных копиях.
Есть несколько способов при такой причине появления 0xc0000005 как исправить ошибку Windows 7. Все они основываются на удалении проблемных обновлений.
3. Удаление через командную строку
Первый вариант – воспользоваться штатными системными программами и командной строкой. Последнюю для этих целей нужно запустить с администраторскими привилегиями: в меню Пуск через поиск следует найти CMD. Затем по обнаруженному объекту кликнуть правой клавишей и в подменю выбрать старт от имени администратора.
Если текущий пользователь обладает администраторскими правами, то можно сразу вводить команды через пункт «Выполнить».
Теперь нужно написать следующую команду:
wusa.exe /uninstall /kb:2872339
По нажатию Enter’а она запустит системный инсталлятор обновлений. При этом параметр /uninstall укажет ему, что необходимо произвести именно удаление, а не установку. Второй параметр конкретизирует, какое именно обновление необходимо убрать из системы.
Аналогичным образом нужно поступить и с остальными номерами (2859537, 2882822, 971033). Удаление каждого из пакетов может занять некоторое время. Нужно дождаться корректного завершения работы команды, чтобы не столкнуться с другими проблемами. Затем следует перезагрузить устройство.
Важно! При включенном автоматическом обновлении пакеты будут повторно установлены. Поэтому рекомендуется проверять эффективность лечения, например, при отключенном интернете. Отключить их можно через Центр обновления: перевести в настройках установку в ручной режим, проверить список доступных. Затем на указанных номерах нужно правым кликом открыть меню и скрыть их.
4. Откат к точке восстановления
Большая удача, если есть точка восстановления, удачно созданная как раз перед установкой обновлений. В таком случае можно просто вернуться к ней, чтобы удалить обновления. Для этого нужно использовать инструмент под названием «Восстановление системы». Разработчики поместили его в привычное меню Пуск, только спрятали в подпапку со служебными программами. Она, в свою очередь, располагается в разделе Стандартных.
После запуска утилиты нужно выбрать соответствующую точку и откатиться до нее. Минус этого метода очевиден: все установленные после данной точки программы испарятся, так что их нужно будет устанавливать повторно.
Откат может помочь и в других случаях, если точно известно, что на момент создания точки ошибка не возникала.
5. Удаление через DISM
Если предыдущие варианты удаления недоступны или не сработали, есть еще один способ устранить ошибку приложения 0xc0000005. Для этого удаление следует запустить из среды восстановления. Чтобы попасть в нее, необходимо при загрузке ПК нажать F8 до появления меню с вариантами загрузки. Затем нужно выбрать «Устранение неполадок компьютера». Альтернативный способ – использовать среду восстановления с установочного диска.
Далее следует загрузить командную строку и определить букву системного диска.
Можно набрать notepad, нажать в нем Ctrl + O и просмотреть имеющиеся в компьютере диски и их буквы. Системный можно опознать по соответствующей метке или по наличию папки Windows. Буква X: при этом используется самой средой восстановления.
Для удаления через DISM нужно получить полные названия установочных пакетов. Их список покажет такая команда (для примера тут указана буква диска D:, если она другая, нужно указать свой вариант):
DISM /Image:D: /Get-Packages
Появится довольно длинный список всех обновлений с их статусом. Нужно найти те, у которых в имени есть номера проблемных пакетов (к примеру, KB2859537). Выглядят они примерно так:
После этого нужно скопировать их имена до самого конца (это можно сделать, если сначала выделить их мышкой и затем кликнуть правой кнопкой).
Для рисунка выше команда будет следующей:
DISM /Image:D: /Remove-Package /PackageName:Package_for_KB2859537~31bf3866ad364e35~x86~~6.1.1.3
Аналогичным образом следует поступить с другими сбойными обновлениями.
6. Переустановка программы/драйверов
Если ошибка связана с конкретным приложением, можно попробовать его переустановить. В случае игр также может выручить обновление или переустановка драйвера графической карты. Однако эта причина встречается значительно реже, нежели описанные выше варианты.
7. Отключение DEP для проблемного приложения
Иногда программа может некорректно работать из-за DEP – системы, запрещающей исполнение программы, если она определенным образом работает с памятью. В таком случае можно попробовать отключить DEP для приложения (если не поможет, приложение нужно будет убрать из списка исключений).
Сначала нужно открыть свойства системы. Для этого нужно кликнуть правой клавишей мыши по Моему компьютеру и выбрать соответствующий пункт.
Затем требуется открыть Дополнительные параметры системы.
Далее нужно перейти к параметрам в разделе Быстродействие и открыть вкладку с настройками DEP.
По умолчанию DEP действует только для основных программ. Но если появляется 0xc0000005 при запуске приложений системы, следует попробовать второй вариант («… кроме выбранных ниже»). Нужно нажать «Добавить» и указать исполняемый файл сбойной программы.
При этом DEP включится для всех других программ, поэтому пользоваться им следует аккуратно.
Если же описанные способы не сработали, стоит проверить систему на вирусы. Иногда именно они отвечают за искажение файлов и некорректную работу программ с памятью.
- 10 лучших антивирусов 2022 года
- 15+ самых нужных программ для Windows 10 и 11
Читайте также:
- Ошибка при запуске приложения 0xc000007b
- Ошибка 0x80004005 — Windows не может получить доступ к компьютеру
- Ошибка при запуске приложения 0xc0000142
- Ошибка при запуске приложения 0xc000007b
![0xc0000005 — ошибка при запуске приложения [Решено] Константин](https://44.img.avito.st/1280x960/4232146344.jpg)
Константин
Системный администратор
Задать вопрос

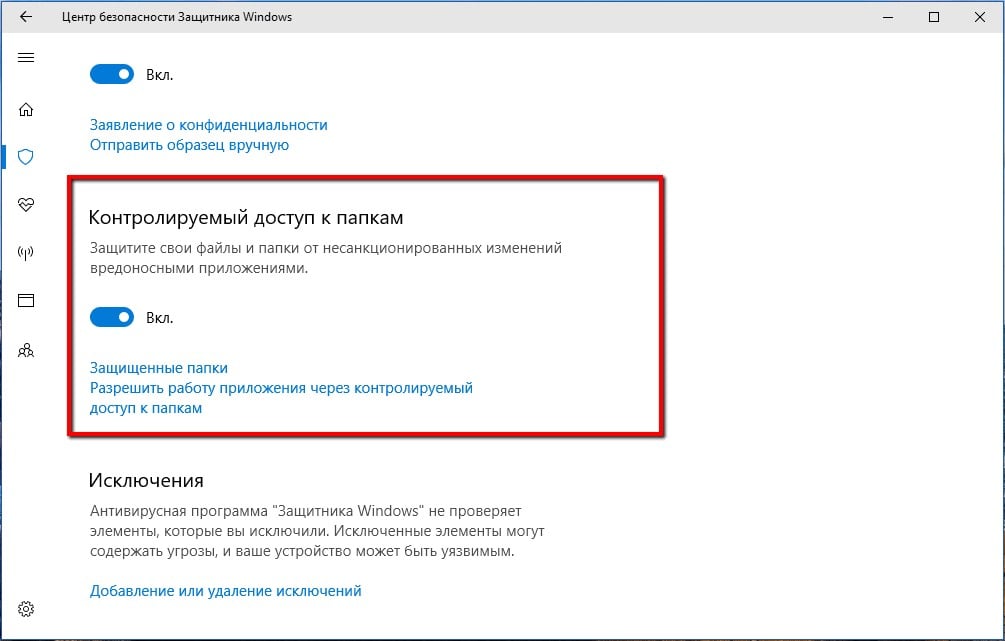
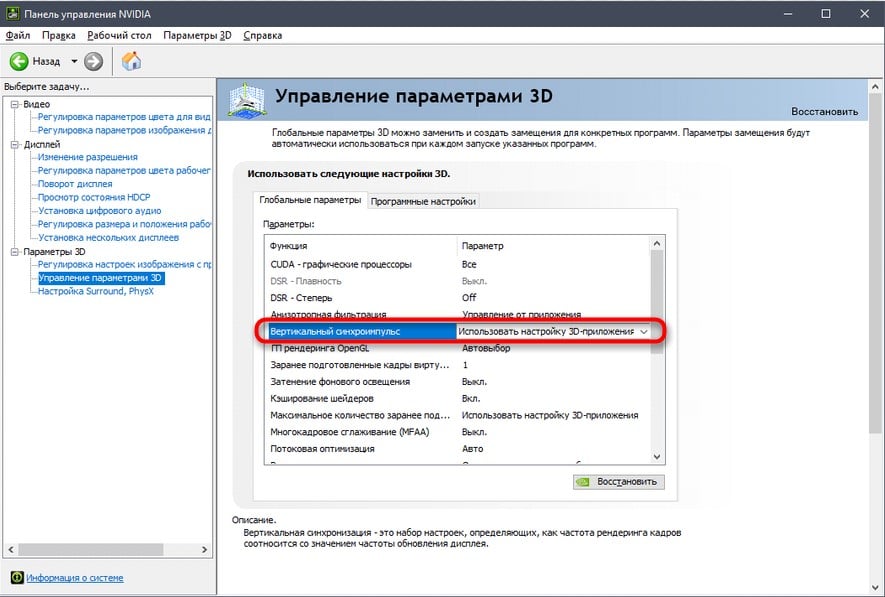
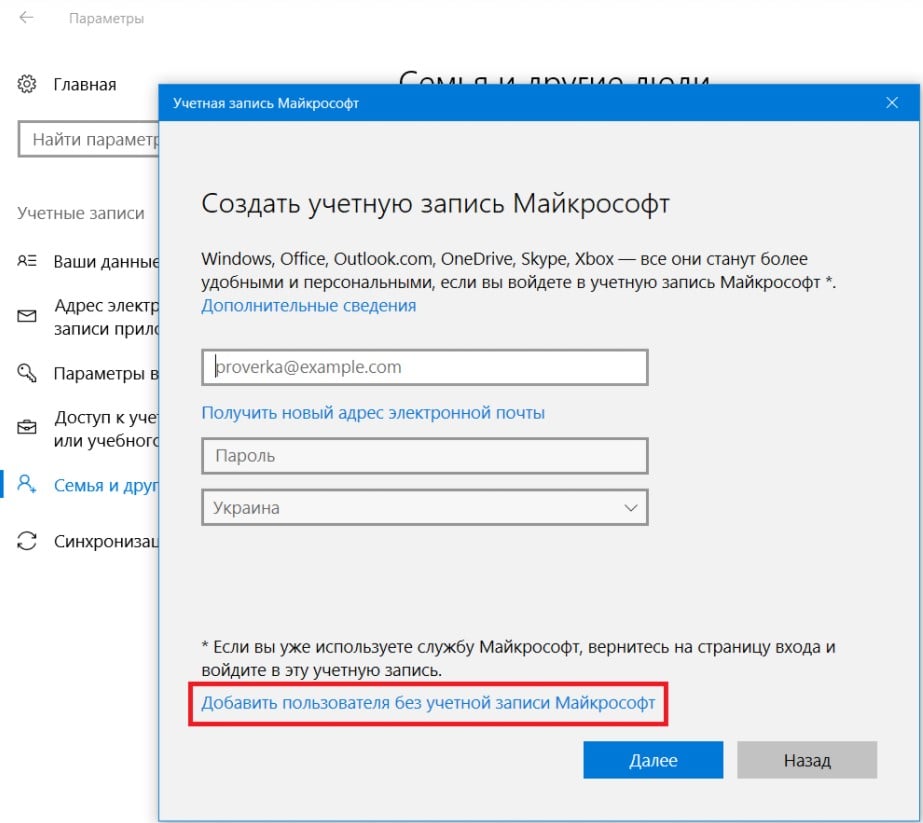
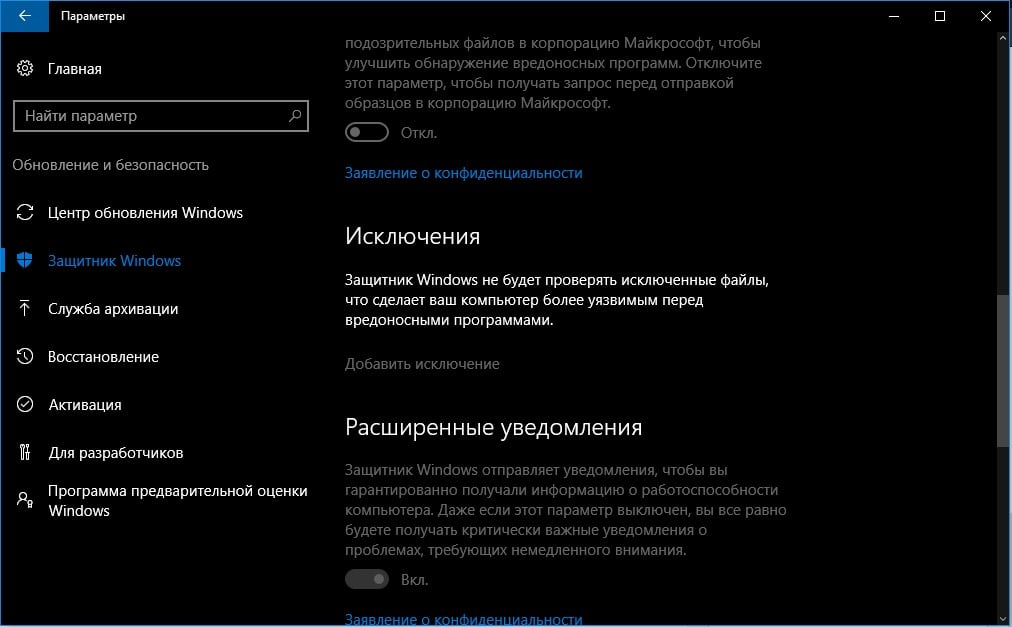
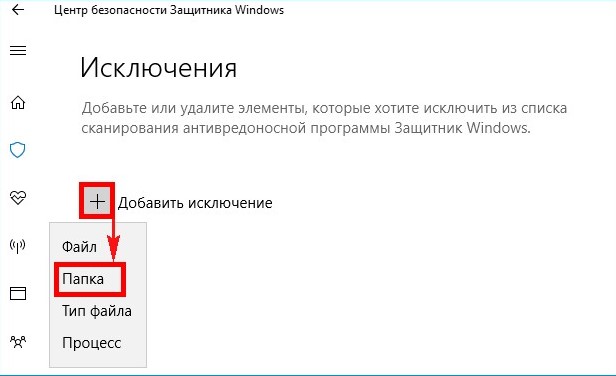
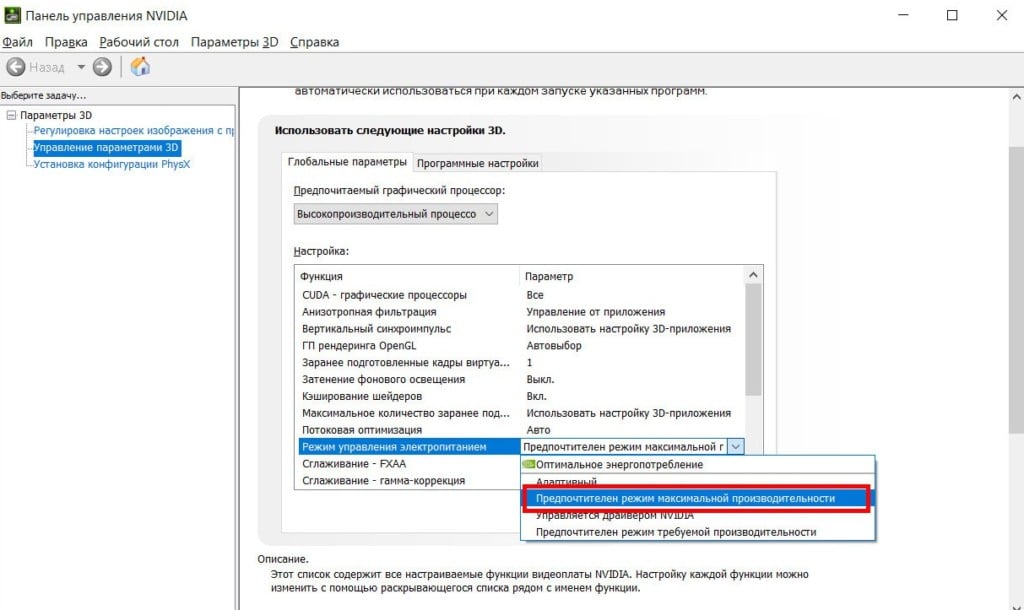













![0xc0000005 — ошибка при запуске приложения [Решено] 0xc0000005 — ошибка при запуске приложения [Решено]](http://www.astera.ru/wp-content/uploads/2018/05/2-5.jpg)
![0xc0000005 — ошибка при запуске приложения [Решено] 0xc0000005 — ошибка при запуске приложения [Решено]](http://www.astera.ru/wp-content/uploads/2018/05/3-5.jpg)
![0xc0000005 — ошибка при запуске приложения [Решено] 0xc0000005 — ошибка при запуске приложения [Решено]](http://www.astera.ru/wp-content/uploads/2018/05/4-3.jpg)
![0xc0000005 — ошибка при запуске приложения [Решено] 0xc0000005 — ошибка при запуске приложения [Решено]](http://www.astera.ru/wp-content/uploads/2018/05/5-4.jpg)
![0xc0000005 — ошибка при запуске приложения [Решено] 0xc0000005 — ошибка при запуске приложения [Решено]](http://www.astera.ru/wp-content/uploads/2018/05/6-4.jpg)
![0xc0000005 — ошибка при запуске приложения [Решено] 0xc0000005 — ошибка при запуске приложения [Решено]](http://www.astera.ru/wp-content/uploads/2018/05/7-6.jpg)
![0xc0000005 — ошибка при запуске приложения [Решено] 0xc0000005 — ошибка при запуске приложения [Решено]](http://www.astera.ru/wp-content/uploads/2018/05/8-5.jpg)