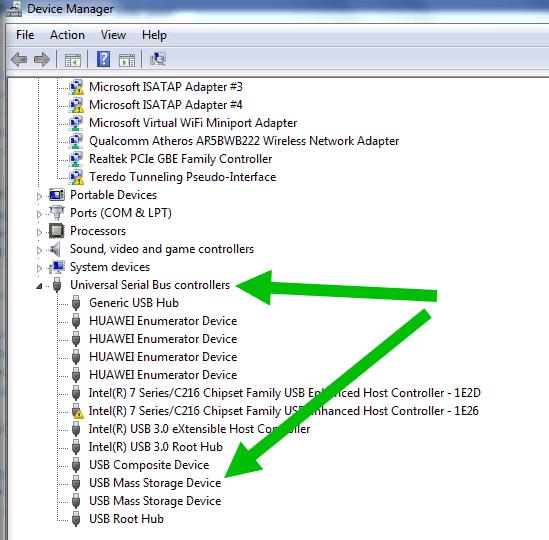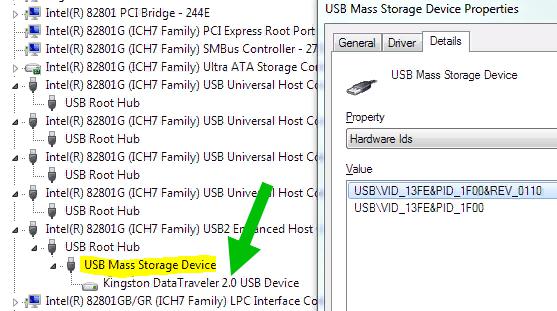Содержание
- Исправлено: USB-накопитель Не Отображается В Windows 10/11
- USB-диск Не Появляется В Windows
- Предварительные Проверки USB-диска
- Решение Проблемы Для USB-накопителя, Который Не Отображается Только В Проводнике Windows 10/11
- Способ 1. Обновите Драйвер USB-накопителя.
- Способ 2. Переустановите Драйвер Для USB-накопителя.
- Способ 3. Создание Новых Разделов
- Способ 4. Назначьте Новую Букву USB-диска.
- Способ 5. Исправление Ошибок Файловой Системы
- Программа для восстановления данных от EaseUS
- Решение Проблемы Для Жесткого Диска, Который Не отображается В Проводнике Windows И Управлении дисками
- Способ 1. Устранение Проблем С Драйверами
- Способ 2. Измените USB-соединение
- Способ 3. Устранение Физических Повреждений
- Подведём Итоги
- Mass storage device usb device как исправить
- Добавить комментарий Отменить ответ
- 20/09/2011
- Восстановление работы USB устройств
- 1. Симптомы.
- 2. Причина.
- 3. Возможные решения.
- Определить VID и PID для восстановления флешки
- Поиск программы для восстановления флешки
Исправлено: USB-накопитель Не Отображается В Windows 10/11
Компьютер не может прочитать или определить USB-флешку на компьютере? Не расстраивайтесь, если ваш USB-диск не отображается или флешка отсутствует в Windows 10/8/7. В этой статье рассмотрены профессиональные решения, которые помогут решить проблему, когда USB-накопитель не отображается, и сделать необнаруживаемые / неопознанные устройства снова доступными для чтения без потери данных.
USB-диск Не Появляется В Windows
«Я перепробовал все способы подключения USB-флешки к моему ПК, но мой компьютер всё-равно никак не хочет показывать диск. Все мои проекты за этот семестр сохранены на этом диске, как мне достать мои файлы?!»
Предварительные Проверки USB-диска
Многие пользователи сталкивались с такой проблемой, когда их USB-накопитель просто не отображается на компьютере. Обычно, когда USB-диска не видно, означает то, что он пропал из Проводника. Но может быть, что диск видно в инструменте Управления дисками
Чтобы проверить это, пройдите в Этот компьютер > Управление > Управление дисками и проверьте видно ли здесь ваш USB-диск. В зависимости от того, отображается он здесь или нет, используйте подходящий способ решения проблемы, из приведённых ниже.
Мы предлагаем несколько способов, потому что здесь может быть два возможных варианта, в которых ваша флешка не будет определяться на ПК. Эти способы помогут решить проблему без потери данных. Если же у вас проблема на Mac, то прочитайте наше руководство про решение проблем, когда флешка не отображается на Маках.
Решение Проблемы Для USB-накопителя, Который Не Отображается Только В Проводнике Windows 10/11
Если ваш USB-накопитель отображается в программе Управление дисками, то это означает, что Windows видит этот диск. Но, по некоторым причинам, USB-диск не появляется в Проводнике. Возможные причины:
- Проблемы с USB-драйвером
- Конфликт буквы диска
- Ошибки файловой системы
Способ решения проблемы зависит причины её возникновения, и все эти способы подробно описаны ниже. Воспользуйтесь нашими рекомендациями, и такой проблемы больше не будет.
| Способы решения | Пошаговое руководство |
|---|---|
| Исправление1. Обновите USB-драйвер | Подключите USB-накопитель к компьютеру, щелкните правой кнопкой мыши «Этот компьютер», выберите «Свойства», затем «Диспетчер устройств» . Все шаги |
| Исправление 2. Переустановите драйвер диска | Щелкните правой кнопкой мыши «Этот компьютер», выберите «Свойства» > «Диспетчер устройств». Кликните Дисковые устройства, щелкните правой кнопкой мыши USB-накопитель . Все шаги |
| Исправление 3. Создание новых разделов | Если ваш USB-диск отображается как незанятое пространство в Управлении дисками, вы можете создать новый раздел . Все шаги |
| Исправление 4. Назначьте новую букву диска | Щелкните правой кнопкой мыши «Этот компьютер», выберите «Управление» > «Управление дисками». Щелкните правой кнопкой мыши на Томе USB-накопителя . Все шаги |
| Исправить 5. Исправление ошибок файловой системы с помощью форматирования | Если на вашей USB-флешке есть ошибки файловой системы, он будет отображаться как RAW и будет недоступным. Форматировать USB . Все шаги |
Посмотрите этот видеоурок, в котором показаны разные способы решения проблемы отображения USB-накопителя на компьютерах с ОС Windows.
Способ 1. Обновите Драйвер USB-накопителя.
Этот способ работает в том случае, когда USB-накопитель не видно в Проводнике, но он отображается как нераспределенное пространство в программе Управлении дисками. Воспользуйтесь нашими рекомендациями ниже, чтобы вернуть USB-диск в рабочее состояние.
Шаг 1.Подключите флешку к компьютеру, затем щелкните правой кнопкой мыши «Этот компьютер» и выберите «Свойства».
Шаг 2.Выберите Диспетчер устройств и разверните Дисковые устройства. Найдите и щелкните правой кнопкой мыши проблемный USB-накопитель и выберите «Обновить драйвер».
Шаг 3.Щелкните Автоматический поиск программного обеспечения драйвера в Интернете на следующем этапе.
Шаг 4.Подождите, пока драйвер обновится. Затем перезагрузите компьютер. Теперь снова попробуйте подключить USB-диск к компьютеру и проверьте, отображается он в системе или нет.
Такой способ также будет полезен при решении проблем с диском, таких как «Система не может найти указанный файл».
Способ 2. Переустановите Драйвер Для USB-накопителя.
Шаг 1. Щелкните правой кнопкой мыши «Этот компьютер» и выберите Свойства > Диспетчер устройств.
Шаг 2. Щелкните Дисковые устройства, щелкните правой кнопкой мыши по своему USB-накопителю, который не отображается в Проводнике, и выберите Удалить устройство.
Шаг 3. В запросе подтверждения удаления нажмите OK. (Дождитесь завершения этого процесса. Если это займет слишком много времени, вы можете извлечь USB-накопитель из ПК.)
Шаг 4. Перезагрузите компьютер и снова подключите USB-накопитель/внешний жесткий диск к ПК. После перезагрузки компьютера драйвер будет установлен автоматически.
Способ 3. Создание Новых Разделов
Если после обновления или переустановки драйвера, USB-накопитель отображается как незанятое пространство в «Управлении дисками», рекомендуется создать новый раздел, который станет доступным для записи файлов
Чтобы создать новые разделы на USB-накопителе:
Шаг 1. Щелкните правой кнопкой мыши Этот компьютери выберите Управление > Управление дисками.
Шаг 2. Щелкните правой кнопкой мыши по незанятому пространству и выберите Новый том.
Шаг 3. Следуйте указаниям мастера, чтобы завершить оставшийся процесс.
Теперь этот USB-накопитель должен отображаться в Windows как обычно. Вы можете скопировать восстановленные файлы обратно на USB-диск, если хотите.
Способ 4. Назначьте Новую Букву USB-диска.
Если буква USB-накопителя совпадает с одной из букв раздела вашего жесткого диска на этом компьютере, то он не появится в Проводнике Windows. В этом случае вам необходимо присвоить USB-накопителю новую букву диска.
Шаг 1. Щелкните правой кнопкой мыши Этот компьютери выберите Упраление > Управление дисками.
Шаг 2. Щелкните правой кнопкой мыши по Тому USB-накопителя и выберите Изменение буквы дискаили путей.
Шаг 3. В открывшемся окне нажмите Изменить.
Шаг 4. Назначьте новую букву для вашего USB-накопителя и нажмите OK.
Способ 5. Исправление Ошибок Файловой Системы
Если на вашей USB-флешке есть ошибки файловой системы, он будет отображаться как RAW и не будет доступным. В данном случае, к ошибкам файловой системы относятся неподдерживаемая файловая система или поврежденная файловая система, в следствии неправильных операций или неправильного форматирования. Чтобы исправить эти ошибки, вам необходимо отформатировать диск в конвертировать RAW в NTFS или FAT32.
При форматировании USB-накопителя все данные на нем будут удалены. Поэтому, сначала вы должны защитить свои данные, сделав их копию. Используйте инструмент для восстановления файлов, например EaseUS Data Recovery Wizard для восстановления файлов с USB-накопителя перед его форматированием. Эта программа работает, даже если ваш USB-накопитель недоступен.
Программа для восстановления данных от EaseUS
- Восстановить потерянные данные с жесткого диска, очищенная корзина, карта памяти, USB-накопитель, цифровая камера и видеокамеры
- Восстановление удаленных или потерянных фотографий, Excel (документов), PPT (презентаций), PDF, видео, аудиофайлов, музыки, файлов электронной почты и т. д.;
- Восстановление потерянных данных после случайного удаления, форматирования, повреждения жесткого диска, вирусной атаки, сбоя системы и т. д.
Загрузите программу сейчас и следуйте приведенному ниже руководству, чтобы легко восстановить данные с USB-накопителя.
1. Загрузите и установите на свой компьютер EaseUS Data Recovery Wizard.
2. Используйте установленную программу для поиска и восстановления потерянных данных. Выберите раздел диска или папку, из которой «пропали» ваши данные. Затем нажмите кнопку «Сканировать».
3. Когда сканирование будет завершено, найдите в списке результатов нужные вам файлы и папки.
Выберите их и нажмите кнопку «Восстановить». При выборе места для сохранения восстановленных данных не следует использовать тот же диск, который вы сканировали!
После сохранения данных в надёжном месте вам необходимо отформатировать USB-диск, чтобы преобразовать файловую систему обратно в NTFS или другие файловые системы, совместимые с Windows.
Шаг 1. Откройте меню «Пуск», найдите Управление компьютероми нажмите Управление компьютеромв результатах поиска
Шаг 2. Нажмите Управление дисками в панели слева, затем найдите устройство в программе для просмотра дисков.
Шаг 3. Щелкните правой кнопкой мыши по USB-накопителю и выберите Форматирование чтобы отформатировать диск и, тем самым, сделать его доступным для использования.
Решение Проблемы Для Жесткого Диска, Который Не отображается В Проводнике Windows И Управлении дисками
Если ваш жесткий диск не отображается ни в Проводнике Windows, ни в Управлении дисками, причины могут быть следующими:
- Проблемы с драйвером USB
- Ошибка порта USB / кабеля
- Физические повреждения USB
Следующие простые советы помогут решить вашу проблему.
Способ 1. Устранение Проблем С Драйверами
Независимо от того, отображается ли ваш USB-накопитель в Управлении дисками или нет, эту проблему можно решить, обновив или переустановив драйверы USB. Для этого ознакомьтесь с первыми двумя способами в последней части этого руководства.
Способ 2. Измените USB-соединение
Возможная причина — сбой подключения. Это аппаратная проблема, которую вы можете определить, проверив USB-соединение. Как правило, на вашем компьютере имеется более одного USB-порта. Попробуйте использовать другой USB-порт на этом компьютере, переключившись с переднего USB-порта на задний, или подключите USB-накопитель к другому компьютеру и проверьте, есть ли там эта проблема. Также, можно заменить USB-кабель, если это внешний жесткий диск.
Способ 3. Устранение Физических Повреждений
Если с помощью приведенных выше советов не удалось починить USB-накопитель, который не отображается в Windows, вполне возможно, что эта флешка или внешний жесткий диск имеет физические повреждения. Это большая проблема, и лучше всего отправить USB-накопитель в ремонт.
Подведём Итоги
Если USB-накопитель не отображается на вашем ПК с ОС Windows, это означает, что компьютер не смог прочитать диск. Следовательно, чтобы USB-накопитель отображался, нужно сделать его снова доступным для чтения.
Есть много способов сделать так, чтобы неопознанный USB-накопитель отображался на ПК: обновить USB-драйвер, изменить букву диска, использовать встроенный в Windows инструмент Управления дисками для обнаружения USB и многое другое. Надеюсь, что один из этих способов решит проблему с USB-накопителем.
Последние статьи — Также в программе EaseUS
В данном руководстве мы представим вам программу восстановления данных с RAW дис.
EaseUS Бесплатный Мастер Восстановления Данных USB-устройств с лёгкостью восстан.
Не можете найти способ восстановить файлы с рабочего стола? Узнайте, как восстан.
Не стоит волноваться в случае удаления, форматирования или потери данных на флеш.
Источник
Mass storage device usb device как исправить

- USB — собственно и так понятно, это порт ЮСБ, в который можно подключить флешку.. разные устройства.. мышку, клавиатуру, телефон..
- Mass — переводится как массовое, то есть что-то популярное, массовое, не особо понятно. Возможно имеется ввиду массовая флеш-память?
- Storage — переводится как хранилище. Имеется ввиду хранилище данных, которым выступает флеш-память.
- Device — означает устройство, чем собственно и является флешка.
Данное устройство вы можете увидеть в диспетчере задач, может быть например в разделе Universal Serial Bus controllers:
Если напротив нет восклицательного знака, значит винда флешку нормально увидела и проблем нет. Однако бывает что проблем нет, винда определила.. но неправильно.. в таком случае нужно шаманить с драйверами..
Хм, есть мысль, что если устройство неправильно обнаружено или если оно с воскликом — тогда может попробовать прогу по автоматической установки драйверов? Нет, я не рекламирую и не предлагаю какую-то ерундовину. Я лично пользовался DevID Agent, мне понравилось — вроде нет рекламы, все понятно, прога небольшая. Если будете ставить, то смотрите чтобы вместе с ней и Яндекс-софт не установился..
Нашел скриншот — получается USB Mass Storage Device может представлять из себя меню, раскрыв которое, вы увидите модель флешки:
Возможно что как раз в случае, когда такого меню нет и модели флешки не видно — тогда возможно проблемы с дровами. Правда можно попробовать их вручную установить.. Похожий пример:
Надеюсь кому-то инфа помогла. Удачи и добра, до новых встреч господа!
Добавить комментарий Отменить ответ
Этот сайт использует Akismet для борьбы со спамом. Узнайте как обрабатываются ваши данные комментариев.
20/09/2011
Восстановление работы USB устройств
Все нижеизложенное относится ко всем устройствам USB, которые перестали работать из-за сбоев в операционной системе Windows XP.
Если у Вас не установлен «Сервис пак 1(SP1)», а также «Пакет исправлений для Windows XP Q810400» и «Пакет исправлений для Windows XPKB822603» — то немедленно установите (http://windowsupdate.microsoft.com/) и, надеюсь, дальше Вам читать не потребуется.
1. Симптомы.
Само устройство РАБОТАЕТ. Это Вы проверили на другой машине.
- При подключении же именно к Вашему компьютеру, оно либо не определяется вообще, либо определяется неправильно, либо даже правильно определяется, но не работает как нужно.
- Вы уверены, что установлены все необходимые драйверы всех устройств подключенных к системе.
- Вы уверены, что переустановка и обновление драйверов USB контроллеров и устройств USB сделаны корректно.
- В «Управлении устройствами» (Device manager) — показывает, что все устройства работают нормально и конфликтов нет.
- Устройство все равно не работает, ничего не помогает и Вы готовы переустанавливать систему.
2. Причина.
Как правило такая ситуация может возникнуть если USB 2.0 Enhanced Host Controller использует одно прерывание вместе с каким-либо другим устройством (IRQ Sharing), например звуковым или видео. В этом случае нарушается правильная передача параметров (FDO, PDO) от драйверов USB (usbhub.sys, usbstor.sys, usbport.sys) к драйверам логических устройств, например от usbstor.sys в disk.sys в случае «USB 2.0 mass storage device».
3. Возможные решения.
ВСЕ дальнейшие действия Вы производите на свой страх и риск, и ни я, ни наша компания, ни любое третье лицо не несет никакой ответственности за последствия Ваших действий. Если Вы совсем не понимаете смысла действий описанных ниже — лучше Вам этого не далать. В любом случае сохраните всё что можно, сделайте бэкап, создайте точку восстановления и т.п. Дальнейшее написано на основании ответа «Microsoft Windows Support Professional» господину rosest, который он опубликовал в конференции сайта http://www.experts-exchange.com/Hardware/Q_20790258.html с разрешения MS support. Хотя там упоминается цифровая камера, это применимо ко всем USB mass storage устройствам (камерам, кардридерам, USB HDD и т.п.).
Шаг 1: Отключите все USB устройства от компьютера и загрузите компьютер в БЕЗОПАСНОМ РЕЖИМЕ (Safe Mode) — нажмите F8 при старте компьютера.
Если Вы используете USB мышь и/или клавиатуру — их можно не отключать, но если Вы удалите или USB контроллер, или хаб, или их самих — они работать не будут. Так, что лучше загружаться с клавиатурой и мышью не USB.
Шаг 2: Удаление скрытых устройств
1. Кликните ПУСК. Кликните Выполнить. Напечатайте cmd и нажмите OK. Должно появиться окно командной строки.
2. Напечатайте «set DEVMGR_SHOW_DETAILS=1» (без кавычек) и нажмите Enter.
3. Напечатайте «set DEVMGR_SHOW_NONPRESENT_DEVICES=1» (без кавычек) и нажмите Enter.
Пункты 2 и 3 можно объединить в один, выполнив reg-файл следущего содержания:
[HKEY_CURRENT_USEREnvironment]
«DEVMGR_SHOW_DETAILS»=»1»
«DEVMGR_SHOW_NONPRESENT_DEVICES»=»1»
4. Напечатайте «start devmgmt.msc» (без кавычек) и нажмите Enterr. Должен появиться «Device Manager», или «Управление устройствами» в русской версии.
5. Кликните View (Вид). Кликните Show hidden devices (Показать скрытые устройства).
6. Кликая «+» разверните Imaging devices, Неизвестные устройства, USB устройства, Disk Drives, Storage Volumes, DVD/CD-ROM и другие классы которые могут иметь отношение к Вашему неработающему девайсу. Например к USB 2.0 HDD относятся классы Disk Drives, Storage Volumes, USB устройства
7. Если Вы увидели в развернутых классах Ваше устройство (включая посеревшие) кликните на нем правой кнопкой и в выпавшем меню кликните Uninstall (Удалить). Например для USB 2.0 HDD надо удалить все «USB 2.0 Storage Device USB Device» из класса «Disk Drives», все «USB mass StorageDevice» из класса «USB controllers» и серые «Generic Volume» из класса «Storage Volumes» .
Будте осторожны, чтобы не удалить устройства, обслуживающие Ваши жесткие диски с которых грузится Windows.
Шаг 3: Удаление всех oem*.inf файлов
1. Кликните ПУСК. Кликните Выполнить. Напечатайте cmd и нажмите OK. Должно появиться окно командной строки.
2. В командной строке, напечатайте следующее (без кавычек) и нажимайте Enter после каждой команды: «cd windowsinf»
«ren infcache.1 *.old»
Можно сделать тоже самое с помощью какого-либо shell’a, только надо включить возможность просмотра скрытых и системных файлов (каталог inf — скрытый).
NB! Если у Вас установлено несколько копий Windows, необходимо проделать эту процедуру ДЛЯ ВСЕХ установок Windows.
Шаг 4: Удаление всех ключей в ветке реестра HKEY_LOCAL_MACHINE/Enum/USB которые начинаются с VID
Удаление VID_…. ключей из реестра приведет к распознаванию USB устройств заново при рестарте системы.
ПРЕДУПРЕЖДЕНИЕ: Если у Вас USB мышь или клавиатура, не удаляйте их ветки реестра, иначе Windows при рестарте может глюкануть. Определить эти ветки можно кликнув на «+» VID_…. ключа и кликнуть на ключ ступенькой ниже. Если справа в значении переменной DeviceDesc Вы увидите что-то типа «Human Interface Device» или HID — то это как раз мышь или клавиатура.
1. Кликните ПУСК. Кликните Выполнить. Напечатайте regedit и нажмите OK. Должен открыться редактор реестра.
2. Перейдите на HKEY_LOCAL_MACHINESystemCurrentControlSetEnumUSB.
3. Выделите и удалите все (кроме HID) VID_…. ключи. Не получается?! Правильно! Сначала должены быть установлены права доступа на соответствующий ключ VID_…. реестра.
- правым кликом на соответствующем ключе открываем меню и выбираем Permissions.
- выбираем Everyone (Все) и назначаем Full Control (полный доступ).
- Кликаем Применить, затем ОК.
4. Закрываем всё и ВЫКЛЮЧАЕМ компьютер.
Шаг 5: Подключение устройства к компьютеру:
1. Пока компьютер ВЫКЛЮЧЕН присоедините Ваше устройство к USB порту.
2. Включаем компьютер.
3. ПОСЛЕ того, как Windows ПОЛНОСТЬЮ загрузиться и прекратит бешено шуршать хардом, подсоединяем питание к Вашему устройству.
4. Должен начаться процесс детектирования нового устройства и полная переустановка драйверов для него. PS: Если после п 2 не происходит выполнение п 3 — я Вас предупреждал.
Примечания Описанную выше процедуру можно также применить и к root_hub веткам, но только если у Вас не USB клавиатура и мышь. Ветку USBSTORE можно также удалить в шаге 4. В конце концов можно попробовать полностью удалить USB подсистему и заставить Windows заново распознать и установить все драйверы USB. В этом случае надо удалить все USB устройства на шаге 2 в том порядке как они располагаются при просмотре в Device Manager при просмотре устройств по подключению.
Например для USB Flash: сначала Generic Volume, затем как-там-оно-у-вас-называется-USB device, затем USB mass storage device, затем USB Root Hub, далее … USB .. Host Controller, А вот дальше ничего трогать НЕ НАДО, а то будет больно и обидно …
В реестре тоже соответственно удалить полностью ключи HKEY_LOCAL_MACHINESystemCurrentControlSetEnumUSB и HKEY_LOCAL_MACHINESystemCurrentControlSetEnumUSBSTORE.

Вот бывает поможешь человеку, а он потом всем растрындит, что ты такой хороший и идут уже толпы жаждущих за помощью. Примерно так все и получилось, когда я восстановил несколько флешек коллегам.
Теперь народ несет не только свои флешки, но и флешки своих друзей, знакомых и родственников. Ну вот хоть бы кто-то еще бутылочку пива приволок или печеньку – фигушки.
Мне-то не сложно помочь, но когда я предлагаю вам самим научиться все это делать, вы отнекиваетесь. Таких я в следующий раз просто отшиваю. Не хочешь учиться – проходи мимо.
С лирикой на этом заканчиваю и перехожу непосредственно к теме поста..
Если ваша флешка перестала определяться как диск, не хочет форматироваться, не дает записать информацию или еще что-то там с ней случилось, НО она не имеет механических повреждений, то знайте – еще не все потеряно. Скорее всего глюкнул контроллер и с ним придется немного повозиться. По времени эта процедура занимает, примерно, 5 минут.
Сразу скажу, что не существует универсальной программы для восстановления всех разновидностей флешек. Необходимо будет найти именно ту, которая сможет работать с контроллером вашей флешки.
Для начала нам необходимо определить VID и PID нерабочей флешки.
Определить VID и PID для восстановления флешки
Воткните флешку в компьютер и запустите Диспетчер устройств. Пуск – Выполнить — mmc devmgmt.msc.
Затем зайдите в раздел Контроллеры универсальной последовательной шины USB.
Находим в списке свою флешку. Обычно, все флешки имеют название Запоминающее устройство для USB.
Жмем на устройстве правую клавишу и открываем Свойства.
Переходим на вкладку Сведения.
В выпадающем списке выбираем пункт Код экземпляра устройства или Коды (ID) оборудования.
В этом окне мы видим PID и VID.
Поиск программы для восстановления флешки
Заходим на сайт FlashBoot.ru и вводим на нем полученные VID и PID.
Жмем на кнопку Search.
В результатах ищем своего производителя и модель флешки. У меня это Kingston DataTraveler 2.0.
В правой колонке будет название нужной нам программы или ссылка на нее.
Все. Теперь ищите в Google программу по названию или качаете по указанной ссылке. Запускаете и следуете инструкциям. Обычно, в подобных программах для восстановления всего одна кнопка, поэтому вопросов у вас возникнуть не должно.
Возникнут вопросы — задавайте в комментариях.
Источник
Если при подключении флешки, внешнего жесткого диска или другого USB устройства в Windows 10 у вас появляется ошибка «USB устройство не опознано», то советы, собранные в этой статье должны помочь вам исправить проблему. Отметим, что данная ошибка может возникать как с устройствами USB 3.0, так и с USB 2.0.
Причины, по которым Windows не корректно распознает USB-устройства, могут быть совершенно разными, и, в общем-то, способы решения проблемы тоже бывают различными. Так что одни советы из это статьи будут работать у одних, и не будут работать у других пользователи. Я постараюсь разобрать большинство распространенных причин появления проблем с USB устройствами.
[contens h2]
Итак, как выглядит проблема. Пользователь подключает к компьютеру новое USB устройство (это может быть флешка, клавиатура, мышь или что-то еще) и неожиданно в трее появляется всплывающее уведомление.
USB устройство не опознано
Последнее USB-устройство, подключенное к этому компьютеру, работает неправильно, и Windows не удается опознать его.
Проверка на наличие аппаратных проблем
Прежде всего вам нужно убедиться, что проблема не связана с неисправностью самого подключаемого USB устройства или аппаратными проблемами (это существенно сэкономит ваше время). Что нужно проверить:
- Попробуйте подключить проблемное устройство к другому компьютеру и проверить работает ли оно там. Если нет – скорее всего неисправно само устройство, подключаемое по USB (или USB кабель) и советы из статьи вам не помогут.
- Затем, попытайтесь подключить устройство в другой USB порт (как на лицевой, так и на обратной стороне компьютера).
- Попробуйте отключить USB устройство и выключить компьютер. Вытащите вилку компьютера из розетки. Зажмите кнопку питания
- компьютера не несколько секунд – это уберет остаточное напряжение с материнской платы. Также извлеките на несколько минут батарейку BIOS (+ 3В).
- В том случае, если к компьютеру подключено множество оборудования (особенно через передние USB порты ПК или через USB хаб), попробуйте временно отключить часть оборудования.
- Проверьте, что вы не превысили максимальную мощность, выдаваемую USB концентратором. Проверить потребляемую и доступную мощность можно в свойствах USB хаба в диспетчере оборудования. (Диспетчер устройств-> Контроллеры USB -> Корневой USB концентратор -> Свойства -> Питание).
Если один из данных советов помог, дальше читать статью не имеет смысла.
Драйвера USB устройств
Откройте консоль диспетчера устройств Device Manager (Win+R -> devmgmt.msc). Проверьте, нет ли неопознанных устройств в следующих секциях консоли:
- Контроллеры USB (Universal serial Bus controllers)
- Другие устройства
Щелкните ПКИ по неопознанному устройству и выберите пункт Обновить драйверы -> Автоматический поиск обновленных драйверов (Update Driver Software> Search automatically for update driver software).
В том случае, если компьютер подключен к интернету, Windows попытается найти и установить наиболее подходящий драйвер автоматически.
В том случае, если неизвестное USB устройство с восклицательным значком присутствует в списке USB контроллеров, попробуйте следующие решения:
- Щелкните ПКМ по устройству и откройте его свойства. Затем на вкладке Драйвер нажмите на кнопку Откатить драйвер (если она доступна), или кнопку Удалить для удаления драйвера. Затем в консоли диспетчера устройств выберите пункт Действия -> Обновить конфигурацию оборудования. Проверьте, идентифицировалось ли устройство.
- Откройте по очереди свойства всех устройств с именами Generic USB Hub (Универсальный USB-концентратор), USB-root hub (корневой USB концентратор) или USB Root Controller (корневой USB контроллер) и затем на вкладку Управление электропитанием снимите галку у пункта Разрешить отключение этого устройства для экономии энергии
Другой способ, который может помочь, когда система отображает в описании проблемы код ошибки USB устройства 43: для всех перечисленных в предыдущих разделах устройств, попробуйте выполнить следующие действия: щелкните ПКМ -> Обновить драйверы -> Выполнить поиск драйверов на этом компьютере -> Выбрать драйвер из списка уже установленных драйверов. В списке вы увидите совместимый драйвер (в нашем случае он уже установлен).
Выберите драйвер и нажмите Далее. После переустановки драйвера USB контроллера, через который подключено неизвестное устройство, оно должно распознаться корректно.
Устройства USB 3.0 (USB флешки и жесткие диски) не распознаются в Windows 10
На ноутбуках с Windows 10 ошибка «USB устройство не распознано» довольно часто возникает при подключении внешних жестких дисков и флешек порт USB 3.0.
Чтобы решить эту проблему, вы должны изменить настройки схемы питания для ноутбука. Перейдите в панель управления Windows -> Электропитание, выберите используемую схему питания, затем нажмите Настройка схемы электропитания -> Изменить дополнительные параметры питания. Затем в параметрах USB -> Параметр временного отключения USB ->Смените на Запрещено .
Надеюсь, что описанные мной методики помогут вам решить проблему с ошибкой невозможности распознать USB-устройства в Windows 10.
Как восстановить флешку, которая не определяется Windows 7, 8 или 10
Читайте, что делать если Windows не отображает подсоединённое устройство . Как вернуть работоспособность такому устройству, если причина в нём. Флешка или любой другой USB привод, должны автоматически определяться компьютером и отображаться в проводнике и папке «Этот компьютер» после подключения к USB порту .
Диагностика проблемы
Первое, что необходимо сделать, если подключенный USB диск не отображается в файловом менеджере Windows, необходимо проверить инструмент Управление дисками .
Для того, чтобы открыть Управление дисками в Windows 8/10, кликните правой кнопкой мыши на меню Пуск и выберите «Управление дисками» . В Windows 7, нажмите комбинацию клавиш Windows + R чтобы открыть диалоговое окно «Выполнить» и введите в нём команду diskmgmt.msc .
Проверьте список дисков в окне Управление дисками и найдите USB диск, который не определяется . Он должен отображаться здесь, даже в случае его отсутствия в папке «Этот компьютер» , и совпадать по размеру. Иногда он определяется как «Съёмное устройство» , но не всегда.
Если вы не видите ваш диск или флешку даже в Управлении дисками, то попробуйте сделать следующее:
- Включите диск, если есть такая функция. Некоторые внешние жесткие диски имеют отдельный кабель питания или включаются с помощью отдельной, предназначенной для этого клавиши.
- Подключите устройство к другому USB порту. Отключите флешку от данного USB порта и подключите к другому. Возможно один из USB портов вашего компьютера вышел из строя.
- Подключите устройство к компьютеру без USB-хаба. Если флешка подключена к компьютеру через удлинитель или USB-хаб, попробуйте отключить её от него и подключить к компьютеру напрямую. Возможно причина именно в хабе.
- Попробуйте другой компьютер. Подключите флешку к USB порту другого компьютера, и посмотрите определяется ли она им. Если устройство также не определяется другим компьютером, то скорее всего проблема именно в нём.
Решение проблемы
Если описанные выше варианты проблем не касаются вашего случая, то вашу проблему скорее всего получиться решить одним из описанных ниже способов. В зависимости от того, что вы обнаружили в Управлении дисками , существуют варианты решений возникшей проблемы с определением внешнего носителя информации.
Если Windows предлагает отформатировать диск после подключения
Если Windows видит диск, но не может его прочитать, то это значит, что на нём файловая система которую он не поддерживает. В таком случае операционная система предложит отформатировать диск перед его использованием. Но не спешите это делать! Это уничтожит все ваши данные.
Если другие компьютеры видят флешку, а ваш нет
В случае, если другие компьютеры определяю ваш USB диск, а ваш нет, то скорее всего имеет место проблема с драйверами устройства.
Чтобы проверить это, откройте диспетчер устройств и найдите пункты Дисковые устройства и Контроллеры USB . Посмотрите, нет ли в данных разделах устройств, обозначенных желтым восклицательным знаком. Если такое устройство есть, кликните на нём правой кнопкой мыши и выберите Свойства . В свойствах будет указана информация об ошибке и состоянии драйверов.
Чтобы исправить проблему с драйвером, кликните правой кнопкой мыши на устройстве, выберите Свойства / Драйвер / Обновить .
Еcли диск виден в Управлении дисками
Если диск виден в Управлении дисками , но он не имеет буквы, то именно по этой причине он может не отображаться в проводнике Windows. Чтобы система его начала отображать в проводнике, такому диску необходимо назначить букву.
Для этого, кликните правой кнопкой мыши на нём и выберите «Изменить букву диска или путь к диску» . Если в всплывающем меню нет такого пункта, то это может быть по причине отсутствия или неподдерживаемого типа файловой системы носителя информации .
В открывшемся меню вы увидите, что диску не назначена буква – назначьте её. Для этого выберите Добавить / Назначить букву диска / Ok .
Если диск виден в Управлении дисками, но он не распределён
Если диск виден в Управлении дисками , но он Не распределён, это значит, что он не отформатирован. Для того, чтобы такой диск стал работоспособным, кликните на нём правой кнопкой мыши и выберите «Создать простой том» .
Выберите максимальный предлагаемый размер раздела и назначьте предлагаемую системой букву диска. После этого диск будет нормально определятся системой и готов к использованию.
Если диск виден в Управлении дисками, но его нельзя отформатировать
Если по какой-то причине диск не получается отформатировать, то для возврата его работоспособности, его можно полностью очистить, после чего заново создать раздел.
Примечание . В результате такой манипуляции все данный с диска (а также флешки или карты памяти) будут безвозвратно удалены. Поэтому заранее побеспокойтесь об их сохранности – просканируйте диск или флешку с помощью Hetman Partition Recovery , и сохраните ваши данные в удобное место.
Чтобы очистить диск откройте Командную строку от имени администратора и очистите его с помощью команды diskpart – «clean» .
Источник
Решение проблемы с отображением флешки в Windows 10
Бывает так, что Windows 10 не видит флешку, хотя она вставлена в компьютер и всё должно работать. Далее будут описаны самые основные способы решения данной проблемы.
Решаем проблему отображения USB флешки в Windows 10
Неполадка может скрываться, например, в драйверах, конфликте букв в названиях накопителей или неправильной настройке BIOS. Также нужно убедиться, что физически оборудование исправно. Попробуйте вставить флешку в другой порт. Если это не сработало, то возможно проблема в самой флешке и она физически повреждена. Проверьте её работоспособность на другом устройстве.
Способ 1: Проверка компьютера на вирусы
Если система отображает накопитель, но не показывает содержимое или отказывает в доступе, то скорее всего причина в вирусе. Рекомендуется проверить устройство с помощью портативных антивирусных утилит. Например, Dr. Web Curelt, AVZ и т.д.
В Dr. Web Curelt это делается так:
Запустится процесс поиска вирусного ПО.
Если антивирус ничего не нашёл, то удалите файл «Autorun.inf», который находится на флешке.
- Кликните на значок лупы на Панели задач.
- В поисковом поле введите «показ скрытых» и выберите первый результат.
Способ 2: Использование USBOblivion
Данный вариант подойдёт вам, если после установки обновлений система перестала отображать флешку. Желательно сделать резервную копию реестра (это можно сделать с помощью CCleaner) и точку восстановления Виндовс 10.
Перед началом нужно вынуть все флеш накопители с устройства.
- Теперь можно запустить USBOblivion. Разархивируйте файл и выберите ту версию, которая соответствует вашей разрядности. Если у вас 64-х разрядная версия системы, то выберите приложение с соответствующей цифрой.
Отмечаем пункты о сохранении точек восстановления и полной чистке, а после жмём «Clean» («Очистить»).
Способ 3: Обновление драйверов
Вы можете обновить драйвера с помощью Диспетчера устройств или специальных утилит. Также данный способ может решить проблему сбоя запроса дескриптора.
Например, в Driver Booster это делается так:
- Запустите программу и нажмите кнопку «Пуск».
После сканирования вам будет показан список доступных к обновлению драйверов. Нажмите напротив компонента «Обновить» или «Обновить всё», если объектов несколько.

Если вы хотите воспользоваться стандартными способами, то:
- Найдите «Диспетчер устройств».
Теперь кликните по «Автоматический поиск обновлённых драйверов» и следуйте инструкции.
Если это не помогло, то в контекстном меню флешки перейдите к «Свойствам».
Во вкладке «Драйвера» откатите или удалите компонент.
Теперь в верхнем меню найдите «Действие» — «Обновить конфигурацию оборудования».

Способ 4: Использование официальной утилиты от Microsoft
Возможно вам поможет средство устранения неполадок USB. Эту утилиту можно скачать с официального сайта Microsoft.
- Откройте средство устранения неполадок и кликните «Далее».
Начнётся поиск ошибки.
После процедуры вам будет предоставлен отчёт. Чтобы исправить проблему, вам нужно всего лишь кликнуть по ее названию и следовать инструкции. Если средство не нашло никаких проблем, то напротив компонента будет написано «Элемент отсутствует».

Способ 5: Восстановление флешки стандартными средствами
Можно запустить проверку накопителя на наличие ошибок, которые система автоматически исправит.
- Зайдите в «Этот компьютер» и вызовите на неисправном устройстве контекстное меню.
- Кликните на пункт «Свойства».
Во вкладке «Сервис» запустите сканирование кнопкой «Проверить».
Способ 6: Изменения буквы USB-накопителя
Возможно произошёл конфликт имен двух устройств, поэтому система не хочет показывать вашу флешку. Вам придётся вручную назначить букву накопителю.
- Найдите «Управление компьютером».
Теперь нажмите на «Изменить…».
Назначьте другую букву и сохраните, нажав «ОК».
Способ 7: Форматирование USB-накопителя
Если система предлагает вам отформатировать флешку, то лучше согласиться, но если накопитель хранит какие-то важные данные, рисковать не стоит, ведь есть шанс спасти их специальными утилитами.
Возможно, система не покажет вам такого уведомления, но флешка может нуждаться в форматировании. В таком случае проделайте такие шаги:
- Перейдите к «Этот компьютер» и вызовите контекстное меню на вашем устройстве.
- Выберите «Форматировать».
Оставьте все опции как есть. Уберите отметку с «Быстрое», если хотите удалить все файлы начисто.
Также форматирование можно сделать через «Управление устройствами».
- Найдите флешку и в меню выберите «Форматировать».
Настройки можно оставить по умолчанию. Также можно убрать отметку с «Быстрое форматирование», если нужно удалить всё.

Способ 8: Настройка BIOS
Есть также вероятность того, что БИОС настроен так, что компьютер не видит накопитель.
- Перезагрузитесь и при включении зажмите F2. Запуск BIOS на различных устройствах может очень отличатся. Поинтересуйтесь, как это делается на вашей модели.
- Перейдите к «Advanced» — «USB Configuration». Напротив должно быть значение «Enabled».
Способ 9: Прошивка контроллера
В том случае, когда ничего из вышеперечисленного не помогло, возможно, что слетел контроллер флешки. Чтобы его восстановить, понадобится несколько утилит и терпение.
- Для начала нужно узнать некоторые данные о контроллере. Скачайте и запустите программу CheckUDisk.
Поставьте галочку на «All USB Device» и в списке подключённых устройств найдите нужный накопитель.
Вам будет предоставлен список. В колонке «UTILS» указаны программы, которые могут подойти для прошивки.
Скопируйте название утилиты, перейдите к поиску файлов и вставьте в поле нужное имя.
Вот таким образом можно решить проблему с отображением флеш-накопителя и его содержимым. Если эти способы не помогли, то убедитесь, что порты и сама флешка в порядке.
Источник
Содержание
- 0.1 Добавить комментарий Отменить ответ
- 1 20/09/2011
- 1.1 Восстановление работы USB устройств
- 2 1. Симптомы.
- 3 2. Причина.
- 4 3. Возможные решения.
- 5 Определить VID и PID для восстановления флешки
- 6 Поиск программы для восстановления флешки

- USB — собственно и так понятно, это порт ЮСБ, в который можно подключить флешку.. разные устройства.. мышку, клавиатуру, телефон..
- Mass — переводится как массовое, то есть что-то популярное, массовое, не особо понятно. Возможно имеется ввиду массовая флеш-память?
- Storage — переводится как хранилище. Имеется ввиду хранилище данных, которым выступает флеш-память.
- Device — означает устройство, чем собственно и является флешка.
Данное устройство вы можете увидеть в диспетчере задач, может быть например в разделе Universal Serial Bus controllers:
Если напротив нет восклицательного знака, значит винда флешку нормально увидела и проблем нет. Однако бывает что проблем нет, винда определила.. но неправильно.. в таком случае нужно шаманить с драйверами..
Хм, есть мысль, что если устройство неправильно обнаружено или если оно с воскликом — тогда может попробовать прогу по автоматической установки драйверов? Нет, я не рекламирую и не предлагаю какую-то ерундовину. Я лично пользовался DevID Agent, мне понравилось — вроде нет рекламы, все понятно, прога небольшая. Если будете ставить, то смотрите чтобы вместе с ней и Яндекс-софт не установился..
Нашел скриншот — получается USB Mass Storage Device может представлять из себя меню, раскрыв которое, вы увидите модель флешки:
Возможно что как раз в случае, когда такого меню нет и модели флешки не видно — тогда возможно проблемы с дровами. Правда можно попробовать их вручную установить.. Похожий пример:
Надеюсь кому-то инфа помогла. Удачи и добра, до новых встреч господа!
Добавить комментарий Отменить ответ
Этот сайт использует Akismet для борьбы со спамом. Узнайте как обрабатываются ваши данные комментариев.
20/09/2011
Восстановление работы USB устройств
Все нижеизложенное относится ко всем устройствам USB, которые перестали работать из-за сбоев в операционной системе Windows XP.
Если у Вас не установлен «Сервис пак 1(SP1)», а также «Пакет исправлений для Windows XP Q810400» и «Пакет исправлений для Windows XPKB822603» — то немедленно установите (http://windowsupdate.microsoft.com/) и, надеюсь, дальше Вам читать не потребуется.
1. Симптомы.
Само устройство РАБОТАЕТ. Это Вы проверили на другой машине.
- При подключении же именно к Вашему компьютеру, оно либо не определяется вообще, либо определяется неправильно, либо даже правильно определяется, но не работает как нужно.
- Вы уверены, что установлены все необходимые драйверы всех устройств подключенных к системе.
- Вы уверены, что переустановка и обновление драйверов USB контроллеров и устройств USB сделаны корректно.
- В «Управлении устройствами» (Device manager) — показывает, что все устройства работают нормально и конфликтов нет.
- Устройство все равно не работает, ничего не помогает и Вы готовы переустанавливать систему.
2. Причина.
Как правило такая ситуация может возникнуть если USB 2.0 Enhanced Host Controller использует одно прерывание вместе с каким-либо другим устройством (IRQ Sharing), например звуковым или видео. В этом случае нарушается правильная передача параметров (FDO, PDO) от драйверов USB (usbhub.sys, usbstor.sys, usbport.sys) к драйверам логических устройств, например от usbstor.sys в disk.sys в случае «USB 2.0 mass storage device».
3. Возможные решения.
ВСЕ дальнейшие действия Вы производите на свой страх и риск, и ни я, ни наша компания, ни любое третье лицо не несет никакой ответственности за последствия Ваших действий. Если Вы совсем не понимаете смысла действий описанных ниже — лучше Вам этого не далать. В любом случае сохраните всё что можно, сделайте бэкап, создайте точку восстановления и т.п. Дальнейшее написано на основании ответа «Microsoft Windows Support Professional» господину rosest, который он опубликовал в конференции сайта http://www.experts-exchange.com/Hardware/Q_20790258.html с разрешения MS support. Хотя там упоминается цифровая камера, это применимо ко всем USB mass storage устройствам (камерам, кардридерам, USB HDD и т.п.).
Шаг 1: Отключите все USB устройства от компьютера и загрузите компьютер в БЕЗОПАСНОМ РЕЖИМЕ (Safe Mode) — нажмите F8 при старте компьютера.
Если Вы используете USB мышь и/или клавиатуру — их можно не отключать, но если Вы удалите или USB контроллер, или хаб, или их самих — они работать не будут. Так, что лучше загружаться с клавиатурой и мышью не USB.
Шаг 2: Удаление скрытых устройств
1. Кликните ПУСК. Кликните Выполнить. Напечатайте cmd и нажмите OK. Должно появиться окно командной строки.
2. Напечатайте «set DEVMGR_SHOW_DETAILS=1» (без кавычек) и нажмите Enter.
3. Напечатайте «set DEVMGR_SHOW_NONPRESENT_DEVICES=1» (без кавычек) и нажмите Enter.
Пункты 2 и 3 можно объединить в один, выполнив reg-файл следущего содержания:
[HKEY_CURRENT_USEREnvironment]
«DEVMGR_SHOW_DETAILS»=»1»
«DEVMGR_SHOW_NONPRESENT_DEVICES»=»1»
4. Напечатайте «start devmgmt.msc» (без кавычек) и нажмите Enterr. Должен появиться «Device Manager», или «Управление устройствами» в русской версии.
5. Кликните View (Вид). Кликните Show hidden devices (Показать скрытые устройства).
6. Кликая «+» разверните Imaging devices, Неизвестные устройства, USB устройства, Disk Drives, Storage Volumes, DVD/CD-ROM и другие классы которые могут иметь отношение к Вашему неработающему девайсу. Например к USB 2.0 HDD относятся классы Disk Drives, Storage Volumes, USB устройства
7. Если Вы увидели в развернутых классах Ваше устройство (включая посеревшие) кликните на нем правой кнопкой и в выпавшем меню кликните Uninstall (Удалить). Например для USB 2.0 HDD надо удалить все «USB 2.0 Storage Device USB Device» из класса «Disk Drives», все «USB mass StorageDevice» из класса «USB controllers» и серые «Generic Volume» из класса «Storage Volumes» .
Будте осторожны, чтобы не удалить устройства, обслуживающие Ваши жесткие диски с которых грузится Windows.
Шаг 3: Удаление всех oem*.inf файлов
1. Кликните ПУСК. Кликните Выполнить. Напечатайте cmd и нажмите OK. Должно появиться окно командной строки.
2. В командной строке, напечатайте следующее (без кавычек) и нажимайте Enter после каждой команды: «cd windowsinf»
«ren infcache.1 *.old»
Можно сделать тоже самое с помощью какого-либо shell’a, только надо включить возможность просмотра скрытых и системных файлов (каталог inf — скрытый).
NB! Если у Вас установлено несколько копий Windows, необходимо проделать эту процедуру ДЛЯ ВСЕХ установок Windows.
Шаг 4: Удаление всех ключей в ветке реестра HKEY_LOCAL_MACHINE/Enum/USB которые начинаются с VID
Удаление VID_…. ключей из реестра приведет к распознаванию USB устройств заново при рестарте системы.
ПРЕДУПРЕЖДЕНИЕ: Если у Вас USB мышь или клавиатура, не удаляйте их ветки реестра, иначе Windows при рестарте может глюкануть. Определить эти ветки можно кликнув на «+» VID_…. ключа и кликнуть на ключ ступенькой ниже. Если справа в значении переменной DeviceDesc Вы увидите что-то типа «Human Interface Device» или HID — то это как раз мышь или клавиатура.
1. Кликните ПУСК. Кликните Выполнить. Напечатайте regedit и нажмите OK. Должен открыться редактор реестра.
2. Перейдите на HKEY_LOCAL_MACHINESystemCurrentControlSetEnumUSB.
3. Выделите и удалите все (кроме HID) VID_…. ключи. Не получается?! Правильно! Сначала должены быть установлены права доступа на соответствующий ключ VID_…. реестра.
- правым кликом на соответствующем ключе открываем меню и выбираем Permissions.
- выбираем Everyone (Все) и назначаем Full Control (полный доступ).
- Кликаем Применить, затем ОК.
4. Закрываем всё и ВЫКЛЮЧАЕМ компьютер.
Шаг 5: Подключение устройства к компьютеру:
1. Пока компьютер ВЫКЛЮЧЕН присоедините Ваше устройство к USB порту.
2. Включаем компьютер.
3. ПОСЛЕ того, как Windows ПОЛНОСТЬЮ загрузиться и прекратит бешено шуршать хардом, подсоединяем питание к Вашему устройству.
4. Должен начаться процесс детектирования нового устройства и полная переустановка драйверов для него. PS: Если после п 2 не происходит выполнение п 3 — я Вас предупреждал.
Примечания Описанную выше процедуру можно также применить и к root_hub веткам, но только если у Вас не USB клавиатура и мышь. Ветку USBSTORE можно также удалить в шаге 4. В конце концов можно попробовать полностью удалить USB подсистему и заставить Windows заново распознать и установить все драйверы USB. В этом случае надо удалить все USB устройства на шаге 2 в том порядке как они располагаются при просмотре в Device Manager при просмотре устройств по подключению.
Например для USB Flash: сначала Generic Volume, затем как-там-оно-у-вас-называется-USB device, затем USB mass storage device, затем USB Root Hub, далее … USB .. Host Controller, А вот дальше ничего трогать НЕ НАДО, а то будет больно и обидно …
В реестре тоже соответственно удалить полностью ключи HKEY_LOCAL_MACHINESystemCurrentControlSetEnumUSB и HKEY_LOCAL_MACHINESystemCurrentControlSetEnumUSBSTORE.

Вот бывает поможешь человеку, а он потом всем растрындит, что ты такой хороший и идут уже толпы жаждущих за помощью. Примерно так все и получилось, когда я восстановил несколько флешек коллегам.
Теперь народ несет не только свои флешки, но и флешки своих друзей, знакомых и родственников. Ну вот хоть бы кто-то еще бутылочку пива приволок или печеньку – фигушки.
Мне-то не сложно помочь, но когда я предлагаю вам самим научиться все это делать, вы отнекиваетесь. Таких я в следующий раз просто отшиваю. Не хочешь учиться – проходи мимо.
С лирикой на этом заканчиваю и перехожу непосредственно к теме поста..
Если ваша флешка перестала определяться как диск, не хочет форматироваться, не дает записать информацию или еще что-то там с ней случилось, НО она не имеет механических повреждений, то знайте – еще не все потеряно. Скорее всего глюкнул контроллер и с ним придется немного повозиться. По времени эта процедура занимает, примерно, 5 минут.
Сразу скажу, что не существует универсальной программы для восстановления всех разновидностей флешек. Необходимо будет найти именно ту, которая сможет работать с контроллером вашей флешки.
Для начала нам необходимо определить VID и PID нерабочей флешки.
Определить VID и PID для восстановления флешки
Воткните флешку в компьютер и запустите Диспетчер устройств. Пуск – Выполнить — mmc devmgmt.msc.
Затем зайдите в раздел Контроллеры универсальной последовательной шины USB.
Находим в списке свою флешку. Обычно, все флешки имеют название Запоминающее устройство для USB.
Жмем на устройстве правую клавишу и открываем Свойства.
Переходим на вкладку Сведения.
В выпадающем списке выбираем пункт Код экземпляра устройства или Коды (ID) оборудования.
В этом окне мы видим PID и VID.
Поиск программы для восстановления флешки
Заходим на сайт FlashBoot.ru и вводим на нем полученные VID и PID.
Жмем на кнопку Search.
В результатах ищем своего производителя и модель флешки. У меня это Kingston DataTraveler 2.0.
В правой колонке будет название нужной нам программы или ссылка на нее.
Все. Теперь ищите в Google программу по названию или качаете по указанной ссылке. Запускаете и следуете инструкциям. Обычно, в подобных программах для восстановления всего одна кнопка, поэтому вопросов у вас возникнуть не должно.
Возникнут вопросы — задавайте в комментариях.
При подключении флешки к компьютеру пользователь вместо привычного рабочего окна проводника может увидеть сообщение о том, что «носитель не найден». Почему появляется такое сообщение? Как его исправить и не допустить возникновение ошибок в дальнейшем? Рассмотрим подробнее в этой статье.
Причины возникновения неполадок с USB-флешкой
Причин, из-за которых Windows не видит флешку, множество. Перечислим ниже часто встречающиеся.
- Проблема с контроллером USB на носителе или материнской плате.
- Некорректно установленные или устаревшие драйвера.
- Неверно присвоенная буква логическому тому.
- Деактивация USB-портов на материнской плате.
- Блокировка открытия накопителя зловредным ПО.
- Крах файловой системы носителя.
Часть проблем решается несколькими способами. Расскажем про каждое решение в отдельном разделе.
Не работает USB-порт
Самый простой вариант – переподключить флешку в другой разъем USB. Если флешка открылась на рабочем столе пользователя, значит, проблема кроется в USB на системном блоке. Читайте об этом в другой статье: Что делать, если не работает USB-порт на ноутбуке
Чтобы исправить проблему, лучше обратиться в сервисный центр. Системный блок или ноутбук будут вскрывать, проверять материнскую плату и восстанавливать неисправный порт USB.
Если пользователь обладает необходимыми знаниями в электротехнике и владеет паяльником, то он может самостоятельно заняться ремонтом.
Проблема с драйверами
Второй случай – отсутствие драйверов или неверно установленное программное обеспечение для работы с внешним носителем.
Нажимаем сочетание клавиш Win + X, выбираем пункт «Диспетчер устройств».
Откроется рабочая область со списком доступных устройств.
Важно! Если напротив строки стоит желтый восклицательный или большой вопросительный знак, это говорит о проблемах с драйверами. Алгоритм действия такой же как и при обновлении.
Переходим во вкладку «Дисковые устройства» в Диспетчере устройств (его можно найти, если ввести названия утилиты в поисковую строку на панели задач), находим строку, которая отвечает за флешку, и вызываем контекстное меню. Выбираем «Обновить драйвер».
Перечень устройств
Откроется диалоговое окно с двумя вариантами.
Выбор типа апдейта
Первый вариант запускает автоматический поиск ПО. Windows сначала проверяет локальные источники. Если информация не найдена, то подключается к официальным серверам Microsoft. Процесс поиска и инсталляции займет 10-20 минут.
Во втором случае пользователь указывает путь, по которому находятся дистрибутив. После чего ОС установит ПО.
Важно! При ручной инсталляции необходимо скачать актуальную версию с официального сайта производителя устройства. Введите название устройства в поиск Google и перейдите на страницу с драйверами, которая вышла в результатах поиска.
По окончании инсталляции закрываем «Диспетчер устройств» и проверяем доступность флешки.
Неверная буква флеш-носителя
Каждое устройство при первом подключении к ПК получает букву латинского алфавита для дальнейшей идентификации в системе.
Важно! ОС выдает первый свободный символ по алфавиту.
Windows 10 присваивает одну букву двум разным носителям, если они подключались по очереди. В результате, при подключении двух флешек одновременно одна из них не воспримется операционной системой. Сменим ей букву через меню.
Нажимаем одновременно клавиши Win + X, пункт «Управление дисками».
Выбор раздела
Откроется рабочее окно, которое содержит информацию о жестких дисках и внешних накопителях. Флешка обозначается как «съемное устройство» – на скриншоте она выделена красным цветом.
Флешка
Нажимаем по ней правой кнопкой манипулятора, переходим к первому пункту, далее жмем «Изменить». Откроется окно, в котором с правой стороны расположен латинский алфавит в виде списка. Выбираем любую из букв, отмеченных красной рамкой.
После смены символа Windows 10 увидит флешку.
Важно! Рекомендуется выбирать последние буквы латинского алфавита, чтобы больше не возникало конфликтов USB-накопителей.
Отключен USB в BIOS
Чтобы получить доступ к базовым настройкам, необходимо до загрузки Windows нажать клавишу Del.
Важно! В зависимости от производителя материнской платы клавиша вызова BIOS может быть F2 или F12. Рекомендуется зайти на официальный сайт вендора и ознакомиться с инструкцией «как запустить BIOS».
Откроется рабочее окно, в котором мы переходим к пункту «Advanced Settings». Находим раздел, отвечающий за USB Controller. У него должен стоять статус Enabled.
У каждого производителя разные версии BIOS, поэтому предоставить четкую инструкцию не получится. Также дополнительную информацию можно посмотреть на официальном сайте вендора.
После того как проверили статус, нажимаем F12 и далее ОК. Система сохранит внесенные изменения и перезапустит компьютер. См. также: BIOS не видит загрузочную флешку в Boot Menu
Важно! Прежде чем заходить в BIOS и корректировать настройки, ознакомьтесь с инструкцией по работе. Если вы не уверены в своих силах, то ничего не делайте. Обратитесь к специалисту, который понимает назначение функций.
Вирус блокирует доступ
Пятый вариант – вирусная атака. В таких случаях проверяем антивирусом флешку и жесткий диск компьютера. Рекомендуется воспользоваться продуктами «Dr. Web Cure It!», «AVZ» или другими.
В качестве примера расскажем про AVZ. Ссылка: https://z-oleg.com/secur/avz/download.php
Загружаем утилиту, кликнув по ссылке с правой стороны.
Загрузить AVZ
Продукт поставляется как архив формата ZIP. Распаковываем его и запускаем программу. На скриншоте ниже показана пошаговая инструкция.
- Выбираем диски для проверки.
- Активируем лечение. При обнаружении инфицированного объекта AVZ сначала попробует вылечить его, а в случае неудачи переместит в карантин.
- Включаем расширенные функции.
- Запускаем проверку.
Настройки антивирусной проверки
Раздел «Протокол» показывает текущий ход операции. По завершении в нем появится подробная сводка о найденных зараженных файлах.
Нажимаем ОК, перезагружаем компьютер.
Ошибки файловой системы
Рекомендуется выполнить проверку флешки, если она открывается не с первого раза. Нажимаем сочетание клавиш Win + X, выбираем пункт, как показано ниже.
Запуск CMD
Вводим команду chkdsk X: /F /r, где
X: — буква USB-носителя
/F, /r — ключи команды chkdsk
Проверка диска
Процедура займет от 20 минут и больше, в зависимости от повреждений файловой системы. После проверки флешку отключаем, а потом подключаем заново.
Файловая система USB-флешки требует форматирования
Следующие методы помогут в ситуациях, когда на экране появляется сообщение ниже.
Форматирование USB-носителя
Пользователь подключает внешний накопитель, а Windows 10 предлагает отформатировать его. Это означает, что на диске нарушена файловая система.
Чтобы исправить ситуацию, соглашаемся с предложением ОС.
Важно! После форматирования информация уничтожится на внешнем носителе. Если на нем хранятся важные данные, рекомендуется восстановить информацию перед удалением.
Меню форматирования
Выставляем значение файловой системы NTFS, придумываем имя флешке (поле «Метка тома») и отмечаем галочкой «Быстрое».
Важно! Выбранный режим очистит только оглавление. Если после быстрого форматирования диск по-прежнему не открывается, то запускаем повторную процедуру, только без быстрой очистки.
Проблемы с контроллером
Один из вариантов появления ошибки о недоступности носителя – проблема с контроллером USB-носителя. Для его восстановления необходимо скачать специальные утилиты.
Первое ПО – CheckUDisk. Ссылка на загрузку: https://flashboot.ru/files/file/330/
Программа поставляется как архив. Скачиваем его на локальный диск, распаковываем в одноименную папку и запускаем. Отмечаем чекбокс All USB Devices, чтобы утилита просканировала все USB порты для поиска подключенных устройств.
Окно CheckUDisk
На изображении выше носитель выделен синим. Выбираем его, смотрим показатели VID&PID. В примере они равны 4146 и ba65 соответственно.
Оставляем утилиту запущенной, переходим по ссылке: https://flashboot.ru/iflash/
Сайт iFlash
Вводим значения Vid и Pid в соответствующие строки, нажимаем Search («Поиск»). На странице появится список носителей, которые соответствует критерию поиска. Смотрим на колонку Flash Model, находим совпадения по имени.
В примере имя Mass Storage Device. Далее проверяем колонку Utils. Изображение ниже показывает соответствие модели флешки и утилиты для прошивки.
Важно! Для дополнительной идентификации используем поле Size (Объем носителя).
Выбор утилиты
Теперь переходим на сайте во вкладку «Файлы», вводим в поиск имя программы из колонки Utils.
Скачать утилиту
Скачиваем ПО на жесткий диск компьютера, распаковываем архив и запускаем его. Если программа требует инсталляции, то следуем подсказкам мастера.
Важно! Для каждой утилиты существует определенный алгоритм действий. Рекомендую ознакомиться с инструкцией перед скачиванием. Она расположена на сайте iFlash в виде пошаговой инструкции.
Общий принцип действия следующий:
- Отключаем флешку, запускаем ПО.
- Инсталлируем драйвер, который утилита предлагает.
- Подключаем USB-носитель.
- Утилита предложит установить драйвер на флешку – соглашаемся.
- Форматируем накопитель через приложение.
- Отключаем устройство.
- Закрываем ПО с обязательной деинсталляцией установленных драйверов.
- Подключаем носитель, форматируем его стандартными средствами операционной системы.
Процедура сложная со своими нюансами и «подводными камнями». Прежде чем перепрошивать контроллер, обязательно ознакомитесь с инструкцией.
Воспользуемся помощью Windows
Компания Microsoft разработала специальное программное средство, которое помогает решить проблему с флешкой в случае неполадок с ней. Оно включено в системный пакет Windows 10.
Нажимаем кнопку «Пуск», вводим слово «Устранение».
Поиск утилиты
Выбираем «Устранение неполадок», откроется меню. Выбираем пункт, отмеченный красным на изображении.
Запуск средства восстановления
Программа в автоматическом режиме сканирует подключенные устройства.
Автопоиск проблем и ошибок
По окончании процесса на экране отобразится сообщение с итоговым результатом. Если найдены ошибки, то утилита предложит варианты решения.
Примеры ошибок.
Выбираем из перечня ошибку, из-за которой флешка недоступна, и следуем подсказкам мастера.
Восстановление флешки с помощью сторонних программ
Как альтернативный вариант – воспользуемся сторонними утилитам для выполнения некоторых действий по восстановлению доступа к USB-носителю.
USBOblivion
UsbOblivion удаляет ключи и ветки в реестре, чтобы запустить процесс инициализации USB-устройств по новой. Официальная страница в Интернете выглядит так.
Скачиваем USB Oblivion с официального сайта
Программа поставляется в виде архива. Распаковываем его с помощью любого архиватора (WinRar , например), нажав на кнопку «Распаковать» и выбрав путь для сохранения файлов, запускаем версию утилиты в зависимости от разрядности операционной системы.
Окно приложения
Проверяем, чтобы четыре чекбокса приняли статус «Активно» (стоит галочка). Отключаем USB-носители, нажимаем кнопку «Очистка».
Важно! Для проведения операций пользователь должен обладать правами локального администратора. В противном случае ПО не работает. Другими словами, чтобы запустить программу, нужно нажать на нее правой кнопкой мыши и затем выбрать «Запуск от имени администратора».
Утилита сделает точку восстановления операционной системы, а после запустит процедуру очистки реестра от «лишних» записей, которые затрагивают USB-порты на материнской плате.
По окончании процесса на мониторе появится соответствующая надпись. Закрываем программу, подключаем флешку и проверяем ее работоспособность.
Check Flash
Второй пример – небольшая программка Check Flash. Она проверяет внешние носители информации, а при выборе специального режима и внутренние тоже.
Также доступны дополнительные функции:
- тестирует и показывает значения скорости записи/чтения на внешний диск;
- корректирует информацию о разделах дисков;
- работает с образами логических томов и носителей информации;
- проводит полное форматирование данных.
Страница в Интернете: http://mikelab.kiev.ua/index.php?page=PROGRAMS/chkflsh
Открываем сайт, нажимаем на линк, как показано на рисунке ниже.
Скачать ПО
Дистрибутив поставляет как архив. Раскрываем его, запускаем утилиту.
Важно! Внутри папки – файл Switches.txt. Он содержит полное описание Check Flash с указанием ключей.
Расскажем о принципах действия программы на примере проверки флешки.
Главное окно утилиты
Первое поле называется «Тип доступа». Выбираем подходящий режим в зависимости от подключенного устройства. Для внешнего носителя активируем «Как физическое устройство», а для внутренних жестких дисков – предыдущий вариант.
Вторая строка определяет USB-носитель, с которым работает Check Flash. Внимательно проверяем имя, чтобы не ошибиться во время проверки.
В третьем варианте выбираем тип тестирования: скорость записи/чтения или стабильность работы.
Четвёртый параметр отвечает за продолжительность теста. Доступно три варианта: единожды, циклично или до первой ошибки. Также доступен вариант с указанием точного количества проходов.
Важно! Любые действия с носителем приводят к уничтожению данных на нем. Рекомендуется сделать предварительную копию данных с флешки, а только потом запускать тестирование. Если такой возможности нет, то имейте в виду, что данные, скорее всего, затрутся.
После установки параметров нажимаем «Пуск» и ожидаем результатов.
Заключение
Публикация рассказала об ошибке, когда Windows не видит USB-носитель. Приведены способы решения проблемы в виде подробных инструкций со скриншотами. Рассмотрены примеры использования альтернативных утилит.
Загрузка …
Post Views: 1 728
Содержание
- Причина 1: Аппаратные проблемы
- Причина 2: Неполадка с драйвером
- Причина 3: Устаревшая версия ОС
- Причина 4: Настройки электропитания
- Способ 1: Запрет временного отключения устройства USB
- Способ 2: Настройки электропитания USB-концентратора
- Подключение Android/iOS
- Вопросы и ответы
Причина 1: Аппаратные проблемы
Прежде чем менять системные настройки, лучше для начала проверить, аппаратного ли характера проблема. В большинстве случаев ошибка, при которой USB-устройство в Windows 10 не опознано, связана с повреждениями портов или сбоями, решаемыми обычным перезапуском компьютера. Кратко разберем наиболее распространенные аппаратные неполадки:
- По возможности попробуйте подключить проблемное USB-устройство к другому компьютеру. Если там такая же неполадка, то инструкции из статьи вряд ли помогут, поскольку она связана исключительно с подсоединяемым оборудованием, а не с системой.
- Используйте другие порты USB, которые есть на компьютере или ноутбуке. Вероятно, причина кроется в механических повреждениях или загрязнениях разъема.
Читайте также: Не работают USB-порты на материнской плате
- Полностью отключите компьютер или ноутбук на несколько минут, лучше даже вытащить розетку из сети. Это позволит убрать остаточное напряжение на материнской плате. Если есть быстрый доступ к ней, например в системных блоках с открывающейся крышкой, то вытащите, затем снова вставьте батарейку BIOS.
Как извлечь батарейку из материнской платы
- Если используется USB-хаб, и к нему подключено большое количество устройств, то попробуйте часть отключить на время.
Еще одна распространенная аппаратная проблема с распознаванием USB-устройств – это превышение максимальной мощности концентратора подключаемым оборудованием. Проверить это несложно:
- Запустите «Диспетчер устройств», кликнув правой кнопкой мыши по иконке Windows и выбрав соответствующей пункт.
- Раскройте меню «Контроллеры USB» и дважды нажмите на пункт «Корневой USB-концентратор».
- В окне со свойствами перейдите на вкладку «Сведения» и посмотрите, какая максимальная мощность у концентратора, выбрав в меню «Свойство» параметр «Сведения о питании».


Если все уровни (PDCAP_D0 — PDCAP_D3) поддерживаются (SUPPORTED), то концентратор способен работать с устройствами не только малой, но самой большой мощности.
Причина 2: Неполадка с драйвером
Как правило, то USB-оборудование, которое не распознаются в системе Windows 10, в «Диспетчере устройств» помечается «неизвестным устройством». В этом случае нужно попробовать установить программное обеспечение для него, но для начала придется определить, какие драйвера нужны. В нашем отдельном материале есть три подробные инструкции по поиску и инсталляции ПО для неизвестного USB-устройства.
Подробнее: Поиск драйвера для неизвестного устройства

Причина 3: Устаревшая версия ОС
Обычно «десятка» автоматически устанавливает обновления (в которых, помимо улучшений, содержатся и различные исправления ошибок), но если пользователь временно остановил их или из-за деятельности вирусного ПО апдейты не загружаются, то могут появиться различные сбои в работе системы, в том числе с распознаванием различного оборудования.
Чтобы решить проблему, попробуйте обновить Windows 10 до последней версии, если этого не произошло в автоматическом режиме. Наш автор разбирал, как это сделать, используя встроенное средство ОС – «Центр обновления», а также вспомогательные утилиты от компании Microsoft.
Подробнее: Обновление Windows 10 до последней версии
Причина 4: Настройки электропитания
Для экономии энергии операционная система настроена так, что приостанавливает подачу питания на внешние USB-устройства, если они неактивны. Особенно это актуально для ноутбуков, которые работают от аккумуляторных батарей. Такая настройка может приводить к различного рода неполадкам, например к «USB-устройство не опознано в Windows 10» или к ошибке с кодом 43.
Способ 1: Запрет временного отключения устройства USB
Решить проблему может помочь отключение параметра временного отключения порта USB:
- Откройте «Панель управления». Средство располагается в главном меню в папке «Служебные – Windows».
- Нажмите на меню у строки «Просмотр» и выберите отображение разделов как значки для удобства. Перейдите в раздел «Электропитание».
- В новом окне кликните по строке «Настройка схемы электропитания».
- Затем выберите «Изменить дополнительные параметры питания».
- Разверните меню «Параметры USB», а потом «Параметр временного отключения USB-порта». В пунктах «От батареи» и «От сети» выберите значение «Запрещено». Чтобы применить настройки, нажмите на соответствующую кнопку, затем на «ОК».

После проделанной процедуры USB-порты перестанут автоматически отключаться, если они не активны. Это может помочь избежать ошибок с распознаванием подключаемых USB-девайсов.
Способ 2: Настройки электропитания USB-концентратора
Еще одна проблема, связанная с настройками электропитания, — это выставленные параметры самого USB-концентратора. В этом случае так же отключаются разъемы, которые не задействованы, чтобы сэкономить энергию ноутбука.
Проделайте Шаги 1 и 2 из Причины 1, чтобы открыть окно со свойствами корневого концентратора. Перейдите на вкладку «Управление электропитанием» и снимите галочку с пункта «Разрешить отключение этого устройства для экономии энергии». Нажмите на кнопку «ОК», чтобы подтвердить действие.

При наличии нескольких USB-портов проделать аналогичные действия нужно с каждым из них.
Если оба способа не помогли, можете вернуть прежние настройки для разъемов USB, чтобы они не тратили дополнительную энергию.
Подключение Android/iOS
Когда ошибка появляется при подключении девайса, работающем на базе Android, например смартфона, то решение проблемы может крыться и в системных настройках девайса, обычно в некорректно выбранном типе подключения. В нашей отдельной статье автор рассматривал основные причины, почему компьютер не видит мобильное устройство. Она написана на примере смартфона Samsung, но подойдет и для большинства девайсов от других производителей. Также у нас на сайте есть инструкция с решением проблем с подключением Айфона к ПК.
Подробнее:
Что делать, если компьютер не видит смартфон Samsung через USB
Что делать, если компьютер не видит iPhone
Пользователи Windows 10 и других версий этой операционной системы сталкиваются с проблемой, когда флешка нормально функционирует и подключена к компьютеру, но при этом система её никак не отображает. Чтобы справиться с этой проблемой вам нужно узнать её причину, а далее искать способы устранения. Далее в статье будут рассмотрены популярные причины, из-за которых флешка может не отображаться в ОС Windows 10 при подключении. К каждой проблеме будет дана инструкция по её разрешению.
Содержание
- Что делать, если Windows 10 не видит USB-флешку
- Вариант 1: Заражение вирусами
- Вариант 2: Удаление файла Autorun.inf
- Вариант 3: Программа USBOblivion
- Вариант 4: Устаревшие драйвера
- Вариант 5: Диагностика неполадок от Майкрософт
- Вариант 6: Восстановление флешки
- Вариант 7: Неправильная буква USB-накопителя
- Вариант 8: Форматирование USB
- Вариант 9: Неправильные настройки BIOS
- Вариант 10: Неправильная прошивка контроллера
На самом деле проблем, из-за которых операционная система не видит вашу флешку может быть очень много. В первую очередь рекомендуется проверить, исправна ли сама флешка и порты, в которые вы её вставляете. Лучше всего это сделать, подключив носитель к другому устройству через аналогичный USB-порт. Если там всё нормально и устройство отобразилось, то значит физически устройство исправно. Если есть подозрения на неисправность USB-порта на компьютере, то попробуйте вставить в него другое устройство. При условии, что оно нормально подключится и отобразится, переходите к решению проблем, описанных ниже.
Вариант 1: Заражение вирусами
В таких случаях система обычно будет показать подключение самого носителя, однако вы не сможете его открыть (получите ошибку) или при открытии получите пустую директорию. Если это так, то обязательно выполните проверку компьютера с помощью специальных антивирусных программ. Как правило, после проверки вы сможете в них же и удалить обнаруженные угрозы или поместить их в карантин.
В новых редакциях Windows 10 стандартный Защитник Windows – это достаточно сильная программа для поиска и устранения вирусов. Инструкция по её использованию в этом случае будет выглядеть следующим образом:
- Откройте Защитник Windows. Это можно сделать, вызвав поисковую строку с помощью иконки лупы в панели задач. В поисковую строку пропишите «Центр безопасности Защитника Windows». Выберите среди вариантов выдачи подходящий.
- Теперь, в интерфейсе антивируса нажмите на плитку «Защита от вирусов и угроз».
- Найдите надпись «Запустить новое расширенное сканирование». Нажмите на неё.
- Выберите вариант проверки. Если есть реальные основания подозревать заражение вирусами, то лучше поставить маркер напротив варианта «Полное сканирование». После этого нажмите на кнопку «Выполнить сканирование сейчас».
- Ожидайте завершение сканирования. На это обычно требуется несколько часов. Время зависит от количество проверяемых объектов, а также от характеристик самого компьютера. Пока идёт проверка вы можете пользоваться компьютером, но не рекомендуется ничего скачивать из сети в это время.
- По завершению сканирования перед вами будет сформирован список из обнаруженных вредоносных программ и файлов. Вы можете удалить её прямо из интерфейса, поместить в карантин или добавить в исключения, если уверены в безопасности этой программы.
Вариант 2: Удаление файла Autorun.inf
В случае, если проверка антивирусом не дала внятных результатов, вы можете попробовать найти на флешке файл Autorun.inf и удалить его. К сожалению, воспользоваться данным вариантом можно только в том случае, если вы можете открыть флешку и она отображается в «Проводнике» Windows.
Проделайте следующие действия:
- Для начала вам нужно будет сделать так, чтобы все файлы на флешки, имеющие атрибут «Скрытый» были отображены. Обычно вирусы присваивают данный атрибут всем файлам на носителе. В панели задач Windows нажмите на иконку лупы и впишите в поисковую строку «Показ скрытых файлов и папок». Выберите нужный результат.
- Теперь откройте вкладку «Вид». В окне «Дополнительные параметры» пролистайте их до самого низа. Там обязательно уберите отметку напротив пункта «Скрывать защищённые системные файлы», а также поставьте отметку напротив пункта «Показывать скрытые папки».
- Нажмите «Применить» и «Ок».
- Теперь откройте в «Проводнике» Windows вашу флешку. В нём вам нужно будет найти файл Autorun.inf и удалить его. Просто выделите его нажатием левой кнопки мыши и нажмите на клавишу Delete.
- Вытащите накопитель и снова вставьте.
Вариант 3: Программа USBOblivion
Иногда бывает так, что после установки обновлений система перестаёт корректно отображать подключаемые USB-носители. В таком случае исправить проблему можно с помощью программы USBOblivion. Перед тем, как начинать процедуру рекомендуется выполнить резервное копирование реестра. Это можно сделать с помощью сторонних программ, например, CCleaner.
Перед началом работы с программой USBOblivion рекомендуется выполнить извлечение всех флеш-накопителей из компьютера. Теперь проделайте следующие действия:
- Выполните запуск USBOblivion. Если вы скачивали её с официального сайта, то у вас будет архив с двумя версиями ПО – для 32-битной и 64-битной операционных систем. Выберите соответствующий файл для ОС и запустите его.
- В запустившемся окне отметьте галочками все пункты, что расположены в нижней части. Это «Do real clean» и «Save backup». После вам нужно будет воспользоваться кнопкой «Clean».
- Ожидайте завершение очистки. После этого вам потребуется выполнить перезагрузку компьютера.
- Теперь заново подключите флеш-накопитель к ПК и проверьте его работоспособность.
Вариант 4: Устаревшие драйвера
Для нормального функционирования компьютера и всех устройств, подключаемых к нему, у вас должны быть установлены новые версии драйверов. К счастью, эта проблема легко может быть решена с помощью обновления или установки нужных драйверов. Вы это можете сделать, воспользовавшись специальными программами для автоматического скачивания и установки драйверов или встроенными инструментами Windows – «Диспетчером устройств».
Давайте рассмотрим на примере программы DriverPack Solution, как выполнить обновление и/или установку нужных драйверов на компьютер:
- Перейдите на официальный сайт разработчика ПО. Там нажмите на кнопку «Установить все необходимые драйверы».
- На ваш компьютер начнёт загружаться исполняемый файл программы. Запустите его после загрузки.
- Вы можете сразу же установить все необходимые драйверы, если воспользуйтесь большой зелёной кнопкой. Однако в таком случае вместе с нужными вам драйверами на компьютер будет загружено дополнительное ПО, например, различные браузеры и т.д.
- Если вам не нужно этого, то перейдите в «Режим эксперта», воспользовавшись соответствующей надписью в нижней части окна.
- В левом меню нажмите на иконку в виде четырёх квадратов. Там нужно будет снять галочки с ненужных вам программ.
- Верните в главное меню программы. Это можно сделать, нажав на иконку в виде гаечного ключа. Теперь вам нужно только кликнуть по кнопке «Установить всё».
- DriverPack Solution создаст точку восстановления операционной системы. Это займёт немного времени. Вам ничего делать не потребуется.
- Затем начнётся настройка вашего компьютера. Когда процедура завершится нажмите на кнопку «Далее», а затем выполните перезапуск операционной системы.
В качестве стандартного способа обновления/установки драйверов у Windows можно рассмотреть вариант с использованием «Диспетчера устройств»:
- Откройте «Диспетчер устройств» любым удобным для вас способом. Например, это можно сделать с помощью иконки лупы. В появившейся поисковой строке пропишите наименование искомого объекта. Среди найденных вариантов, нажмите на нужный вам.
- Ваша флешка, с которой вы испытываете проблемы может находиться в одной из трёх веток: «Контроллеры USB», «Дисковые устройства» или «Другие устройства».
- После того как вы найдёте свой накопитель в «Диспетчере устройств» нажмите по нему правой кнопкой мыши и выберите вариант «Обновить драйверы».
- Windows предложит выбрать вам способ обновления драйверов. Так как у вас, скорее всего, нет заранее скаченных установщиков на компьютере, то выберите «Автоматический поиск обновлённых драйверов».
- Ожидайте завершения поиска и установки драйверов. Если у вас и так установлена актуальная версия, то Windows сообщит вам об этом. В противном случае будет произведена установка недостающего ПО.
- Когда установка нужного ПО завершится рекомендуется выполнить перезагрузку компьютера и проверить флешку на работоспособность.
Если у вас не получилось обновить драйвера через «Диспетчер устройств» таким образом, то выполните альтернативную инструкцию:
- Раскройте ветку с вашей флешкой и кликните по ней правой кнопкой мыши. Из контекстного меню выберите вариант «Свойства».
- Далее раскройте вкладку «Драйвера». Здесь вам потребуется удалить старый драйвер. Воспользуйтесь одноимённой кнопкой. Подтвердите удаление, если система этого потребует.
- Теперь вернитесь в главное окно «Диспетчера задач». В нём нужно воспользоваться кнопкой «Действие». Далее в контекстном меню выберите пункт «Обновить конфигурацию оборудования».
- Перезагрузите компьютер и проверьте, заработала ли флешка, как нужно.
Вариант 5: Диагностика неполадок от Майкрософт
В Windows 10 уже по умолчанию установлена утилита для устранения неполадок при работе с компьютером. Иногда она способна помочь разрешить проблему с отображением USB-носителя при подключении к компьютеру. Если таковой утилиты у вас нет, то скачайте её с официального сайта Microsoft.
Выполните устранение неполадок по следующей инструкции:
- Запустите средство диагностики и устранения неполадок. Здесь вам нужно будет только нажать на кнопку «Далее».
- Ожидайте пока программа будет выполнять сканирование компьютера на предмет наличия системных ошибок.
- Когда процедура сканирования закончится вы сможете ознакомиться с подробным отчётом. Для исправления обнаруженной проблемы, вам потребуется только кликнуть по её названию.
- Начнётся процедура устранения проблемы. Ожидайте её завершения и ничего не предпринимайте.
Вариант 6: Восстановление флешки
Данный вариант во многом очень похож на предыдущий, так как предполагает проверку и исправление ошибок на носителе с помощью встроенных в систему утилит:
- Откройте «Этот компьютер», чтобы получить доступ ко всем накопителям в системе.
- Нажмите по иконке неисправного устройства правой кнопкой мыши и выберите из контекстного меню пункт «Свойства».
- Далее раскройте вкладку «Сервис». Здесь вам нужно воспользоваться кнопкой «Проверить».
- Будет запущена проверка носителя на наличие ошибок. Если таковые будут обнаружены, то система предложит вам устранить их.
Вариант 7: Неправильная буква USB-накопителя
Если буква, которой обозначается ваша флешка в системе такая же, как буква, какого-либо другого устройства, то система просто не сможет корректно отобразить её. В таком случае вам остаётся только попытаться изменить букву накопителя вручную. Делается это следующим образом:
- Нажмите по иконке лупы в панели задач и введите туда значение «Управление компьютером». Откройте отображённый в поисковой выдаче элемент.
- Теперь вам нужно раскрыть раздел «Управление дисками», что расположен в левом меню программы.
- Правой кнопкой мышки нажмите по вашей флешке, которая отображена в нижней части интерфейса программы. Из контекстного меню выберите пункт «Изменить букву диска или путь к диску».
- В открывшемся окне выберите ваш диск и нажмите на кнопку «Изменить».
- Теперь поставьте маркер напротив пункта «Назначить букву диска (A-Z)». Из контекстного меню выберите ту букву, которую собираетесь назначить для вашей флешки.
- Нажмите «Ок».
- Вытащите носитель и снова вставьте его.
Вариант 8: Форматирование USB
Часто бывает так, что система не может открыть флешку, но при этом предлагает провести её форматирование. Если на носителе нет никаких важных данных, то лучше согласиться и провести форматирование. Если же на нём есть что-то важное, то попробуйте извлечь эти данные с помощью специальных программ. При условии, что получить эти данные удалось, проводите форматирование носителя, так как информацию с него всё равно получится восстановить с помощью специальных программ.
Система может не показать уведомления о том, что флешка нуждается в форматировании или вы случайно можете отключить данное уведомление. Тогда форматируйте носитель по следующей инструкции:
- Откройте «Этот компьютер» и нажмите правой кнопкой мыши по неисправному носителю. Там кликните по «Форматировать».
- Запустится окошко с настройками параметров форматирования. Здесь можно только отключить пункт «Быстрое», что расположен в блоке «Способы форматирования». Однако в таком случае файлы, находящиеся на флешке будет очень сложно восстановить.
- Воспользуйтесь одноимённой кнопкой для начала процедуры.
Вариант 9: Неправильные настройки BIOS
Если у вас никак не отображаются вообще никакие USB-накопители, то вероятнее всего BIOS настроен таким образом, что он не даёт подключиться через USB-порты. В таком случае вам останется только попытаться изменить его настройки:
- Перезагрузите операционную систему и нажмите клавишу F2 или Delete до того, как появится логотип Windows на экране компьютера. Однако для разных версий BIOS клавиша или их комбинация, отвечающая за запуск, может отличаться. Подробно об этом можно посмотреть в характеристиках вашего компьютера или материнской платы.
- В открывшемся интерфейсе BIOS откройте пункт «Advanced», а затем перейдите в «USB Configuration». Обратите внимание, что переключение между пунктами меню в интерфейсе BIOS производится с помощью клавиш со стрелками. Также в зависимости версий БИОСа интерфейсы и названия пунктов меню могут различаться между собой.
- Напротив пункта «USB Configuration» должно стоять значение «Enabled» или «Auto». Если там установлено другое, то из меню выберите нужное и поставьте его.
- Теперь вам нужно сохранить изменения и выйти из БИОСа. В большинстве версий для этого можно воспользоваться клавишей F10. Если она не работает, то найдите в меню пункт «Save changes and exit».
Вариант 10: Неправильная прошивка контроллера
Возможно, что у вас слетела прошивка контроллера для флешки. Её можно восстановить с помощью несколько программ и утилит, но делать это рекомендуется только в тех случаях, когда ни один из описанных выше способов решения проблемы не помог.
Читайте также:
Инструкция, как создать резервную копию драйверов на Windows 10
Как проложить маршрут на Яндекс Картах: инструкция
Что делать, если не запускается Windows 10 после обновления
Как просмотреть контакты на своём аккаунте Google
Выполнять процедуру перепрошивки рекомендуется только в том случае, если вы хорошо разбираетесь в составляющих компьютера и можете назвать себя опытным пользователем ПК. В противном случае лучше обратиться к специалисту. Краткая инструкция по восстановлению выглядит следующим образом:
- Изначально вам потребуется получить техническую информацию о контроллере. Это можно сделать с помощью специальной программы – CheckUDisk. Скачайте данное ПО и запустите на своём компьютере.
- В нижней части интерфейса установите галочку напротив пункта «All USB Device». В списке подключённых к компьютеру устройств выберите нужный накопитель.
- Перепишите значение из строки «VID&PID», так как оно вам пригодится в дальнейшем.
- Откройте сайт http://flashboot.ru/iflash/ Программу закрывать не нужно.
- В соответствующие строки введите значения VID и PID. После этого нажмите на кнопку «Search».
- Теперь обратите внимание на значения, указанные в строке «UTILS». В ней вы можете просмотреть программы, которые подходят для прошивки.
- Скопируйте название нужной программы и введите его в поисковую строку на сайте. Скачайте файл-установщик и выполните установку.
- Ожидайте окончание установки и восстановления работоспособности носителя. Возможно для этого потребуется несколько попыток. В таком случае рекомендуется попытаться повторно запустить установку, но уже другой программы из списка, который вы найдёте в 6 пункте.
В это статье мы рассмотрели все основные программные проблемы, из-за которых может не читаться флешка или отображаться некорректно. Обязательно убедитесь, что флешка и порты не имеют каких-либо физических повреждений, так как в таком случае вы не сможете справиться с проблемой с помощью описанных выше действий.