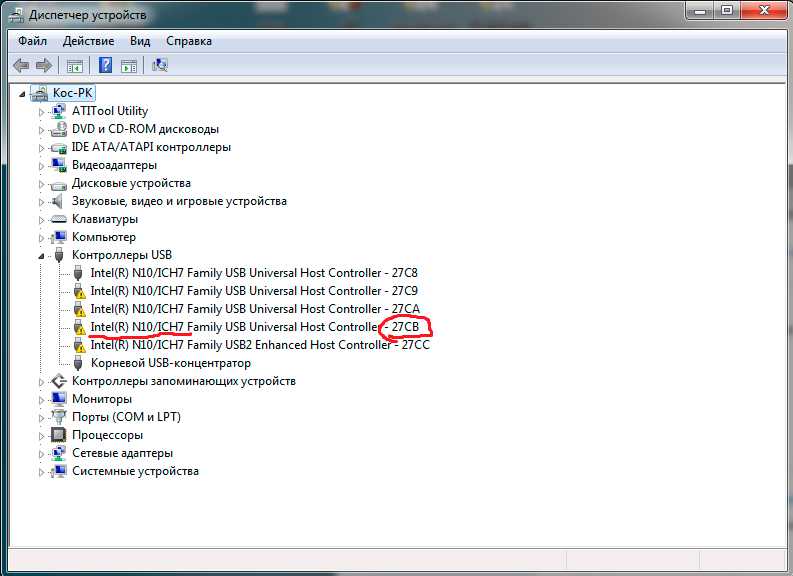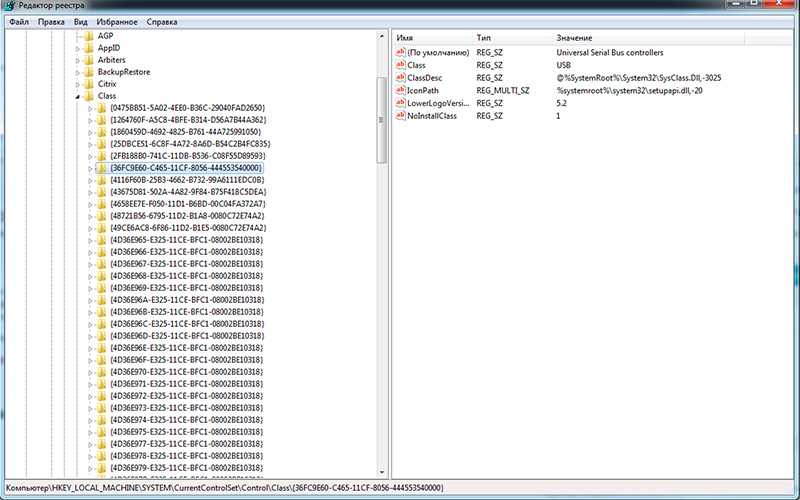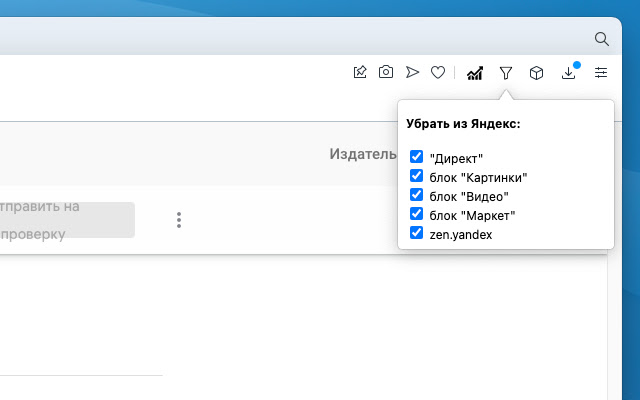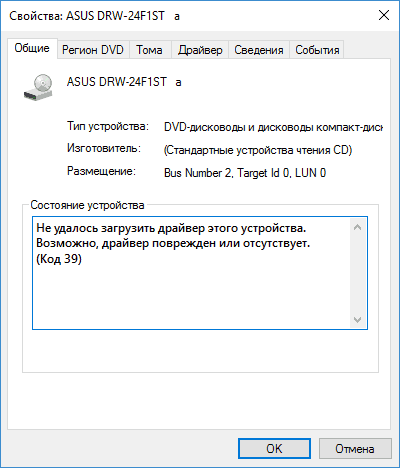Fix USB Not Working Error Code 39: If you are trying to use USB devices such as pen drive, keyboard, mouse or portable hard disk but none of them are detected on your PC then this means there is some problem with your USB Port. But in order to verify this is the case here, you need to first test the USB device on another PC to confirm they are working on that system. Once it’s confirmed that the device works on other PC then you can be sure that USB doesn’t work on your PC and in order to get more information head to device manager. Expand Universal Serial Bus controllers and right-click on the device which has a yellow exclamation mark next to it and select Properties. In the properties following error description will appear:
Windows cannot load the device driver for this hardware. The driver may be corrupted or missing. (Code 39)
Now the error code 39 means the device drivers are corrupted, outdated or incompatible which in turn is caused due to corrupt registry entries. This can happen in case you have upgraded your Windows or you have installed or uninstall some USB software or drivers. So without wasting any time let’s see how to Fix USB Not Working Error Code 39 with the help of below-listed troubleshooting guide.
Contents
- Fix USB Not Working Error Code 39
- Method 1: Delete UpperFilters and LowerFilters registry keys
- Method 2: Update USB Drivers
- Method 3: Run Hardware and Device troubleshooter
- Method 4: Uninstall USB Controllers
- Method 5: Disable and Re-enable the USB controller
Make sure to create a restore point just in case something goes wrong.
Method 1: Delete UpperFilters and LowerFilters registry keys
1.Press the Windows key + R button to open the Run dialogue box.
2.Type regedit in the Run dialogue box, then press Enter.
3.Now go to the following registry key:
HKEY_LOCAL_MACHINESYSTEMCurrentControlSetControlClass{36FC9E60-C465-11CF-8056-444553540000}
4.In the right pane search for UpperFilters and LowerFilters.
Note: if you can’t find these entries then try the next method.
5.Delete both of these entries. Make sure you are not deleting UpperFilters.bak or LowerFilters.bak only delete the specified entries.
6.Exit Registry Editor and restart the computer.
This should probably Fix USB Not Working Error Code 39 if not, then continue.
Method 2: Update USB Drivers
1.Press Windows Key + R then type devmgmt.msc and hit Enter to open Device Manager.
2.Expand Universal Serial Bus controllers then right-click the USB device with yellow exclamation and select Update Driver.
3.Then choose Search automatically for updated driver software.
4.Reboot your PC to save changes. If the problem still persists then follow the next step.
5.Again select Update Driver Software but this time choose ‘Browse my computer for driver software.‘
6.Next, at the bottom click ‘Let me pick from a list of available drivers on my computer.’
7.Select the latest driver from the list and click Next.
8.Let the Windows install drivers and once complete close everything.
9.Reboot your PC to save changes and you may be able to Fix USB Not Working Error Code 39.
Method 3: Run Hardware and Device troubleshooter
1.Press Windows Key + X and click on Control Panel.
2.Search Troubleshoot and click on Troubleshooting.
3.Next, click on View all in the left pane.
4.Click and run the Troubleshooter for Hardware and Device.
5.The above Troubleshooter may be able to Fix USB Not Working Error Code 39.
Method 4: Uninstall USB Controllers
1.Press Windows Key + R then type “devmgmt.msc” and hit Enter to open Device Manager.
2.Expand Universal Serial Bus controllers then right-click the USB device with yellow exclamation and select Uninstall.
3.If asked for confirmation select Yes.
4.Reboot to save changes and Windows will automatically install the default drivers for the USB.
Method 5: Disable and Re-enable the USB controller
1.Press Windows Key + R then type devmgmt.msc and hit Enter to open Device Manager.
2.Expand Universal Serial Bus controllers in the Device Manager.
3.Now right-click on the first USB controller and then click on Uninstall.
4.Repeat the above step for each of the USB controller present under Universal Serial Bus controllers.
5.Reboot your PC to save changes. And after the restart Windows will automatically reinstall all the USB controllers that you uninstalled.
6.Check the USB device to see whether it is working or not.
Recommended for you:
- Fix CD or DVD Drive Error Code 39
- How To Fix Mouse Scroll Not Working On Windows 10
- Fix Mouse Scroll doesn’t work in Start Menu on Windows 10
- Fix DVD/CD Rom Error Code 19 on Windows 10
That’s it you have successfully Fix USB Not Working Error Code 39 but if you still have any queries regarding this guide then feel free to ask them in the comment’s section.
Рекомендованные сообщения
nalad4ik
6
-
- Жалоба
- Рассказать
Доброго времени форумчане! Вопрос немного не в тему, но связан с Mastercam
Столкнулся с проблемой — переустановил программу
после перезагрузки, и далее при включении компа стало всплывать предупреждение — «подключение USB устройство MTP — Отказ», Mastercam категорически отказывается запускаться, ссылаясь на этот же драйвер. На форумах объясняют это предупреждение исключительно при подключении девайсов, но у меня все это видит, открывает без проблем, а вот Mastercam……. сделал 4 попытки установки — результат тот же. (Программы из 2х разных источников, это к тому что — может кряк не работает)
Никто не сталкивался с подобным?
- Цитата
Ссылка на сообщение
Поделиться на других сайтах
ilya_w
85
-
- Жалоба
- Рассказать
устройство MTP
Это медиаустройство какое-то в компьютере? Нужно его попробовать отключить, или удалить драйвер. Какой-то непорядок в драйверах USB, имхо.
- Цитата
Ссылка на сообщение
Поделиться на других сайтах
nalad4ik
6
- Автор
-
- Жалоба
- Рассказать
Это медиаустройство какое-то в компьютере? Нужно его попробовать отключить, или удалить драйвер. Какой-то непорядок в драйверах USB, имхо.
А фиг его знает чего это. Как по описанию про мобилы и пр.. указан путь — пройдите так, в правом окне появится список , удалите такую то строку, подключите свое устройство(или просто карту памяти), оно само установит все что надо, фишка в том что этой то строки и нет. перепробовал все USB порты в различных комбинациях — глухо. Этот уже отключили вручную, завязали Мастеркам на другой порт — глухо, выдает No SIM found» , и хоть Ламбаду танцуй
Cimko работает без проблем
- Цитата
Ссылка на сообщение
Поделиться на других сайтах
NikSpb
26
-
- Жалоба
- Рассказать
Приветствую. Попробуйте погуглить «usb устройство mtp отказ». К примеру http://forum.oszone.net/thread-167294-2.html
Думаю это usb-устройство не сильно связано с виртуальным HASP ключом.
Проверьте чтобы в Диспетчере устройств было два USB устройства SafeNet Inc. HASP key и SafeNet Inc. USB key. Драйвера на эти устройства не подписаны для Windows и поэтому могут работать лишь в режиме «Без проверки подписи драйверов».
Эти устройства эмулируют реальные физические usb-ключи.
А вот данные, записанные на ключ, эмулируются содержимым *.reg файла, который вы добавляете в реестр. Т.е. это уже второй вопрос…
P.S. переустановка самого Mastercam никак не связана с установкой эмулятора, поэтому можно переустановить хоть 1000 раз и бестолку все будет.
Эмулятор — отдельная тема. Думаю на форуме уже поднимались такого рода вопросы…
- Цитата
Ссылка на сообщение
Поделиться на других сайтах
nalad4ik
6
- Автор
-
- Жалоба
- Рассказать
Приветствую. Попробуйте погуглить «usb устройство mtp отказ». К примеру http://forum.oszone.net/thread-167294-2.html
Думаю это usb-устройство не сильно связано с виртуальным HASP ключом.
Проверьте чтобы в Диспетчере устройств было два USB устройства SafeNet Inc. HASP key и SafeNet Inc. USB key. Драйвера на эти устройства не подписаны для Windows и поэтому могут работать лишь в режиме «Без проверки подписи драйверов».
Эти устройства эмулируют реальные физические usb-ключи.
А вот данные, записанные на ключ, эмулируются содержимым *.reg файла, который вы добавляете в реестр. Т.е. это уже второй вопрос…
P.S. переустановка самого Mastercam никак не связана с установкой эмулятора, поэтому можно переустановить хоть 1000 раз и бестолку все будет.
Эмулятор — отдельная тема. Думаю на форуме уже поднимались такого рода вопросы…
Доброго времени! Благодарю за участие! Смотрел по форумам — ошибка возникает при подключении девайсов! Драйвера SafeNet Inc. HASP key и SafeNet Inc. USB key присутствуют, и даже не требуют обновлений — проверил! Но уже не суть. Почистил утилитой комп, Упрямо установил Мастер еще раз,драйвера встали без всяких отказов, но при запуске программа все равно утверждает что не нашла сим Круг замкнулся. Но ведь работал же падла!!
Сам astercam мог со временем подрастерять какие то установочные данные, ну скажем устареть кряк, или еще что? Версия старенькая -4, сдул в торренте еще году в 12м. Последнее время он начал подтупливать — пропадали опции которые с самого начала стояли по умолчанию, и никогда не менялись, как то — распознавание заготовки в токарной обработке, и обработка циклом — приходилось лезть в настройки, и ставить галочки в необходимых опциях
- Цитата
Ссылка на сообщение
Поделиться на других сайтах
NikSpb
26
-
- Жалоба
- Рассказать
Доброго времени! Благодарю за участие! Смотрел по форумам — ошибка возникает при подключении девайсов! Драйвера SafeNet Inc. HASP key и SafeNet Inc. USB key присутствуют, и даже не требуют обновлений — проверил! Но уже не суть. Почистил утилитой комп, Упрямо установил Мастер еще раз,драйвера встали без всяких отказов, но при запуске программа все равно утверждает что не нашла сим
Круг замкнулся. Но ведь работал же падла!!
Сам astercam мог со временем подрастерять какие то установочные данные, ну скажем устареть кряк, или еще что? Версия старенькая -4, сдул в торренте еще году в 12м. Последнее время он начал подтупливать — пропадали опции которые с самого начала стояли по умолчанию, и никогда не менялись, как то — распознавание заготовки в токарной обработке, и обработка циклом — приходилось лезть в настройки, и ставить галочки в необходимых опциях
Если я правильно понял, то устройства SafeNet Inc. HASP key и SafeNet Inc. USB key присутствуют и работают ( не отмечены желтым восклицательным знаком ).
Попробуйте зайти в каталог установки мастеркам (по умолчанию в …Program FilesmcamX4) и в зависимости от типа ключа, который выбирали при установке mastercam: HASP или NetHASP запустите соответсвующую программу: HaspX.exe или NHaspX.exe. В самом нижнем поле должно быть написано «такой-то» HASP found. Если пишет, что not found , что значит ключ не найден, то нужно решать проблему с ключом…это следующий шаг. Если ключ найден, то все проще должно быть, в общем пишите.
- Цитата
Ссылка на сообщение
Поделиться на других сайтах
Клиент
566
-
- Жалоба
- Рассказать
может быть загрузить виндовс без проверки цифровых подписей?
- Цитата
Ссылка на сообщение
Поделиться на других сайтах
nalad4ik
6
- Автор
-
- Жалоба
- Рассказать
Если я правильно понял, то устройства SafeNet Inc. HASP key и SafeNet Inc. USB key присутствуют и работают ( не отмечены желтым восклицательным знаком ).
Попробуйте зайти в каталог установки мастеркам (по умолчанию в …Program FilesmcamX4) и в зависимости от типа ключа, который выбирали при установке mastercam: HASP или NetHASP запустите соответсвующую программу: HaspX.exe или NHaspX.exe. В самом нижнем поле должно быть написано «такой-то» HASP found. Если пишет, что not found , что значит ключ не найден, то нужно решать проблему с ключом…это следующий шаг. Если ключ найден, то все проще должно быть, в общем пишите.
устройства присутствуют в таком вот порядке
SafeNet Inc. HASP key
SafeNet Inc. HASP key
SafeNet Inc. USB key
HASP вообще серый, и безликий
а NHASP.exe © dybpe —Local NetHASP-250 found
а верхняя кнопка (Update code faile) -графа пустая
??
Спасибо!
может быть загрузить виндовс без проверки цифровых подписей?
А это как?
- Цитата
Ссылка на сообщение
Поделиться на других сайтах
Клиент
566
-
- Жалоба
- Рассказать
А это как?
смотря какая версия винды. и какая MX?
Изменено 2 апреля 2016 пользователем Клиент
- Цитата
Ссылка на сообщение
Поделиться на других сайтах
NikSpb
26
-
- Жалоба
- Рассказать
устройства присутствуют в таком вот порядке
SafeNet Inc. HASP key
SafeNet Inc. HASP key
SafeNet Inc. USB key
HASP вообще серый, и безликий
а NHASP.exe © dybpe —Local NetHASP-250 found
а верхняя кнопка (Update code faile) -графа пустая
??
Спасибо!
А это как?
Странно то, что у вас 2 эмулятора SafeNet Inc. HASP key.
Если быть точным, то вы обязаны знать какой тип ключа указывали при установке Mastercam: HASP или NetHASP.
Т.к. «HASP вообще серый, и безликий», то походу у вас сейчас стоит NetHASP, чему в доказательство строка «dybpe —Local NetHASP-250 found» — ключ найден. Это хорошо!
Значит снова запускайте NhaspX.exe и проверяйте следующие параметры:
SIM type: NetHASP
Mode: Local
Update code: Пусто
Большое поле слева: При рабочем варианте должно быть не пустым, если пустое — напишите.
При нажатии кнопки Read это «Большое поле» заполняется, если этого не происходит — косяк с *.reg файлом реестра. (Нужно добавить в реестр ключ с пометкой NetHASP. Можно добавить повторно, это ничего не нарушит)
Если «Большое поле» заполнится не забудьте нажать Ок.
Если все по описанному мною сценарию, то должно запахать!
P.S. Вы заменили оригинальные файлы крякнутыми??????????
- Цитата
Ссылка на сообщение
Поделиться на других сайтах
nalad4ik
6
- Автор
-
- Жалоба
- Рассказать
Странно то, что у вас 2 эмулятора SafeNet Inc. HASP key.
Если быть точным, то вы обязаны знать какой тип ключа указывали при установке Mastercam: HASP или NetHASP.
Т.к. «HASP вообще серый, и безликий», то походу у вас сейчас стоит NetHASP, чему в доказательство строка «dybpe —Local NetHASP-250 found» — ключ найден. Это хорошо!
Значит снова запускайте NhaspX.exe и проверяйте следующие параметры:
SIM type: NetHASP
Mode: Local
Update code: Пусто
Большое поле слева: При рабочем варианте должно быть не пустым, если пустое — напишите.
При нажатии кнопки Read это «Большое поле» заполняется, если этого не происходит — косяк с *.reg файлом реестра. (Нужно добавить в реестр ключ с пометкой NetHASP. Можно добавить повторно, это ничего не нарушит)
Если «Большое поле» заполнится не забудьте нажать Ок.
Если все по описанному мною сценарию, то должно запахать!
P.S. Вы заменили оригинальные файлы крякнутыми????????
при загрузке ставил NetHASP как и прописано в редми
SIM type: NetHASP
Mode: Local
Update code: Пусто
все это в наличии, и окно слева заполнено до отказа, но…. упорно не видит какой то сим
- Цитата
Ссылка на сообщение
Поделиться на других сайтах
nalad4ik
6
- Автор
-
- Жалоба
- Рассказать
смотря какая версия винды. и какая MX?
винда 7 МХ4
- Цитата
Ссылка на сообщение
Поделиться на других сайтах
Клиент
566
-
- Жалоба
- Рассказать
винда 7
при загрузке F8->отключение проверки цифровых подписей драйверов
- Цитата
Ссылка на сообщение
Поделиться на других сайтах
nalad4ik
6
- Автор
-
- Жалоба
- Рассказать
при загрузке F8->отключение проверки цифровых подписей драйверов
при загрузке F8->отключение проверки цифровых подписей драйверов
при загрузке чего? МХ? Кстати! Сейчас он выскакивает довольно быстро, не так как прежде, до того, — то долго крутил пока откроется, а нынче….
- Цитата
Ссылка на сообщение
Поделиться на других сайтах
Клиент
566
-
- Жалоба
- Рассказать
при загрузке виндовс, сразу после биоса
- Цитата
Ссылка на сообщение
Поделиться на других сайтах
NikSpb
26
-
- Жалоба
- Рассказать
при загрузке ставил NetHASP как и прописано в редми
SIM type: NetHASP
Mode: Local
Update code: Пусто
все это в наличии, и окно слева заполнено до отказа, но…. упорно не видит какой то сим
Вроде с ключом все четко. Можете скрин ошибки сделать?
Повторюсь… Заменили ли Вы все необходимые оригинальные файлы крякнутыми?
Также возле часов есть утилита Mastercam Event Log. Правой кнопкой мыши => Event Log. Выложите скрин с записями о неудачном старте программы.
- Цитата
Ссылка на сообщение
Поделиться на других сайтах
nalad4ik
6
- Автор
-
- Жалоба
- Рассказать
Вроде с ключом все четко. Можете скрин ошибки сделать?
Повторюсь… Заменили ли Вы все необходимые оригинальные файлы крякнутыми?
Также возле часов есть утилита Mastercam Event Log. Правой кнопкой мыши => Event Log. Выложите скрин с записями о неудачном старте прогр
Снес я ее уже нафик, поставил другую,
все делал как прописано в редми, там все довольно подробно! Мало того, ее так же пытался установить человек который уже ее мне сюда и ставил — тоже развел руками, и пожал плечами. Я бился до последнего ради спортивного интереса — ну почему?! Где косяк?!
- Цитата
Ссылка на сообщение
Поделиться на других сайтах
NikSpb
26
-
- Жалоба
- Рассказать
Снес я ее уже нафик, поставил другую,
все делал как прописано в редми, там все довольно подробно! Мало того, ее так же пытался установить человек который уже ее мне сюда и ставил — тоже развел руками, и пожал плечами. Я бился до последнего ради спортивного интереса — ну почему?! Где косяк?!
А лог ошибок и само сообщение о SIM так и не выложили. Трудно чего-то предположить без исходных данных. Выкладывайте.
- Цитата
Ссылка на сообщение
Поделиться на других сайтах
nalad4ik
6
- Автор
-
- Жалоба
- Рассказать
А лог ошибок и само сообщение о SIM так и не выложили. Трудно чего-то предположить без исходных данных. Выкладывайте.
так ведь нечему уже открываться, удалил ту версию, там собственно и информации то не было, открывается логотип МХ4, и с ним иконка » not CIM found» или что то такое, в переводе — не найдена сим, наступаю «ОК», и все исчезает. Внутренности установки вон они, на фотке, все в порядке, как по писаному, че не хватало — пес его знает! Так я его еще еле удалил — вцепился в диск С- утилитой пришлось чистить
Но вопрос уже снят, дал парень ссылку с МХ, встал, и работает. А тот меня таки переупрямил. Спасибо за участие, ребята! Стакан с меня!
- Цитата
Ссылка на сообщение
Поделиться на других сайтах
Присоединяйтесь к обсуждению
Вы можете опубликовать сообщение сейчас, а зарегистрироваться позже.
Если у вас есть аккаунт, войдите в него для написания от своего имени.
Примечание: вашему сообщению потребуется утверждение модератора, прежде чем оно станет доступным.
В данной статье мы рассмотри способ как исправить ошибку “Не удалось загрузить драйвер этого устройства. Возможно, драйвер поврежден или отсутствует. (Код 39) когда в диспетчере устройств весит на против пунктов с оборудованием желтый восклицательный знак.
Когда я писал данную статью в далеком 2014 году я был первый в интернете кто решил данную проблему и описал ее в виде инструкции у себя на блоге.
Что значит ошибка с кодом 39?
Ошибка Код 39 – говорит о том, что при загрузки система Windows не смогла найти драйвер для этого устройства в своих библиотеках и данное устройство не сможет правильно работать на данном компьютере.
В диспетчере устройств напротив того оборудования которое не смогло взаимодействовать по средствам драйвера с Windows будет гореть желтый восклицательный знак, а если зайти в это оборудование, то там будет описание ошибки со след текстом:
Не удалось загрузить драйвер этого устройства. Возможно, драйвер поврежден или отсутствует. (Код 39)
Когда я столкнулся с этой этой проблемой у меня на компьютере не работали USB порты, т.е. флешки, клавиатуры и мышки не работали от слова совсем!
В новых версиях Windows такая ошибка Код 10 Запуск этого устройства невозможен у меня уже описана в новой инструкции.
За время экспериментов для того чтобы понять в чем была причина я сломал 3 раза систему и приходилось пользоваться же своими же инструкциями по восстановлению загрузчика в windows , но Вам не стоит бояться, потому как сюда я опишу уже четкую инструкцию что нужно делать!
Любые манипуляции с реестром Windows могут привести к неработоспособности компьютера, так что советую сделать бекап и делать все очень аккуратно!
Как исправить ошибку с кодом 39?
- Нажимаем Windows + R и вводим regedit
- Открываем редактор реестра
- Ищем KEY_LOCAL_MACHINESYSTEMCurrentControlSetControlClass и делаем экспорт всей этой ветки (опять же на всякий случай)
- В моем случае проблема была с USB портами, а за них отвечает ветка {36fc9e60-c465-11cf-8056-444553540000} заходим в нее (ниже у меня представлена таблица по всем устройствам где вы найдете свое)
- удаляем значения “Upperfilters” или “Lowerfilters”
Если удаление “Upperfilters” и “Lowerfilters” не помогло
если после удаления “Upperfilters” или “Lowerfilters” у вас так же не работает устройство, тогда делаем следующее:
- нажимаем Win” + “R”
- вводим команду devmgmt.msc (У нас открывается Диспетчер устройств )
- удаляем все устройства с желтым знаком
- перезагружаем компьютер
GUID Идентификаторы устройств
| GUID | Устройство |
Класс |
| 4d36e965-e325-11ce-bfc1-08002be10318 | Приводы CD/DVD/Blu-ray | CDROM |
| 4d36e967-e325-11ce-bfc1-08002be10318 | Жесткие диски | Дисковод |
| 4d36e968-e325-11ce-bfc1-08002be10318 | Видеоадаптеры | Дисплей |
| 4d36e969-e325-11ce-bfc1-08002be10318 | Контроллеры гибких дисков | FDC |
| 4d36e980-e325-11ce-bfc1-08002be10318 | Дисководы для гибких дисков | Дискета |
| 4d36e96a-e325-11ce-bfc1-08002be10318 | Контроллеры жестких дисков | HDC |
| 745a17a0-74d3-11d0-b6fe-00a0c90f57da | Некоторые USB-устройства | Скрытый класс |
| 6bdd1fc1-810f-11d0-bec7-08002be2092f | Хост-контроллер IEEE 1394 | 1394 |
| 6bdd1fc6-810f-11d0-bec7-08002be2092f | Камеры и сканеры | Изображение |
| 4d36e96b-e325-11ce-bfc1-08002be10318 | Клавишные | Клавиатура |
| 4d36e96d-e325-11ce-bfc1-08002be10318 | Модемы | Модем |
| 4d36e96f-e325-11ce-bfc1-08002be10318 | Мыши и указательные устройства | Мышь |
| 4d36e96c-e325-11ce-bfc1-08002be10318 | Аудио-и видеоустройства | Медиафайлы |
| 4d36e972-e325-11ce-bfc1-08002be10318 | Сетевые адаптеры | Сеть |
| 4d36e978-e325-11ce-bfc1-08002be10318 | Последовательные и параллельные порты | Порты |
| 4d36e97b-e325-11ce-bfc1-08002be10318 | Контроллеры SCSI и RAID | SCSIAdapter |
| 4d36e97d-e325-11ce-bfc1-08002be10318 | Системные шины, мосты и т. Д. | Система |
| 36fc9e60-c465-11cf-8056-444553540000 | Контроллеры и концентраторы USB-хостов | USB |
Разъяснение
Не работает CD-Rom код ошибки 39
если у вас перестал работать или отвечать дисковод, а в диспетчере устройство на против него весит желтый восклицательный знак, делаем след действия.
- заходим в реестр
- переходим в ветку KEY_LOCAL_MACHINESYSTEMCurrentControlSetControlClass{4D36E965-E325-11CE-BFC1-08002BE10318}
- удалить ключи “Upperfilters” и “Lowerfilters”
- перезагружаем комп
Ветка {4D36E965-E325-11CE-BFC1-08002BE10318} четко отвечает за CDRom и в этой ветке мы как раз это видим!!!
Не работает Контроллер USB шины (код 39)
- заходим в реестр
- переходим в ветку “HKEY_LOCAL_MACHINESYSTEMCurrentControlSetControlClass{36FC9E60-C465-11CF-8056-444553540000}”
- Удаляем параметр “Upperfilters” и “Lowerfilters”
- Перезагружаем компьютер
Если проблема не будет устранена. Зайдите в диспетчер устройств и повторно вручную удалите контроллеры USB и заново установите необходимые драйверы.
Вот результат проделанной работы
, код 39, код 39 драйвер, код ошибки 39, код возврата 39, код 39 клавиатура, код 39 usb, ошибка драйвера код 39, драйвер клавиатуры код 39, код телефона 39, код региона 39, 39 3 код, мышь код 39, код 39 windows 7, чей код 39, 39 код символа, ошибка usb код 39, драйвер код 39 скачать, не работает клавиатура код 39, контроллеры запоминающих устройств код 39, код ошибки 39 клавиатура, ,
Содержание
- Решение проблемы с кодом ошибки 39
- Способ 1: Переустановка драйвера сбойного устройства
- Способ 2: Манипуляции с системным реестром
- Способ 3: Удаление антивируса
- Заключение
- Вопросы и ответы
Порой те или иные компьютерные устройства отказываются функционировать нормально. Если заглянуть в «Диспетчер устройств», можно увидеть рядом с иконкой девайса значок ошибки, а в свойствах её описание – «Windows не удалось загрузить драйвер этого устройства, возможно драйвер повреждён или отсутствует», а также код 39. Сегодня мы хотим познакомить вас с методами устранения этой неисправности.
В большинстве своём код 39 указывает на программный сбой: файлы драйверов действительно повреждены и нуждаются в переустановке, в системной реестре присутствует одна или несколько ошибочных записей, результат ошибок в работе сканера антивируса. Рассмотрим методы решения проблемы.
Способ 1: Переустановка драйвера сбойного устройства
Чаще всего проблема возникает вследствие повреждения файлов системного ПО проблемного компонента. Обычно подобные неполадки Виндовс может устранить самостоятельно, но в некоторых случаях потребуется вмешательство пользователя.
В первую очередь стоит попробовать установку драйверов системным средством, с помощью того же «Диспетчера устройств». Процедура довольно простая, однако у неопытного юзера могут быть проблемы, поэтому данной категории мы посоветуем сперва ознакомиться со следующей инструкцией.
Урок: Установка драйверов с помощью «Диспетчера устройств»
Если эта мера оказалась неэффективной, можно воспользоваться методом поиска драйверов по идентификатору. Идентификатор, иначе ID, присваивается всем аппаратным компонентам, и отображается в том числе и для сбойных. О том, как получить ИД и что с ним делать дальше, вы можете узнать из отдельного материала.
Подробнее: Поиск драйверов с помощью ID оборудования
Метод с идентификатором может показаться слишком сложным или трудоёмким. Облегчить задачу способно программное обеспечение от сторонних разработчиков – так называемые драйверпаки. Этот софт предназначен для автоматизации процедуры поиска и установки драйверов и рассчитан на все категории пользователей.
Подробнее: Лучшие программы для установки драйверов
Среди представленных решений советуем обратить внимание на приложения DriverMax и DriverPack Solution: эти продукты не раз доказали свою состоятельность в задаче установки ПО даже к редким девайсам.
Подробнее: Обновление драйверов с помощью DriverMax и DriverPack Solution
Также обращаем внимание на следующий факт. Нередко сбойное устройство является виртуальным (например, привод для работы с образами дисков) или самодельным, без официально одобренных драйверов. В таком случае может понадобится установить неподписанные файлы, исключительно вручную. Процедура не самая простая, поэтому рекомендуем проконсультироваться со специальным руководством на нашем сайте.
Урок: Установка неподписанных драйверов
Если проблема заключалась в проблемном ПО, описанные выше методы позволят её устранить.
Способ 2: Манипуляции с системным реестром
Порой попытка установки заведомо работоспособного драйвера для устройства с ошибкой 39 приводит к сообщению, что ПО установить невозможно. Обычно подобное является сигналом проблем в системном реестре: система ошибочно пометила указанные девайсы как неисправные, и пользователю потребуется удалить эти пометки. Процедура не слишком сложная – следуйте алгоритму ниже:
- Вызовите утилиту редактирования реестра: нажмите сочетание клавиш Win+R, затем введите в поле «Выполнить» слово
regeditи нажмите Enter или кнопку «ОК». - Далее перейдите по адресу HKEY_LOCAL_MACHINESYSTEMCurrentControlSetControlClass.
Каждый каталог с набором символов в качестве названия представляет собой распознанное устройство. Вот пример наименований для самых распространённых девайсов:
- Видеокарта – {4D36E968-E325-11CE-BFC1-08002BE10318};
- Сетевой адаптер – {4d36e972-e325-11ce-bfc1-08002be10318};
- Устройства USB – {36FC9E60-C465-11CF-8056-444553540000};
- Приводы оптических дисков – {4D36E965-E325-11CE-BFC1-08002BE10318}.
Для специфичных устройств может понадобиться дополнительно поискать точное наименование соответствующего каталога в реестре.
- Кликните по каталогу с идентификатором проблемного компонента. В блоке справа будут открыты имеющиеся записи. Приводящие к ошибкам значения называются «LowerFilters» и «UpperFilters». Может присутствовать как одна позиция, так и обе сразу.
Их нужно удалить – для этого выделите одну из записей, вызовите контекстное меню и воспользуйтесь опцией «Удалить».
- Подтвердите удаление записи.
После процедуры не забудьте перезагрузить компьютер для применения изменений. Теперь драйвера должны устанавливаться без проблем.
Способ 3: Удаление антивируса
Редкий, но не единичный вариант появления описываемой ошибки – сбой в работе антивируса. Чаще всего подобное происходит после крупных обновлений как системы, так и самого защитного софта. Увы, но решение в этом случае только одно: удаление проблемного продукта с компьютера и установка другого. Можно временно инсталлировать бесплатный антивирус, пока разработчики поправят ошибки в работе используемого вами ранее решения.
Подробнее:
Как удалить с компьютера антивирус Kaspersky Anti-Virus, ESET NOD32, AVG, Avira, Avast
Лучшие антивирусы
Заключение
Мы рассмотрели причины появления ошибки драйверов с кодом 39 и методы её исправления. Как видим, решить описываемую проблему достаточно просто.
Вводные server 2008 web edition r2
делаю:
1. ставлю 1с8.2 без установки hasp-ключа
2. Удаляем цифровую подпись драйверов программой «dseo13b» и
3. Далее, заходим в папку 2. «certificate + dump key», далее в папку «dump x64″(в данном случае для win7 x64)
дважды кликаем на файле «v8 50 user», появится окно «Редактор реестра»
Нажимаем «Да» и добавляем в реестр, делаем это со всеми тремя файлами поочереди.
5.запустить cmd.exe в папке 3 от администратора
Для этого кликнуть правой кнопкой мыши на файле «cmd» и выбрать «Запуск от имени администратора»
Далее, «Пуск»- в строке «наити програмы и файлы» набрать..
Система установит контроллер USB «Alladin Hasp Key».
В результате все работает если грузится в тестовом режиме.
По другому не пашет.
забыл. в тестовом появлсяется записи hasp ключей alladin
в боевом hasp записей не появляется
Источник
MultiKey не устанавливается, отозван сертификат
Универсальная программная эмуляция «аппаратных» ключей MultiKey после мая 2020 года перестал устанавливаться стандартным способом. Необходимо прибегать к отключению проверки цифровой подписи драйверов. А с 2022 года его невозможно установить даже если отключишь эту проверку.
Почему так произошло?
В мае 2020 года корневой сертификат Comodo (AddTrustExternalCARoot), которым был подписан удостоверяющий центр, выдавший сертификат для MultiKey, истек. С этого момента появилась информация от пользователей, что MultiKey не устанавливается. А с 2022 года сертификат вовсе отозвали и все драйвера перестали работать. Доверие к ним Microsoft утратила. В том числе и MultiKey. Теперь он не устанавливается.
Ситуация с новым корневым сертификатом решилась, а старые драйвера никто не спешит подписывать новыми сертификатами. Отсюда и проблема с их установкой и использованием.
Что делать если MultiKey не устанавливается?
Ждать пока все разработчики подпишут свои драйвера не стоит. К тому же разработчик MultiKey задумал ребрендинг проекта (новость от 2022-02-23) и вряд ли что-то будет делать с MultiKey`ем непосредственно.
Давайте подпишем MultiKey сами.
В статье ниже я использовал последнюю версию MultiKey 20.0.0, но думаю, это будет работать и с предыдущими версиями.
Подразумевается, что у Вас установлен MultiKey, но в диспетчере задач у значка восклицательный знак. В описании ошибки написано: «Не удалось загрузить драйвер этого устройства. Возможно, драйвер поврежден или отсутствует. Сертификат отозван».
Для самостоятельной подписи MultiKey необходимо скачать Driver Signature Enforcement Overrider.zip
Далее нужно указать путь до установленного драйвера в системе. Важно указать путь именно на установленный MultiKey. В нашем случае это путь — C:WindowsSystem32driversmultikey.sys
После загрузки, в диспетчере задач пропадет восклицательный знак и то, для чего вы ставили MultiKey, будет работать как нужно.
MultiKey все равно не работает
Очень редко ваша ОС не может работать с цифровой подписью, которая не от Microsoft. В этом случае нужно выполнить действия ниже.
Для того чтобы ваша операционная система смогла работать с таким драйвером, необходимо перевести Windows в тестовый режим. Для этого нужно выполнить в консоли последовательно 2 команды:
Источник
Тема: Пропатченая платформа 1С 8.3. Не работает
Опции темы
Поиск по теме
Отображение
(Админы, удалите этот коммент из ссылок на дистрибутивы. Глаз замылилсы не туда закинул.)
MultiKey перестал работать на Windows Server 2008 R2 Standard
Доступа к серверу нет. Переустановить систему не могу, только удаленка.
В системных устройствах он есть, но хаспы в УСБ ветке не устанавливаются.
Удаление драйвера приводит к зависанию диспечера устройств и синему экрану после перезагрузки, о чем винда радостно сообщает при запуске.
Помогает только удаление системного файла и уже потом удаление его из списка устройств.
Вот такое шаманство.
Не знаю даже куда копать и как бороться. Т.к. нормально коммерческого кряка нет, не знаю что делать. Достался сервак такой.
Версия 8.3.14.1565
Там есть и терминалньые и локальные пользователи, платформу переустановить не могу пока.
Вот такая неприятность.
Это я к тому, что кряк нужен рабочий. Неужели никак нельзя поделиться?
(Админы, удалите этот коммент из ссылок на дистрибутивы. Глаз замылилсы не туда закинул.)
MultiKey перестал работать на Windows Server 2008 R2 Standard
Доступа к серверу нет. Переустановить систему не могу, только удаленка.
В системных устройствах он есть, но хаспы в УСБ ветке не устанавливаются.
Удаление драйвера приводит к зависанию диспечера устройств и синему экрану после перезагрузки, о чем винда радостно сообщает при запуске.
Помогает только удаление системного файла и уже потом удаление его из списка устройств.
Вот такое шаманство.
Не знаю даже куда копать и как бороться. Т.к. нормально коммерческого кряка нет, не знаю что делать. Достался сервак такой.
Версия 8.3.14.1565
Там есть и терминалньые и локальные пользователи, платформу переустановить не могу пока.
Вот такая неприятность.
У нас Мульти работает на файловой базе Винда 2018 Р2 без проблем. А вот клиент-серверная никак. Вэб клиент тоже в минусе.
Там все работало кстати нормально. Потом вырубили свет на выходных, ну и сервер встал.
После этого перестали появлять USB устройства c виртуальными Hasp ключами.
Замечу, что с мультикеем релиз 8.3.14.1565 прекрасно работает на двух 2014 х64 серверах, где развернут СКЛ и собственно серверная часть 1с ки.
А вот следующий релиз уже не работает.
Поэтому для меня было честно говоря неожиданностью такая работа эмуля.
Возможно сказыватся старая архитектура сервера и недопил драйвера.
Под 2014 и выше уже идет другой системный файл.
Короче поставил 8.3.13.ххх релиз какой-то с патчем и все задышало как нужно. С клиетнами повозиться, кто по локалке цеплялся. АД нет там пока еще.
Но все равно всем спасибо за участие.
Опечатался. Windows serve 2012 r2 x64, полет нормальный на мультикее в клиент-серверной версии на 8.3.14.1565 релизе
Там все работало кстати нормально. Потом вырубили свет на выходных, ну и сервер встал.
После этого перестали появлять USB устройства c виртуальными Hasp ключами.
Замечу, что с мультикеем релиз 8.3.14.1565 прекрасно работает на двух 2014 х64 серверах, где развернут СКЛ и собственно серверная часть 1с ки.
А вот следующий релиз уже не работает.
Поэтому для меня было честно говоря неожиданностью такая работа эмуля.
Возможно сказыватся старая архитектура сервера и недопил драйвера.
P.S.
Информация [Только зарегистрированные пользователи могут видеть ссылки. ]
Фирма 1С пошла на кардинальные меры борьбы с пиратством и 12 декабря 2017 выпустила 2 версии платформы:
8.3.10.2699 и 8.3.11.2899 в которых внедрили механизм проверки легальности версии.
А именно программа отслеживает:
а) изменен ли файл backbas.dll (проверяется контрольная сумма всех файлов системы)
б) установлен ли на компьютере эмулятор vusbbus
В случае обнаружения нелегального использования (или неправильно установленной программы) в режиме 1С:Предприятия происходит крах системы с сообщением об ошибке “Обнаружено нарушение целостности системы”. При повторном запуске программы ошибка возникает вновь.
Как удалить следы патчей:
а) Вернуть файл backbas.dll к исходному состоянию (удалить полностью и заново установить платформу).
б) В системе не должно быть службы драйвера vusbbus и файл этой службы должен отсутствовать
(обычно он лежит Windowssystem32DRIVERSvusbbus.sys).
Наличие в реестре винды ключа HKEY_LOCAL_MACHINESYSTEMCurrentControlSetNEWHAS P ни на что не влияет.
Для устранения службы драйвера vusbbus в «Диспетчере устройств» ищем в ветке «Системные устройства» и удаляем «Virtual Usb Bus Enumerator» (нужно поставить галку «Удалять драйвера программы»)
Источник
Virtual usb multikey не устанавливаются драйвера windows 10
Обновления Windows 10 зачастую вызывали много проблем у многих пользователей и с каждым новым накопительным обновлением их становится всё больше и больше. Например, могут возникнуть проблемы с драйверами, которые ранее никак себя не проявляли, а устройства, для которых эти драйверы предназначены, работали вполне себе штатно.
реклама
Если на Вашем устройстве с операционной системой Windows 10 возникает ошибка «драйвер не может быть загружен на этом устройстве», Microsoft утверждает, что это означает следующее: настройка целостности памяти в Windows Security предотвращает загрузку драйвера на вашем устройстве.
Корпорация Майкрософт обновила документ поддержки, предупреждая пользователей о том, что «если Вы решите продолжить использование устройства без решения проблемы драйвера, Вы можете обнаружить, что функциональность, которую поддерживает драйвер, больше не работает, что может иметь последствия от незначительных до серьезных».
Как быть в данной ситуации? Как решить проблему с драйверами в Windows 10?
Первое, что Вы должны сделать, это проверить, доступен ли новый или обновленный драйвер через Центр обновления Windows или через производителя этого драйвера. Если Вы не можете найти совместимый драйвер для решения этой проблемы, Вы можете отключить параметр целостности памяти в системе безопасности Windows, чтобы обойти сообщение об ошибке «драйвер не может загрузиться на это устройство».
1) Перейдите в меню Пуск > Настройки > Обновление и безопасность
2) Затем выберите Безопасность Windows > Безопасность устройства
3) В разделе «Изоляция ядра» выберите «Сведения об изоляции ядра»
4) Отключите настройку целостности памяти, если она еще не включена
5) Перезагрузите компьютер для вступления измененных параметров в силу
Несовместимые драйверы оказались своего рода проклятием для Windows 10, но похоже что компания, по крайней мере, наконец-то начала признавать эти проблемы и предлагать обходные пути вместо того, чтобы оставлять пользователей в поисках решений.
Источник
Драйвер hasp не устанавливается на windows 10
[Решено] Установка MultiKey на Windows 10 x64 1903 / 1909
Принесли компьютер с проблемой: «не устанавливается MultiKey на Windows 10 64bit». Провозился пол дня, хотя проблема решается за 5 минут.
Процесс установки MultiKey состоит из двух пунктов:
С Sentinel HASP проблем не возникло. А вот сам МультиКей заставил пошуршать форумы.
Devcon Failed
Основная проблема заключается в том, что Multikey в Windows 10 никак не может подменить драйвер HASP. Получаем ошибку devcon failed.

Что не помогло:
Что помогло:
Дополнительные параметры загрузки Windows 10

Если всё сделано правильно, то после перезагрузки появится еще одно меню, непосредственно в котором нужно выбрать режим запуска Windows 10:

Нужная нам клавиша — 7 (или F7).
Установка не подписанного драйвера MultiKey
Windows запущена в нужном режиме. Запускаем нужный нам файл install.cmd от имени администратора.

Windows 10 ругается на то, что подменяемый драйвер не имеет цифровой подписи. Выбираем «Все равно установить этот драйвер». Windows снова ругается и говорит о том, что Требуется драйвер с цифровой подписью.

Жмем закрыть Видим, что драйвер успешно установлен (Drivers installed successfully).
Подписываем драйвер цифровой подписью
Следующим пунктом необходимо подписать наш драйвер. Для этого используем программу Driver Signature Enforcement Overrider (DSEO). Сайт разработчика — ngohq.com.
Запускаем скачанный файл от имени администратора. Выбираем пункт меню «Sign a System File». Жмем Next.

Вводим путь к установленному новому драйверу. c:WindowsSystem32driversmultikey.sys (возможно c:WindowsSystem32multikey.sys или c:WindowsSysWOW64multikey.sys, или еще что-то: пользуйтесь поиском).
Подписываем драйвер цифровой подписью (dseo)
Жмем ОК. Dseo подписывает драйвер и предлагает перезагрузить компьютер. Жмем «ОК». Перезагружаем компьютер.
Исправляем ошибку (код 52)
Поскольку драйвер мы подписали неведомым для Microsoft методом, Windows будет продолжать ругаться на наше устройство. Чтобы обойти эту проблему, необходимо загружать компьютер в тестовом режиме. В командной строке, запущенной от имени администратора включаем тестовый режим:
Перезагружаемся. Ошибка исчезла, но появилось предупреждение о том, что windows работает в тестовом режиме. Если надпись не мешает жить — тогда на этом всё. Если надпись напрягает — тогда можно убрать ее при помощи программы Universal Watermark Disabler.
Профит. MultiKey установлен и работает на Windows 10 64 bit.
В данной заметке использовались следующие файлы (скачаны с сайта разработчика, залиты на мой хостинг):
[Решено] Установка MultiKey на Windows 10 x64 1903 / 1909 : 16 комментариев
Да, упустил 🙂
Пароль на архив: testprotect.com
Такой же, как и у разработчика на сайте
Долго бился с проблемой, что «devcon не является внутренней или внешней командой», кинул его из папки в system32, вроде не ругается, но после этого всегда Failed, на старой версии Multikey всё в норме, но она выдаёт код ошибки 39 в диспетчере устройств, ваш метод увы, действия не возымел
Ошибка «devcon не является внутренней или внешней командой», появляется из-за того, что обработчик (командная строка cmd.exe) не понимает, где находится файл devcon.exe
Знаю 2 решения подобной проблемы:
Но всё это нужно делать с установленным HASP драйвером и в среде с отключенной обязательной проверкой драйверов.
Не вдавался в тонкости, но:
На сайте разработчика в качестве примера приведена 64-битная версия драйвера.
Насколько я понял из Вашего комментария, драйвер в моём примере так и остался неподписанным.
Так действительно всё становится на своим места 🙂
Спасибо за замечание!
так всегда подписывается именно cat файл. sys файл при этом не трогается. Но у него (sys-файла) вычисляется sha1 хеш-сумма, которая тоже прописывается в cat файл. Т.о. дополнительно контролируется неизменность файла sys
Вы тут серьёзно все?? Уже давно есть подписанные драйвера для мультикея для 64-й винды.
а там для него еще вроде лицензию надо еще на базе сгенерированного id компа. или нет? что то не работает
Файл заражен вирусом
Скачивать зараженные файлы может только владелец.
Hi! This is my 1st comment here so I just wanted to give a quick shout out
and tell you I truly enjoy reading through your blog posts.
Can you suggest any other blogs/websites/forums that cover the same topics?
Thanks a ton!
Меры повышения безопасности установленного драйвера аппаратной защиты для операционной системы Windows
В состав дистрибутива платформы «1С:Предприятие» версии 8.3 входит драйвер аппаратной защиты HASP Device Driver. Этот драйвер обеспечивает работу аппаратной защиты продуктов «1С» и состоит из двух частей:
Драйвер аппаратной защиты является важным компонентом платформы «1С:Предприятие» и входит в поставку продуктов «1С». Для снижения рисков и повышения безопасности компьютеров пользователей и серверов «1С:Предприятие» рекомендуется следовать следующим принципам:
Данная статья содержит описание действий, необходимых для реализации этих принципов и повышения безопасности компьютеров пользователей и серверов «1С:Предприятия». Указанные действия необходимо выполнить администраторам информационной системы на платформе «1С:Предприятие». Подробнее о работе защиты от несанкционированного использования системы «1С:Предприятие» рассказано в документации к системе «1С:Предприятие» (https://its.1c.ru/db/v83doc#bookmark:adm:TI000000262). Описание процесса установки и удаления драйвера аппаратной защиты также приводится в документации (https://its.1c.ru/db/v83doc#bookmark:adm:TI000000282).
При установке платформы «1С:Предприятие» флажок установки драйвера защиты включен по умолчанию. В процессе установки платформы вы можете его выключить, но при установке по умолчанию драйвер будет размещен на компьютере пользователя и сервере «1С:Предприятия», даже если вы не будете его в дальнейшем использовать.
После запуска команды в первых строках выводится информация о версии установленного драйвера и его компонентов. Ниже на экране отображаются данные для драйвера, входящего в дистрибутив внутри файла haspdinst.exe.
При установке драйвера защиты параметры драйвера записываются в реестр операционной системы в разделе » HKEY_LOCAL_MACHINESOFTWAREAladdin Knowledge SystemsHASPDriverInstaller «. Ключ » Version » содержит номер версии установленного драйвера. Эту информацию можно увидеть с помощью редактора реестра, входящего в состав ОС:
Эту же информацию можно получить с помощью интерпретатора командной строки, вызвав команду:
reg query «HKEY_LOCAL_MACHINESOFTWAREAladdin Knowledge SystemsHASPDriverInstaller» /v «Version»
При установке драйвера автоматически устанавливается веб-интерфейс для его управления. Веб-интерфейс доступен через веб-браузер на том же компьютере, где установлен драйвер, по адресу: http://localhost:1947/. Если в веб-браузере открывается страница по этому адресу, то это означает, что драйвер защиты установлен и его веб-интерфейс включен.
Работа веб-интерфейса драйвера осуществляется через сервис » Sentinel LDK License Manager «, который не надо путать с сервисом сетевых многопользовательских ключей защиты HASP License Manager. При отключении сервиса » Sentinel LDK License Manager «, веб-интерфейс драйвера защиты отключается и перестает работать. Защита от несанкционированного использования системы «1С:Предприятие» не использует для своей работы веб-интерфейс драйвера защиты, поэтому для повышения безопасности компьютеров пользователей он может быть отключен.
На момент написания данной статьи актуальная версия драйвера защиты – 7.60. Поэтому, если установленная у вас версия драйвера защиты ниже 7.60, то необходимо обновить версию драйвера до 7.60 и выше.
Платформа «1С:Предприятие» версии 8.3 поддерживает большое количество операционных систем, включая Windows XP и Windows Server 2003. С актуальным списком поддерживаемых операционных систем можно ознакомиться на сайте: http://v8.1c.ru/requirements/ Этот список может отличаться от списка поддерживаемых операционных систем производителем драйвера защиты (SafeNet/Gemalto). Список систем, поддерживаемых драйвером, приведен в файле «readme.html» в поставке драйвера. При внутреннем тестировании драйвера защиты 7.60 с операционными системами Windows XP и Windows Server 2003 проблем в работе драйвера не выявлено.
Получить новую версию драйвера можно на сайте обновлений «1С» https://releases.1c.ru/project/AddCompDriverHASP или на сайте производителя драйвера SafeNet/Gemalto https://www.safenet-sentinel.ru/helpdesk/download-space/#tabs-1.
Для отключения веб-интерфейса драйвера защиты необходимо остановить и выключить службу » Sentinel LDK License Manager «, которая отвечает за его работу. Это можно сделать вручную через панель управления службами.
Так же веб-интерфейс драйвера можно отключить из интерпретатора командной строки. Для этого необходимо запустить интерпретатор командной строки от имени администратора, а затем выполнить следующую команду:
sc config hasplms start= disabled && sc stop hasplms
1C типичные проблемы при работе с HASP
Это все было касаемо серверной части, т.е. применяется на том компе куда воткнут ключик HASP4, на клиенте же, нужно в папке \192.168.1.103c$Program Files (x86)1cv82conf поправить файл nethasp.ini
Сделать запись
[NH_TCPIP]
NH_SERVER_ADDR = 192.168.1.103, 192.168.1.3, 192.168.1.250, 192.168.1.99
NH_TCPIP_METHOD = TCP
NH_SERVER_NAME = admiral, it_progr, srvprss, it
тут указаны имена серваков и их ipадреса. Имена с учетом того как они описывались в файлах nhsrv.ini на серверах (см. выше).
1C типичные проблемы при работе с HASP
Для защиты своих продуктов фирма «1C» использует аппаратный ключ защиты HASP4, присоединяемый к USB или LPT-порту компьютера. Для установки ключа HASP4 на операционные системы Microsoft Windows 98, ME, NT4, 2000, XP(x86/x64), 2003 Server(x86/x64), 2008 Server(x86/x64) или Vista (x86/x64) вам необходимо скачать и установить драйвер версии 4.116. Если вы планируете работать под управлением Windows 7(x86/x64), то рекомендуется использовать драйвер 5.90. Для успешной установки драйвера вам потребуются привилегии локального администратора, рекомендуется отключить любое защитное ПО (антивирус, брандмауэр).
Драйверы устанавливаются в консольном режиме, для этого необходимо запустить драйвер с параметром «-i». В случае, если на этом компьютере уже использовались ключи HASP, рекомендуется удалить предыдущую версию драйвера, запустив инсталляцию с ключом «-r».
Ключи защиты для 1С подразделяются на:
1. Однопользовательские (обязательно должны физически быть подключены к компьютеру, на котором запускается 1С)
модель HASP HL Basic (синего цвета), данный ключ имеет маркировку H4 M1 ORGL8, не имеет встроенной памяти и персонального ID, не хранит в себе никаких параметров и настроек. Поставляется продуктами имеющими лицензию на одно рабочее место.
2. Многопользовательские (ключ находится в сети, 1С может запускаться на любых компьютера в пределах локальной сети или домена)
Сетевые клиентские ключи включают серию HASP HL Net (красного цвета). Имеют внутреннюю память, в которой хранится количество лицензий, и уникальный ID. Существуют разновидности на 5, 10, 20, 50 и 100 пользователей. Имеет маркировку NETXX ORGL8, где ХX — количество лицензий (например NET5 ORGL8). Существуют также ключи на 300 и 500 пользователей которые имеют маркировку NET250+ ORG8A и NET250+ ORG8B. Поставляются с продуктами имеющими лицензию на 5 рабочих мест, а также отдельно, в виде дополнительных клиентских лицензий.
3. Серверные (обязательно должны физически быть подключены локально к компьютеру, на котором установлен и работает сервер агента 1С Предприятие)
Ключи для сервера 1С Предприятие бывают только локальные. 32-битная версия имеет ключ защиты HASP HL Pro (фиолетового цвета), который имеет внутреннюю память и уникальный ID. Имеет маркировку ENSR8, поставляется вместе с лицензией на сервер 1С Предприятие.
! Для 64-битного сервера используется ключ HASP HL Max (зеленого цвета) с внутренней памятью и уникальным ID. Имеет маркировку EN8SA и поддерживает также 32-битный сервер. Т.е. имея лицензию на 64-битный сервер можно, не меняя ключа, использовать 32-битную версию, но не наоборот.
Для работы однопользовательского и серверного ключа достаточно установить драйвер ключа защиты на локальной машине и вставить ключ защиты в локальный USB порт.
Для многопользовательского (сетевого) ключа защиты необходимо:
1. Установить драйвер ключа защиты на одну из машины в сети, которая будет являться сервером ключа — HASP4_driver_setup.zip
2. Установить сервер (службу) ключа защиты на эту же машину — HASP_LM_setup.zip
3. Вставить ключ защиты в сервер в USB порт
4. Установить 1С на клиентские машины
Если во время установки драйверов возникли проблемы, выполните следующую последовательность действий.
• Удалите все компоненты HASP через «Панель управления — Установка/удаление программ».
• Остановите все службы, которые содержат в названии «Hasp» или «HLServer».
• Удалите все файлы aks*.*, «hardlock.sys» и «haspnt.sys» из папки c:windowssystem32drivers» (если они не используются другими приложениями).
• Изменение драйверов в «Диспетчере устройств»:
зайдите в «Панель управления» «Система»;
перейдите на вкладку «Оборудование» и откройте «Диспетчер устройств»;
выберите в меню «Показать скрытые устройства»;
раскройте пункт «Драйверы устройств не Plug and Play»;
удалите каждый из следующих пунктов, если они присутствуют: «Hardlock», « Haspnt», «HASP fridge.
• Попробуйте еще раз удалить драйверы с помощью команды «haspdinst –purge», а затем установить с помощью «haspdinst –i».
При включении / перезагрузке компьютера под управлением Windows XP из автозагрузки не загружается Сервер защиты с сообщением об ошибке: HASP Device Driver not installed (-100).
Возможная причина: Драйвер защиты загружается медленнее, чем Сервер защиты из автозагрузки. Решение: Вместо Сервера защиты (NHSRVW32.EXE) использовать Менеджер лицензий LMSETUP, устанавливаемый в качестве службы (Service) Windows. Менеджер лицензий LMSETUP доступен по адресу: http://www.aladdin.com/support/hasp/enduser.asp Подробности установки можно найти по адресу: http://v8.1c.ru/overview/release_13/
Работа с ключами по сети
Для работы с сетевыми ключами, помимо установки драйверов, вам еще потребуется установить License Manager (Менеджер лицензий) для каждого сетевого ключа. Менеджер лицензий — это утилита, которая служит связующим звеном между сетевым ключом и «1C», запускаемой на удаленной машине.
Для работы защищенного приложения на удаленной рабочей станции необходимо обеспечить беспрепятственный проход UDP- и TCP-пакетов по 475 порту в обе стороны. Также должны проходить и broadcast-пакеты. Если последнее требование по каким-либо причинам не выполняется, необходима настройка приложения через файл nethasp.ini (должен находиться в одной директории с исполняемым файлом) с целью отключения broadcast-механизма поиска ключа и явного указания
IP-адреса машины, обслуживающей ключ.
Пример файла nethasp.ini:
NH_SERVER_ADDR = 168.192.1.10 // ip-адрес компьютера, где расположен Менеджер лицензий.
Если часть маршрута между запускаемой программой и ключами HASP проходит через Интернет или на ключе более 100 лицензий, могут возникнуть проблемы с тайм-аутами при доставке пакетов. Время ожидания ответа можно регулировать с помощью параметров NH_SESSION и NH_SEND_RCV. По умолчанию они закомментированы, и их значение составляет 30 и 5 секунд соответственно. Таким образом, делается 6 попыток найти ключ по 5 секунд каждая. При необходимости вы можете увеличить эти параметры.
Менеджер лицензий не рекомендуется устанавливать его на компьютер с 2-мя и более сетевыми интерфейсами, так как это может вызвать некорректное функционирование Менеджера. Для решения данной проблемы следует:
• Перенести Менеджер лицензий на другую машину в сети.
• Отключить остальные сетевые интерфейсы.
• Также можно попробовать изменить метрики в свойствах протокола TCP/IP (первым будет использован интерфейс с меньшей метрикой), но результат в данном случае гарантировать нельзя.
Два и более менеджеров лицензий (License Manager) в сети
При наличии двух и более сетевых ключей не всегда достаточно разнести их по разным компьютерам. Следует выполнить настройку менеджеров лицензий. Каждый менеджер лицензий должен иметь уникальное имя, которое следует явным образом сообщить защищаемой программе. Рекомендуется выполнить аналогичную настройку и в случае использования сервера терминалов, даже при одном сетевом ключе.
На машине где установлен ключ находим файл nhsrv.ini в папке с менеджером лицензий. За имя сервера лицензий отвечает параметр NHS_SERVERNAMES, оно может состоять из латинских букв и цифр и содержать не более 7 символов.
После чего на клиентских машинах желательно отредактировать файл nethasp.ini, явным образом указав адреса и имена менеджеров лицензий:
NH_SERVER_ADDR = 192.168.0.10, 192.168.0.11
NH_SERVER_NAME = NAME1, NAME2
Утилита Aladdin Monitor разработана для осуществления централизованного администрирования приложений HASP License Manager и ключей сетевых ключей HASP.
Aladdin Monitor позволяет:
• Проверять наличие и свойства ключей HASP4 Net в сети.
• Отслеживать наличие и свойства Менеджеров лицензий в сети.
• Останавливать и запускать локальный Менеджер лицензий.
• Отслеживать лицензии, которые используются в данный момент.
Стоит учитывать, что сам по себе Aladdin Monitor может показать только наличие Менеджера лицензий на том или ином адресе. Ключ он сможет увидеть только после того, как защищенное приложение успешно откроет хотя бы одну сессию с ключом. Кроме того, Aladdin Monitor работает только по протоколу UDP, порт 475. Таким образом, отсутствие данных о ключе в мониторе еще не означает, что ключ недоступен для приложения.
Утилита HASP Admin Control Center (устанавливается вместе с драйверами ключей Sentinel HASP v.5.*) не предназначена для работы с ключами, которые использует «1С», поэтому они ей в ней отображаться не будут – воспользуйтесь утилитой Aladdin Monitor.
Утилита Aladdin DiagnostiX реализует механизм обратной связи. Ее главная задача — диагностика работоспособности локальных и сетевых ключей, работающих в системе. Кроме того, она позволяет настраивать конфигурацию для сетевых ключей HASP и генерировать отчеты, включающие всю информацию, связанную с устройствами Aladdin. При обращении в службу технической поддержки рекомендуется прикреплять подобный отчет, это поможет сформировать более полную картину сложившийся проблемы.
Драйвер hasp не устанавливается на windows 10
За эти 8 лет работы программа стала невероятно быстрее и умнее. Сегодня, DriverPack это самая большая в мире база уникальных драйверов, которая расположена на сверхскоростных серверах по всему миру. Для того, чтобы установка драйверов всегда проходила не только быстро, но и максимально качественно, мы используем технологии машинного обучения, что делает наш алгоритм подбора еще лучше и точнее. При всем этом, нам удалось оставить программу абсолютно бесплатной, чтобы каждый желающий мог ей воспользоваться.
Насчитывает более чем 20-летнюю историю. Opera Software участвует в развитии веб-стандартов в рамках проекта W3C. Продуктами Opera пользуются более 350 млн человек во всем мире.
Штаб-квартира расположена в столице Норвегии — Осло.»,»partners_landing-text-yandex»:»Яндекс — глобальная компания-разработчик одноименной поисковой системы и популярных интернет-сервисов.
В России, откуда Яндекс родом, его поисковая доля составляет 56,4% (Яндекс.Радар, март 2018). Компания одна из немногих, кто успешно выдерживает конкуренцию с поисковым гигантом Google.
Штаб-квартира расположена в столице России — Москве.»,»partners_landing-text-avast»:»Avast Software — глобальная компания-разработчик программного обеспечения в области информационной безопасности.
Выпускает самый популярный в мире бесплатный антивирус. Каждый месяц программы от Avast предотвращают 1.5 млрд атак на компьютеры и сети.
Штаб-квартира расположена в столице Чехии — Праге.»,»cloudpagefaq_remove_soft-q»:»Почему DriverPack Cloud предлагает удалять некоторые программы с моего компьютера?»,»cloudpagefaq_remove_soft-a»:»Программы с низким рейтингом часто являются рекламными или вирусными, поэтому DriverPack Cloud рекомендует их удалять. Рейтинг формируется из предпочтений наших пользователей — чем чаще они удаляют эту программу, тем ниже ее рейтинг.»,»cloudpagefaq_notifications-q»:»После установки DriverPack Cloud мне начали поступать уведомления на рабочий стол. Как можно их отключить?»,»cloudpagefaq_notifications-a»:»Уведомления носят рекомендательный характер. Вы можете отписаться от определенного типа уведомлений, нажав на иконку колокольчика в правом верхнем углу каждого уведомления.»,»cloudpagefaq_usb-q»:»Я вставил флешку в usb-разъем, после чего на рабочем столе появилось уведомление о каком-то драйвере. Зачем это?»,»cloudpagefaq_usb-a»:»DriverPack Cloud мониторит подключение новых устройств и проверяет соответствие драйверов. Если драйвер отсутствует, его можно сразу установить — это необходимо для полноценной работоспособности устройства.»,»cloudlandingpage_cackle-title»:»Оставьте свое мнение о DriverPack Cloud»,»cloudlandingpage_cackle-caption»:»Нравится ли вам DriverPack Cloud? Какие функции хотелось бы добавить? Расскажите нам.»,»cloudlandingpage_header-title»:»DriverPack Cloud — новая программа для увеличения производительности вашего ПК»,»cloudlandingpage_about-what-is-title»:»Что такое программа DriverPack Cloud»,»cloudlandingpage_about-what-is-caption»:»Это новый продукт от команды DriverPack, предназначенный для повышения производительности компьютера без каких-то дополнительных трат или апргейда «железа» вашего ПК. Не удовлетворены скоростью работы CS: GO или Dota 2 на своём компьютере? Попробуйте DriverPack Cloud!»,»cloudlandingpage_about-how-works-title»:»Как работает DriverPack Cloud»,»cloudlandingpage_about-how-works-caption»:»Наш продукт анализирует состояние драйверов на вашем ПК, отслеживает все программы, так или иначе влияющие на производительность, и даёт рекомендации по обновлению драйверов и удалению программ, тормозящих ваш компьютер, или наоборот предлагает установить сторонние продукты, которые помогут увеличить скорость работы вашего «железа». Весь процесс находится под вашим полным контролем — никаких действий со стороны DriverPack Cloud без вашего разрешения»,»cloudlandingpage_features-monitoring»:»Следит за состоянием драйверов, подгружает важные обновления и недостающие драйверы из огромной базы DriverPack»,»cloudlandingpage_features-safety»:»Позволяет быстро находить и удалять потенциально вредоносные программы, помогая вашему антивирусу»,»cloudlandingpage_features-cloud»:»Производит вычисления в облачном сервисе, что позволяет не занимать ресурсы вашего компьютера»,»cloudlandingpage_uninstall-title»:»Как удалить DriverPack Cloud с вашего компьютера полностью»,»cloudlandingpage_uninstall-caption»:»Установили наш продукт, но не хотите им пользоваться? Просто перейдите в раздел «Программы» Панели управления и щелкните элемент «Удалить программу». В появившемся списке найдите DriverPack Cloud и проведите удаление по обы
Источник
Adblock
detector

В этой инструкции — пошагово о возможных способах исправить ошибку 39 и установить драйвер устройства на компьютере или ноутбуке.
Установка драйвера устройства
Предполагаю, что установка драйверов различными способами уже опробована, но, если нет, то начать лучше с этого шага, особенно если всё, что вы делали для установки драйверов — использовали диспетчер устройств (то, что диспетчер устройств Windows сообщает о том, что драйвер не нуждается в обновлении не говорит о том, что это действительно так).
Прежде всего попробуйте загрузить оригинальные драйверы чипсета и проблемных устройств с сайта производителя ноутбука или сайта производителя материнской платы (если у вас ПК) именно для вашей модели.
Особое внимание обратите на драйверы:
- Чипсета и другие системные драйверы
- При наличии — драйверы для USB
- Если проблема с сетевой картой или интегрированным видео — загрузите оригинальные драйвера для них (опять же с сайта производителя устройства, а не, скажем, с Realtek или Intel).
В случае, если на вашем компьютере или ноутбуке установлена Windows 10, а драйверы есть только для Windows 7 или 8, попробуйте установить их, при необходимости используйте режим совместимости.
В том случае, если не удается узнать, для какого устройства Windows отображает ошибку с кодом 39, вы можете узнать это по ИД оборудования, подробнее — Как установить драйвер неизвестного устройства.
Исправление ошибки 39 с помощью редактора реестра
Если ошибку «Не удалось загрузить драйвер этого устройства» с кодом 39 не получается устранить простой установкой оригинальных драйверов Windows, можно попробовать следующий способ решения проблемы, который часто оказывается работоспособным.
Сначала краткая справка по разделам реестра, которые могут потребоваться при восстановлении работоспособности устройств, которая пригодится при выполнении далее описанных шагов.
- Устройства и контроллеры USB — HKEY_LOCAL_MACHINE SYSTEM CurrentControlSet Control Class {36FC9E60-C465-11CF-8056-444553540000}
- Видеокарта — HKEY_LOCAL_MACHINE SYSTEM CurrentControlSet Control Class {4D36E968-E325-11CE-BFC1-08002BE10318}
- DVD или CD привод (включая DVD-RW, CD-RW) — HKEY_LOCAL_MACHINE SYSTEM CurrentControlSet Control Class {4D36E965-E325-11CE-BFC1-08002BE10318}
- Сетевая карта (Ethernet Controller) — HKEY_LOCAL_MACHINE SYSTEM CurrentControlSet Control Class {4d36e972-e325-11ce-bfc1-08002be10318}
Сами шаги по исправлению ошибки будут состоять из следующих действий:
- Запустите редактор реестра Windows 10, 8 или Windows 7. Для этого можно нажать клавиши Win+R на клавиатуре и ввести regedit (а затем нажать Enter).
- В редакторе реестра, в зависимости от того, какое устройство отображает код 39, перейдите к одному из разделов (папки слева), которые были указаны выше.
- Если в правой части редактора реестра присутствуют параметры с именами UpperFilters и LowerFilters, нажмите по каждому из них правой кнопкой мыши и выберите пункт «Удалить».
- Закройте редактор реестра.
- Перезагрузите компьютер или ноутбук.
После перезагрузки драйверы либо установятся автоматически, либо появится возможность установить их вручную, не получив сообщения об ошибке.
Дополнительная информация
Редко встречающийся, но возможный вариант причины возникновения проблемы — сторонний антивирус, особенно если он был установлен на компьютере перед крупным обновлением системы (после которого впервые проявилась ошибка). Если ситуация возникла именно при таком сценарии, попробуйте временно отключить (а еще лучше удалить) антивирус и проверить, была ли решена проблема.
Также для некоторых старых устройств или если «Код 39» вызывают виртуальные программные устройства, может потребоваться отключение проверки цифровой подписи драйверов.