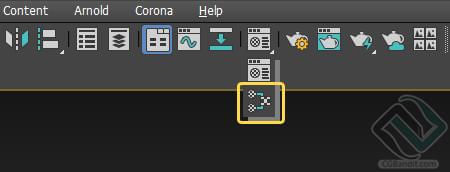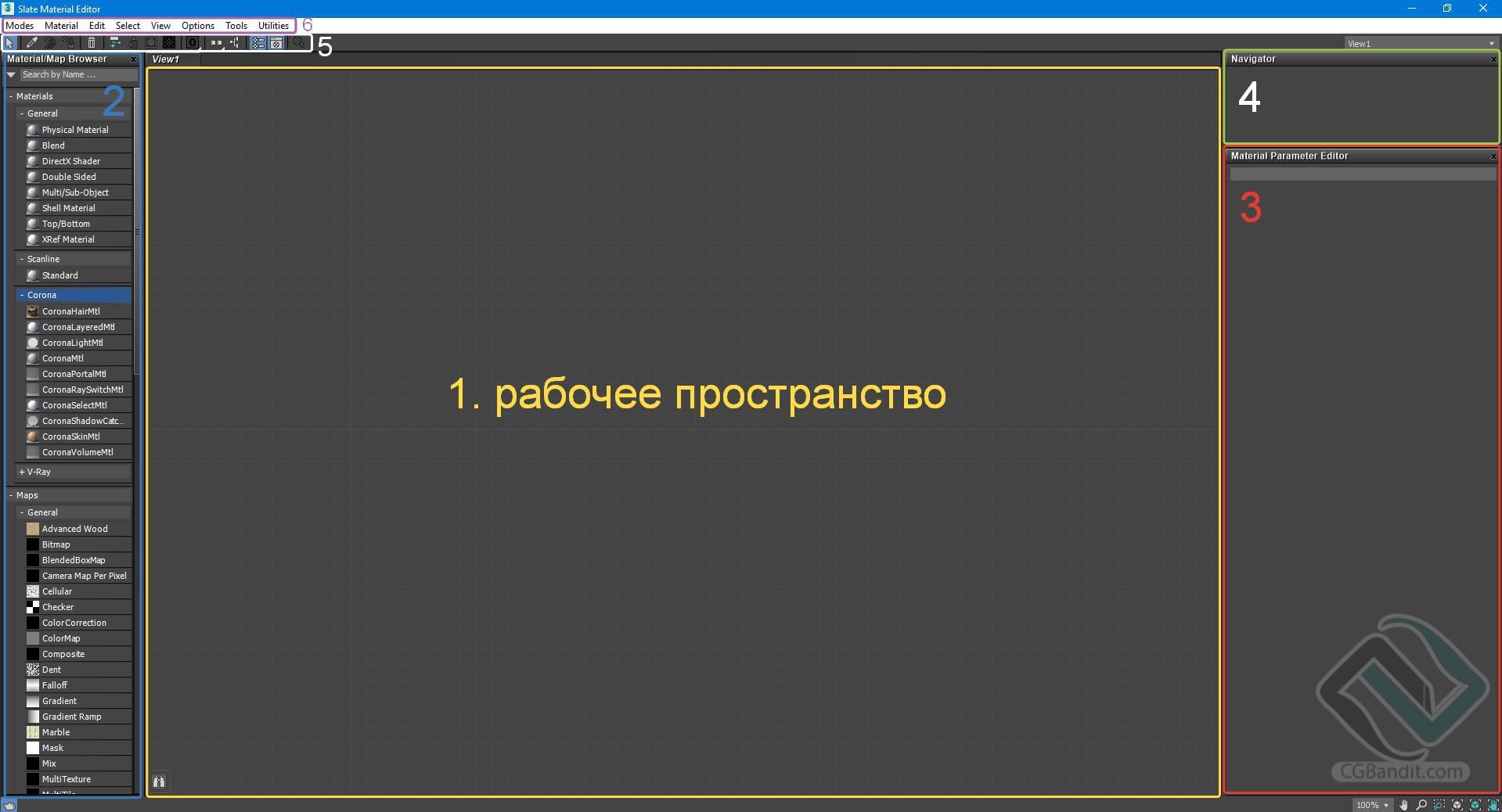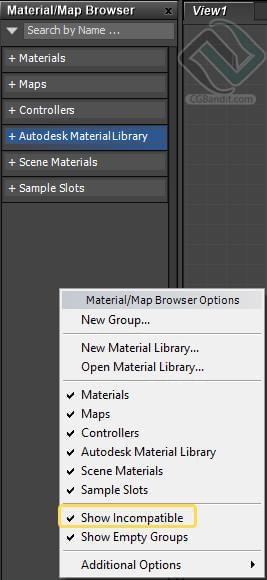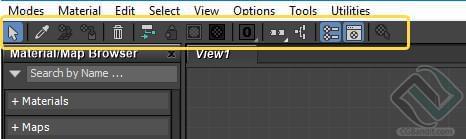|
На сайте c 24.05.2009 |
03.03.2019 00:00
Цитата Julia2511: Здравствуйте! Возникла такая ситуация, почти каждая скачанная моделька выдает такую фигню… и путь указывала через Customize и скрипт пыталась запустить для короны. Бесполезно:( Спасите меня пожалуйста!) как это изменить? причем на компе две версии макса 14 и 19. в 14 все без проблем, а в 19 такая лажа:((( Может я что то не до установила? Скачанная моделька имеет V-ray материал? Скорее всего у Вас просто не установлен V-Ray под 19 Макс, а под 14 установлен. Какая версия короны? Например Corona 2 — имеет совместимость с V-ray материалами без установки V-ray (только отображение при рендеринге, но не редактирование). Все версии Короны ниже 2.0 требуют обязательной установки V-ray с последующей конвертацией через Corona Converter. Если всё так и есть, то просто поставьте V-ray под 19 Макс. Триал версии V-ray для конвертации материалов будет достаточно. Либо установите Corona 2, материалы будут работать, но без V-ray редактировать Вы их не сможете. |
|
На сайте c 03.12.2013 |
04.03.2019 13:56
Какая версия короны? Например Corona 2 — имеет совместимость с V-ray материалами без установки V-ray (только отображение при рендеринге, но не редактирование). Все версии Короны ниже 2.0 требуют обязательной установки V-ray с последующей конвертацией через Corona Converter. Если всё так и есть, то просто поставьте V-ray под 19 Макс. Триал версии V-ray для конвертации материалов будет достаточно. Либо установите Corona 2, материалы будут работать, но без V-ray редактировать Вы их не сможете. Я установила корону 2, поняла, надо установить v-ray под 19:) Спасибо! |
|
На сайте c 03.12.2013 |
23.11.2020 16:28
Цитата Юлька-сенсация: Цитата Julia2511: Julia2511 Здравствуйте,вы решили проблему установой vray??? аналогичная проблема( Здравствуйте, нет, я открываю сцену на 14 максе, запускаю Coronaconverter/ и копирую значения в нужную мне сцену. Очень коряво, но хоть как то если сложная текстурка. Я работаю в 19 максе, если запустить там конвертер, то он текстуры теряет ( вообще все настройки сбрасывает). Эта ситуация помогла мне прокачать свои навыки текстурирования))) |
Пытаюсь экспортировать формат .max в формат .fbx, но мне выдаёт такую ошибку и предупреждение:
Some materials in this scene may not be supported by certain applications and will import as standard gray materials instead. The following materials are affected:
-02 — Default
-03 — Default
-04 — Default
Как видно, почему-то Максу не нравятся данные материалы и он заменяет их на стандартные серые. Всего в сцене использовал где-то 10 материалов и все они bitmap (формат jpg), но проблема почему-то именно в этих. Экспортирую первый раз в жизни. По каким причинам Максу могут они не нравиться эти материалы и что нужно сделать, чтобы избежать таких ошибок?
Очень надеюсь на вашу помощь.
нету таких материалов «битмап», это всего лишь карта в материале, а какой там у тебя мат, неизвестно
нету таких материалов «битмап», это всего лишь карта в материале, а какой там у тебя мат, неизвестно
Ну, это я и имел ввиду. Во 2 ячейке у меня текстура шифера для крыши, в 3 и 4 — текстуры дверей. В первой ячейке карта Multi/Sub Object, там всё нормально, никаких ошибок нет. Дак как исправить эту ошибку и из-за чего она появляется?
Обычное предупреждение.Макс заявляет ,что если файл(FBX) будет открываться в программе не подерживающие данные материалы то они будут стандартными(серыми).Такое не происходит(к примеру) если использовать материал A&D(не пробовал стандартный, но я думаю проблем не должно быть) .Я с 2013 макса перекидываю на 2009 FBX и материал работает(если только в нём не установлен материал или карта не существующая в более ранней версии).И ещё ,при перекидывании не поддерживается функция отображения во вьюпорте так уж это нужно делать самому нажав на соответствующую кнопку(Show Standard Map in Viewport).
Обычное предупреждение.Макс заявляет ,что если файл(FBX) будет открываться в программе не подерживающие данные материалы то они будут стандартными(серыми).Такое не происходит(к примеру) если использовать материал A&D(не пробовал стандартный, но я думаю проблем не должно быть) .Я с 2013 макса перекидываю на 2009 FBX и материал работает(если только в нём не установлен материал или карта не существующая в более ранней версии).И ещё ,при перекидывании не поддерживается функция отображения во вьюпорте так уж это нужно делать самому нажав на соответствующую кнопку(Show Standard Map in Viewport).
Спасибо большое. Тему можно закрывать.
Как работать в slate material editor в 3ds max
Большинство людей пользуются компактным редактором материалов в 3ds max. Но удобнее и легче работать в расширенном редакторе материалов (Slate Material Editor). Сейчас разберемся как работать в расширенном редакторе материалов. Для начала нужно переключиться на расширенный редактор материалов.
Есть два способа переключения между расширенным и компактным редактором.
- Нажимаем левой кнопкой мыши (ЛКМ) на «Material Editor» в панели инструментов и удерживаем ЛКМ, после чего переводим курсор на расширенный редактор и отпускаем ЛКМ.
- Уже в открытом компактном редакторе материалов нажимаем на инструмент «Modes», и затем жмем на «Slate Material Editor. ».
Разбор интерфейса и навигации по slate material editor:
- В центре расширенного редактора материалов находится наше рабочее пространство. Перемещаться по рабочему пространству легко(Прокручивая колесо мыши — мы отдаляемся или приближаемся. Нажав и зажав колесо мыши – мы может перемещаться по рабочему пространству.)
- С лева от рабочего пространства расположен просмотр материалов и карт (Material/Map Browser).
- С права расположено настройка материала (Material Parameter Editor).
- Навигация по редактору материалов.
- Сверху находится панель инструментов и еще выше меню(6)
Иногда при запуске расширенного редактора материалов могут отсутствовать материалы на панели слева. Это можно исправить: нажимает правой кнопкой мыши по левому полю и ставим галочку «Show Incompatible».
Что бы создать материал, мы выбираем нужный материал в левой панели (Material/Map Browser), затем перетаскиваем его на рабочее пространство и два раза кликаем по материалу левой кнопкой мыши.
Двойной клик в любом месте по материалу выделяет этот материал, кроме самого шарика и кнопки «-». Двойной клик по шарику, раскрывает шарик, и он становиться больше, а кнопка «-» сворачивает материал в компактный вид. Материал, который вы выбрали обводиться пунктиром и в правой части редактора появляются его настройки. Новички иногда забывают выбрать материал и начинают менять настройки, но сам шарик не меняется, это означает что вы редактируете материал, который у вас был выбран до этого.
Все параметры настраиваются точно так же, как и в компактном редакторе материалов. Текстуры можно добавлять так же через свиток «Maps» в параметрах, или кнопками в разделах, а также можно добавлять карты и текстуры перетаскивая их из левого поля (Material/Map Browser) и соединять их связями (их так же называют усиками) в рабочем пространстве. Это помогает логически понять из чего состоит материал и видеть «всю картину» материала.
Можно добавить карту на связь, просто берем и перетаскиваем карту прямо на существующую связь. Потом кликаем два раза на карту, которую переместили на связь и настраиваем ее.
Данная панель повторяет панель инструментов, которая находится под слотами материалов в компактном редакторе материалов.
Применить материал на объект можно кнопкой в верхней панели или проведя связь (усик) от кружочка главного материала до объекта. Включить отображения можно кнопкой в этой же верхней панели инструментов.
Рабочее пространство очень большое, но лучше использовать вкладки что бы не потерять и не запутаться в материалах. Сверху над рабочим пространством мы видим вкладку «view1», нажимаем по ней правой кнопкой мыши и нажимает «Create New View…», после у нас появится новая вкладка которой можно задать имя, если она вам не нужна то вы можете ее удалить. Материалы довольно легко перемещаются по вкладкам. Нажимаете правой кнопкой мыши по материалу – «Move Tree to view» и выбираете в какую вкладку переместить данный материал.
Данный принцип называется нодовым, такой принцип работы используется во многих областях IT.
Так же расскажем вам про «фишки», которые можно использовать для удобства. Можно создавать группы для карт и материалов, менять им название, а также сменить им цвет.
Так же можно включить связь между картами и материалом, и все карты будут следовать за материалом при передвижении.
Так же что бы у вас материал не занимали много рабочего пространства, можно выключить отображение не использованных карт (Hide Unused Nodeslots), таким образом останутся только те карты, которые вы используете.
Ничего сложно в использовании расширенного редактора материалов нету, можете смело начинать использовать его в своей работе.
Почему в материал эдиторе не показывает материал
Войти
Авторизуясь в LiveJournal с помощью стороннего сервиса вы принимаете условия Пользовательского соглашения LiveJournal
Редактор материалов в 3ds Max
Material Editor
Для создания материалов в 3ds Max есть специальный редактор Material Editor . Он открывается через главное меню Rendering или клавишей <M>. О кно редактора материалов может быть представленно в двух видах: Вариант Slate Material Editor показан на рисунке 1, а компактный вариант Material Editor — на рис.2.
Рис. 1. Окно Slate Material Editor — интерфейс нодового редактора материалов
На мой взгляд интерфейс Slate Material Editors не очень удобен, т.к. занимает много места на экране, поэтому я предпочитаю работать со стандартным интерфейсом редактора, который можно выбрать командой из меню Modes – Compact Material Editors .
Порядок создания простейшего материала:
1. Выберите тип материала (рис.2). Материал типа Standard применяется в 3ds Max для рендера Scanline.
Рис. 2. Окно Material Editor — компактный интерфейс редактора материалов, кнопка для выбора типа материала
Чтобы выбрать тот или иной тип материала, нужно выделить любой слот и щелкнуть либо по кнопке Get Material ( Получить материал ) , либо по кнопке, на которой уже обозначен тип материала из активного слота, и в открывшемся окне Material/Map Browser в свитке Materials выбрать необходимый тип (рис. 3).
Рис. 3 . Выбор типа материала
2. Введите название материала в строку имени, в которой по умолчанию задано имя 01 — Default (рис.4). Всегда давайте имя
создаваемому материалу, это пригодится в дальнейшей работе.
Рис. 4. Имя материала. Свиток Blinn Basic Parameters
3. Разверните свиток Blinn Basic Parameters .
В этом свитке настраиваются базовые параметры материала, такие как цвет, блики, самосвечение и простая прозрачность.
Но обо всем по порядку. Сначала задается цвет материала. Для этого щелкните по серому прямоугольнику около слова Diffuse (рис.4). Откроется диалоговое окно Color Selecto r (Выбор цвета). В этом окне можно задать любой цвет. В дальнейших примерах, чтобы точно определить цвет, я буду использовать цветовую модель RGB (рис. 5).
Рис. 5. Диалоговое окно Color Selector
Выбрав необходимый цвет, закройте диалоговое окно Color Selecto r , нажав кнопку OK .
Ниже диффузного цвета находится настройка Specular — это цвет зеркального блика. У большинства материалов блик светлый , поэтому можно оставить этот цвет без изменений. Если есть необходимость, то можно выбрать цвет таким же образом, как в параметре Diffuse.
Переходим к силе блика.
За яркость блика отвечает параметр Specular Level (Яркость блика). Увеличьте яркость блика с 0 до 60, потянув за стрелки (рис.6), или введите значение в числовое поле с клавиатуры. Обратите внимание на изменение блика на образце материала
в слоте.
Рис. 6. Параметр Specular Level
Следующий параметр Glossiness позволяет задать глянцевитость материала.
4. Назначьте материал на объект. Для этого выделите любой объект в сцене и в редакторе материалов нажмите кнопку Assign Material to Selection (рис.7).
Рис. 7. К нопка Assign Material to Selection
5. Визуализируйте сцену (нажатием клавиш <Shift + Q>). Большинство материалов полноценно выглядят только при визуализации.
В новом интерфейсе редактора материалов создать простейший материал можно так:
Студия 3D Master
(812) 931-01-80
www.3dmaster.ru
— Курсы 3ds Max, VRay, Maya, AutoCAD, Blender очно и через Интернет
— Визуализация архитектуры и интерьеров
— Моделирование и визуализация объектов любой сложности
— Создание рекламных и презентационных роликов
— Консультации и семинары «3D для дизайнеров и архитекторов»
Учитесь у профессионалов, думайте как профессионал, станьте профессионалом!
Не видно текстуру .
Добрый день.
Подскажите пожалуйста в чем проблема : есть модель в скетче, с тектурой и светом, рендерю через вирей но текстуры не отображает,с чем это связано ?!
Переназначить текстуры уже пробывал, не помогает,причем именно на этой моделе,в других сценах все рендерит.
autocad architecture help
Здравствуйте! Не найдётся ли у кого-нибудь help(справка) по autocad architecture 2010 или 2011? upd Найден. Ссылки в каментах.
ArchiCAD-64 13 | Не работают хоткеи
Всем доброго времени суток. Вот какая проблема: Установил Archicad-64 13 на Win 7. В программе не работают хоткеи, вообще никакие, даже стандартные…
RhinoCeros под 7 винду
скачал райно вот отсюда на ХР винду стало отлично, на семёрке при попытке крякнуть выдает «CRC32 check failed» и работать отказывается…