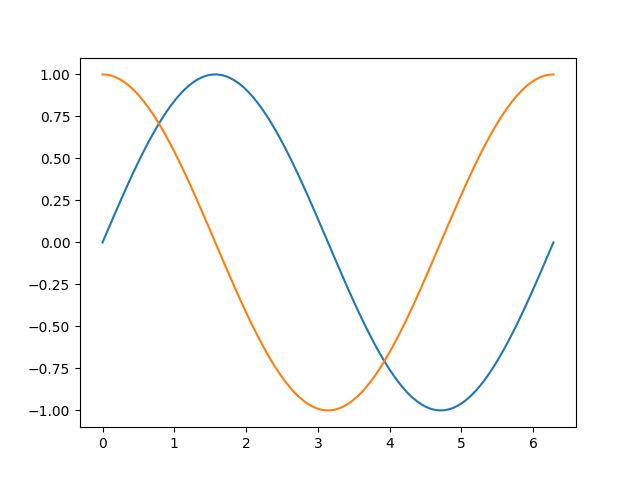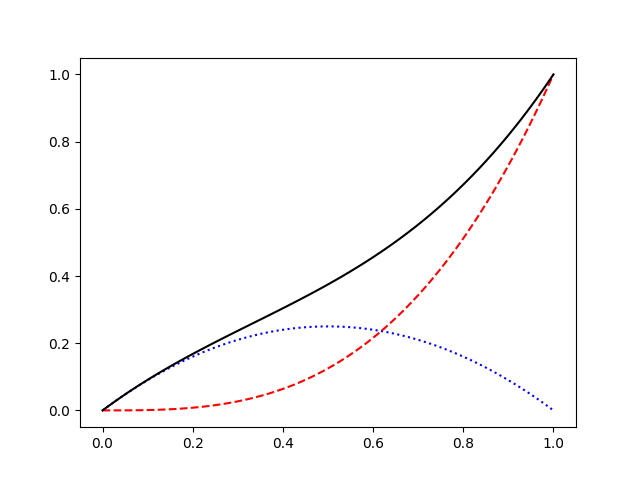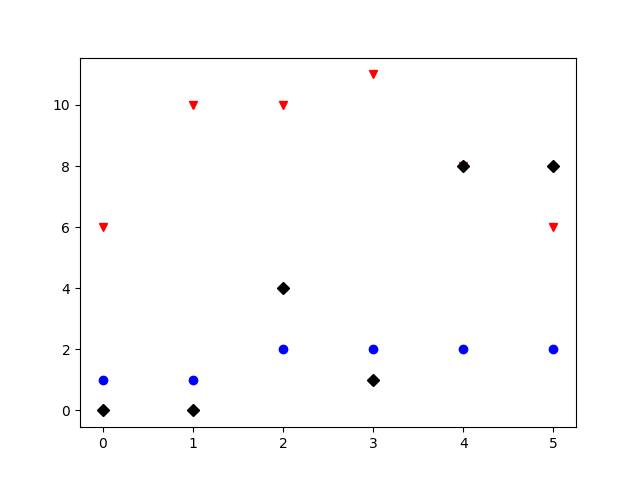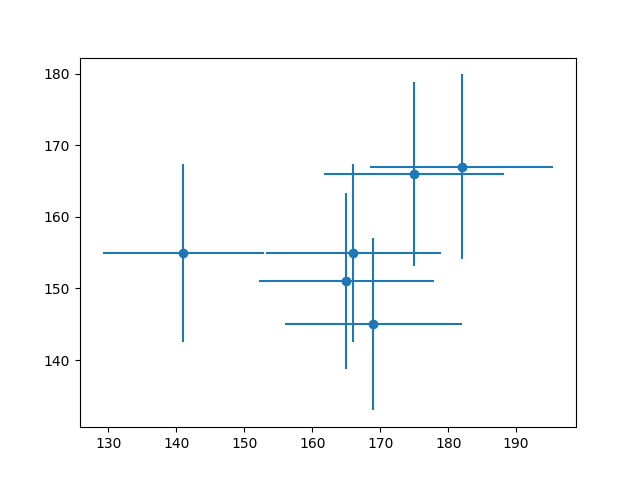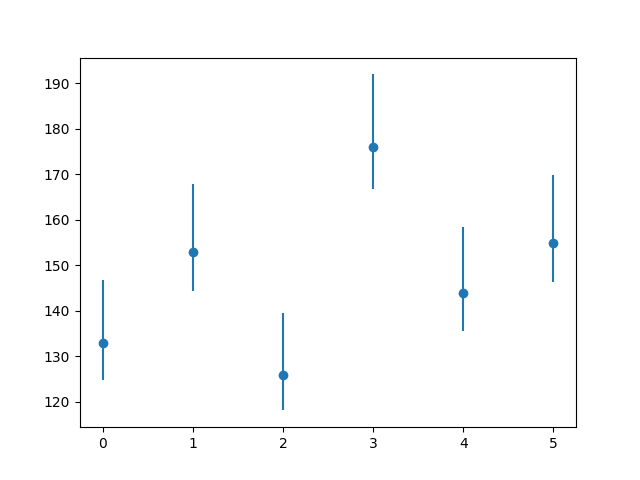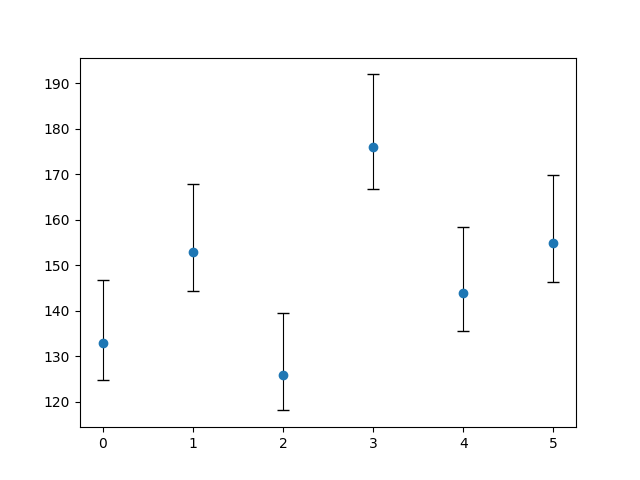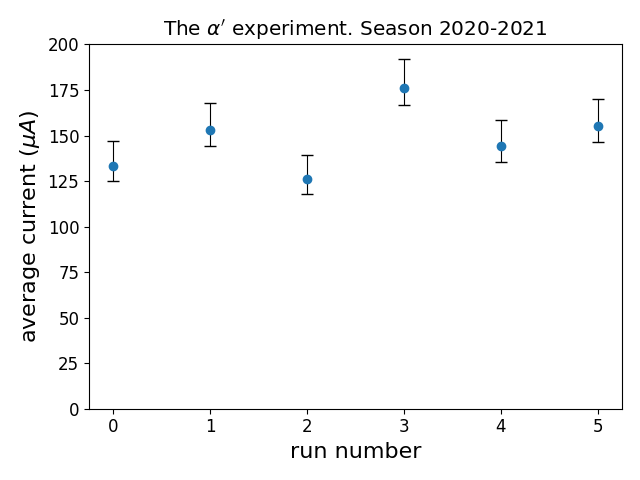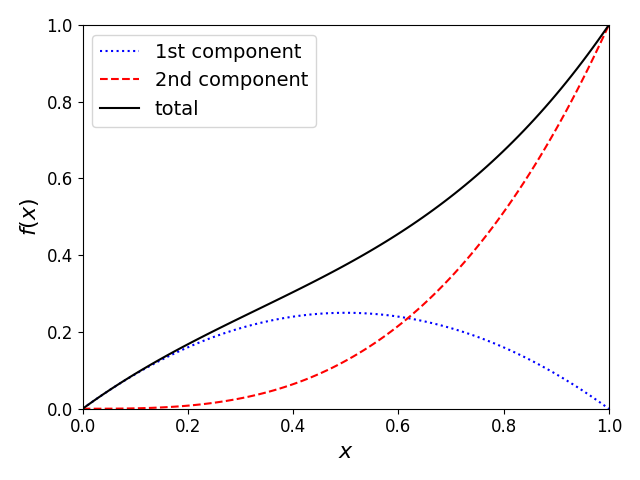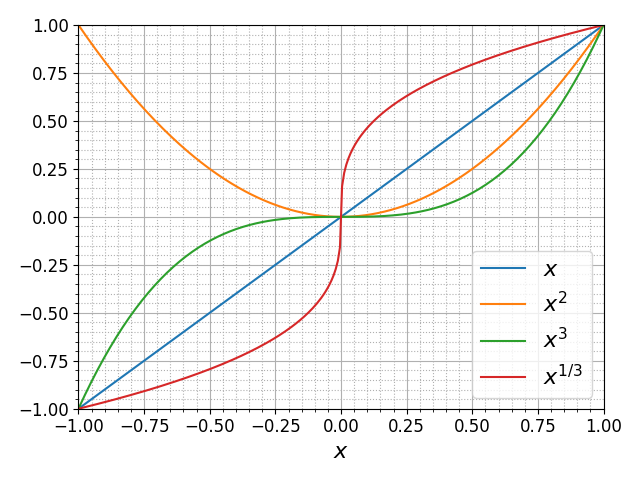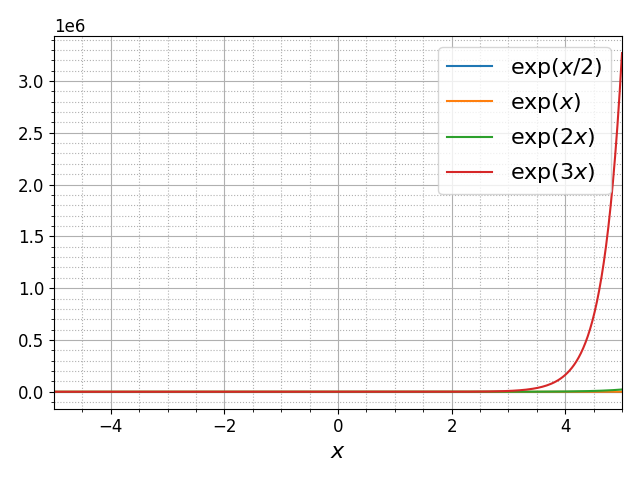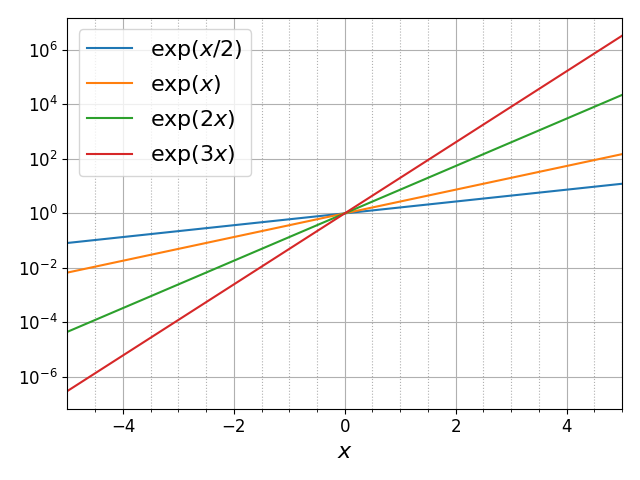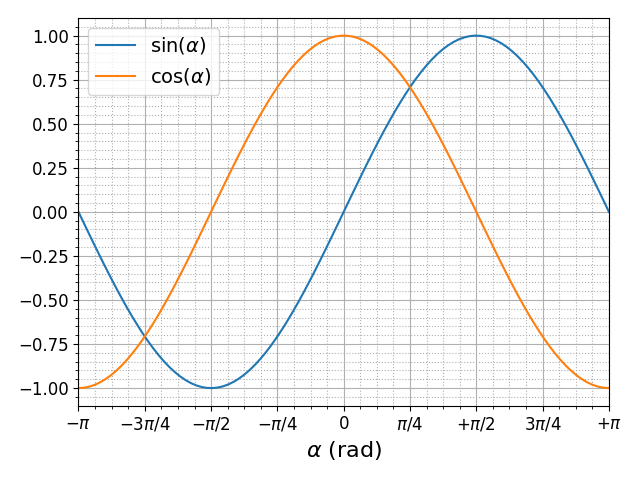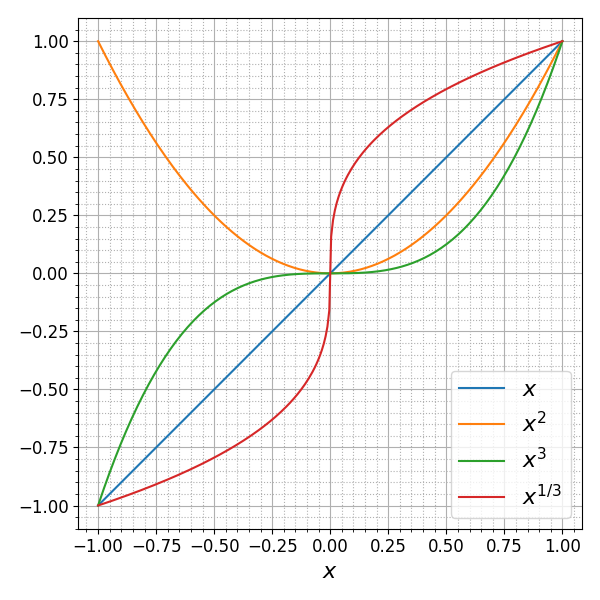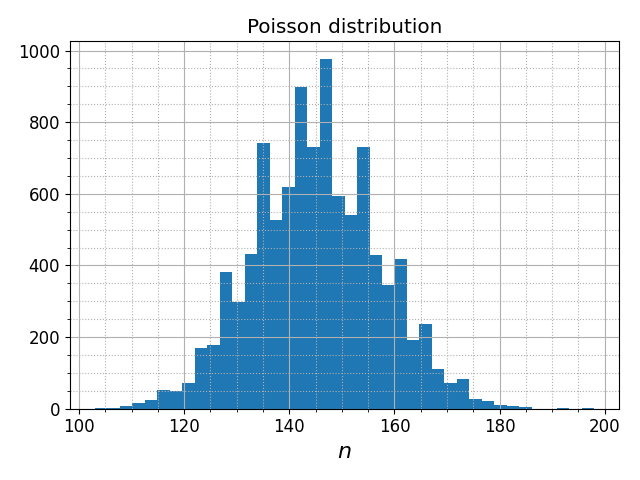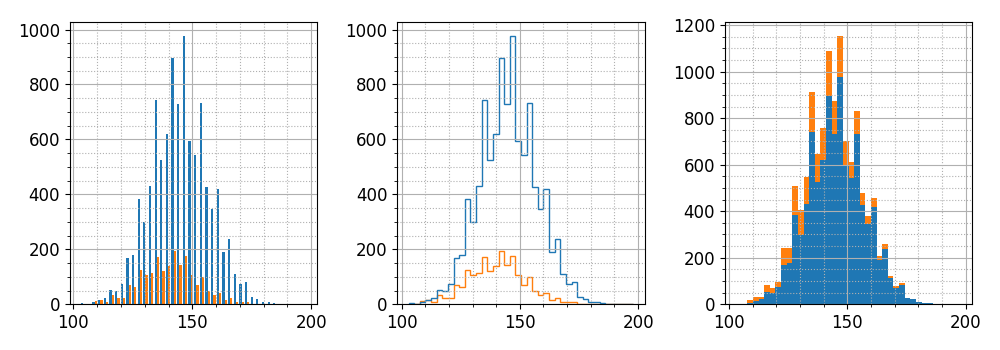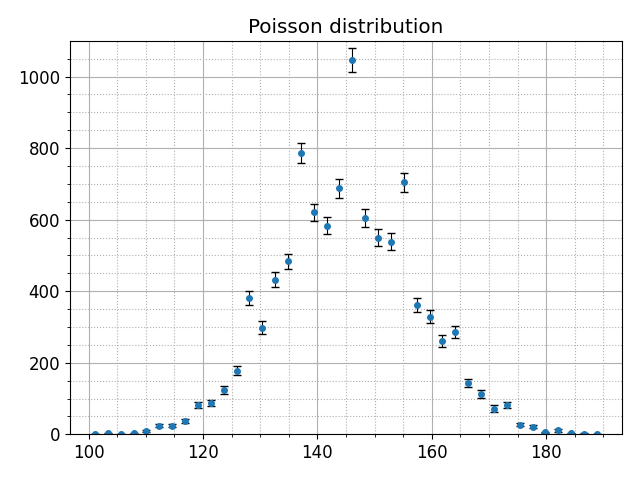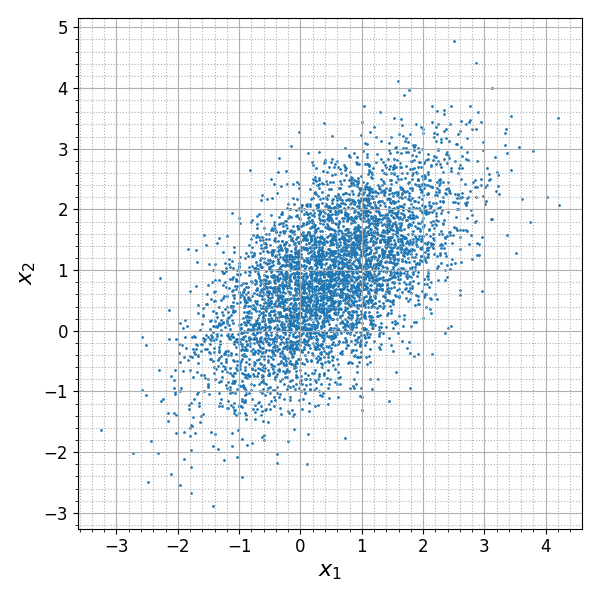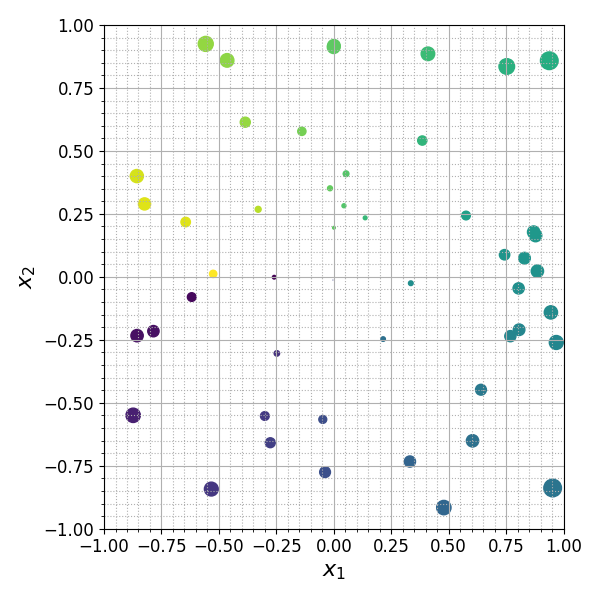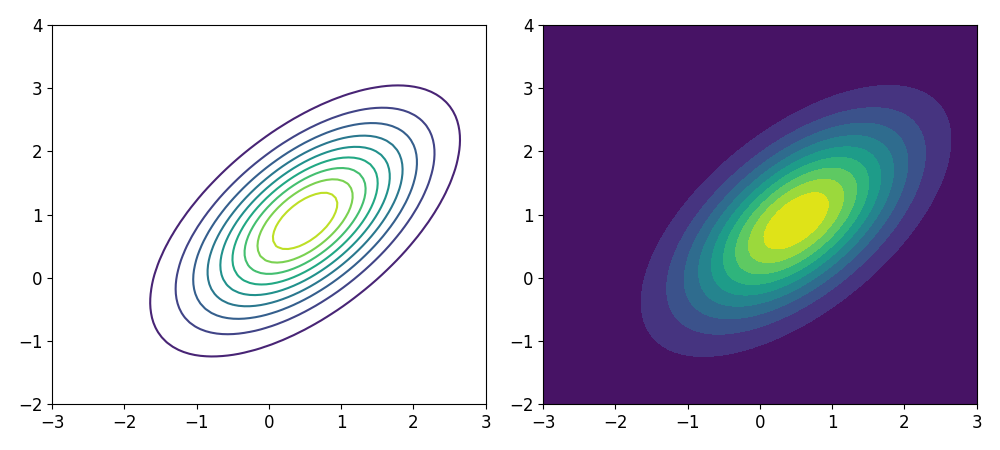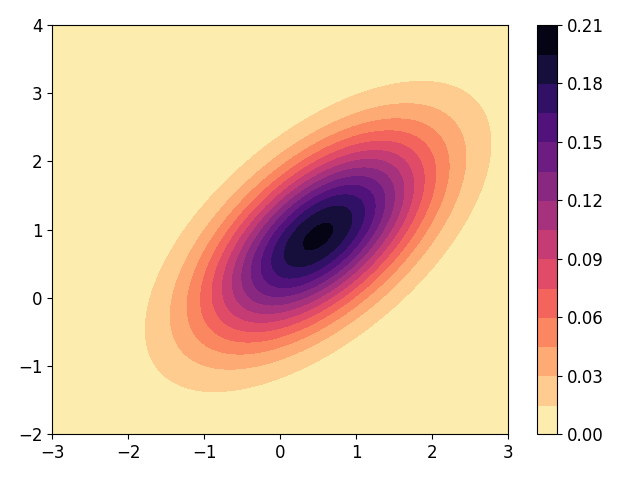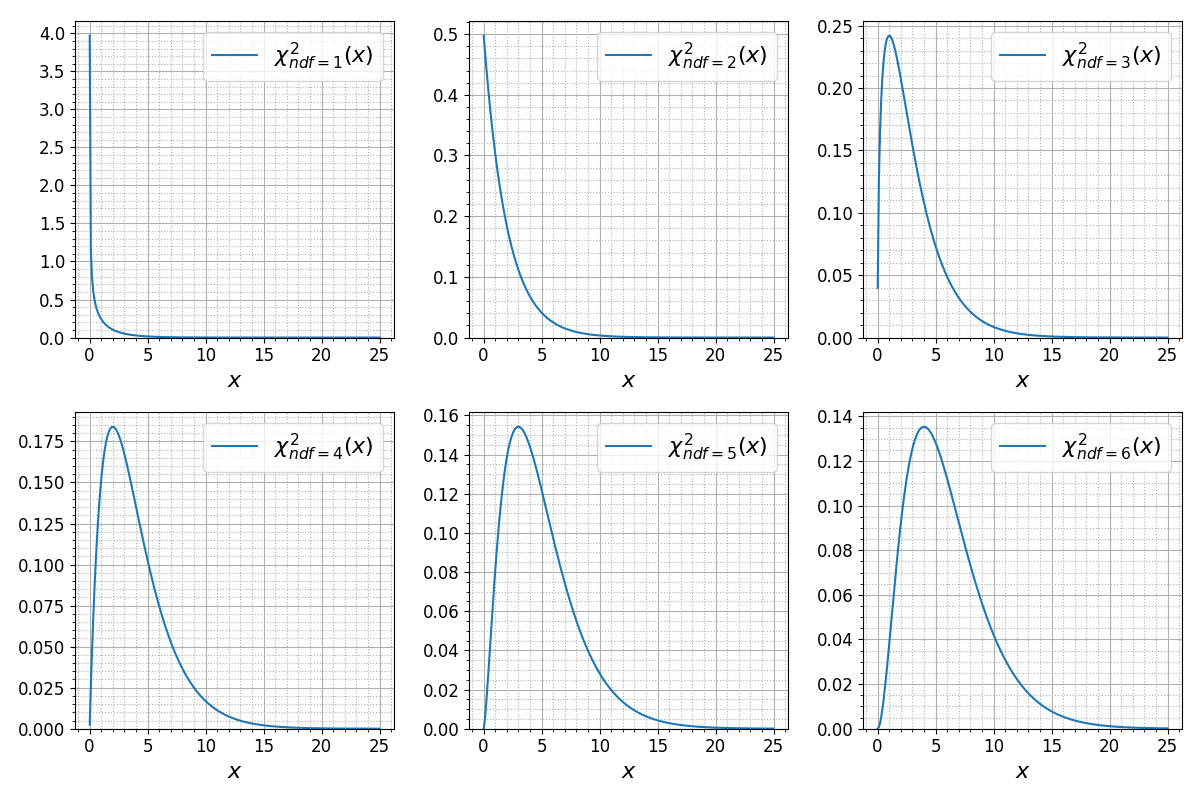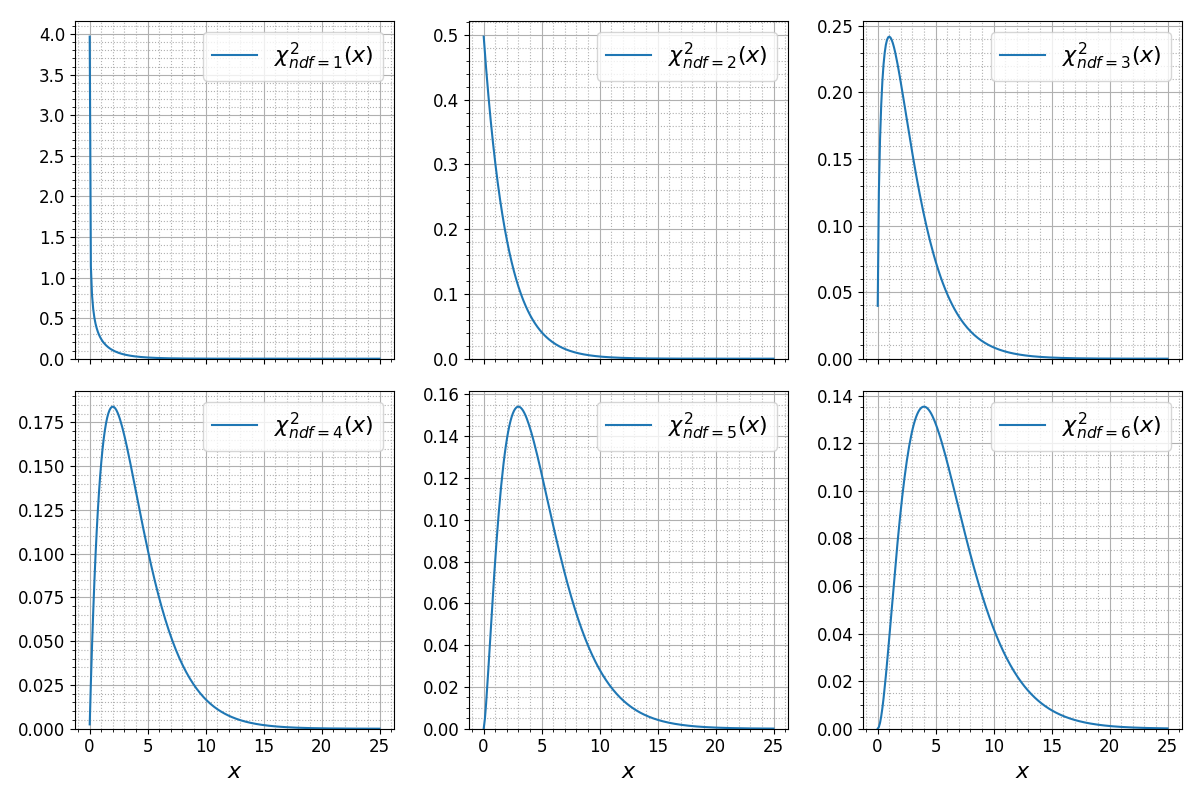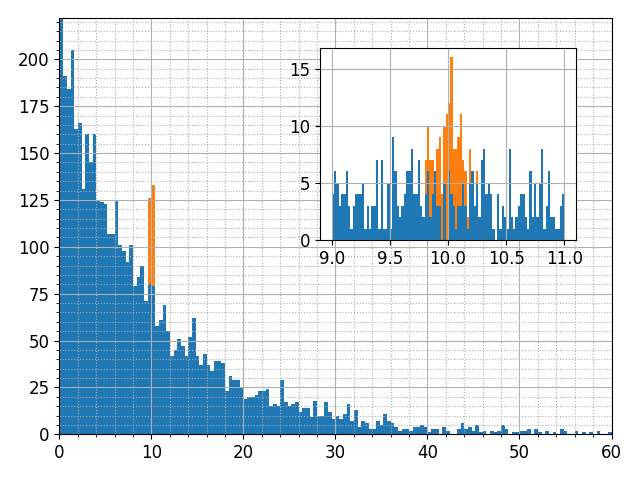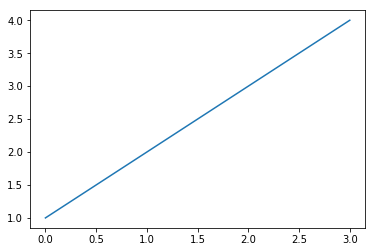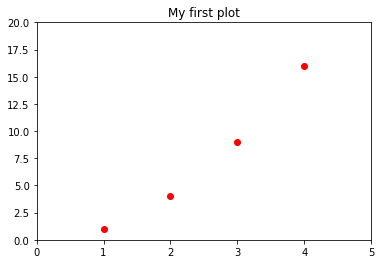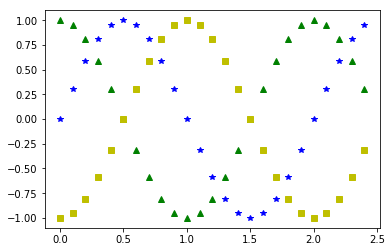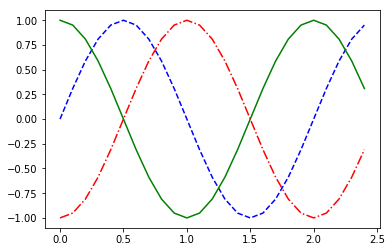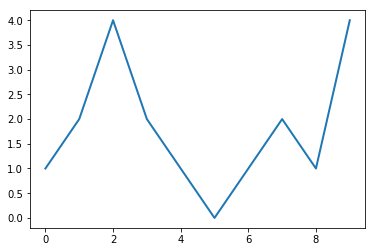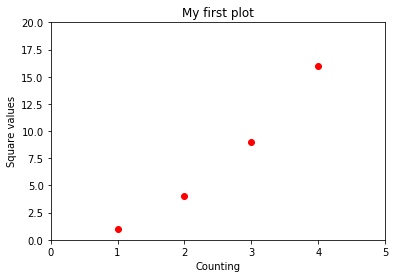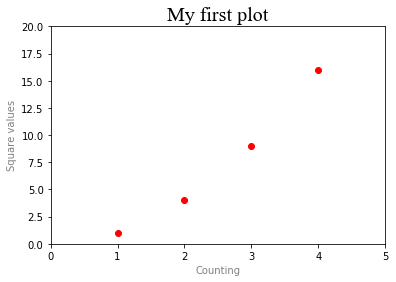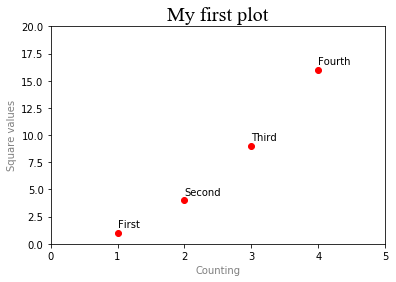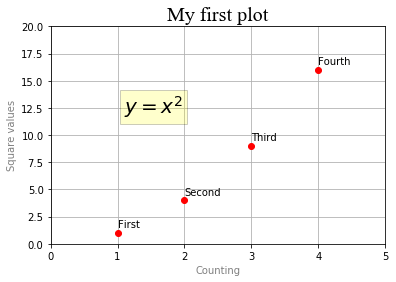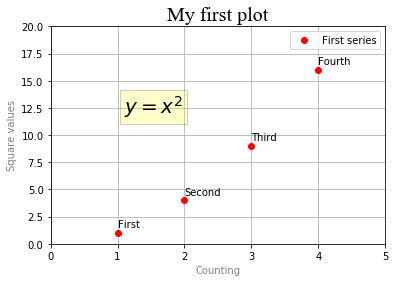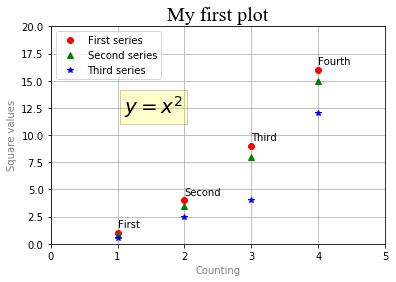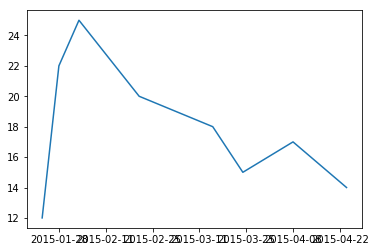Note
Click here
to download the full example code
An introduction to the pyplot interface. Please also see
Quick start guide for an overview of how Matplotlib
works and Matplotlib Application Interfaces (APIs) for an explanation of the trade-offs between the
supported user APIs.
Intro to pyplot#
matplotlib.pyplot is a collection of functions that make matplotlib
work like MATLAB. Each pyplot function makes some change to a figure:
e.g., creates a figure, creates a plotting area in a figure, plots some lines
in a plotting area, decorates the plot with labels, etc.
In matplotlib.pyplot various states are preserved
across function calls, so that it keeps track of things like
the current figure and plotting area, and the plotting
functions are directed to the current axes (please note that «axes» here
and in most places in the documentation refers to the axes
part of a figure
and not the strict mathematical term for more than one axis).
Note
the implicit pyplot API is generally less verbose but also not as flexible as the
explicit API. Most of the function calls you see here can also be called
as methods from an Axes object. We recommend browsing the tutorials
and examples to see how this works. See Matplotlib Application Interfaces (APIs) for an
explanation of the trade off of the supported user APIs.
Generating visualizations with pyplot is very quick:
You may be wondering why the x-axis ranges from 0-3 and the y-axis
from 1-4. If you provide a single list or array to
plot, matplotlib assumes it is a
sequence of y values, and automatically generates the x values for
you. Since python ranges start with 0, the default x vector has the
same length as y but starts with 0. Hence the x data are
[0, 1, 2, 3].
plot is a versatile function, and will take an arbitrary number of
arguments. For example, to plot x versus y, you can write:
Formatting the style of your plot#
For every x, y pair of arguments, there is an optional third argument
which is the format string that indicates the color and line type of
the plot. The letters and symbols of the format string are from
MATLAB, and you concatenate a color string with a line style string.
The default format string is ‘b-‘, which is a solid blue line. For
example, to plot the above with red circles, you would issue
plt.plot([1, 2, 3, 4], [1, 4, 9, 16], 'ro') plt.axis([0, 6, 0, 20]) plt.show()
See the plot documentation for a complete
list of line styles and format strings. The
axis function in the example above takes a
list of [xmin, xmax, ymin, ymax] and specifies the viewport of the
axes.
If matplotlib were limited to working with lists, it would be fairly
useless for numeric processing. Generally, you will use numpy arrays. In fact, all sequences are
converted to numpy arrays internally. The example below illustrates
plotting several lines with different format styles in one function call
using arrays.
import numpy as np # evenly sampled time at 200ms intervals t = np.arange(0., 5., 0.2) # red dashes, blue squares and green triangles plt.plot(t, t, 'r--', t, t**2, 'bs', t, t**3, 'g^') plt.show()
Plotting with keyword strings#
There are some instances where you have data in a format that lets you
access particular variables with strings. For example, with
numpy.recarray or pandas.DataFrame.
Matplotlib allows you provide such an object with
the data keyword argument. If provided, then you may generate plots with
the strings corresponding to these variables.
Plotting with categorical variables#
It is also possible to create a plot using categorical variables.
Matplotlib allows you to pass categorical variables directly to
many plotting functions. For example:
Controlling line properties#
Lines have many attributes that you can set: linewidth, dash style,
antialiased, etc; see matplotlib.lines.Line2D. There are
several ways to set line properties
-
Use keyword arguments:
-
Use the setter methods of a
Line2Dinstance.plotreturns a list
ofLine2Dobjects; e.g.,line1, line2 = plot(x1, y1, x2, y2). In the code
below we will suppose that we have only
one line so that the list returned is of length 1. We use tuple unpacking with
line,to get the first element of that list: -
Use
setp. The example below
uses a MATLAB-style function to set multiple properties
on a list of lines.setpworks transparently with a list of objects
or a single object. You can either use python keyword arguments or
MATLAB-style string/value pairs:lines = plt.plot(x1, y1, x2, y2) # use keyword arguments plt.setp(lines, color='r', linewidth=2.0) # or MATLAB style string value pairs plt.setp(lines, 'color', 'r', 'linewidth', 2.0)
Here are the available Line2D properties.
|
Property |
Value Type |
|---|---|
|
alpha |
float |
|
animated |
[True | False] |
|
antialiased or aa |
[True | False] |
|
clip_box |
a matplotlib.transform.Bbox instance |
|
clip_on |
[True | False] |
|
clip_path |
a Path instance and a Transform instance, a Patch |
|
color or c |
any matplotlib color |
|
contains |
the hit testing function |
|
dash_capstyle |
[ |
|
dash_joinstyle |
[ |
|
dashes |
sequence of on/off ink in points |
|
data |
(np.array xdata, np.array ydata) |
|
figure |
a matplotlib.figure.Figure instance |
|
label |
any string |
|
linestyle or ls |
[ |
|
linewidth or lw |
float value in points |
|
marker |
[ |
|
markeredgecolor or mec |
any matplotlib color |
|
markeredgewidth or mew |
float value in points |
|
markerfacecolor or mfc |
any matplotlib color |
|
markersize or ms |
float |
|
markevery |
[ None | integer | (startind, stride) ] |
|
picker |
used in interactive line selection |
|
pickradius |
the line pick selection radius |
|
solid_capstyle |
[ |
|
solid_joinstyle |
[ |
|
transform |
a matplotlib.transforms.Transform instance |
|
visible |
[True | False] |
|
xdata |
np.array |
|
ydata |
np.array |
|
zorder |
any number |
To get a list of settable line properties, call the
setp function with a line or lines as argument
In [69]: lines = plt.plot([1, 2, 3]) In [70]: plt.setp(lines) alpha: float animated: [True | False] antialiased or aa: [True | False] ...snip
Working with multiple figures and axes#
MATLAB, and pyplot, have the concept of the current figure
and the current axes. All plotting functions apply to the current
axes. The function gca returns the current axes (a
matplotlib.axes.Axes instance), and gcf returns the current
figure (a matplotlib.figure.Figure instance). Normally, you don’t have to
worry about this, because it is all taken care of behind the scenes. Below
is a script to create two subplots.
def f(t): return np.exp(-t) * np.cos(2*np.pi*t) t1 = np.arange(0.0, 5.0, 0.1) t2 = np.arange(0.0, 5.0, 0.02) plt.figure() plt.subplot(211) plt.plot(t1, f(t1), 'bo', t2, f(t2), 'k') plt.subplot(212) plt.plot(t2, np.cos(2*np.pi*t2), 'r--') plt.show()
The figure call here is optional because a figure will be created
if none exists, just as an Axes will be created (equivalent to an explicit
subplot() call) if none exists.
The subplot call specifies numrows, where
numcols, plot_numberplot_number ranges from 1 to
numrows*numcols. The commas in the subplot call are
optional if numrows*numcols<10. So subplot(211) is identical
to subplot(2, 1, 1).
You can create an arbitrary number of subplots
and axes. If you want to place an Axes manually, i.e., not on a
rectangular grid, use axes,
which allows you to specify the location as axes([left, bottom, where all values are in fractional (0 to 1)
width, height])
coordinates. See Axes Demo for an example of
placing axes manually and Multiple subplots for an
example with lots of subplots.
You can create multiple figures by using multiple
figure calls with an increasing figure
number. Of course, each figure can contain as many axes and subplots
as your heart desires:
import matplotlib.pyplot as plt plt.figure(1) # the first figure plt.subplot(211) # the first subplot in the first figure plt.plot([1, 2, 3]) plt.subplot(212) # the second subplot in the first figure plt.plot([4, 5, 6]) plt.figure(2) # a second figure plt.plot([4, 5, 6]) # creates a subplot() by default plt.figure(1) # first figure current; # subplot(212) still current plt.subplot(211) # make subplot(211) in the first figure # current plt.title('Easy as 1, 2, 3') # subplot 211 title
You can clear the current figure with clf
and the current axes with cla. If you find
it annoying that states (specifically the current image, figure and axes)
are being maintained for you behind the scenes, don’t despair: this is just a thin
stateful wrapper around an object-oriented API, which you can use
instead (see Artist tutorial)
If you are making lots of figures, you need to be aware of one
more thing: the memory required for a figure is not completely
released until the figure is explicitly closed with
close. Deleting all references to the
figure, and/or using the window manager to kill the window in which
the figure appears on the screen, is not enough, because pyplot
maintains internal references until close
is called.
Working with text#
text can be used to add text in an arbitrary location, and
xlabel, ylabel and title are used to add
text in the indicated locations (see Text in Matplotlib Plots for a
more detailed example)
mu, sigma = 100, 15 x = mu + sigma * np.random.randn(10000) # the histogram of the data n, bins, patches = plt.hist(x, 50, density=True, facecolor='g', alpha=0.75) plt.xlabel('Smarts') plt.ylabel('Probability') plt.title('Histogram of IQ') plt.text(60, .025, r'$mu=100, sigma=15$') plt.axis([40, 160, 0, 0.03]) plt.grid(True) plt.show()
All of the text functions return a matplotlib.text.Text
instance. Just as with lines above, you can customize the properties by
passing keyword arguments into the text functions or using setp:
These properties are covered in more detail in Text properties and layout.
Using mathematical expressions in text#
matplotlib accepts TeX equation expressions in any text expression.
For example to write the expression (sigma_i=15) in the title,
you can write a TeX expression surrounded by dollar signs:
The r preceding the title string is important — it signifies
that the string is a raw string and not to treat backslashes as
python escapes. matplotlib has a built-in TeX expression parser and
layout engine, and ships its own math fonts — for details see
Writing mathematical expressions. Thus you can use mathematical text across platforms
without requiring a TeX installation. For those who have LaTeX and
dvipng installed, you can also use LaTeX to format your text and
incorporate the output directly into your display figures or saved
postscript — see Text rendering with LaTeX.
Annotating text#
The uses of the basic text function above
place text at an arbitrary position on the Axes. A common use for
text is to annotate some feature of the plot, and the
annotate method provides helper
functionality to make annotations easy. In an annotation, there are
two points to consider: the location being annotated represented by
the argument xy and the location of the text xytext. Both of
these arguments are (x, y) tuples.
ax = plt.subplot() t = np.arange(0.0, 5.0, 0.01) s = np.cos(2*np.pi*t) line, = plt.plot(t, s, lw=2) plt.annotate('local max', xy=(2, 1), xytext=(3, 1.5), arrowprops=dict(facecolor='black', shrink=0.05), ) plt.ylim(-2, 2) plt.show()
In this basic example, both the xy (arrow tip) and xytext
locations (text location) are in data coordinates. There are a
variety of other coordinate systems one can choose — see
Basic annotation and Advanced Annotations for
details. More examples can be found in
Annotating Plots.
Logarithmic and other nonlinear axes#
matplotlib.pyplot supports not only linear axis scales, but also
logarithmic and logit scales. This is commonly used if data spans many orders
of magnitude. Changing the scale of an axis is easy:
plt.xscale(‘log’)
An example of four plots with the same data and different scales for the y axis
is shown below.
# Fixing random state for reproducibility np.random.seed(19680801) # make up some data in the open interval (0, 1) y = np.random.normal(loc=0.5, scale=0.4, size=1000) y = y[(y > 0) & (y < 1)] y.sort() x = np.arange(len(y)) # plot with various axes scales plt.figure() # linear plt.subplot(221) plt.plot(x, y) plt.yscale('linear') plt.title('linear') plt.grid(True) # log plt.subplot(222) plt.plot(x, y) plt.yscale('log') plt.title('log') plt.grid(True) # symmetric log plt.subplot(223) plt.plot(x, y - y.mean()) plt.yscale('symlog', linthresh=0.01) plt.title('symlog') plt.grid(True) # logit plt.subplot(224) plt.plot(x, y) plt.yscale('logit') plt.title('logit') plt.grid(True) # Adjust the subplot layout, because the logit one may take more space # than usual, due to y-tick labels like "1 - 10^{-3}" plt.subplots_adjust(top=0.92, bottom=0.08, left=0.10, right=0.95, hspace=0.25, wspace=0.35) plt.show()
It is also possible to add your own scale, see matplotlib.scale for
details.
Total running time of the script: ( 0 minutes 4.124 seconds)
Gallery generated by Sphinx-Gallery
Язык Python
- Двумерные графики
- Настройки отображения
- Гистограммы
- Диаграммы рассеяния
- Контурные диаграммы
- Расположение нескольких осей в одном окне
- Резюме
- Источники
Библиотека matplotlib содержит большой набор инструментов для двумерной графики. Она проста в использовании и позволяет получать графики высокого качества. В этом разделе мы рассмотрим наиболее распространенные типы диаграмм и различные настройки их отображения.
Модуль matplotlib.pyplot предоставляет процедурный интерфейс к (объектно-ориентированной) библиотеке matplotlib, который во многом копирует инструменты пакета MATLAB. Инструменты модуля pyplot де-факто являются стандартным способом работы с библиотекой matplotlib, поэтому мы органичимся рассмотрением этого пакета.
Двумерные графики
pyplot.plot
Нарисовать графики функций sin и cos с matplotlib.pyplot можно следующим образом:
import numpy as np import matplotlib.pyplot as plt phi = np.linspace(0, 2.*np.pi, 100) plt.plot(phi, np.sin(phi)) plt.plot(phi, np.cos(phi)) plt.show()
В результате получаем
Мы использовали функцию plot, которой передали два параметра — списки значений по горизонтальной и вертикальной осям. При последовательных вызовах функции plot графики строятся в одних осях, при этом происходит автоматическое переключение цвета.
Строковый параметр
fmt = '[marker][line][color]'
функции plot позволяет задавать тип маркера, тип линии и цвет. Приведем несколько примеров:
x = np.linspace(0, 1, 100) f1 = 0.25 - (x - 0.5)**2 f2 = x**3 plt.plot(x, f1, ':b') # пунктирная синяя линия plt.plot(x, f2, '--r') # штрихованная красная линия plt.plot(x, f1+f2, 'k') # черная непрерывная линия plt.show()
rg = np.random.Generator(np.random.PCG64()) plt.plot(rg.binomial(10, 0.3, 6), 'ob') # синие круги plt.plot(rg.poisson(7, 6), 'vr') # красные треугольники plt.plot(rg.integers(0, 10, 6), 'Dk') # черные ромбы plt.show()
Из последнего примера видно, что если в функцию plot передать только один список y, то он будет использован для значений по вертикальной оси. В качестве значений по горизонтальной оси будет использован range(len(y)).
Более тонкую настройку параметров можно выполнить, передавая различные именованные аргументы, например:
marker:str— тип маркераmarkersize:float— размер маркераlinestyle:str— тип линииlinewidth:float— толщина линииcolor:str— цвет
Полный список доступных параметров можно найти в документации.
pyplot.errorbar
Результаты измерений в физике чаще всего представлены в виде величин с ошибками. Функция plt.errorbar позволяет отображать такие данные:
rg = np.random.Generator(np.random.PCG64(5)) x = np.arange(6) y = rg.poisson(149, x.size) plt.errorbar(x, y, yerr=np.sqrt(y), marker='o', linestyle='none') plt.show()
Ошибки можно задавать и для значений по горизонтальной оси:
rg = np.random.Generator(np.random.PCG64(5)) N = 6 x = rg.poisson(169, N) y = rg.poisson(149, N) plt.errorbar(x, y, xerr=np.sqrt(x), yerr=np.sqrt(y), marker='o', linestyle='none') plt.show()
Ошибки измерений могут быть асимметричными. Для их отображения в качестве параметра yerr (или xerr) необходимо передать кортеж из двух списков:
rg = np.random.Generator(np.random.PCG64(11)) N = 6 x = np.arange(N) y = rg.poisson(149, N) yerr = [ 0.7*np.sqrt(y), 1.2*np.sqrt(y) ] plt.errorbar(x, y, yerr=yerr, marker='o', linestyle='none') plt.show()
Функция pyplot.errorbar поддерживает настройку отображения графика с помощью параметра fmt и всех именованных параметров, которые доступны в функции pyplot. Кроме того, здесь появляются параметры для настройки отображения линий ошибок («усов»):
ecolor:str— цвет линий ошибокelinewidth:float— ширина линий ошибокcapsize:float— длина «колпачков» на концах линий ошибокcapthick:float— толщина «колпачков» на концах линий ошибок
и некоторые другие. Изменим параметры отрисовки данных из предыдущего примера:
# ... plt.errorbar(x, y, yerr=yerr, marker='o', linestyle='none', ecolor='k', elinewidth=0.8, capsize=4, capthick=1) plt.show()
Настройки отображения
Наши графики все еще выглядят довольно наивно. В этой части мы рассмотрим различные настройки, которые позволят достичь качества оформления диаграмм, соответствующего, например, публикациям в рецензируемых журналах.
Диапазон значений осей
Задавать диапазон значений осей в matplotlib можно несколькими способами. Например, так:
pyplot.xlim([0, 200]) # диапазон горизонтальной оси от 0 до 200 pyplot.xlim([0, 1]) # диапазон вертикальной оси от 0 до 1
Размер шрифта
Размер и другие свойства шрифта, который используется в matplotlib по умолчанию, можно изменить с помощью объекта matplotlib.rcParams:
matplotlib.rcParams.update({'font.size': 14})
Объект matplotlib.rcParams хранит множество настроек, изменяя которые, можно управлять поведением по умолчанию. Смотрите подробнее в документации.
Подписи осей
Подписи к осям задаются следующим образом:
plt.xlabel('run number', fontsize=16) plt.ylabel(r'average current ($mu A$)', fontsize=16)
В подписях к осям (и вообще в любом тексте в matplotlib) можно использовать инструменты текстовой разметки TeX, позволяющие отрисовывать различные математические выражения. TeX-выражения должны быть внутри пары символов $, кроме того, их следует помещать в r-строки, чтобы избежать неправильной обработки.
Заголовок
Функция pyplot.title задает заголовок диаграммы. Применим наши новые знания:
import numpy as np import matplotlib.pyplot as plt import matplotlib # задаем размер шрифта matplotlib.rcParams.update({'font.size': 12}) rg = np.random.Generator(np.random.PCG64(11)) x = np.arange(6) y = rg.poisson(149, x.size) yerr = [ 0.7*np.sqrt(y), 1.2*np.sqrt(y) ] plt.errorbar(x, y, yerr=yerr, marker='o', linestyle='none', ecolor='k', elinewidth=0.8, capsize=4, capthick=1) # добавляем подписи к осям и заголовок диаграммы plt.xlabel('run number', fontsize=16) plt.ylabel(r'average current ($mu A$)', fontsize=16) plt.title(r'The $alpha^prime$ experiment. Season 2020-2021') # задаем диапазон значений оси y plt.ylim([0, 200]) # оптимизируем поля и расположение объектов plt.tight_layout() plt.show()
В этом примере мы использовали функцию pyplot.tight_layout, которая автоматически подбирает параметры отображения так, чтобы различные элементы не пересекались.
Легенда
При построении нескольких графиков в одних осях полезно добавлять легенду — пояснения к каждой линии. Следующий пример показывает, как это делается с помощью аргументов label и функции pyplot.legend:
import numpy as np import matplotlib.pyplot as plt import matplotlib matplotlib.rcParams.update({'font.size': 12}) x = np.linspace(0, 1, 100) f1 = 0.25 - (x - 0.5)**2 f2 = x**3 # указываем в аргументе label содержание легенды plt.plot(x, f1, ':b', label='1st component') plt.plot(x, f2, '--r', label='2nd component') plt.plot(x, f1+f2, 'k', label='total') plt.xlabel(r'$x$', fontsize=16) plt.ylabel(r'$f(x)$', fontsize=16) plt.xlim([0, 1]) plt.ylim([0, 1]) # выводим легенду plt.legend(fontsize=14) plt.tight_layout() plt.show()
Функция pyplot.legend старается расположить легенду так, чтобы она не пересекала графики. Аргумент loc позволяет задать расположение легенды вручную. В большинстве случаев расположение по умолчанию получается удачным. Детали и описание других аргументов смотрите в документации.
Сетка
Сетка во многих случаях облегчает анализ графиков. Включить отображение сетки можно с помощью функции pyplot.grid. Аргумент axis этой функции имеет три возможных значения: x, y и both и определяет оси, вдоль которых будут проведены линии сетки. Управлять свойствами линии сетки можно с помощью именованных аргументов, которые мы рассматривали выше при обсуждении функции pyplot.plot.
В matplotlib поддерживается два типа сеток: основная и дополнительная. Выбор типа сетки выполняется с помощью аргумента which, который может принимать три значения: major, minor и both. По умолчанию используется основная сетка.
Линии сетки привязаны к отметкам на осях. Чтобы работать с дополнительной сеткой необходимо сначала включить вспомогательные отметки на осях (которые по умолчанию отключены и к которым привязаны линии дополнительной сетки) с помощью функции pyplot.minorticks_on. Приведем пример:
import numpy as np import matplotlib.pyplot as plt import matplotlib matplotlib.rcParams.update({'font.size': 12}) x = np.linspace(-1, 1, 250) plt.plot(x, x, label=r'$x$') plt.plot(x, x**2, label=r'$x^2$') plt.plot(x, x**3, label=r'$x^3$') plt.plot(x, np.cbrt(x), label=r'$x^{1/3}$') plt.legend(fontsize=16) # включаем дополнительные отметки на осях plt.minorticks_on() plt.xlabel(r'$x$', fontsize=16) plt.xlim([-1., 1.]) plt.ylim([-1., 1.]) # включаем основную сетку plt.grid(which='major') # включаем дополнительную сетку plt.grid(which='minor', linestyle=':') plt.tight_layout() plt.show()
Логарифмический масштаб
Функции pyplot.semilogy и pyplot.semilogx выполняют переключение между линейным и логарифмическим масштабами осей. В некоторых случаях логарифмический масштаб позволяет отобразить особенности зависимостей, которые не видны в линейном масштабе. Вот так выглядят графики экспоненциальных функций в линейном масштабе:
Добавление строки
делает график гораздо более информативным:
Теперь мы видим поведение функций во всем динамическом диапазоне, занимающем 12 порядков.
Произвольные отметки на осях
Вернемся к первому примеру, в котором мы строили графики синуса и косинуса. Сделаем так, чтобы на горизонтальной оси отметки соответствовали различным долям числа pi и имели соответствующие подписи:
Метки на горизонтальной оси были заданы с помощью функции pyplot.xticks:
plt.xticks( np.linspace(-np.pi, np.pi, 9), [r'$-pi$', r'$-3pi/4$', r'$-pi/2$', r'$-pi/4$', r'$0$', r'$pi/4$', r'$+pi/2$', r'$3pi/4$', r'$+pi$'])
Модуль pyplot.ticker содержит более продвинутые инструменты для управления отметками на осях. Подробности смотрите в документации.
Размер изображения
До сих пор мы строили графики в одном окне, размер которого был задан по умолчанию. За кадром matplotlib создавал объект типа Figure, который определяет размер окна и содержит все остальные элементы. Кроме того, автоматически создавался объект типа Axis. Подробнее работа с этими объектами будет рассмотрена ниже. Сейчас же мы рассмотрим функцию pyplot.figure, которая позволяет создавать новые объекты типа Figure и переключаться между уже созданными объектами.
Функция pyplot.figure может принимать множество аргументов. Вот основные:
num:intилиstr— уникальный идентификатор объекта типа. Если задан новый идентификатор, то создается новый объект и он становится активным. В случае, если передан идентификатор уже существующего объекта, то этот объект возвращается и становится активным/media//media/figsize:(float, float)— размер изображения в дюймахdpi:float— разрешение в количестве точек на дюйм
Описание других параметров функции pyplot.figure можно найти в документации. Используем эту функцию и функцию pyplot.axis чтобы улучшить наш пример с построением степенных функций:
Мы добавили две строки по сравнению с прошлой версией:
fig = plt.figure(/media//media/figsize=(6, 6)) # ... plt.axis('equal')
Функция pyplot.axis позволяет задавать некоторые свойства осей. Ее вызов с параметром 'equal' делает одинаковыми масштабы вертикальной и горизонтальной осей, что кажется хорошей идеей в этом примере. Функция pyplot.axis возвращает кортеж из четырех значений xmin, xmax, ymin, ymax, соответствующих границам диапазонов значений осей.
Некоторые другие способы использования функции pyplot.axis:
- Кортеж из четырех
floatзадаст новые границы диапазонов значений осей - Строка
'off'выключит отображение линий и меток осей
Гистограммы
Обратимся теперь к другим типам диаграмм. Функция pyplot.hist строит гистограмму по набору значений:
import numpy as np import matplotlib.pyplot as plt rg = np.random.Generator(np.random.PCG64(5)) data = rg.poisson(145, 10000) plt.hist(data, bins=40) # для краткости мы опускаем код для настройки осей, сетки и т.д.
Аргумент bins задает количество бинов гистограммы. По умолчанию используется значение 10. Если вместо целого числа в аргумент bins передать кортеж значений, то они будут использованы для задания границ бинов. Таким образом можно построить гистограмму с произвольным разбиением.
Некоторые другие аргументы функции pyplot.hist:
range:(float, float)— диапазон значений, в котором строится гистограмма. Значения за пределами заданного диапазона игнорируются.density:bool. При значенииTrueбудет построена гистограмма, соответствующая плотности вероятности, так что площадь гистограммы будет равна единице.weights: списокfloatзначений того же размера, что и набор данных. Определяет вес каждого значения при построении гистограммы.histtype:str. может принимать значения{'bar', 'barstacked', 'step', 'stepfilled'}. Определяет тип отрисовки гистограммы.
В качестве первого аргумента можно передать кортеж наборов значений. Для каждого из них будет построена гистограмма. Аргумент stacked со значением True позволяет строить сумму гистограмм для кортежа наборов. Покажем несколько примеров:
rg = np.random.Generator(np.random.PCG64(5)) data1 = rg.poisson(145, 10000) data2 = rg.poisson(140, 2000) # левая гистограмма plt.hist([data1, data2], bins=40) # центральная гистограмма plt.hist([data1, data2], bins=40, histtype='step') # правая гистограмма plt.hist([data1, data2], bins=40, stacked=True)
В физике гистограммы часто представляют в виде набора значений с ошибками, предполагая при этом, что количество событий в каждом бине является случайной величиной, подчиняющейся биномиальному распределению. В пределе больших значений флуктуации количества событий в бине могут быть описаны распределением Пуассона, так что характерная величина флуктуации определяется корнем из числа событий. Библиотека matplotlib не имеет инструмента для такого представления данных, однако его легко получить с помощью комбинации numpy.histogram и pyplot.errorbar:
def poisson_hist(data, bins=60, lims=None): """ Гистограмма в виде набора значений с ошибками """ hist, bins = np.histogram(data, bins=bins, range=lims) bins = 0.5 * (bins[1:] + bins[:-1]) return (bins, hist, np.sqrt(hist)) rg = np.random.Generator(np.random.PCG64(5)) data = rg.poisson(145, 10000) x, y, yerr = poisson_hist(data, bins=40, lims=(100, 190)) plt.errorbar(x, y, yerr=yerr, marker='o', markersize=4, linestyle='none', ecolor='k', elinewidth=0.8, capsize=3, capthick=1)
Диаграммы рассеяния
Распределение событий по двум измерениям удобно визуализировать с помощью диаграммы рассеяния:
rg = np.random.Generator(np.random.PCG64(5)) means = (0.5, 0.9) covar = [ [1., 0.6], [0.6, 1.] ] data = rg.multivariate_normal(means, covar, 5000) plt.scatter(data[:,0], data[:,1], marker='o', s=1)
Каждой паре значений в наборе данных соответствует одна точка на диаграмме. Несмотря на свою простоту, диаграмма рассеяния позволяет во многих случаях наглядно представлять двумерные данные. Функция pyplot.scatter позволяет визуализировать и данные более высокой размерности: размер и цвет маркера могут быть заданы для каждой точки отдельно:
rg = np.random.Generator(np.random.PCG64(4)) data = rg.uniform(-1, 1, (50, 2)) col = np.arctan2(data[:, 1], data[:, 0]) size = 100*np.sum(data**2, axis=1) plt.scatter(data[:,0], data[:,1], marker='o', s=size, c=col)
Цветовую палитру можно задать с помощью аргумента cmap. Подробности и описание других аргументов функции pyplot.scatter можно найти в документации.
Контурные диаграммы
Контурные диаграммы позволяют визуализировать функции двух переменных:
from scipy import stats means = (0.5, 0.9) covar = [ [1., 0.6], [0.6, 1.] ] mvn = stats.multivariate_normal(means, covar) x, y = np.meshgrid( np.linspace(-3, 3, 80), np.linspace(-2, 4, 80) ) data = np.dstack((x, y)) # левая диаграмма — без заливки цветом plt.contour(x, y, mvn.pdf(data), levels=10) # правая диаграмма — с заливкой цветом plt.contourf(x, y, mvn.pdf(data), levels=10)
Аргумент levels задает количество контуров. По умолчанию контуры отрисовываются равномерно между максимальным и минимальным значениями. В аргумент levels также можно передать список уровней, на которых следует провести контуры.
Обратите внимание на использование функций numpy.meshgrid и numpy.dstack в этом примере.
Контурную диаграмму можно дополнить цветовой полосой colorbar, вызвав функцию pyplot.colorbar:
cs = plt.contourf(x, y, mvn.pdf(data), levels=15, cmap=matplotlib.cm.magma_r) cbar = plt.colorbar(cs)
Более подробное описание функций plt.contour и plt.contourf смотрите в документации.
Расположение нескольких осей в одном окне
В одном окне (объекте Figure) можно разместить несколько осей (объектов axis.Axis). Функция pyplot.subplots создает объект Figure, содержащий регулярную сетку объектов axis.Axis:
{% raw %}
import numpy as np from scipy import stats import matplotlib.pyplot as plt fig, axes = plt.subplots(ncols=3, nrows=2, /media//media/figsize=(12, 8)) x = np.linspace(0.01, 25, 250) for idx, row in enumerate(axes): for jdx, ax in enumerate(row): ndf = idx * 3 + jdx + 1 y = stats.chi2.pdf(x, ndf) ax.plot(x, y, label=fr'$chi^2_{{ndf={ndf}}}(x)$') ax.set_xlabel(r'$x$', fontsize=16) ax.set_ylim([0, 1.05*y.max()]) ax.minorticks_on() ax.legend(fontsize=16) ax.grid(which='major') ax.grid(which='minor', linestyle=':') fig.tight_layout() plt.show()
{% endraw %}
Количество строк и столбцов, по которым располагаются различные оси, задаются с помощью параметров nrows и ncols, соответственно. Функция pyplot.subplots возвращает объект Figure и двумерный список осей axis.Axis. Обратите внимание на то, что вместо вызовов функций модуля pyplot в этом примере использовались вызовы методов классов Figure и axis.Axis.
В последнем примере горизонтальная ось во всех графиках имеет один и тот же диапазон. Аргумент sharex функции pyplot.subplots позволяет убрать дублирование отрисовки осей в таких случаях:
fig, axes = plt.subplots(ncols=3, nrows=2, /media//media/figsize=(12, 8), sharex=True) # ... for idx, row in enumerate(axes): for jdx, ax in enumerate(row): # ... if idx: ax.set_xlabel(r'$x$', fontsize=16)
Существует аналогичный параметр sharey для вертикальной оси.
Более гибкие возможности регулярного расположения осей предоставляет функция pyplot.subplot. Мы не будем рассматривать эту функцию и ограничимся лишь ее упоминанием.
Функция pyplot.axes позволяет добавлять новые оси в текущем окне в произвольном месте:
import numpy as np import matplotlib.pyplot as plt exno = 26 rg = np.random.Generator(np.random.PCG64(5)) x1 = rg.exponential(10, 5000) x2 = rg.normal(10, 0.1, 100) # Строим основную гистограмму plt.hist([x1, x2], bins=150, range=(0, 60), stacked=True) plt.minorticks_on() plt.xlim((0, 60)) plt.grid(which='major') plt.grid(which='minor', linestyle=':') # Строим вторую гистограмму в отдельных осях plt.axes([.5, .5, .4, .4]) plt.hist([x1, x2], bins=100, stacked=True, range=(9, 11)) plt.grid(which='major') plt.tight_layout() # сохраняем диаграмму в файл plt.savefig('histograms.png') plt.show()
В этом примере была использована функция pyplot.savefig, сохраняющая содержимое текущего окна в файл в векторном или растровом формате. Формат задается с помощью аргумента format или автоматически определяется из имени файла (как в примере выше). Набор доступных форматов зависит от окружения, однако в большинстве случаев можно использовать такие форматы как png, jpeg, pdf, svg и eps.
Резюме
Предметом изучения в этом разделе был модуль pyplot библиотеки matplotlib, содержащий инструменты для построения различных диаграмм. Были рассмотрены:
- функции для построения диаграмм
pyplot.plot,pyplot.errorbar.pyplot.hist,pyplot.scatter,pyplot.contourиpyplot.contourf; - средства настройки свойств линий и маркеров;
- средства настройки координатных осей: подписи, размер шрифта, координатная сетка, произвольные метки др.;
- инструмены для расположения нескольких координатных осей в одном окне.
Рассмотренные инструменты далеко не исчерпывают возможности библиотеки matplotlib, однако их должно быть достаточно в большинстве случаев для визуализации данных. Мы рекомендуем заинтересованному читалелю изучить список источников, в которых можно найти много дополнительной информации.
Источники
- matplotlib.pyplot
- Pyplot tutorial
- Colormaps
- Scipy Lecture Notes
Модуль pyplot — это коллекция функций в стиле команд, которая позволяет использовать matplotlib почти так же, как MATLAB. Каждая функция pyplot работает с объектами Figure и позволяет их изменять. Например, есть функции для создания объекта Figure, для создания области построения, представления линии, добавления метки и так далее.
pyplot является зависимым от состояния (stateful). Он отслеживает статус объекта Figure и его области построения. Функции выполняются на текущем объекте.
Простой интерактивный график
Для знакомства с библиотекой matplotlib и с самим pyplot начнем создавать простой интерактивный график. В matplotlib эта операция выполняется очень просто. Достаточно трех строчек кода.
Но сначала нужно импортировать пакет pyplot и обозначить его как plt.
import matplotlib.pyplot as plt
В Python конструкторы обычно не нужны. Все определяется неявно. Так, при импорте пакета уже создается экземпляр plt со всеми его графическими возможностями, который готов к работе. Нужно всего лишь использовать функцию plot() для передачи функций, по которым требуется построить график.
Поэтому достаточно передать значения, которые нужно представить в виде последовательности целых чисел.
plt.plot([1,2,3,4])
[]
В этом случае генерируется объект Line2D. Это линия, представляющая собой линейный тренд точек, нанесенных на график.
Теперь все настроено. Осталось лишь дать команду показать график с помощью функции show().
plt.show()
Результат должен соответствовать показанному на изображении. Он будет отображаться в окне, которое называется plotting window с панелью инструментов. Прямо как в MATLAB.
Окно графика
В этом окне есть панель управления, состоящая из нескольких кнопок.
Код в консоли IPython передается в консоль Python в виде набора команд:
import matplotlib.pyplot as plt
plt.plot([1,2,3,4])
plt.show()
Если же вы используете IPython QtConsole, то могли заметить, что после вызова plot() график сразу отображается без необходимости вызывать show().
Если функции plt.plot() передать только список или массив чисел, matplotlib предположит, что это последовательность значений y на графике и свяжет ее с последовательностью натуральных чисел x: 0, 1, 2, 3, ….
Обычно график представляет собой пару значений (x, y), поэтому, если нужно определить его правильно, требуется два массива: в первом будут значения для оси x, а втором — для y. Функция plot() принимает и третий аргумент, описывающий то, как нужно представить точку на графике.
Свойства графика
На последнем изображении точки были представлены синей линией. Если не указывать явно, то график возьмет настройку функции plt.plot() по умолчанию:
- Размер осей соответствует диапазону введенных данных
- У осей нет ни меток, ни заголовков
- Легенды нет
- Соединяющая точки линия синяя
Для получения настоящего графика, где каждая пара значений (x, y) будет представлена в виде красной точки, нужно поменять это представление.
Если вы работаете в IPython, закройте окно, чтобы вернуться в консоль для введения новых команд. Затем нужно будет вызывать функцию show(), чтобы увидеть внесенные изменения.
plt.plot([1,2,3,4],[1,4,9,16],'ro')
plt.show()
Если же вы используете Jupyter QtConsole, то для каждой введенной команды будет появляться новый график.
в будущем в примерах средой разработки будет выступать IPython QtConsole.
Можно определить диапазон для осей x и y, задав значения в список [xmin, xmax, ymin, ymax] и передав его в качестве аргумента в функцию axis().
в IPython QtConsole для создания графика иногда нужно ввести несколько строк команд. Чтобы график при этом не генерировался с каждым нажатием Enter (перевод на новую строку), необходимо нажимать Ctrl + Enter. А когда график будет готов, остается лишь нажать Enter дважды.
Можно задать несколько свойств. Одно из них — заголовок, который задается через функцию title().
plt.axis([0,5,0,20])
plt.title('My first plot')
plt.plot([1,2,3,4],[1,4,9,16],'ro')
plt.show()
На следующем изображении видно, как новые настройки делают график более читаемым. Так, конечные точки набора данных теперь распределены по графику, а не находятся на краях. А сверху есть заголовок.
matplotlib и NumPy
Даже matplot, которая является полностью графической библиотекой, основана на NumPy. Вы видели на примерах, как передавать списки в качестве аргументов. Это нужно как для представления данных, так и для того, чтобы задавать границы осей. Внутри эти списки конвертируются в массивы NumPy.
Таким образом можно прямо добавлять в качестве входящих данных массивы NumPy. Массив данных, обработанный pandas, может быть использован matplotlib без дальнейшей обработки.
В качестве примера рассмотрим, как перенести на один график три тренда. Возьмем функцию sin из модуля math. Последний сперва нужно импортировать. Для генерации точек по синусоиде нужно использовать библиотеку NumPy. Сгенерируем набор точек по оси x с помощью функции arrange(), а для оси y воспользуемся функцией map(). С ее помощью применим sin() ко всем элементам массива (без цикла for).
import math
import numpy as np
t = np.arange(0,2.5,0.1)
y1 = np.sin(math.pi*t)
y2 = np.sin(math.pi*t+math.pi/2)
y3 = np.sin(math.pi*t-math.pi/2)
plt.plot(t,y1,'b*',t,y2,'g^',t,y3,'ys')
plt.show()
Как видно на прошлом изображении, график представляет три разных тренда с помощью разных цветов и меток. В таких случаях когда тренд функции очевиден, график является не самой подходящим представлением — лучше использовать линии. Чтобы разделить их не только цветами, можно использовать паттерны, состоящие из комбинаций точек и дефисов.
plt.plot(t,y1,'b--',t,y2,'g',t,y3,'r-.')
plt.show()
если вы не пользуетесь IPython QtConsole со встроенной matplotlib или работаете с этим кодом в обычной сессии Python, используйте команду
plt.show()в конце кода для получения объекта графика со следующего изображения.
Использование kwargs
Объекты, которые создают график, имеют разные характеризующие их атрибуты. Все они являются значениями по умолчанию, но их можно настроить с помощью аргументов-ключевых слов — kwargs.
Эти ключевые слова передаются в качестве аргументов в функции. В документации по разным функциям библиотеки matplotlib они всегда упоминаются последними вместе с kwargs. Например, функция plot() описана следующим образом.
matplotlib.pyplot.plot(*args, **kwargs)
В качестве примера с помощью аргумента linewidth можно поменять толщину линии.
plt.plot([1,2,4,2,1,0,1,2,1,4], linewidth=2.0)
plt.show()
Работа с несколькими объектами Figure и осями
До сих пор во всех примерах команды pyplot были направлены на отображение в пределах одного объекта. Но matplotlib позволяет управлять несколькими Figure одновременно, а внутри одного объекта можно выводить подграфики.
Работая с pyplot, нужно помнить о концепции текущего объекта Figure и текущих осей (графика на объекте).
Дальше будет пример с двумя подграфиками на одном Figure. Функция subplot(), помимо разделения объекта на разные зоны для рисования, используется для фокусировки команды на конкретном подграфике.
Аргументы, переданные subplot(), задают режим разделения и определяют текущий подграфик. Этот график будет единственным, на который воздействуют команды. Аргумент функции subplot() состоит из трех целых чисел. Первое определяет количество частей, на которое нужно разбить объект по вертикали. Второе — горизонтальное разделение. А третье число указывает на текущий подграфик, для которого будут актуальны команды.
Дальше будут отображаться тренды синусоиды (синус и косинус), и лучше всего разделить полотно по вертикали на два горизонтальных подграфика. В график передают числа 211 и 212.
t = np.arange(0,5,0.1)
y1 = np.sin(2*np.pi*t)
y2 = np.sin(2*np.pi*t)
plt.subplot(211)
plt.plot(t,y1,'b-.')
plt.subplot(212)
plt.plot(t,y2,'r--')
plt.show()
Теперь — то же самое для двух вертикальных подграфиков. Передаем в качестве аргументов 121 и 122.
t = np.arange(0.,1.,0.05)
y1 = np.sin(2*np.pi*t)
y2 = np.cos(2*np.pi*t)
plt.subplot(121)
plt.plot(t,y1,'b-.')
plt.subplot(122)
plt.plot(t,y2,'r--')
plt.show()
Добавление элементов на график
Чтобы сделать график более информативным, недостаточно просто представлять данные с помощью линий и маркеров и присваивать диапазон значений с помощью двух осей. Есть и множество других элементов, которые можно добавить на график, чтобы наполнить его дополнительной информацией.
В этом разделе добавим на график текстовые блоки, легенду и так далее.
Добавление текста
Вы уже видели, как добавить заголовок с помощью функции title(). Два других текстовых индикатора можно добавить с помощью меток осей. Для этого используются функции xlabel() и ylabel(). В качестве аргумента они принимают строку, которая будет выведена.
количество команд для представления графика постоянно растет. Но их не нужно переписывать каждый раз. Достаточно использовать стрелки на клавиатуре, вызывая раннее введенные команды и редактируя их с помощью новых строк (в тексте они выделены жирным).
Теперь добавим две метки на график. Они будут описывать тип значений на каждой из осей.
plt.axis([0,5,0,20])
plt.title('My first plot')
plt.xlabel('Counting')
plt.ylabel('Square values')
plt.plot([1,2,3,4],[1,4,9,16],'ro')
plt.show()
Благодаря ключевым словам можно менять характеристики текста. Например, можно поменять заголовок, выбрав другой шрифт и увеличив его размер. Также можно менять цвета меток осей, чтобы акцентировать внимание на заголовке всего графика.
plt.axis([0,5,0,20])
plt.title('My first plot', fontsize=20, fontname='Times New Roman')
plt.xlabel('Counting', color='gray')
plt.ylabel('Square values',color='gray')
plt.plot([1,2,3,4],[1,4,9,16],'ro')
plt.show()
Но в matplotlib можно делать даже больше: pyplot позволяет добавлять текст в любом месте графика. Это делается с помощью специальной функции text().
text(x,y,s, fontdict=None, **kwargs)
Первые два аргумента — это координаты, в которых нужно разметить текст. s — это строка с текстом, а fontdict (опционально) — желаемый шрифт. Разрешается использовать и ключевые слова.
Добавим метку для каждой точки графика. Поскольку первые два аргумента в функции являются координатами, координаты всех точек по оси y немного сдвинутся.
plt.axis([0,5,0,20])
plt.title('My first plot', fontsize=20, fontname='Times New Roman')
plt.xlabel('Counting', color='gray')
plt.ylabel('Square values',color='gray')
plt.text(1,1.5,'First')
plt.text(2,4.5,'Second')
plt.text(3,9.5,'Third')
plt.text(4,16.5,'Fourth')
plt.plot([1,2,3,4],[1,4,9,16],'ro')
plt.show()
Теперь у каждой точки есть своя метка.
Поскольку matplotlib — это графическая библиотека, созданная для использования в научных кругах, она должна быть способна в полной мере использовать научный язык, включая математические выражения. matplotlib предоставляет возможность интегрировать выражения LaTeX, что позволяет добавлять выражения прямо на график.
Для этого их нужно заключить в два символа $. Интерпретатор распознает их как выражения LaTeX и конвертирует соответствующий график. Это могут быть математические выражения, формулы, математические символы или греческие буквы. Перед LaTeX нужно добавлять r, что означает сырой текст. Это позволит избежать появления исключающих последовательностей.
Также разрешается использовать ключевые слова, чтобы дополнить текст графика. Например, можно добавить формулу, описывающую тренд и цветную рамку.
plt.axis([0,5,0,20])
plt.title('My first plot', fontsize=20, fontname='Times New Roman')
plt.xlabel('Counting', color='gray')
plt.ylabel('Square values',color='gray')
plt.text(1,1.5,'First')
plt.text(2,4.5,'Second')
plt.text(3,9.5,'Third')
plt.text(4,16.5,'Fourth')
plt.text(1.1,12,r'$y = x^2$', fontsize=20, bbox={'facecolor':'yellow','alpha':0.2})
plt.plot([1,2,3,4],[1,4,9,16],'ro')
plt.show()
Добавление сетки
Также на график можно добавить сетку. Часто это необходимо, чтобы лучше понимать положение каждой точки на графике.
Это простая операция. Достаточно воспользоваться функцией grid(), передав в качестве аргумента True.
plt.axis([0,5,0,20])
plt.title('My first plot', fontsize=20, fontname='Times New Roman')
plt.xlabel('Counting', color='gray')
plt.ylabel('Square values',color='gray')
plt.text(1,1.5,'First')
plt.text(2,4.5,'Second')
plt.text(3,9.5,'Third')
plt.text(4,16.5,'Fourth')
plt.text(1.1,12,r'$y = x^2$', fontsize=20, bbox={'facecolor':'yellow','alpha':0.2})
plt.grid(True)
plt.plot([1,2,3,4],[1,4,9,16],'ro')
plt.show()
Добавление легенды
Также на графике должна присутствовать легенда. pyplot предлагает функцию legend() для добавления этого элемента.
В функцию нужно передать строку, которая будет отображаться в легенде. В этом примере текст First series характеризует входящий массив данных.
plt.axis([0,5,0,20])
plt.title('My first plot', fontsize=20, fontname='Times New Roman')
plt.xlabel('Counting', color='gray')
plt.ylabel('Square values',color='gray')
plt.text(1,1.5,'First')
plt.text(2,4.5,'Second')
plt.text(3,9.5,'Third')
plt.text(4,16.5,'Fourth')
plt.text(1.1,12,r'$y = x^2$', fontsize=20, bbox={'facecolor':'yellow','alpha':0.2})
plt.grid(True)
plt.plot([1,2,3,4],[1,4,9,16],'ro')
plt.legend(['First series'])
plt.show()
По умолчанию легенда добавляется в правом верхнем углу. Чтобы поменять это поведение, нужно использовать несколько аргументов-ключевых слов. Так, для выбора положения достаточно передать аргумент loc со значением от 0 до 10. Каждая из цифр обозначает один из углов. Значение 1 — значение по умолчанию, то есть, верхний правый угол. В следующем примере переместим легенду в левый верхний угол, чтобы она не пересекалась с точками на графике.
| Код положения | Положение |
|---|---|
| 0 | лучшее |
| 1 | Верхний правый угол |
| 2 | Верхний левый угол |
| 3 | Нижний левый угол |
| 4 | Нижний правый угол |
| 5 | Справа |
| 6 | Слева по центру |
| 7 | Справа по центру |
| 8 | Снизу по центру |
| 9 | Сверху по центру |
| 10 | По центру |
Тут важно сделать одну ремарку. Легенды используются для указания определения набора данных с помощью меток, ассоциированных с определенным цветом и/или маркером. До сих пор в примерах использовался лишь один набор данных, переданный с помощью одной функции plot(). Но куда чаще один график может использоваться для нескольких наборов данных. С точки зрения кода каждый такой набор будет характеризоваться вызовом одной функции plot(), а порядок их определения будет соответствовать порядку текстовых меток, переданных в качестве аргумента функции legend().
import matplotlib.pyplot as plt
plt.axis([0,5,0,20])
plt.title('My first plot', fontsize=20, fontname='Times New Roman')
plt.xlabel('Counting', color='gray')
plt.ylabel('Square values',color='gray')
plt.text(1,1.5,'First')
plt.text(2,4.5,'Second')
plt.text(3,9.5,'Third')
plt.text(4,16.5,'Fourth')
plt.text(1.1,12,r'$y = x^2$', fontsize=20, bbox={'facecolor':'yellow','alpha':0.2})
plt.grid(True)
plt.plot([1,2,3,4],[1,4,9,16],'ro')
plt.plot([1,2,3,4],[0.8,3.5,8,15],'g^')
plt.plot([1,2,3,4],[0.5,2.5,4,12],'b*')
plt.legend(['First series','Second series','Third series'], loc=2)
plt.show()
Сохранение графиков
В этом разделе разберемся, как сохранять график разными способами. Если в будущем потребуется использовать график в разных Notebook или сессиях Python, то лучший способ — сохранять графики в виде кода Python. С другой стороны, если они нужны в отчетах или презентациях, то подойдет сохранение в виде изображения. Можно даже сохранить график в виде HTML-страницы, что пригодится при работе в интернете.
Сохранение кода
Как уже стало понятно, объем кода, отвечающего за представление одного графика, постоянно растет. Когда финальный результат удовлетворяет, его можно сохранить в файле .py, который затем вызывается в любой момент.
Также можно использовать команду %save [имя файла] [количество строк кода], чтобы явно указать, сколько строк нужно сохранить. Если весь код написан одним запросом, тогда нужно добавить лишь номер его строки. Если же использовалось несколько команд, например, от 10 до 20, то эти числа и нужно записать, разделив их дефисом (10-20).
В этом примере сохранить весь код, отвечающий за формирование графика, можно с помощью ввода со строки 171.
In [171]: import matplotlib.pyplot as plt
Такую команду потребуется ввести для сохранения в файл .py.
%save my_first_chart 171
После запуска команды файл my_first_chart.py окажется в рабочей директории.
# %load my_first_chart.py
plt.axis([0,5,0,20])
plt.title('My first plot', fontsize=20, fontname='Times New Roman')
plt.xlabel('Counting', color='gray')
plt.ylabel('Square values',color='gray')
plt.text(1,1.5,'First')
plt.text(2,4.5,'Second')
plt.text(3,9.5,'Third')
plt.text(4,16.5,'Fourth')
plt.text(1.1,12,r'$y = x^2$', fontsize=20, bbox={'facecolor':'yellow','alpha':0.2})
plt.grid(True)
plt.plot([1,2,3,4],[1,4,9,16],'ro')
plt.plot([1,2,3,4],[0.8,3.5,8,15],'g^')
plt.plot([1,2,3,4],[0.5,2.5,4,12],'b*')
plt.legend(['First series','Second series','Third series'], loc=2)
plt.show()
Позже, когда вы откроете сессию IPython, у вас уже будет готовый график и его можно редактировать с момента сохранения этой командой:
ipython qtconsole --matplotlib inline -m my_first_chart.py
Либо его можно загрузить заново в один запрос в QtConsole с помощью команды %load.
%load my_first_chart.py
Или запустить в уже активной сессии с помощью %run.
%run my_first_chart.py
в определенных случаях последняя команда будет работать только после ввода двух предыдущих.
Сохранение сессии в HTML-файл
С помощью IPython QtConsole вы можете конвертировать весь код и графику, представленные в текущей сессии, в одну HTML-страницу. Просто выберите File → Save to HTML/XHTML в верхнем меню.
Будет предложено сохранить сессию в одном из двух форматов: HTML и XHTML. Разница между ними заключается в типе сжатия изображения. Если выбрать HTML, то все картинки конвертируются в PNG. В случае с XHTML будет выбран формат SVG.
В этом примере сохраним сессию в формате HTML в файле my_session.html.
Дальше программа спросит, сохранить ли изображения во внешней директории или прямо в тексте. В первом случае все картинки будут храниться в папке my_session_files, а во втором — будут встроены в HTML-код.
Сохранение графика в виде изображения
График можно сохранить и виде файла-изображения, забыв обо всем написанном коде. Для этого используется функция savefig(). В аргументы нужно передать желаемое название будущего файла. Также важно, чтобы эта команда шла в конце, после всех остальных (иначе сохранится пустой PNG-файл).
plt.axis([0,5,0,20])
plt.title('My first plot', fontsize=20, fontname='Times New Roman')
plt.xlabel('Counting', color='gray')
plt.ylabel('Square values',color='gray')
plt.text(1,1.5,'First')
plt.text(2,4.5,'Second')
plt.text(3,9.5,'Third')
plt.text(4,16.5,'Fourth')
plt.text(1.1,12,r'$y = x^2$', fontsize=20, bbox={'facecolor':'yellow','alpha':0.2})
plt.grid(True)
plt.plot([1,2,3,4],[1,4,9,16],'ro')
plt.plot([1,2,3,4],[0.8,3.5,8,15],'g^')
plt.plot([1,2,3,4],[0.5,2.5,4,12],'b*')
plt.legend(['First series','Second series','Third series'], loc=2)
plt.savefig('my_chart.png')
Файл появится в рабочей директории. Он будет называться my_chart.png и включать изображение графика.
Обработка значений дат
Одна из основных проблем при анализе данных — обработка значений дат. Отображение даты по оси (обычно это ось x) часто становится проблемой.
Возьмем в качестве примера линейный график с набором данных, который включает 8 точек, где каждая представляет точку даты на оси x в следующем формате: день-месяц-год.
import datetime
import numpy as np
import matplotlib.pyplot as plt
events = [datetime.date(2015,1,23),
datetime.date(2015,1,28),
datetime.date(2015,2,3),
datetime.date(2015,2,21),
datetime.date(2015,3,15),
datetime.date(2015,3,24),
datetime.date(2015,4,8),
datetime.date(2015,4,24)]
readings = [12,22,25,20,18,15,17,14]
plt.plot(events,readings)
plt.show()
Автоматическая расстановка отметок в этом случае — настоящая катастрофа. Даты сложно читать, ведь между ними нет интервалов, и они наслаиваются друг на друга.
Для управления датами нужно определить временную шкалу. Сперва необходимо импортировать matplotlib.dates — модуль, предназначенный для работы с этим типом дат. Затем указываются шкалы для дней и месяцев с помощью MonthLocator() и DayLocator(). В этом случае форматирование играет важную роль, и чтобы не получить наслоение текста, нужно ограничить количество отметок, оставив только год-месяц. Такой формат передается в качестве аргумента функции DateFormatter().
Когда шкалы определены (один — для дней, второй — для месяцев) можно определить два вида пометок на оси x с помощью set_major_locator() и set_minor_locator() для объекта xaxis. Для определения формата текста отметок месяцев используется set_major_formatter.
Задав все эти изменения, можно получить график как на следующем изображении.
import matplotlib.dates as mdates
months = mdates.MonthLocator()
days = mdates.DayLocator()
timeFmt = mdates.DateFormatter('%Y-%m')
events = [datetime.date(2015,1,23),
datetime.date(2015,1,28),
datetime.date(2015,2,3),
datetime.date(2015,2,21),
datetime.date(2015,3,15),
datetime.date(2015,3,24),
datetime.date(2015,4,8),
datetime.date(2015,4,24)]
readings = [12,22,25,20,18,15,17,14]
fig, ax = plt.subplots()
plt.plot(events, readings)
ax.xaxis.set_major_locator(months)
ax.xaxis.set_major_formatter(timeFmt)
ax.xaxis.set_minor_locator(days)
plt.show()
Matplotlib is the most popular package or library in Python which is used for data visualization. By using this library we can generate plots and figures, and can easily create raster and vector files without using any other GUIs. With matplotlib, we can style the plots like, an HTML webpage is styled by using CSS styles. We just need to import style package of matplotlib library.
There are various built-in styles in style package, and we can also write customized style files and, then, to use those styles all you need to import them and apply on the graphs and plots. In this way, we need not write various lines of code for each plot individually again and again i.e. the code is reusable whenever required.
First, we will import the module:
from matplotlib import style
To list all the available styles:
Python3
from matplotlib import style
print(plt.style.available)
Output:
[‘Solarize_Light2’, ‘_classic_test_patch’, ‘bmh’, ‘classic’, ‘dark_background’, ‘fast’, ‘fivethirtyeight’, ‘ggplot’,’grayscale’,’seaborn’,’seaborn-bright’,’seaborn-colorblind’, ‘seaborn-dark’, ‘seaborn-dark-palette’, ‘seaborn-darkgrid’, ‘seaborn-deep’, ‘seaborn-muted’, ‘seaborn-notebook’, ‘seaborn-paper’, ‘seaborn-pastel’, ‘seaborn-poster’,’seaborn-talk’,’seaborn-ticks’,’seaborn-white’,’seaborn-whitegrid’,’tableau-colorblind10′]
Above is the list of styles available in package.
Syntax: plt.style.use(‘style_name”)
Where style_name is the name of the style which we want to use.
Approach:
- Import module.
- Create data for plot.
- Use the style want to add in plot.
- Create a plot.
- Show the plot.
Example 1:
Python3
import numpy as np
import matplotlib.pyplot as plt
from matplotlib import style
data = np.random.randn(50)
plt.style.use('Solarize_Light2')
plt.plot(data)
plt.show()
Output:
Example 2:
Python3
import numpy as np
import matplotlib.pyplot as plt
from matplotlib import style
data = np.random.randn(50)
plt.style.use('dark_background')
plt.plot(data)
plt.show()
Output:
Example 3:
Python3
import numpy as np
import matplotlib.pyplot as plt
from matplotlib import style
data = np.random.randn(50)
plt.style.use('ggplot')
plt.plot(data, linestyle=":", linewidth=2)
plt.show()
Output:
Note: If you only want to use a style for a particular plot but don’t want to change the global styling for all the plots, the style package provides a context manager for limiting the area of styling for a particular plot. To style changes for a plot, we can write something like this.
Example 4:
Python3
import numpy as np
import matplotlib.pyplot as plt
from matplotlib import style
with plt.style.context('dark_background'):
plt.plot(np.sin(np.linspace(0, 2 * np.pi)), 'r-o')
plt.show()
Output:
Matplotlib is the most popular package or library in Python which is used for data visualization. By using this library we can generate plots and figures, and can easily create raster and vector files without using any other GUIs. With matplotlib, we can style the plots like, an HTML webpage is styled by using CSS styles. We just need to import style package of matplotlib library.
There are various built-in styles in style package, and we can also write customized style files and, then, to use those styles all you need to import them and apply on the graphs and plots. In this way, we need not write various lines of code for each plot individually again and again i.e. the code is reusable whenever required.
First, we will import the module:
from matplotlib import style
To list all the available styles:
Python3
from matplotlib import style
print(plt.style.available)
Output:
[‘Solarize_Light2’, ‘_classic_test_patch’, ‘bmh’, ‘classic’, ‘dark_background’, ‘fast’, ‘fivethirtyeight’, ‘ggplot’,’grayscale’,’seaborn’,’seaborn-bright’,’seaborn-colorblind’, ‘seaborn-dark’, ‘seaborn-dark-palette’, ‘seaborn-darkgrid’, ‘seaborn-deep’, ‘seaborn-muted’, ‘seaborn-notebook’, ‘seaborn-paper’, ‘seaborn-pastel’, ‘seaborn-poster’,’seaborn-talk’,’seaborn-ticks’,’seaborn-white’,’seaborn-whitegrid’,’tableau-colorblind10′]
Above is the list of styles available in package.
Syntax: plt.style.use(‘style_name”)
Where style_name is the name of the style which we want to use.
Approach:
- Import module.
- Create data for plot.
- Use the style want to add in plot.
- Create a plot.
- Show the plot.
Example 1:
Python3
import numpy as np
import matplotlib.pyplot as plt
from matplotlib import style
data = np.random.randn(50)
plt.style.use('Solarize_Light2')
plt.plot(data)
plt.show()
Output:
Example 2:
Python3
import numpy as np
import matplotlib.pyplot as plt
from matplotlib import style
data = np.random.randn(50)
plt.style.use('dark_background')
plt.plot(data)
plt.show()
Output:
Example 3:
Python3
import numpy as np
import matplotlib.pyplot as plt
from matplotlib import style
data = np.random.randn(50)
plt.style.use('ggplot')
plt.plot(data, linestyle=":", linewidth=2)
plt.show()
Output:
Note: If you only want to use a style for a particular plot but don’t want to change the global styling for all the plots, the style package provides a context manager for limiting the area of styling for a particular plot. To style changes for a plot, we can write something like this.
Example 4:
Python3
import numpy as np
import matplotlib.pyplot as plt
from matplotlib import style
with plt.style.context('dark_background'):
plt.plot(np.sin(np.linspace(0, 2 * np.pi)), 'r-o')
plt.show()
Output: