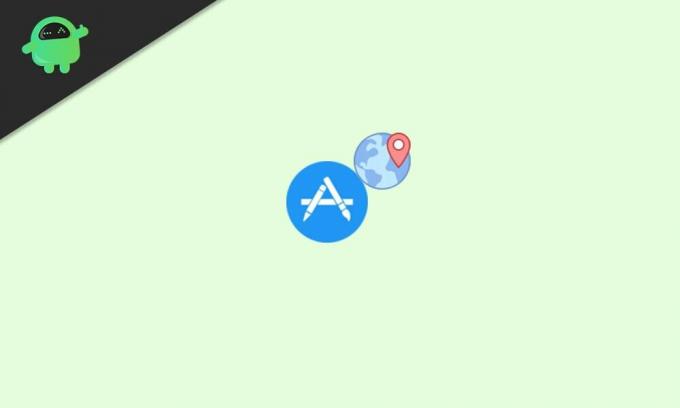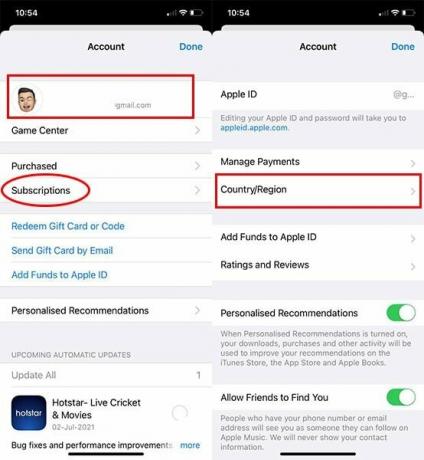Содержание
- Ошибка «Недоступно в вашей стране»
- Шаг 1: Установка VPN
- Шаг 2: Редактирование аккаунта
- Шаг 3: Очистка кэша Google Play
- Шаг 4: Скачивание приложения
- Вопросы и ответы
При установке или запуске некоторых приложений из магазина Google Play иногда возникает ошибка «Недоступно в вашей стране». Эта проблема связана с региональными особенностями ПО и без дополнительных средств избежать ее невозможно. В настоящей инструкции мы рассмотрим обход подобных ограничений через подмену сведений о сети.
Ошибка «Недоступно в вашей стране»
Существует несколько вариантов решения проблемы, однако мы расскажем только об одном из них. Данный метод является наиболее оптимальным в большинстве случае и куда больше гарантирует положительный результат, чем альтернативы.
Шаг 1: Установка VPN
Сначала придется найти и установить VPN для Android, выбор которого на сегодняшний день может стать проблемой из-за широкого разнообразия. Мы уделим внимание только одному бесплатному и достаточно надежному ПО, загрузить которое можно по ссылке ниже.
Перейти к Hola VPN в Google Play
- Скачайте приложение со страницы в магазине с помощью кнопки «Установить». После этого его нужно открыть.
На стартовой странице выберите версию ПО: платную или бесплатную. Во втором случае потребуется пройти процедуру оплаты тарифа.
- Завершив первый запуск и тем самым подготовив приложение к работе, измените страну в соответствии с региональными особенностями недоступного ПО. Нажмите по флагу в поисковой строке и выберите другую страну.
Например, для доступа к приложению Spotify лучшим вариантом является США.
- Из списка установленных приложений выберите Google Play.
- В открывшемся окне нажмите «Начать», чтобы установить соединение с магазином, используя измененные сетевые данные.
Дальше подключение следует подтвердить. На этом процедуру можно считать законченной.

Учтите, бесплатный вариант Hola несколько ограничен в плане предоставляемых функций и условий обслуживания. Дополнительно можете ознакомиться с еще одним руководством на нашем сайте по настройке VPN на примере другого приложения.
Читайте также: Как настроить VPN на Android
Шаг 2: Редактирование аккаунта
Помимо установки и настройки VPN-клиента также необходимо внести ряд изменений в параметры учетной записи Гугл. Для продолжения к аккаунту должен быть прикреплен один или несколько способов оплаты через Google Pay, иначе информацию откорректировать не получится.
Читайте также: Как пользоваться сервисом Google Pay
- Откройте главное меню Google Play и перейдите на страницу «Способы оплаты».
- Здесь в нижней части экрана нажмите по ссылке «Другие настройки платежей».
- После автоматического перенаправления на сайт сервиса Google Pay нажмите по значку в левом верхнем углу и выберите пункт «Настройки».
- Измените параметры «Страна/регион» и «Наименование и адрес» таким образом, чтобы они соответствовали правилам компании Гугл. Для этого потребуется создать новый платежный профиль. В нашем случае VPN настроен на США, и потому данные будут внесены подходящие:
- Страна – Соединенные Штаты (US);
- Первая строка адреса — 9 East 91st St;
- Вторая строка адреса – пропустить;
- Город — New York;
- Штат — New York;
- Почтовый индекс – 10128.
- Можете использовать представленные нами данные за исключением имени, которое также желательно вписать на английском языке, или в противном случае фальсифицировать все самостоятельно. Вне зависимости от варианта процедура безопасна.

Этот этап исправления рассматриваемой ошибки можно закончить и переходить к следующему шагу. Однако дополнительно не забудьте внимательно перепроверить все данные, чтобы избежать повторения инструкции.
Шаг 3: Очистка кэша Google Play
Следующий этап заключается в удалении информации о ранней работе приложения Google Play через специальный раздел настроек на Android-устройстве. В то же время не следует заходить в маркет без использования VPN, чтобы исключить вероятность появления тех же проблем.
- Откройте системный раздел «Настройки» и в блоке «Устройство» выберите пункт «Приложения».
- На вкладке «Все» пролистайте страницу и найдите службу «Google Play Маркет».
- Воспользуйтесь кнопкой «Остановить» и подтвердите прекращение работы приложения.
- Нажмите кнопку «Стереть данные» и «Очистить кэш» в любом удобном порядке. По необходимости очистку также необходимо подтвердить.
- Перезагрузите Android-устройство и после включения перейдите в Google Play через VPN.
Этот этап является последним, так как после проделанных действий вам будут доступны все приложения из магазина.
Шаг 4: Скачивание приложения
В этом разделе мы рассмотрим лишь несколько аспектов, позволяющих проверить работоспособность рассмотренного метода. Начать следует с проверки валюты. Для этого с помощью поиска или по ссылке откройте страницу с платным приложением и проверьте валюту, в которой вам предоставляется продукт.
Если вместо рублей отображаются доллары или другая валюта в соответствии со страной, указанной в настройках профиля и VPN, все работает правильно. Иначе придется перепроверять и повторять действия, как мы упоминали ранее.
Теперь приложения будут отображены в поиске и доступны для покупки или скачивания.
В качестве альтернативы рассмотренному варианту можете попробовать найти и скачать приложение, ограниченное на Плей Маркете региональными особенностями, в виде APK-файла. Отличным источником ПО в подобном виде выступает интернет-форум 4PDA, однако это не гарантирует работоспособность программы.
Еще статьи по данной теме:
Помогла ли Вам статья?
Options
- Mark as New
- Bookmark
- Subscribe
- Subscribe to RSS Feed
- Permalink
- Report Inappropriate Content
04-26-2020
11:05 AM
(Last edited
04-26-2020
11:09 AM
) in
Galaxy A
Good lock app not available neither on galaxy store nor play store…
I have been said that the app is only available in some countries. This is unbelievable…we are 1 community right, so why this difference???
-
All forum topics -
Previous Topic -
Next Topic
1 Solution
Hi
Kindly be advised that Samsung Products are region based. Some apps may be available in other countries and not in some. However Good lock is not available for South African Model devices.
18 Comments
-
Previous
-
- 1
- 2
-
Next
Options
- Mark as New
- Subscribe
- Subscribe to RSS Feed
- Permalink
- Report Inappropriate Content
Not an accceptable solution! This app does not have great data privacy and I shouldnt have to give them my info for the eatures of a samsung app that should be available! Get your «things» together Samsung and provide all your users with the same experience!
Hi
Kindly be advised that Samsung Products are region based. Some apps may be available in other countries and not in some. However Good lock is not available for South African Model devices.
Options
- Mark as New
- Subscribe
- Subscribe to RSS Feed
- Permalink
- Report Inappropriate Content
Options
- Mark as New
- Subscribe
- Subscribe to RSS Feed
- Permalink
- Report Inappropriate Content
This is really unacceptable. We as South African Samsung users already get the weaker processer. Exynos is far worse then Snapdragon. Camera functionality to make one example. Now we have to be satisfied with limited app availability also? No this isn’t on. We pay the same money for Samsung devises as everyone else in the world….maybe even more?
Options
- Mark as New
- Subscribe
- Subscribe to RSS Feed
- Permalink
- Report Inappropriate Content
05-05-2022
03:05 PM
(Last edited
05-05-2022
03:05 PM
) in
Galaxy A
Simple arrogance on Samsung’s part. And also smacks of elitism. «We’ll treat some of our customers better than others, even though those customers bloody well pay more for our products». Biggest mistake I made was moving from Huawei.
-
Previous
-
- 1
- 2
-
Next
Есть несколько приложений или игр, которые вы можете найти интересными или полезными, услышав о них в Интернете или с кем-либо из ваших друзей, но всякий раз, когда вы пытаетесь установить их на iPhone ваше яблоко Магазин приложений может уведомить вас, что «Приложение недоступно» для вашего конкретного региона / страны. Возможно, вы столкнулись с такой проблемой, если какое-то время работаете в экосистеме Apple. Если это так, обязательно следуйте этому руководству, чтобы избежать этого.
Что ж, это не ограничивается экосистемой Apple. Он также может появиться в системе Android при попытке получить доступ или установить какое-либо конкретное приложение или игру, которые либо недоступны в вашей стране / регионе, либо даже несовместимы с вашей моделью устройства. Когда дело доходит до Android, существует множество настроек или полезных сервисов, которые помогут вам сразу получить все недоступные приложения / игры.
Содержание страницы
-
Как исправить ошибку iPhone «Приложение недоступно»
- 1. Изменить местоположение iCloud
- 2. Изменить местоположение устройства
- 3. Изменить страну / регион в App Store
- 4. Создать новый Apple ID (вторичный)
Как исправить ошибку iPhone «Приложение недоступно»
Но когда дело доходит до iOS, iPadOS или даже macOS, похоже, что у затронутых пользователей есть несколько, или вы можете сказать, ограниченные варианты получения доступа к этим недоступным приложениям / играм в вашем регионе. Но эти обходные пути в основном работают в любой ситуации. Итак, не теряя больше времени, давайте перейдем к делу.
1. Изменить местоположение iCloud
Ваше местоположение Apple iCloud — это то, что на самом деле управляет приложениями или играми с географическим ограничением в соответствии с выбранным местоположением. Таким образом, высока вероятность того, что вы не сможете размещать приложения или игры с географическим ограничением в вашем конкретном регионе / стране, если это официально не доступно или каким-либо образом заблокировано самой Apple.
Примечание: Если вы уже подписались на какие-либо службы, но они все еще активны, например Apple Music, Spotify и т. Д., Сначала обязательно отмените подписку на пакет. После отмены подписки вы можете легко выполнить следующие действия, чтобы изменить регион / страну iCloud.
- Перейдите к iPhone Настройки приложение> Нажмите на идентификатор Apple ID Информация.
- Перейти к Оплата и доставка > Выбрать Добавить способ оплаты к Никто и заполните необходимые данные.
- Теперь нажмите на Страна / регион > Затем вас попросят подтвердить действие.
- Итак, просто нажмите Продолжать > Выбрать Страна / регион из другого всплывающего экрана.
- Затем нажмите на Изменить страну или регион и прокрутите список или выберите нужный регион.
- Нажмите на Дать согласие к условия и положения как хотите.
- Теперь выберите Сделанный для сохранения изменений> Перезагрузите iPhone, чтобы сразу применить эффекты.
- Наконец, теперь вы можете устанавливать приложения или игры с географическим ограничением напрямую из App Store.
2. Изменить местоположение устройства
Если описанный выше метод не работает для вас, попробуйте изменить местоположение устройства iPhone в меню «Настройки». В некоторых случаях этот метод также может решить проблему недоступности приложения / игры в зависимости от местоположения. Для этого:
- Перейти к Настройки > Нажмите на Общий > Выбрать Язык и регион.
- Теперь нажмите на Область, край и прокрутите список, чтобы выбрать предпочитаемую страну / регион в соответствии с вашими потребностями.
- После выбора обязательно перезагрузите iPhone и попробуйте установить приложение / игру с географическим ограничением из App Store.
Пожалуйста, обрати внимание: Не забудьте снова изменить регион / страну на значение по умолчанию или текущее значение, которое было установлено ранее, после того, как вы установили какое-либо конкретное приложение / игру из App Store. Как упоминалось выше, если у вас есть существующая подписка на какое-либо приложение / услугу, на которую вы ранее отписались, перейдя к первому процессу, вы сможете вернуть эту подписку после того, как вернетесь к существующей область, край.
Должны прочитать:Как исправить ошибку не удается подключиться к магазину приложений на iPhone / iPad
3. Изменить страну / регион в App Store
В некоторых случаях также лучше просто зайти в Apple App Store и изменить страну / регион прямо оттуда. Для этого:
- Во-первых, не забудьте отменить любую из активных подписок на вашем iPhone, которые работают. Это необходимо. [Не волнуйтесь, вы снова сможете вернуться к существующей подписке]
- После этого отправляйтесь в Apple Магазин приложений > Нажмите на Значок профиля из правого верхнего угла.
- Теперь нажмите на информацию об имени учетной записи (идентификатор электронной почты) сверху.
- Затем он может попросить вас аутентифицироваться с помощью Face ID или Touch ID.
- Затем нажмите на Страна / регион > Выберите нужный из списка.
- Обязательно сохраните изменения, и все готово.
Однако, если этот метод по-прежнему вам не полезен, обязательно следуйте следующему.
4. Создать новый Apple ID (вторичный)
Если ни один из методов не помог вам, попробуйте создать новый Apple ID из этого официального Веб-страница Apple ID с другой личной информацией, платежными реквизитами и, что наиболее важно, с другой страной / регионом, который вы хотите.
После того, как вы подтвердите свой адрес электронной почты и завершите все процессы настройки, вновь созданный Apple ID станет полностью функциональным. Убедись в выйти из существующего Apple ID с iPhone и Войдите, используя свой новый Apple ID.
Теперь перейдите к Магазин приложений > Найдите конкретное приложение / игру, которую вы хотите установить на свой iPhone. Нажмите на Установить и устройство попросит вас ввести Face ID, Touch ID или пароль Apple ID для аутентификации. После входа приложение / игра будет легко установлена. Наслаждаться!
Он автоматически исправит ошибку Apple «Приложение недоступно». Но если есть проблема с регионом / страной биллинга или платежа, обязательно попробуйте изменить местоположение с iPhone. Меню настроек> Информация о профиле> Оплата и доставка> Добавить адрес доставки или Добавить способ оплаты, чтобы изменить / отредактировать данные соответственно.
Вот и все, ребята. Мы надеемся, что это руководство было для вас полезным. Если у вас возникнут какие-либо вопросы, дайте нам знать в комментарии ниже.
Здравствуйте и добро пожаловать в сегодняшнюю статью по устранению неисправностей! Этот пост посвящен исправлению некоторых распространенных проблем для # GalaxyS9. Один конкретный случай, с которым мы хотели бы иметь дело, это ошибка «Интернет может быть недоступен» при использовании Wi-Fi.
Прежде чем мы продолжим, мы хотим напомнить вам, что если вы ищете решение для вашей собственной проблемы #Android, вы можете связаться с нами по ссылке, приведенной внизу этой страницы. При описании вашей проблемы, пожалуйста, будьте максимально подробны, чтобы мы могли легко найти подходящее решение. Если вы можете, пожалуйста, включите точные сообщения об ошибках, которые вы получаете, чтобы дать нам представление, с чего начать. Если вы уже предприняли некоторые шаги по устранению неполадок, прежде чем написать нам, обязательно укажите их, чтобы мы могли пропустить их в наших ответах.
Каждая частная сеть, к которой я подключился, работает нормально, но любой общедоступный Wi-Fi, кроме WalMart, к которому я подключился, не работал вообще. При подключении к ним появляется сообщение «Интернет может быть недоступен», а страница с условиями предоставления услуг и тому подобное не отображается. Я пытался открыть Chrome и набрать на сайте, но он просто зависает. Я даже скачал FireFox, и он делает то же самое. Мои мобильные данные работают нормально, но я бы не стал их использовать, если у меня есть выбор.
Решение: поскольку проблема не распространяется на все общедоступные сети Wi-Fi, наиболее вероятная причина вашей проблемы должна лежать на самом телефоне. Чтобы решить эту проблему, следуйте нашим советам ниже.
Решение № 1: принудительная перезагрузка
Многие ошибки подключения к Wi-Fi устраняются с помощью простого решения: перезагрузите компьютер. Прежде чем приступить к каким-либо передовым программным решениям, мы рекомендуем вам обновить систему, имитируя «заряд батареи», также называемый принудительной перезагрузкой. Вот как это сделать:
- Нажмите и удерживайте кнопки питания + уменьшения громкости в течение примерно 10 секунд или до тех пор, пока устройство не отключится. Подождите несколько секунд, пока не появится экран режима техобслуживания.
- На экране Maintenance Boot Mode выберите Normal Boot. Вы можете использовать кнопки регулировки громкости для переключения между доступными опциями и нижнюю левую кнопку (под кнопками регулировки громкости) для выбора. Подождите до 90 секунд для завершения сброса.
Решение № 2: Обновите системный кеш
Android использует специальный набор файлов, называемый системным кешем, для быстрой загрузки приложений. Время от времени этот кеш портится, вызывая всевозможные проблемы. Чтобы ваш телефон всегда имел хороший системный кеш, вы должны регулярно очищать раздел кеша, где хранится системный кеш. Вы можете делать это раз в несколько месяцев или после обновления Android. В этом руководстве по устранению неполадок вы также можете сделать это, чтобы увидеть, изменится ли это. Вот как:
- Выключите устройство. Это важно. Если вы не можете отключить его, вы никогда не сможете загрузиться в режиме восстановления. Если вы не можете регулярно отключать устройство с помощью кнопки питания, подождите, пока аккумулятор телефона не разрядится. Затем зарядите телефон за 30 минут до загрузки в режим восстановления.
- Нажмите и удерживайте клавишу увеличения громкости и клавишу Bixby, затем нажмите и удерживайте клавишу питания.
- Когда отобразится логотип Android, отпустите все клавиши («Установка обновления системы» будет отображаться в течение 30–60 секунд, прежде чем отобразятся пункты меню восстановления системы Android).
- Нажмите клавишу уменьшения громкости, чтобы выделить «очистить раздел кэша».
- Нажмите кнопку питания, чтобы выбрать.
- Нажмите клавишу уменьшения громкости, чтобы выделить «да», и нажмите клавишу питания, чтобы выбрать.
- Когда раздел очистки кеша завершен, подсвечивается «Перезагрузить систему сейчас».
- Нажмите клавишу питания, чтобы перезагрузить устройство.
Решение № 3: Забудьте Wi-Fi сети / с
Вы не указали это в своем описании выше, поэтому мы предполагаем, что это никогда не было сделано. Забыть сети Wi-Fi — это способ обновить соединения WiFi в устройстве. Это может помочь, если ошибка связана с одной из настроек для сетей Wi-Fi, с которыми у вас проблемы.
Чтобы забыть о сети Wi-Fi в вашем Galaxy S9:
- На главном экране проведите пальцем вверх или вниз от центра дисплея, чтобы открыть экран приложений.
- Перейдите в настройки.
- Пойдите в Соединения.
- Перейти к Wi-Fi.
- Убедитесь, что переключатель Wi-Fi (вверху справа) включен Включить
- Нажмите на сеть Wi-Fi, которую вы хотите удалить.
- Нажмите ЗАБЫТЬ.
Решение № 4: Сброс настроек сети
Еще один способ исправить проблемы с сетью или подключением в Android — очистить или сбросить настройки сети. Это приведет к удалению всех сетей Wi-Fi и их паролей, настроек VPN и настроек сотовой связи. Убедитесь, что вы знаете, как подключить Wi-Fi или VPN еще раз, прежде чем делать этот шаг.
- На главном экране проведите пальцем вверх по пустому месту, чтобы открыть панель приложений.
- Нажмите «Общее управление»> «Сбросить настройки».
- Нажмите «Сбросить настройки сети».
- Если вы установили PIN-код, введите его.
- Нажмите Сброс настроек. После завершения появится окно подтверждения.
Решение № 5: Подключайтесь к Wi-Fi в безопасном режиме
Одной из возможных причин вашей проблемы может быть стороннее приложение. Чтобы проверить, работает ли приложение с Android или мешает работе Wi-Fi должным образом, попробуйте подключиться к сетям Wi-Fi, с которыми у вас возникают проблемы, когда телефон находится в безопасном режиме. Это приведет к приостановке всех сторонних приложений и сервисов. Если Wi-Fi работает нормально только в безопасном режиме, это подтверждение нашего подозрения.
Вот шаги о том, как загрузить S9 в безопасный режим:
- Выключите устройство.
- Нажмите и удерживайте кнопку питания за экраном с названием модели.
- Когда на экране появится надпись «SAMSUNG», отпустите кнопку питания.
- Сразу после отпускания клавиши питания нажмите и удерживайте клавишу уменьшения громкости.
- Продолжайте удерживать клавишу уменьшения громкости, пока устройство не завершит перезагрузку.
- Безопасный режим будет отображаться в левом нижнем углу экрана.
- Отпустите клавишу уменьшения громкости, когда увидите безопасный режим.
- Наблюдайте за телефоном и проверьте проблему.
Если вы считаете, что существует проблема с приложением, воспользуйтесь процессом устранения, чтобы определить проблемное приложение. Вот что вам нужно сделать именно:
- Загрузиться в безопасном режиме.
- Проверьте на проблему.
- Как только вы подтвердите, что виновато стороннее приложение, вы можете начать удаление приложений по отдельности. Мы предлагаем вам начать с самых последних добавленных вами.
- После удаления приложения перезапустите телефон в обычном режиме и проверьте наличие проблемы.
- Если ваш S9 все еще проблематичен, повторите шаги 1-4.
Решение № 6: Сброс всех настроек
Эта процедура отличается от предыдущей, поскольку охватывает все настройки вашего устройства Android, а не только приложения. Эффекты аналогичны заводским настройкам без необходимости удаления личных данных и некоторых других настроек. Для этого выполните следующие действия:
- На главном экране проведите пальцем вверх по пустому месту, чтобы открыть панель приложений.
- Нажмите «Общее управление»> «Сбросить настройки».
- Нажмите Сброс настроек.
- Если вы установили PIN-код, введите его.
- Нажмите Сброс настроек. После завершения появится окно подтверждения.
Решение № 7: Установите обновления
Некоторые ошибки могут быть связаны с кодированием, поэтому единственный способ их исправить — это исправить неэффективный или проблемный код. Это может быть сделано только путем установки обновлений. Это верно как для операционной системы Android, так и для приложений. Если на вашем телефоне имеются ожидающие обновления, убедитесь, что установили их, чтобы узнать, помогут ли они решить проблему.
Решение № 8: сброс настроек
Возможно, вам придется выполнить сброс настроек, если ни одно из приведенных выше предложений не поможет. Это должно устранить ошибки, которые могли возникнуть в операционной системе. Есть большая вероятность, что сброс настроек к заводским решениям решит вашу проблему, но вы хотите сделать это только в качестве крайней меры. Прежде чем стирать телефон, сначала сделайте резервную копию ваших личных данных.
Вот шаги к заводскому сбросу вашего S9:
- Создайте резервную копию ваших данных.
- Выключите устройство.
- Нажмите и удерживайте клавишу увеличения громкости и клавишу Bixby, затем нажмите и удерживайте клавишу питания.
- Когда отобразится зеленый логотип Android, отпустите все клавиши («Установка обновления системы» будет отображаться в течение 30–60 секунд, прежде чем отобразятся пункты меню восстановления системы Android).
- Нажмите клавишу уменьшения громкости несколько раз, чтобы выделить «стирание данных / сброс настроек».
- Нажмите кнопку питания, чтобы выбрать.
- Нажимайте клавишу уменьшения громкости, пока не будет выделено «Да — удалить все пользовательские данные».
- Нажмите кнопку питания, чтобы выбрать и запустить общий сброс.
- По завершении основного сброса подсвечивается «Перезагрузить систему сейчас».
- Нажмите клавишу питания, чтобы перезагрузить устройство.
Проблема № 2: Galaxy S9 отключает другие устройства при подключении к домашнему Wi-Fi
Всем привет. У меня есть samsung s9, и каждый раз он подключается к моему домашнему Wi-Fi в течение 10 секунд, каждое устройство, подключенное к WiFi, отключается. S9 говорит, что он все еще принимает сигнал и 14 Мбит / с, но я могу использовать любое приложение, требующее интернета. Интернет-браузеры просто предлагают DNS_PROBE_FINISHED_NO_INTERNET. Затем, как только мой s9 отключается от WiFi, все остальное запускается обратно. Я попытался перезагрузить телефон и модем и изменить DNS, пока ничего не работает.
Решение. Мы не знаем полную историю вашего устройства, но если сработает какое-либо устройство, подключенное к тому же маршрутизатору, это будет звучать неправильно. Вы устанавливали какое-либо приложение, которое могло бы манипулировать сетью? Если вы сделали, попробуйте стереть это. Если проблема возникает совершенно неожиданно, мы рекомендуем вам вернуть все настройки программного обеспечения вашего телефона к значениям по умолчанию (возврат к заводским настройкам) или перепрошить его на стандартную прошивку (если вы используете пользовательское ПЗУ). Вернув программное обеспечение вашего устройства к его заводскому состоянию, вы можете установить эталонный тест для сравнения результатов ваших следующих шагов по устранению неполадок.
Если вы ранее рутировали свой S9, попробуйте отключить его, чтобы запретить приложения, которые могут манипулировать сетью без вашего ведома. Если вы все равно не получили root или не настроили программное обеспечение своего телефона, просто проигнорируйте это предложение. Попытайтесь сосредоточиться на восстановлении программного обеспечения телефона к его состоянию запаса. Мы точно знаем, что ОС Android в заводском состоянии не сможет повлиять на работу маршрутизатора, что, скорее всего, поможет.
Проблема № 3: Galaxy S9 не будет подключаться к Интернету, когда Wi-Fi выключен
Я могу подключиться к Wi-Fi, а также использовать телефон и текстовые сообщения, но когда я не подключен к Wi-Fi, я не могу получить доступ к Интернету. Я попробовал мягкую перезагрузку, а также обновил APN (был только один выбор, и это был мой провайдер, поэтому я нажал на него). Недавно я был в Австралии с другой сим-картой (все работало нормально). После возврата и повторной установки моей новой карты я смог использовать Интернет в течение нескольких дней (но, возможно, он был подключен к сети Wi-Fi … Я не уверен). Теперь я могу использовать его только при подключении к Wi-Fi. У меня есть дешевый провайдер (StraightTalk), у которого ужасное обслуживание клиентов, поэтому я не уверен, что смогу получить от них большую помощь. Спасибо за сервис, который вы делаете для всех нас, пользователей Android!
Решение. Чтобы подключиться к Интернету без Wi-Fi, необходимо иметь активную подписку на мобильные данные у своего оператора. Это платная услуга, поэтому вам нужна помощь оператора сети при проверке ее статуса. Мы не можем сделать это для вас.
На вашем уровне вы можете проверить, отключив Wi-Fi, а затем включив мобильные данные. Включив мобильные данные, воспользуйтесь любым приложением, для которого требуется интернет, например YouTube, и посмотрите, можно ли транслировать видео. Если это не сработает, обратитесь к вашему оператору за помощью.
The “Internet May Not be Available” error on Android is shown whenever the user connects to the internet and this is usually caused due to an error with the network configurations which the mobile is using to connect to the internet. It might also be caused due to incorrect DNS Settings.
What Causes the “Internet May Not be Available” Error on Android?
We found the underlying causes to be:
- DHCP: In the DHCP connection mode, the phone automatically detects certain settings and uses them to connect to the internet. However, this can sometimes fail and the phone might be unable to automatically detect the proper settings.
- DNS Settings: DNS Settings are crucial in establishing a connection with a website. Now, there are many DNS servers that you can use to connect to a website and if these DNS Servers are blocked by the website, the connection will also be blocked.
- Updates: In some cases, the phone might have important updates that need to be installed before the Wi-Fi connection is established again.
- Application Interference: It is possible that another application might be interfering with the Wi-Fi functionality of the mobile due to which the error is being triggered. Some applications can go rogue and cause this error.
- Wrong Configuration: When you connect to a Wi-Fi router it assigns you a specific IP address and certain DNS settings. By default, this configuration is set to run the Wifi Connection in the “DHCP” mode which means that the IP address does not remain the same and keeps on changing. The configurations become invalid if the IP address changes due to which the router does not let you connect to the Wi-Fi. Certain DNS and Ip configuration settings have to be changed in order to change this issue.
Before Proceeding: Make sure to Forget the Wi-Fi network one time and restart the phone.
Solution 1: Check your Date/Time
Sometimes it’s possible that your date and time isn’t set correctly which causes your internet to stop working until you fix your date manually or turn on the automatic date and time option. This happens due to security reasons as most of the programs use date and time as part of their checking. Here is how you can fix this issue.
- Drag down the notifications panel and click on the Settings icon.
Opening Settings - Scroll down till you find “System Settings” then tap on it.
- Now head over to “Date and Time Settings“. (If you are having trouble finding it you can search for it)
- Now find the option named “Use network-provided time” and “Use network-provided time zone“. Make sure they are turned on.
Turning on options. - Check to see if the problem still persists.
Solution 2: Changing DHCP Mode
Since the error is caused because of the incorrect detection of the Wifi settings, we will be manually changing some configurations and then check if it fixes the issue. For that:
- Drag down the notifications panel and click on the settings icon.
- Select the “Wireless and Networks” option and click on “Wifi”.
- Press and hold the wifi connection that you are trying to connect to.
- Select the “Modify Network” button and click on the “Show Advanced Options” button.
Long pressing on the Wifi which we are connected to and tapping on the Modify Network option - Click on the “IP Settings” option and select the “Static” option.
Selecting “Static” in the IP settings - Navigate down and click on the “DNS 1″ option.
- Type in “8.8.8.8” as the first DNS address and then click on the “DNS 2” option.
- Type in “8.8.4.4” as the second DNS Address.
- Click on “Save” and try to connect to the Wi-Fi.
- Check to see if the issue persists
Solution 3: Checking for Updates
In some cases, an available update might be preventing you from being able to connect to a Wifi Network. Therefore, it is recommended to turn on the mobile data and proceed with the solution below.
- Drag down the notifications panel and click on the “Settings” icon.
Dragging down the notifications panel and tapping on the “Settings” option - Scroll down, click on the “System” option and select the “Software Update” button.
Tapping on the “Software Updates” option - Click on the “Check for Updates” button and wait for the mobile to complete the checking process.
- Click on the “Download and Install” button once it becomes available.
- Wait for the update to be downloaded and installed.
- Check to see if the issue persists.
Solution 4: Clearing Cache Partition
It is possible that the cache is stored by a certain application might be preventing the Wifi from being able to connect. Therefore, in this step, we will be wiping the cache partition. For that:
- Press and hold the “Power” button and select the “Power Off” button to power down your mobile.
- Press and hold the “Power” + “Volume Down” button to turn it on.
Button orientation - Wait for the mobile to power on and for the logo to be displayed.
- Leave the “Power” button at the mobile developers’ logo and the “Volume Down” button when the “Android Logo” is displayed.
- Use the “Volume Down” key to navigate down the list and highlight the “Wipe Cache Partition” option.
Highlighting the Wipe Cache Partition option and pressing the power button - Use the “Power” key to select the option and wait for the cache to be cleared.
- Once the cache is cleared, highlight and choose the “Reboot” option and wait for the phone to be rebooted.
- Check to see if the issue persists after the reboot.
Solution 5: Safe Mode
In some cases, a background application or service might be preventing the phone from being able to access the Wi-Fi. Therefore, in this step, we will be launching the phone in the Safe Mode to fix this issue. For that:
- Press and hold the “Power” button.
- Press and hold the “Power Off” option when it is displayed.
Clicking on the Power Off button - Select the “Launch in Safe Mode” option.
Tapping on the “Safe Mode” option to launch the device in the Safe Mode - The phone will now be restarted, check if the Wifi connects in Safe mode.
- If it does, start enabling the applications one by one and check which one of them makes the error come back.
- Either delete the problematic application or update it to fix this issue.
Kevin Arrows
Kevin is a dynamic and self-motivated information technology professional, with a Thorough knowledge of all facets pertaining to network infrastructure design, implementation and administration. Superior record of delivering simultaneous large-scale mission critical projects on time and under budget.
Back to top button
Бывают моменты, когда мы хотим скачать популярное новое программное обеспечение или игру, только чтобы понять, что она недоступна в нашей стране. Тем не менее, всегда есть решение для загрузки приложений из других стран.
В этой статье будет подробно описан наиболее эффективный метод установки приложений Android, которые обычно не доступны в вашем регионе.
- Часть 1: Узнайте, почему приложение недоступно в вашей стране
- Часть 2: Как загрузить приложения, недоступные в вашей стране iPhone
- Часть 3: Как загрузить приложения, недоступные в вашей стране Android
- Bonus: Как получить доступ к файлам на iPhone с ПК
Часть 1: Узнайте, почему ПРИЛОЖЕНИЕ недоступно в вашей стране
Почему не удается загрузить приложение, недоступное в вашей стране? Часто существует более одного фактора при определении того, недоступно ли определенное приложение в вашей стране.
- Возможно, разработчики приложения еще не выпустили его в вашем регионе. Это может быть сделано по целому ряду причин, включая соблюдение любых применимых местных законов или правил.
- Приложение плохо работает в вашей стране.
- Наихудший сценарий заключается в том, что правительство вашей страны запретило рассматриваемые приложения из-за ненадлежащего материала, включенного в приложение, или из-за разногласий с другой страной. Сбербанк является примером.
Когда служба обнаруживает ваше местоположение, она может автоматически помешать вам получить доступ к службе из-за правил авторского права, региональных партнерств или невозможности транспортировки определенных предметов.
Часть 2: Как загрузить приложения, недоступные в вашей стране iPhone
1. Используйте iCareFone (самый простой и 100% рабочий)
Вы можете использовать iCareFone для загрузки приложений, которые недоступны в вашей стране всего одним щелчком мыши. iCareFone предлагает доступ к этим запрещенным приложениям iOS. И это гарантирует 100% безопасность и 100% успех.
Примечание: Только если приложение уже было приобретено с вашим идентификатором Apple ID, оно может быть установлено.

-
Загрузите и установите iCareFone на свой компьютер. Запустите его. Затем подключите iPhone к компьютеру. Выберите раздел Управление в левой строке меню.
-
Затем перейдите в раздел «Приложения». Нажмите «Загрузка приложений». Вы увидите некоторые запрещенные приложения в разделе «Рекомендуемые». Все эти приложения были удалены или запрещены в iOS App Store в вашей стране. Просто нажмите на значок установки, чтобы установить его на свое устройство.
-
Если все эти рекомендуемые приложения не являются вашим выбором, вы можете оставить отзыв, и iCareFone предоставит больше приложений в следующих обновлениях!

2. Изменение региона App Store
Как скачать приложение, недоступное в вашей стране для iPhone? Вот первый способ и то, что вам нужно:
- Почтовый индекс и местный адрес для этой страны.
- Соседний номер телефона
- Надежное платежное средство.
Если вы владеете ими, это фантастика. Если нет, вы можете погуглить кафе или другое место в этой стране. Используйте их номер телефона и адрес. Вы можете ввести любой номер телефона, так как код подтверждения не будет предоставлен.
Вот подробные шаги:
-
Перейдите в настройки iPhone и нажмите на свой идентификатор Apple ID.
-
Затем выберите «Медиа и покупка» и выберите «Просмотреть учетную запись».
-
Здесь вы увидите опцию «Страна/Регион». Выберите его и измените свою страну или регион.
-
Примите Условия и положения Apple. Теперь вам нужно ввести подробную информацию, о которой мы упоминали выше.
-
Когда все будет готово, вы можете найти приложение в магазине Apple Store и проверить, можете ли вы его загрузить.
Предупреждения: Изменение страны может привести к:
- Перед изменением страны необходимо использовать оставшийся кредит магазина или баланс Apple ID.
- Вы должны cancel любые текущие подписки, если они у вас есть. Даже в этом случае вам, возможно, придется подождать, пока не истечет время подписки. Страна App Store не может быть изменена до этого момента.
- Запрос на возврат средств все еще находится на рассмотрении? Если это так, вы должны подождать, пока это не будет завершено.
- Возможно, вам придется уйти, если вы участвуете в программе «Семейный доступ».
- Возможно, потребуется удалить все способы оплаты, которые в настоящее время подключены к идентификатору Apple ID. Он запросит местный платеж в следующей стране, если вы не удалите его.
3. Переключитесь на новую учетную запись iTunes (не локальную учетную запись)
App Store позволяет вам изменить свою страну, но это многократно становится громоздким, поскольку вам приходится каждый раз вводить новую платежную информацию.
Кроме того, вы можете создание второго идентификатора Apple ID для другой страны и просто вход и выход из магазина, используя этот идентификатор.
Как загрузить приложение, недоступное в вашей стране, через новую учетную запись iTunes:
- Сначала выйдите из своей учетной записи Apple.
-
Выберите «Создать новый идентификатор Apple ID» в меню iCloud в разделе «Настройки» и введите необходимые данные.
- Уведомление о проверке от Apple можно найти в вашем электронном письме.
- В своей новой учетной записи вы должны выбрать страну, прежде чем вы сможете начать загрузку приложений из других стран. Откройте App Store и выберите Рекомендуемые, чтобы сделать это.
- Затем выберите страну, с которой вы хотите, чтобы ваш новый идентификатор был связан. Нажмите «Согласен», когда Apple попросит вас принять определенные условия и положения.
Недостатки:
После этого Apple запросит вашу платежную информацию. Вам нужно будет указать платежный адрес и номер телефона. Без кредитной карты вы, вероятно, не сможете устанавливать платные приложения, но, по крайней мере, вы сможете сделать это бесплатно в этом регионе.
4. Используйте сторонний инструмент
iMazing — это сторонняя программа, которая позволяет пользователям загружать свои покупки в iOS App Store. Итак, как скачать приложения, недоступные в вашей стране iPhone через iMazing?
Старые приложения сохраняются на случай, если они будут удалены из App Store. Сохраните определенную версию. Обратите внимание, что iMazing может помочь вам только в восстановлении программ, которые были ранее приобретены с помощью вашей учетной записи Apple.
Часть 3: Как скачать приложения, недоступные в вашей стране Android
1. Загрузите APK с онлайн-сайтов (самый простой)
Загрузка APK — это быстрый способ получить приложения Android, которые недоступны в вашем регионе. Итак, как скачать приложения, недоступные в вашей стране Android с файлами APK?
Evozi:
Например, веб-сайт Evozi позволяет вам отправить URL-адрес Play Store и автоматически извлечь APK. Кроме того, если вы поместите его в поле Evozi, будет создана ссылка для загрузки.
Что касается безопасности, он загружает APK прямо из Play Store, чтобы предотвратить подделку пакетов другими сторонами.
APKMirror:
Одним из самых любимых и простых методов установки Приложений Android, которые недоступны в вашем регионе, является использование APKMirror.
Кроме того, APKMirror проверяет каждый APK на наличие недостатков безопасности с помощью проверки подписи.
Aptoide:
Скорее всего, вы обнаружите все эти приложения на Aptoide, если по какой-либо причине — будь то потому, что приложение недоступно в вашей стране. Для Android-смартфонов, планшетов и телевизоров он становится независимым магазином приложений.
Будьте осторожны с этим методом, так как простая загрузка по ссылкам в Интернете всегда несет риск заражения вирусом.
2. Подключитесь к VPN
От вашего местоположения до службы или веб-сайта, к которому вы хотите получить доступ, виртуальная частная сеть действует как мост. Скрывая свое местоположение, вы можете обойти геоблокировку.
- Установите программу VPN, загрузив ее из магазина Google Play.
- Сначала вам нужно создать новую учетную запись.
- Это зависит от вашего выбора, используете ли вы страны или карты, которые предоставляют вам множество серверов со всего мира.
- Затем запустите предпочитаемый VPN и присоединитесь к серверу в США.
- То, что когда-то было заблокировано, теперь будет разблокировано!
Если это не сработает, создайте вторую учетную запись Google, используя VPN. И когда VPN активен и выбрана другая страна, вы перейдете к дополнительной учетной записи, которую вы создали, чтобы получить доступ к новому магазину Google Play Store каждой страны.
Бонус: Как получить доступ к файлам на iPhone с ПК
iCareFone упрощает пользователям iOS управление данными на своих устройствах, включая изображения, музыку, фильмы, контакты, приложения, книги и закладки. Вы также можете использовать iCareFone для доступа к файлам iPhone. Эта функция доступна для вас. И что самое лучшее, это бесплатно использовать!

-
Загрузите и установите Tenorshare iCareFone на свой компьютер, а затем подключите устройство к компьютеру.
-
На левой панели выберите Управление.
- Теперь нажмите на значок файлового менеджера в нижней части левого списка.
-
Теперь вы увидите все ваши файлы iPhone. Вы можете импортировать/экспортировать/удалять эти файлы по своему усмотрению.
Последние мысли
Таким образом, есть несколько простых подходов, которые вы можете использовать, чтобы упростить процесс установки приложений, специфичных для региона. Изменение настроек страны и региона iTunes iPhone может быть самым простым и безопасным вариантом, в то время как использование авторитетных приложений VPN может быть более безопасной альтернативой загрузке ссылок APK.
Пожалуйста, поделитесь с нами подходом, который вы считаете наиболее полезным для вас.