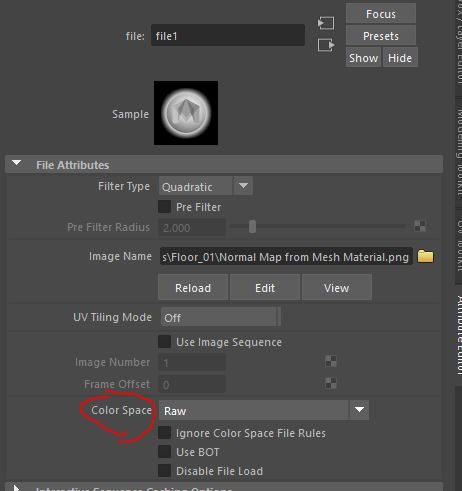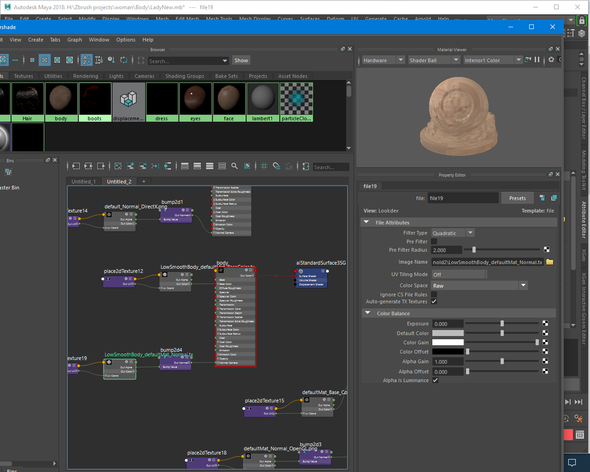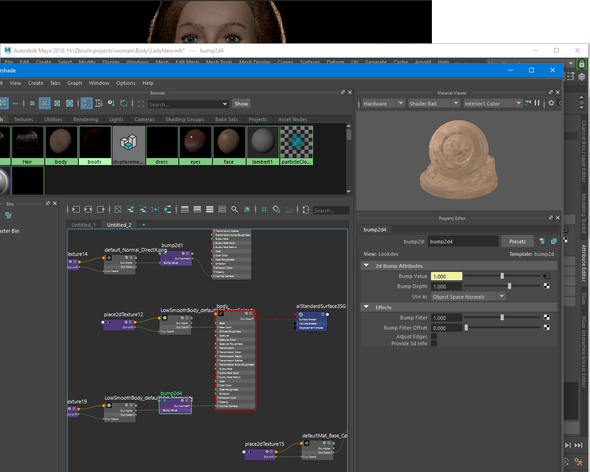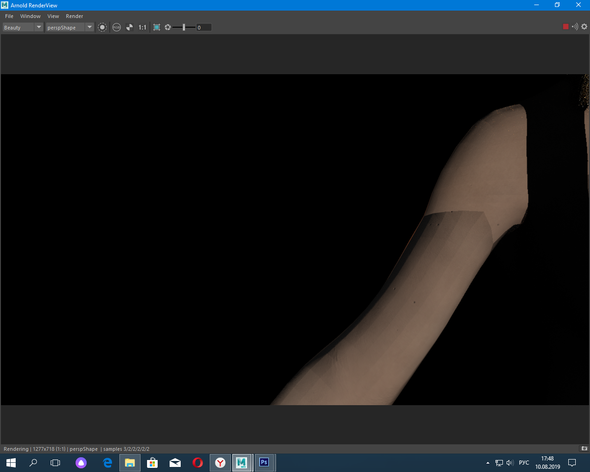Содержание
- Color Management preferences
- Color Transform Preferences
- Input Color Space Rules
- Output Color Transform Preferences
- Transform Directory/LUT Path (SynColor only)
- UI Settings
- Floating Point Render Target
- Export or Load Color Management Preferences from XML File
- Color Management preferences
- Color Transform Preferences
- Input Color Space Rules
- Output Color Transform Preferences
- Transform Directory/LUT Path
- UI Settings
- Floating Point Render Target
- Export or Load Color Management Preferences from XML File
- Configure color management
Color Management preferences
By:
You can set the following preferences in the Color Management category of the Preferences window.
To return to the default factory settings, choose Edit > Restore Default Settings in this window. Note that this resets the preferences in every category in the Preferences window.
All color management options are stored in the scene file unless noted otherwise. Some options are available only with the default color management system (OCIO v2), and others are available only if you are using Maya’s legacy color management system (known as SynColor) as described in Using Maya’s Legacy Color Management (SynColor).
Enable Color Management
Turns color management on or off for the current scene. Use the other options to control how color management is applied.
See Important settings for color management for other scene options that should be set.
Use OCIO Configuration (SynColor only)
Uses the color spaces and transforms defined in an OpenColorIO v1 configuration file. To allow this option to be activated, first set OCIO config path to a valid OpenColorIO v1 configuration file. When this option is activated and OCIO config path is set to a valid configuration file, the SynColor options for Rendering Space and View Transform are replaced by the options defined in the file.
Use OCIO Input Color Space Rules (SynColor only)
The absolute path and name of the OpenColorIO configuration file to use for color management. You can type directly in the field, or click the control on the right to browse for a file.
Color Transform Preferences
Choose the working color space in which rendering is performed. Images such as 2D File textures get converted automatically from their input color spaces to this color space for rendering. See Choose a rendering space .
Display (OCIO v2 only)
Choose the space that best matches the characteristics and calibration of your display device, such as sRGB for a standard sRGB monitor, or AdobeRGB if you have a suitable monitor, or DCI-P3 D65 for a digital cinema projector. After the view transform has been applied, the appropriate transform gets applied to convert the display-referred colors to integer code values suitable for your display.
Choose the transform to use by default for previewing colors in the Render View , Viewport 2.0 , and UV Editor . This transform is applied to rendering-space colors before they are converted for display. The view transform converts scene-referred colors to display-referred colors, and might also apply other adjustments for aesthetic reasons (for example, a look or color grade).
In the OCIO configuration files supplied with Maya, some of the views give a preview of how an image will look (for example, as standard dynamic-range video or in the Unity game engine), while other views are intended to be used as diagnostic views. For more information about views in general, see Choose a view for previewing.
Some configurations might allow a different set of views depending on the display, so it is best to set the Display before selecting the View .
Note that the View is mainly intended for previewing images. This transform is not applied to rendered image files unless you activate Apply Output Transform to Renderer under Output Color Transform Preferences below.
No matter which view you choose here to be the scene’s default, you can temporarily switch to another view or even disable the view in the Render View and Viewport 2.0 toolbars. This is useful, for example, if you want to quickly check the raw color values. See Preview color-managed scenes.
View Transform (SynColor only)
Choose the default color transform to apply for viewing images in the Render View , Viewport 2.0 , and UV Editor . This is equivalent to the combined View and Display transforms when using OCIO v2 for color management. Color values are automatically converted from the working space to the space selected here for previewing only. See Choose a view for previewing.
No matter what view transform you select, you can temporarily select a different one or even disable it in the Render View , Viewport 2.0 , and UV Editor toolbars. This is useful, for example, if you want to quickly check the raw color values.
Input Color Space Rules
Lets you create rules to automatically assign initial color spaces to image inputs. The rules are applied whenever you select an image file as an input in the scene, such as for a File texture or image plane. See Define rules to assign color spaces for input files.
No matter what color space gets assigned by the rules, you can always specify a different input color space for individual color-managed nodes. This is useful, for example, if most of your textures are sRGB but you are also using scanned film in DPX format as image planes for background plates. See Specify the color space for textures and other image inputs.
The pre-existing rules have been defined in the configuration file. Any extra rules that you create are stored in the user settings, not in the scene file.
Reapply Rules to Scene
Resets the input color spaces for image file inputs that already exist in the scene by reapplying the rules. This can be useful if you have changed the rules, or if you are applying color management to existing scenes that did not previously use it. See Change existing input color spaces automatically by reapplying rules.
Output Color Transform Preferences
Applies the selected Output Transform to convert from the working space after rendering. This option might not be supported by your renderer.
Note that when an output transform is applied, the Render View still applies the view by default. Turn off the view in the Render View to avoid applying a double transform.
Apply Output Transform to Playblast
Applies the selected Output Transform to convert from the rendering space when creating a playblast. Normally this option should be on, to allow the result to be played with devices or viewing software that does not apply the appropriate view transform to scene-linear images.
Transform Directory/LUT Path (SynColor only)
The disk location for storing user-defined references to third-party color transforms. See Work with user color transforms .
This path should always point to a valid directory. If you do not want to load any user transforms, enter the path of an empty directory.
UI Settings
This option is stored in the user settings, not in the scene file.
Show Color Managed Pots Enables color management for color controls, including solid colors and ramps. You can also set this using Show > Show Color Managed Pots in the Attribute Editor .
Floating Point Render Target
Renders floating-point values in Viewport 2.0 , instead of integer values. This option is also available in the Viewport 2.0 options window.
To see and pick colors correctly in the viewport when color management is enabled, this option should be enabled and Format set to R32G32B32A32_FLOAT .
If you choose other settings, then you may see color clipping, banding, and other artifacts in the viewport. In addition, using the Eyedropper tool to pick colors in the viewport may result in incorrect color values.
Export or Load Color Management Preferences from XML File
Enter the full path and name of an external color management preferences file to use when creating or loading scenes. See Use color management policies (external preference files) .
Export CM Pref Exports the current color management settings as an external preferences file.
Источник
Color Management preferences
By:
You can set the following preferences in the Color Management category of the Preferences window.
To return to the default factory settings, choose Edit > Restore Default Settings in this window. Note that this resets the preferences in every category in the Preferences window.
All color management options are stored in the scene file unless noted otherwise.
Enable Color Management
Turns color management on or off for the current scene. By default, this is on for all new scenes. Use the other options to control how color management is applied.
See Enable or disable color management for other scene options that should be set.
Use OCIO configuration
Uses the color spaces and transforms defined in an OpenColorIO configuration file. To allow this option to be activated, first set OCIO config path to a valid OpenColorIO configuration file. When this option is activated and OCIO config path is set to a valid configuration file, the built-in options for Working Space and View Transform are replaced by the options defined in the file. See Use an OCIO configuration file for color management.
Use OCIO Input Color Space Rules
The absolute path and name of an OpenColorIO configuration file to use for color management when Use OCIO configuration is activated.
Color Transform Preferences
Choose the working color space in which rendering is performed. Images such as 2D File textures get converted automatically from their input color spaces to this color space for rendering. See Choose a rendering space.
Choose the default color transform to apply for viewing images in the Render View and Viewport 2.0 . Color values are automatically converted from the working space to the space selected here for previewing only. See Choose the default View Transform.
No matter what viewing space you select, you can temporarily select a different one or even disable the view transform in the Render View and Viewport 2.0 toolbars. This is useful, for example, if you want to quickly check the raw color values.
Input Color Space Rules
Lets you create rules to automatically assign initial color spaces to image inputs. The rules are applied whenever you select an image file as an input in the scene, such as for a File texture or image plane. See Define rules to assign color spaces for input files.
No matter what color space gets assigned by the rules, you can always specify a different input color space for individual color-managed nodes. This is useful, for example, if most of your textures are sRGB but you are also using scanned film in DPX format as image planes for background plates.
The rules are stored in the user settings, not in the scene file.
Reapply Rules to Scene
Resets the input color spaces for image file inputs that already exist in the scene by reapplying the rules. This can be useful if you have changed the rules, or if you are applying color management to existing scenes that did not previously use it. See Change existing input color spaces automatically by reapplying rules.
Output Color Transform Preferences
Applies the selected Output Transform to convert from the working space after rendering. This option and the corresponding Output Transform are also available in the Color Management group of the Common tab of the Render Settings window. For more information see Render color-managed scenes.
Note that when an output transform is applied, the Render View still applies the view transform by default. Turn off the view transform in the Render View to avoid applying a double transform.
Output Transform Choose the color space to convert rendered images into. After the rendering is complete, a transform is applied to convert images from the rendering color space to the space specified here. Apply Output Transform to Playblast
Applies the selected Output Transform to convert from the rendering space when creating a playblast. Normally this option should be on, to allow the result to be played with devices or viewing software that does not apply the appropriate view transform to scene-linear images.
Output Transform Choose the color space to convert playblasts into.
Transform Directory/LUT Path
The disk location for storing user-defined references to third-party color transforms. See Work with user color transforms.
This path should always point to a valid directory. If you do not want to load any user transforms, enter the path of an empty directory.
UI Settings
This option is stored in the user settings, not in the scene file.
Show Color Managed Pots Enables color management for color controls, including solid colors and ramps. You can also set this using Show > Show Color Managed Pots in the Attribute Editor .
Floating Point Render Target
Renders floating-point values in Viewport 2.0 , instead of integer values. This option is also available in the Viewport 2.0 Options window.
To see and pick colors correctly in the viewport when color management is enabled, this option should also be enabled and Format set to R32G32B32A32_FLOAT .
If you choose other settings, then you may see color clipping, banding, and other artifacts in the viewport. In addition, using the Eyedropper tool to pick colors in the viewport may result in incorrect color values.
Export or Load Color Management Preferences from XML File
Enter the full path and name of an external color management preferences file to use when creating or loading scenes. See Use color management policies (external preference files).
Export CM Pref Exports the current color management settings as an external preferences file.
Источник
Configure color management
By:
It’s always best to configure color management when you first start a new project or scene. This is because color management affect how color controls and lights work, so if you change settings after you have already applied materials and created lights then there will be a lot of adjustments to make later.
The Color Management preferences are used for new scenes, with the exception that color management is enabled by default for new scenes even if you disable it for an individual scene. All of the settings are saved in scene files, but are overridden when a scene is opened if you are using a color management preferences file or have set the OCIO environment variable.
In the preferences, you can specify an OCIO configuration file for compatibility with other applications that support OpenColorIO. This determines which transforms are available as well as the defaults, and provides a single option for the rendering space and possibly other settings. It is saved in scene files, but like the other settings it is overridden when a scene is opened if you are using a color management preferences file or have set the OCIO environment variable.
The OCIO environment variable overrides the configuration file path and name that is stored in the scene, and allows configurations to be enforced across a facility, or on a per-project or per-scene basis. However, it is also overridden by a color management preferences file.
Источник
Всем привет, я недавно начал изучать Maya
до сегоднейшего дня все работа прекрасно.
после перезагрузки компа открыл программу и тут ошибка.
вчем проблема?
ноутбук весьма не слабый
перестал работать VP2
Error: The GPU adaptor of the transform to finalize is null
Error: Failed to apply color management settings on file open: Failed to finalize the color transform..
Error: The GPU adaptor of the transform to finalize is null
Error: Failed to finalize the color transform.
Initialized VP2.0 renderer {
Version : 6.3.16.0. Feature Level 4.
Adapter : Quadro K2000M/PCIe/SSE2
Vendor ID: 4318. Device ID : 358
Driver : .
API : OpenGL V.4.5.
Max texture size : 16384 * 16384.
Max tex coords : 8
Shader versions supported (Vertex: 4, Geometry: 4, Pixel 4).
Shader compiler profile : (Best card profile)
Active stereo support available : 0
GPU Memory Limit : 2112 MB.
CPU Memory Limit: 15392.8 MB.
}
OpenCL evaluator is attempting to initialize OpenCL.
Detected 2 OpenCL Platforms:
0: NVIDIA Corporation. NVIDIA CUDA. OpenCL 1.2 CUDA 7.5.15.
Supported extensions: cl_khr_byte_addressable_store cl_khr_icd cl_khr_gl_sharing cl_nv_compiler_options cl_nv_device_attribute_query cl_nv_pragma_unroll cl_nv_d3d10_sharing cl_khr_d3d10_sharing cl_nv_d3d11_sharing cl_nv_copy_opts
1: Intel(R) Corporation. Intel(R) OpenCL. OpenCL 1.2 .
Supported extensions: cl_intel_dx9_media_sharing cl_khr_byte_addressable_store cl_khr_d3d11_sharing cl_khr_dx9_media_sharing cl_khr_gl_sharing cl_khr_global_int32_base_atomics cl_khr_global_int32_extended_atomics cl_khr_icd cl_khr_local_int32_base_atomics cl_khr_local_int32_extended_atomics
OpenCL evaluator choosing OpenCL platform NVIDIA Corporation.
Choosing OpenCL Device Quadro K2000M. Device Type: GPU Device is available.
Error: The GPU adaptor of the transform to finalize is null
Error: Failed to apply color management settings on file open: Failed to finalize the color transform..
Error: The GPU adaptor of the transform to finalize is null
Error: Failed to finalize the color transform.
Всем привет, я недавно начал изучать Maya
до сегоднейшего дня все работа прекрасно.
после перезагрузки компа открыл программу и тут ошибка.
вчем проблема?
ноутбук весьма не слабый
Посмотреть вложение 211476
Посмотреть вложение 211477
перестал работать VP2
Error: The GPU adaptor of the transform to finalize is null
___________________________________________________
Вобщем скинул все настройки и все заработала как раньше
Почему происходит такая деформация объекта? В туториале сабдивижины добавляются без проблем.
-
30,6 КБ
Просмотров: 513 -
45,5 КБ
Просмотров: 518
Возможно ты уде потвикал компоненты,а посье этого хочешь добавить сабдивижны.
Отправлено с моего GT-S5570 через Tapatalk
Всем привет. Я совсем новичек в Мае так что не пинайте если вопрос совсем вопрос.
Проблема следующая: есть Меш, кость и ik. Как только связываю Меш и кость с помощью Smooth Bind и объединяю все перечисленное в группу — при повороте группы объекты внутри расколбашивает. Что делать как быть?
Skif
Администратор 3D галереи
подумать логически.
а именно.. вот смотрите.. вы делаете кость , применяете скин. теперь если поворачивать кость, геометрия тоже поворачивается? да. теперь заключаем оба объекта в группу и поворачиваем группу. теперь что происходит? кость поворачивается, поворачивает объект так? а группа в свою очередь еще поверх поворачивает объект. тоесть получается кость повернула и группа повернула. в итоге вместо 1 поворота на объекте 2. это называется двойная трансформация.
вот http://skif3d.blogspot.ru/2010/11/blog-post.html
устанавливал 2016 SP2, не удалив просто 2016, я привык что Майские сервиспаки — самостоятельные программы, ( в Максе это патчи), короче, появился таймбар с надписью » Validating Install», комп шуршал мозгами минут 20 и благополучно всё вроде завершил, но я так и не понял, что это было? Предыдущая версия таки обновилась, или по-любому её нужно удалять перед установкой сервиспака?
подумать логически.
а именно.. вот смотрите.. вы делаете кость , применяете скин. теперь если поворачивать кость, геометрия тоже поворачивается? да. теперь заключаем оба объекта в группу и поворачиваем группу. теперь что происходит? кость поворачивается, поворачивает объект так? а группа в свою очередь еще поверх поворачивает объект. тоесть получается кость повернула и группа повернула. в итоге вместо 1 поворота на объекте 2. это называется двойная трансформация.
вот http://skif3d.blogspot.ru/2010/11/blog-post.html
Спасибо! все понял)
На виндах теперь сервиспаки в Майке прекрасно ставятся поверх. В Линксе и Маке все по старому. Сначало удали — потом ставь. Вобщем это даже и по размеру сервиспака видно.
устанавливал 2016 SP2, не удалив просто 2016, я привык что Майские сервиспаки — самостоятельные программы, ( в Максе это патчи), короче, появился таймбар с надписью » Validating Install», комп шуршал мозгами минут 20 и благополучно всё вроде завершил, но я так и не понял, что это было? Предыдущая версия таки обновилась, или по-любому её нужно удалять перед установкой сервиспака?
На Винде винилу удалять не нужно теперь, ставится сверху, но таки-да, довольно долго. Это нормально. Субъективно, немножко быстрее сервис-пак устанавливается через Application Manager.
да, вы правы, только сейчас обратил внимание — полный SP2 на торрентах весит 2 Гб, а скачанный с офсайта всего 200 Мб
столкнулся с проблемой делаю CV curve потом делаю револв и объект становится весь черный,типа как бутто без освещения… хотя остольные объекты в сцене отоброжаются нормально. что не так?
как перевести имена выделенных объектов в нижний регистр?
столкнулся с проблемой делаю CV curve потом делаю револв и объект становится весь черный,типа как бутто без освещения… хотя остольные объекты в сцене отоброжаются нормально. что не так?
Нормали вывернуты, Surfaces -> Reverse Direction
как перевести имена выделенных объектов в нижний регистр?
УУуууу, стандартными средствами вряд ли.
Нужно не большой скрипт писать.
Или попробовать на www.creativecrash.com найти какой-то ренеймер, с подобной функцией
Не получается применить Bridge, Append to Polygon Toll так же не работает
-
28,8 КБ
Просмотров: 489 -
21,7 КБ
Просмотров: 438
Не получается применить Bridge, Append to Polygon Toll так же не работает
Переверните нормали на левой стороне перед применением операции
Переверните нормали на левой стороне перед применением операции
Спасибо!
как перевести имена выделенных объектов в нижний регистр?
Например вот так:
Код:
import maya.cmds as cmds
selected_objects=cmds.ls(selection=True)
for object in selected_objects:
cmds.rename(object, object.lower())
Например вот так:
Код:
import maya.cmds as cmds
selected_objects=cmds.ls(selection=True)
for object in selected_objects:
cmds.rename(object, object.lower())спасибо, спас от гемора, а то я уже вручную начал переименовывать
скрипты с креативкраша этого не смогли…
From TOI-Pedia
This information is outdated. It is available for informative purposes.
Contents
- 1 Introduction
- 1.1 Maya 2015 and older
- 1.2 Maya 2016 and newer
- 2 Enabling Color Management
- 2.1 Render Settings
- 2.2 Render View
- 2.3 Saving Images
- 3 Color Management and Physical Sun and Sky or Mental Ray Exposure Control
Introduction
When using file textures, you may encounter a problem with the textures looking washed out, or light not behaving the way you expect it to.
Maya 2015 and older
By default, Maya is not set up to work in a ‘color managed’ workflow. The result is that Maya expects file textures to be in a different color space than they actually are, causing these problems.
Maya 2016 and newer
In recent versions of Maya (since 2015), Color Management works quite well and is pretty easy to set up. So there is little reason not to do it. You should make it part of your standard workflow. Since Maya 2016 Color Management is on by default. Take care to turn on Color Management in your Preferences when opening a Maya 2015 file or older.
Enabling Color Management
This chapter explains how to enable color management in Maya 2015 and earlier.
Render Settings
Since Maya 2016 a major overhaul has been made to the user interface. This also affects the standard tabs in the Render Settings of mental ray. It is possible to change it to legacy tabs similar to Maya 2015 and earlier.
Make sure the mental ray plug-in is already loaded! Open Windows » Settings/Preference » Preferences and choose Rendering in the Categories panel. Check the boxes Show Maya Legacy Passes and Use Legacy Render Settings and click Save.
Reload the mental ray plug-in or restart Maya to see the changes.
- Open the Render Settings. In the Common tab, locate the Color Management section.
- Check Enable Color Managment
- Set the Default Input Profile to sRGB
- Set the Default Output Profile to Linear sRGB
This configures Maya to expect file textures (input) to be in non-linear sRGB color space, which is default for most images on your computer, internet, etc. And it sets the internal rendering process to be in linear sRGB color space (gamma = 1.0), which works best when dealing with lights and color values of shaders.
This causes the render process to return it’s result in linear sRGB color space. If you view that on your screen, it will be too dark. That is because you screen is typically in non-linear sRGB space, usually with a gamma of 2.2. This problem is solved in the next section.
Render View
If you don’t set up color management in your Render View properly, your images will be too dark:
This is because in the Render Settings we’ve told Maya to do the entire render process in linear sRGB color space. So the result is linear, but for a computer screen we want a gamma-corrected, non-linear color space to get proper color response.
- Open your Render View
- Click Display » Color Management…
- Set Image Color Profile to Linear sRGB and set Display Color Profile to sRGB.
Saving Images
When you save your renderings from your Render View or from a batch render directly, they will be in linear color space.
If you plan to use your image directly, it’s best to tell the Render View to save a Color Managed image:
If you are post-processing your image, e.g. in Photoshop, it’s recommended to save your image in linear color space and use the post-processing software to apply a gamma correction. In Photoshop you can do this using an Exposure adjustment layer.
Color Management and Physical Sun and Sky or Mental Ray Exposure Control
If you are using the Physical Sun and Sky (or any other implementation of the mia_exposure_simple or mia_expousure_photographic Tone mapping), you need to take special care when enabling Color Management.
The problem is that the mia_exposure nodes will also apply gamma correction, which interferes with the color management. So you need to disable gamma correction in the Mental Ray exposure control tone mappers.
- Find the mia_exposure node(s), either through the Hypershade (Utilities tab), or as a tab in the camera Attributes in the Attribute Editor.
- Set the gamma to 1.0
|
Автор |
Сообщение |
|
|---|---|---|
|
||
|
||
|
||
|
||
|
||
|
||
|
||
|
||
|
||
|