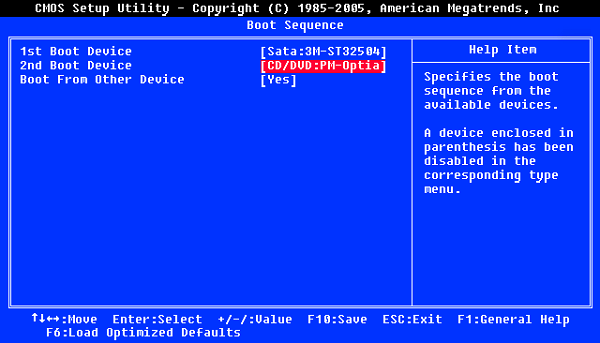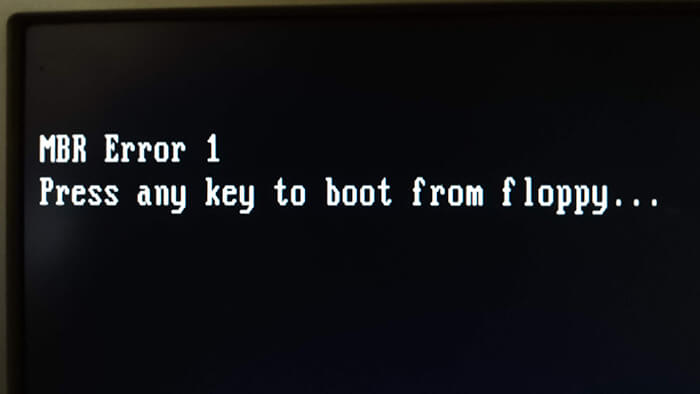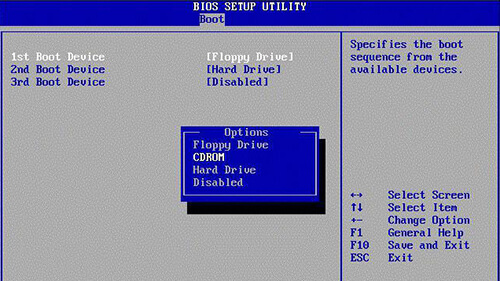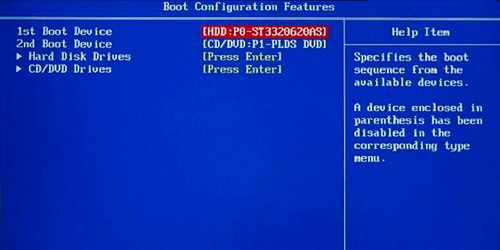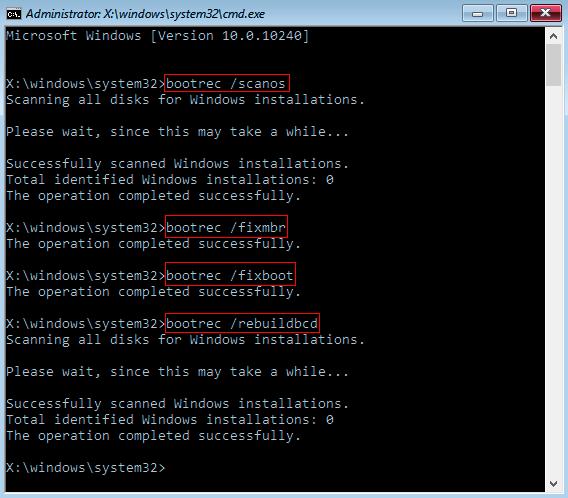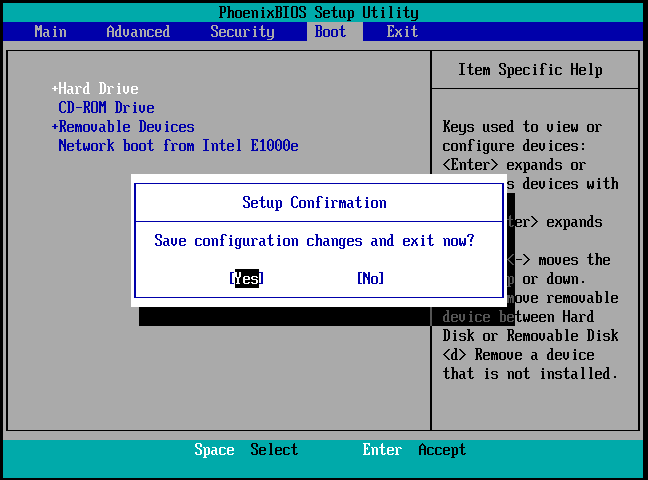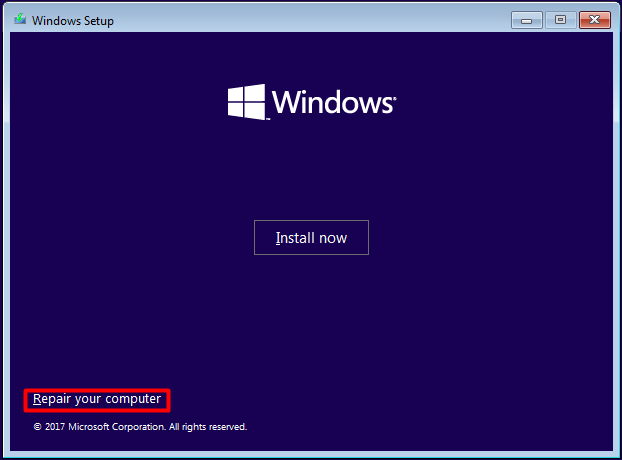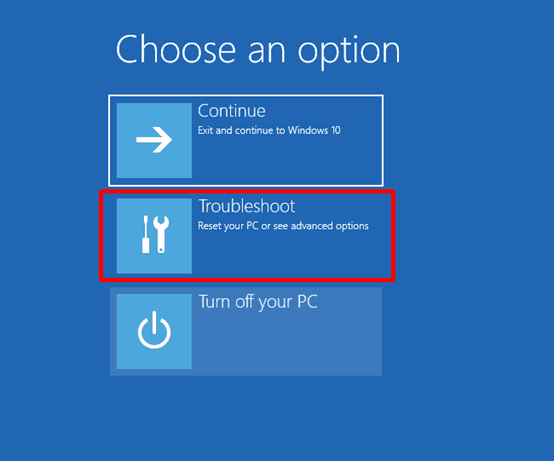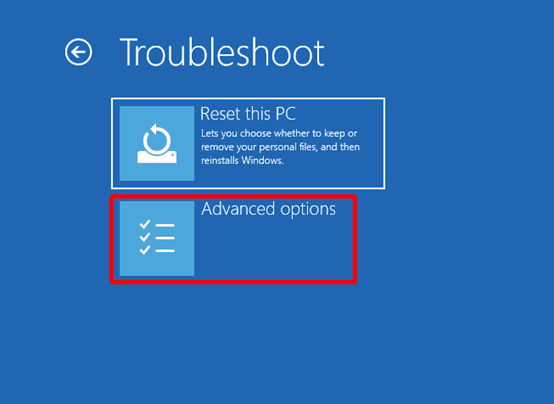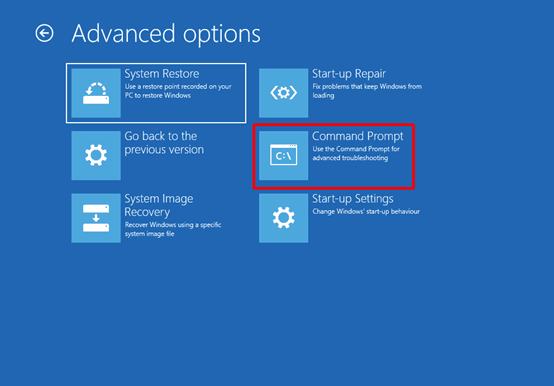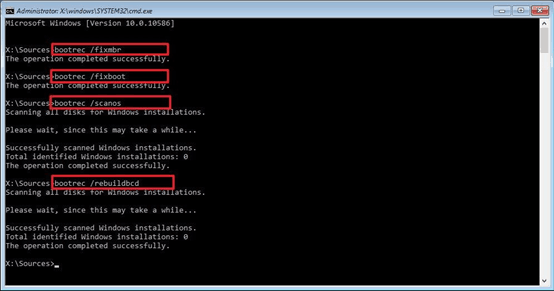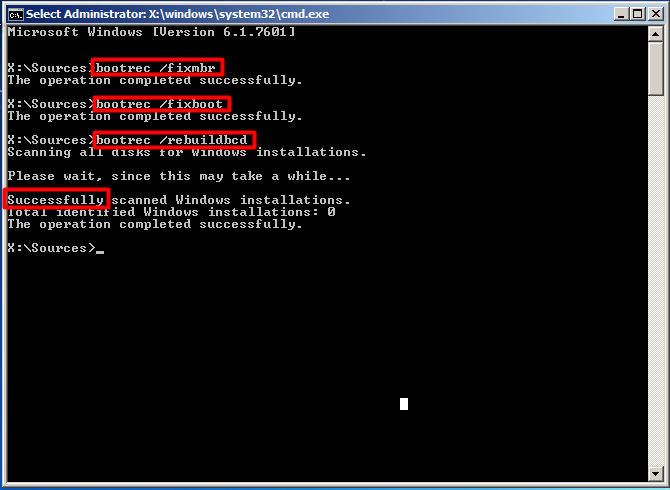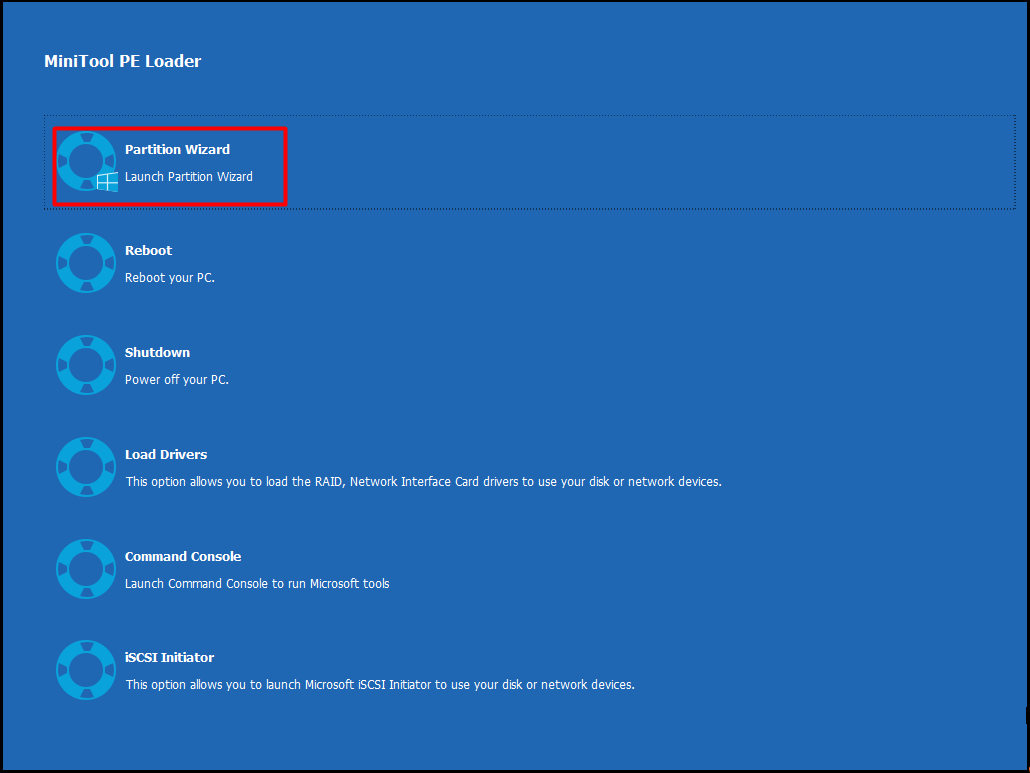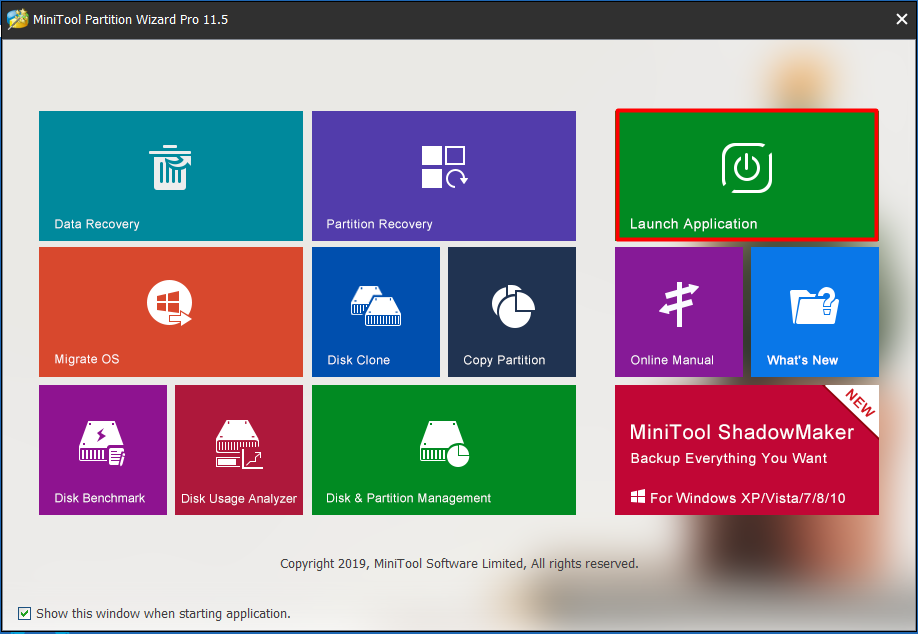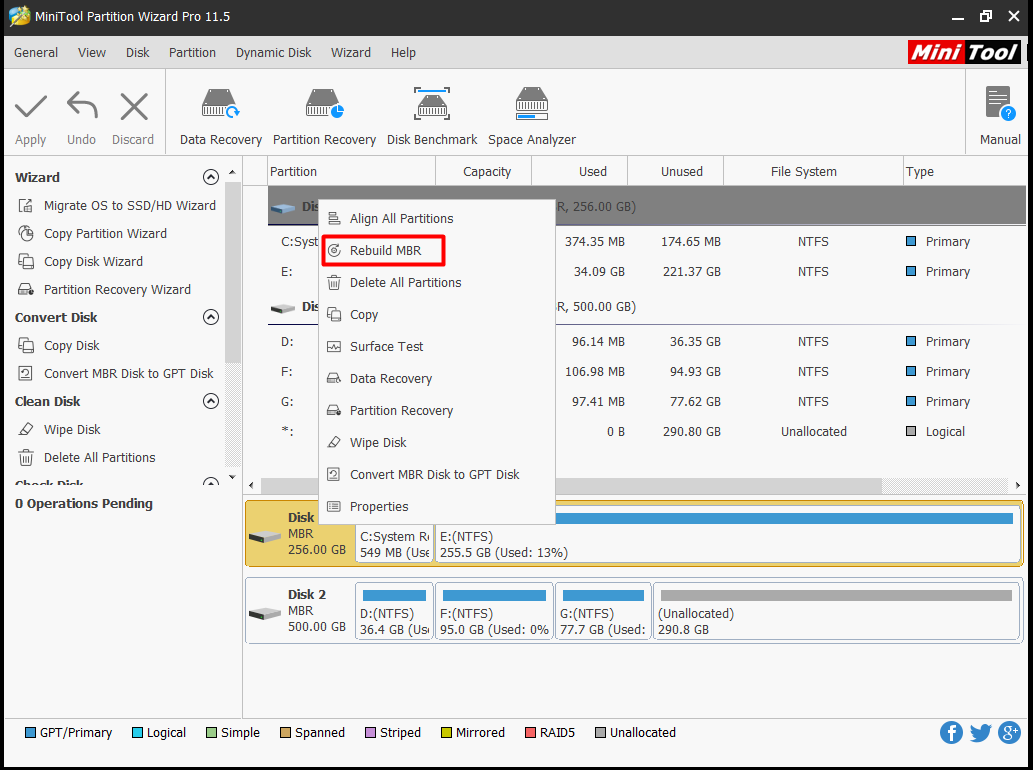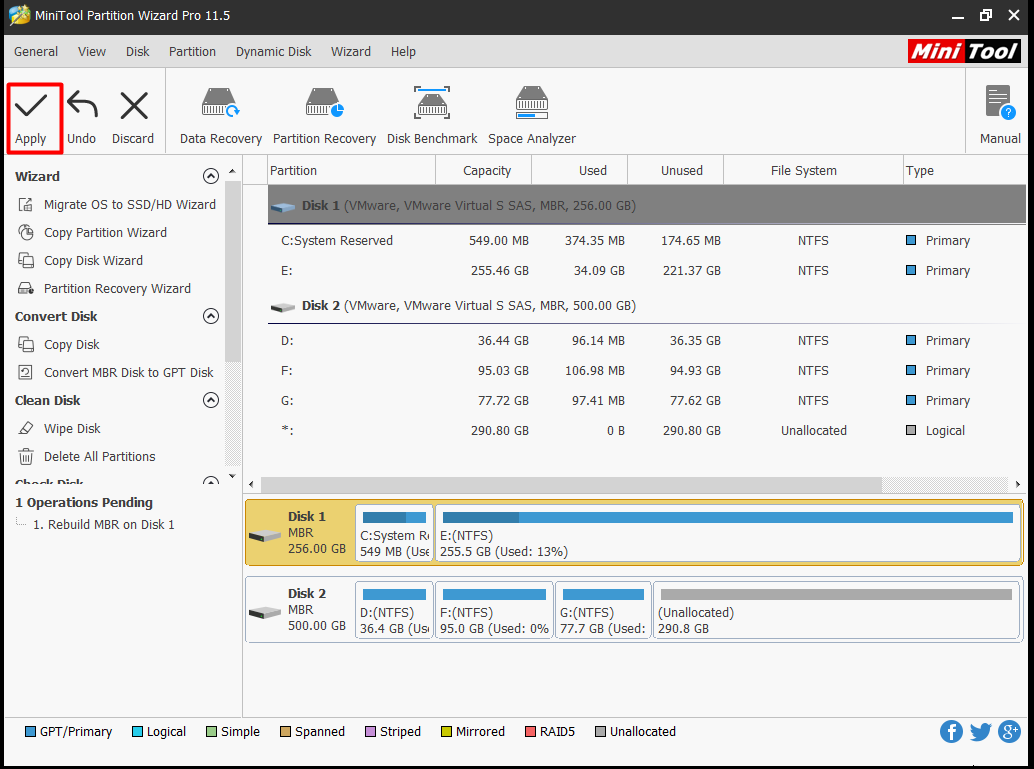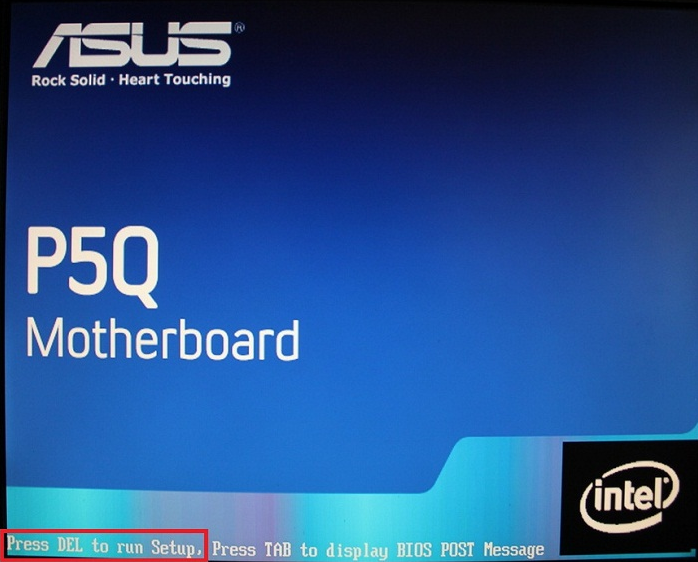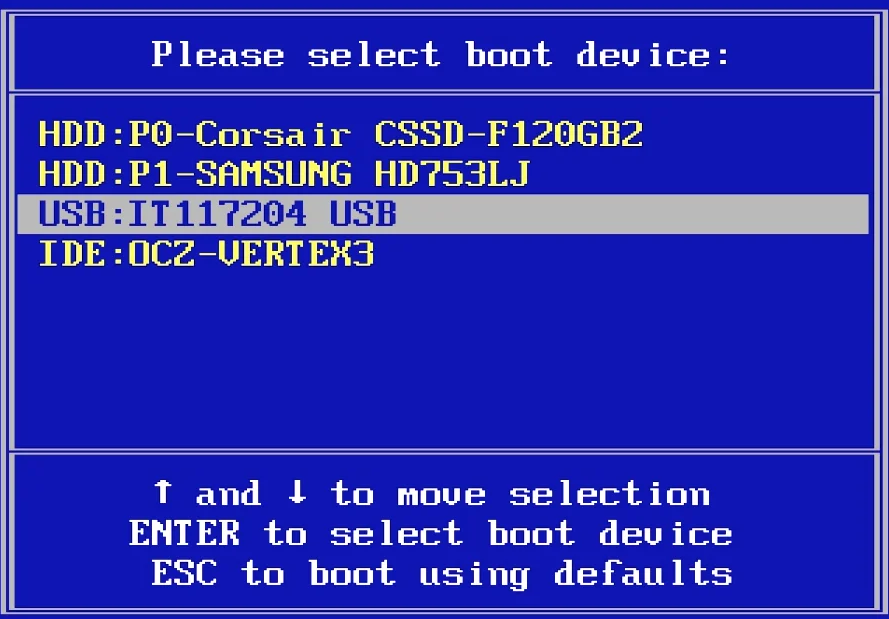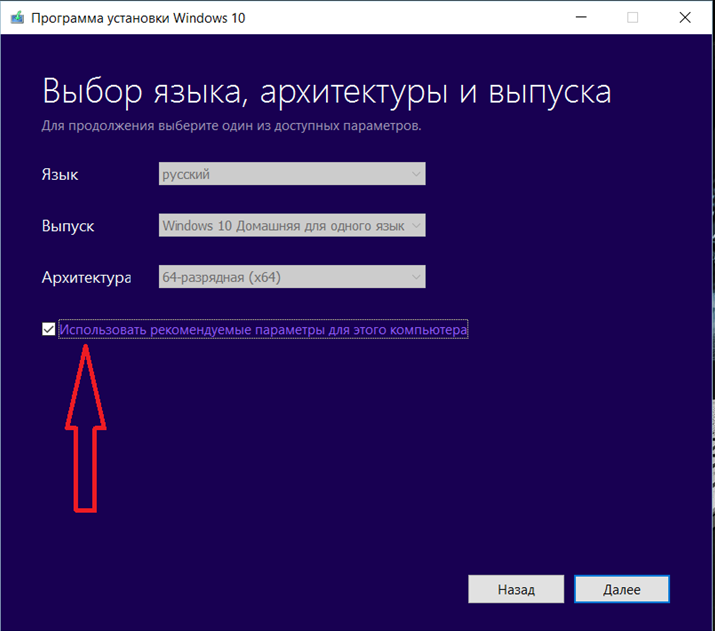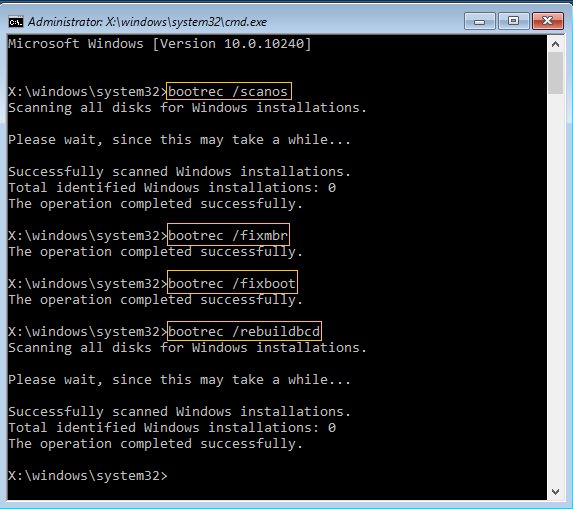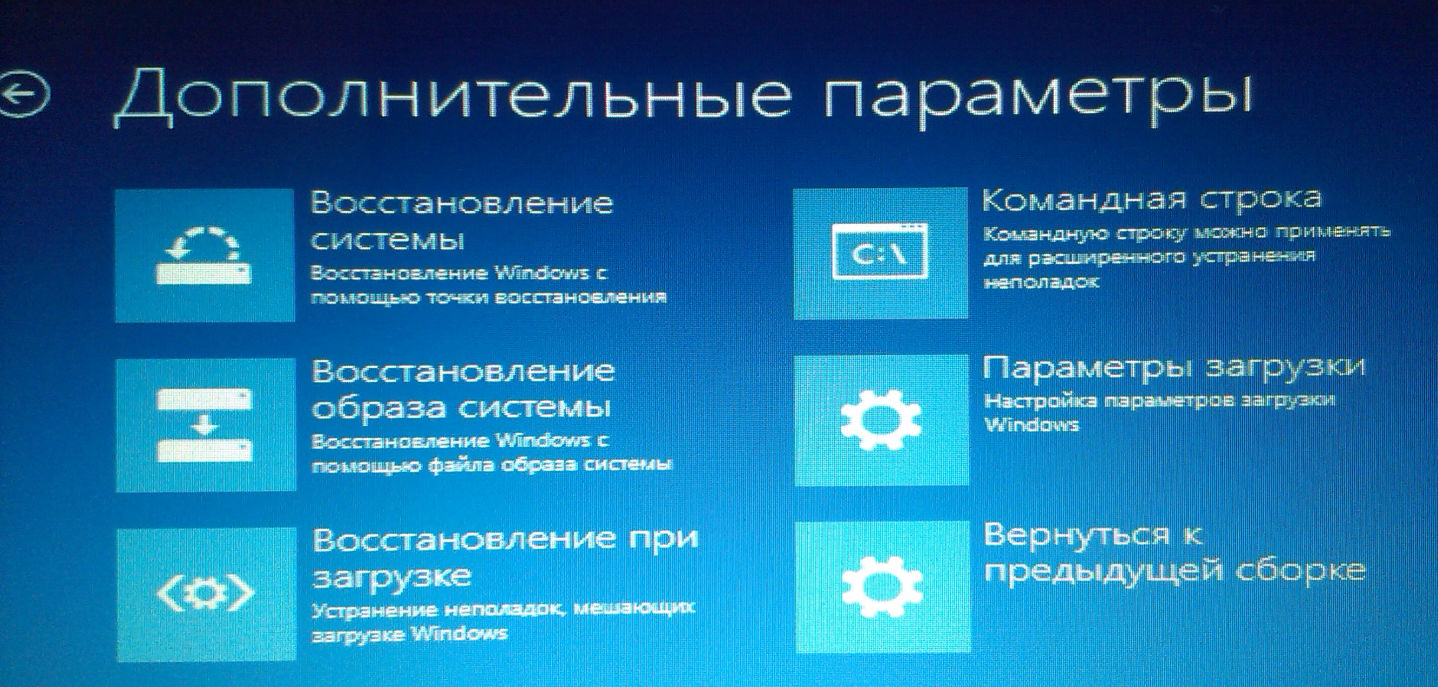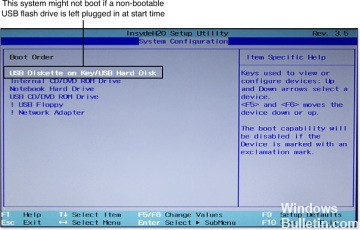При включении ПК и начале загрузки операционной системы (или при её обычной перезагрузке), пользователь может столкнуться с сообщением «MBR ERROR 1 Press any key to boot from floppy», после чего система приостанавливает загрузку. Пользователь пытается перезагрузить систему, но упомянутое сообщение появляется вновь.
Содержание
- Суть и причины ошибки
- Пути решения дисфункции «MBR ERROR 1 Press any key to boot from floppy»
- Заключение
Суть и причины ошибки
При включении компьютеру необходима информация об особенностях размещения на диске операционной системе. Данную информацию ПК получает, считывая информацию с MBR (от «Master Boot Record» — главная загрузочная надпись). Если наблюдаются какие-либо проблемы при считывании MBR, то операционная система прекращает процедуру загрузки, и пользователь получает сообщение об ошибке с упоминанием МБР (обычно этом MBR ERROR 1, 2 или 3).
В нашем случае текст данного сообщения в переводе звучит как «Ошибка MBR 1. Нажмите любую клавишу для загрузки с дисковода (дискеты)».
Причины возникновения проблем с МБР могут быть следующими:
- На подключенных к ПК внешних источниках (флешка, внешний диск и др.), с которых должна быть произведена загрузка ОС, отсутствует операционная система;
- MBR на жёстком диске отсутствует или повреждена по различным причинам (аппаратным или программным);
- Сбились настройки очерёдности загрузки устройств в БИОС (в частности из-за выхода из строя элемента CR2032);
- Отошли или неправильно подключены шлейфы к жёстким дискам на пользовательском ПК.
Рекомендую к прочтению: В чем разница между дисками MBR и GPT — что лучше?
Пути решения дисфункции «MBR ERROR 1 Press any key to boot from floppy»
Рассмотрим способы исправления MBR ERROR 1 на вашем компьютере:
- Перейдите в Биос, и установите правильную очерёдность загрузки устройств на вашем ПК.
- Для перехода в БИОС перезагрузите ПК, и при запуске системы многократно жмите на клавишу «Delete» (или F2).
- В открывшемся БИОСе перейдите в меню настройки очерёдности загрузки устройств (например, на некоторых ПК это «Advanced Bios Features» — «Hard Disk Boot Priority»).
- И установите жёсткий диск с находящейся на нём операционной системой первым в списке загружаемых устройств.
Установите правильную очерёдность загрузки дисков - Затем сохраните произведённые в БИОСе изменения (обычно с помощью нажатия на F10), и перезагрузите ваш компьютер.
Если после этого система загрузилась нормально, но после выключения компьютера ошибка повторяется вновь, то, скорее всего, вышел из строя элемент CR2032, благодаря которому БИОС помнит произведённые вами настройки. Необходимо изъять данный элемент с материнской платы ПК, и установить вместо него новый аналог (если не уверены в своих силах, доверьте это дело специалисту);
- Проверьте корректность работы шлейфов, благодаря которым жёсткий диск (диски) подключены к материнской плате ПК. Проверьте плотность их подключения. Попробуйте заменить шлейфы;
Проверьте плотность подключения шлейфов к жёсткому диску ПК - Если вы пробуете загрузить ОС с диска или флешки, попробуйте использовать другой носитель. В некоторых случаях причиной появления рассматриваемой мной ошибки стал диск с повреждённой поверхностью;
- Восстановите нормальную работу MBR. Для этого есть различные способы, как использование внешних программ (уровня «EaseUS partition»), так и задействование специальных команд встроенного функционала ОС Виндовс. В последнем случае необходимо загрузиться с установочного диска или флешки, запустить в появившемся меню командную строку (путём одновременного нажатия на Shift+F10), и там поочерёдно ввести следующие команды, не забывая нажимать на ввод после каждой из них:
bootrec.exe /fixmbr
bootrec.exe /fixboot
bootrec.exe /rebuildbcd
Перезагрузите ваш ПК.
Заключение
Устранить ошибку «MBR ERROR 1 Press any key to boot from floppy» может проверка очерёдности загрузки дисков в вашем БИОСе. Если же там всё нормально, и диски проранжированы правильно, тогда используйте другие советы, приведённые в данном материале, они помогут устранить ошибку MBR ERROR 1 на вашем ПК.
Опубликовано 05 октября 2017 Обновлено 01 октября 2020
Как исправить ошибку с кодом MBR Error 1 на Windows 7 и 10? Почему она возникает при загрузке компьютера? Всё это вы узнаете в данной статье. Итак, поехали.
Содержание:
- Что делать с ошибкой MBR на Windows 7 и 10 – Методы
- Работа в BIOS
- Восстановление загрузчика для Windows 7 и 10
- Другие способы решения проблемы
Буквально сегодня необходимо было переустановить Windows с помощью загрузочной флешки. Сразу это сделать не удалось, потому что появилась ошибка MBR Error 1 – Press any kay to boot from floppy. Связана она с повреждением основной загрузочной записи. Но у меня же причина была иной.
А какая же вторая причина? Конечно же, в неверно выставленной очереди загрузки устройств в BIOS. Нужно в БИОСе выставить правильный порядок устройств и желательно отключить все прочие накопители и оборудование, которое могло бы помешать установке новой системы.
Теперь мы имеем всего две причины:
- Поврежденная основная загрузочная запись MBR. Такую проблему легко исправить специальными утилитами или загрузочной флешкой с Windows, где необходимо прописывать команды в командной строке.
- Неправильный порядок загрузки устройств в БИОС. Даже если не вы меняли порядок, он мог автоматически сместиться при подключении новых накопителей.
Сделал я следующее. При подключении загрузочной флешки дабы установить Windows 10, я зашел в BIOS, выставил на первое место флешку, отключил жесткие диски и оставил только SSD для системы. После сохранения и загрузки с флешки работа пошла.
Исправляем ошибку MBR error boot floppy в БИОС
Если не знаете, как войти в BIOS, читайте статью на этом сайте, где указаны все комбинации клавиш для разных системных плат и ноутбуков. Стоит отметить, что код ошибки может быть не только 1, но и таким: mbr error 2 и 3. Сути это не меняет, способ избавления от проблемы один и тот же.
Инструкция:
- Запускаем компьютер или ноутбук.
- Нажимаем сразу же соответствующую клавишу для входа в BIOS, например, F1, DEL, F8, ESC и пр.
- Переходим в раздел Boot, либо Advanced Options. Называться может по-разному.
- Теперь необходимо найти Boot Device. Обычно есть 3 позиции. На первом месте должны стоять диск, где установлена система, либо загрузочная флешку, если устанавливаете Windows.
- Нажимаем клавишу F10 для сохранения параметров, либо переходим на вкладку Exit и выбираем пункт Exit & Save Changes.
Если настройки БИОС не сохраняются, значит проблема в питании CMOS и вам необходимо заменить батарейку на системной плате.
Как восстановить загрузочную запись MBR и исправить ошибку
Если причина ошибки MBR error 1 не в порядке загрузки устройств, вероятнее всего повреждена загрузочная запись MBR. Для восстановления придется на другом компьютере создать загрузочную флешку с образом той системы, которая стояла на ПК, например, Windows 10.
Для Windows 8 и 10 необходимо сделать следующие действия:
- Загрузиться с флешки, на которой записан образ Windows.
- Нажать на кнопку «Восстановление системы».
- Открыть раздел «Решение проблем», затем подраздел «Дополнительные параметры».
- Запускаем командную строку.
- Теперь нужно прописать следующую команду – bootrec / FixMbr bootrec / FixBoot bootrec / ScanOs bootrec / RebuildBcd.
- Перезапускаем компьютер.
Если все получилось, то я вас поздравляю. Нет? Тогда прочитайте статью про восстановление загрузчика:
Проводим восстановление загрузчика Windows 7
Как восстановить загрузчик в Windows 8
Проводим восстановление загрузчика Windows 10
Для Windows 7 решение похожее, но нужно совершить на пару действий больше. Итак, поехали:
- Создать загрузочную флешку с дистрибутивом Windows 7 и загрузиться с неё.
- Выбрать пункт «Восстановление системы».
- Для начала пробуем использовать первое средство – «Восстановление запуска». Если не сработало – идём дальше.
- В открывшемся окне выберите раздел «Восстановление системы».
- Откроется окно, где нужно выбрать последнюю точку восстановления. Если таковой нет, либо на создана очень давно, тогда возвращаемся и открываем командную строку.
- Прописываем такие команды, чтобы исправить проблемы с MBR Error 1 – bootrec / rebuildbcd, bootrec / fixmbr, bootrec / fixboot.
- Закрываем командную строку и перезагружаем компьютер.
Другие способы исправить MBR error 1 boot floppy на Windows
Проблемы с запуском системы могут быть не только из-за программной части, но и аппаратной. Как минимум вашему жёсткому диску приходит конец. Нужно прислушаться к звуку, который издаёт HDD накопитель. Если слышны периодические скрипы, скрежеты и прочие неприятные звуки, то в скором времени диск отправится на помойку. А еще проверьте на вздутые конденсаторы на материнской плате и попробуйте использовать другой блок питания.
Следующий момент – проверка плотности соединения кабелей SATA и питания. Редко, конечно, но бывают моменты, когда диск подсоединён не плотно, из-за чего могут быть проблемы не только с ним, но и с загрузкой системы.
3-й момент заключается в питании подсистемы BIOS. Она обычно питается батарейкой CMOS. Питающий элемент обычно имеет маркировку CR2032. Без него БИОС не сможет сохранять настройки и порядок загрузки будет всегда сбиваться.
При появлении ошибки MBR error с кодом 1 попробуйте отключить все диски, кроме системного и запустите компьютер / ноутбук.
Попробуйте банально простой способ – сброс BIOS. Выполняется на вкладке Exit и в зависимости от типа подсистемы может называться Clear CMOS, Load Optimized Defaults.
( 1 оценка, среднее 5 из 5 )
Содержание
- Как исправить ошибку MBR Error 1 в Windows?
- Причины ошибки MBR 1 в Windows
- Решение 1: изменение порядка загрузки BIOS
- Решение 2: восстановление MBR
- Windows 7
- Windows 8, 8.1 и 10
- MBR Error 1 – ошибка с кодом при запуске Windows
- MBR Error 1 – как исправить ошибку на Windows 7 и 10
- Исправляем ошибку MBR error boot floppy в БИОС
- Как восстановить загрузочную запись MBR и исправить ошибку
- Другие способы исправить MBR error 1 boot floppy на Windows
- Как исправить ошибку MBR 1 в Windows?
- Что вызывает ошибку MBR 1 в Windows
- Решение 1. Измените порядок загрузки в BIOS
- Решение 2. Восстановите MBR
- Windows 7:
- Windows 8, 8.1 и 10:
Как исправить ошибку MBR Error 1 в Windows?
MBR – это аббревиатура Master Boot Record. Данная запись на диске – первое, что выполняет компьютер во время его запуска. Отображение ошибки MBR 1 при загрузке указывает на наличие повреждений в файлах основной загрузочной записи. Сложность проблемы в том, что у пользователя нет доступа к Windows и неполадку нужно решать иными путями. И все-таки удалось найти ряд действенных решений проблемы, которые способны исправить MBR Error 1. За подробными инструкциями стоит обратиться в тематический раздел.
Причины ошибки MBR 1 в Windows
Хорошая новость в том, что сегодня известно всего о нескольких причинах появления неполадки. Таким образом довольно быстро можно найти настоящий источник сбоя.
- Неверно установленный порядок загрузки BIOS. Есть вероятность, что BIOS был изменен пользователем или переключением устройств. Вместо загрузки с основного диска хранения данных, в нем установлена флешка или дополнительный накопитель без ОС.
- Повреждение MBR. Существуют специальные утилиты по настройке и восстановлению MBR. Это может занять немало времени, в подобном случае – это единственный вариант исправления.
Решение 1: изменение порядка загрузки BIOS
Нередко ошибка MBR Error 1 свидетельствует о неправильной настройке загрузчика в BIOS (UEFI). Причина проблема – компьютер пытается запустить операционную систему с устройства, непредназначенного для этой задачи. Если загрузчик попытается перейти к Windows на диске, предназначенном для хранения информации, появится сообщение MBR Error 1.
Важно! Существует много разновидностей BIOS (UEFI), поэтому в конкретном случае названия разделов могут немного отличаться.
- Выключить компьютер и снова его включить.
- В момент загрузки перейти в BIOS. Для этого нажать кнопку F8, F9, F12 или Del. Обычно на мониторе отображаются подсказки, когда и какие клавиши следует кликать.
- С помощью стрелочек на клавиатуре в BIOS или указателя мыши в UEFI, перейти на вкладку «BIOS Setup Utility» (может называться Boot Options, Boot Order и т. п.) и открыть раздел «Boot». Дополнительно указанные пункты могут быть помещенными во вкладки «Advanced BIOS Features» или «Advanced Options».
- Внутри целевой вкладки отображается список устройств, расположение которых отражает их порядок загрузки. Первым в списке нужно установить диск с операционной системой или накопитель с инструментом восстановления MBR.
- Вернуться к изначальной вкладке и выбрать «Сохранить изменения и перезагрузить».
Если проблема была только в неправильном порядке загрузки устройств, она должна быть решения. В случае ошибок в MBR, стоит продолжить исправление.
Решение 2: восстановление MBR
Учитывая отсутствие доступа к собственной операционной системе, для ремонта MBR потребуется создать DVD-диск или USB-флешку с дистрибутивом Windows. Для этого нужен рабочий компьютер. В случае со старыми версиями Виндовс можно использовать оригинальный установочный диск.
Инструкция по созданию загрузочного накопителя (можно пропустить, если уже есть такой носитель):
- Скачать образ инструмента по восстановлению с официального сайта Microsoft.
- Запустить полученный файл MediaCreationTool.exe и согласиться с условиями использования кнопкой «Принять».
- Выбрать опцию «Создать установочный носитель» на одном из доступных вариантов накопителей и нажать «Далее».
- Проверить корректность указанных данных компьютера (язык, версия ОС, архитектура) и «Далее».
- Указать тип устройства, на котором будет храниться инструмент и запустить создание.
После завершения процедуры у пользователя должен появиться нужный инструмент для восстановления MBR. Дальнейшие шаги ремонта отличаются в разных версиях операционных систем, поэтому их придется рассматривать отдельно друг от друга.
Windows 7
- Вставить созданный накопитель и перезагрузить ПК.
- Перейти в BIOS и изменить очередность загрузки, чтобы сразу система обрабатывала данный носитель. Проще вариант – в момент запуска нажать F8 или другую клавишу для перехода в Boot-меню и выбрать устройство с инструментом восстановления.
- Выбрать язык, раскладку клавиатуры и продолжить.
- Активировать пункт «Использовать инструменты восстановления, которые могут помочь решить проблемы с запуском Windows».
- Указать подходящую ОС и продолжить. Возможно, придется использовать инструмент «Загрузить драйверы», если система не отображается в списке.
- В разделе «Параметры восстановления системы» щелкнуть по элементу «Командная строка».
- Поочередно вставить следующие команды, после каждой нажимая Enter: bootrec / rebuildbcd, bootrec / fixmbr, bootrec / fixboot.
- Выйти из консоли, извлечь накопитель и перезагрузить ПК.
Windows 8, 8.1 и 10
Что нужно сделать для решения ошибки MBR Error 1:
- Загрузиться с установочного накопителя и нажать на вариант «Восстановление вашего компьютера».
- Открыть вкладку «Решение проблем», далее – «Дополнительные параметры», затем – «Командная строка».
- В открывшуюся консоль вставить команду bootrec / FixMbr bootrec / FixBoot bootrec / ScanOs bootrec /RebuildBcd и нажать клавишу Ввод.
- Ввести exit, нажать Enter, извлечь носитель образа и перезагрузить ПК,
Одно из решений должно устранить проблему MBR Error 1 полностью. Если повезет, удастся обойтись только изменением параметров запуска Windows. Иначе придется восстанавливать MBR, что займет больше времени (до 20-30 минут).
Источник
MBR Error 1 – ошибка с кодом при запуске Windows
Как исправить ошибку MBR 1 в Windows 7 и 10? Почему он появляется во время загрузки? Обо всем этом вы узнаете из этой статьи. Итак, приступим.
MBR Error 1 – как исправить ошибку на Windows 7 и 10
Только сегодня мне пришлось переустанавливать Windows с помощью загрузочного флеш-накопителя. Я не смог сделать это сразу, потому что получил ошибку MBR Error 1 — Press any key to boot from floppy. Это было связано с повреждением главной загрузочной записи. Но моя причина была другой.
Какова вторая причина? Очевидно, что неправильно установлена очередь загрузки в BIOS. В BIOS следует установить правильный порядок устройств и, желательно, отключить любые другие диски или устройства, которые могут помешать установке новой системы.
На это есть только две причины:
Я выполнил следующие действия. При подключении загрузочной флешки для установки Windows 10 я зашел в BIOS, поставил флешку первой, отключил жесткие диски и оставил для системы только SSD. После сохранения и загрузки с флэш-накопителя все заработало.
Исправляем ошибку MBR error boot floppy в БИОС
Если вы не знаете, как войти в BIOS, прочитайте статью на этой странице, чтобы узнать все комбинации клавиш для разных материнских плат и ноутбуков. Стоит отметить, что код ошибки может быть как 1, так и следующим: mbr error 2 и 3. Это не меняет сути вещей, способ избавления от проблемы тот же.
- Загрузите компьютер или ноутбук.
- F1, DEL, F8, ESC и т.д. Нажмите соответствующую клавишу для входа в BIOS.
- Перейдите в раздел «Загрузка» или «Дополнительные параметры». Могут быть разные названия.
- Теперь вам нужно найти загрузочное устройство. Обычно существует 3 позиции. Первым должен быть диск с установленной системой или загрузочный флеш-накопитель, если вы устанавливаете Windows.
- Нажмите клавишу F10, чтобы сохранить настройки, или перейдите на вкладку Exit и выберите Exit & Save Changes.
Если настройки BIOS не были сохранены, проблема заключается в питании CMOS, и следует заменить батарею материнской платы.
Как восстановить загрузочную запись MBR и исправить ошибку
Если причина ошибки MBR 1 не в порядке загрузки, скорее всего, повреждена загрузочная запись MBR. Чтобы восстановить его, создайте на другом компьютере загрузочный флеш-накопитель с образом системы, которая была на этом компьютере, например Windows 10.
Для Windows 8 и 10 выполните следующие действия:
Если это работает, поздравляю. Нет? Тогда прочитайте статью о восстановлении загрузчика:
Восстановление загрузчика Windows 7.
Как восстановить загрузчик Windows 8
Как восстановить загрузчик Windows 10
Для Windows 7 решение аналогично, но необходимо выполнить несколько дополнительных шагов. Вот так:
Другие способы исправить MBR error 1 boot floppy на Windows
Проблемы с загрузкой могут быть связаны не только с программным, но и с аппаратным обеспечением. Как минимум, ваш жесткий диск близок к концу. Послушайте, какой звук издает ваш жесткий диск. Если вы слышите периодический скрип, скрежет и другие неприятные звуки, диск скоро окажется в мусорном ведре. Также проверьте, не сгорели ли конденсаторы на материнской плате, и попробуйте другой блок питания.
Следующий шаг — проверка кабелей SATA и питания на предмет утечек. Это, конечно, редкость, но бывают случаи, когда диск подключен недостаточно плотно, что вызывает проблемы не только с диском, но и с загрузкой системы.
Третья проблема заключается в подаче питания на подсистему BIOS. Обычно он питается от батареи CMOS. Батарейка обычно маркируется CR2032. Без него BIOS не сможет сохранить настройки, и порядок загрузки всегда будет неправильным.
Если код ошибки MBR равен 1, попробуйте отключить все диски, кроме системного, и перезагрузить компьютер/ноутбук.
Попробуйте тривиально простой метод — сброс настроек BIOS. Он запускается на вкладке Exit и в зависимости от типа вашей подсистемы может называться Clear CMOS, Load Optimized Defaults.
Источник
Как исправить ошибку MBR 1 в Windows?
MBR расшифровывается как Master Boot Record, и это первое, через что проходит ваш компьютер, когда вы его включаете. Ошибка MBR 1 появляется во время загрузки и сигнализирует о повреждении основной загрузочной записи. Проблему трудно решить, поскольку вы не можете получить доступ к своей операционной системе.
Однако , для решения проблемы использовалось множество различных методов, и многие из них помогли пользователям устранить ошибку MBR 1. Мы подготовили пошаговые инструкции ниже, поэтому обязательно следуйте им, чтобы решить проблему. Проверьте это ниже!
Что вызывает ошибку MBR 1 в Windows
Существует не так много известных причин этой проблемы, и это наверняка. Мы смогли связать эту проблему только с двумя возможными причинами, и мы рекомендуем вам проверить их ниже. Это может сэкономить вам время, и вы сможете быстрее выбрать метод!
- Порядок загрузки в BIOS следующий. неправильно – что-то могло вызвать изменения в BIOS вашего компьютера, и он больше не загружается с вашего основного запоминающего устройства. Вам нужно будет изменить порядок загрузки, чтобы он выполнял поиск операционной системы на вашем основном жестком диске/SSD.
- MBR не работает – это также Возможная причина и восстановление MBR – это то, что вам нужно будет попытаться устранить ошибку MBR 1. Это может показаться долгой процедурой, но, вероятно, это ваша единственная надежда на данный момент.
Решение 1. Измените порядок загрузки в BIOS
Ошибка MBR 1 часто указывает на то, что порядок загрузки по умолчанию изменился, и теперь ваш компьютер пытается загрузиться с устройства, для которого не определена процедура загрузки (например, с диска, используемого только для хранения данных). Если это действительно так, вы можете легко решить проблему, изменив порядок загрузки по умолчанию в BIOS. Для этого следуйте инструкциям, которые мы подготовили ниже. Обратите внимание, что точные действия могут отличаться от одного производителя к другому.
- Прежде всего, вам нужно будет включить или перезагрузить компьютер. На некоторых начальных экранах во время загрузки должно появиться сообщение о том, что вам нужно нажать определенную клавишу, чтобы войти в НАСТРОЙКУ . Нажмите указанную кнопку.
- Если вам не удалось нажать кнопку во время этого экрана, вам нужно будет перезагрузить компьютер. Если вам это удалось, войдите в Утилиту настройки BIOS . Оказавшись внутри, взгляните на меню вверху и найдите
- В качестве альтернативы запись может быть названа Параметры загрузки , Boot Order или аналогичный. В некоторых случаях параметры загрузки находятся в другом меню, например Other Options , Advanced BIOS Features или Advanced
- В любом случае, в соответствующем меню должен появиться список устройств. Порядок этих устройств указывает порядок, в котором BIOS будет искать операционную систему или диск восстановления для загрузки вашего компьютера.
- Первым устройством в этом списке должно быть жесткий диск. диск , на котором расположена операционная система. Полоса внизу экрана должна содержать инструкции по изменению порядка. На рисунке ниже вы можете использовать клавиши «-» и «+» для изменения порядка.
- После этого убедитесь, что вы перешли на вкладку Exit в меню выше и выбрали Exit Saving Changes . Нижняя панель может указывать на сочетание клавиш для той же опции. Выберите его, и ваш компьютер должен продолжить загрузку должным образом.
Решение 2. Восстановите MBR
Если ваша загрузка порядок установлен правильно, другая возможная причина заключается в том, что MBR просто повреждена и ее необходимо отремонтировать. Поскольку у вас нет доступа к своей операционной системе, вам понадобится установочный DVD-диск Windows или USB-накопитель.
Для более старых версий Windows это диск, который вы использовали для установки Windows в первое место. Если вы используете Windows 10, есть способ создать носитель для восстановления Windows с помощью Windows 10 Media Creation Tool. Обратите внимание, что описанные ниже действия необходимо выполнить на рабочем компьютере. Следуйте инструкциям ниже, чтобы создать его!
- Сначала , загрузите Media Creation Tool прямо с этого веб-сайта. Найдите загруженный файл ( MediaCreationTool.exe ) в папке Downloads и дважды щелкните его, чтобы открыть.
- Примите условия использования после их прочтения, нажав кнопку “Принять” ниже. На следующем экране выберите Создать установочный носитель (USB-накопитель, DVD или файл ISO) для другого ПК и нажмите Далее
- На следующем экране убедитесь, что вы выбрали правильные настройки для компьютер, для которого вы создаете установочный носитель. Это включает язык , версию ОС и архитектуру . После правильной настройки нажмите Далее .
- После этого выберите либо USB-накопитель , либо Файл ISO в зависимости от того, планируете ли вы хранить носитель на USB-накопителе или DVD .. Нажмите Далее , и инструмент начнет загрузку Windows 10.
- Если вы выбрали создание ISO-файла, вам будет предложено Записать ISO-файл на DVD . Выберите DVD-привод, который вы хотите использовать перед нажав кнопку Готово .
Если у вас есть установочный носитель Windows для выбранного диска, пора выполнить восстановление MBR. Эти шаги также будут различаться в зависимости от того, какая операционная система использует проблемный компьютер, поэтому обязательно следуйте инструкциям ниже!
Windows 7:
- Вставьте установочный DVD-диск Windows 7 и перезагрузите компьютер, чтобы с него загрузиться. Когда вы увидите сообщение « Нажмите любую клавишу для загрузки с CD или DVD », нажмите любую клавишу.
- На следующем экране убедитесь, что вы выбрали язык и раскладку клавиатуры, которую вы хотите использовать, прежде чем нажимать
- На следующем экране установите переключатель в положение Использовать инструменты восстановления , которые могут помочь решить проблемы при запуске Windows. Выберите операционную систему из списка ниже, прежде чем нажать Далее . Если он не появляется, нажмите кнопку Загрузить драйверы ниже.
- В окне Параметры восстановления системы нажмите на Командная строка . Когда откроется командная строка, введите следующие команды и убедитесь, что вы нажимаете Enter после каждой:
- , извлеките DVD и перезагрузите компьютер. Убедитесь, что ошибка MBR 1 все еще появляется.
Windows 8, 8.1 и 10:
- Загрузитесь с вашего установочного DVD или USB-накопителя и нажмите Восстановить компьютер в Добро пожаловать! Перейдите в раздел Устранение неполадок >> Дополнительные параметры >> Командная строка , чтобы открыть его.
- После открытия командной строки введите команду ниже и убедитесь, что после этого вы нажали Enter :
- Извлеките DVD или USB-накопитель из лотка для диска/USB порт и введите « exit » в командной строке, прежде чем нажимать клавишу Enter. Перезагрузите компьютер и проверьте, появляется ли по-прежнему ошибка MBR 1.
Источник
-
Partition Wizard
-
Partition Magic
- What Causes MBR Error 1 on Windows 10 and How to Fix It
By Amy | Follow |
Last Updated December 02, 2020
Are you struggling to fix MBR Windows 10? What should you do to solve the MBR error 1? This post of MiniTool will help you analyze the possible causes of the error and provides you with corresponding solutions.
What Sparkles MBR Error 1
MBR (master boot record) is very crucial for your computer, because your PC will look for the location of operating system via MBR once it boots. If there is any issue with MBR, your operating system is unable to be loaded and the computer will enter a standstill.
You may receive an error message “MBR error 1”. Sometimes, it could be “MBR error 2” or “MBR 3”. However, they all indicate there’s something wrong with your computer. There are two possible causes of the MBR error 1.
- The boot order in BIOS is incorrect: The boot order might be changed due to some reasons, and thus your PC won’t boot from the main storage device.
- MBR is damaged or corrupted: This can also cause the Windows 10 MBR error 1. If so, you need to repair your MBR.
Fix 1: Change Boot Order in BIOS
If the MBR error 1 Windows 10 occurs, you can check if your boot order in BIOS is right. To do so, you should follow the steps below.
Step 1: Firstly, open or reboot your computer. If your computer cannot boot, you need to reboot it with a Windows installation media or a bootable USB/CD/DVD.
Step 2: In the BIOS Setup Utility page, navigate to the Boot tab according to the pop-up instruction.
Tip: Sometimes, the entry may be named Boot Options, Boot Order or something like this. Besides, the boot options are probably located inside a different menu like Other Options, Advanced BIOS Features or Advanced Options.
Step 3: Then you will see the boot order. In normal, the first boot order should be Hard Drive. Therefore, if your first boot order is not Hard Drive, you should change it by pressing the arrow keys.
Step 4: After that, save the changes and exit the BIOS. Then reboot your computer to see if the MBR error 1 is solved. If not, the faulty MBR probably is the causes of error. In this case, follow the methods below to fix MBR Windows 10.
Top recommendation: 5 Reliable Solutions to the Path Not Found C Boot Issue
Fix 2: Fix MBR via Command Prompt
You can fix your MBR via Command Prompt. Similarly, as your computer cannot boot, you need restart your computer under the help of a Windows installation media. Then set the installation media as the first boot order. When you enter this page as showed below, you should select Repair your computer to enter the WinRE page.
Now, just follow the next steps to rebuild MBR.
Step 1: Select Troubleshoot option from the Choose an option menu list.
Step 2: Select Advanced options from the Troubleshoot page.
Step 3: Select Command Prompt in the Advanced options page.
Step 4: Type the command bootrec /fixmbr in the page and press Enter key.
Step 5: Type bootrec /fixboot in the page and press Enter key.
Step 6: Type bootrec /scanos in the page and press Enter key.
Step 7: Type bootrec /rebuildbcd in the page and press Enter key.
Tip: These steps are accessible for Windows 8/10 only, but invalid for Windows 7. If you want to rebuild MBR in Windows 7, you need to prepare a CD/DVD/ USB flash drive with an ISO inside to enter the WinRE, and then type commands as the picture shows.
You can rebuild your MBR to fix MBR error 1 Windows 10 via a professional software – MiniTool Partition Wizard. If you don’t have Windows installation media, MiniTool Partition Wizard Pro Edition enables you to create a Bootable Media with ease.
Buy Now
Step 1: After entering the BIOS page, set the bootable disk as the top boot option in BIOS. You will enter the MiniTool PE Loader page by booting your PC from the created media.
Step 2: Choose Partition Wizard in the MiniTool PE Loader page.
Step 3: Click on Launch Application in the pop-up page.
Step 4: Right click the system disk, and then select the Rebuild MBR feature from the menu.
Step 5: Click Apply to execute the operation.
You may be also interested in this: How to Fix MBR for Windows 8 When Operating System Cannot Boot
How to Recover the Missing Data Due to MBR Error 1
MBR errors often comes along with hard drive data loss. Besides, you may delete or format files/folders on the computer in the fixing MBR error 1 process. The Data Recovery feature of MiniTool Partition Wizard enables you recover your data in a few clicks.
Tip: You can download one suitable edition based on your demand. MiniTool Partition Wizard Free Edition allows you to recover 1GB data, so if you need to recover more you should get its Ultimate Edition.
Free Download Buy Now
Then you can read this guide to recover your data.
About The Author
Position: Columnist
Having writing articles about computer tech for a long time, I am rather experienced especially on the aspect of computer optimization, PC enhancement, as well as tech terms explanation. The habit of looking through tech forums makes me a great computer issues collector. And then, many articles related to these issues are released, which benefit plenty of users. Professional, effective, and innovative are always the pursuit of an editing worker.
-
Partition Wizard
-
Partition Magic
- What Causes MBR Error 1 on Windows 10 and How to Fix It
By Amy | Follow |
Last Updated December 02, 2020
Are you struggling to fix MBR Windows 10? What should you do to solve the MBR error 1? This post of MiniTool will help you analyze the possible causes of the error and provides you with corresponding solutions.
What Sparkles MBR Error 1
MBR (master boot record) is very crucial for your computer, because your PC will look for the location of operating system via MBR once it boots. If there is any issue with MBR, your operating system is unable to be loaded and the computer will enter a standstill.
You may receive an error message “MBR error 1”. Sometimes, it could be “MBR error 2” or “MBR 3”. However, they all indicate there’s something wrong with your computer. There are two possible causes of the MBR error 1.
- The boot order in BIOS is incorrect: The boot order might be changed due to some reasons, and thus your PC won’t boot from the main storage device.
- MBR is damaged or corrupted: This can also cause the Windows 10 MBR error 1. If so, you need to repair your MBR.
Fix 1: Change Boot Order in BIOS
If the MBR error 1 Windows 10 occurs, you can check if your boot order in BIOS is right. To do so, you should follow the steps below.
Step 1: Firstly, open or reboot your computer. If your computer cannot boot, you need to reboot it with a Windows installation media or a bootable USB/CD/DVD.
Step 2: In the BIOS Setup Utility page, navigate to the Boot tab according to the pop-up instruction.
Tip: Sometimes, the entry may be named Boot Options, Boot Order or something like this. Besides, the boot options are probably located inside a different menu like Other Options, Advanced BIOS Features or Advanced Options.
Step 3: Then you will see the boot order. In normal, the first boot order should be Hard Drive. Therefore, if your first boot order is not Hard Drive, you should change it by pressing the arrow keys.
Step 4: After that, save the changes and exit the BIOS. Then reboot your computer to see if the MBR error 1 is solved. If not, the faulty MBR probably is the causes of error. In this case, follow the methods below to fix MBR Windows 10.
Top recommendation: 5 Reliable Solutions to the Path Not Found C Boot Issue
Fix 2: Fix MBR via Command Prompt
You can fix your MBR via Command Prompt. Similarly, as your computer cannot boot, you need restart your computer under the help of a Windows installation media. Then set the installation media as the first boot order. When you enter this page as showed below, you should select Repair your computer to enter the WinRE page.
Now, just follow the next steps to rebuild MBR.
Step 1: Select Troubleshoot option from the Choose an option menu list.
Step 2: Select Advanced options from the Troubleshoot page.
Step 3: Select Command Prompt in the Advanced options page.
Step 4: Type the command bootrec /fixmbr in the page and press Enter key.
Step 5: Type bootrec /fixboot in the page and press Enter key.
Step 6: Type bootrec /scanos in the page and press Enter key.
Step 7: Type bootrec /rebuildbcd in the page and press Enter key.
Tip: These steps are accessible for Windows 8/10 only, but invalid for Windows 7. If you want to rebuild MBR in Windows 7, you need to prepare a CD/DVD/ USB flash drive with an ISO inside to enter the WinRE, and then type commands as the picture shows.
You can rebuild your MBR to fix MBR error 1 Windows 10 via a professional software – MiniTool Partition Wizard. If you don’t have Windows installation media, MiniTool Partition Wizard Pro Edition enables you to create a Bootable Media with ease.
Buy Now
Step 1: After entering the BIOS page, set the bootable disk as the top boot option in BIOS. You will enter the MiniTool PE Loader page by booting your PC from the created media.
Step 2: Choose Partition Wizard in the MiniTool PE Loader page.
Step 3: Click on Launch Application in the pop-up page.
Step 4: Right click the system disk, and then select the Rebuild MBR feature from the menu.
Step 5: Click Apply to execute the operation.
You may be also interested in this: How to Fix MBR for Windows 8 When Operating System Cannot Boot
How to Recover the Missing Data Due to MBR Error 1
MBR errors often comes along with hard drive data loss. Besides, you may delete or format files/folders on the computer in the fixing MBR error 1 process. The Data Recovery feature of MiniTool Partition Wizard enables you recover your data in a few clicks.
Tip: You can download one suitable edition based on your demand. MiniTool Partition Wizard Free Edition allows you to recover 1GB data, so if you need to recover more you should get its Ultimate Edition.
Free Download Buy Now
Then you can read this guide to recover your data.
About The Author
Position: Columnist
Having writing articles about computer tech for a long time, I am rather experienced especially on the aspect of computer optimization, PC enhancement, as well as tech terms explanation. The habit of looking through tech forums makes me a great computer issues collector. And then, many articles related to these issues are released, which benefit plenty of users. Professional, effective, and innovative are always the pursuit of an editing worker.
На чтение 6 мин. Просмотров 452 Опубликовано 29.04.2021
MBR расшифровывается как Master Boot Record, и это первое, через что проходит ваш компьютер, когда вы его включаете. Ошибка MBR 1 появляется во время загрузки и сигнализирует о повреждении основной загрузочной записи. Проблему трудно решить, поскольку вы не можете получить доступ к своей операционной системе.
Однако , для решения проблемы использовалось множество различных методов, и многие из них помогли пользователям устранить ошибку MBR 1. Мы подготовили пошаговые инструкции ниже, поэтому обязательно следуйте им, чтобы решить проблему. Проверьте это ниже!
Содержание
- Что вызывает ошибку MBR 1 в Windows
- Решение 1. Измените порядок загрузки в BIOS
- Решение 2. Восстановите MBR
- Windows 7:
- Windows 8, 8.1 и 10:
Что вызывает ошибку MBR 1 в Windows
Существует не так много известных причин этой проблемы, и это наверняка. Мы смогли связать эту проблему только с двумя возможными причинами, и мы рекомендуем вам проверить их ниже. Это может сэкономить вам время, и вы сможете быстрее выбрать метод!
- Порядок загрузки в BIOS следующий. неправильно – что-то могло вызвать изменения в BIOS вашего компьютера, и он больше не загружается с вашего основного запоминающего устройства. Вам нужно будет изменить порядок загрузки, чтобы он выполнял поиск операционной системы на вашем основном жестком диске/SSD.
- MBR не работает – это также Возможная причина и восстановление MBR – это то, что вам нужно будет попытаться устранить ошибку MBR 1. Это может показаться долгой процедурой, но, вероятно, это ваша единственная надежда на данный момент.
Решение 1. Измените порядок загрузки в BIOS
Ошибка MBR 1 часто указывает на то, что порядок загрузки по умолчанию изменился, и теперь ваш компьютер пытается загрузиться с устройства, для которого не определена процедура загрузки (например, с диска, используемого только для хранения данных). Если это действительно так, вы можете легко решить проблему, изменив порядок загрузки по умолчанию в BIOS. Для этого следуйте инструкциям, которые мы подготовили ниже. Обратите внимание, что точные действия могут отличаться от одного производителя к другому.
- Прежде всего, вам нужно будет включить или перезагрузить компьютер. На некоторых начальных экранах во время загрузки должно появиться сообщение о том, что вам нужно нажать определенную клавишу, чтобы войти в НАСТРОЙКУ . Нажмите указанную кнопку.
- Если вам не удалось нажать кнопку во время этого экрана, вам нужно будет перезагрузить компьютер. Если вам это удалось, войдите в Утилиту настройки BIOS . Оказавшись внутри, взгляните на меню вверху и найдите
- В качестве альтернативы запись может быть названа Параметры загрузки , Boot Order или аналогичный. В некоторых случаях параметры загрузки находятся в другом меню, например Other Options , Advanced BIOS Features или Advanced
- В любом случае, в соответствующем меню должен появиться список устройств. Порядок этих устройств указывает порядок, в котором BIOS будет искать операционную систему или диск восстановления для загрузки вашего компьютера.
- Первым устройством в этом списке должно быть жесткий диск. диск , на котором расположена операционная система. Полоса внизу экрана должна содержать инструкции по изменению порядка. На рисунке ниже вы можете использовать клавиши «-» и «+» для изменения порядка.
- После этого убедитесь, что вы перешли на вкладку Exit в меню выше и выбрали Exit Saving Changes . Нижняя панель может указывать на сочетание клавиш для той же опции. Выберите его, и ваш компьютер должен продолжить загрузку должным образом.
Решение 2. Восстановите MBR
Если ваша загрузка порядок установлен правильно, другая возможная причина заключается в том, что MBR просто повреждена и ее необходимо отремонтировать. Поскольку у вас нет доступа к своей операционной системе, вам понадобится установочный DVD-диск Windows или USB-накопитель.
Для более старых версий Windows это диск, который вы использовали для установки Windows в первое место. Если вы используете Windows 10, есть способ создать носитель для восстановления Windows с помощью Windows 10 Media Creation Tool. Обратите внимание, что описанные ниже действия необходимо выполнить на рабочем компьютере. Следуйте инструкциям ниже, чтобы создать его!
- Сначала , загрузите Media Creation Tool прямо с этого веб-сайта. Найдите загруженный файл ( MediaCreationTool. exe ) в папке Downloads и дважды щелкните его, чтобы открыть.
- Примите условия использования после их прочтения, нажав кнопку “Принять” ниже. На следующем экране выберите Создать установочный носитель (USB-накопитель, DVD или файл ISO) для другого ПК и нажмите Далее
- На следующем экране убедитесь, что вы выбрали правильные настройки для компьютер, для которого вы создаете установочный носитель. Это включает язык , версию ОС и архитектуру . После правильной настройки нажмите Далее .
- После этого выберите либо USB-накопитель , либо Файл ISO в зависимости от того, планируете ли вы хранить носитель на USB-накопителе или DVD .. Нажмите Далее , и инструмент начнет загрузку Windows 10.
- Если вы выбрали создание ISO-файла, вам будет предложено Записать ISO-файл на DVD . Выберите DVD-привод, который вы хотите использовать перед нажав кнопку Готово .
Если у вас есть установочный носитель Windows для выбранного диска, пора выполнить восстановление MBR. Эти шаги также будут различаться в зависимости от того, какая операционная система использует проблемный компьютер, поэтому обязательно следуйте инструкциям ниже!
Windows 7:
- Вставьте установочный DVD-диск Windows 7 и перезагрузите компьютер, чтобы с него загрузиться. Когда вы увидите сообщение « Нажмите любую клавишу для загрузки с CD или DVD », нажмите любую клавишу.
- На следующем экране убедитесь, что вы выбрали язык и раскладку клавиатуры, которую вы хотите использовать, прежде чем нажимать
- На следующем экране установите переключатель в положение Использовать инструменты восстановления , которые могут помочь решить проблемы при запуске Windows. Выберите операционную систему из списка ниже, прежде чем нажать Далее . Если он не появляется, нажмите кнопку Загрузить драйверы ниже.
- В окне Параметры восстановления системы нажмите на Командная строка . Когда откроется командная строка, введите следующие команды и убедитесь, что вы нажимаете Enter после каждой:
bootrec/rebuildbcdbootrec/fixmbrbootrec/fixboot
- , извлеките DVD и перезагрузите компьютер. Убедитесь, что ошибка MBR 1 все еще появляется.
Windows 8, 8.1 и 10:
- Загрузитесь с вашего установочного DVD или USB-накопителя и нажмите Восстановить компьютер в Добро пожаловать! Перейдите в раздел Устранение неполадок >> Дополнительные параметры >> Командная строка , чтобы открыть его.
- После открытия командной строки введите команду ниже и убедитесь, что после этого вы нажали Enter :
bootrec/FixMbr bootrec/FixBoot bootrec/ScanOs bootrec/RebuildBcd
- Извлеките DVD или USB-накопитель из лотка для диска/USB порт и введите « exit » в командной строке, прежде чем нажимать клавишу Enter. Перезагрузите компьютер и проверьте, появляется ли по-прежнему ошибка MBR 1.
Как исправить ошибку MBR Error 1 в Windows?
MBR – это аббревиатура Master Boot Record. Данная запись на диске – первое, что выполняет компьютер во время его запуска. Отображение ошибки MBR 1 при загрузке указывает на наличие повреждений в файлах основной загрузочной записи. Сложность проблемы в том, что у пользователя нет доступа к Windows и неполадку нужно решать иными путями. И все-таки удалось найти ряд действенных решений проблемы, которые способны исправить MBR Error 1. За подробными инструкциями стоит обратиться в тематический раздел.
Содержание
- Причины ошибки MBR 1 в Windows
- Решение 1: изменение порядка загрузки BIOS
- Решение 2: восстановление MBR
- Windows 7
- Windows 8, 8.1 и 10
Причины ошибки MBR 1 в Windows
Хорошая новость в том, что сегодня известно всего о нескольких причинах появления неполадки. Таким образом довольно быстро можно найти настоящий источник сбоя.
Причины:
- Неверно установленный порядок загрузки BIOS. Есть вероятность, что BIOS был изменен пользователем или переключением устройств. Вместо загрузки с основного диска хранения данных, в нем установлена флешка или дополнительный накопитель без ОС.
- Повреждение MBR. Существуют специальные утилиты по настройке и восстановлению MBR. Это может занять немало времени, в подобном случае – это единственный вариант исправления.
Решение 1: изменение порядка загрузки BIOS
Нередко ошибка MBR Error 1 свидетельствует о неправильной настройке загрузчика в BIOS (UEFI). Причина проблема – компьютер пытается запустить операционную систему с устройства, непредназначенного для этой задачи. Если загрузчик попытается перейти к Windows на диске, предназначенном для хранения информации, появится сообщение MBR Error 1.
Важно! Существует много разновидностей BIOS (UEFI), поэтому в конкретном случае названия разделов могут немного отличаться.
Инструкция:
- Выключить компьютер и снова его включить.
- В момент загрузки перейти в BIOS. Для этого нажать кнопку F8, F9, F12 или Del. Обычно на мониторе отображаются подсказки, когда и какие клавиши следует кликать.
- С помощью стрелочек на клавиатуре в BIOS или указателя мыши в UEFI, перейти на вкладку «BIOS Setup Utility» (может называться Boot Options, Boot Order и т. п.) и открыть раздел «Boot». Дополнительно указанные пункты могут быть помещенными во вкладки «Advanced BIOS Features» или «Advanced Options».
- Внутри целевой вкладки отображается список устройств, расположение которых отражает их порядок загрузки. Первым в списке нужно установить диск с операционной системой или накопитель с инструментом восстановления MBR.
- Вернуться к изначальной вкладке и выбрать «Сохранить изменения и перезагрузить».
Если проблема была только в неправильном порядке загрузки устройств, она должна быть решения. В случае ошибок в MBR, стоит продолжить исправление.
Учитывая отсутствие доступа к собственной операционной системе, для ремонта MBR потребуется создать DVD-диск или USB-флешку с дистрибутивом Windows. Для этого нужен рабочий компьютер. В случае со старыми версиями Виндовс можно использовать оригинальный установочный диск.
Инструкция по созданию загрузочного накопителя (можно пропустить, если уже есть такой носитель):
- Скачать образ инструмента по восстановлению с официального сайта Microsoft.
- Запустить полученный файл MediaCreationTool.exe и согласиться с условиями использования кнопкой «Принять».
- Выбрать опцию «Создать установочный носитель» на одном из доступных вариантов накопителей и нажать «Далее».
- Проверить корректность указанных данных компьютера (язык, версия ОС, архитектура) и «Далее».
- Указать тип устройства, на котором будет храниться инструмент и запустить создание.
После завершения процедуры у пользователя должен появиться нужный инструмент для восстановления MBR. Дальнейшие шаги ремонта отличаются в разных версиях операционных систем, поэтому их придется рассматривать отдельно друг от друга.
Windows 7
Алгоритм действий:
- Вставить созданный накопитель и перезагрузить ПК.
- Перейти в BIOS и изменить очередность загрузки, чтобы сразу система обрабатывала данный носитель. Проще вариант – в момент запуска нажать F8 или другую клавишу для перехода в Boot-меню и выбрать устройство с инструментом восстановления.
- Выбрать язык, раскладку клавиатуры и продолжить.
- Активировать пункт «Использовать инструменты восстановления, которые могут помочь решить проблемы с запуском Windows».
- Указать подходящую ОС и продолжить. Возможно, придется использовать инструмент «Загрузить драйверы», если система не отображается в списке.
- В разделе «Параметры восстановления системы» щелкнуть по элементу «Командная строка».
- Поочередно вставить следующие команды, после каждой нажимая Enter: bootrec / rebuildbcd, bootrec / fixmbr, bootrec / fixboot.
- Выйти из консоли, извлечь накопитель и перезагрузить ПК.
Windows 8, 8.1 и 10
Что нужно сделать для решения ошибки MBR Error 1:
- Загрузиться с установочного накопителя и нажать на вариант «Восстановление вашего компьютера».
- Открыть вкладку «Решение проблем», далее – «Дополнительные параметры», затем – «Командная строка».
- В открывшуюся консоль вставить команду bootrec / FixMbr bootrec / FixBoot bootrec / ScanOs bootrec / RebuildBcd и нажать клавишу Ввод.
- Ввести exit, нажать Enter, извлечь носитель образа и перезагрузить ПК,
Одно из решений должно устранить проблему MBR Error 1 полностью. Если повезет, удастся обойтись только изменением параметров запуска Windows. Иначе придется восстанавливать MBR, что займет больше времени (до 20-30 минут).
Содержание
- Как исправить ошибку MBR Error 1 в Windows?
- Причины ошибки MBR 1 в Windows
- Решение 1: изменение порядка загрузки BIOS
- Решение 2: восстановление MBR
- Windows 7
- Windows 8, 8.1 и 10
- Исправить ошибку MBR 1 в Windows
- Изменение порядка загрузки в BIOS
- Исправьте MBR из командной строки
- Mbr error 1 press any to boot from floppy что это такое windows 10
- Суть и причины ошибки MBR ERROR 1
- Решение 2: восстановление MBR
- Windows 7
- Windows 8, 8.1 и 10
- Пути решения дисфункции «MBR ERROR 1 Press any key to boot from floppy»
- Как конвертировать MBR в GPT
- Как преобразовать MBR в GPT-диск в Windows 10
- Без сохранения данных
- С помощью Diskpart
- Diskpart во время установки Windows
- Преобразование диска при установке Windows
- С помощью Управления дисками
- Без потери данных
- С помощью MBR2GPT
- С помощью MiniTool Partition Wizard
- MBR ERROR 1 Press any key to boot from floppy как исправить
- Суть и причины ошибки MBR ERROR 1
- Пути решения дисфункции «MBR ERROR 1 Press any key to boot from floppy»
- Заключение
- При включении компьютера появляется сообщение об ошибке: «MBR Error 1. Press any key to boot from floppy»
- Решение
Как исправить ошибку MBR Error 1 в Windows?
MBR – это аббревиатура Master Boot Record. Данная запись на диске – первое, что выполняет компьютер во время его запуска. Отображение ошибки MBR 1 при загрузке указывает на наличие повреждений в файлах основной загрузочной записи. Сложность проблемы в том, что у пользователя нет доступа к Windows и неполадку нужно решать иными путями. И все-таки удалось найти ряд действенных решений проблемы, которые способны исправить MBR Error 1. За подробными инструкциями стоит обратиться в тематический раздел.
Причины ошибки MBR 1 в Windows
Хорошая новость в том, что сегодня известно всего о нескольких причинах появления неполадки. Таким образом довольно быстро можно найти настоящий источник сбоя.
Решение 1: изменение порядка загрузки BIOS
Нередко ошибка MBR Error 1 свидетельствует о неправильной настройке загрузчика в BIOS (UEFI). Причина проблема – компьютер пытается запустить операционную систему с устройства, непредназначенного для этой задачи. Если загрузчик попытается перейти к Windows на диске, предназначенном для хранения информации, появится сообщение MBR Error 1.
Важно! Существует много разновидностей BIOS (UEFI), поэтому в конкретном случае названия разделов могут немного отличаться.
Если проблема была только в неправильном порядке загрузки устройств, она должна быть решения. В случае ошибок в MBR, стоит продолжить исправление.
Решение 2: восстановление MBR
Учитывая отсутствие доступа к собственной операционной системе, для ремонта MBR потребуется создать DVD-диск или USB-флешку с дистрибутивом Windows. Для этого нужен рабочий компьютер. В случае со старыми версиями Виндовс можно использовать оригинальный установочный диск.
Инструкция по созданию загрузочного накопителя (можно пропустить, если уже есть такой носитель):
После завершения процедуры у пользователя должен появиться нужный инструмент для восстановления MBR. Дальнейшие шаги ремонта отличаются в разных версиях операционных систем, поэтому их придется рассматривать отдельно друг от друга.
Windows 7
Windows 8, 8.1 и 10
Что нужно сделать для решения ошибки MBR Error 1:
Одно из решений должно устранить проблему MBR Error 1 полностью. Если повезет, удастся обойтись только изменением параметров запуска Windows. Иначе придется восстанавливать MBR, что займет больше времени (до 20-30 минут).
Источник
Исправить ошибку MBR 1 в Windows
Обновление: Перестаньте получать сообщения об ошибках и замедляйте работу своей системы с помощью нашего инструмента оптимизации. Получите это сейчас на эту ссылку
Вы можете получить сообщение, информирующее вас о том, что произошла ошибка загрузки, потому что операционная система не может быть найдена, или вы не получили никаких сведений о том, что пошло не так, и видите только пустой экран. Ошибка может быть ошибкой MBR 1, ошибкой MBR 2 или ошибкой MBR 3 (или ошибкой MBR 3). Все это указывает на повреждение или ошибки в основной загрузочной записи. Перезагрузка системы из точки восстановления должна быть следующим шагом.
Причину такой проблемы можно свести к двум вещам. Маловероятно, что ваш компьютер попытается загрузить операционную систему для внешнего устройства или диска, например внешнего жесткого диска, и что его нельзя будет перезагрузить, потому что там ничего нет. Попробуйте отключить внешние диски, чтобы проверить, не в этом ли проблема.
Скорее всего, основная загрузочная запись была по какой-либо причине повреждена или потеряна. Если это так, идеальным решением будет восстановить их с вашего устройства резервного копирования системы со всеми другими отсутствующими файлами. Тем не менее, многие люди потеряли его или никогда не делали резервную копию, поэтому это не вариант для них.
Изменение порядка загрузки в BIOS
Ошибка MBR 1 часто указывает на изменение порядка загрузки по умолчанию, и теперь ваш компьютер пытается загрузка с устройства который не определил процедуру загрузки (например, диск, который используется только для хранения данных). Если это так, вы можете легко решить проблему, изменив порядок загрузки по умолчанию в BIOS. Для этого выполните шаги, которые мы подготовили ниже. Обратите внимание, что точные шаги могут варьироваться от одного производителя к другому.
Исправьте MBR из командной строки
Вы можете выполнить процедуру, чтобы успешно удалить сообщение об ошибке.
1. Загрузите компьютер с установочного CD / DVD с Windows 7.
3. введите следующие команды, чтобы удалить сообщение об ошибке:
Источник
Mbr error 1 press any to boot from floppy что это такое windows 10
Суть и причины ошибки MBR ERROR 1
При включении компьютеру необходима информация об особенностях размещения на диске операционной системе. Данную информацию ПК получает, считывая информацию с MBR (от «Master Boot Record» — главная загрузочная надпись). Если наблюдаются какие-либо проблемы при считывании MBR, то операционная система прекращает процедуру загрузки, и пользователь получает сообщение об ошибке с упоминанием МБР (обычно этом MBR ERROR 1, 2 или 3).
В нашем случае текст данного сообщения в переводе звучит как «Ошибка MBR 1. Нажмите любую клавишу для загрузки с дисковода (дискеты)».
Причины возникновения проблем с МБР могут быть следующими:

В некоторых случаях причиной дисфункции является вышедший из строя элемент CR2032 на материнской плате
Рекомендую к прочтению: В чем разница между дисками MBR и GPT — что лучше?
Решение 2: восстановление MBR
Учитывая отсутствие доступа к собственной операционной системе, для ремонта MBR потребуется создать DVD-диск или USB-флешку с дистрибутивом Windows. Для этого нужен рабочий компьютер. В случае со старыми версиями Виндовс можно использовать оригинальный установочный диск.
Инструкция по созданию загрузочного накопителя (можно пропустить, если уже есть такой носитель):
После завершения процедуры у пользователя должен появиться нужный инструмент для восстановления MBR. Дальнейшие шаги ремонта отличаются в разных версиях операционных систем, поэтому их придется рассматривать отдельно друг от друга.
Windows 7
Windows 8, 8.1 и 10
Что нужно сделать для решения ошибки MBR Error 1:
Одно из решений должно устранить проблему MBR Error 1 полностью. Если повезет, удастся обойтись только изменением параметров запуска Windows. Иначе придется восстанавливать MBR, что займет больше времени (до 20-30 минут).
Как исправить ошибку с кодом MBR Error 1 на Windows 7 и 10? Почему она возникает при загрузке компьютера? Всё это вы узнаете в данной статье. Итак, поехали.
Пути решения дисфункции «MBR ERROR 1 Press any key to boot from floppy»
Рассмотрим способы исправления MBR ERROR 1 на вашем компьютере:

Установите правильную очерёдность загрузки дисков
Если после этого система загрузилась нормально, но после выключения компьютера ошибка повторяется вновь, то, скорее всего, вышел из строя элемент CR2032, благодаря которому БИОС помнит произведённые вами настройки. Необходимо изъять данный элемент с материнской платы ПК, и установить вместо него новый аналог (если не уверены в своих силах, доверьте это дело специалисту);

Проверьте плотность подключения шлейфов к жёсткому диску ПК
bootrec.exe /fixmbr bootrec.exe /fixboot bootrec.exe /rebuildbcd
Перезагрузите ваш ПК.

Задействуйте перечисленные выше команды
Как конвертировать MBR в GPT
Этот параметр структуры имеет свои ограничения и действует только с винчестерами размером менее 2 ТБ. Если несколько лет назад это не было серьёзной проблемой, с ростом числа больших HDD неудивительно, что стандарт MBR уже устарел. Используя структуру MBR, можно иметь до четырёх первичных разделов, что для некоторых пользователей является проблемой.
Как преобразовать MBR в GPT-диск в Windows 10
GPT не имеет ограничений своего предшественника, поэтому поддерживает почти бесконечное число разделов. GPT содержит образы разделов и загрузочных файлов в разных местах. Поэтому система более стабильна, и даже если эти файлы будут перезаписаны или повреждены, серьёзных проблем не возникнет. GPT также поддерживает функцию проверки циклического избыточного кода, которая анализирует данные на наличие повреждения. В целом, GPT обеспечивает лучшую производительность. Существует также аппаратное ограничение, и, если использовать BIOS вместо UEFI, загрузиться с GPT будет невозможно. GPT также требует 64-разрядную Виндовс 10, 8, 7 или Vista.
Без сохранения данных
Конвертировать разделы HDD без сохранения данных можно несколькими способами.
С помощью Diskpart
Diskpart – это мощный инструмент, который поможет вам преобразовать MBR-раздел в GPT в Windows 7, 10 и других. Софт удалит все файлы и папки с жёсткого диска, поэтому настоятельно рекомендуется создать резервные копии важных файлов. Для конвертации проделайте следующее:
После этого выбранный винчестер будет конвертирован из MBR в GPT. Ещё раз отметим, что Diskpart – это очень мощный инструмент, поэтому имейте в виду, что вы используете его на свой страх и риск.
Diskpart во время установки Windows
Если нужно конвертировать MBR в GPT, это можно легко сделать с помощью Diskpart. Для этого выполните следующие действия:
Командную строку можно сразу запустить при установке Windows с помощью сочетания клавиш Shift+F10. Этот метод похож на первое решение, но, запустив Diskpart вне Windows, появляется возможность преобразовать даже раздел с системой. Diskpart удалит все файлы с выбранного HDD, поэтому при использовании этого метода будьте осторожны. Имейте в виду, что для запуска командной строки вне Windows использовать установочный носитель не нужно. Самый простой способ сделать это – открыть меню «Пуск», нажать кнопку «Питание», нажать и удерживать клавишу Shift и выбрать «Перезапустить» из меню. Теперь вам просто нужно перейти к разделу Устранение неполадок – Дополнительные параметры – Командная строка. После этого вы сможете запустить командную строку и без проблем использовать Diskpart.
Преобразование диска при установке Windows
Компьютер может автоматически конвертировать диск из MBR в GPT при установке Windows. Нужно загрузить установочный носитель в режиме UEFI, после чего диск будет автоматически преобразован в GPT. Для этого выполните следующие действия:
Этот метод полезен, если вы устанавливаете Windows на совершенно новый компьютер или хотите переустановить систему и преобразовать основной HDD. Способ довольно прост, но для его использования необходимо иметь поддержку UEFI и загружать установочный носитель в режиме UEFI.
С помощью Управления дисками
Более удобный для обычного пользователя способ конвертировать MBR в GPT-накопитель – с помощью графического интерфейса системы. Для этого нужно запустить Disk Management и конвертировать HDD. Сделать это можно следующим образом:
Имейте в виду, что метод не может преобразовать системный диск во время работы Windows. Это решение также довольно быстрое и простое, и, если вы предпочитаете использовать графический интерфейс, обязательно его попробуйте. При этом все ваши файлы с жёсткого диска будут удалены, поэтому обязательно заблаговременно создавайте резервные копии.
Без потери данных
Конвертировать разделы жёсткого диска без удаления данных также можно несколькими способами.
С помощью MBR2GPT
В большинстве случаев процесс преобразования удалит с диска все файлы. Windows 10 Creators Update принёс новый инструмент под названием MBR2GPT, который позволяет конвертировать диск без удаления файлов. Чтобы использовать его, выполните следующие действия:
Использовать данный инструмент не рекомендуется, так как можно столкнуться с различными проблемами. Чтобы использовать его в среде Windows, нужно после каждой команды добавлять /allowFullOS:

Здесь же можно сразу указать, какой диск нужно конвертировать – с помощью команды /disk:X. Например, если нужно преобразовать первый жёсткий диск, введите:
С помощью MiniTool Partition Wizard
MiniTool Partition Wizard может помочь пользователям конвертировать MBR-диск, содержащий Windows, в GPT. Скачать софт можно с сайта разработчиков.
ВАЖНО. Если вы имеете дело с системным диском, заранее в случае любых аварий после конвертации:
Чтобы успешно загрузиться с диска GPT, система должна поддерживать режим UEFI. Запустите программу и следуйте инструкции:
Источник
MBR ERROR 1 Press any key to boot from floppy как исправить
При включении ПК и начале загрузки операционной системы (или при её обычной перезагрузке), пользователь может столкнуться с сообщением «MBR ERROR 1 Press any key to boot from floppy», после чего система приостанавливает загрузку. Пользователь пытается перезагрузить систему, но упомянутое сообщение появляется вновь.
Текст ошибки на экране ПК
Суть и причины ошибки MBR ERROR 1
При включении компьютеру необходима информация об особенностях размещения на диске операционной системе. Данную информацию ПК получает, считывая информацию с MBR (от «Master Boot Record» — главная загрузочная надпись). Если наблюдаются какие-либо проблемы при считывании MBR, то операционная система прекращает процедуру загрузки, и пользователь получает сообщение об ошибке с упоминанием МБР (обычно этом MBR ERROR 1, 2 или 3).
В нашем случае текст данного сообщения в переводе звучит как «Ошибка MBR 1. Нажмите любую клавишу для загрузки с дисковода (дискеты)».
Причины возникновения проблем с МБР могут быть следующими:

Рекомендую к прочтению: В чем разница между дисками MBR и GPT — что лучше?
Пути решения дисфункции «MBR ERROR 1 Press any key to boot from floppy»
Рассмотрим способы исправления MBR ERROR 1 на вашем компьютере:

Если после этого система загрузилась нормально, но после выключения компьютера ошибка повторяется вновь, то, скорее всего, вышел из строя элемент CR2032, благодаря которому БИОС помнит произведённые вами настройки. Необходимо изъять данный элемент с материнской платы ПК, и установить вместо него новый аналог (если не уверены в своих силах, доверьте это дело специалисту);

Перезагрузите ваш ПК.

Заключение
Для решения проблем с «MBR ERROR 1 Press any key to boot from floppy» рекомендую первым делом проверить очерёдность загрузки дисков в вашем БИОСе. Если же там всё нормально, и диски проранжированы правильно, тогда используйте другие советы, приведённые в данном материале, они помогут устранить ошибку MBR ERROR 1 на вашем ПК.
Источник
При включении компьютера появляется сообщение об ошибке: «MBR Error 1. Press any key to boot from floppy»
Периодически после выключения компа, при включении его на след день, появляется ошибка «mbr error 1 press any key to boot from floppy».
В биосе наблюдается следующее, в разделе Boot Device Priority в поле 1st Device, ни чего нет, жесткий диск прописан на 4-ой позиции. Ставлю его на первое место, но ошибка не исчезает. Проблема крылась в разделе Hard Disk Drives, так как у меня два жестких диска, то в данном разделе указываются два драйвера, и какой из них указан в качестве первого, то тот и используется в качестве загрузочного(т.е только он и отображается в boot device). Если меняю их там местами то, после этого все хорошо загружается, но все равно данная ошибка пару раз в неделю появляется и приходиться заново повторять описанные выше действия.
Какие есть варианты из за чего в Hard Drive Disk драйвера меняются местами после выключения пк?
Помощь в написании контрольных, курсовых и дипломных работ здесь.
MBR Error 1 Press any key to boot floppy
всем привет при загрузке внизу пишет MBR Error 1 Press any key to boot floppy и дальше не грузится.
Mbr error 1 press any key to boot from floppy
Всем доброго времени суток! Тему создаю т.к. не нашел возможного решения на форуме. Распишу все.
Добавлено через 8 минут
gecata, системное это то, которое в углу экрана на рабочем столе? или в биосе, которое может отличаться от того которое в углу рабочего стола?
Решение
Nikoli4, Батарейку на маме поменяйте
Источник
Существует 2 вида разделов – MBR и GPT, и многие пользователи при попытке установки Windows сталкиваются с ошибкой «На диске находится таблица MBR-разделов». Чем вызвана и какие существуют методы решения? Прежде чем приступать к конвертации, нужно понять их отличия. MBR – это более ранняя структура разделов, она была разработана ещё в 1983 году. MBR содержит определённый загрузочный сектор, который позволяет загружать операционную систему.
Почему возникает ошибка
Ошибки MBR могут иметь три разные причины:
- Вирус;
- Сбой диска;
- Перезапись MBR, вызванная программой.
О последствиях заражения ПК вирусом знают все. Многие из них нацелены на основную загрузочную область, так как это самая важная часть вашего винчестера. Сбои HDD также являются основной причиной появления окна «На выбранном диске находится таблица MBR разделов». Если область винчестера с MBR содержит несколько дефектных кластеров, значит загрузочная запись будет нечитаемой. Некоторые программы также иногда случайно перезаписывают часть MBR, вызывая её повреждение.
Существует 2 вида разделов – MBR и GPT, и многие пользователи при попытке установки Windows сталкиваются с ошибкой «На диске находится таблица MBR-разделов». Чем вызвана и какие существуют методы решения? Прежде чем приступать к конвертации, нужно понять их отличия. MBR – это более ранняя структура разделов, она была разработана ещё в 1983 году. MBR содержит определённый загрузочный сектор, который позволяет загружать операционную систему.
Методика устранения ошибки при установке Windows «На диске находится таблица MBR-разделов».
Как конвертировать MBR в GPT
Этот параметр структуры имеет свои ограничения и действует только с винчестерами размером менее 2 ТБ. Если несколько лет назад это не было серьёзной проблемой, с ростом числа больших HDD неудивительно, что стандарт MBR уже устарел. Используя структуру MBR, можно иметь до четырёх первичных разделов, что для некоторых пользователей является проблемой.
Как преобразовать MBR в GPT-диск в Windows 10
GPT не имеет ограничений своего предшественника, поэтому поддерживает почти бесконечное число разделов. GPT содержит образы разделов и загрузочных файлов в разных местах. Поэтому система более стабильна, и даже если эти файлы будут перезаписаны или повреждены, серьёзных проблем не возникнет. GPT также поддерживает функцию проверки циклического избыточного кода, которая анализирует данные на наличие повреждения. В целом, GPT обеспечивает лучшую производительность. Существует также аппаратное ограничение, и, если использовать BIOS вместо UEFI, загрузиться с GPT будет невозможно. GPT также требует 64-разрядную Виндовс 10, 8, 7 или Vista.
Без сохранения данных
Конвертировать разделы HDD без сохранения данных можно несколькими способами.
С помощью Diskpart
Diskpart – это мощный инструмент, который поможет вам преобразовать MBR-раздел в GPT в Windows 7, 10 и других. Софт удалит все файлы и папки с жёсткого диска, поэтому настоятельно рекомендуется создать резервные копии важных файлов. Для конвертации проделайте следующее:
- Win + X и нажмите «Командная строка» (от имени администратора). Если функция недоступна, можно использовать PowerShell.
- В открывшемся окне введите diskpart и нажмите Enter.
- Введите list disk и нажмите Enter. Появится перечень всех HDD на ПК. Если установлен только один диск, вы не сможете его конвертировать во время входа в Windows.
- Введите select disk X. Замените X на правильный номер HDD, указанный выше. Крайне важно выбрать правильный диск, поэтому будьте осторожны. Если вы выберите не тот диск, все данные будут потеряны, поэтому советуем вам дважды всё взвесить. Один из самых простых способов выбрать правильный HDD – проверить его размер. Если у вас есть два или более жёстких диска, вы сможете легко отличить их по размеру.
- Теперь введите clean и нажмите Enter. После запуска этой команды все файлы с жёсткого будут удалены, поэтому обязательно создайте копии всех важных документов.
- Введите convert gpt и нажмите Enter.
После этого выбранный винчестер будет конвертирован из MBR в GPT. Ещё раз отметим, что Diskpart – это очень мощный инструмент, поэтому имейте в виду, что вы используете его на свой страх и риск.
Diskpart во время установки Windows
Если нужно конвертировать MBR в GPT, это можно легко сделать с помощью Diskpart. Для этого выполните следующие действия:
- Загрузите компьютер с установочного носителя.
- Выберите нужный язык и нажмите «Далее».
- Нажмите «Восстановить компьютер» (Repair your computer) в правом нижнем углу.
- Выберите Устранение неполадок – Дополнительные параметры – Командная строка (Troubleshoot – Advanced options – Command Prompt) и выберите своё имя пользователя. При необходимости введите свой пароль.
- После запуска командной строки выполните шаги из прошлого метода, чтобы начать и использовать Diskpart.
Командную строку можно сразу запустить при установке Windows с помощью сочетания клавиш Shift+F10. Этот метод похож на первое решение, но, запустив Diskpart вне Windows, появляется возможность преобразовать даже раздел с системой. Diskpart удалит все файлы с выбранного HDD, поэтому при использовании этого метода будьте осторожны. Имейте в виду, что для запуска командной строки вне Windows использовать установочный носитель не нужно. Самый простой способ сделать это – открыть меню «Пуск», нажать кнопку «Питание», нажать и удерживать клавишу Shift и выбрать «Перезапустить» из меню. Теперь вам просто нужно перейти к разделу Устранение неполадок – Дополнительные параметры – Командная строка. После этого вы сможете запустить командную строку и без проблем использовать Diskpart.
Преобразование диска при установке Windows
Компьютер может автоматически конвертировать диск из MBR в GPT при установке Windows. Нужно загрузить установочный носитель в режиме UEFI, после чего диск будет автоматически преобразован в GPT. Для этого выполните следующие действия:
- Загрузите установочный носитель в режиме UEFI.
- Вам будет предложено выбрать тип установки. Выберите Пользовательский (Custom).
- Выберите все разделы вашего HDD и нажмите «Удалить». Это приведёт к удалению всех файлов с жёсткого диска, поэтому обязательно создайте их резервные копии. После удаления всех разделов вы увидите одну большую область нераспределённого пространства.
- Выберите нераспределённое пространство и нажмите «Далее» (Next).
- Следуйте инструкциям, чтобы завершить настройку.
Этот метод полезен, если вы устанавливаете Windows на совершенно новый компьютер или хотите переустановить систему и преобразовать основной HDD. Способ довольно прост, но для его использования необходимо иметь поддержку UEFI и загружать установочный носитель в режиме UEFI.
С помощью Управления дисками
Более удобный для обычного пользователя способ конвертировать MBR в GPT-накопитель – с помощью графического интерфейса системы. Для этого нужно запустить Disk Management и конвертировать HDD. Сделать это можно следующим образом:
- Нажмите клавишу Windows + X и выберите «Управление дисками».
- Когда откроется Управление дисками, появится список всех HDD и разделов на ПК. Прежде чем конвертировать диск в GPT, необходимо удалить все файлы и разделы. Для этого щёлкните правой кнопкой мыши нужный раздел и выберите «Удалить». Повторите этот шаг для всех разделов.
- После удаления всех разделов щёлкните правой кнопкой мыши на своём HDD и в меню выберите «Преобразовать в GPT-диск».
Имейте в виду, что метод не может преобразовать системный диск во время работы Windows. Это решение также довольно быстрое и простое, и, если вы предпочитаете использовать графический интерфейс, обязательно его попробуйте. При этом все ваши файлы с жёсткого диска будут удалены, поэтому обязательно заблаговременно создавайте резервные копии.
Без потери данных
Конвертировать разделы жёсткого диска без удаления данных также можно несколькими способами.
С помощью MBR2GPT
В большинстве случаев процесс преобразования удалит с диска все файлы. Windows 10 Creators Update принёс новый инструмент под названием MBR2GPT, который позволяет конвертировать диск без удаления файлов. Чтобы использовать его, выполните следующие действия:
- Перейдите к расширенному запуску. Для этого откройте меню «Пуск», нажмите кнопку «Питание», удерживайте клавишу «Shift» и нажмите «Перезагрузить».
- Откроется список опций. Откройте «Устранение неполадок» – «Дополнительные параметры» – «Командная строка». Выберите свою учётную запись и введите свой пароль.
- В открывшейся командной строке введите mbr2gpt /validate.
- Если не будет ошибок, введите mbr2gpt /convert и нажмите Enter. После выполнения этой команды диск будет преобразован из MBR в GPT.
Использовать данный инструмент не рекомендуется, так как можно столкнуться с различными проблемами. Чтобы использовать его в среде Windows, нужно после каждой команды добавлять /allowFullOS:
- mbr2gpt /validate /allowFullOS
- mbr2gpt /convert /allowFullOS
mbr2gpt /convert /disk:1.
С помощью MiniTool Partition Wizard
MiniTool Partition Wizard может помочь пользователям конвертировать MBR-диск, содержащий Windows, в GPT. Скачать софт можно с сайта разработчиков.
ВАЖНО. Если вы имеете дело с системным диском, заранее в случае любых аварий после конвертации:
- Создайте загрузочный носитель MiniTool Partition Wizard.
- Создайте системный образ или резервную копию всего жёсткого диска.
Чтобы успешно загрузиться с диска GPT, система должна поддерживать режим UEFI. Запустите программу и следуйте инструкции:
- Выберите MBR-диск, который вы хотите преобразовать.
- Выберите «Преобразовать MBR-диск в GPT-диск»:
- В списке слева выберите «Конвертировать диск».
- Выберите его в раскрывающемся списке меню «Диск» сверху.
- Щёлкните правой кнопкой мыши нужный диск и выберите «Конвертировать» во всплывающем списке.
- Нажмите кнопку «Применить», чтобы выполнить запланированные операции.
- Во всплывающем окне выберите «Да», чтобы начать конвертирование диска из MBR в GPT.
- В конце нажмите «ОК».
Пути решения дисфункции «MBR ERROR 1 Press any key to boot from floppy»
Рассмотрим способы исправления MBR ERROR 1 на вашем компьютере:
- Перейдите в Биос, и установите правильную очерёдность загрузки устройств на вашем ПК.
- Для перехода в БИОС перезагрузите ПК, и при запуске системы многократно жмите на клавишу «Delete» (или F2).
- В открывшемся БИОСе перейдите в меню настройки очерёдности загрузки устройств (например, на некоторых ПК это «Advanced Bios Features» — «Hard Disk Boot Priority»).
- И установите жёсткий диск с находящейся на нём операционной системой первым в списке загружаемых устройств.
Если после этого система загрузилась нормально, но после выключения компьютера ошибка повторяется вновь, то, скорее всего, вышел из строя элемент CR2032, благодаря которому БИОС помнит произведённые вами настройки. Необходимо изъять данный элемент с материнской платы ПК, и установить вместо него новый аналог (если не уверены в своих силах, доверьте это дело специалисту);
bootrec.exe /fixmbr bootrec.exe /fixboot bootrec.exe /rebuildbcd
Как исправить через режим Legacy
Есть ещё один способ решения проблемы MBR, при которой установка Windows невозможна – через BIOS:
- как только появится приветственное окно с названием материнской платы, быстро нажимайте Del или F2, пока не откроется меню настроек BIOS;
- Стрелками на клавиатуре выберите вкладку Boot;
- Найдите здесь опцию Boot Mode, выберите её и нажмите Enter;
- В открывшемся меню измените тип загрузки с UEFI на Legacy или CSM (Compatibility Support Mode).
Если у вас не устанавливалась Windows 7, 8 или 10 из-за ошибки таблицы MBR, этот способ позволит просто проигнорировать её. Различные версии прошивки материнских плат имеют разные версии BIOS, поэтому в очень редких случаях пункты меню могут отличаться. Если вы не уверены, лучше воспользуйтесь инструкцией к своей материнской плате. Скачать её можно на сайте производителя.
Решение 1: изменение порядка загрузки BIOS
Нередко ошибка MBR Error 1 свидетельствует о неправильной настройке загрузчика в BIOS (UEFI). Причина проблема – компьютер пытается запустить операционную систему с устройства, непредназначенного для этой задачи. Если загрузчик попытается перейти к Windows на диске, предназначенном для хранения информации, появится сообщение MBR Error 1.
Важно! Существует много разновидностей BIOS (UEFI), поэтому в конкретном случае названия разделов могут немного отличаться.
- Выключить компьютер и снова его включить.
- В момент загрузки перейти в BIOS. Для этого нажать кнопку F8, F9, F12 или Del. Обычно на мониторе отображаются подсказки, когда и какие клавиши следует кликать.
- С помощью стрелочек на клавиатуре в BIOS или указателя мыши в UEFI, перейти на вкладку «BIOS Setup Utility» (может называться Boot Options, Boot Order и т. п.) и открыть раздел «Boot». Дополнительно указанные пункты могут быть помещенными во вкладки «Advanced BIOS Features» или «Advanced Options».
- Внутри целевой вкладки отображается список устройств, расположение которых отражает их порядок загрузки. Первым в списке нужно установить диск с операционной системой или накопитель с инструментом восстановления MBR.
- Вернуться к изначальной вкладке и выбрать «Сохранить изменения и перезагрузить».
Если проблема была только в неправильном порядке загрузки устройств, она должна быть решения. В случае ошибок в MBR, стоит продолжить исправление.
( 2 оценки, среднее 5 из 5 )