
Текст ошибки говорит нам о том (если что-то в объяснении непонятно, ничего страшного, дальше разберем), что вы загрузились с установочной флешки или диска в режиме EFI (а не Legacy), однако на текущем жестком диске, на который вы хотите установить систему, находится не соответствующая этому типу загрузки таблица разделов — MBR, а не GPT (это может быть по той причине, что раньше на этом компьютере была установлена Windows 7 или XP, а также при замене жесткого диска). Отсюда и ошибка в программе установки «Невозможно установить Windows в раздел на диске». См. также: Установка Windows 10 с флешки. Также вы можете столкнуться со следующей ошибкой (по ссылке — ее решение): Нам не удалось создать новый или найти существующий раздел при установке Windows 10
Есть два способа исправить проблему и произвести установку Windows 10, 8 или Windows 7 на компьютер или ноутбук:
- Конвертировать диск из MBR в GPT, после чего установить систему.
- Изменить тип загрузки с EFI на Legacy в БИОС (UEFI) или выбрав его в Boot Menu, в результате чего ошибка о том, что на диске находится таблица MBR-разделов не появится.
В этой инструкции будут рассмотрены оба варианта, однако в современных реалиях я бы рекомендовал воспользоваться первым из них (хотя споры о том, что лучше — GPT или MBR или, вернее, о бесполезности GPT можно услышать, тем не менее, уже сейчас это становится стандартной структурой разделов для жестких дисков и SSD).
Исправление ошибки «В системах EFI Windows можно установить только на GPT-диск» путем конвертации HDD или SSD в GPT

Первый способ предполагает использование EFI-загрузки (а у нее есть преимущества и лучше оставить ее) и простую конвертацию диска в GPT (точнее конвертацию его структуры разделов) и последующую установку Windows 10 или Windows 8. Именно этот способ я рекомендую, а реализовать его можно двумя способами.
- В первом случае все данные с жесткого диска или SSD будут удалены (со всего диска, даже если он разбит на несколько разделов). Зато этот способ быстр и не требует от вас никаких дополнительных средств — это можно сделать прямо в программе установки Windows.
- Второй способ сохраняет данные на диске и в разделах на нем, но потребует использования сторонней бесплатной программы и записи загрузочного диска или флешки с этой программой.
Конвертация диска в GPT с потерей данных
Если этот способ вам подходит, то просто нажмите клавиши Shift + F10 в программе установки Windows 10 или 8, в результате откроется командная строка. Для ноутбуков может потребоваться нажать комбинацию Shift + Fn + F10.
В командной строке по порядку введите команды, нажимая Enter после каждой (ниже также есть скриншот с демонстрацией выполнения всех команд, но часть команд в нём не обязательны):
- diskpart
- list disk (после выполнения этой команды в списке дисков отметьте для себя номер системного диска, на который нужно установить Windows, далее — N).
- select disk N
- clean
- convert gpt
- exit
После выполнения этих команд, закройте командную строку, в окне выбора разделов нажмите «Обновить», а затем выберите незанятое пространство и продолжите установку (а можете предварительно использовать пункт «Создать», чтобы разбить диск на разделы), она должна пройти успешно (в некоторых случаях, если диск не отображается в списке, следует перезагрузить компьютер с загрузочной флешки или диска с Windows снова и повторить процесс установки).
Обновление 2018: а можно и просто в программе установки удалить все без исключения разделы с диска, выбрать незанятое пространство и нажать «Далее» — диск будет автоматически конвертирован в GPT и установка продолжится.
Как преобразовать диск из MBR в GPT без потери данных
Примечание: если вы устанавливаете Windows 10, а диск, на который происходит установка уже является системным (т.е. содержит предыдущую ОС Windows), вы можете использовать встроенную утилиту mbr2gpt.exe для конвертации в GPT без потери данных, подробнее о том, как именно это сделать: Конвертация диска из MBR в GPT с помощью встроенной утилиты Windows 10 MBR2GPT.EXE.
Второй способ — на тот случай, если на жестком диске находятся данные, которые вы ни в коем случае не хотите терять при установке системы. В этом случае вы можете использовать сторонние программы, из которых для данной конкретной ситуации я рекомендую Minitool Partition Wizard Bootable, представляющую из себя загрузочный ISO с бесплатной программой для работы с дисками и разделами, которая, в том числе, может конвертировать диск в GPT без потери данных.
Скачать ISO образ Minitool Partition Wizard Bootable можно бесплатно с официальной страницы http://www.partitionwizard.com/partition-wizard-bootable-cd.html (обновление: они убрали с этой страницы образ, но скачать его всё равно можно, как именно показано в видео ниже в текущей инструкции) после чего его потребуется записать либо на CD либо сделать загрузочную флешку (для данного образа ISO при использовании EFI загрузки достаточно просто переписать содержимое образа на флешку, предварительно отформатированную в FAT32, чтобы она стала загрузочной. Функция Secure Boot должна быть отключена в БИОС).
После загрузки с накопителя, выберите запуск программы, а после ее запуска проделайте следующие действия:
- Выберите диск, который нужно конвертировать (не раздел на нем).
- В меню слева выберите «Convert MBR Disk to GPT Disk».
- Нажмите Apply, ответьте утвердительно на предупреждение и дождитесь завершения операции конвертирования (в зависимости от объема и занятого пространства на диске, может занять продолжительное время).
Если во втором действии вы получите сообщение об ошибке, что диск является системным и его конвертация невозможна, то можно поступить следующим образом, чтобы обойти это:
- Выделите раздел с загрузчиком Windows, обычно занимающий 300-500 Мб и находящийся в начале диска.
- В верхней строке меню нажмите «Delete», а затем примените действие с помощью кнопки Apply (можно также сразу создать на его месте новый раздел под загрузчик, но уже в файловой системе FAT32).
- Снова выделите действия 1-3 для конвертирования диска в GPT, которые ранее вызывали ошибку.
Вот и все. Теперь вы можете закрыть программу, загрузиться с установочного накопителя Windows и произвести установку, ошибка «установка на данный диск невозможна, так как на выбранном диске находится таблица MBR-разделов. В системах EFI Windows можно установить только на GPT-диск» не появится, а данные будут в сохранности.
Видео инструкция
Исправление ошибки при установке без конвертации диска
Второй способ избавиться от ошибки В системах EFI Windows можно установить только на GPT-диск в программе установки Windows 10 или 8 — не превращать диск в GPT, а превратить систему не в EFI.
Как это сделать:
- Если вы запускаете компьютер с загрузочной флешки, то используйте Boot Menu для этого и выберите при загрузке пункт с вашим USB накопителем без пометки UEFI, тогда загрузка произойдет в режиме Legacy.
- Можно точно так же в настройках БИОС (UEFI) поставить на первое место флешку без пометки EFI или UEFI на первое место.
- Можно в настройках UEFI отключить режим EFI-загрузки, а установить Legacy или CSM (Compatibility Support Mode), в частности, если вы загружаетесь с компакт-диска.
Если в данном случае компьютер отказывается загружаться, убедитесь, что у вас в БИОС отключена функция Secure Boot. Также она может выглядеть в настройках как выбор ОС — Windows или «Не-Windows», вам нужен второй вариант. Подробнее: как отключить Secure Boot.
По-моему, учел все возможные варианты исправления описываемой ошибки, но если что-то продолжает не работать, спрашивайте — постараюсь помочь с установкой.
Содержание
- Устраняем ошибку MBR-дисков
- Способ 1: Настройка BIOS
- Способ 2: Конвертирование в GPT
- Способ 3: Загрузочная флешка без UEFI
- Заключение
- Вопросы и ответы
Иногда в процессе инсталляции Виндовс 10, на этапе выбора места установки, появляется ошибка, которая сообщает, что таблица разделов на выбранном томе отформатирована в MBR, поэтому установку не получится продолжить. Проблема встречается достаточно часто, и сегодня мы познакомим вас с методами её устранения.
Читайте также: Решение проблемы с GPT-дисками при установке Windows
Несколько слов о причине проблемы – она появляется вследствие особенностей Windows 10, 64-битную версию которой можно установить только на диски со схемой GPT на современном варианте BIOS UEFI, тогда как более старые версии этой ОС (Виндовс 7 и ниже) используют MBR. Существует несколько методов устранения этой проблемы, самым очевидным из которых является конвертирование MBR в GPT. Также можно попробовать обойти это ограничение, определённым образом настроив БИОС.
Способ 1: Настройка BIOS
Многие производители ноутбуков и материнских плат для ПК оставляют в БИОСе возможность отключения UEFI-режима для загрузки с флешек. В некоторых случаях это может помочь с решением проблемы с MBR во время установки «десятки». Проделать эту операцию просто – воспользуйтесь руководством по ссылке ниже. Впрочем, обратите внимание, что в некоторых вариантах микропрограммы опции для отключения UEFI могут отсутствовать – в этом случае воспользуйтесь следующим способом.
Подробнее: Отключение UEFI в BIOS
Способ 2: Конвертирование в GPT
Самый надёжный метод устранения рассматриваемой проблемы – преобразование разделов MBR в GPT. Сделать это можно системными средствами или посредством стороннего решения.
Приложение для управления дисками
В качестве стороннего решения нам пригодится программа для управления дисковым пространством – например, MiniTools Partition Wizard.
Скачать MiniTool Partition Wizard
- Установите ПО и запустите его. Кликните по плитке «Disk & Partition Management».
- В главном окне найдите MBR-диск, который хотите конвертировать и выделите его. Затем в меню слева найдите раздел «Convert Disk» и щёлкните левой кнопкой мыши по пункту «Convert MBR Disk to GPT Disk».
- Убедитесь, что в блоке «Operation Pending» есть запись «Convert Disk to GPT», после чего нажимайте на кнопку «Apply» в панели инструментов.
- Появится окошко с предупреждением – внимательно прочитайте рекомендации и нажимайте «Yes».
- Подождите, пока программа завершит работу – время проведения операции зависит от объёма диска, и может занять продолжительное время.
Если требуется сменить формат таблицы разделов на системном носителе, проделать это у вас описанным выше методом не получится, но есть небольшая хитрость. На шаге 2 найдите раздел загрузчика на нужном диске – обычно он имеет объём от 100 до 500 Мб и расположен в начале строки с разделами. Выделите пространство загрузчика, затем воспользуйтесь пунктом меню «Partition», в котором выберите опцию «Delete».
Затем подтвердите действие нажатием на кнопку «Apply» и повторите выполнение основной инструкции.
Системное средство
Преобразовать MBR в GPT можно и системными средствами, но только с потерей всех данных на выбранном носителе, поэтому мы рекомендуем задействовать этот метод исключительно для крайних случаев.
В качестве системного средства будем использовать «Командную строку» непосредственно во время инсталляции Виндовс 10 – воспользуйтесь сочетанием клавиш Shift+F10 для вызова нужного элемента.
- После запуска «Командной строки» вызовите утилиту
diskpart– напечатайте её название в строке и нажмите «Enter». - Далее воспользуйтесь командой
list disk, чтобы узнать порядковое число HDD, таблицу разделов которого нужно преобразовать.
После определения нужного накопителя введите команду вида:select disk *число нужного диска*Число диска нужно вводить без звёздочек.
- Введите команду clean для очистки содержимого накопителя и дождитесь её выполнения.
- На этом этапе нужно напечатать оператор преобразования таблицы разделов, который выглядит так:
convert gpt - Затем последовательно выполните такие команды:
create partition primaryassignexit
Внимание! Продолжение выполнения этой инструкции приведёт к удалению всех данных на выбранном диске!
После этого закройте «Командную строку» и продолжайте установку «десятки». На этапе выбора места установки воспользуйтесь кнопкой «Обновить» и выберите незанятое пространство.
Способ 3: Загрузочная флешка без UEFI
Ещё один вариант решения рассматриваемой проблемы заключается в отключении UEFI ещё на этапе создания загрузочной флешки. Лучше всего для этого подходит приложение Rufus. Сама процедура очень проста – перед началом записи образа на флешку в меню «Схема раздела и тип системного реестра» следует выбрать вариант «MBR для компьютеров с BIOS или UEFI».
Подробнее: Как создать загрузочную флешку Windows 10
Заключение
Проблему с MBR-дисками на этапе установки Виндовс 10 можно решить несколькими разными способами.
Еще статьи по данной теме:
Помогла ли Вам статья?
Download PC Repair Tool to quickly find & fix Windows errors automatically
The MBR2GPT.exe is a Windows 11/10 native disk conversion tool PC users can use to convert a disk with the MBR partition table to a GPT without data loss and without the need to delete the existing partition. In this post, we will explore the various instances of the MBR2GPT failed errors message, each with its unique description, as well as provide the most suitable solutions as it relates to each of the instances.
Why is MBR2GPT not working?
The MBR2GPT tool will work only if your system meets the minimum requirements for the tool. Some of these requirements include Windows 10 version 1703 or later, your PC should have 64-bit architecture, Bitlocker encryption should be disabled on your disk, the disk should be currently in MBR and should have enough space not occupied by partitions to store the primary and secondary GPTs (16KB + 2 sectors at the front of the disk and 16KB + 1 sector at the end of the disk), etc.
This guide covers 5 types of MBR2GPT failed errors on Windows 11/10, explaining the causes and providing step-by-step solutions for each situation.
- MBR2GPT disk layout validation failed
- MBR2GPT cannot find OS partition
- MBR2GPT cannot find room for the EFI system partition
- MBR2GPT non system disk
- MBR2GPT cannot install new boot files
See the sections below in line with the exact error information on your computer to view solutions.
MBR2GPT disk layout validation failed
You’ll encounter this error because MBR2GPT program only applies to Windows 10 version 1703, Windows 11 or later. So, if you’re running the tool on Windows 10 version earlier than v1703, this MBR2GPT disk layout validation failed error will occur.
Solutions
- If you are using a computer running Windows 7, 8, or 8.1, you can upgrade to a currently supported version/build of Windows 11/10.
- If you have installed earlier versions of Windows 10 such as versions 1507, 1511, and 1607, you must run the tool while booting into later versions of Windows 10 or Windows 11 and perform an offline conversion.
- If the MBR disk has 4 partitions the conversion will fail and you’ll receive this error. In this case, try deleting one partition and see if that helps.
MBR2GPT cannot find OS partition
There are a couple of reasons for this error; one of the most common is bad entries in the Boot Configuration Data (BCD). You may also encounter this error if Windows RE (Recovery Environment) is disabled and its location is not set, but it had assigned the same GUID that was failing when running MBR2GPT.
Solutions
- Rebuild BCD file and run MBR2GPT.exe again.
- Enable Windows RE.
MBR2GPT cannot find room for the EFI system partition
The most common reasons for this error are as follows:
- More than four hard drive partitions.
- Hard disk with multiple bad sectors.
- Shrinking or defragmentation failure due to system files, locked files.
- Insufficient space for System Reserved partition.
Solution(s)
- Check if the disk is encrypted. If it is, unlock it.
- Before conversion, you should check if Windows 10 version is 1703 or higher. To check, click Start, type winver, and hit Enter. You’ll receive an output stating your current version/build of Windows 10.
- Although MBR2GPT can run in full OS we strongly suggest running it in WinPE. Since MBR2GPT is a low-level operation there are many things that can interfere with the conversion. WinPE is relatively clean and doesn’t have a lot of the things that may cause issues, like certain types of filter drivers that touch the disk. However, if you can’t run MBR2GPT in WinPE, then you may need to consider disabling the Page file, Hiberfile, and then rerun MBR2GPT.exe.
- Open Disk Management and shrink C drive to about 2GB and leave it unallocated. If that fails, then that means your C drive is fragmented. In which case, you can defrag the disk and shrink it again. Once done, try MBR2GPT. If it fails again, you can use EaseUS Partition Manager to resize the system partition to 600 MBs and then extend the System Reserved partition/volume.
You cannot use MBR2GPT to convert data (non-system) disk from MBR to GPT. If you do want to convert a data disk, you can convert MBR to GPT in Windows 11/10 via Disk Management or Command Prompt – keep in mind, you are at risk of data loss because you have to delete all partitions or volumes on the disk before conversion.
MBR2GPT cannot install new boot files
As already pointed out, it’s not possible to convert disks with older versions of Windows OS, such as Windows 8.x and Windows 7, but you can upgrade to Windows 11/10, and then use the tool to convert from MBR to GPT.
How do I use MBR2GPT in Windows 10?
If you want to upgrade to Windows 11, your hard disk should have a GPT disk partition style. If not, you can convert it to GPT but this process involves data loss. But the MBR2GPT tool lets you convert MBR to GPT without data loss. This tool is located in the System32 folder and you can launch it from Windows PE (Windows Preinstallation Environment) command prompt, as well as from the Windows 10 OS.
Let’s know in the comments section below any other MBR2GPT failed errors that you might have encountered that none of the solutions outlined in this post didn’t resolve the issue.
Related post: MBR2GPT failed to enable backup/restore privileges.
Obinna Onwusobalu has studied Information & Communication Technology and is a keen follower of the Windows ecosystem. He has been a Windows Insider MVP (2020). He runs a computer software clinic.
Are you using Windows MBR2GPT.EXE to convert your system disk from MBR to GPT? Sometimes, you may get errors that prevent you from completing the conversion. In this post, MiniTool Partition Wizard tells you why these errors occur and shows you how to solve these MBR2GPT failed errors.
Introduction to MBR2GPT
Nowadays, many people may know that UEFI boot mode is superior to Legacy boot mode (BIOS vs UEFI). However, Legacy requires MBR while UEFI requires GPT. To use UEFI mode, some people may want to change the system disk from MBR to GPT.
MBR2GPT.EXE is a tool offered by Windows used to convert the system disk from Master Boot Record (MBR) to GUID Partition Table (GPT) partition style without modifying or deleting data on the disk. It is usually stored in WindowsSystem32.
The commonly-used MBR2GPT commands are as follows:
- mbr2gpt /validate /disk:0 (This command will validate the disk to see if the disk is suitable for the conversion. If this command fails, the conversion will definitely fail.)
- mbr2gpt /convert /disk:0
Tip:
1. If you don’t specify the disk number, it will choose disk 0 by default.
2. You can run the MBR2GPT.EXE tool in both WinPE and the running Windows system. But if you want to run this tool in the running Windows, you must add «/allowFullOS» to the command.
To run the MBR2GPT tool, you should make sure your PC meets the following requirements. Otherwise, you will get errors during or after the MBR2GPT conversion.
- You should make sure your PC is running Windows 10 version 1703 or later.
- Make sure your PC is not in dual boot.
- The Windows system must be a 64-bit one.
- The disk you want to convert should be a system disk and MBR disk. In addition, the system partition should be active.
- The disk has enough space that is not occupied by partitions (16KB + 2 sectors at the front of the disk; 16KB + 1 sector at the end of the disk).
- The disk has at most 3 primary partitions (including the hidden system reserved partition, recovery partitions, etc.).
- The disk has no extended/logical partition.
- All partitions on the disk are of MBR types recognized by Windows.
- If your Windows 10 OS disk is encrypted by BitLocker, you need to decrypt the OS disk before the conversion. After the conversion, you will be able to encrypt the OS disk again.
MBR2GPT Failed Errors
When you run the MBR2GPT tool, you may get return codes. Some return codes indicate successful conversion while others indicate MBR2GPT failed errors. Here is the table of MBR2GPT.EXE return codes:
| Return code | Description |
| 0 | Conversion completed successfully. |
| 1 | Conversion was canceled by the user. |
| 2 | Conversion failed due to an internal error. |
| 3 | Conversion failed due to an initialization error. |
| 4 | Conversion failed due to invalid command-line parameters. |
| 5 | Conversion failed due to error reading the geometry and layout of the selected disk. |
| 6 | Conversion failed because one or more volumes on the disk is encrypted. |
| 7 | Conversion failed because the geometry and layout of the selected disk do not meet requirements. |
| 8 | Conversion failed due to error while creating the EFI system partition. |
| 9 | Conversion failed due to error installing boot files. |
| 10 | Conversion failed due to error while applying GPT layout. |
| 100 | Conversion to GPT layout succeeded, but some boot configuration data entries could not be restored. |
However, in most cases, the MBR2GPT tool will give you an error message instead of an error code. The common MBR2GPT failed errors are as follows:
- Disk layout validation failed for disk 0. This disk number may change sometimes. The possible reasons of this error include: more than 3 partitions, unrecognized partition found (eg, extended partition), etc.
- Cannot find OS partition(s) for disk 0. This disk number may change sometimes. The possible reason of this error is that there is no BCD data found.
- Cannot find room for the EFI system partition. The possible reasons of this error include: not enough unallocated space, or not enough free space in the system drive (usually the C).
- Cannot create EFI system partition. The possible reasons of this error are similar to the previous error.
- Cannot perform layout conversion. The possible reasons of this error include: unsupported version of Windows, OEM partition mapping issue, etc.
- LayoutConversion: Layout conversion failed. Error: 0x00000032[gle=0x00000032]; Cannot perform layout conversion. Error: 0x00000032[gle=0x00000032]. This error usually indicates that you are trying to use the MBR2GPT tool on an unsupported version of Windows.
These errors will occur when you perform the MBR2GPT convert command. Sometimes, these errors will be followed by MBR2GPT conversion failed error.
Tip:
1. There are many other MBR2GPT errors like «Failed to enable backup/restore privileges». But the errors listed here are the most common ones.
2. If you don’t know what issue causes your MBR2GPT failed error, you can try finding the log files. The paths are as follows: C:Windowssetupact.log and C:Windowssetuperr.log.
How to Fix MBR2GPT Failed Errors [Solution 6 Is the Best]
In this part, I list the most possible solutions for each MBR2GPT failed error. You can try them.
1. Solution for Unsupported Windows Version
- Press Windows key + R to call out the Run box.
- In the Run box, type «winver» and press Enter. You will get the OS version and build.
- Open File Explorer, right-click This PC and choose Properties. Check System type and you will know whether your PC is running 64-bit OS.
If your Windows version is earlier than Windows 10 version 1703, you just need to upgrade your Windows to the latest version. But if your Windows is 32-bit, you need to fresh install the 64-bit Windows.
How to Upgrade 32 Bit to 64 Bit in Win10/8/7 without Data Loss
2. Solution for Disk Layout Validation Failed
If you get disk layout validation failed for disk 0 error, you can do as follows:
- Open Run box.
- Type «diskmgmt.msc» and press Enter to open Disk Management. In this tool, check the layout of the system disk.
If there are extended partitions, you should convert them to primary partitions (or delete them); if there are other unrecognizable partitions, you should format or delete them; if there are four or more partitions, you should merge them or delete until there are 3 or less partitions on the disk.
Tip: If you plan to format or delete partitions, please back up data to external drives in advance. Then, you can delete partitions in Disk Management.
3. Solution for Cannot Find OS Partition(s)
If you get the «MBR2GPT cannot find OS partition» error, it may mean that the BCD data is corrupt. You can run the following command to fix the BCD data:
- bcdboot c:Windows /f bios /s c:
Some people have reported that this method worked for them and you can have a try.
4. Solution for EFI System Partition Failure
If you get the «cannot find room for the EFI system partition» or «cannot create EFI system partition» error, the solution is to make sure there are enough unallocated space on the disk and free space in the C drive.
Some people report that they have solved this issue by shrinking the C drive to create unallocated space, and then moving the unallocated space to the front of the disk. To do this, I recommend you to use Move/Resize feature of MiniTool Partition Wizard, because Windows can’t complete this job. In addition, this feature is free.
Tip: The unallocated space should be large enough. 1GB is recommended.
5. Solution for Cannot Perform Layout Conversion
Some people report that they have solved the «cannot perform layout conversion» issue by using the following command:
- exe /convert /disk:0 /map:222=af9b60a0-1431-4f62-bc68-3311714a69ad /allowFullOS
But this command will convert the disk to dynamic disk and cause some errors. Therefore, some people suggest using the following command instead:
- exe /convert /disk:0 /map:222=ebd0a0a2-b9e5-4433-87c0-68b6b72699c7 /allowFullOS
This command will successfully convert the disk partition structure to GPT but maintain the disk as a Basic disk.
Note: The above commands may be only available to Dell PC, because the 222 stands for the Dell OEM recovery partition on the MBR disk.
6. An All-in-one Solution for MBR2GPT Failed Error
Causes for MBR2GPT conversion failed issue are various. It’s possible that there are other unknown causes for the MBR2GPT failed error. If you don’t know how to solve this issue, or these solutions don’t work, you can try MiniTool Partition Wizard.
This tool can also convert a disk from MBR to GPT without data loss. In addition, it can apply to both system disks and non-system disks. But to apply it to the system disk, you should get the Pro or higher edition. Here is the guide:
Tip: Before using this tool to convert the system disk from MBR to GPT, please make sure your system is 64-bit first.
Free Download
Step 1: Create a USB bootable media. MiniTool Partition Wizard can perform the conversion without this step. But to avoid any accidents, I recommend you to complete this step.
- Connect a USB drive to PC.
- Launch MiniTool Partition Wizard and go to its main interface.
- Click Bootable Media and then follow the on-screen instructions to create a USB bootable media.
Step 2: After the bootable media is created, restart your PC and press the BIOS key to enter the BISO interface (or press the boot menu key to open then boot menu). Set the USB drive as the first boot device and save changes. Hence, the PC can boot from the USB drive.
Step 3: After the PC boots from the bootable media, please do not do any operations. You just need to wait until MiniTool Partition Wizard opens automatically.
Step 4: Right-click on the system disk and choose Convert MBR Disk to GPT Disk. Click Yes and then Yes again to confirm two warnings.
Step 5: Click the Apply button to execute the conversion operation.
Step 6: After the conversion is completed, restart PC and enter BIOS again. This time, you should set the hard drive back to the first boot device and then enable UEFI boot mode. Then, you can save changes and boot up the PC.
Here is a post talking about how to fix MBR2GPT failed errors. It lists some most common errors and offers solutions corresponding to these errors. If you fail to covert the system disk from MBR to GPT by using the MBR2GPT tool, this post may help you.Click to Tweet
Bottom Line
Is this post useful to you? Have you encountered other MBR2GPT conversion failed errors? Do you know other methods that can solve the MBR2GPT failed errors? Please leave a comment in the following zone. In addition, if you have difficulty in using MiniTool Partition Wizard, please contact us via [email protected]. We will get back to you as soon as possible.
Существует 2 вида разделов – MBR и GPT, и многие пользователи при попытке установки Windows сталкиваются с ошибкой «На диске находится таблица MBR-разделов». Чем вызвана и какие существуют методы решения? Прежде чем приступать к конвертации, нужно понять их отличия. MBR – это более ранняя структура разделов, она была разработана ещё в 1983 году. MBR содержит определённый загрузочный сектор, который позволяет загружать операционную систему.
Причины ошибки MBR 1 в Windows
Хорошая новость в том, что сегодня известно всего о нескольких причинах появления неполадки. Таким образом довольно быстро можно найти настоящий источник сбоя.
Причины:
- Неверно установленный порядок загрузки BIOS. Есть вероятность, что BIOS был изменен пользователем или переключением устройств. Вместо загрузки с основного диска хранения данных, в нем установлена флешка или дополнительный накопитель без ОС.
- Повреждение MBR. Существуют специальные утилиты по настройке и восстановлению MBR. Это может занять немало времени, в подобном случае – это единственный вариант исправления.
Почему возникает ошибка
Ошибки MBR могут иметь три разные причины:
- Вирус;
- Сбой диска;
- Перезапись MBR, вызванная программой.
О последствиях заражения ПК вирусом знают все. Многие из них нацелены на основную загрузочную область, так как это самая важная часть вашего винчестера. Сбои HDD также являются основной причиной появления окна «На выбранном диске находится таблица MBR разделов». Если область винчестера с MBR содержит несколько дефектных кластеров, значит загрузочная запись будет нечитаемой. Некоторые программы также иногда случайно перезаписывают часть MBR, вызывая её повреждение.
Решение 1: изменение порядка загрузки BIOS
Нередко ошибка MBR Error 1 свидетельствует о неправильной настройке загрузчика в BIOS (UEFI). Причина проблема – компьютер пытается запустить операционную систему с устройства, непредназначенного для этой задачи. Если загрузчик попытается перейти к Windows на диске, предназначенном для хранения информации, появится сообщение MBR Error 1.
Важно! Существует много разновидностей BIOS (UEFI), поэтому в конкретном случае названия разделов могут немного отличаться.
Инструкция:
- Выключить компьютер и снова его включить.
- В момент загрузки перейти в BIOS. Для этого нажать кнопку F8, F9, F12 или Del. Обычно на мониторе отображаются подсказки, когда и какие клавиши следует кликать.
- С помощью стрелочек на клавиатуре в BIOS или указателя мыши в UEFI, перейти на вкладку «BIOS Setup Utility» (может называться Boot Options, Boot Order и т. п.) и открыть раздел «Boot». Дополнительно указанные пункты могут быть помещенными во вкладки «Advanced BIOS Features» или «Advanced Options».
- Внутри целевой вкладки отображается список устройств, расположение которых отражает их порядок загрузки. Первым в списке нужно установить диск с операционной системой или накопитель с инструментом восстановления MBR.
- Вернуться к изначальной вкладке и выбрать «Сохранить изменения и перезагрузить».
Если проблема была только в неправильном порядке загрузки устройств, она должна быть решения. В случае ошибок в MBR, стоит продолжить исправление.
Почему повреждается MBR SSD (HDD)?
Чаще всего причиной проблемы являются вирусы – они заменяют код своим, что приводит к повреждению участка памяти. Чтобы после ремонта избежать рецидива, следует обязательно проверить винчестер на наличие вредоносных программ.
Вторая распространенная причина, в результате которой требуется восстановление МБР внешнего или внутреннего жесткого диска (HDD, SSD) – использование двух ОС. Мультизагрузка позволяет использовать преимущества каждой из операционных систем, но достаточно часто приводит к некорректной работе.
Сбой в секторе загрузки провоцируют некоторые популярные софты, способные заменить драйвера своими. В частности, к такой проблеме может привести Acronis.
Учитывая отсутствие доступа к собственной операционной системе, для ремонта MBR потребуется создать DVD-диск или USB-флешку с дистрибутивом Windows. Для этого нужен рабочий компьютер. В случае со старыми версиями Виндовс можно использовать оригинальный установочный диск.
Инструкция по созданию загрузочного накопителя (можно пропустить, если уже есть такой носитель):
- Скачать образ инструмента по восстановлению с официального .
- Запустить полученный файл MediaCreationTool.exe и согласиться с условиями использования кнопкой «Принять».
- Выбрать опцию «Создать установочный носитель» на одном из доступных вариантов накопителей и нажать «Далее».
- Проверить корректность указанных данных компьютера (язык, версия ОС, архитектура) и «Далее».
- Указать тип устройства, на котором будет храниться инструмент и запустить создание.
После завершения процедуры у пользователя должен появиться нужный инструмент для восстановления MBR. Дальнейшие шаги ремонта отличаются в разных версиях операционных систем, поэтому их придется рассматривать отдельно друг от друга.
Windows 7
Алгоритм действий:
- Вставить созданный накопитель и перезагрузить ПК.
- Перейти в BIOS и изменить очередность загрузки, чтобы сразу система обрабатывала данный носитель. Проще вариант – в момент запуска нажать F8 или другую клавишу для перехода в Boot-меню и выбрать устройство с инструментом восстановления.
- Выбрать язык, раскладку клавиатуры и продолжить.
- Активировать пункт «Использовать инструменты восстановления, которые могут помочь решить проблемы с запуском Windows».
- Указать подходящую ОС и продолжить. Возможно, придется использовать инструмент «Загрузить драйверы», если система не отображается в списке.
- В разделе «Параметры восстановления системы» щелкнуть по элементу «Командная строка».
- Поочередно вставить следующие команды, после каждой нажимая Enter: bootrec / rebuildbcd, bootrec / fixmbr, bootrec / fixboot.
- Выйти из консоли, извлечь накопитель и перезагрузить ПК.
Как исправить через режим Legacy
Есть ещё один способ решения проблемы MBR, при которой установка Windows невозможна – через BIOS:
- как только появится приветственное окно с названием материнской платы, быстро нажимайте Del или F2, пока не откроется меню настроек BIOS;
- Стрелками на клавиатуре выберите вкладку Boot;
- Найдите здесь опцию Boot Mode, выберите её и нажмите Enter;
- В открывшемся меню измените тип загрузки с UEFI на Legacy или CSM (Compatibility Support Mode).
Если у вас не устанавливалась Windows 7, 8 или 10 из-за ошибки таблицы MBR, этот способ позволит просто проигнорировать её. Различные версии прошивки материнских плат имеют разные версии BIOS, поэтому в очень редких случаях пункты меню могут отличаться. Если вы не уверены, лучше воспользуйтесь инструкцией к своей материнской плате. Скачать её можно на сайте производителя.
Как узнать, какой стиль разделов GPT или MBR установлен на диске
Хотя в начале говорилось о «чистой» инсталляции, вы можете добавить новую операционку к уже развёрнутым. Проблема в этом случае возникает точно та же — и, чтобы избежать её ещё до установки, следует заранее разобраться, каким именно образом размечен ваш диск. Следующие способы максимально просты, отнимают немного времени и дают совершенно объективный результат — если сомневаетесь в одном методе, просто попробуйте следующий.
Самый простой вариант проверки предполагает следующие манипуляции юзера:
- Нажмите на клавишу Windows — в абсолютном большинстве случаев она находится в нижнем углу слева. Не отпуская её, выберите вторую кнопку — R.
- В открывшемся окошке, оно появится незамедлительно после выполнения этих манипуляций, впишите текст msc. Тщательно проверьте правильность введённого запроса и, убедившись, что каждая буква стоит на своём месте, нажмите маленькую или большую клавишу Enter: первая находится возле цифрового ряда, вторая — рядом с буквенным массивом. Теперь вы сделаете первый шаг к решению проблемы «На носителе таблица MBR разделов, невозможно установить Windows 10».
- Если всё было выполнено верно, в следующем окне вы увидите перечень всех подключённых в настоящий момент накопителей — чтобы продолжить работу, просто выберите тот, который хотели бы проверить, и перейдите к «Свойствам»: они становятся доступны по клику правой клавишей мыши.
- В открытом окошке вы увидите несколько расположенных вверху вкладок. Вам понадобится центральная — «Тома».
- Вот и всё — теперь внимательно просмотрите информацию в текстовом поле. Если в описании имеется упоминание о GUID, ваша разметка — GPT. При таком итоге ничего больше делать не нужно — просто устанавливайте операционку в штатном режиме.
- Соответственно, если в том же поле присутствует слово MBR, ваш диск для инсталляции новейших поколений ОС придётся переформатировать — можете сразу переходить к одному из следующих шагов или проверить достоверность полученных данных, прибегнув к двум другим способам.
Второй способ предполагает применение возможностей командной строки. Найти её из-под запущенной ОС вы сможете обычным способом, а если планируется проверить форматирование непосредственно в процессе установки, просто нажмите клавишу Shift — левую или правую, не имеет значения — и добавьте к ней вторую: F10. Так вы сможете сделать ещё один шаг к решению проблемы, из-за которой приходится работать с форматом таблицы MBR разделов и невозможно установить Windows. В некоторых случаях потребуется использовать «промежуточную» кнопку Fn — она расположена в том же секторе, что и первая из «основных».
Автоматическое восстановление
Для начала стоит предоставить починку MBR стандартным средствам от Microsoft. Выберите пункт «Восстановление запуска». Больше ничего делать не требуется, пройдет некоторое время, и компьютер сообщит о завершении процесса. Попробуйте запустить Windows. Если ничего не получилось – значит, необходимо восстановить МБР вручную.
Изменение базовой операционной системы как вариант решения проблемы с MBR-разделами
Читайте также: Как сохранить пароли при переустановке системы: Методы 2021 года
Как описывалось ранее, имеется два варианта решения проблемы с возникновением ошибки по поводу MBR-разделов.
Первый заключался в смене формата винчестера, то есть это MBR должен смениться на GPT, что вполне отвечает требованиям базовой ОС EFI, с которой работают новые системы Windows.
Но также доступен вариант смены не формата диска, а базовой ОС, то есть с EFI на BIOS.
Многие специалисты считают, что эта идея не отвечает нынешним реалиям, где сложно вытянуть на довольно примитивной ОС (по сравнению с новым вариантом).
Они думают, что компьютеры заполняются все большим количеством информации, программ и т.д. А с политикой БИОС ПК не будет выполнять свои функции, что приведет в итоге к большим неудобствам в эксплуатации.
Но, возможно, именно такая схема подойдет кому-то больше, хотя бы потому что сам ПК из более старых моделей, и ему сложно было бы тянуть такие новшества.
При загрузке ПК с участием той флэшки, которая установочная, важно применить Boot Menu. При этом надо учесть, что нужна именно та кнопка, которая ведет к использованию запоминающего устройства без значка UEFI (EFI). Это приведет к старту работы компа в порядке Legacy.
Между прочим, в настройках запоминающего устройства при БИОС точно так же можно настраивать параметры с EFI или без использования UEFI.
Причем параметры EFI вполне позволяют деактивировать функцию загрузки с помощью UEFI, а потом произвести установку Legacy или Compatibility Support Mode.
Этот вариант подходит и при использовании запоминающего устройства, вставляющегося в дисковод.
Следует отметить, что, порой, этот вариант может давать сбой, ошибку, но, чтобы это исправить, достаточно изменить в BIOS параметры на деактивацию Secure Boot, иногда стоит проверить настройку ОС, она не должна быть Windows.
Услуги Storelab
Зная лишь в теории как восстановить MBR HDD (SSD) диска, можно допустить серьезные ошибки, которые усугубят проблему. Чтобы получить гарантированный результат, обратитесь в профессиональную лабораторию – перед выполнением работы проводится бесплатная диагностика, позволяющая оценить состояние накопителя. Ремонт осуществляется в сжатые сроки. Если посетить сервисный центр возможности нет, можно заказать доставку по Москве и ближайшему Подмосковью (составляется акт приема-передачи, что гарантирует сохранность). Данные, записанные на жестком диске, не разглашаются (гарантируется полная конфиденциальность).
Используем Bootice
Необязательно возвращать возможность запуска Windows 7 через командную строку. Утилита Bootice помогает вернуть возможность запуска обеих систем в удобном графическом интерфейсе, если XP была установлена рядом с «семеркой».
Последовательность действий:
- Запустите программу и во вкладке BCD установите индикатор на «Другой BCD файл» и нажмите на кнопку выбора файла.
- Перейдите в папку Boot в разделе «Зарезервировано системой» (который 100 МБ).
- Выберите файл BCD и нажмите на кнопку «Открыть».
- Вернувшись в предыдущее окно, выберите «Простой режим».
- Нажмите кнопку «Добавить» для возвращения Windows 7.
- Укажите диск и раздел, на котором установлена «семерка».
- Сохраните Основные настройки.
При следующем запуске обе операционные системы должны оказаться на экране выбора для загрузки.
Использование средств Windows
Можно вызвать утилиту командной строки и задать команду «fdisk». Ключ для команды будет «/mbr». Восстановится загрузчик DOS. Или в консоли восстановления вбить «fixmbr».
Подробнее читайте здесь.
Однако таким способом восстановить MBR диска можно не всегда. А восстановить таблицу разделов — еще сложнее.
Чем больше разделов жесткого диска, тем задача сложнее.
Лучше всего копировать таблицу разделов на съемный диск (например, на флешку). Делается это с помощью обычного дискового редактора от Microsoft (diskedit.exe). Утилита бесплатна и находится в свободном доступе в интернете.
Лучше всего провести восстановление жесткого диска посредством специальных программ.
В этой инструкции о том, что делать, если при чистой установке Windows 10 или 8 (8.1) с флешки или диска на компьютере или ноутбуке, программа сообщает, что установка на данный диск невозможна, так как на выбранном диске находится таблица MBR-разделов. В системах EFI Windows можно установить только на GPT-диск. В теории, такое может произойти и при установке Windows 7 при EFI-загрузке.
Текст ошибки говорит нам о том, что вы загрузились с установочной флешки или диска в режиме EFI (а не Legacy), однако на текущем жестком диске, на который вы хотите установить систему, находится не соответствующая этому типу загрузки таблица разделов — MBR, а не GPT (это может быть по той причине, что раньше на этом компьютере была установлена Windows 7 или XP, а также при замене жесткого диска). Отсюда и ошибка в программе установки «Невозможно установить Windows в раздел на диске». См. также: Установка Windows 10 с флешки
Есть два способа исправить проблему и произвести установку Windows 10, 8 или Windows 7 на компьютер или ноутбук:
- Конвертировать диск из MBR в GPT, после чего установить систему.
- Изменить тип загрузки с EFI на Legacy в БИОС (UEFI) или выбрав его в Boot Menu, в результате чего ошибка о том, что на диске находится таблица MBR-разделов не появится.
В этой инструкции будут рассмотрены оба варианта, однако в современных реалиях я бы рекомендовал воспользоваться первым из них (хотя споры о том, что лучше — GPT или MBR или, вернее, о бесполезности GPT можно услышать, тем не менее, уже сейчас это становится стандартной структурой разделов для жестких дисков и SSD).
Исправление ошибки «В системах EFI Windows можно установить только на GPT-диск» путем конвертации HDD или SSD в GPT
Первый способ предполагает использование EFI-загрузки (а у нее есть преимущества и лучше оставить ее) и простую конвертацию диска в GPT (точнее конвертацию его структуры разделов) и последующую установку Windows 10 или Windows 8. Именно этот способ я рекомендую, а реализовать его можно двумя способами.
- В первом случае все данные с жесткого диска или SSD будут удалены (со всего диска, даже если он разбит на несколько разделов). Зато этот способ быстр и не требует от вас никаких дополнительных средств — это можно сделать прямо в программе установки Windows.
- Второй способ сохраняет данные на диске и в разделах на нем, но потребует использования сторонней бесплатной программы и записи загрузочного диска или флешки с этой программой.
Конвертация диска в GPT с потерей данных
Если этот способ вам подходит, то просто нажмите клавиши Shift + F10 в программе установки Windows 10 или 8, в результате откроется командная строка. Для ноутбуков может потребоваться нажать комбинацию Shift + Fn + F10.
В командной строке по порядку введите команды, нажимая Enter после каждой (ниже также есть скриншот с демонстрацией выполнения всех команд, но часть команд в нём не обязательны):
- diskpart
- list disk (после выполнения этой команды в списке дисков отметьте для себя номер системного диска, на который нужно установить Windows, далее — N).
- select disk N
- clean
- convert gpt
- exit
После выполнения этих команд, закройте командную строку, в окне выбора разделов нажмите «Обновить», а затем выберите незанятое пространство и продолжите установку (а можете предварительно использовать пункт «Создать», чтобы разбить диск на разделы), она должна пройти успешно (в некоторых случаях, если диск не отображается в списке, следует перезагрузить компьютер с загрузочной флешки или диска с Windows снова и повторить процесс установки).
Обновление 2018: а можно и просто в программе установки удалить все без исключения разделы с диска, выбрать незанятое пространство и нажать «Далее» — диск будет автоматически конвертирован в GPT и установка продолжится.
Как преобразовать диск из MBR в GPT без потери данных
Второй способ — на тот случай, если на жестком диске находятся данные, которые вы ни в коем случае не хотите терять при установке системы. В этом случае вы можете использовать сторонние программы, из которых для данной конкретной ситуации я рекомендую Minitool Partition Wizard Bootable, представляющую из себя загрузочный ISO с бесплатной программой для работы с дисками и разделами, которая, в том числе, может конвертировать диск в GPT без потери данных.
Скачать ISO образ Minitool Partition Wizard Bootable можно бесплатно с официальной страницы http://www.partitionwizard.com/partition-wizard-bootable-cd.html после чего его потребуется записать либо на CD либо сделать загрузочную флешку (для данного образа ISO при использовании EFI загрузки достаточно просто переписать содержимое образа на флешку, предварительно отформатированную в FAT32, чтобы она стала загрузочной. Функция Secure Boot должна быть отключена в БИОС).
После загрузки с накопителя, выберите запуск программы, а после ее запуска проделайте следующие действия:
- Выберите диск, который нужно конвертировать (не раздел на нем).
- В меню слева выберите «Convert MBR Disk to GPT Disk».
- Нажмите Apply, ответьте утвердительно на предупреждение и дождитесь завершения операции конвертирования (в зависимости от объема и занятого пространства на диске, может занять продолжительное время).
Если во втором действии вы получите сообщение об ошибке, что диск является системным и его конвертация невозможна, то можно поступить следующим образом, чтобы обойти это:
- Выделите раздел с загрузчиком Windows, обычно занимающий 300-500 Мб и находящийся в начале диска.
- В верхней строке меню нажмите «Delete», а затем примените действие с помощью кнопки Apply (можно также сразу создать на его месте новый раздел под загрузчик, но уже в файловой системе FAT32).
- Снова выделите действия 1-3 для конвертирования диска в GPT, которые ранее вызывали ошибку.
Вот и все. Теперь вы можете закрыть программу, загрузиться с установочного накопителя Windows и произвести установку, ошибка «установка на данный диск невозможна, так как на выбранном диске находится таблица MBR-разделов. В системах EFI Windows можно установить только на GPT-диск» не появится, а данные будут в сохранности.
Исправление ошибки при установке без конвертации диска
Второй способ избавиться от ошибки В системах EFI Windows можно установить только на GPT-диск в программе установки Windows 10 или 8 — не превращать диск в GPT, а превратить систему не в EFI
Как это сделать:
- Если вы запускаете компьютер с загрузочной флешки, то используйте Boot Menu для этого и выберите при загрузке пункт с вашим USB накопителем без пометки UEFI, тогда загрузка произойдет в режиме Legacy.
- Можно точно так же в настройках БИОС (UEFI) поставить на первое место флешку без пометки EFI или UEFI на первое место.
- Можно в настройках UEFI отключить режим EFI-загрузки, а установить Legacy или CSM (Compatibility Support Mode), в частности, если вы загружаетесь с компакт-диска.
Если в данном случае компьютер отказывается загружаться, убедитесь, что у вас в БИОС отключена функция Secure Boot. Также она может выглядеть в настройках как выбор ОС — Windows или «Не-Windows», вам нужен второй вариант.
Материал взят с сайта remontka.pro






















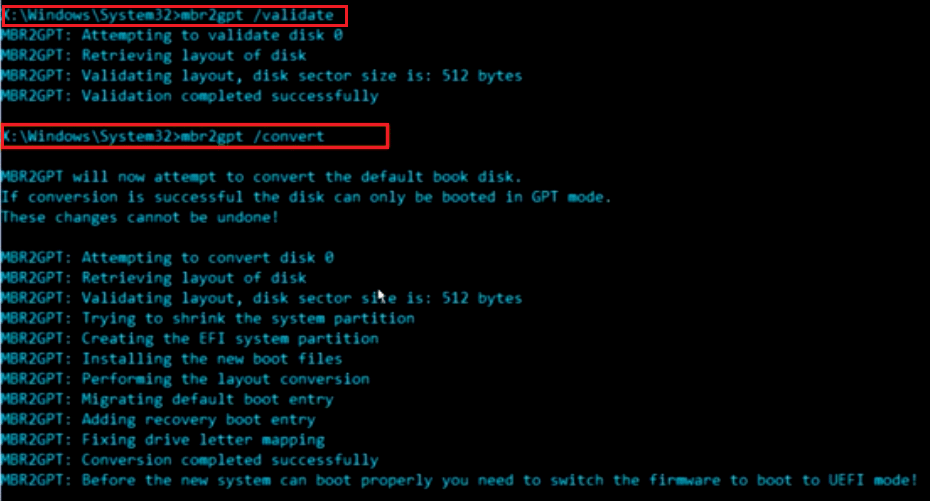
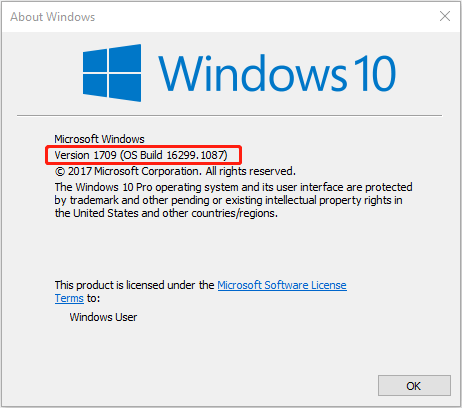
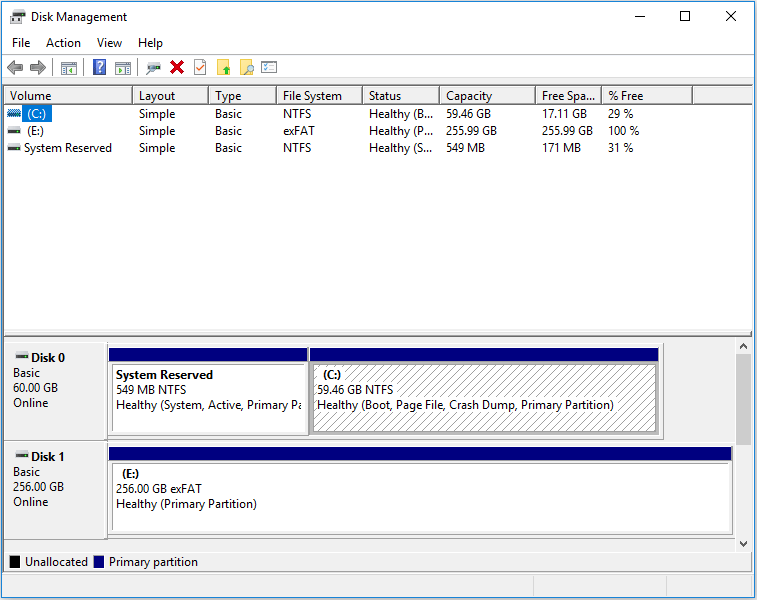
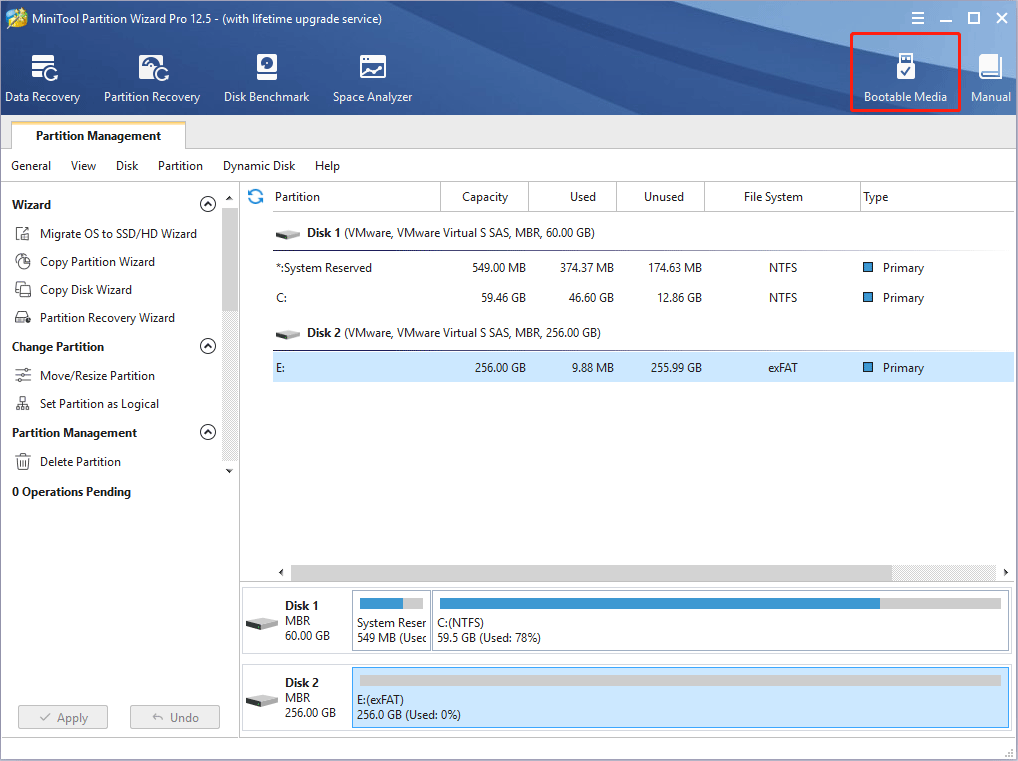
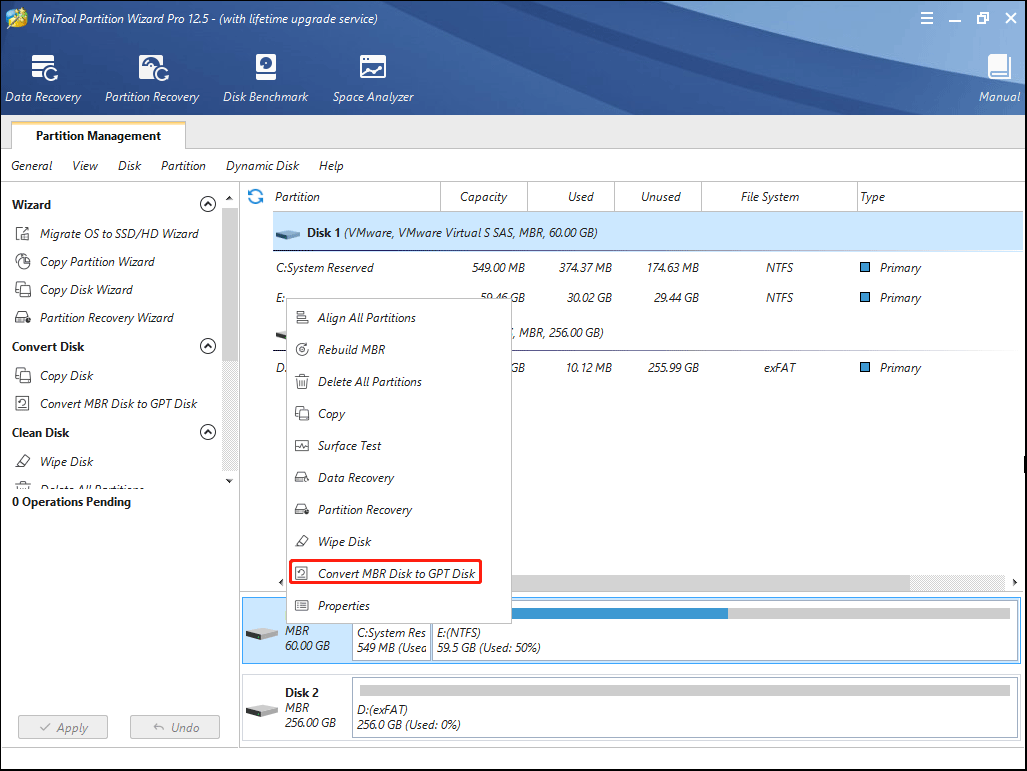
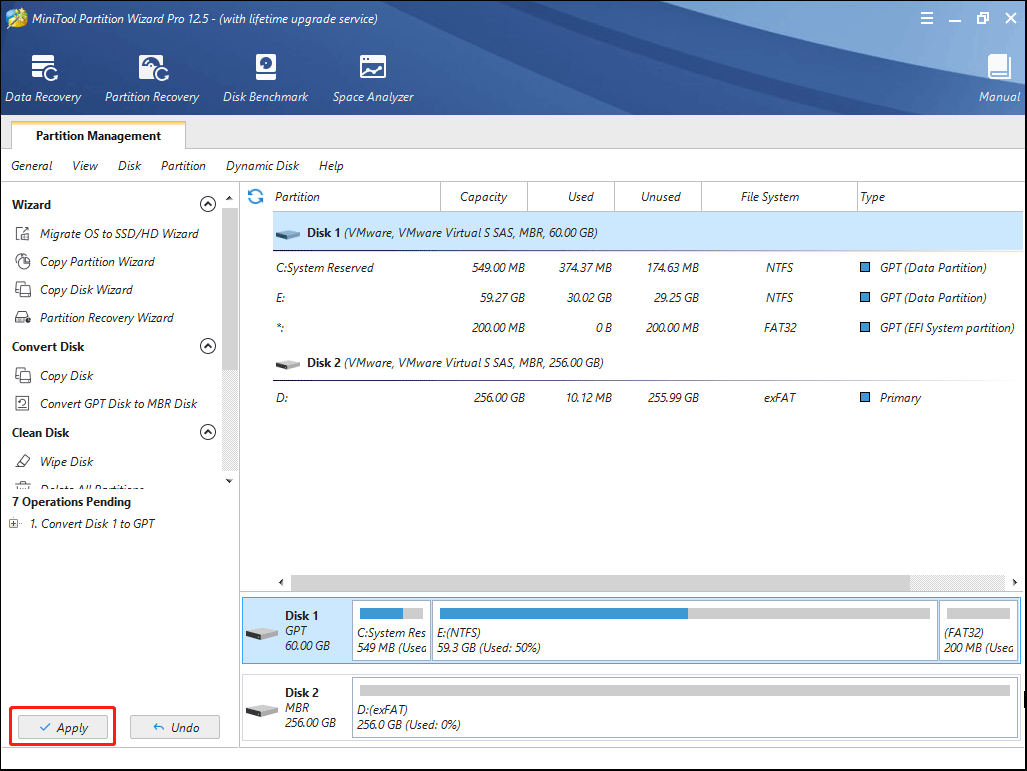












![disk-has-mbr-partition-table-windows-10-8-install[1].png disk-has-mbr-partition-table-windows-10-8-install[1].png](https://keyslab.ru/pagespeed_static/1.JiBnMqyl6S.gif)