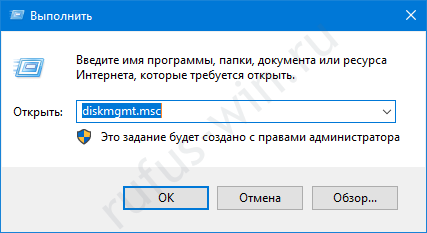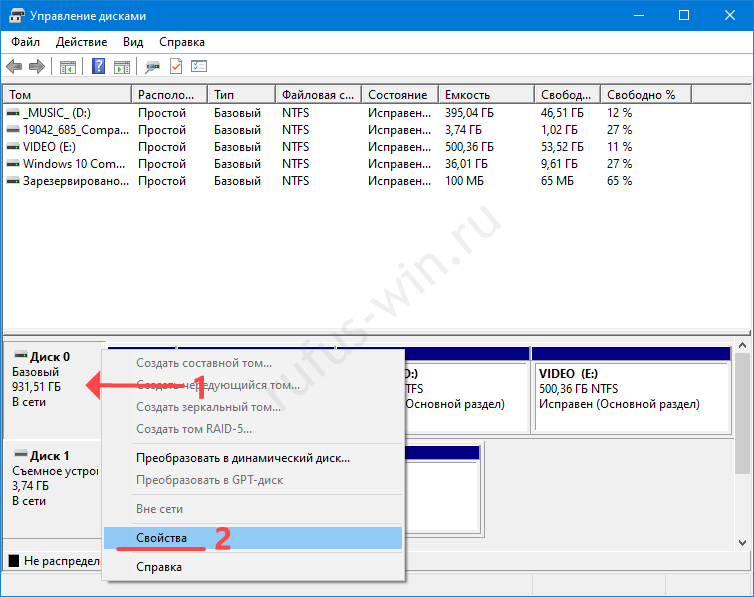Для запуска компьютера с USB-флешки надо правильно записать на нее образ. Если взять Rufus, ключевой момент – указание схемы разделов жёсткого или твердотельного накопителя. Рассмотрим, что выбрать при записи bootable-флешки через Руфус: MBR (Master Boot Record) или GPT (GUID Partition Table), чтобы избежать ошибок. Узнаем, какая между ними разница.
При загрузке ПК со структурой накопителей MBR процедуру запуска выполняет BIOS. Проводит тестирование и идентификацию оборудования, обнаруживает загрузочный образ. С него считываются первые секторы, где находится загрузчик с таблицей разделов. После сканирования томов обнаруживает загрузочный сектор (VBR) и считывает его в оперативную память. VBR инициирует загрузку ОС.
Схема разделов GPT и ее применение
На ПК с форматом размещения информации GPT (таблица GUID) BIOS заменён на UEFI. Новая прошивка не хранит первичную стадию загрузчика (VBR, способна проводить анализ файловой системы, загружать файлы. GPT – таблица разделов с глобальным уникальным идентификатором GUID. Занимает два первых сектора диска, в нулевом по-прежнему записана основная загрузочная запись для работы UEFI в режиме BIOS (Legacy Mode).
ГПТ хранит таблицу разделов на накопителе, благодаря ей UEFI идентифицирует скрытый том с загрузчиками обнаруженных на ПК операционок. Загрузчик вызывает менеджера запуска, который и грузит операционную систему.
Совместимы ли разделы?
Грузятся с дисков с таблицей GUID только 64-разрядные операционные системы при использовании UEFI. 32-битные не запускаются.
Для компьютеров и ноутбуков с EFI целесообразно конвертировать Master Boot Record в GUID Partition Table.
Отличия схем разметки дисков
| Различия | MBR | GPT |
| Число томов на накопителе | 4, можно создать подразделы | Не ограничено, Windows поддерживает 128 |
| Максимальный объём тома | 2 ТБ | 9,4 ЗБ |
| Совместимость | Почти со всеми ОС и железом | Не работает на старых ПК |
Прочие преимущества новой схемы разметки:
- шустрее запускает ОС;
- восстановит повреждённые файлы благодаря хранению CRC;
- резервирует загрузочный раздел для восстановления информации при повреждении тома.
В UEFI и BIOS процесс запуска компьютера схожий, но в случае с EFI меньше этапов.
Как узнать MBR или GPT стоит на диске?
Для получения сведений о схеме разделов:
- Зажмите Win + R, введите «diskmgmt.msc».
Ввод имени программы. - Кликните клавишей по накопителю с Windows и вызовите «Свойства».
Управление дисками – Свойства. - Во вкладке «Тома» смотрите значение строчки «Стиль…».
Стиль раздела.
Что выбрать при создании загрузочной флешки?
Для ПК с 64-битным процессором и UEFI однозначно выбирайте GPT. Разделы MBR конвертируются в новый формат с минимальными рисками потери информации. В остальных случаях устанавливают MBR:
- 32-битный центральный процессор;
- BIOS;
- если нужна 32-битная Windows;
- работа со старыми оборудованием и т.д.
Что делать, если Rufus не дает выбрать GPT?
Утилита Rufus не предлагает выбрать GUID Partition Table – автоматически ставит схему MBR, если указанный образ не загрузочный. Выберите иной ISO-файл.
Вопросы и ответы
Что лучше выбрать для SSD-диска?
Однозначно GPT, иначе по полной не оцените скорость запуска операционной системы Windows 10.
У меня HDD с MBR на 2 ТБ, и я хочу конвертировать его в GPT. Файлы при этом не утрачу?
В теории такая вероятность мизерная, но о резервной копии стоит позаботиться. Но под рукой не всегда есть накопители с 2 ТБ свободного места.
( 12 оценок, среднее 4.25 из 5 )

Случается, иногда так, что когда вы пытаетесь установить ОС Windows на свой компьютер, можете увидеть ошибку вида: «Windows не может быть установлена на этот диск, т.к. на диске используется таблица разделов MBR. В системах EFI Windows можно установить только на GPT-диск». А возможно, что ваша система просто не видит диск, размер которого больше 2 ТБ.
В этих случаях вы нуждаетесь в конвертировании MBR к GPT таблицы разделов, чтобы устранить сию проблему. Сделать это можно разными путями и способами, в этой статье я рассмотрю, как это можно выполнить без потери данных (см. способ 1, 2 и 3)!
*
👉 Ремарка: разница между MBR и GPT!
MBR поддерживает разделы объёмом до 2 ТБ. Если ваш диск, скажем 4 ТБ (что уже не редкость), то при использовании MBR — 2 ТБ на таком диске будут числиться как не размеченная область (и не будут использоваться).
К тому же, на современных ПК идет обновленная версия BIOS — UEFI, которая поддерживает стандарт GPT. Вы просто не сможете даже установить Windows (кстати, установочные флешки под этот стандарт также нужно записывать несколько иначе).
*
Содержание статьи
- 1 Как преобразовать MBR к GPT
- 1.1 Способ 1: с помощью LiveCD-флешки
- 1.2 Способ №2: в программе AOMEI Partition Assistant Standard Edition
- 1.2.1 👉 Дополнение: про конвертирование системного диска!
- 1.3 Способ №3: в программе MiniTool Partition Wizard
- 1.4 Способ №4: в командной строке или управление дисками (с удалением всей информации!)
→ Задать вопрос | дополнить
Как преобразовать MBR к GPT
Способ 1: с помощью LiveCD-флешки
Этот способ универсальный: позволяет преобразовывать как MBR к GPT (так и наоборот), годится даже для работы с системным диском (который с ОС Windows).
И так, для начала нам понадобится создать 👉 загрузочную LiveCD-флешку с Windows от Сергея Стрельца (по ссылке вы сможете загрузить нужный ISO + найдете инф-ю, как правильно его записать на флешку).
По сути, LiveCD позволит нам иметь автономную Windows, которую в любой момент времени можно будет загрузить, просто подключив флешку к USB (даже если, на ПК извлечены все диски).
Так вот, загрузившись с такой флешки (👉 как это сделать) — вы найдете, что в меню ПУСК есть куча инструментов. Для нашей задачи будет нужна программа Paragon Hard Disk Manager (см. пример ниже на скриншоте 👇).
LiveCD-флешка от Стрельца — открываем утилиту от Paragon
После ее загрузки — перед вами предстанут все диски, подключенные к компьютеру.
Просто кликните по нужному диску правой кнопкой мыши и выберите опцию «Конвертировать GPT в MBR» (или обратную функцию 👇).
Конвертация из GPT в MBR
Важно: если вы преобразуете диск, на котором у вас установлена ОС Windows — она может перестать загружаться. В этом случае, возможно, придется переустановить ОС (это можно сделать без потери данных).
Далее нажмите по кнопке «применить» и дождитесь окончания операции. 👇
Применить — утилиты от Paragon
Как правило, программа работает очень быстро и диск буквально за неск. минут будет преобразован из одного формата в другой. Пример ниже. 👇
Операция выполнена
Теперь можно отключить LiveCD-флешку от USB-порта и перезагрузить компьютер…
*
Способ №2: в программе AOMEI Partition Assistant Standard Edition
AOMEI Partition Assistant Standard Edition
Официальный сайт: https://www.aomeitech.com/
Отличная и бесплатная программа для работы с жесткими дисками. Позволяет буквально в 2-3 клика менять файловую систему, размеры разделов, клонировать и т.д. Причем, многие операции выполняются без потери информации (чего так не хватает инструментам встроенным в Windows).
Дополнение (от 10.11.18): опция для конвертирования MBR в GPT в 7-й версии программы стала платна (в 6.6-й версии это было бесплатно, и именно на нее я опирался при написании статьи).
*
Загрузку и установку программы не рассматриваю — она стандартна. После запуска, в главном окне программы можно сразу же узнать, какие из имеющихся дисков в системе в GPT, а какие в MBR (см. скриншот ниже).
Главное окно программы AOMEI Partition Assistant Standard Edition 6.6
Как вы заметили, «Диск 3» у меня MBR, и я преобразую его к GPT.
Для этого достаточно щелкнуть правой кнопкой мышки по самому диску (где прямо написано, что это «Диск 3», см. скрин ниже), и в появившемся меню выбрать «Преобразовать в GPT диск».
Преобразовать в GPT диск
Далее появится окно с просьбой о подтверждении — жмем OK.
Уверен!
После чего в левом углу экрана нужно подтвердить все команды, которые мы дали программе в текущем сеансе: жмем кнопку «Применить».
Применить изменения
Для выполнения текущей операции потребуется перезагрузка. Поэтому, прежде всего сохраните все свои открытые документы, а затем нажмите по кнопке «Перейти» в окне программы (см. пример ниже).
Соглашаемся на перезагрузку
Последний штрих: соглашаемся на перезагрузку…
Перезагрузить сейчас
После перезагрузки устройства, вместо загрузки Windows будет запущена спец. утилита по конвертированию (см. пример ниже). Буквально в течение нескольких секунд мой диск на 1 ТБ был преобразован к GPT (еще раз отмечу: без потери данных).
После перезагрузки ПК — мой диск за считанные секунды был преобразован в GPT
Вот, собственно, и все действия.
*
👉 Дополнение: про конвертирование системного диска!
Если вы хотите преобразовать системный диск (т.е. тот диск, на котором у вас установлена Windows и с которого вы в данный момент загрузились) — то у вас ничего не получится. В этом случае есть два варианта:
1) вынуть диск из ПК/ноутбука, подключить его к другому устройству и выполнить операцию преобразования;
2) создать загрузочную флешку (можно сделать в том же AOMEI Partition Assistant Standard, либо через LiveCD), и уже загрузившись с нее провести операцию.
Сделать загрузочный CD, мастер
*
Способ №3: в программе MiniTool Partition Wizard
MiniTool Partition Wizard
Сайт: https://www.partitionwizard.com/
Многофункциональная программа для работы с жесткими дисками. Позволяет разбивать, форматировать, изменять размеры разделов жестких дисков. Бесплатная версия программы поддерживает конвертацию из MBR в GPT (что нам и нужно).
Пожалуй, один из значимых минусов для большинства будет отсутствие русского языка.
Примечание: скрины в статье выполнены с версии 10.3.
*
После запуска программы пред вами предстанет список всех накопителей, подключенных к системе (HDD, SSD, USB флешки и пр.). Обратите внимание, что рядом с названием диска указывается его таблица разделов (MBR, GPT).
Для преобразования из одной в другую: просто щелкните правой кнопкой мышки по нужному диску и в меню выберите «Convert MBR Disk to GPT Disk» (пример на скрине ниже).
MiniTool Partition Wizard
Далее нужно согласиться с выполнением операцией, которую вы задали. Для этого в верхнем меню MiniTool Partition Wizard нужно нажать на «галочку» (Apply).
Apply (согласиться)
Затем всплывет еще одно предупреждение, после подтверждения выполнения операции — диск будет преобразован. Если вы преобразовываете не системный диск (т.е. не тот, на котором у вас установлена ОС Windows) — то операция занимает 1-2 мин. (см. скрин ниже).
Диск был преобразован в GPT
*
Способ №4: в командной строке или управление дисками (с удалением всей информации!)
👉 Важно!
При этом способе будут удалены все ваши данные на диске!
Если вы столкнулись с ошибкой «В системах EFI Windows можно установить только на GPT-диск» при установке Windows: то для того, чтобы открыть командную строку, нажмите сочетание кнопок Shift+F10.
В остальных случаях, для запуска командной строки, откройте диспетчер задач (сочетание кнопок Ctrl+Shift+Esc), нажмите «файл/новая задача» и впишите команду CMD (отметьте галочкой, что задача должна быть выполнена от администратора!).
Далее:
- введите команду diskpart и нажмите Enter;
diskpart
- введите команду list disk и нажмите Enter. Таким образом мы увидим список дисков в системе. Обратите внимание, что напротив каждого диска идет его номер, например, «Диск 0» (цифра «0» — понадобиться для следующей операции).
list disk
- введите команду select disk 0 (к примеру!). Обратите внимание, что вместо «0» — нужно поставить номер диска из списка, который мы вызывали предыдущей командой;
select disk N
- введите команду clean и нажмите Enter (все данные и разделы на диске будут удалены!);
clean
- введите команду convert gpt и нажмите Enter. Диск будет преобразован к формату GPT (для преобразования в MBR — введите команду convert mbr).
Convert
*
👉 В Windows также есть еще один неплохой инструмент для работы с дисками. Он прямо так и называется — управление дисками.
Чтобы его открыть, нужно:
- нажать сочетание кнопок Win+R;
- ввести команду diskmgmt.msc и нажать Enter.
diskmgmt.msc — запускаем управление дисками
Чтобы узнать какая разметка на диске (MBR или GPT), просто щелкните по диску правой кнопкой мышки (в том месте, где пишется «Диск 0», «Диск 1» и пр., см. пример ниже), и откройте свойства.
Свойства диска
Далее во вкладке «Тома» будет указан стиль раздела:
- «Таблица разделов с GUID…» — это GPT;
- о разметке MBR будет указано прямо.
Таблица с GUID
Для преобразования MBR к GPT — вы должны сначала полностью удалить все разделы на диске (важно! при удалении раздела — вы потеряете все данные на диске!). Если разделы не будут удалены — то кнопка «Преобразования в GPT» у вас будет просто не активной (как на скрине ниже).
Преобразовать в GPT диск (чтобы функция была активной, нужно удалить все разделы на диске!)
Как удалить том на диске (удаление раздела)
*
На этом у меня пока всё. Ваши решения — приветствуются ниже в комментариях!
Удачи!
👋
Первая публикация: 05.05.2018
Корректировка заметки: 30.11.2021


Полезный софт:
-
- Видео-Монтаж
Отличное ПО для создания своих первых видеороликов (все действия идут по шагам!).
Видео сделает даже новичок!
-
- Ускоритель компьютера
Программа для очистки Windows от «мусора» (удаляет временные файлы, ускоряет систему, оптимизирует реестр).
Содержание
- MBR в GPT: Как Преобразовать MBR в GPT в Windows 11/10/8/7
- В Каких Случаях Требуется Конвертация из MBR в GPT
- Способ 1. Как Преобразовать MBR в GPT с помощью EaseUS Partition Master
- Способ 2. Как изменить MBR на GPT через Управление Дисками
- Способ 3. Преобразование MBR в GPT с помощью DiskPart
- Бонусный Совет: Как Конвертировать MBR в GPT без Операционной Системы
- Пора. Нужно с Чего-то Начать Чтобы Преобразовать Диск MBR в GPT
- Часто Задаваемые Вопросы о Преобразовании MBR в GPT
MBR в GPT: Как Преобразовать MBR в GPT в Windows 11/10/8/7
Ищете надежный способ преобразования MBR в GPT в Windows 11/10/8/7? Здесь вы найдёте три практических способа как изменить MBR на GPT, и самостоятельно исправите ошибку ‘Windows не может быть установлена на этот диск. Выбранный диск имеет таблицу разделов MBR’.
Как изменить диск с MBR на GPT в Windows 11/10? На этой странице представлены три практичных и надежных метода, которые помогут вам с легкостью преобразовать MBR в GPT.
Если вам нужно сменить стиль раздела диска, выберите любой из перечисленных ниже способов, с помощью которых можно преобразовать диск из MBR в GPT без потери каких-либо данных.
В Каких Случаях Требуется Конвертация из MBR в GPT
Стиль раздела в Windows может быть как MBR (Основная Загрузочная Запись), так и GPT (Таблица Разделов GUID). Они широко используются в устройствах хранения данных, таких как жесткие диски в компьютерах. В настоящее время все больше и больше пользователей меняют стиль раздела с MBR на GPT.
Однако, многие пользователи не совсем понимают, в каких случаях нужно преобразовывать диск MBR в диск GPT. Ниже приведён список ситуаций, в которых вам понадобится конвертация MBR в GPT:
- 1. Для создания более четырех основных разделов на диске.
- 2. Чтобы полностью использовать диск с объемом более 2ТБ.
- 3. Чтобы установить Windows на диск EFI/UEFI.
- 4. Вы получили сообщение об ошибке: «Windows не может быть установлена на этот диск. Выбранный диск имеет таблицу разделов MBR. В системе EFI Windows может быть установлена только на GPT-диски», как показано на рисунке ниже.
Если вы попадёте в любую из этих ситуаций, вам потребуется сменить диск с MBR на PGT.
Если вы хотите изменить диск с MBR на GPT без потери данных или преобразовать загрузочный диск с MBR на GPT во время установки Windows, воспользуйтесь любым, из приведенных ниже, способом, чтобы легко выполнить эту задачу.
Способ 1. Как Преобразовать MBR в GPT с помощью EaseUS Partition Master
Применение: Преобразование дисков с данными и ОС из MBR в GPT без потери данных и переустановки Windows.
Надежный инструмент для преобразования дисков — EaseUS Partition Master позволяет конвертировать ваш диск из MBR в GPT напрямую всего за несколько кликов. Он превосходит как Управление Дисками, так и DiskPart в следующих двух аспектах:
- Сохраняются Все Разделы: EaseUS Partition Master не удаляет разделы для преобразования диска.
- Без Потери Данных: EaseUS Partition Master оставляет все данные на диске в безопасности, при преобразовании их из MBR в GPT или наоборот.
Шаг 1. Загрузите и запустите EaseUS Partition Master на вашем компьютере с Windows.
Шаг 2. Щелкните правой кнопкой мыши по диску MBR, который вы хотите преобразовать, и выберите функцию «Конвертировать в GPT».
Шаг 3. После этого найдите и нажмите кнопку «Выполнить 1 операцию» на панели инструментов, затем подтвердите кнопкой «Применить», чтобы начать преобразование. Вам необходимо перезагрузить устройство, чтобы изменения вступили в силу.
Примечание: если на вашем компьютере возникают проблемы с загрузкой ОС, вам необходимо сначала создать загрузочный диск WinPE, а затем с него запустить EaseUS Partition Master для преобразования MBR в GPT.
Видеоурок по преобразованию MBR в GPT:
Необязательные Действия: Включение режима UEFI После Преобразования Системного Загрузочного Диска в Формат GPT.
Если вы преобразовали системный диск Windows в GPT, не забудьте включить режим загрузки UEFI на вашем компьютере, чтобы ОС могла загрузиться. Вот шаги:
Шаг 1. Перезагрузите компьютер и нажмите F2, F8, F12 или Del, чтобы войти в загрузочное меню BIOS.
Шаг 2. Найдите раздел параметров загрузки и включите режим UEFI.
- Установите для параметра Launch CSM значение Enabled. Если для параметра CSM установлено значение Disabled, перейдите к Шагу 4 ниже.
- Установите для параметра Boot Device Control значение UEFI Only.
- Установите для параметра Boot from Storage Devices значение UEFI driver first.
Шаг 4. Сохраните изменения и выйдите из BIOS, перезагрузите ПК с GPT диска.
Теперь немного подождите. Ваш компьютер автоматически перезагрузится с GPT-диска.
Способ 2. Как изменить MBR на GPT через Управление Дисками
Применение: Изменение диска с данными с MBR на GPT, потребуется удалить раздел и данные.
Чтобы изменить диск с данными на GPT, необходимо удалить все разделы на MBR-диске в Управлении Дисками. В противном случае, вариант «Преобразовать в GPT-диск» будет недоступен в Управлении Дисками. Он станет доступным для выбора после удаления существующих разделов.
Необходимые Действия для Преобразования Диска MBR в GPT в Управлении Дисками:
Шаг 1. Щелкните правой кнопкой мыши ‘Этот компьютер’ или ‘Мой компьютер’, выберите ‘Управление’ и затем ‘Управление Дисками’.
Шаг 2. Щелкните правой кнопкой мыши по каждому разделу диска MBR и выберите ‘Удалить Том’.
Шаг 3. Нажмите «ОК», чтобы подтвердить удаление, затем повторите Шаг 2, чтобы удалить все разделы на диске.
Шаг 4 .Когда весь диск будет отображаться как нераспределенный, щелкните правой кнопкой мыши на MBR-диске и выберите ‘Преобразовать в GPT Диск’.
Закройте Управление Дисками после завершения процесса преобразования диска. Теперь можно пользоваться новым диском и создать столько разделов, сколько нужно, а также установить новую ОС на диск.
Способ 3. Преобразование MBR в GPT с помощью DiskPart
Применение: Преобразование MBR-диска с данными в GPT с помощью команды DiskPart, удаление разделов обязательно.
Поскольку преобразование MBR в GPT с использованием DiskPart требует очистки всего диска, не забудьте сначала создать резервную копию данных. Затем выполните следующие действия, чтобы преобразовать MBR-диск в GPT:
Шаг 1. Нажмите кнопку ‘Пуск’ и введите cmd.
Шаг 2. Щелкните правой кнопкой мыши ‘Командная Строка’ и выберите ‘Запустить от имени Администратора’.
Шаг 3. Введите diskpart и нажмите Enter.
Когда вы увидите диалоговое окно с запросом разрешения, нажмите ‘Да’.
Шаг 4. Введите по очереди следующие команды, и каждый раз нажимайте Enter:
- list disk
- select disk 2 (Замените 2 на номер вашего MBR-диска.)
- clean
- convert gpt
DiskPart удалит все разделы на вашем диске, а затем преобразует его в GPT.
Шаг 5. Введите exit когда процесс преобразования завершится.
После этого вы можете использовать новый GPT-диск для создания разделов, установки новой системы UEFI и т.д. без каких-либо препятствий.
Совет: Если вы забыли сделать резервную копию файлов и хотите отменить команду очистки, программа для восстановления разделов EaseUS может восстановить ваши разделы и файлы.
Бонусный Совет: Как Конвертировать MBR в GPT без Операционной Системы
Некоторые пользователи могут захотеть узнать, как преобразовать MBR-диск в GPT без операционной системы или во время установки Windows. По сравнению с вышеуказанными решениями, преобразовать MBR в GPT без ОС сложнее.
Для этого у вас есть два выхода:
- 1. Загрузите компьютер с установочного носителя Windows, а затем используйте командную строку для преобразования диска. Однако, это слишком сложно для большинства обычных пользователей.
- 2. Запустите ПК с загрузочного USB-диска, созданного EaseUS Partition Master, и сделайте это. Получится даже у новичка.
Чтобы было проще, лучше использовать EaseUS Partition Master с загрузочным диском:
Для этого вам необходимо сначала установить это программное обеспечение на другой исправный компьютер. Затем создайте загрузочный диск на USB-накопителе, загрузите ПК с диска и самостоятельно преобразуйте MBR в GPT без операционной системы или во время установки Windows.
Here are the detailed steps for you to follow:
Шаг 1: чтобы создать загрузочный диск c EaseUS Partition Master, вам необходимо правильным образом подготовить USB-накопитель, флешку или CD/DVD-диск. Для этого подключите желаемый накопитель к компьютеру, запустите EaseUS Partition Master, и перейдите по ссылке «WinPE Creator» в верхнем меню программы.
Шаг 2: вы можете выбрать USB или CD/DVD, если дисковод доступен. Однако, если у вас нет под-рукой флешки или компакт-диска, вы также можете сохранить ISO-файл на локальный диск, а затем записать его. Выбрав нужный вариант, нажмите «Продолжить».
Если у вас есть RAID-диски, сначала загрузите драйвер RAID, щелкнув «Добавить драйвер» в строке меню (эта функция добавит драйвер вашего устройства в среду WinPE. Прим.: некоторые устройства не могут быть распознаны в среде WinPE без установленных драйверов, например, RAID или какой-то специфический жесткий диск).
Пора. Нужно с Чего-то Начать Чтобы Преобразовать Диск MBR в GPT
На этой странице представлены 3 основных решения, которые помогут вам успешно преобразовать MBR в GPT-диск.
- Чтобы преобразовать диск с данными или операционной системой из MBR в GPT без потери данных или проблем с загрузкой ОС, EaseUS Partition Master — лучший выбор. Функция «Преобразовать в GPT» не требует удаления раздела, в результате чего, не происходит потери данных.
- В качестве бесплатного инструмента для преобразования диска с данными стоит попробовать Disk Management или DiskPart. Не забудьте сделать резервную копию ваших данных перед удалением разделов, чтобы преобразовать MBR в GPT.
Некоторые пользователи также рекомендовали встроенную утилиту Windows — MBR2GPT.EXE для преобразования MBR в GPT. Однако, она доступна только в Windows Creator’s Update и более поздних версиях, и это намного сложнее, чем использование описанных выше методов. Вы можете обратиться к соответствующей статье Преобразование Microsoft MBR в GPT для получения более подробной информации.
Помимо ответов на вопросы ‘Что использовать, MBR или GPT’ и ‘Как перейти с MBR на GPT’, в конце этой страницы мы представили еще 3 наиболее важных вопроса о преобразовании MBR в GPT, которые могут вас заинтересовать.
Часто Задаваемые Вопросы о Преобразовании MBR в GPT
Читайте далее и, возможно, вы найдёте ответ на свой вопрос:
1. Что лучше GPT или MBR?
Вот сравнительная таблица MBR vs. GPT, из которой станет понятным, какой стиль раздела лучше для вашего диска:
MBR или GPT, Что Лучше?
| Сравнение | MBR (Master Boot Record) | GPT (GUID Partition Table) |
|---|---|---|
| Максимальное Количество Разделов | 4 Раздела. | 128 Разделов. |
| Максимальная Емкость Диска | 2ТБ (для сектора 512Б), 16ТБ (для сектора 4КБ) | Без ограничения емкости диска (2^64 логических блока для сектора 512Б или 4КБ) |
| Режим Загрузки | BIOS | UEFI |
Вывод: GPT Диск Превосходит MBR Диск по Многим Параметрам
Согласно сравнительной таблице, очевидно, что GPT-диск превосходит MBR-диск во многих аспектах, например:
- Более Высокая Скорость Загрузки: GPT UEFI может загружать операционную систему быстрее, чем в традиционном режиме загрузки MBR BIOS.
- Лучшая Совместимость с Операционными Системами: GPT лучше совместим с ОС, чем MBR, поскольку поддерживает большинство операционных систем, включая Windows Server и macOS.
- Расширенная Защита Данных: GPT содержит резервную копию основного заголовка GPT и записей разделов, а это лучше защищает данные на диске.
В общем, если вам нужно установить на диск последнюю версию операционной системы с быстрой скоростью загрузки, GPT подойдет лучше. GPT поддерживает режим загрузки UEFI, в котором операционная система загружается быстрее, чем в традиционном режиме BIOS на MBR диске.
2. Что выбрать для SSD, MBR или GPT?
Согласно таблице сравнения MBR и GPT в начале этой страницы, у нас есть основания полагать, что GPT больше подходит для SSD-диска.
GPT поддерживает более четырех основных разделов на SSD. Он поддерживает более 2ТБ памяти (по сравнению с MBR). Кроме того, GPT более совместим с новыми UEFI-системами.
3. Что Произойдет, Если Я Конвертирую MBR в GPT?
По сути, преобразование MBR в GPT во многом зависит от того, какой метод вы будите использовать для преобразования MBR в GPT.
Если вы будете использовать EaseUS Partition Master, как рекомендовано в Способе 1 на этой странице, то вы увидите, что поменялся только стиль раздела. Ваши данные и разделы останутся такими же, как и раньше.
Однако, если вы будете использовать бесплатные инструменты Windows Disk Management или DiskPart для преобразования диска MBR в GPT, с вашим диском произойдут три вещи:
- 1. Потеря данных;
- 2. Потеря раздела;
- 3. Изменение стиля раздела: с MBR на GPT.
Последние статьи — Также в программе EaseUS
EaseUS Partition Master знаком пользователям как надежное программное обеспечени.
В этой статье рассказывается как увеличить место на диске C в Windows 10 без фор.
Три подхода к форматированию SD-карты, которые помогут отформатировать карту пам.
Здесь вы можете найти полное решение о том, как установить Windows 11/10 на внеш.
Источник
Содержание
- Разделы в Rufus
- Раздел MBR в Rufus
- Раздел GRT в Rufus
- Какой вид разделов выбрать
- Загрузочная флешка UEFI GPT или UEFI MBR в Rufus. Загрузочная флешка UEFI Установка windows 10 с флешки uefi
- Если вы создаете USB накопитель UEFI на компьютере с Windows 10, Windows 8 или 8.1
- Если у вас на компьютере Windows 7
- Дополнительный шаг при создании загрузочной флешки с Windows 7
- Как создать загрузочный диск Windows 10 с помощью Media Creation Tool
- Как создать загрузочный диск Windows 10 с помощью Rufus
- Определение параметров перед установкой
- Установка Windows 10
- С помощью классического BIOS, MBR
- С помощью UEFI, MBR
- С помощью UEFI, GPT
- Как изменить тип жёсткого диска
- Через управление дисками
- При помощи выполнения команд
- Определение типа материнской платы: UEFI или BIOS
- Подготовка установочного носителя
- Процесс установки
- Видео: установка системы на GTP диск
- Проблемы с установкой
- Определение параметров перед установкой
- Установка Windows 10
- С помощью классического BIOS, MBR
- С помощью UEFI, MBR
- С помощью UEFI, GPT
Разделы в Rufus
Разделы в Rufus — для чего предназначены, в чем заключается разница между ними, когда следует выбирать тот или иной в процессе создания загрузочной флешки.
В утилите представлены несколькими вариациями: MBR (BIOS+UEFI или UEFI) и GRT (только UEFI). Они являются разными способами хранения информации о разделах диска. Они включают в себя важные данные о размере каждого раздела (где начинается и заканчивается) и используя их, система определяет, за каким разделом закреплен определенный сектор.
Раздел MBR в Rufus
MBR (Главная загрузочная запись) была создана еще в 80-х годах прошлого века и по сей день активно применяется. Она располагается в начале носителя информации (жесткого диска, например) и является особым загрузочным сектором. В него входят две элемента:
- специальный код, без которого загрузка ОС невозможна;
- информация о логических разделах носителя.
Главный недостаток MBR заключается в неспособности работать с жесткими дисками больших объемов. Максимально допустимый объем — 2,2 ТБ. Также, поддерживает не больше 4-х главных раздела на одном носителе. Имеет две разновидности — BIOS в режиме совместимости с UEFI и просто UEFI (представлен в виде графического интерфейса при входе в BIOS).
Раздел GRT в Rufus
Аббревиатура GRT расшифровывается как Таблица разделов GUID. Был разработан гораздо позже MBR и сейчас понемногу его вытесняет. Специфика действий проста — присваивает каждому разделу собственный индикатор. Имеет ограничения на объем носителя в том случае, если операционная и файловая система не сможет функционировать с имеющимся размером жесткого диска.
Какой вид разделов выбрать
Из существующих видов разделов при работе с Rufus выбирается первый вариант MBR (BIOS+UEFI), если устанавливать ОС придется на старый ПК, имеющий стандартный BIOS. А второй — если BIOS имеет графический интерфейс UEFI.
Технология GRT используется исключительно в Windows Vista (64-бит), 7 и выше (32-бит и 64-бит). Потому в процессе создания загрузочных USB-накопителей в Rufus следует выбирать GRT.
Загрузочная флешка UEFI GPT или UEFI MBR в Rufus. Загрузочная флешка UEFI Установка windows 10 с флешки uefi
С учетом того, что на смену БИОС постепенно приходит UEFI, вопрос о том, как сделать загрузочную флешку (или другой USB накопитель) для последнего варианта, становится довольно-таки актуальным. В этой инструкции подробно показано, как создать загрузочную флешку UEFI для установки Windows 7, Windows 10, 8 или 8.1 с использованием дистрибутива операционной системы в файле образа ISO или на диске DVD. Если вам требуется установочный накопитель для 10-ки, рекомендую более новую инструкцию .
Все нижеописанное подходит для 64-битных версий Windows 7, Windows 10, 8 и 8.1 (32-битные версии не поддерживаются). Кроме этого, для того, чтобы успешно загрузиться с созданного накопителя, временно отключите Secure Boot в вашем UEFI BIOS, а также включите CSM (Compatibility Support Module), все это находится в разделе настроек Boot. На эту же тему: .
Следующий шаг — скопировать все файлы из дистрибутива Windows 10, 8 (8.1) или 7 на подготовленную флешку. Для начинающих пользователей отмечу: не нужно копировать сам файл ISO, если вы используете образ, требуется его содержимое. Теперь подробнее.
Если вы создаете USB накопитель UEFI на компьютере с Windows 10, Windows 8 или 8.1
В данном случае, если у вас имеется образ ISO, смонтируйте его в системе, для этого кликните по файлу образа правой кнопкой мыши и в меню выберите «Подключить».
Выделите все содержимое виртуального диска, который появится в системе, кликните правой кнопкой мыши и в меню выберите «Отправить» — «Съемный диск» (если их несколько, то укажите именно тот, который нужен).
Если у вас не образ диска, а установочный диск DVD, аналогичным образом скопируйте все его содержимое на флешку.
Если у вас на компьютере Windows 7
Если вы используете Windows 7 на своем компьютере и у вас установлена какая-либо программа для монтирования образов, например, Daemon Tools, смонтируйте образ с дистрибутивом ОС и скопируйте все его содержимое на USB накопитель.
Если такой программы у вас нет, то вы можете открыть образ ISO в архиваторе, например, 7Zip или WinRAR и распаковать его на флешку.
Дополнительный шаг при создании загрузочной флешки с Windows 7
Если вам требуется загрузочная флешка UEFI для установки Windows 7 (x64), то потребуется также проделать следующие шаги:
То для запуска процесса установки вам понадобится загрузочное USB-устройство флеш-памяти. Тем не менее, если ваш компьютер является достаточно современным, то велика вероятность, что на нем используется Unified Extensible Firmware Interface (UEFI) вместо традиционного BIOS. В этом случае вам нужно убедиться, что загрузочный носитель также поддерживает соответствующий интерфейс прошивки, в противном случае вы не сможете запустить процесс установки.
К счастью, для компьютеров UEFI доступно несколько способов создания загрузочного носителя. Например, вы можете использовать утилиту Media Creation Tool от Microsoft, которая позволяет упростить копирование установочных файлов Windows 10 на съемный диск и поддерживает как классический BIOS, так и UEFI. В качестве альтернативы вы можете воспользоваться сторонним инструментом Rufus , который может создавать загрузочные флешки специально для устройств с UEFI.
В данном руководстве приведем шаги по созданию загрузочного USB-устройства флеш-памяти с поддержкой UEFI, используя Media Creation Tool и Rufus.
Как создать загрузочный диск Windows 10 с помощью Media Creation Tool
Если вы планируете обновить или выполнить чистую установку Windows 10 на ПК с UEFI, Вы можете воспользоваться Media Creation Tool для создания совместимого загрузочного носителя. Просто подключите USB-накопитель объемом не менее 4 ГБ к вашему компьютеру и проделайте следующие шаги:
Скачайте последнюю версию инструмента Media Creation Tool:
- Дважды кликните по файлу MediaCreationToolxxxx.exe , чтобы запустить утилиту.
- Нажмите кнопку “Принять”, чтобы согласиться с условиями лицензионного соглашения Microsoft.
- Выберите опцию Создать Установочный носитель (USB-устройство флеш-памяти, DVD-диск или ISO-файл) для другого компьютера .
- Нажмите кнопку “Далее”.
- Выберите язык , архитектуру процессора и выпуск Windows 10, если значения по умолчанию не соответствуют вашим предпочтениям. Совет: в разделе Архитектура вы можете заметить опцию “Оба”, которая предназначена для создания универсального загрузочного носителя для 32- и 64-разрядных процессоров.
- Нажмите кнопку “Далее”.
- Выберите опцию USB-устройство флеш-памяти .
- Нажмите кнопку “Далее”.
- Выберите съемный носитель, который вы хотите использовать в списке (если вы не видите свой накопитель, нажмите кнопку “Обновить список дисков”).
- Нажмите кнопку “Далее”.
После выполнения данных шагов, мастер создания носителей приступит к загрузке установочных файлов Windows 10 и создаст загрузочное USB-устройство для компьютера с UEFI или BIOS.
Как создать загрузочный диск Windows 10 с помощью Rufus
Использование Media Creation Tool — рекомендуемый метод создания загрузочного USB-устройства флеш-памяти. Тем не менее, если по какой-то причине данный вариант для вас не сработал, вы можете загрузить ISO-образ Windows 10 из другого источника и воспользоваться инструментом Rufus для создания установочного носителя с поддержкой UEFI. Просто подключите USB-накопитель объемом не менее 4 ГБ к вашему компьютеру и проделайте следующие шаги:
- Дважды кликните по файлу Rufus-x.x.exe , чтобы запустить утилиту.
- В разделе Устройство выберите USB-накопитель емкостью не менее 4 ГБ.
- В разделе Метод загрузки нажмите кнопку “ВЫБРАТЬ”.
- Перейдите в папку с ISO-образом Windows 10.
- Выберите файл образа.
- Нажмите кнопку “Открыть”.
- В разделе Схема раздела выберите опцию GPT .
- В разделе Целевая система выберите опцию UEFI (non CSM) .
- В разделе Новая метка тома выберите содержательное название для диска, например «win10_boot_drive”.
- В разделах Файловая система и Размер кластера оставьте значения по умолчанию.
- Нажмите кнопку Показать расширенные параметры форматирования и убедитесь, что метки “Быстрое форматирование” и “Создать расширенную метку и значок устройства” отмечены.
- Нажмите кнопку “СТАРТ”.
- Нажмите кнопку “ОК”, чтобы подтвердить, что USB-устройство флеш-памяти будет очищено.
После выполнения данных шагов, инструмент Rufus создаст загрузочный носитель Windows 10 с поддержкой UEFI.
В процессе установки чистой Windows 10 могут возникнуть сложности, связанные с появлением материнских плат с UEFI вместо BIOS и неоднозначной структурой жестких дисков, таких как GPT. Если материнская плата работает на UEFI BIOS, как установить Windows 10 подскажем в этой статье.
Определение параметров перед установкой
Сперва выясните, какой интерфейс использует материнская плата:
- стандартный BIOS;
- или новый UEFI.
Выяснить это можно, найдя информацию о материнской плате в интернете. Так же, UEFI отличается от BIOS по внешнему оформлению — выглядит как более продвинутый (красиво оформленный, расширенные настройки, поддержка работы тачпада или мыши).
- MBR (Master Boot Record);
- GPT (GUID Partition Table).
От того, какая структура вашего винчестера, будет зависеть возможность запуска и установки загрузочной флешки или DVD-R/RW.
Чтобы узнать стиль, переходим:
- ПКМ Мой компьютер → Управление.
- ПКМ По диску → свойства.
- Вкладка «Тома» → Если значения пустые, нажмите «Заполнить».
- Определяем стиль раздела жесткого диска.
- Раздел со стилем GPT выглядит так.
Установка Windows 10
После выяснения какой BIOS использует материнка и какая структура винчестера, выделим 3 способа установки Windows:
- Используя классический BIOS, на диск со стилем раздела MBR.
- Используя UEFI (EFI), на диск со стилем MBR.
- Используя UEFI, на диск со стилем раздела GPT.
Если используете для создания загрузочной флешки программу Rufus, ниже приведен пример для создания флешки с необходимыми настройками.
С помощью классического BIOS, MBR
Это классический способ установки ОС. Вставьте диск/флешку в привод / USB разъем. При загрузке компьютера включите BIOS:
С помощью UEFI, MBR
При использовании современного UEFI с графическим дизайном, выбрать загрузку с флешки / DVD-R еще легче, чем со старым интерфейсом BIOS. UEFI интерфейс поддерживает установку на MBR и GPT диски, нужно только правильно указать приоритет загрузки (см. рисунок).
После выбора приоритета, перезагрузите компьютер и начните установку Windows.
С помощью UEFI, GPT
Единственное полезное свойство, что дает GPT структура для рядового пользователя — поддержка системных дисков размерами от 2,2 Тб и более. В остальном ее использование приносит больше проблем, чем пользы. Если на винчестер больших размеров не установлена ОС, то структуру он может иметь любую.
Какие настройки надо произвести перед тем как приступить к установке Windows 10, будет зависеть от того, какую версию BIOS использует ваша материнская плата и какой тип жёсткого диска установлен в компьютере. Ориентируясь на эти данные, можно создать правильный установочный носитель и грамотно изменить параметры BIOS или UEFI BIOS.
- MBR — диск, который имеет планку в объёме — 2 ГБ. Если этот размер памяти будет превышен, то все лишние мегабайты останутся в резерве незадействованными, распределить их между разделами диска будет нельзя. Но к преимуществам данного типа относится поддержка как 64-х битных, так и 32-х битных систем. Поэтому, если у вас установлен одноядерный процессор, поддерживающий только 32-х битную ОС, можно использовать только MBR;
- диск GPT не имеет столь маленького ограничения в объёме памяти, но при этом на него можно установить только 64-х битную систему, а не все процессоры поддерживают такую разрядность. Установку системы на диск с разбивкой GPT можно произвести только при наличии более новой версии BIOS — UEFI. Если плата, установленная в вашем устройстве, не поддерживает нужную версию, то данная разметка вам не подойдёт.
Чтобы узнать, в каком режиме работает ваш диск в данный момент, необходимо пройти следующие шаги:
- Разверните окошко «Выполнить», зажав комбинацию кнопок Win+R.
Открываем окошко «Выполнить», зажав Win+R
Используйте команду diskmgmt.msc для перехода к стандартной программе по управлению дисками и их разделами.
Выполняем команду diskmgmt.msc
Разверните свойства диска.
Открываем свойства жесткого диска
В открывшемся окошке нажмите на вкладку «Тома» и, если все строки пусты, используйте кнопку «Заполнить» для их заполнения.
Нажимаем кнопку «Заполнить»
В строке «Стиль раздела» указана нужная нам информация — тип разбивки жёсткого диска.
Смотрим на значение строки «Стиль раздела»
Как изменить тип жёсткого диска
Вы можете самостоятельно изменить тип жёсткого диска с MBR на GPT или наоборот, прибегнув к встроенным средствам Windows, но при условии, что имеется возможность удалить главный раздел диска — системный, на котором установлена сама операционная система. Стереть его можно только в двух случаях: если диск, подлежащий преобразованию, подключён отдельно и не задействован в работе системы, то есть она установлена на другом жёстком диске, или происходит процесс установки новой системы, а старую можно удалить. Если диск подключён отдельно, то вам подойдёт первый способ — через управление дисками, а если вы хотите выполнить этот процесс во время установки ОС, то используйте второй вариант — при помощи командной строки.
Через управление дисками
При помощи выполнения команд
Данный вариант можно применять и не во время установки системы, но всё-таки лучше он подойдёт именно для этого случая:
Определение типа материнской платы: UEFI или BIOS
Информацию о том, в каком режиме работает ваша плата, UEFI или BIOS, можно найти в интернете, ориентируясь на её модель и другие данные, известные о плате. Если такой возможности нет, то выключите компьютер, включите его и во время загрузки нажмите клавишу Delete на клавиатуре, чтобы войти в загрузочное меню. Если интерфейс открывшегося меню будет содержать картинки, иконки или эффекты, то в вашем случае используется более новая версия BIOS — UEFI.
Так выглядит UEFI
В противном же случае можно сделать вывод, что используется BIOS.
Так выглядит BIOS
Единственное различие между BIOS и UEFI, с которым вы столкнётесь во время установки новой операционной системы, это названия установочного носителя в списке загрузок. Чтобы компьютер начал включение с созданного вами установочной флешки или диска, а не с жёсткого диска, как он это делает по умолчанию, необходимо вручную изменить порядок загрузки через BIOS или UEFI. В BIOS на первом место должно расположиться обычное название носителя, без каких-либо приставок и дополнений, а в UEFI — на первое место нужно ставить носитель, имя которого начинается с UEFI. Всё, больше никаких отличий до окончания установки не предвидится.
Устанавливаем на первое место установочный носитель
Подготовка установочного носителя
Для создания носителя вам потребуется:
- образ подходящей вам системы, выбирать который нужно исходя из разрядности процессора (32-х или 64-х битный), типа жёсткого диска (GTP или MBR) и наиболее подходящей для вас версии системы (домашняя, расширенная и т. д.);
- чистый диск или флешка, размером не менее чем 4 ГБ;
- стороння программа Rufus, с помощью которой будет форматироваться и настраиваться носитель.
Скачайте и отройте приложение Rufus и, располагая данными, полученными выше в статье, выберите один из пакетов настроек: для BIOS и диска MBR, для UEFI и диска MBR или для UEFI и диска GPT. Для диска MBR изменяйте файловую систему на формат NTFS, а для диска GPR — на FAT32. Не забудьте указать путь до файла с образом системы, а после нажать кнопку «Старт» и дождаться окончания процесса.
Устанавливаем правильные параметры для создания носителя
Процесс установки
Итак, если вы подготовили установочный носитель, разобрались, какой у вас тип диска и версия BIOS, то можете приступать к установке системы:
- Вставьте носитель в компьютер, выключите устройство, начните процесс включения, войдёте в BIOS или UEFI и установите носитель на первое место в списке загрузок. Подробнее об этом в пункте «Определение типа материнской платы: UEFI или BIOS», расположенном выше в этой же статье. После окончания настройки списка загрузок сохраните внесённые изменения и выйдите из меню.
Изменяем порядок загрузки в BIOS или UEFI
Начнётся стандартный процесс установки, выбирайте все нужные вам параметры, версии системы и остальные необходимые настройки. Когда вам предложат выбрать один из дальнейших путей, обновление или ручная установка, выберите второй вариант, чтобы получить возможность поработать с разделами жёсткого диска. Если вам это не нужно, то можете просто обновить систему.
Завершите процесс установки
Видео: установка системы на GTP диск
Проблемы с установкой
Если у вас возникают проблемы при установке системы, а именно появляется уведомление о том, что её нельзя установить на выбранный жёсткий диск, то причина может быть в следующем:
- неправильно выбрана разрядность системы. Вспомните, что 32-х битная ОС не подходит для GTP дисков, а 64-х битная ОС — для одноядерных процессоров;
- допущена ошибка во время создание установочного носителя, он неисправен, или образ системы, используемый для создания носителя, содержит в себе ошибки;
- устанавливается система не для того типа диска, преобразуйте его в нужный формат. Как это сделать, описано в пункте «Как изменить тип жёсткого диска», расположенном выше в этой же статье;
- в списке загрузок была допущена ошибка, то есть не был выбран установочный носитель в режиме UEFI;
- установка производится в режиме IDE, его необходимо изменить на ACHI. Делается это в BIOS или UEFI, в разделе SATA config.
Установка на диск MBR или GTP в режиме UEFI или BIOS не сильно отличается, главное — правильно создать установочный носитель и настроить список порядка загрузки. Остальные действия ничем не отличаются от стандартной установки системы.
В процессе установки чистой Windows 10 могут возникнуть сложности, связанные с появлением материнских плат с UEFI вместо BIOS и неоднозначной структурой жестких дисков, таких как GPT. Если материнская плата работает на UEFI BIOS, как установить Windows 10 подскажем в этой статье.
Определение параметров перед установкой
Сперва выясните, какой интерфейс использует материнская плата:
- стандартный BIOS;
- или новый UEFI.
Выяснить это можно, найдя информацию о материнской плате в интернете. Так же, UEFI отличается от BIOS по внешнему оформлению — выглядит как более продвинутый (красиво оформленный, расширенные настройки, поддержка работы тачпада или мыши).
- MBR (Master Boot Record);
- GPT (GUID Partition Table).
От того, какая структура вашего винчестера, будет зависеть возможность запуска и установки загрузочной флешки или DVD-R/RW.
Чтобы узнать стиль, переходим:
- ПКМ Мой компьютер → Управление.
- ПКМ По диску → свойства.
- Вкладка «Тома» → Если значения пустые, нажмите «Заполнить».
- Определяем стиль раздела жесткого диска.
- Раздел со стилем GPT выглядит так.
Установка Windows 10
После выяснения какой BIOS использует материнка и какая структура винчестера, выделим 3 способа установки Windows:
- Используя классический BIOS, на диск со стилем раздела MBR.
- Используя UEFI (EFI), на диск со стилем MBR.
- Используя UEFI, на диск со стилем раздела GPT.
Если используете для создания загрузочной флешки программу Rufus, ниже приведен пример для создания флешки с необходимыми настройками.
С помощью классического BIOS, MBR
Это классический способ установки ОС. Вставьте диск/флешку в привод / USB разъем. При загрузке компьютера включите BIOS:
С помощью UEFI, MBR
При использовании современного UEFI с графическим дизайном, выбрать загрузку с флешки / DVD-R еще легче, чем со старым интерфейсом BIOS. UEFI интерфейс поддерживает установку на MBR и GPT диски, нужно только правильно указать приоритет загрузки (см. рисунок).
После выбора приоритета, перезагрузите компьютер и начните установку Windows.
С помощью UEFI, GPT
Единственное полезное свойство, что дает GPT структура для рядового пользователя — поддержка системных дисков размерами от 2,2 Тб и более. В остальном ее использование приносит больше проблем, чем пользы. Если на винчестер больших размеров не установлена ОС, то структуру он может иметь любую.
Содержание
- Как создать загрузочную флешку Windows 10 под UEFI или BIOS в Rufus (новая 3.x версия) [инструкция]
- Создание загрузочной флешки с Windows 10
- ШАГ 1: определитесь с конфигурацией ПК, для которого создаем флешку (UEFI или BIOS)
- ШАГ 2: загрузите необходимый образ Windows 10
- ШАГ 3: загрузите последнюю версию Rufus
- ШАГ 4: вставьте флешку, и запишите образ
- ШАГ 5: настройте BIOS/UEFI или воспользуйтесь загрузочным меню
- Что выбрать при создании загрузочной флешки в Rufus – MBR или GPT?
- Схема разделов MBR
- Схема разделов GPT и ее применение
- Совместимы ли разделы?
- Отличия схем разметки дисков
- Как узнать MBR или GPT стоит на диске?
- Что выбрать при создании загрузочной флешки?
- Что делать, если Rufus не дает выбрать GPT?
- Создать в Rufus загрузочную флешку с Windows 10
- Rufus – что за программа
- Методика установки Windows 10 на флешку
- Форматирование в Rufus
- Всё об установке Windows 10 на диски стандартов MBR и GPT
- Что такое стандарты жёстких дисков MBR и GPT и в чём их особенности
- Преимущества и недостатки каждого стандарта
- Как узнать тип диска в ноутбуке или в компьютере
- Определение типа диска утилитой «Управление дисками»
- Определение типа диска при помощи командной строки
- Определение типа диска при помощи утилиты AOMEI Partition Assistant
- Как установить Windows 10 на диск стандарта GPT или MBR
- Определение типа материнской платы: UEFI или BIOS
- Выбор наиболее подходящего стандарта для установки Windows 10
- Подготовка установочного носителя
- Установка с помощью классической BIOS на диск со стилем разделов MBR
- Установка с помощью UEFI на диск со стилем разделов MBR
- Установка с помощью UEFI на диск со стилем разделов GPT
- Как изменить тип разметки жёсткого диска
- Проблемы с установкой Windows на диск конкретного типа
- Изменение формата диска через командную строку
- Изменение формата с помощью утилиты управления дисками Windows
- Программы для конвертирования между форматами GPT и MBR
- Видео: работа с разделами жёсткого диска в программе Minitool Partition Wizard
- Сравнение структур разделов GPT и MBR
- Понимание процесса загрузки
- Процесс загрузки MBR
- Процесс загрузки GPT
- Различия между структурами разделов GPT и MBR
- Главная загрузочная запись
- Таблица разделов GUID (GPT)
- GPT против MBR
- Совместимость с операционными системами
- Так GPT или MBR?
- Проверьте тип раздела жёсткого диска
- Преобразование между MBR и GPT во время установки Windows
- Инструкции для преобразования жёсткого диска с MBR на GPT
- Инструкции для преобразования жёсткого диска с GPT на MBR
Как создать загрузочную флешку Windows 10 под UEFI или BIOS в Rufus (новая 3.x версия) [инструкция]

Чтобы избежать этого, я решил набросать заметку в виде простых нескольких шагов (своего рода мини-инструкция).
И так, ближе к теме.
Создание загрузочной флешки с Windows 10
ШАГ 1: определитесь с конфигурацией ПК, для которого создаем флешку (UEFI или BIOS)
ШАГ 2: загрузите необходимый образ Windows 10
2) Постарайтесь не связываться с различными сборками от «народных» умельцев. Неизвестно, что там и как сконфигурировано, и какие фокусы ждут в будущем. 🐱🐉
ШАГ 3: загрузите последнюю версию Rufus
Скрин официальной странички Rufus
ШАГ 4: вставьте флешку, и запишите образ
И так, после того как подключите флешку и запустите Rufus, необходимо:
Предупреждение от Rufus
ШАГ 5: настройте BIOS/UEFI или воспользуйтесь загрузочным меню
На каждом ПК/ноутбуке могут быть свои кнопки для вызова загрузочного меню (обычно это F1, Esc, F12). У меня на блоге есть отдельная статья с кнопками для разных устройств: https://ocomp.info/goryachie-klavishi-dlya-vh-bios-boot-menu.html
Примечание! Нажимать кнопку вызова Boot Menu (в моем примере ESC) нужно сразу же после включения (и лучше это сделать ни 1 раз). Обычно, достаточно одного нажатия при появлении первого логотипа производителя.
Нажимайте несколько раз кнопку входа в Boot Menu (до и во время появления первого логотипа)
Загрузочное меню представляет из себя обычный список, из которого нужно выбрать один из накопителей и нажать Enter. Пример ниже.
Пример загрузочного меню
Можно обойтись и без загрузочного меню (все выполнить через настройки BIOS/UEFI). Для этого необходимо войти в BIOS (как это сделать), и открыть вкладку «BOOT» ( «Загрузка» ).
Ниже на скрине показан пример, как открыть расширенное меню (Advanced Mode), в котором находится заветная вкладка «Boot».
Advanced Mode (UEFI)
Источник
Что выбрать при создании загрузочной флешки в Rufus – MBR или GPT?
Для запуска компьютера с USB-флешки надо правильно записать на нее образ. Если взять Rufus, ключевой момент – указание схемы разделов жёсткого или твердотельного накопителя. Рассмотрим, что выбрать при записи bootable-флешки через Руфус: MBR (Master Boot Record) или GPT (GUID Partition Table), чтобы избежать ошибок. Узнаем, какая между ними разница.
Схема разделов MBR
При загрузке ПК со структурой накопителей MBR процедуру запуска выполняет BIOS. Проводит тестирование и идентификацию оборудования, обнаруживает загрузочный образ. С него считываются первые секторы, где находится загрузчик с таблицей разделов. После сканирования томов обнаруживает загрузочный сектор (VBR) и считывает его в оперативную память. VBR инициирует загрузку ОС.
Схема разделов GPT и ее применение
На ПК с форматом размещения информации GPT (таблица GUID) BIOS заменён на UEFI. Новая прошивка не хранит первичную стадию загрузчика (VBR, способна проводить анализ файловой системы, загружать файлы. GPT – таблица разделов с глобальным уникальным идентификатором GUID. Занимает два первых сектора диска, в нулевом по-прежнему записана основная загрузочная запись для работы UEFI в режиме BIOS (Legacy Mode).
ГПТ хранит таблицу разделов на накопителе, благодаря ей UEFI идентифицирует скрытый том с загрузчиками обнаруженных на ПК операционок. Загрузчик вызывает менеджера запуска, который и грузит операционную систему.
Совместимы ли разделы?
Грузятся с дисков с таблицей GUID только 64-разрядные операционные системы при использовании UEFI. 32-битные не запускаются.
Для компьютеров и ноутбуков с EFI целесообразно конвертировать Master Boot Record в GUID Partition Table.
Отличия схем разметки дисков
| Различия | MBR | GPT |
| Число томов на накопителе | 4, можно создать подразделы | Не ограничено, Windows поддерживает 128 |
| Максимальный объём тома | 2 ТБ | 9,4 ЗБ |
| Совместимость | Почти со всеми ОС и железом | Не работает на старых ПК |
Прочие преимущества новой схемы разметки:
В UEFI и BIOS процесс запуска компьютера схожий, но в случае с EFI меньше этапов.
Как узнать MBR или GPT стоит на диске?
Для получения сведений о схеме разделов:
Что выбрать при создании загрузочной флешки?
Для ПК с 64-битным процессором и UEFI однозначно выбирайте GPT. Разделы MBR конвертируются в новый формат с минимальными рисками потери информации. В остальных случаях устанавливают MBR:
Что делать, если Rufus не дает выбрать GPT?
Утилита Rufus не предлагает выбрать GUID Partition Table – автоматически ставит схему MBR, если указанный образ не загрузочный. Выберите иной ISO-файл.
Источник
Создать в Rufus загрузочную флешку с Windows 10
Многие начинающие пользователи ПК интересуются, как правильно установить Windows. Если с самой ее установкой может не возникать особых проблем, то с поиском флешки могут произойти некоторые трудности. Поэтому если у вас есть довольно объемный накопитель минимум на 10 гигабайт, то вы можете себе сами сделать некую установочную систему. В этой статье вы узнаете, как можно это сделать при помощи программы Rufus.
Rufus – что за программа
Как вы уже поняли, нельзя просто так скачать windows с официального сайта и закинуть на флешку. Тут нужно воспользоваться помощью стороннего софта. И в этом нам поможет Rufus. Эта программа довольно легкая в освоении и ее можно загрузить абсолютно бесплатно.
Одним из главных ее преимуществ является то, что этот софт не нужно полноценно устанавливать. Он может работать как портативная версия. То есть, вам не нужно отдельно скачивать программу на ПК.
Методика установки Windows 10 на флешку
Теперь рассмотрим, как правильно установить операционную систему с помощью Rufus.
Конечно, для начала вам нужно скачать файлы лицензионной Windows 10, без этого никак не обойтись. Если у вас уже скачена сама утилита, то просто нужно зайти в графу «носители». Там вам предстоит найти вашу флешку, на которую вы хотите накатить windows.
Дальше нужно указать путь к папке, в которой находится образ windows. Для того, чтобы это сделать, нужно всего лишь нажать на кнопку «выбрать». Если вы не хотите заморачиваться по поводу дополнительных настроек, то Rufus подберет оптимальные параметры под вас. Но лучше всего выбрать именно такие:
Форматирование в Rufus
Конечно, чтобы windows 10 идеально встала на вашу флешку, нужно ее отформатировать, дабы на ней не осталось лишних файлов. Вы можете это сделать как перед началом всех процедур, просто перейдя в настройки системы в «этом компьютере», так и в самой программе.
Rufus обладает широким спектром различных настроек, которые позволяют форматировать флешку. Но мы рекомендуем вам оставить все стандартные параметры, так как они более оптимально должны подойти к вашей системе. Учтите, что все данные с флешки будут уничтожены.
После всех проведенных манипуляций на выходе вы получите готовую загрузочную флешку с новейшей системой Windows 10.
Источник
Всё об установке Windows 10 на диски стандартов MBR и GPT
Прогресс идёт вперёд, увеличиваются объёмы информации, которые нам нужно обрабатывать, и вместе с ними увеличивается ёмкость компьютерных дисков. Жёсткими дисками размером больше 2 Тб и с большим количеством разделов никого уже не удивишь, но позаботились ли разработчики о программном обеспечении для них? Давайте рассмотрим форматы жёстких дисков, которые сейчас используются для хранения набора разделов и для загрузки операционной системы.
Что такое стандарты жёстких дисков MBR и GPT и в чём их особенности
Прежде чем начать работу с жёстким диском или твердотельным накопителем, его необходимо отформатировать, разбив при этом на несколько логических разделов. Размеры разделов зависят от того, сколько места нужно отвести под операционную систему и сколько — под другие программы и прочие файлы. После разбивки на разделы информация записывается в них по определённому стандарту. На данный момент используются 2 стандарта — MBR и GPT.
Преимущества и недостатки каждого стандарта
MBR (главная загрузочная запись) – этот стандарт появился в начале 80-х вместе с операционной системой DOS. Он включает в себя особый программный код, набор данных с информацией о загрузке операционной системы и таблицу разделов жёсткого диска. Стандарт MBR отличается простотой, но в настоящее время считается устаревшим. Диски этого стандарта могут работать и с BIOS, и с UEFI. Его основные недостатки заключаются в следующем:
GPT (или таблица разделов GUID) – новый стандарт хранения таблицы разделов, который был предложен компанией Intel для использования вместе с UEFI (интерфейсом расширяемой прошивки). Особенностью стандарта GPT является дублирование оглавления и таблицы разделов. По сравнению с MBR этот стандарт обладает следующими преимуществами:
Как узнать тип диска в ноутбуке или в компьютере
Рассмотрим способы определения типа диска в ноутбуке или в персональном компьютере.
Определение типа диска утилитой «Управление дисками»
В системе Windows проще всего определить стандарт разметки жёсткого диска с помощью утилиты «Управление дисками».
В Windows 10 для запуска утилиты нужно щёлкнуть правой кнопкой мыши по меню «Пуск» и в контекстном меню выбрать «Управление дисками».
В Windows 7 щёлкните правой кнопкой мыши по иконке «Компьютер». Далее выберите пункт контекстного меню «Управление», а в окне «Управление компьютером» — раздел «Управление дисками».
Альтернативный способ запустить утилиту «Управление дисками»: нажать комбинацию клавиш Win+R, а затем в окне «Выполнить» ввести команду diskmgmt.msc и нажать Enter.
Ждём, пока утилита «Управление дисками» запустится. В главном её окне будут отображены все диски и разделы, которые в данный момент находятся в компьютере. Кликните правой кнопкой мыши по названию интересующего вас диска (оно располагается в нижней части окна «Управление дисками»), выберите «Свойства» в контекстном меню и перейдите на вкладку «Тома».
В разделе «Сведения о диске» вы увидите параметр «Стиль раздела: Таблица с GUID разделов (GUID)» или «Стиль раздела: основная загрузочная запись (MBR)». Первый вариант означает, что диск имеет стандарт разметки разделов GPT, а второй — что на диске есть главная загрузочная запись MBR.
Для диска стандарта GPT окно со сведениями выглядит так:
А для диска стандарта MBR — так:
Определение типа диска при помощи командной строки
Формат разметки разделов жёсткого диска (GPT или MBR) можно определить при помощи командной строки. Для этого нужно запустить консоль командной строки от имени администратора, ввести команду diskpart и нажать клавишу Enter. После загрузки утилиты введите команду list disk и подтвердите действие клавишей Enter.
Среди отображаемых параметров жёстких дисков есть колонка GPT. Диск, который использует стандарт GPT, отмечен в ней звёздочкой. Остальные диски, не отмеченные звёздочкой, имеют разметку разделов стандарта MBR.
Определение типа диска при помощи утилиты AOMEI Partition Assistant
AOMEI Partition Assistant Standard — бесплатно распространяемая утилита для работы с жёсткими дисками и твердотельными накопителями в операционной системе Windows. Программа имеет обширный функционал и может преобразовывать форматы дисков GPT в MBR и обратно.
После запуска утилита отображает все диски и находящиеся на них логические разделы. В нижней части окна под названием каждого диска показан его тип: GPT или MBR.
Описанные выше способы помогут легко узнать, к какому стандарту относится конкретный накопитель.
Как установить Windows 10 на диск стандарта GPT или MBR
Прежде чем начать установку операционной системы Windows 10 на свой персональный компьютер, нужно разобраться, какой интерфейс прошивки поддерживает его материнская плата. Это может быть интерфейс расширяемой прошивки UEFI или интерфейс базовой прошивки BIOS. Затем следует определиться со стандартом разметки жёсткого диска или твердотельного накопителя. Установка ОС Windows 10 начинается с копирования файлов с установочного носителя, который может быть как флешкой, так и оптическим диском (CD).
Определение типа материнской платы: UEFI или BIOS
Пользователи часто сталкиваются с проблемой определения типа интерфейса материнской платы. Рассмотрим, как его правильно распознать.
BIOS легко отличить от UEFI: он выглядит как старое программное обеспечение и использует малое количество цветов. В основном это синий, чёрный и белый. Также в BIOS мало настроек и отсутствует возможность выбора режима загрузки с пунктами UEFI и Legacy.
Ещё одним отличием можно считать то, что UEFI поддерживает управление компьютерной мышью, чего нет в BIOS. Качество графики интерфейса UEFI также существенно выше.
Выбор наиболее подходящего стандарта для установки Windows 10
На новых компьютерах, материнская плата которых поддерживает системный интерфейс UEFI, рекомендуется устанавливать Windows 10 на диск, размеченный по стандарту GPT. Это исключит проблемы с потерей данных и обеспечит более быструю загрузку. Отдельно нужно отметить, что если потребуется установить вторую операционную систему, то это может быть только Windows версии 8 и выше. Более старые системы вызовут сбой при загрузке.
Если компьютер старый или на нём требуется установить две и более операционные системы младше Windows 8, то лучше оставить MBR-разметку диска, но придётся дополнительно настроить UEFI (как именно — будет описано ниже). Помните, что 32-разрядные версии операционных систем Windows не поддерживают стандарт GPT.
Подготовка установочного носителя
Перед тем как устанавливать операционную систему на компьютер, мы должны подготовить носитель, содержащий необходимые установочные файлы. Допустим, у нас есть образ операционный системы в формате ISO и пустая флешка ёмкостью от 8ГБ. Для корректной записи образа на флешку рекомендуется пользоваться программой Rufus. Она не имеет лишних настроек, которые могут ввести пользователя в заблуждение, прекрасно настраивает загрузочную флешку и позволяет избежать множества ошибок, когда данные не читаются или BIOS и UEFI не могут их распознать.
Создание установочного носителя состоит из следующих этапов:
После окончания записи образа мы получим носитель, который теперь можно использовать для установки Windows на компьютеры с соответствующей разметкой разделов и типом системного интерфейса.
Установка с помощью классической BIOS на диск со стилем разделов MBR
Установка операционной системы средствами интерфейса BIOS на диск в формате MBR не вызовет никаких проблем. Нужно лишь следовать следующей инструкции:
Больше никаких манипуляций не требуется. При установке операционной системы можно отформатировать диск, если до этого на нём находилась какая-либо информация.
Установка с помощью UEFI на диск со стилем разделов MBR
При установке Windows 10 средствами UEFI на диск со стилем разделов MBR могут возникнуть проблемы. Потребуется более тонкая настройка UEFI, поэтому, если есть возможность преобразовать диск в формат GPT, то лучше сразу это сделать. Для тех, кто всё же хочет оставить формат диска MBR, нужно переключить режим загрузки с EFI на Legacy. Для этого:
Установочный носитель должен иметь схему разметки MBR. После выполнения этих действий система считает его, и начнётся установка.
Установка с помощью UEFI на диск со стилем разделов GPT
С помощью UEFI на диск в формате GPT можно установить операционную систему Windows 10 лишь 64-битной разрядности. Процесс установки с помощью UEFI не сильно отличается от аналогичного процесса в BIOS. Рассмотрим ключевые моменты:
Жёсткий диск, на который будет производиться установка операционной системы, должен иметь разметку GPT, иначе его придётся конвертировать в этот формат. О проблемах, связанных с преобразованием разметки жёсткого диска, поговорим ниже.
Как изменить тип разметки жёсткого диска
Существуют различные методы изменения стандарта жёсткого диска, но стоит помнить, что конвертирование практически всегда ведёт к потере данных, даже если программа обещает оставить данные в целости и сохранности. Поэтому перед началом операции сохраните всю важную информацию на другом диске или скопируйте на внешние устройства.
Проблемы с установкой Windows на диск конкретного типа
Основная проблема с установкой операционной системы Windows 10 — это получение уведомлений о невозможности продолжить или начать установку.
При установке Windows возможны следующие типичные ошибки:
Изменение формата диска через командную строку
Одним из самых быстрых вариантов преобразования диска из одного формата в другой считается конвертирование при помощи утилит командной строки. Допустим, нужно преобразовать диск формата MBR в GPT. Внимание: вся информация, которая содержится на диске, будет при этом удалена. Такой вариант может быть успешно выполнен уже во время установки операционной системы. После загрузки установщика Windows нажимаем сочетание клавиш Shift+F10, в результате чего открывается командная строка, в которой нужно последовательно ввести и выполнить следующие команды:
Далее можно продолжить установку операционной системы уже на диск в формате GPT. Если программа установки не видит диск, то необходимо перезагрузить компьютер и повторить установку.
Изменение формата с помощью утилиты управления дисками Windows
Этот тип преобразования требует установленной и работающей операционной системы Windows версии 7 и старше. Допустим, нужно конвертировать диск из формата GPT в MBR. Для этого потребуется утилита «Управление дисками», которую мы рассматривали выше. Сделайте следующее:
Программы для конвертирования между форматами GPT и MBR
Помимо стандартных средств, встроенных в операционную систему Windows, существуют и различные сторонние программы для конвертирования форматов дисков. Среди них можно выделить утилиты Acronis Disk Director и Minitool Partition Wizard. Они позволяют преобразовать формат без потери данных. Разберём подробнее программу Minitool Partition Wizard.
Создаём загрузочный накопитель с образом утилиты Minitool Partition Wizard и загружаемся с него. Обратите внимание, что в UEFI режим Secure Boot должен быть отключён. После завершения загрузки выбираем нужный жёсткий диск и нажимаем на строку Convert MBR Disk to GPT Disk, которая находится слева во вкладке Operations. Затем нажимаем кнопку Apply и ждём окончания операции, которая может длиться довольно продолжительное время.
Иногда программе не удаётся преобразовать системный диск, о чём выводится соответствующее предупреждение. Для решения этой проблемы нужно:
Сторонние программы открывают дополнительные возможности в работе с жёсткими и твердотельными дисками. В частности, они позволяют преобразовать их в форматы MBR и GPT без потери данных, если стандартный функционал операционной системы не работает или недоступен.
Видео: работа с разделами жёсткого диска в программе Minitool Partition Wizard
Нельзя точно сказать, какая из технологий лучше: проверенная временем, но технически устаревшая MBR, или новая многообещающая GPT. Оба стандарта выполняют одинаковую функцию: хранят данные о загрузке операционной системы и таблицу разделов диска. Каждый пользователь должен решить для себя, что ему нужно от жёсткого диска, сколько на диске будет разделов и какого объёма и требуется ли ему новый уровень безопасности и надёжности, реализованный в стандарте GPT.
Источник
Сравнение структур разделов GPT и MBR
Вы когда-нибудь задумывались о том, как загружается компьютер? Независимо от аппаратуры и операционной системы, все компьютеры при загрузке используют или традиционный метод BIOS-MBR, или более современный UEFI-GPT, реализованный в последних версиях ОС.
В этой статье мы сравним структуры разделов GPT и MBR; GPT означает GUID Partition Table, а MBR — Master Boot Record. Начнём с того, что разберём сам процесс загрузки.
В следующих главах выделяются различия между стилями разделов GPT и MBR, в том числе приводятся инструкции, как осуществить преобразование между двумя стилями, и советы, какой из них выбрать.
Понимание процесса загрузки
Когда вы нажимаете кнопку питания на своём ПК, стартует процесс, который в итоге приведёт к загрузке операционной системы в память. Первая команда зависит от того, какова структура разделов на вашем жёстком диске.
Если два вида структур разделов: MBR и GPT. Структура разделов на диске определяет три вещи:
Процесс загрузки MBR
Вернёмся к процессу загрузки. Если в вашей системе используется структура разделов MBR, то первый процесс выполнения загрузит BIOS. Базовая структура ввода-вывода (Basic Input/Output System) включает в себя микропрограмму загрузчика. Микропрограмма загрузчика содержит низкоуровневые функции, такие как ввод с клавиатуры, доступ к видеодисплею, осуществление дисковых операций ввода-вывода и код для загрузки начальной стадии загрузчика. До того как BIOS может определить загрузочное устройство, он выполняет последовательность функций системной конфигурации, начиная со следующих:
VBR обычно содержит начальный загрузчик программ — Initial Program Loader (IPL), этот код инициирует процесс загрузки. Начальный загрузчик программ включает в себя вторую стадию загрузчика, который затем загружает операционную систему. На системах семейства Windows NT, таких как Windows XP, начальный загрузчик программ сначала загружает другую программу под названием NT Loader (аббревиатура NTLDR), которая затем загружает операционную систему.
Для операционных систем на ядре Linux используется загрузчик GRUB (Grand Unified Bootloader). Процесс загрузки похож на описанный выше, единственная разница в наименовании загрузчиков на первой и второй стадии.
В GRUB первая стадия загрузчика называется GRUB Stage 1. Она загружает вторую стадию, известную как GRUB Stage 2. Вторая стадия загружает получает список операционных систем на жёстких дисках и предоставляет пользователю список для выбора ОС для загрузки.
Процесс загрузки GPT
На том же этапе загрузки в структуре разделов GPT происходит следующее. GPT использует UEFI, в котором нет такой как у MBR процедуры хранения в загрузочном секторе первой стадии загрузчика с последующим вызовом второй стадии загрузчика. UEFI — унифицированный расширяемый интерфейс прошивки (Unified Extensible Firmware Interface) — является более продвинутым интерфейсом, чем BIOS. Он может анализировать файловую систему и даже сам загружать файлы.
После включения вашего компьютера UEFI сначала выполняет функции системной конфигурации, также как и BIOS. Это управление энергопотреблением, установка дат и других компонентов управления системой.
Затем UEFI считывает GPT — таблицу разделов GUID. GUID расшифровывается как «глобальный уникальный идентификатор» (Globally Unique Identifier). GPT располагается в первых секторах диска, сразу после сектора 0, где по-прежнему хранится главная загрузочная запись для Legacy BIOS.
GPT определяет таблицу разделов на диске, на которой загрузчик EFI распознает системный раздел EFI. Системный раздел содержит загрузчики для всех операционных систем, установленных на других разделах жёсткого диска. Загрузчик инициализирует менеджер загрузки Windows, который затем загружает операционную систему.
Для операционных систем на ядре Linux существует версия GRUB с поддержкой EFI, которая загружает файл, такой как grub.efi, или загрузчик EFI, который загружает свой файл, такой как elilo.efi.
Вы можете заметить, что и UEFI-GPT, и BIOS-MBR передают управление загрузчику, но сами напрямую не грузят операционную систему. Однако в UEFI не требуется проходиить через несколько стадий загрузчика, как в BIOS. Процесс загрузки происходит на самой ранней стадии, в зависимости от вашей аппаратной конфигурации.
Различия между структурами разделов GPT и MBR
Если вы когда-нибудь пытались установить Windows 8 или 10 на новый компьютер, то скорее всего видели вопрос: какую структуру разделов использовать, MBR или GPT.
Если вам хочется узнать больше или вы планируете установить новую операционную систему на компьютер, то читайте дальше. Мы уже рассмотрели различия в процессах загрузки, которые стоит держать в уме, разбивая диск или выбирая структуру разделов.
GPT — более новая и продвинутая структура разделов, и у неё много преимуществ, которые я перечислю ниже. MBR используется давно, она стабильная и обладает максимальной совместимостью. Хотя GPT со временем может вытеснить MBR, поскольку предлагает более продвинутые функции, но в некоторых случаях можно использовать только MBR.
Главная загрузочная запись
MBR — традиционная структура для управления разделами диска. Поскольку она совместима с большинством систем, то по-прежнему широко используется. Главная загрузочная запись расположена в первом секторе жёсткого диска или, проще говоря, в самом его начале. Она содержит таблицу разделов — информацию об организации логических разделов на жёстком диске.
MBR также содержит исполняемый код, который сканирует разделы на предмет активной ОС и инициализирует процедуру загрузки ОС.
Диск MBR допускает только четыре основных раздела. Если вам нужно больше, то можно назначить один из разделов расширенным разделом, и на нём можно создавать больше подразделов или логических дисков.
MBR использует 32 бита для записи длины раздела, выраженной в секторах, так что каждый раздел ограничен максимальным размером 2 ТБ.
Таблица разделов GUID (GPT)
GPT — более новый стандарт для определения структуры разделов на диске. Для определения структуры используются глобальные уникальные идентификаторы (GUID).
Это часть стандарта UEFI, то есть систему на основе UEFI можно установить только на диск, использующий GPT, например, таково требование функции Windows 8 Secure Boot.
GPT допускает создание неограниченного количества разделов, хотя некоторые операционные системы могут ограничивать их число 128 разделами. Также в GPT практически нет ограничения на размер раздела.
GPT против MBR
Совместимость с операционными системами
Первый сектор (сектор 0) на диске GPT содержит защитную запись MBR, в которой записано, что на диске один раздел, который распространяется на весь носитель. В случае использования старых инструментов, которые читают только диски MBR, вы увидите один большой раздел размером с весь диск. Защитная запись сделана для того, чтобы старый инструмент ошибочно не воспринял диск как пустой и не перезаписал данные GPT новой главной загрузочной записью.
MBR защищает данные GPT от перезаписи.
Apple MacBook’и используют GPT по умолчанию, так что невозможно установить Mac OS X на систему MBR. Даже хотя Mac OS X может работать на диске MBR, но установка на него невозможна. Я пыталась сделать это, но безуспешно.
Большинство операционных систем на ядре Linux совместимы с GPT. При установке ОС Linux на диск в качестве загрузчика будет установлен GRUB 2.
Для операционных систем Windows загрузка из GPT возможна только на компьютерах с UEFI, работающих под 64-битными версиями Windows Vista, 7, 8, 10 и соответствующими серверными версиями. Если вы купили ноутбук с 64-битной версией Windows 8, то с большой вероятностью там GPT.
Windows 7 и более ранние системы обычно устанавливают на диски с MBR, но вы всё равно можете преобразовать разделы в GPT, как будет рассказано ниже.
Все версии Windows Vista, 7, 8, 10 могут считывать и использовать данные из разделов GPT — но они не могут загружаться с таких дисков без UEFI.
Так GPT или MBR?
Вы можете комфортно себя чувствовать и с MBR, и c GPT. Но учитывая преимущества GPT, упомянутые ранее, и факт постепенного перехода современных компьютеров на эту технологию, вы можете предпочесть GPT. Если цель заключается в поддержке старого оборудования или нужно использовать традиционный BIOS, то вы застряли на MBR.
Проверьте тип раздела жёсткого диска
На каждом жёстком диске под Windows можно проверить тип разделов с помощью «Управления дисками» (Disk Management). Для запуска «Управления дисками» сделайте следующее:
Нажмите сочетание «горячих клавиш» Windows+R, откроется окно для запуска программ.
Наберите diskmgmt.msc и нажмите клавишу Enter.
Windows просканирует жёсткие диски и вскоре покажет их. Для проверки типа разделов любого жёсткого диска нажмите правой кнопкой мыши на плашку диска в нижней части интерфейса. Нужно нажимать на «Диск 0», «Диск 1» и так далее, а не на разделы.
В появившемся контекстном меню выберите «Свойства». Откроется окно со свойствами выбранного диска.
Перейдите на вкладку «Тома» и посмотрите на значение «Стиль раздела».
В списке перечислены все диски. В колонке Gpt указан стиль раздела для каждого диска. Если видите звёздочку в колонке, то это GPT, если её нет — это MBR.
Преобразование между MBR и GPT во время установки Windows
Есть два типичных сообщения об ошибке, которые могут возникнуть при установке Windows на жёсткий диск:
Как вы уже знаете, MBR и GPT — это две абсолютно разные структуры разделов жёсткого диска. MBR — это традиционная структура разделов, а GPT — более новая.
Ошибка № 1 возникает, когда вы пытаетесь установить Windows на компьютер с UEFI, а раздел жёсткого диска не сконфигурирован для режима UEFI или совместимости с Legacy BIOS. Microsoft TechNet предлагает два варианта решения проблемы.
Инструкции для преобразования жёсткого диска с MBR на GPT
С помощью Windows Setup
Инструкции для преобразования жёсткого диска с GPT на MBR
Иногда бывает необходимо преобразовать диск в структуру разделов MBR. Например, если во время установки Windows возникает такое сообщение об ошибке:
«Windows не может быть установлена на этот диск. Выбранный диск имеет стиль разделов GPT»
Загрузка с GPT поддерживается только в 64-битных версиях Windows Vista, 7, 8, 10 и соответствующих серверных версиях на UEFI-системах. Это сообщение об ошибке означает, что ваш компьютер не поддерживает UEFI, а поэтому вы можете использовать только BIOS, который работает со структурой разделов MBR.
Microsoft TechNet предлагает два варианта решения проблемы.
С помощью Windows Setup
Источник
Случается, иногда так, что, когда вы пытаетесь установить ОС Windows на свой компьютер, можете увидеть ошибку вида: «Windows не может быть установлена на этот диск, т.к. на диске используется таблица разделов MBR. В системах EFI Windows можно установить только на GPT-диск». А возможно, что ваша система просто не видит диск, размер которого больше 2 ТБ.
В этих случаях вы нуждаетесь в конвертировании MBR к GPT таблицы разделов, чтобы устранить сию проблему. Сделать это можно разными путями и способами, в этой статье я рассмотрю, как это можно выполнить без потери данных (см. способ 1 и 2)!
Как преобразовать MBR к GPT
Способ №1: по шагам в программе AOMEI Partition Assistant Standard Edition
AOMEI Partition Assistant Standard Edition
Официальный сайт: https://www.aomeitech.com/aomei-partition-assistant.html
Отличная и бесплатная программа для работы с жесткими дисками. Позволяет буквально в 2-3 клика менять файловую систему, размеры разделов, клонировать и т.д. Причем, многие операции выполняются без потери информации (чего так не хватает инструментам встроенным в Windows).
Дополнение (от 10.11.18): опция для конвертирования MBR в GPT в 7-й версии программы стала платна (в 6.6-й версии это было бесплатно, и именно на нее я опирался при написании статьи).
Загрузку и установку программы не рассматриваю — она стандартна. После запуска, в главном окне программы можно сразу же узнать, какие из имеющихся дисков в системе в GPT, а какие в MBR (см. скриншот ниже).
Главное окно программы AOMEI Partition Assistant Standard Edition 6.6
Как вы заметили, «Диск 3» у меня MBR, и я преобразую его к GPT.
Для этого достаточно щелкнуть правой кнопкой мышки по самому диску (где прямо написано, что это «Диск 3», см. скрин ниже), и в появившемся меню выбрать «Преобразовать в GPT диск».
Преобразовать в GPT диск
Далее появится окно с просьбой о подтверждении — жмем OK.
Уверен!
После чего в левом углу экрана нужно подтвердить все команды, которые мы дали программе в текущем сеансе: жмем кнопку «Применить».
Применить изменения
Для выполнения текущей операции потребуется перезагрузка. Поэтому, прежде всего сохраните все свои открытые документы, а затем нажмите по кнопке «Перейти» в окне программы (см. пример ниже).
Соглашаемся на перезагрузку
Последний штрих: соглашаемся на перезагрузку…
Перезагрузить сейчас
После перезагрузки устройства, вместо загрузки Windows будет запущена спец. утилита по конвертированию (см. пример ниже). Буквально в течении нескольких секунд мой диск на 1 ТБ был преобразован к GPT (еще раз отмечу: без потери данных).
После перезагрузки ПК — мой диск за считанные секунды был преобразован в GPT
Вот, собственно, и все действия.
Дополнение!
Если вы хотите преобразовать системный диск (т.е. тот диск, на котором у вас установлена Windows и с которого вы в данный момент загрузились) — то у вас ничего не получиться. В этом случае есть два варианта:
1) вынуть диск из ПК/ноутбука, подключить его к другому устройству и выполнить операцию преобразования;
2) создать загрузочную флешку (можно сделать в том же AOMEI Partition Assistant Standard), и уже загрузившись с нее провести операцию.
Способ №2: с помощью утилиты MiniTool Partition Wizard
MiniTool Partition Wizard
Сайт: https://www.partitionwizard.com/free-partition-manager.html
Многофункциональная программа для работы с жесткими дисками. Позволяет разбивать, форматировать, изменять размеры разделов жестких дисков. Бесплатная версия программы поддерживает конвертацию из MBR в GPT (что нам и нужно).
Пожалуй, один из значимых минусов для большинства будет отсутствие русского языка.
Примечание: скрины в статье выполнены с версии 10.3.
После запуска программы пред вами предстанет список всех накопителей, подключенных к системе (HDD, SSD, USB флешки и пр.). Обратите внимание, что рядом с названием диска указывается его таблица разделов (MBR, GPT).
Для преобразования из одной в другую: просто щелкните правой кнопкой мышки по нужному диску и в меню выберите «Convert MBR Disk to GPT Disk» (пример на скрине ниже).
MiniTool Partition Wizard
Далее нужно согласиться с выполнением операцией, которую вы задали. Для этого в верхнем меню MiniTool Partition Wizard нужно нажать на «галочку» (Apply).
Apply (согласиться)
Затем всплывет еще одно предупреждение, после подтверждения выполнения операции — диск будет преобразован. Если вы преобразовываете не системный диск (т.е. не тот, на котором у вас установлена ОС Windows) — то операция занимает 1-2 мин. (см. скрин ниже).
Диск был преобразован в GPT
Способ №3. В командной строке или управление дисками
Важно!При этом способе будут удалены все ваши данные на диске!
Если вы столкнулись с ошибкой «В системах EFI Windows можно установить только на GPT-диск» при установке Windows: то для того, чтобы открыть командную строку, нажмите сочетание кнопок Shift+F10.
В остальных случаях, для запуска командной строки, откройте диспетчер задач (сочетание кнопок Ctrl+Shift+Esc), нажмите «файл/новая задача» и впишите команду CMD (отметьте галочкой, что задача должна быть выполнена от администратора!).
Далее:
- введите команду diskpart и нажмите Enter;

diskpart
- введите команду list disk и нажмите Enter. Таким образом мы увидим список дисков в системе. Обратите внимание, что напротив каждого диска идет его номер, например, «Диск 0» (цифра «0» — понадобиться для следующей операции).

list disk
- введите команду select disk 0 (к примеру!). Обратите внимание, что вместо «0» — нужно поставить номер диска из списка, который мы вызывали предыдущей командой;

select disk N
- введите команду clean и нажмите Enter (все данные и разделы на диске будут удалены!);

clean
- введите команду convert gpt и нажмите Enter. Диск будет преобразован к формату GPT (для преобразования в MBR — введите команду convert mbr).

Convert
В Windows также есть еще один неплохой инструмент для работы с дисками. Он прямо так и называется — управление дисками.
Чтобы его открыть, нужно:
- нажать сочетание кнопок Win+R;
- ввести команду diskmgmt.msc и нажать Enter.
diskmgmt.msc — запускаем управление дисками
Чтобы узнать какая разметка на диске (MBR или GPT), просто щелкните по диску правой кнопкой мышки (в том месте, где пишется «Диск 0», «Диск 1» и пр., см. пример ниже), и откройте свойства.
Свойства диска
Далее во вкладке «Тома» будет указан стиль раздела:
- «Таблица разделов с GUID…» — это GPT;
- о разметке MBR будет указано прямо.
Таблица с GUID
Для преобразования MBR к GPT — вы должны сначала полностью удалить все разделы на диске (важно! при удалении раздела — вы потеряете все данные на диске!). Если разделы не будут удалены — то кнопка «Преобразования в GPT» у вас будет просто не активной (как на скрине ниже).
Преобразовать в GPT диск (чтобы функция была активной, нужно удалить все разделы на диске!)
Как удалить том на диске (удаление раздела)
Источник