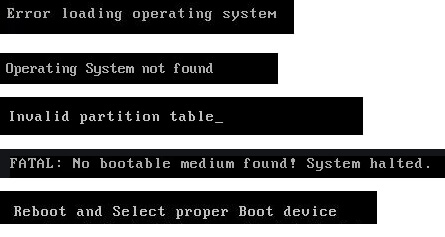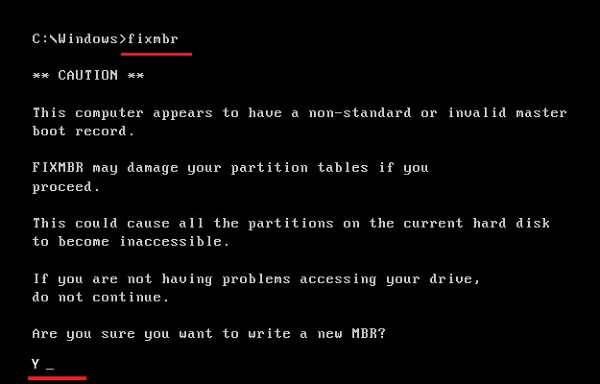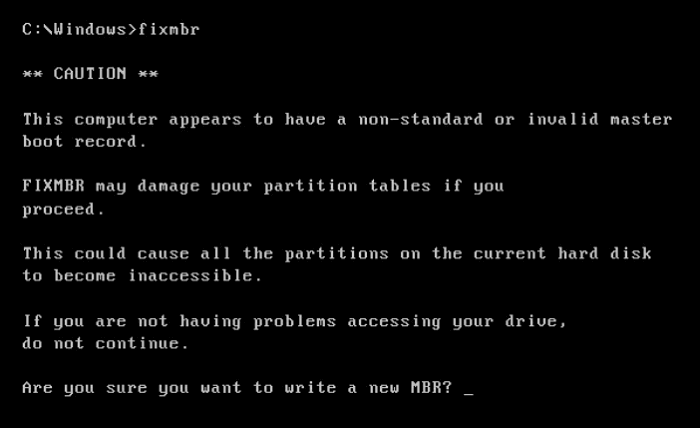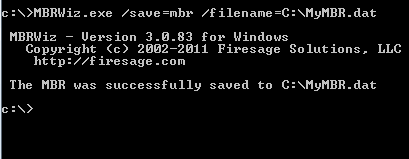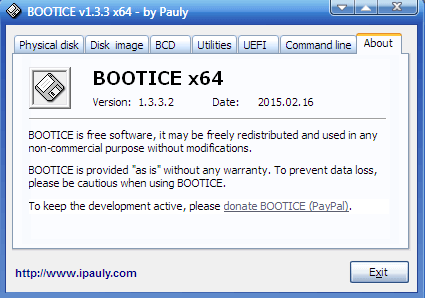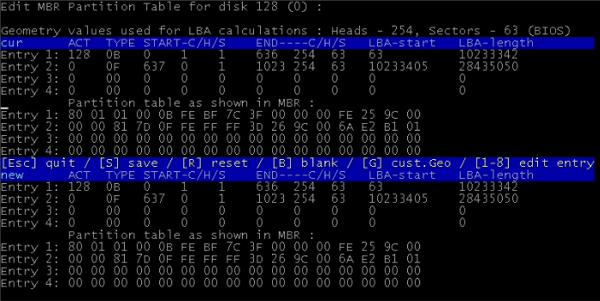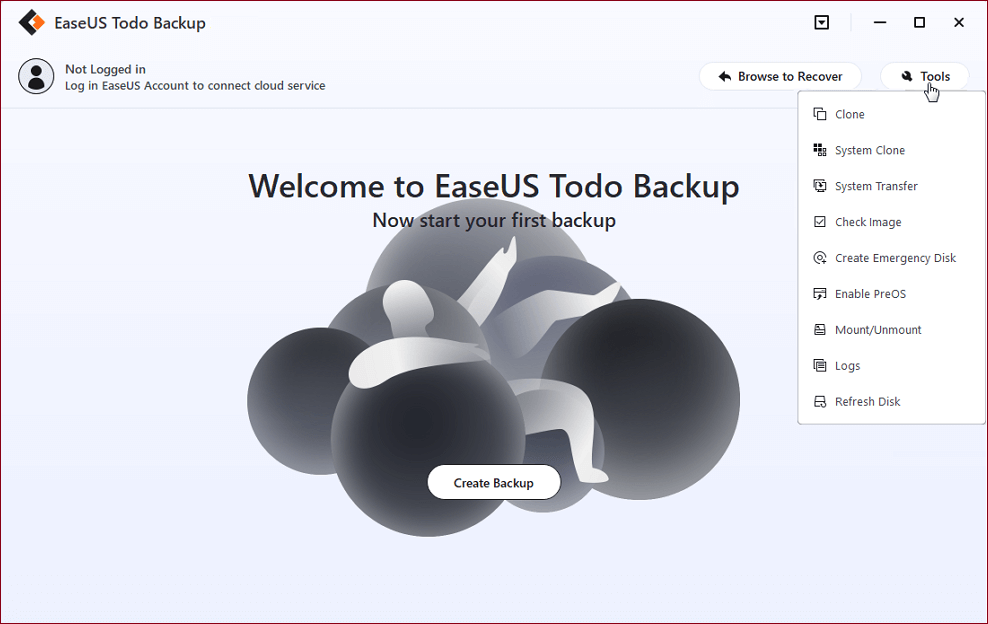How to Repair or Fix MBR (Master Boot Record) in Windows 11/10/8/7/Vista/XP
Are you looking for a way to fix the MBR in Windows 10/8/7? On this page, we’ll show you what is MBR, the causes and symptoms of MBR corruption, and how to fix MBR with practical fixes.
Check out the fixes and learn how to repair the corrupted MBR and make your PC boot up normally again:
Note: All the troubleshooting fixes are only available for MBR disk on Windows PC. If your OS disk is with GPT, turn to Repair EFI Bootloader in Windows 10/8/7 for help.
How to repair the damaged MBR? Here we’ll provide a safe and reliable procedure to help you. Just follow the directions below.
| Workable Solutions | Step-by-step Troubleshooting |
|---|---|
| Fix 1. Use MBR rebuild tool |
|
| Fix 2. Rebuild MBR via CMD |
|
What Is the MBR
The MBR, short for Master Boot Record, also known as the «master partition table» or «partition sector», is a boot sector (a region of your hard drive) that holds information about the partitions of your hard drive and acts as a loader for the operating system you’re running.
The Master boot record is created by the MBR generator when you first install Windows on an MBR disk. It’s the first 512 bytes of your hard disk as the image shown here.
The MBR partition contains two important components:
- Master Boot Code
- Disk Partition Table
Both two components work together to transfers program control to the boot sector of that partition so as to continue the boot process and help Windows OS boot up successfully.
Learn More: What Is MBR Disk.
What Happens if MBR Corrupted
In this part, you’ll learn:
- 1. The causes of MBR corruption
- 2. What happens if MBR corrupted
- 3. When do you need to fix and repair MBR
Mostly, MBR corrupted or damaged error is caused by improper unplugging, sudden power failure, virus infection, etc.
What happens if MBR is corrupted? Corrupted or damaged MBR will stop you from entering the operating system, showing error messages like the operating system not found, or simply a black screen without any prompt message.
So what are the signs of MBR corruption?
If you receive the following error messages while booting up PC, it means that the MBR is corrupted on your PC:
- 1.Error loading operating system
- 2.Operating System not found
- 3.Invalid partition table
- 4. No bootable medium found
- 5. Reboot and select proper boot device
If anyone of the above symptoms shows up on your PC, don’t worry.
You can fix corrupted MBR immediately and make your computer boot up normally again with the fixes as shown in the next parts.
Method 1. Fix MBR in Windows 11/10/8/7 with EaseUS Partition Master
Applies to: Windows 11,10, 8.1, 8, 7, XP, Vista; Windows 2000, Windows 2012.
Compared to the manual fixes, EaseUS partition software — Partition Master offers you the easiest resolution to fix MBR. It has a feature called «Rebuild MBR». Once the MBR (Master Boot Record) is damaged, you can simply apply this feature to fix the Master Boot Record without destroying the disk partition table.
To fix MBR, you have two options with the help of EaseUS Partition Master:
1. Connect the MBR hard disk to another working computer for repair; 2. Create a WinPE bootable disk to make your computer bootable.
If you have a spare computer, jump to Step 2 for a guide. Without a second computer, follow the process here to fix corrupted MBR on your own:
Step 1. Create a WinPE bootable disk
- Launch EaseUS Partition Master, and click «Bootable Media» on the toolbar. Select «Create bootable media».
- Click «Next» to finish the process.
Step 2. Boot EaseUS Partition Master Bootable USB
- Connect the bootable USB or CD/DVD to your PC.
- Press F2 or Del when you restart the computer to enter the BIOS screen. Set and boot your computer from «Removable Devices» or «CD-ROM Drive». And then EaseUS Partition Master will run automatically.
Step 3. Rebuild MBR
- Click «Toolkit» and choose «Rebuild MBR».
- Select the disk and the type of MBR. Then, click «Rebuild».
- After that, you can see «MBR has been successfully rebuilt on Disk X».
Do You Need Specialized Services for System Boot Issues?
EaseUS also provides 1-on-1 remote assistance to fix the boot issue. If the solution above does not work for you, please contact our professionals via Email or LiveChat in this page. To ensure our professional assistance work, you are suggested to connect the unbootable system drive to a healthy computer when getting connected with us.
Method 2. Fix MBR Using Command Prompt on Windows 10/8/7/Vista/XP
Applies to: Manually repair corrupted MBR on Windows 10/8/7, Vista, etc.
When MBR is corrupted on Windows PCs, you can apply the possible ways to manually fix MBR on your PC using Command Prompt. As the Windows version differs, the specific steps also vary.
Pick up the right resolution to fix MBR on your Windows PC now:
- #1. Fix MBR on Windows 10
- #2. Fix MBR on Windows 8.1/8
- #3. Fix MBR on Windows 7
- #4. Fix MBR on Windows Vista
- #5. Fix MBR on Windows XP
Fix MBR on Windows 10 via CMD
To help you fix MBR in a more straightforward way, you may follow this video to start from 0:25 so as to repair MBR:
Step-by-step guide to open command Prompt to fix MBR in Windows 10:
Step 1. Boot PC from the original Windows installation DVD (or the recovery USB).
Step 2. At the Install screen, click «Repair your computer».
Step 3. Choose «Troubleshoot» > «Advanced Options» > «Command Prompt».
Step 4. Enter the following lines in Command Prompt and hit Enter each time:
- bootrec /fixmbr
- bootrec /fixboot
- bootrec /scanos
- bootrec /rebuildbcd
Step 5. After this, type exit to close Command Prompt and restart Windows 10.
You should be able to boot Windows 10 successfully now.
Fix MBR in Windows 8.1/8 Using Command Prompt
Step 1. Boot from Windows installation DVD or recovery USB.
Step 2. Select «Repair your computer» at the Install screen.
Step 3. Go to Troubleshoot > Command Prompt.
Step 4. Type the following command lines and hit Enter each time:
- bootrec /fixmbr
- bootrec /fixboot
- bootrec /scanos
- bootrec /rebuildbcd
Step 5. Type exit and restart PC.
Your Windows 8 computer should be able to boot up normally now.
Fix MBR in Windows 7 via CMD
Step 1. Boot Windows 7 from its installation DVD.
Step 2. Press any key to boot from DVD.
Step 3. Select a language, keyboard layout, click «Next».
Step 4. Select «Operating System» and click «Next».
Remember to check «Use recovery tools that can help fix problems starting Windows».
Step 5. Click «Command Prompt» at the System Recovery Options screen.
Step 6. Type the following lines and hit Enter each time:
- bootrec /fixmbr
- bootrec /fixboot
- bootrec /rebuildbcd
Step 7. Type exit to close the window and restart your PC.
Now, you can visit files and applications on your Windows 7 computer again.
Fix MBR on Windows Vista
Step 1. Boot from Windows Vista installation CD or DVD.
Step 2. Select a language, keyboard layout, click «Next».
Step 3. Click «Repair your computer» at the Install screen.
Step 4. Select «Operating System» and click «Next».
Step 5. When the System Recovery Options appears, click «Command Prompt».
Step 6. Type the following lines and hit Enter each time:
- bootrec.exe /fixmbr
- bootrec.exe /fixboot
- bootrec.exe /rebuildbcd
Step 7. Type exit and hit Enter to close the window.
Restart Windows 7 and you can use everything on your computer again.
Fix MBR on Windows XP
Step 1. Boot from Windows XP CD.
Step 2. Open Recovery Console on the Welcome screens.
Step 3. Type 1 and hit Enter.
Step 4. Enter your password and hit Enter.
Step 5. Type fixmbr and hit Enter.
Step 6. Type Y and hit Enter.
Step 7. Type exit and hit Enter.
After this, restart your Windows XP computer, it will boot up normally again.
Conclusion
On this page, we explained what is MBR, what happens if the MBR corrupted, and under what circumstances you will need to fix the MBR. We also collect two practical ways to fix MBR in Windows 10/8/7/Vista, XP.
For the easiest resolution, EaseUS Partition Master worths a try. It’s easy and efficient in fixing MBR, making your PC bootable again.
How to Fix MBR FAQs:
1. What does rebuild MBR mean?
Rebuild MBR is a process to repair corrupted MBR Partition Table and restore the Master Boot Code so as to enable computer load and boot up Windows OS again.
Also, reinstalling Windows can fix this issue. But it’s not convenient and even complex for Windows beginners. To rebuild MBR is easier and time-saving.
EaseUS Partition Master is featured with the function of rebuild MBR, so it will help you solve the MBR corruption issues very easily in a few clicks.
2. Does delete MBR erase data?
If the MBR is deleted, the entire hard drive and data will be inaccessible. Generally, you can’t directly access or see it in Windows File Explorer or in Disk Management. Also, to make the OS bootable, it’s not allowed to edit or make any changes to it.
3. Where is the Master Boot Record MBR located?
The Master boot record is created when you first install Windows, on the first partition you create. The Master Boot Record is the first 512 bytes sector on your hard disk.
4. How to fix MBR error: Bootmgr is missing
Here are some quick fixes that you can try to fix «BOOTMGR is missing» error:
- Restart PC
- Reset all internal data and power cables
- Remove all removable media
- Change the boot order in BIOS
- Copy or recreate BCD file
- Repair corrupted MBR
For more detailed steps, you may refer to Fix BOOTMGR Is Missing in Windows 10/8/7 for help.
5. How to fix MBR error: Operating system not found
Try the listed fixes, you’ll be able to make your PC bootable again from Operating System Not Found error:
- Check BIOS
- Reboot from a bootable disk
- Set BIOS to its default settings
- Rebuild MBR using CMD or partition manager software
- Set correct partition active
For a step-by-step guide, follow Missing Operating System for help.
How to Repair or Fix MBR (Master Boot Record) in Windows 11/10/8/7/Vista/XP
Are you looking for a way to fix the MBR in Windows 10/8/7? On this page, we’ll show you what is MBR, the causes and symptoms of MBR corruption, and how to fix MBR with practical fixes.
Check out the fixes and learn how to repair the corrupted MBR and make your PC boot up normally again:
Note: All the troubleshooting fixes are only available for MBR disk on Windows PC. If your OS disk is with GPT, turn to Repair EFI Bootloader in Windows 10/8/7 for help.
How to repair the damaged MBR? Here we’ll provide a safe and reliable procedure to help you. Just follow the directions below.
| Workable Solutions | Step-by-step Troubleshooting |
|---|---|
| Fix 1. Use MBR rebuild tool |
|
| Fix 2. Rebuild MBR via CMD |
|
What Is the MBR
The MBR, short for Master Boot Record, also known as the «master partition table» or «partition sector», is a boot sector (a region of your hard drive) that holds information about the partitions of your hard drive and acts as a loader for the operating system you’re running.
The Master boot record is created by the MBR generator when you first install Windows on an MBR disk. It’s the first 512 bytes of your hard disk as the image shown here.
The MBR partition contains two important components:
- Master Boot Code
- Disk Partition Table
Both two components work together to transfers program control to the boot sector of that partition so as to continue the boot process and help Windows OS boot up successfully.
Learn More: What Is MBR Disk.
What Happens if MBR Corrupted
In this part, you’ll learn:
- 1. The causes of MBR corruption
- 2. What happens if MBR corrupted
- 3. When do you need to fix and repair MBR
Mostly, MBR corrupted or damaged error is caused by improper unplugging, sudden power failure, virus infection, etc.
What happens if MBR is corrupted? Corrupted or damaged MBR will stop you from entering the operating system, showing error messages like the operating system not found, or simply a black screen without any prompt message.
So what are the signs of MBR corruption?
If you receive the following error messages while booting up PC, it means that the MBR is corrupted on your PC:
- 1.Error loading operating system
- 2.Operating System not found
- 3.Invalid partition table
- 4. No bootable medium found
- 5. Reboot and select proper boot device
If anyone of the above symptoms shows up on your PC, don’t worry.
You can fix corrupted MBR immediately and make your computer boot up normally again with the fixes as shown in the next parts.
Method 1. Fix MBR in Windows 11/10/8/7 with EaseUS Partition Master
Applies to: Windows 11,10, 8.1, 8, 7, XP, Vista; Windows 2000, Windows 2012.
Compared to the manual fixes, EaseUS partition software — Partition Master offers you the easiest resolution to fix MBR. It has a feature called «Rebuild MBR». Once the MBR (Master Boot Record) is damaged, you can simply apply this feature to fix the Master Boot Record without destroying the disk partition table.
To fix MBR, you have two options with the help of EaseUS Partition Master:
1. Connect the MBR hard disk to another working computer for repair; 2. Create a WinPE bootable disk to make your computer bootable.
If you have a spare computer, jump to Step 2 for a guide. Without a second computer, follow the process here to fix corrupted MBR on your own:
Step 1. Create a WinPE bootable disk
- Launch EaseUS Partition Master, and click «Bootable Media» on the toolbar. Select «Create bootable media».
- Click «Next» to finish the process.
Step 2. Boot EaseUS Partition Master Bootable USB
- Connect the bootable USB or CD/DVD to your PC.
- Press F2 or Del when you restart the computer to enter the BIOS screen. Set and boot your computer from «Removable Devices» or «CD-ROM Drive». And then EaseUS Partition Master will run automatically.
Step 3. Rebuild MBR
- Click «Toolkit» and choose «Rebuild MBR».
- Select the disk and the type of MBR. Then, click «Rebuild».
- After that, you can see «MBR has been successfully rebuilt on Disk X».
Do You Need Specialized Services for System Boot Issues?
EaseUS also provides 1-on-1 remote assistance to fix the boot issue. If the solution above does not work for you, please contact our professionals via Email or LiveChat in this page. To ensure our professional assistance work, you are suggested to connect the unbootable system drive to a healthy computer when getting connected with us.
Method 2. Fix MBR Using Command Prompt on Windows 10/8/7/Vista/XP
Applies to: Manually repair corrupted MBR on Windows 10/8/7, Vista, etc.
When MBR is corrupted on Windows PCs, you can apply the possible ways to manually fix MBR on your PC using Command Prompt. As the Windows version differs, the specific steps also vary.
Pick up the right resolution to fix MBR on your Windows PC now:
- #1. Fix MBR on Windows 10
- #2. Fix MBR on Windows 8.1/8
- #3. Fix MBR on Windows 7
- #4. Fix MBR on Windows Vista
- #5. Fix MBR on Windows XP
Fix MBR on Windows 10 via CMD
To help you fix MBR in a more straightforward way, you may follow this video to start from 0:25 so as to repair MBR:
Step-by-step guide to open command Prompt to fix MBR in Windows 10:
Step 1. Boot PC from the original Windows installation DVD (or the recovery USB).
Step 2. At the Install screen, click «Repair your computer».
Step 3. Choose «Troubleshoot» > «Advanced Options» > «Command Prompt».
Step 4. Enter the following lines in Command Prompt and hit Enter each time:
- bootrec /fixmbr
- bootrec /fixboot
- bootrec /scanos
- bootrec /rebuildbcd
Step 5. After this, type exit to close Command Prompt and restart Windows 10.
You should be able to boot Windows 10 successfully now.
Fix MBR in Windows 8.1/8 Using Command Prompt
Step 1. Boot from Windows installation DVD or recovery USB.
Step 2. Select «Repair your computer» at the Install screen.
Step 3. Go to Troubleshoot > Command Prompt.
Step 4. Type the following command lines and hit Enter each time:
- bootrec /fixmbr
- bootrec /fixboot
- bootrec /scanos
- bootrec /rebuildbcd
Step 5. Type exit and restart PC.
Your Windows 8 computer should be able to boot up normally now.
Fix MBR in Windows 7 via CMD
Step 1. Boot Windows 7 from its installation DVD.
Step 2. Press any key to boot from DVD.
Step 3. Select a language, keyboard layout, click «Next».
Step 4. Select «Operating System» and click «Next».
Remember to check «Use recovery tools that can help fix problems starting Windows».
Step 5. Click «Command Prompt» at the System Recovery Options screen.
Step 6. Type the following lines and hit Enter each time:
- bootrec /fixmbr
- bootrec /fixboot
- bootrec /rebuildbcd
Step 7. Type exit to close the window and restart your PC.
Now, you can visit files and applications on your Windows 7 computer again.
Fix MBR on Windows Vista
Step 1. Boot from Windows Vista installation CD or DVD.
Step 2. Select a language, keyboard layout, click «Next».
Step 3. Click «Repair your computer» at the Install screen.
Step 4. Select «Operating System» and click «Next».
Step 5. When the System Recovery Options appears, click «Command Prompt».
Step 6. Type the following lines and hit Enter each time:
- bootrec.exe /fixmbr
- bootrec.exe /fixboot
- bootrec.exe /rebuildbcd
Step 7. Type exit and hit Enter to close the window.
Restart Windows 7 and you can use everything on your computer again.
Fix MBR on Windows XP
Step 1. Boot from Windows XP CD.
Step 2. Open Recovery Console on the Welcome screens.
Step 3. Type 1 and hit Enter.
Step 4. Enter your password and hit Enter.
Step 5. Type fixmbr and hit Enter.
Step 6. Type Y and hit Enter.
Step 7. Type exit and hit Enter.
After this, restart your Windows XP computer, it will boot up normally again.
Conclusion
On this page, we explained what is MBR, what happens if the MBR corrupted, and under what circumstances you will need to fix the MBR. We also collect two practical ways to fix MBR in Windows 10/8/7/Vista, XP.
For the easiest resolution, EaseUS Partition Master worths a try. It’s easy and efficient in fixing MBR, making your PC bootable again.
How to Fix MBR FAQs:
1. What does rebuild MBR mean?
Rebuild MBR is a process to repair corrupted MBR Partition Table and restore the Master Boot Code so as to enable computer load and boot up Windows OS again.
Also, reinstalling Windows can fix this issue. But it’s not convenient and even complex for Windows beginners. To rebuild MBR is easier and time-saving.
EaseUS Partition Master is featured with the function of rebuild MBR, so it will help you solve the MBR corruption issues very easily in a few clicks.
2. Does delete MBR erase data?
If the MBR is deleted, the entire hard drive and data will be inaccessible. Generally, you can’t directly access or see it in Windows File Explorer or in Disk Management. Also, to make the OS bootable, it’s not allowed to edit or make any changes to it.
3. Where is the Master Boot Record MBR located?
The Master boot record is created when you first install Windows, on the first partition you create. The Master Boot Record is the first 512 bytes sector on your hard disk.
4. How to fix MBR error: Bootmgr is missing
Here are some quick fixes that you can try to fix «BOOTMGR is missing» error:
- Restart PC
- Reset all internal data and power cables
- Remove all removable media
- Change the boot order in BIOS
- Copy or recreate BCD file
- Repair corrupted MBR
For more detailed steps, you may refer to Fix BOOTMGR Is Missing in Windows 10/8/7 for help.
5. How to fix MBR error: Operating system not found
Try the listed fixes, you’ll be able to make your PC bootable again from Operating System Not Found error:
- Check BIOS
- Reboot from a bootable disk
- Set BIOS to its default settings
- Rebuild MBR using CMD or partition manager software
- Set correct partition active
For a step-by-step guide, follow Missing Operating System for help.
0. Intro.
Ситуация следующая. Есть винт на 160Гб. На нем 2 раздела — 40Гб и 120Гб. С целью установки убунты как второй системы была произведена разбивка 120Гб -> 100+10+2+8.
Далее, с целью отката изменений, были объединены диски (10, 2 и 
Итоги
1. При загрузке системы выводится сообщение MBR helper not found;
2. fdisk показывает один большой 160Гб диск.
Дураку понятно, что это начало веселой ночи.
Далее, под катом, решения вопроса.
1. Восстановление таблицы разделов
1.1. Parted magic
Данный LiveCDUSB дистрибутив, размером в 100Мб несет в себе огромную кучу софта, для работы с дисками. От разбивки, до восстановления.
Из них всех, нам нужны будут gpart, testdisk, fdisk и ms-sys.
1.2. Gpart
gpart — это утилита, сканирующая по-секторно диск на наличие разделов, которые присутствуют на носителе, но отсутствуют в таблице. В своей работе, она игнорирует уже существующую таблицу (если присутствует). Программа разаботана немецким программистом Michail Brzitwa и больше им не поддерживается. Вялотекущая разработка ведется командами Fedora и Debian. Текущая версия — 0.1h.
Утилита позволяет наиболее быстро и легко восстановить таблицу разделов, но она несет в себе несколько недостатков. Во-первых, разработка была давно заброшена, во-вторых, она иногда не совсем корректно определяет разделы.
gpart может работать в 2-х режимах. Это быстрый анализ и подробное сканирование. В некоторых случаях, первого режима достаточно. Мы же будем смотреть на второй.
gpart -if /dev/sda
-i — интерактивный режим. На каждую найденную партицию будет задан вопрос, сохранять ее, либо пропустить.
-f — полный скан диска.
После, довольно продолжительного времени, будет создан отчет с возможными разделами. Его-то и нужно обязательно максимально внимательно просмотреть перед записью.
Пример отчета (не мой):
Begin scan...
Possible partition(DOS FAT), size(1907mb), offset(0mb)
Possible partition(SGI XFS filesystem), size(5730mb), offset(1907mb)
End scan.
Checking partitions...
Partition(DOS or Windows 95 with 32 bit FAT, LBA): primary
Partition(Linux ext2 filesystem): primary
Ok.
Guessed primary partition table:
Primary partition(1)
type: 012(0x0C)(DOS or Windows 95 with 32 bit FAT, LBA)
size: 1907mb #s(3906544) s(16-3906559)
chs: (0/1/1)-(1023/19/16)d (0/1/1)-(12207/19/16)r
Primary partition(2)
type: 131(0x83)(Linux ext2 filesystem)
size: 5730mb #s(11736000) s(3906560-15642559)
chs: (1023/19/16)-(1023/19/16)d (12208/0/1)-(48882/19/16)r
Primary partition(3)
type: 000(0x00)(unused)
size: 0mb #s(0) s(0-0)
chs: (0/0/0)-(0/0/0)d (0/0/0)-(0/0/0)r
Primary partition(4)
type: 000(0x00)(unused)
size: 0mb #s(0) s(0-0)
chs: (0/0/0)-(0/0/0)d (0/0/0)-(0/0/0)r
Если все ОК, то соглашаемся на запись в таблицу разделов, скрещиваем пальцы и перезагружаемся.
В моем случае, программа определила разделы, которые были до разбивки (40 и 120), что не подходило и заставило искать альтернативные способы восстановления.
1.3. testdisk
Note: подробнее эта утилита описана в этом посте, здесь не буду повторяться.
Эта утилита аналогична предыдущей, но имеет ряд плюсов:
1. более свежая и активно поддерживается;
2. субъективно, работает намного быстрее;
3. функциональнее;
4. есть простой консольный интерфейс на базе ncurses.
Поехали!
1. в первом окне выбираем Create a new log file;
2. выбираем нужный диск (/dev/sda) -> Proceed;
3. отмечаем тип разделов как Intel;
4. выбираем Analyse current partition structure and search for lost partitions;
5. если найденные разделы верны, жмем Backup и переходим к пункту 6, есть возможность быстро пересканировать диск, если где-то ошибка (Quick search);
6. здесь уже виден зеленый список с разделами. Если ок, то записываем, иначе запускаем Deep search.;
В моем случае, результат был аналогичен результату gpart, что есть некорректен.
Запустив Deep search, выждав около 40 минут я получил ответ, от которого на душе так нехило отлегло.
Было найдено несколько партиций, которые накладывались одна на другую (это были изначальная (до манипуляций) 120Гб и новая, на 100Гб). Отметив ненужную, как удаленную, я записал таблицу на диск и перезагрузился. К счастью, все обошлось и компьютер вернулся к состоянию, который был изначально, а я мог с чистой совестью лечь спать.
3. Восстановление MBR
Для этой задачи, у нас в арсенале есть тулза ms-sys.
Сперва узнаем, что с нашей MBR.
ms-sys /dev/sda
/dev/sda has an x86 boot sector
it is unknown boot sector
Теперь видно, что на данном диске нет загрузочного сектора.
Утилита может работать с MBR различных операционных систем. Список можно получить, запустив программу без агрументов. В моем случае, необходим был от Windows 7.
Записываем MBR на диск:
ms-sys -7 /dev/sda
Windows 7 master boot record successfully written to /dev/sda
Проверяем:
ms-sys /dev/sda
it is Microsof 7 master boot record, like the one this
program creates with the switch -7 on a hard disk device.
Вот и все, нужная MBR установлена и можно перезагружаться.
3. Outro
Этот пост пример того, как на пустом месте можно создать себе проблему и полночи заниматься не тем, чем надо. Но это дало неоценимый опыт, который я постарался изложить здесь.
Возможно, кому-нибудь он пригодится. Ведь в такую ситуацию попасть очень не сложно, а детального мануала особо-то и нет.
Привет, друзья. Как восстановить загрузчик Windows на диске со стилем разделов MBR? У нас на сайте есть множество статей, посвящённых процедуре реанимации системного загрузчика – от простой операции по восстановлению файлов загрузки до серьёзной процедуры по пересозданию загрузочного раздела, когда приходится удалять раздел «Зарезервировано системой» и создавать его заново. В этой публикации я решил собрать воедино различные способы по восстановлению MBR-загрузчика Windows и предложить вам их в формате ещё одной статьи, раскрывающей потенциал реанимационного LiveDisk’а для системщиков от Сергея Стрельца, которому у нас на сайте посвящён целый цикл публикаций. На борту этого LiveDisk’а имеются автоматизированные средства восстановления загрузки Windows, так что мы пойдём от простого к сложному.
Восстановление MBR-загрузчика Windows с помощью Live-диска by Sergei Strelec
Примечание: друзья, если у вас компьютер с активным BIOS UEFI, и у вас Windows установлена на диске со стилем разделов GPT, то на сайте есть аналогичная статья с подборкой способов реанимации загрузчика дисках с этим стилем разделов — «Восстановление загрузчика EFI-систем Windows с помощью Live-диска by Sergei Strelec». Ну а мы вернёмся к решению проблем с MBR-загрузчиком. Итак, загрузчик Windows повреждён, что делать?
Первым делом подготавливаем реанимационный LiveDisk.
1. LiveDisk by Sergei Strelec
Live-диск от Сергея Стрельца – функциональный реанимационный «живой диск» на базе WinPE для восстановления Windows после критического сбоя. Это не только подборка средств для восстановления системы, это сборник с более чем сотней годных программ для выполнения различных операций. Для скачивания ISO-образа LiveDisk’а идём на сайт:
http://sergeistrelec.ru
Скачиванием, записываем ISO-образ на флешку, можно утилитой Rufus.
***
Если повреждения загрузчика несерьёзные, т.е. цел раздел загрузчика, не повреждены его файлы, а проблемы возникли только с хранилищем загрузки (файлом BCD) в части его конфигурации, либо же из меню загрузки исчезли какие-то Windows, если их на компьютере установлено несколько, с задачей можно попытаться справиться с помощью функций восстановления MBR-загрузки Windows, присутствующих в составе менеджеров дисков и профильной программы для редактирования BCD — EasyBCD.
2. Восстановление MBR-загрузчика программой AOMEI Partition Assistant
Функция автоматического восстановления загрузчика есть в составе менеджера дисков AOMEI Partition Assistant. Запустить программу можно в меню «Пуск» LiveDisk’а по пути:
- Программы WinPE – Жёсткий диск
Работает автовосстановление загрузчика очень просто: в окне программы кликаем жёсткий диск, где стоит загрузчик, на панели операций слева нажимаем «Восстановление MBR».
Выбираем MBR-загрузчик Windows 7, 8.1, 10.
Применяем операцию.
3. Восстановление MBR-загрузчика программой Paragon Hard Disk Manager
Восстанавливать MBR-загрузчик умеет другой функциональный менеджер дисков – программа Hard Disk Manager, на борту LiveDisk’а Стрельца есть её 15-я версия. Запускаем её в меню «Пуск» LiveDisk’а по пути:
- Программы WinPE – Жёсткий диск
Выбираем раздел «Утилиты», в правой части окна кликаем «Мастер восстановления загрузки».
Жмём «Далее».
Выбираем один из типов восстановления MBR-загрузчика и следуем пошаговому мастеру.
Если вопрос стоит в восстановлении записи о загрузке исчезнувшей из меню загрузчика Windows, выбираем операцию «ОС Windows для корректирования». Программа произведёт поиск имеющихся на компьютере систем Windows и добавит их в меню загрузчика. Просто жмём «Далее».
И применяем изменения.
Затем жмём «Готово».
Если Windows — одна система, установленная на компьютере, и нужно просто восстановить её загрузку, первично пробуем операцию «Исправление параметров загрузки». Далее, как и в предыдущем случае, на запрос, хотим ли мы применить изменения, отвечаем «Да». Жмём «Далее», затем — «Готово».
Если операция исправления параметров загрузки не помогла, пробуем операцию «Исправление Master Boot record (MBR)». Она перезаписывает код MBR. Указываем нужный жёсткий диск с загрузчиком, в нашем случае диск один. Жмём «Далее».
И, как и в первой операции, в окошке запроса на применение изменений отвечаем «Да». В итоге кликаем «Готово».
4. Восстановление MBR-загрузчика программой EasyBCD
Ещё одна программа на борту LiveDisk’а Сергея Стрельца, которую можно использовать для починки MBR-загрузчика – EasyBCD. Она примечательна в первую очередь для тех, у кого на компьютере стоит несколько Windows. EasyBCD являет собой удобный GUI-интерфейс для добавления в меню загрузки нескольких Windows и редактирования параметров этого меню. Запускаем EasyBCD в меню «Пуск» LiveDisk’а по пути:
- Программы WinPE – Редакторы BCD
Чтобы добавить Windows в меню загрузки, в разделе программы «Добавить запись» в графе «Диск» указываем путь к нужной операционной системе. В графе «Имя» задаём ей удобное для нас имя. И жмём зелёную кнопку-плюсик для добавления записи о загрузке.
При необходимости корректируем меню загрузчика в разделе «Редактировать меню загрузки».
С помощью EasyBCD также можно попытаться восстановить повреждённый загрузчик Windows. Идём в раздел программы «Архивация/Восстановление». И пробуем параметры настройки BCD – сброс конфигурации BCD и обновление файлов загрузки. Пробуем эти параметры поочерёдно, задействуем их кнопкой «Выполнить».
5. Восстановление загрузчика Windows программой Dism++
Друзья, простейший юзабильный способ восстановления MBR-загрузчика может предложить программа Dism++, присутствующая в числе арсенала LiveDisk by Sergei Strelec. С её помощью можно выбирать, диск «приписки» Windows — т.е. жёсткий диск, если их несколько, и на каждом из них есть свой MBR-загрузчик. Читайте по этой программе отдельную статью «Восстановление загрузчика Windows программой Dism++».
***
Вот такие на борту LiveDisk by Sergei Strelec имеются автоматизированные программные средства, с помощью которых можно попытаться восстановить загрузчик Windows на диске со стилем разметки MBR, не прибегая к процедуре его пересоздания. Но они, увы, не помогут, если с MBR-загрузчиком возникли серьёзные проблемы – отсутствуют его какие-то файлы, повреждён или удалён непосредственно его раздел. Например, когда мы видим на экране надписи типа:
- «BOOTMGR is missing» или
- «An operating system wasn’t found. Try disconnecting any drives that don’t contain an operating system.».
В таком случае загрузчик нужно только пересоздавать.
6. Пересоздание загрузчика
Пересоздание MBR-загрузчика – это пересоздание его раздела и создание заново файлов загрузчика. В части случаев достаточно будет лишь последней операции. Но мы будем смотреть на ситуацию универсально, с учётом тех случаев, когда имеет место быть повреждение раздела загрузчика. Первый этап процедуры мы выполним с помощью программы AOMEI Partition Assistant. На втором этапе задействуем командную строку WinPE LiveDisk’а Стрельца. Поехали…
Запускаем AOMEI Partition Assistant в меню «Пуск» LiveDisk’а по пути:
- Программы WinPE – Жёсткий диск
В окне программы смотрим карту дисков, находим раздел загрузчика. Это обязательно раздел со статусом «Активный», обычно это первый раздел MBR-диска, называется он «Зарезервировано системой» (англ. System Reserved). Объём его может быть разным – 100, 350, 500 Мб. Кликаем этот раздел и удаляем.
Далее на его месте кликаем образовавшееся нераспределённое пространство. И выбираем операцию «Создание раздела».
В форме создания раздела жмём кнопку «Расширенный». И в графе «Как создать» выбираем «Первичный раздел». Жмём «Ок».
Кликаем новосозданный раздел и запускаем операцию «Активировать раздел».
Подтверждаем настройку раздела в качестве активного. По итогу жмём кнопку «Применить» для запуска всех операций, которые мы только что назначили к выполнению.
По итогу должен получиться активный базовый раздел с файловой системой NTFS.
Раздел загрузчика пересоздан, теперь запускаем командную строку WinPE. В неё вписываем команду типа:
Только каждый в ней подставляет свою букву раздела вместо нашей E, ибо, как видим на карте дисков AOMEI Partition Assistant, именно под такой буквой раздел с Windows определился в среде WinPE.
Вот, собственно, и всё.
7. Работа с Windows без загрузчика
Если восстановить загрузчик Windows не получается, не стоит, друзья, расстраиваться, LiveDisk Сергея Стрельца – это такая замечательная штука, он сам может быть системным загрузчиком. На стартовом экране LiveDisk’а есть пункт загрузки «Search & Start Windows 7/8», который может запустить Windows в принципе без раздела загрузки, лишь бы с её системными файлами было всё в порядке. Подробнее об этом читайте в статье «Как запустить Windows без загрузчика: используем Live-диск by Sergei Strelec».
8. Переустановка Windows
Использование LiveDisk’а Стрельца для загрузки Windows – временное решение, хоть и длится оно может бесконечно долго, по сути, до тех пор, пока нам не понадобится флешка для иных нужд. Однако рано или поздно решать вопрос с загрузчиком надо, и если это не получилось сделать даже путём его пересоздания, остаётся последний вариант — переустановка Windows. Если в старой системе нет ничего важного, это можно сделать, как говорится, не отходя от кассы, прямо в среде LiveDisk’а Стрельца. С помощью присутствующего на его борту браузера можем зайти в Интернет и скачать дистрибутив любой нужной нам версии, редакции и сборки Windows. И установить систему с помощью утилиты 78Setup, являющей собой, по сути, родной процесс установки системы. Подробнее об этом читайте в статье «Как установить Windows с помощью Live-диска от Sergei Strelec».
На чтение 5 мин. Просмотров 6.3k. Опубликовано 03.09.2019
Поврежденный MBR или загрузочный сектор означает много проблем. Вам будет трудно загружаться в Windows, пока вы не разберетесь с ней. Если вы пытались загрузиться в Windows, и на темном экране появилась ошибка загрузочного сектора, это почти всегда указывает на повреждение MBR или критический сбой жесткого диска.
У нас есть несколько способов решить эту проблему, поэтому обязательно проверьте перечисленные ниже шаги.
Содержание
- Действия по исправлению проблем с загрузочным сектором (MBR)
- 1: восстановить MBR
- 2. Сканирование на наличие ошибок жесткого диска.
- 3: выполнить чистую переустановку
Действия по исправлению проблем с загрузочным сектором (MBR)
- Восстановить MBR
- Поиск ошибок жесткого диска
- Выполните чистую переустановку
1: восстановить MBR
Это не одна из тех распространенных ошибок, с которыми вы будете сталкиваться регулярно. Проблемы с загрузочным сектором чаще всего возникают из-за повреждения жесткого диска или неправильного использования определенных системных файлов. Что делает это масштабной критической проблемой. Черный экран и ошибка загрузки довольно пугающие для неопытного пользователя. Тем не менее, это может быть решено с некоторыми усилиями.
- ЧИТАЙТЕ ТАКЖЕ: как конвертировать MBR в GPT-диск в Windows 10, 8 и 7
Сложность этой проблемы требует определенных приготовлений на другом ПК. Вам нужно скачать Media Creation Tool и создать загрузочный установочный диск. Вы можете использовать DVD и записывать установочные файлы, но мы предпочитаем использовать флэш-накопитель USB с объемом памяти не менее 6 ГБ. После того, как вы это сделаете, вас ждет целый сложный процесс.
Вот как восстановить MBR и исправить ошибку загрузочного сектора:
- Вставьте Windows 10 загрузочный носитель (USB-накопитель или DVD) и перезагрузите компьютер.
- Установите загрузочный носитель с установкой Windows 10 в качестве основного загрузочного устройства . Измените порядок загрузки, войдя в меню Boot или в настройках BIOS.
- Нажмите любую клавишу для загрузки .
- Процесс загрузки установочного файла должен начаться.
- Выберите предпочитаемый язык, время/формат и ввод с клавиатуры . Нажмите кнопку «Далее».
- В следующем диалоговом окне выберите «Восстановить компьютер» в левом нижнем углу.
- Откройте Устранение неполадок в меню выбора.
- Выберите Дополнительные параметры .
- Откройте командную строку . При появлении запроса выберите свою учетную запись и введите пароль.
-
В командной строке введите следующие команды и нажмите Enter после каждого:
- bootrec/FixMbr
- bootrec/FixBoot
- bootrec/ScanOs
- bootrec/RebuildBcd
- Выйдите, извлеките установочный диск и попробуйте запустить систему в обычном режиме.
2. Сканирование на наличие ошибок жесткого диска.
Сбой загрузочного сектора и повреждение MBR не произойдут без какой-либо причины. В основном это происходит в тех случаях, когда ваш жесткий диск находится на смертном одре, и вам следует серьезно подумать о его замене. Во многих случаях это явный признак того, что вы должны сделать резервную копию своих данных как можно скорее, так как жесткий диск либо имеет поврежденные сектора, либо он неисправен. С другой стороны, это не эмпирическое правило.
- Читайте также: что делать, если вы не можете установить Windows 10 на SSD
Перед тем как бросить хранилище, обязательно осмотрите его. Некоторые ошибки могут быть исправлены с помощью соответствующих инструментов, либо сторонних, либо встроенных в ChkDsk. Если вы все еще не можете загрузиться, вы можете запустить ChkDsk из командной строки в разделе «Восстановление системы». Это довольно простая задача, но для ее запуска требуется загрузочный носитель.
Вот как сканировать жесткий диск на наличие ошибок, если компьютер не загружается в систему:
- Загрузитесь с установочного носителя USB и нажмите Shift + F10, чтобы открыть командную строку.
- В командной строке введите chkdsk/f/r и нажмите Enter.
- После устранения проблем с жесткими дисками перезагрузите компьютер и попробуйте снова загрузиться в Windows.
3: выполнить чистую переустановку
В конце концов, если вы уверены, что ваш жесткий диск в добром здравии, но по-прежнему не можете загрузиться в Windows, мы можем предложить только чистую переустановку. Это, конечно, означает, что вы потеряете все данные из системного раздела. Итак, если у вас есть какой-нибудь способ подключить жесткий диск к другому компьютеру и выполнить резервное копирование данных – сделайте это. После этого мы можем загрузиться с установочного носителя и установить чистую версию Windows. Таким образом, проблема должна быть решена.
- ЧИТАЙТЕ ТАКЖЕ: как переустановить Windows 10
Вот как выполнить чистую переустановку Windows 10:
- Загрузите инструмент для создания медиа здесь.
- Подключите флэш-накопитель USB емкостью не менее 6 ГБ.
- Запустите Инструмент создания мультимедиа и примите Условия лицензии .
- Выберите «Создать установочный носитель (USB-накопитель, DVD-диск или файл ISO) для другого ПК» .
- Выберите подходящий язык, архитектуру и издание и нажмите Далее.
- Выберите USB-накопитель и нажмите Далее .
- Media Creation Tool загрузит установочные файлы и скопирует установочные файлы на флэш-накопитель USB.
- Подключите USB-накопитель к проблемному ПК и загрузитесь с него.
- Введите всю необходимую информацию и выберите Установить только Windows .
- Отформатируйте системный раздел и установите там Windows 10.
С учетом сказанного мы можем завершить эту статью. В случае, если у вас есть дополнительные вопросы или, возможно, альтернативный способ исправить поврежденную MBR, не стесняйтесь сообщить нам в разделе комментариев ниже.
MBR — это основная загрузочная запись, которая создается в первом разделе вашего компьютера при установке Windows. Это первые 512 байт вашего жесткого диска. … Когда MBR поврежден, ваш компьютер не загрузится. После восстановления MBR ваш компьютер загрузится успешно.
Как исправить главную загрузочную запись?
Вот шаги, которые вы можете предпринять для восстановления MBR. Нажмите F8 во время загрузки и посмотрите если получится добраться до Windows Recovery. Если можете, перейдите в раздел «Дополнительно», а затем в командную строку. Если вы не можете попасть в Recovery, вам понадобится загрузочный ISO.
EASEUS Partition Master поставляется с функцией Rebuild MBR. Эта уникальная и мощная функция делает его самым популярным бесплатным инструментом восстановления MBR для исправления поврежденной основной загрузочной записи вашего жесткого диска.
Почему MBR поврежден?
Ошибки MBR могут иметь три разные причины: заражение вирусом, сбой диска или Перезапись MBR, вызванная программой. Вирусные инфекции происходят, когда вирус загружается на ваш компьютер. … Наконец, некоторые программы иногда случайно перезаписывают часть MBR, что приводит к ее повреждению.
Исправляет ли MBR данные?
Rebuild MBR не в состоянии справиться с проблемой незагружаемой ОС, которая вызвана отсутствием загрузочного или системного файла. Восстановить MBR не приведет ни к какому потеря данных. Однако неправильное восстановление поврежденной MBR может привести к невозможности загрузки вашего компьютера.
Может ли DiskPart исправить MBR?
Как видите, по сравнению с исправлением MBR через командную строку / DiskPart, AOMEI Partition Assistant Standard намного проще. Более того, он может исправить MBR без использования установочного компакт-диска или DVD-диска Windows, что является большим преимуществом для пользователей, не обладающих достаточными компьютерными знаниями.
Исправит ли chkdsk проблемы с загрузкой?
Если вы решите проверить диск при следующей перезагрузке компьютера, chkdsk проверяет диск и автоматически исправляет ошибки при перезагрузке компьютера. Если раздел диска является загрузочным, chkdsk автоматически перезагружает компьютер после проверки диска.
Как исправить диспетчер загрузки?
Как исправить ошибки «BOOTMGR Is Missing»
- Перезагрузите компьютер. …
- Проверьте оптические приводы, USB-порты и дисководы гибких дисков на наличие носителей. …
- Проверьте последовательность загрузки в BIOS и убедитесь, что первым указан правильный жесткий диск или другое загрузочное устройство, если у вас более одного диска. …
- Переустановите все внутренние кабели данных и питания.
Как починить заблокированный компьютер?
Как исправить компьютеры с программным модулем Windows 10, 8
- Обновите видеодрайверы в безопасном режиме. …
- Запустите встроенные средства устранения неполадок. …
- Удалите недавно установленные программы. …
- Используйте точку восстановления.
Ответ: Да, Windows 10 имеет встроенный инструмент восстановления, который помогает устранять типичные проблемы с ПК.
Можно ли установить Windows 10 на раздел MBR?
Итак, почему теперь с этой последней версией выпуска Windows 10 есть возможности установка Windows 10 не позволяет устанавливать окна с MBR-диском .
Как восстановить Windows 10 без диска?
Запустите меню дополнительных параметров запуска Windows 10, нажав F11. Перейдите в раздел Устранение неполадок> Дополнительные параметры> Восстановление при загрузке.. Подождите несколько минут, и Windows 10 устранит проблему с запуском.
Что такое режим UEFI?
Унифицированный расширяемый интерфейс микропрограмм (UEFI) общедоступная спецификация, определяющая программный интерфейс между операционной системой и прошивкой платформы.. … UEFI может поддерживать удаленную диагностику и ремонт компьютеров, даже если операционная система не установлена.
Что делать, если Windows повреждена?
Быстрые настройки для исправления поврежденных файлов в Windows 10
- 1: перезагрузите компьютер.
- 2: просканируйте свой компьютер с помощью качественного антивирусного программного обеспечения.
- Исправляйте поврежденные файлы в Windows 10 автоматически.
- Исправьте поврежденные файлы в Windows 10 вручную.
- Ошибки приложения.
- Ошибки Центра обновления Windows.
- Ошибки установки Windows.
Как узнать, повреждена ли моя MBR?
В большинстве случаев вы будете получать следующие сообщения об ошибках, которые указывают на серьезную проблему с MBR:
- Ошибка загрузки операционной системы.
- Неверная таблица разделов.
- Операционная система не найдена.
- Загрузочного носителя не найдено. Система остановлена.
- Несистемный диск или ошибка диска.
- Перезагрузитесь и выберите правильную загрузку.
Содержание
- Как восстановить флешку без потери данных
- Причины неисправности
- Восстановление флешки без форматирования с помощью командной строки
- Встроенное средство проверки
- Специализированные программы восстановления данных
- БЕСПЛАТНЫЙ инструмент восстановления MBR: как исправить MBR на внутреннем и внешнем жёстком диске
- Обзор — Средство восстановления MBR для Windows 10/8.1/8/7
- Как определить, что MBR вашего жёсткого диска повреждён или испорчён
- Решение 1. Восстановите повреждённую MBR с помощью MBR Repair Tool
- Как исправить MBR в Windows 10/8.1/8/7
- Решение 2. Восстановите MBR через «Командную строку»
- Решение 3. Обратитесь к профессионалам
- 5 лучших бесплатных инструментов восстановления MBR для Windows 10/8.1/8/7
- Топ 1. EaseUS Partition Master (бесплатная версия)
- Топ 2. MBRWizard
- Топ 3. Bootrec.exe
- Топ 4. BOOTICE
- Топ 5. MBRtool
- Какой лучший инструмент для восстановления MBR
- Бонусный совет — как сделать резервную копию данных без ОС
- Подведём итог
Как восстановить флешку без потери данных
Любой USB-накопитель со временем может выйти из строя, чем доставит массу неприятностей своему обладателю. Неприятно потерять важные данные и фотографии, а если в сломанном устройстве хранились документы или рабочие файлы, то обидно вдвойне. Конечно, лучше бы всегда подстраховываться и дублировать всю информацию в облако для хранения файлов или на съёмный жесткий диск. Но если этого не было сделано, а флешка перестала нормально функционировать и требует форматирования, не стоит сразу отчаиваться. Возможно, проделав некоторые манипуляции, получится восстановить носитель без потери данных.
Причины неисправности
Для начала нужно понять причину неисправности. Основных вариантов здесь несколько:
- Механическое повреждение. Проверьте, нет имеет ли накопитель сколов и трещин, может быть погнут USB-разъём или окислились контакты. Устранение таких проблем лучше доверить профессионалам.
- Неисправность USB-порта на компьютере. Определить это легко, если подключить к ПК рабочую флешку, либо попробовать воспользоваться другим устройством для распознания.
- Наличие на устройстве вирусов. Лучше периодически проверять и чистить вирусы на флешке.
- Программные сбои в работе контроллера или микросхемы. Починить контроллер не получится, но можно восстановить данные.
Многие проблемы в работе USB-накопителя происходят из-за неправильного обращения с ним:
- неправильное извлечение и подключение;
- отсутствие своевременных проверок;
- вирусы.
Решение вопроса о восстановлении работы флеш-накопителя в большинстве своём происходит только через форматирование. Но это сделать никогда не поздно. Поэтому, если важно сохранить данные, то прежде стоит попробовать исправить повреждённый накопитель более щадящими методами.
Восстановление флешки без форматирования с помощью командной строки
Этот способ является простым в исполнении, но эффективным. Несложный алгоритм действий обяжет Windows проверить и исправить ошибки в файловой системе USB-накопителя. Чтобы просканировать флешку через chkdsk нужно:
- В меню «Пуск» найти программу «cmd.exe» и запустить её от имени администратора.
- В окне командной строки ввести «chkdsk D: /f», где D — буква накопителя.
Если восстановление сбойных секторов и их содержимого прошло успешно, то можно снова использовать флешку по назначению.
Встроенное средство проверки
Проверить накопитель на предмет ошибок и исправить их может помочь средство проверки Windows. Выполните действия по следующему алгоритму:
- Перейти в «Мой компьютер» и выбрать нужный носитель.
- Вызвать меню «Свойства».
- Открыть раздел «Сервис».
- В разделе проверки диска нажать «Выполнить проверку».
По завершении операции появится уведомление о результатах. Данный метод подойдёт скорее для незначительных ошибок, но попробовать всё же стоит.
Специализированные программы восстановления данных
Если восстановить флешку стандартными способами не удалось, то нужно использовать одну из независимых программ для тестирования и устранения ошибок, например, EaseUS или Authorsoft. Просто скачайте подходящую программу и установите её на компьютер. Использование подобных утилит обычно не вызывает вопросов.
- через программу среди устройств выбрать нужную флешку;
- запустить сканирование;
- сохранить файлы по мере их восстановления.
Теперь вы можете произвести форматирование, ведь все данные перенесены на компьютер. После завершения форматирования перенесите данные снова на флешку, если это необходимо.
Ну а если все манипуляции оказались безрезультатными, остаётся только произвести полное форматирование неисправного флеш-накопителя с потерей данных. Но и это не всегда помогает. Ещё один вариант – сделать перепрошивку флешки. Но к этому методу стоит прибегать только в крайнем случае, ведь он не даёт никаких гарантий.
Источник
БЕСПЛАТНЫЙ инструмент восстановления MBR: как исправить MBR на внутреннем и внешнем жёстком диске
Загрузите инструмент восстановления MBR для Windows 10, 8.1, 8, 7 и Windows Server 2016, 2012, 2008, 2003. Следуйте инструкции и исправьте повреждённый MBR на жёстком диске, внешнем жёстком диске, USB-накопителе, на котором повреждена основная загрузочная запись и система Windows не может запуститься должным образом.
Быстрый переход к ремонту MBR:
Обзор — Средство восстановления MBR для Windows 10/8.1/8/7
MBR — это сокращение от Master Boot Record (Главная загрузочная запись). MBR играет жизненно важную роль в загрузке компьютерной системы, а также в качестве таблицы разделов для организации и проверки разделов на жёстких дисках. Главная загрузочная запись создается при первой установке Windows на первый созданный раздел. Если MBR жёсткого диска операционной системы Windows или внешнего жёсткого диска повреждена, вы не сможете загрузиться в Windows.
Все версии Windows — Windows XP, Vista, 7 или 8 используют MBR, и в случае повреждения вы не сможете загрузиться. Вы можете найти лучший инструмент для восстановления MBR, который позволит вам эффективно и действенно восстановить повреждённую MBR. Если вы знакомы с CMD, восстановите MBR через «Командную строку». Примените лучшийинструмент восстановления MBR для Windows 10/8.1/8/7, чтобы быстро исправить повреждённую/испорченную MBR на любом устройстве.
Как определить, что MBR вашего жёсткого диска повреждён или испорчён
Какой признак того, что MBR вашего жёсткого диска повреждён? Кроме того, что точное сообщение об ошибке показывает, что Главная загрузочная запись повреждена, есть и другие подсказки, по которым вы можете определить, повреждёна ли ваш MBR и нуждается ли он в немедленном восстановлении! Например, ошибка MBR 1, ошибка MBR 2, ошибка MBR 3.
Проблема, наряду с повреждённой MBR на жёстком диске или некоторых внешних устройствах, заключается в том, что Windows больше не будет работать, и диск не сможет найти и загрузить операционную систему, потому что Главная загрузочная запись является важной частью системы запуска вашего ПК. Обычно следующие причины являются основными поводами ошибки MBR:
- Вирусное заражение
- Сбой диска
- Неверная таблица разделов
- Отсутствует операционная система
- Операционная система не найдена
- Несистемный диск или ошибка диска
Не переживайте, если вы столкнулись с повреждением MBR. Здесь мы предлагаем вам два эффективных способа восстановления MBR, которые описаны ниже.
Решение 1. Восстановите повреждённую MBR с помощью MBR Repair Tool
Программа для восстановления MBR EaseUS поможет вам легко исправить проблемы MBR на жёстком диске, внешнем жёстком диске и USB-накопителе в операционной системе Windows и серверной Windows без каких-либо хлопот. Все, что вам нужно сделать, это загрузить программу EaseUS для создания разделов на компьютер и автоматически восстановить MBR несколькими щелчками мыши.
Как исправить MBR в Windows 10/8.1/8/7
Шаг 1. Создайте загрузочный диск WinPE.
Загрузите и запустите EaseUS Partition Master на новом ПК, на котором установлена та же система, что и у вас.
Щелкните по пункту «WinPE Creator» на панели инструментов, и выберите функцию создания загрузочного USB-накопителя. Если на вашем компьютере есть привод CD / DVD, вы также можете создать загрузочный диск на CD / DVD.
Нажмите «Продолжить», чтобы завершить процесс.
Шаг 2. Восстановите MBR.
Подключите загрузочный USB или CD / DVD к компьютеру.
Нажмите «Del» («F2» или «Esc») при перезагрузке компьютера (чтобы войти в «Boot Menu» / «Bios»). Загрузите компьютер со «съемного устройства» или «привода компакт-дисков» (с той флешки, которую мы подготовили в шаге 1). Тогда EaseUS Partition Master запустится автоматически.
Щелкните правой кнопкой мыши по тому диску, чья MBR повреждена, и выберите опцию «Восстановить MBR».
Укажите тип MBR с текущей операционной системой, и кликните по кнопке «ОК».
Далее нажмите кнопку «Выполнить 1 операцию» в верхнем левом углу, а затем др. кнопку — «Применить». После этого ваш компьютер снова сможет нормально загружаться.
Решение 2. Восстановите MBR через «Командную строку»
Если вы знакомы с «Командной строкой», вы можете вручную устранить проблему повреждения MBR с помощью CMD. Если вы не можете загрузить свою систему, вам нужно запустить компьютер с установочного DVD-диска Windows 10/8/7. Если у вас его нет под рукой, вам нужно создать его с помощью Windows Media Creation Tool. Вот пример исправления MBR в Windows 10 с помощью CMD.
Шаг 1. Загрузитесь с оригинального установочного DVD (или USB-накопителя для восстановления).
Шаг 2. На экране приветствия нажмите «Восстановить компьютер» в левом нижнем углу.
Шаг 3. Выберите «Устранение неполадок» > «Дополнительные параметры» > «Командная строка».
Шаг 4. Когда загрузится «Командная строка», введите следующие команды и нажмите Enter после каждой:
- Bootrec.exe/fixmbr
- Bootrec.exe/fixboot
- Bootrec.exe/rebuildbcd
Шаг 5. По завершении выйдите из окна «Командной строки», извлеките DVD-диск и перезагрузите компьютер.
Решение 3. Обратитесь к профессионалам
Если вы считаете, что вам сложно исправить MBR и восстановить MBR самостоятельно, вы можете обратиться к профессиональной удалённой помощи 1 на 1.
5 лучших бесплатных инструментов восстановления MBR для Windows 10/8.1/8/7
Многие бесплатные инструменты восстановления MBR могут исправить MBR. Здесь я перечисляю пять самых эффективных инструментов.
Топ 1. EaseUS Partition Master (бесплатная версия)
Как я уже упоминал ранее, EaseUS Partition Master — довольно мощная утилита, которая может помочь в решении проблем с MBR и случаях управления дисками. Даже если у вас небольшие познания в технологиях, вы сможете с её помощью перестроить MBR.
Что мне понравилось
- Вы можете создать загрузочный носитель, даже если не можете загрузить свой компьютер.
- Это программа восстанавливает потерянные или удалённые разделы, если у вас возникла проблема с потерей раздела.
- Программа совместима с Windows 10/8.1/8/7/Vista/XP.
- Вы можете перестроить и починить MBR бесплатно.
Что мне не понравилось
- Некоторые функции платные.
Топ 2. MBRWizard
Если вы используете компьютеры на базе x86 и x86-64, MBRWizard — хороший выбор. Это инструмент Master Boot Record (MBR), предназначенный для устранения неполадок с программным обеспечением сторонних производителей. Этот инструмент для восстановления загрузки Windows также обладает множеством ключевых функций.
Что мне понравилось
- MBRWizard предоставляет функциональные возможности, помогающие решить большинство проблем с загрузкой MBR.
- Программа может устранять проблемы, вызванные продуктами для создания образов дисков.
- Вы можете восстановить и защитить MBR-диск на своем ПК.
Что мне не понравилось
- MBRWizard Suit требует платной лицензии.
Топ 3. Bootrec.exe
Bootrec.exe — это команда, которая используется для обновления кода Главной загрузочной записи, кода загрузочного сектора раздела и BCD (данных конфигурации загрузки). Она предоставляется Microsoft в среде восстановления Windows.
Что мне понравилось
- Вам не нужно устанавливать дополнительное программное обеспечение.
- Это абсолютно бесплатно, потому что вам нужны только командные строки.
Что мне не понравилось
- Вам нужно запустить компьютер с установочного DVD-диска Windows 10/8/7.
Топ 4. BOOTICE
BOOTICE — это программа для создания загрузочных устройств. Она используется для установки, исправления, резервного копирования и восстановления MBR диска или раздела PBR. Всякий раз, когда вы сталкиваетесь с проблемами MBR, вы можете исправить их с помощью BOOTICE.
Что мне понравилось
- Программа может редактировать файл конфигурации загрузки Windows BCD.
- Эта программа может управлять элементами автозагрузки UEFI.
Что мне не понравилось
- Программа доступна только для 64-битной ОС
Топ 5. MBRtool
MBRtool полностью бесплатна. Но это утилита, работающая в DOS. Если некоторые из секторов MBR повреждены, я рекомендую этот инструмент.
Что мне понравилось
- Программа запускается с загрузочного носителя.
- Резервное копирование и восстановление доступно для пользователей.
Что мне не понравилось
- Последнее обновление было давно.
Какой лучший инструмент для восстановления MBR
Существует множество бесплатных способов исправления и восстановления повреждённой MBR на любом устройстве хранения в Windows, среди которых один из широко применяемых методов восстановления MBR — использование «Командной строки» и запуск команды bootrec.exe /fixmbr. Тем не менее, это не лучший выбор, потому что нужно искать дополнительные руководства, чтобы узнать, как создать диск восстановления системы для входа в режим автоматического восстановления Windows.
Кроме того, всё становится намного проще, когда вы знакомитесь с инструментом восстановления MBR! EaseUS Partition Master поставляется с функцией Rebuild MBR. Эта уникальная и мощная функция делает его самым популярным бесплатным инструментом восстановления MBR для исправления повреждённой Главной загрузочной записи жёсткого диска. Вот сравнительная таблица, которая наглядно показывает, какой бесплатный инструмент для восстановления MBR является лучшим.
| Сравнение | EaseUS MBR Repair Software | Bootrec.exe |
|---|---|---|
| Лёгкость | Просто в использовании | Сложно |
| Поддерживаемые ОС | Windows 10/8.1/8/7/Vista/XP | Ограничено |
| Стоимость | Бесплатно | Бесплатно |
| Техподдержка | Да | Нет |
Бонусный совет — как сделать резервную копию данных без ОС
Прежде чем вы соберётесь восстанавливать MBR, вам лучше заранее сделать резервную копию файлов. Если повреждённая MBR является системным диском, вы не сможете загрузиться в Windows 10/8/7. Вам лучше сделать резервную копию данных или вашей системы, не загружая ОС. Если у вас имеется резервная копия, вы можете легко восстановить нужные данные и систему. Мое предложение — профессиональная программа для восстановления от EaseUS. EaseUS Todo Backup — это надёжная программа для резервного копирования данных для пользователей, которая позволяет быстро выполнить резервное копирование и восстановление файлов на компьютере под управлением Windows.
Подведём итог
«Главная загрузочная запись этого жесткого диска повреждена» — это распространённая ошибка. Вы можете решить это дело быстро, если будете следовать приведенным выше методам. Кстати, инструмент восстановления MBR EaseUS может не только восстановить MBR, но и проверить жёсткий диск на наличие ошибок. Он проверит повреждённые сектора в разделе и выполнит тест поверхности диска. Если у вас встречаются другие ошибки на диске, вы также можете обратиться к этой программе.
Последние статьи — Также в программе EaseUS
Как преобразовать FAT32, FAT16 или FAT12 в NTFS без потери данных? EaseUS Partit.
Ваш внешний жесткий диск WD My Passport не отображается, не обнаружен или не рас.
Пошаговое руководство, которое поможет вам переместить нераспределённое простран.
Эта статья о том, как использовать дисковую утилиту в Windows. Исходя из потребн.
Источник