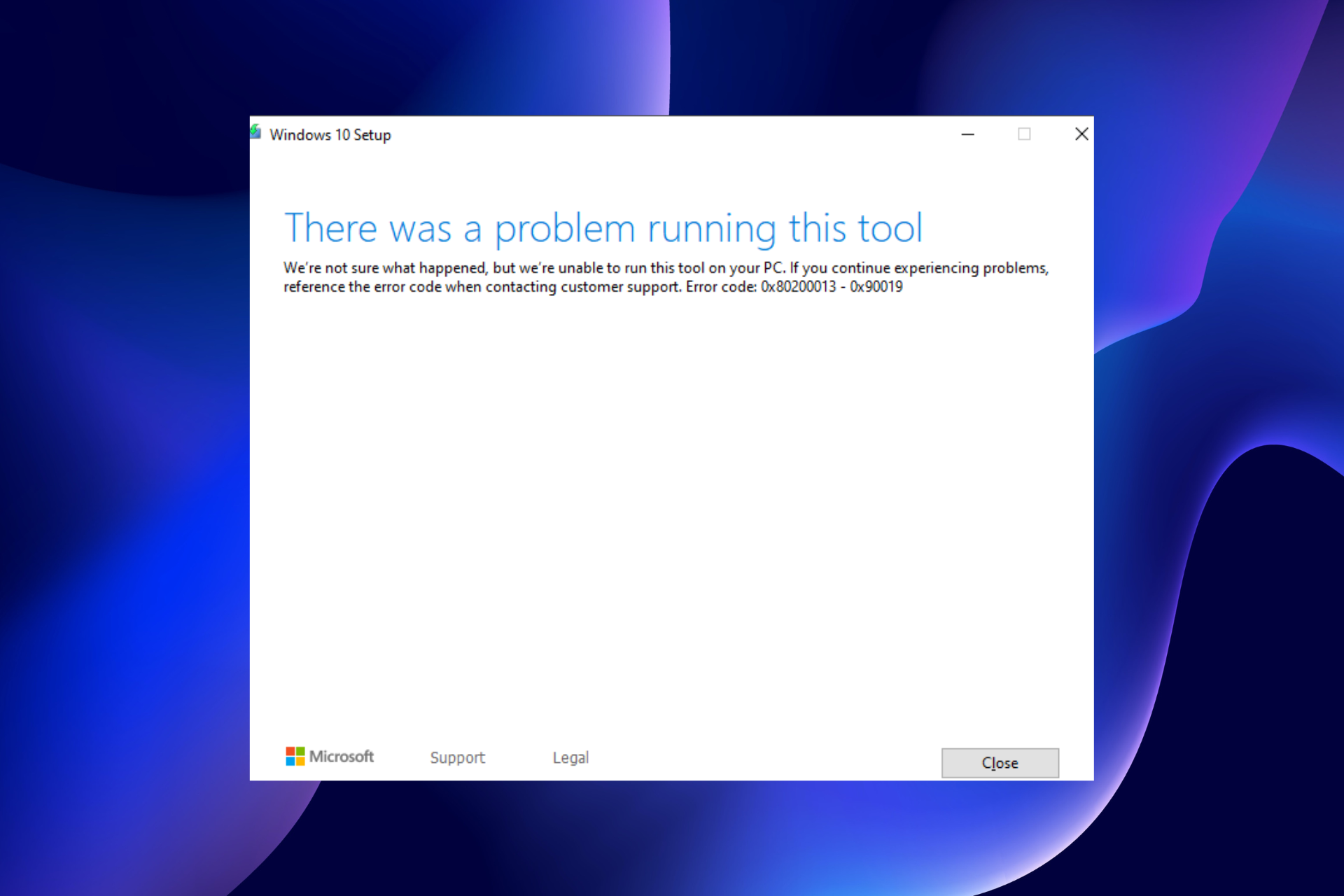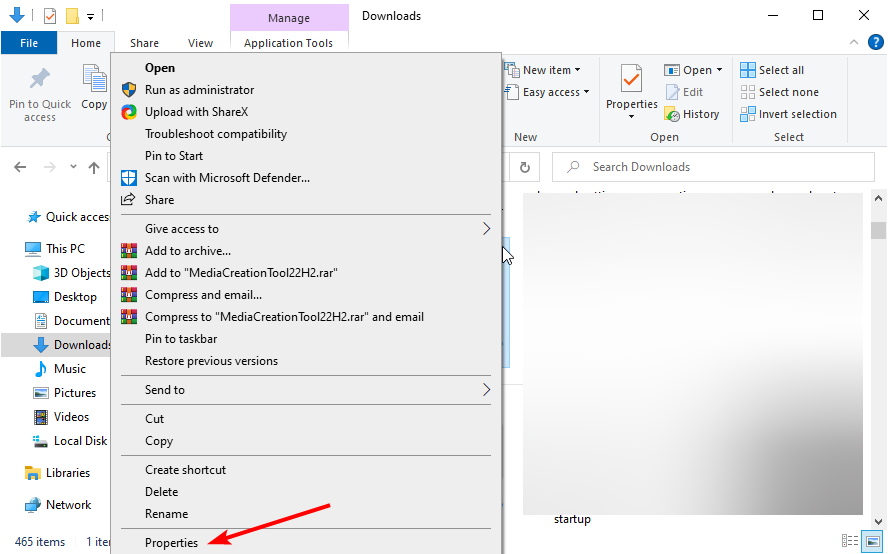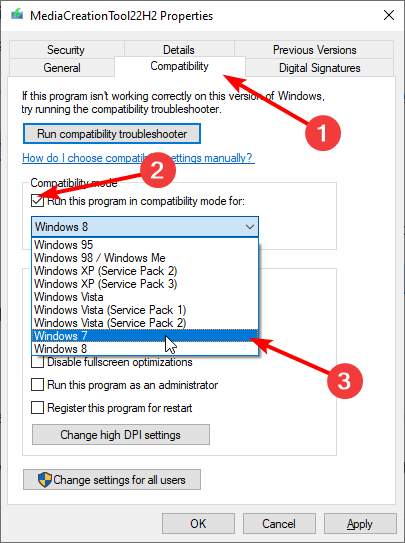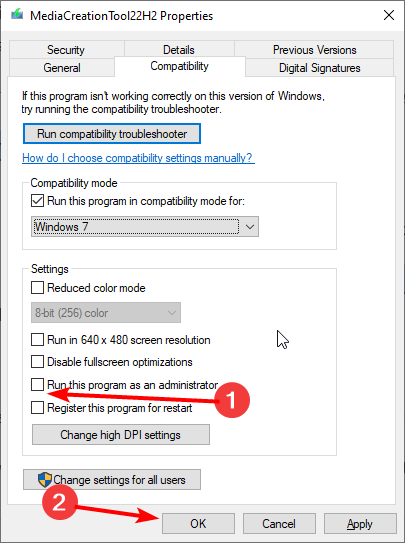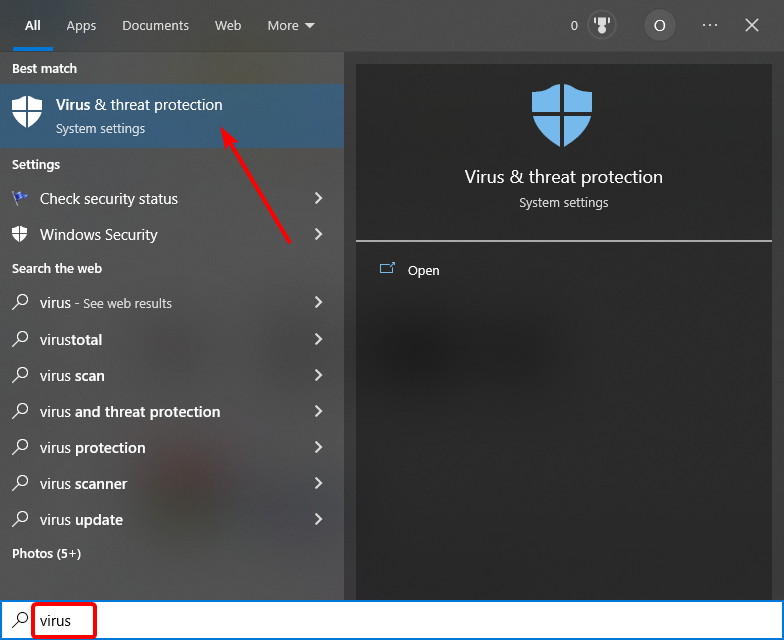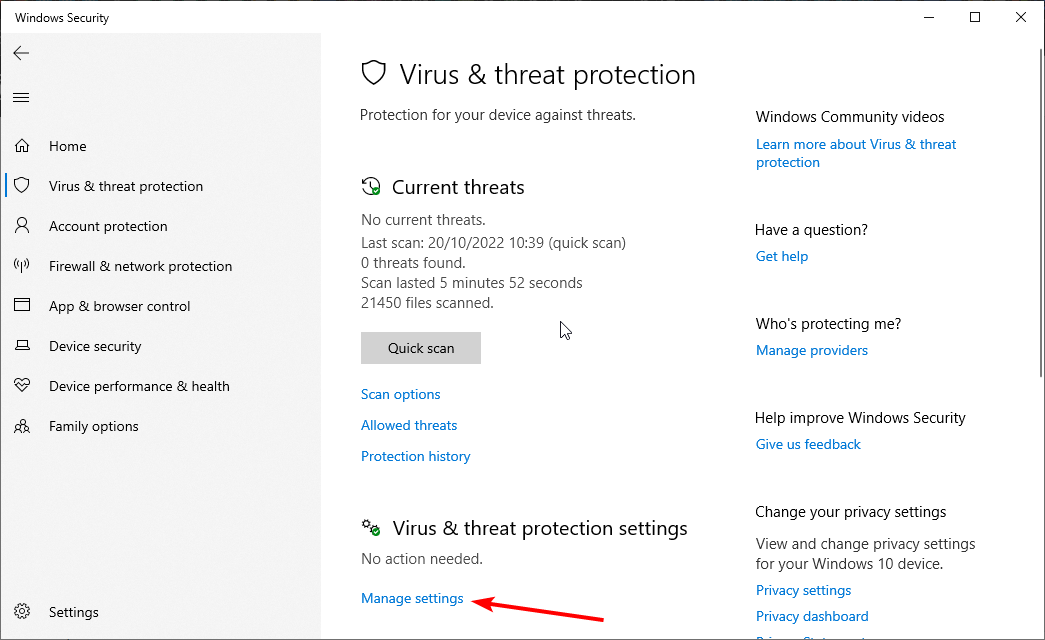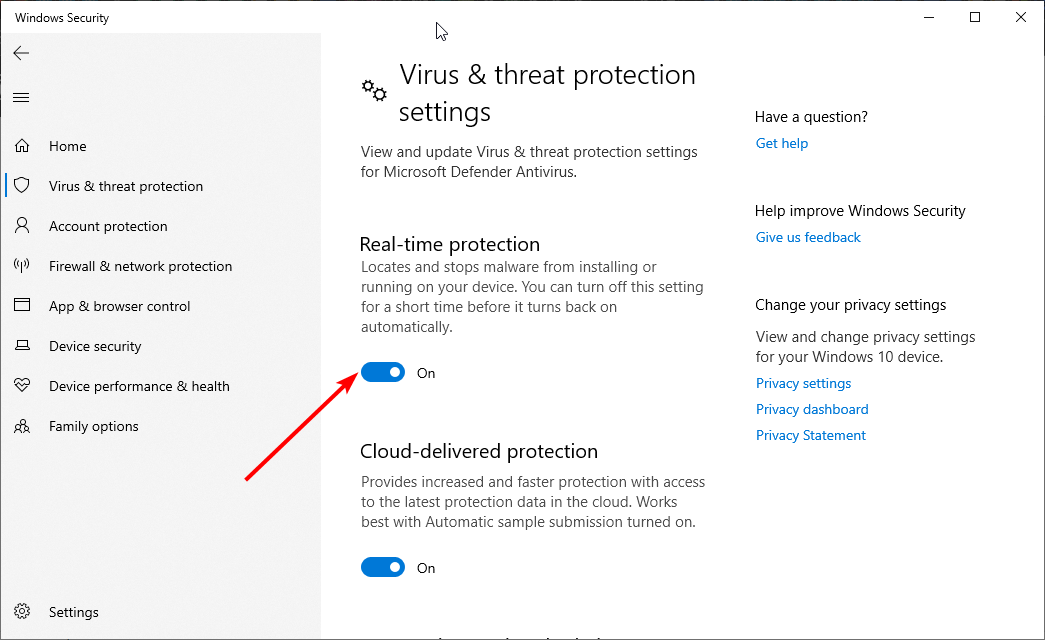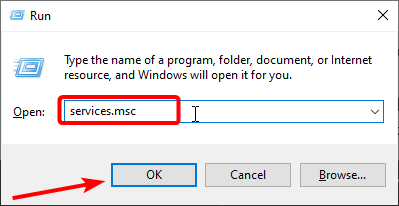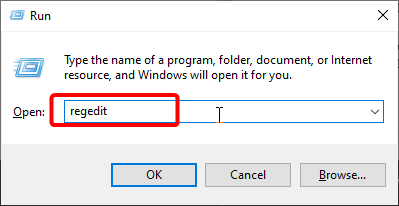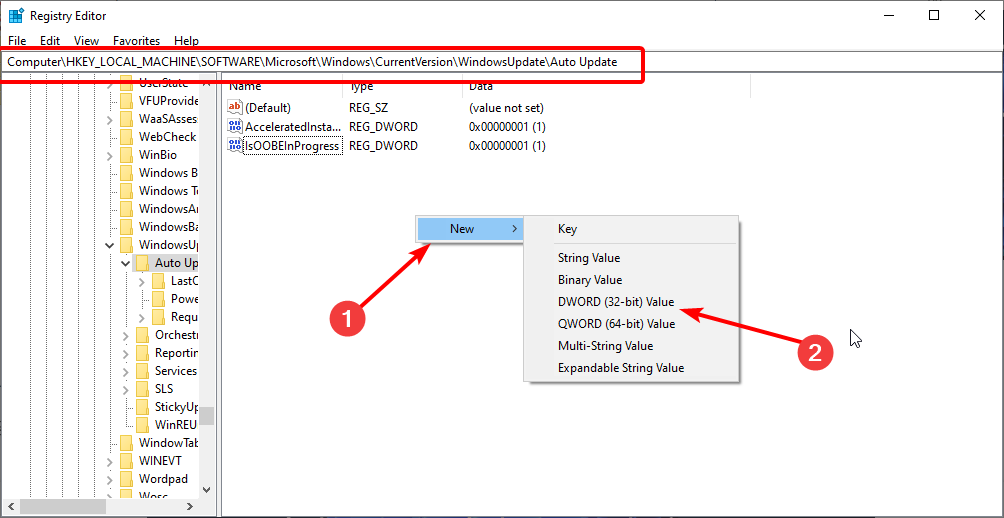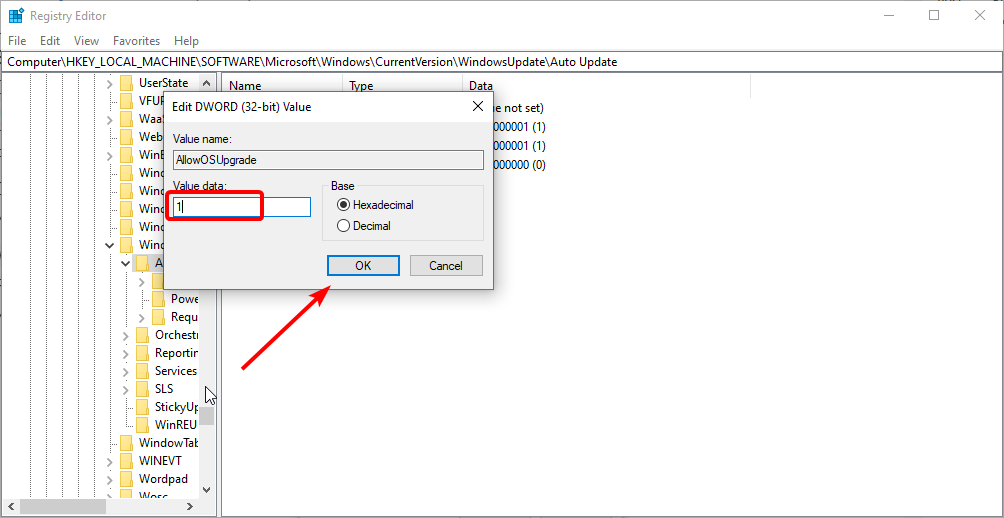Содержание
- Как обновиться до Windows 11 на неподдерживаемом компьютере
- Автоматическое обновление до Windows 11 без проверки совместимости с помощью Universal Media Creation Tool
- Официальный способ пропустить проверку модуля TPM и поколения процессора от Майкрософт
- Помощник по установке Windows 11 в режиме совместимости
- Microsoft заблокировала загрузку Windows и начала блокировать обновления — решаем проблему
- реклама
- реклама
- Скачиваем образы Windows
- реклама
- реклама
- Второй способ
- Скачиваем у устанавливаем обновления Windows вручную
- Драйвера устройств
- Что делать, если при скачивании образа Windows 10 и 11 вы получили ошибку «Возникла проблема с вашим запросом»
Как обновиться до Windows 11 на неподдерживаемом компьютере

В этой инструкции о простом способе выполнить автоматическое обновление системы до Windows 11 без TPM 2.0 и в случае, если есть другие несоответствия минимальным требованиям к системе. Также может быть полезным: обновление до Windows 11 22H2 на компьютере, не отвечающем системным требованиям.
Автоматическое обновление до Windows 11 без проверки совместимости с помощью Universal Media Creation Tool
Вы можете найти различные способы обхода минимальных системных требований Windows 11 для обновления для установки на несовместимый компьютер, например редактирование образа ISO или реестра. Также можно использовать чистую установку ОС с флешки, однако это не всегда удобно.
Я предлагаю использовать Universal Media Creation Tool — простой скрипт, изначально разработанный для возможности загрузки старых версий системы, но позволяющий также выполнить обновление до Windows 11 на неподдерживаемых компьютерах, минуя проверку наличия TPM 2.0, поколения процессора и других аппаратных характеристик. Способ обновления состоит из следующих шагов:
- Зайдите на официальную страницу скрипта Universal Media Creation Tool официальную страницу скрипта Universal Media Creation Tool и скачайте архив с файлами, нажав по стрелке рядом с кнопкой Code, а затем — кнопку Download ZIP.
- Распакуйте архив в удобное вам расположение.
- Запустите файл MediaCreationTool.bat из папки.
- После запуска файла вы можете получить уведомление фильтра SmartScreen, связанное с тем, что программа неизвестна системе. Нажмите «Подробнее», а затем — выполнить в любом случае.
- После запуска откроется командная строка и окно, в котором требуется выбрать версию системы, выбираем Windows 11.
- В следующем окне предлагается выбрать необходимое действие, в нашем случае — Auto Setup (автоматическая установка).
- После запуска автоматической установки сначала будут загружены необходимые файлы напрямую с сайта Майкрософт (что можно будет увидеть в окне командной строки), затем, после подтверждения в PowerShell запустится программа установки.
- Несмотря на то, что в программе установки будет указано, что выполняется загрузка Windows 10, по факту загружается обновление до Windows 11: суть в том, что для установки используется Media Creation Tool от предыдущей системы.
- Останется лишь дождаться завершения загрузки, «создания носителя» (по факту, никакой носитель не записывается и установки Windows 11 — всё это будет выполнено полностью автоматически, компьютер будет перезагружаться в процессе.
- После этапа «Работа с обновлениями» вы попадете на экран входа в Windows 11, а после входа будет выполнена подготовка к первому запуску.
В результате вы получите обновлённую до Windows 11 систему с возможностью отката обновления при необходимости, всё что потребуется с вашей стороны после 6-го шага — дождаться завершения процесса и не выключать компьютер. При «зависании» на каком-либо проценте, лучше не торопитесь что-либо предпринимать, подождите (даже если это займёт около часа). Читатели сообщают, что первые накопительные обновления на установленную таким образом систему успешно пришли.
Официальный способ пропустить проверку модуля TPM и поколения процессора от Майкрософт
На официальной странице, посвященной установке Windows 11, Майкрософт предлагает собственный метод обхода проверки наличия модуля TPM 2.0, однако указывается, что наличие как минимум TPM 1.2 всё равно требуется. Поколение процессора проверяться не будет. Необходимые шаги:
- Нажмите клавиши Win+R на клавиатуре и введите regedit в окно Выполнить, после чего нажмите Enter.
- Перейдите к разделу реестра
- Нажмите правой кнопкой мыши в правой панели редактора реестра, выберите Создать — Параметр DWORD (32 бита) и создайте параметр с именем AllowUpgradesWithUnsupportedTPMOrCPU
- Дважды нажмите по параметру и задайте значение 1 для него.
- Закройте редактор реестра и запустите помощник по установке Windows 11 с официального сайта для обновления.
Как поведёт установка обновления в случае отсутствия модуля TPM даже версии 1.2 — сказать не могу, жду ваших отзывов в комментариях.
Помощник по установке Windows 11 в режиме совместимости
Ещё один способ (в комментариях сообщают, что уже не срабатывает) — использовать официальный помощник по установке Windows 11 с официального сайта https://www.microsoft.com/ru-ru/software-download/windows11, но запустить его в режиме совместимости с Windows 7. Для этого:
- Скачиваем помощник по установке в удобное расположение.
- Нажав правой кнопкой мыши по загруженному файлу выбираем пункт Свойства в контекстном меню
- На вкладке «Совместимость» отмечаем пункт «Запустить программу в режиме совместимости с» и указываем Windows 7.
- Применяем настройки и запускаем помощник по установке.
Сообщали, что в этом случае проверка совместимости системы с Windows 11 не производится и установка обновления выполняется успешно, но, похоже, уже нет.
В случае, если вы будете использовать один из предложенных способов обновления неподдерживаемой системы до Windows 11, прошу поделиться результатами, особенно интересны следующие моменты: обновление на Legacy-системах с MBR диском, а также результаты при обновлении не с Windows 10, а с более ранних систем (в этих сценариях скрипт мною опробован не был). Также вы можете создать загрузочный ISO или загрузочную флешку для чистой установки без проверки TPM 2.0 или TPM 1.2, поколения процессора и состояния безопасной загрузки.
Источник
Microsoft заблокировала загрузку Windows и начала блокировать обновления — решаем проблему
Несколько дней назад пользователи из России столкнулись с невозможностью скачать образы ОС Windows 10 и Windows 11 с официального сайта Microsoft. Попытка скачать средство загрузки образов Media Creation Tool выдает ошибку «404 — File or Directory not found». То, что блокировка касается именно российских пользователей подтверждается тем, что при использовании VPN расширения в браузере Media Creation Tool прекрасно скачивается.
реклама
Некоторые пользователи жалуются на то, что даже скаченный Media Creation Tool отказывается загружать образы Windows, если в системе не установлен внешний VPN сервис. Видимо, такие нюансы зависят от ip-адреса пользователя. Microsoft пока не делала никаких заявлений, но, видимо, мы их и не дождемся, ведь еще в марте 2022 года Microsoft приняла решение о приостановке своей деятельности на территории России.
Сказать, что запрет на скачивание образов Windows, это большая проблема — нельзя, ведь раньше мы прекрасно обходились без официального сайта Microsoft. А вот новости о том, что Microsoft заблокировала установку обновления для инсайдерской версии Windows 11 — это уже серьезно. При попытке найти обновление KB5014668 на системе с российским ip-адресом через Центр обновления Windows пользователей ждет неудача, а при использовании VPN соединения оно появляется в Центре обновления Windows и корректно устанавливается.
Судя по всему, это был пробный шаг перед полной блокировкой обновлений Windows для пользователей из России и это уже серьезная проблема, ведь в современном мире система без обновлений крайне уязвима. Такого огромного количества троянов, ворующих аккаунты от различных сервисов и платежные данные и файловых шифровальщиков-вымогателей не было никогда, а обновления постоянно закрывают дыры и уязвимости в системах, через которые они проникают на наши ПК и ноутбуки.
реклама
Не стоит забывать и то, что через Центр обновления Windows в Windows 10 и Windows 11 устанавливаются все необходимые драйвера на наши компьютеры и мы настолько привыкли к этой удобной функции, что потерять ее будет очень неприятно. Ситуация усугубляется еще и тем, что многочисленные зарубежные VPN-сервисы, с помощью которых мы решаем проблемы с доступом к сайтам, массово блокируются, а скорость у оставшихся оставляет желать лучшего. В этом блоге я расскажу, как решить проблемы со скачиванием образов и с обновлениями.
Скачиваем образы Windows
На своей системе я попробовал скачать средство Media Creation Tool для Windows 10 с официального сайта и получил ошибку «404 — File or Directory not found». Но через браузер с VPN расширением средство Media Creation Tool скачалось, а затем корректно скачало свежий образ Windows 10 нужной редакции.
реклама
Но, поскольку Media Creation Tool работает теперь не у всех пользователей, мы разберем пару способов скачивания образов Windows без него. Microsoft заблокировала прямые ссылки на скачивание образов Windows нужных редакций на своем сайте, принуждая пользователей использовать средство Media Creation Tool. При этом официальный сайт поддержки Microsoft использует возможность определения вашей операционной системы – если вы используете Windows 10 и 11, то прямых ссылок на сайте для скачивания Windows вы не увидите.
А вот если зайти на сайт Microsoft с системы Apple или Android, то ссылки на сайте отображаются, как и раньше. И чтобы скачать образ Windows с официального сайта мы заставим его думать, что зашли на сайт с системы Apple или Android, для чего нам нужно будет подменить идентификатор браузера. Но простая подмена идентификатора все равно не даст скачать образ Windows с российского ip-адреса, поэтому в браузер нужно установить и активировать VPN-расширение.
Способ подмены идентификатора будет отличаться в зависимости от того браузера, который вы используете. Как обычно, самый простой способ доступен пользователям Mozilla Firefox, которым нужно лишь установить расширение для изменения идентификации браузера, например, User-Agent Switch или Random User-Agent. Выбрать в нем браузер Safari и систему Apple, перейти на страницу загрузки, выбрать нужную редакцию Windows и скачать ее.
реклама
Для браузеров Google Chrome, Яндекс.Браузер и Opera Chromium действия будут чуть сложнее. Вам нужно перейти страницу загрузки, нажать сочетание клавиш Сtrl+Shift+I и открывшихся инструментах разработчика выбрать меню «три точки» (справа вверху), а затем в выпадающем меню перейти в «More tools» — «Network conditions».
В разделе «User agent» уберите галочку «Select automatically». В выпадающем списке выберите первый из списка, например Android (4.0.2) Browser – Galaxy Nexus и обновите страницу.
Теперь на сайте Microsoft появляются ссылки на прямое скачивание нужных образов Windows, если в браузере работает VPN-расширение.
В браузере Microsoft Edge на Chromium алгоритм действий будет похож, только в инструментах разработчиков нужно выбрать меню «три точки», затем в выпадающем меню перейти в «Дополнительные средства» — «Состояние сети».
Второй способ
Второй способ скачать нужные образы Windows 11 и Windows 10 — это воспользоваться помощью сервиса TechBench by WZT. Для чего перейти на сайт сервиса и в нужном меню выбрать требуемую редакцию Windows. Например, для загрузки Windows 11 окно будет выглядеть так.
Сервис не хранит образы Windows, а лишь генерирует ссылки на их скачивание с сайтов Microsoft, в чем можно убедиться, проверив ссылку, по которой идет скачивание. Для примера выше она будет иметь вот такой адрес:
Скачиваем у устанавливаем обновления Windows вручную
Даже если Microsoft перейдет к полной блокировке обновлений Windows для российских пользователей, выход, конечно, есть. Проще всего будет пользователям старых систем на Windows 7, для которых есть удобнейший оффлайн установщик обновлений UpdatePack7R2 от simplix, которым продвинутые пользователи пользуются много лет.
Пользователям Windows 10 и Windows 11 придется повозиться, но ради защищенной системы это стоит сделать. Для этого следует перейти на сайт Microsoft, в раздел журнала обновлений. Для Windows 10 это будет выглядеть вот так.
Далее нужно выбрать последнее обновление от 14 июня — KB5014699, и скопировать его название. Затем перейти в Каталог Центра обновления Майкрософт, ввести название нашего обновления в поиск.
Выбрать нужно обновление в списке и скачать его.
На моей системе обновление корректно скачалось без использования VPN.
Драйвера устройств
Что же касается драйверов для ваших устройств, то не помешает заранее скачать их с сайтов производителей и держать их на жестком диске, как в старые времена, когда интернет был дорого и медленен. Места они занимают совсем немного, а вы будете уверены, что при новой установке Windows не получите сюрприз от Microsoft в виде неработающей системы установки драйверов.
Похоже, что теперь для корректной работы Windows нам понадобится не только VPN-расширение в браузере, но и возможность настройки VPN-соединения в роутере для всего трафика вашего ПК и ноутбука. Для этого понадобится современный и качественный роутер, например, от TP-LINK. В Ситилинке роутеры от TP-LINK стали лидерами по популярности среди пользователей, и на первом месте модель TP-LINK Archer AX73.
А на третьем, гораздо более доступная по цене модель TP-LINK Archer C54.
Пишите в комментарии, столкнулись ли вы с невозможностью загрузки образов или обновлений Windows?
Источник
Что делать, если при скачивании образа Windows 10 и 11 вы получили ошибку «Возникла проблема с вашим запросом»
Как известно, Microsoft ограничила скачивание установочных образов ISO и приложения Media Creation Tool для жителей РФ, также имеются сведения, что ограничения затронули всех пользователей, у которых в настройках браузеров выставлен русский язык. Последняя информация не подтверждена, по крайней мере, русскоязычные пользователи стран ближнего зарубежья утверждают, что MCT и дистрибутивы программного обеспечения Microsoft скачиваются в штатном режиме.
Возможно, проблема носит избирательный характер, но это лишь предположение. Некоторые источники сообщают, что при попытке загрузки программного обеспечения со страницы www.microsoft.com/ru-ru/software-download/home пользователи сталкиваются с ошибкой «Возникла проблема с вашим запросом» . И это независимо от того, используется VPN либо же прокси или нет. Примечательно также и то, что попытка скачать файлы с английской страницы www.microsoft.com/en-us/software-download/home после получения такого сообщений тоже завершается ошибкой.
Что делать, если вы столкнулись с этой проблемой?
Если у вас российский провайдер, во-первых, включите VPN . Закройте все окна браузера, запустите обозреватель повторно, откройте новое окно в режиме инкогнито, перейдите на указанную в предыдущем абзаце английскую страницу загрузки.
И выберите нужную вам версию операционной системы. Файл (образ ISO или Media Creation Tool) должен загрузиться без ошибок.
Для скачивания официальных сборок Windows 10 и 11 вы также можете воспользоваться сторонним инструментом MediaCreationTool, доступным на странице проекта разработчика:
Для скачивания скрипта нажмите Code -> Download ZIP.
Распакуйте архив, запустите одноименный командный файл и выберите нужную вам версию операционной системы.
Не забываем и об онлайн-сервисах UUP Generation Project и TechBench by WZT, работающих примерно по тому же принципу, что и скрипт.
Наконец, официальные дистрибутивы Windows 10 и 11 можно найти в свободном доступе на торрент-трекерах, так что в любом случае без свежих версий операционной системы вы не останетесь.
Источник
Still curious about your non-working environment.
Windows 11 — Professional (english + spanish language pack)
Can you open a non-admin command prompt and enter:
powershell -nop -c start -verb runas cmd «/k echo;$PID»
some.bat fails: (no Windows.Form displayed)
Pure powershell works:
rewrote some.bat from scratch: it works!
@echo on
set p1=CHOICES VAR "one,two,three"
FOR /F "delims=" %%I in ('Powershell -c "([io.file]::ReadAllText("%~f0") -split ("#:CHOICES:"))[1] | iex ; iex $env:p1"') do set c=%%I
exit /b
#:CHOICES:#
function CHOICES ($index,$choices,$def=1,$title='Choices',[int]$sz=12,$bc='MidnightBlue',$fc='Snow',[string]$win='300') {
[void][Reflection.Assembly]::LoadWithPartialName('System.Windows.Forms'); $f=new-object Windows.Forms.Form; $global:ret=''
$bt=@(); $i=1; $ch=($choices+',Cancel').split(','); $ch |foreach {$b=New-Object Windows.Forms.Button; $b.Font='Consolas,'+$sz
$b.Name=$i; $b.Text=$_; $b.Margin='0,0,9,9'; $b.Location='9,'+($sz*3*$i-$sz); $b.MinimumSize=$win+',18'; $b.AutoSize=1
$b.add_GotFocus({$this.BackColor=$fc; $this.ForeColor=$bc}); $b.add_LostFocus({$this.BackColor=$bc; $this.ForeColor=$fc})
$b.FlatStyle=0; $b.Cursor='Hand'; $b.add_Click({$global:ret=$this.Name;$f.Close()}); $f.Controls.Add($b); $bt+=$b; $i++}
$f.Text=$title; $f.BackColor=$bc; $f.ForeColor=$fc; $f.StartPosition=4; $f.AutoSize=1; $f.AutoSizeMode=0; $f.MaximizeBox=0
$f.AcceptButton=$bt[$def-1]; $f.CancelButton=$bt[-1]; $f.Add_Shown({$f.Activate();$bt[$def-1].focus()})
$f.ShowDialog() >''; $index=$global:ret; if ($index -eq $ch.length) {return 0} else {return $index}
}
#:CHOICES:# gui dialog with inverted focus returning selected index - lean and mean snippet by AveYo, 2018 - 2021
Until I realize I forgot -NoProfile…. and now it doesnt work anymore. WTF?
Not sure what’s happening but if looks like if you initialize the console (something my profile probably does) by adding something like echo $null; at startup, then your code works… So your fixed Some.bat is:
@echo off
set _ #=echo $null;$f0=[io.file]::ReadAllText($env:0); $0=($f0-split '#:CHOICES:' ,3)[1]; $1=$env:1-replace'([`@$])','`$1'; iex($0+$1)
(...)
cannot open the MediaCreationTool.bat
Thanks for the author!
but I have some problem in running this bat.
Neither I double click or run as Admin, the cmd window just show and auto close immediately.
Should I install something like net.framework before running this?
script should launch fine on a default windows 7 and up
your os might be chopped of / crippled, in which case I suggest a repair (in-place) install
or,
you’ve copy-pasted the script incorrectly, in which case you should just use the github button at top right Code — Download ZIP
at a minimum, the script requires powershell 2.0 (net framework 2.0 or higher)
Also happening to me on W10 21H1.
renamed to «auto MediaCreationTool.bat» and now getting:
Windows 11 Version 21H2 22000.258.211007-1642.co_release_svc_refresh en-US Consumer x64
https://software-download.microsoft.com/download/pr/888969d5-f34g-4e03-ac9d-1f9786c69161/MediaCreationToolW11.exe
https://download.microsoft.com/download/5/1/f/51fdebf9-89b1-4a87-92cd-0ea73e290c5c/products_20211019.cab
ERROR Check urls in browser | del MCT dir | use powershell v3.0+ | unblock powershell | enable BITS serv
Press any key to continue . . .
The urls are fine on a browser. Have Windows Powershell 5, Pwsh 7.1.3, and BITS service by default (manual start). Also ran unblock-file on the bat file.
what antivirus are you using? it might inadvertently block downloading methods via powershell
what language is your os in?
if you copy-paste-enter this into powershell, does it creates a MCT11.exe file in your Downloads folder?
write-host; function DOWNLOAD ($u, $f, $p = $env:__CD__) { Import-Module BitsTransfer; $wc = new-object Net.WebClient; $wc.Headers.Add('user-agent','ipad') $n = $u.split('/')[-1]; $s = 'https://'; $i = 'http://'; $d = $u.replace($s,'').replace($i,''); $https = $s+$d; $http = $i+$d $file = join-path $p $f; $alt = join-path $p $n foreach ($url in $http, $https) { if (([IO.FileInfo]$file).Exists) {return}; try {Start-BitsTransfer $url $file -ea 1} catch {} if (([IO.FileInfo]$file).Exists) {return}; try {$wc.DownloadFile($url, $file)} catch {} if (([IO.FileInfo]$file).Exists) {return}; try {certutil -URLCache -split -f $url >''; ren $alt $f -force -ea 0} catch {} if (([IO.FileInfo]$file).Exists) {return}; write-host -fore Yellow " $f download failed " } } pushd ((new-object -ComObject Shell.Application).NameSpace('shell:Downloads').Self.Path) DOWNLOAD 'https://software-download.microsoft.com/download/pr/888969d5-f34g-4e03-ac9d-1f9786c69161/MediaCreationToolW11.exe' 'MCT11.exe' write-host;
Yes, the script downloads MCT.exe (but placed it in my home dir).
I was using Windows Defender. Now it is disabled and still see the same behavior.
When running ‘auto MediaCreationTool.bat’, both MediaCreationToolW11.exe and products_20211019.cab are downloaded correctly in DownloadsMCT.
I wonder if this can be related to #29 download validation issues.
OS is in English.
at a minimum, the script requires powershell 2.0 (net framework 2.0 or higher)
I download the full zip to find the problems.
but i have downloaded the history version, which can running success.
thx for replying.
is this still an issue with the last update?
is this still an issue with the last update?
yes, I downloaded the latest version 2min ago.
it’s still an issue…
The urls are fine on a browser. Have Windows Powershell 5, Pwsh 7.1.3, and BITS service by default (manual start). Also ran unblock-file on the bat file.
@Sanjana-tl, what exactly happens in your case?
How far does it go, where does it stop, can you screenshot the specific moment?
In mi case, I was expecting a choice menu, but nothing appears. Then jumps to Urls error.
Tried using «11 iso» or other arguments, and still same problem.
MediaCreationTool.mp4
(This was happening on W10, now upgraded to W11 and still the same)
@AveYo Shouldn’t this menu appear?
Why wouldn’t it show up in my W10/W11 default english install ?
it should. I have no idea 🔢
Hello, thanks for your script! I’m trying to use it in my environment but i receive an error (screenshot linked below).
I checked the listed possible issue but everything seems fine:
- If i try to download those files pasting URLs in browser it works
- MCT directory has been deleted after the previous failed attempts
- Powershell version is 5.1
- Powershell seems unblocked but maybe there’s something I don’t know about it
- BITS service is running
- Antivirus is kasperski but now is disabled and it doesn’t list anything
Do you have any idea about what is not working?
Thanks
was a little confusing for a while to figure out how to use the script..
But I figured atleast enough out to rename it to «auto 11 Pro MediaCreationTool.bat» and ran it as Admin….
THANK YOU THANK YOU THANK YOU….. Win11 is up and running and it’s basicly flying… and here I was worried it would lag or crash or something.. works like a dream.. THANK YOU…
While I did close this issue 13 days ago, it still has been bugging me to no end.
I have decided to rework the script in order to prevent issues stemming from non-canonical paths i.e. with special characters and accents that ntfs allows, but are particularly bad for scripts.
Specially when elevation is involved (when even windows itself has troubles handling it).
The updated script I just pushed should work around most issues I’ve managed to reproduce,
Now C:ESD is always used as a work folder, and the original script path is preserved
and used when needing to create an iso.
Hopefully this done it for you too @MatrixxZENG @gerardog @Sanjana-tl @filos1983
Thanks @AveYo !
Tried latest. Still same issue.
Do I need to install something?
I’ve never seen this menus (as shown in the readme):
Instead, when I run MediaCreationTool.bat (as admin) I see this screen appear for half a second:
Then it closes, and this other one appears:
I was expecting that a menu should appear.
If I try renaming to auto, or calling MediaCreationTool.bat auto then the same occurs.
I think some inner script is failing to start. I used english (US) windows 10 with spanish language pack. But now upgraded to 11. Still same exact problem.
Tried to debug your script (the previous version) but it was quite difficult to follow. If you add a bunch of debug traces I can help you see where it is failing. I’ll be very glad to help
Or else, maybe you could get a clean windows 11 (or 10) virtual machine and just download and run the .BAT file.? I think it will fail too.
Thanks!
Nope, it just works for me and many others, on multiple languages and windows versions 7, 8, 10, 11, 11 Dev, clean installed or otherwise.
Not that it matters, but you don’t need to run the script as admin, it elevates itself.
Have you tried a clean install / vm?
Because I can’t reproduce it no matter what.
The powershell part does not run at all for you.
Guess I will make a special version for you to see what does not work.
Tried a Win11 Enterprise VM, an evaluation box from microsoft.com. Worked.
My work machine is Windows 11 Home edition, with spanish language pack, although I use english primarily.
My other box… I think it is Professional. but will check later and update.
BTW could you change the first exit command to exit /b ?
It wont change a thing if you double click the bat file.
But if you run from a CMD command line, will prevent the current console from exiting.
For example, open cmd, type MediaCreationTool.bat auto press enter… the cmd window should not close.
Your antivirus might be all that is stopping the tool from working 👾
by Aleksandar Ognjanovic
Aleksandar’s main passion is technology. With a solid writing background, he is determined to bring the bleeding edge to the common user. With a keen eye, he always… read more
Published on October 28, 2022
Reviewed by
Alex Serban
After moving away from the corporate work-style, Alex has found rewards in a lifestyle of constant analysis, team coordination and pestering his colleagues. Holding an MCSA Windows Server… read more
- If the Windows Media Creation Tool is not working, it might be down to your antivirus.
- You can fix this issue effortlessly by modifying your registry and restarting your PC.
- Another excellent solution is to disable your antivirus software temporarily.
XINSTALL BY CLICKING THE DOWNLOAD FILE
This software will repair common computer errors, protect you from file loss, malware, hardware failure and optimize your PC for maximum performance. Fix PC issues and remove viruses now in 3 easy steps:
- Download Restoro PC Repair Tool that comes with Patented Technologies (patent available here).
- Click Start Scan to find Windows issues that could be causing PC problems.
- Click Repair All to fix issues affecting your computer’s security and performance
- Restoro has been downloaded by 0 readers this month.
Software distribution is nowadays mostly digital, and even Microsoft changed its approach with Windows 10. However, Windows 10 Media Creation Tool, the best tool for the job, isn’t as flawless as one would imagine.
Occasionally, it prompts users with the There was a problem running this tool message in Windows 10. The error is mostly followed by the alphanumeric error code which varies.
The Windows media creation tool not working on a USB flash or the .exe file for various reasons. Some of these reasons include:
- Lack of required privilege – Some programs require administrative privileges to run. And this is one of them. So, if the Windows media creation tool is not opening, try running it as an admin.
- Interference from antivirus – Antiviruses can sometimes raise false alarms and flag a totally safe file. This might be why you are getting the Windows 10 Media Creation Tool, there was a problem running this tool error message. To solve this, you need to disable your antivirus temporarily.
- Insufficient storage space – To make the jump to Windows 10, you need to have enough space on your PC and make sure all the requirements are met.
Moreover, here are some variations of the error that you may encounter:
- Windows 10 media creation tool not working error code 0x80072f8f – 0x20000
- Windows 10 media creation tool not compatible
- Media creation tool there was a problem running this tool
- Windows 10 media creation tool not working on Windows 7 – media creation tool 21h2 not working Windows 7
- We’re not sure what happened but we’re unable to run this tool on your pc
Why Media Creation Tool is not opening?
If you can’t even get the app to launch, it’s either because the app files are corrupt, in which case you’ll have to fix/restore them.
Another common issue that prevents Media Creation Tool from opening is not having the correct permissions. Some apps require admin right to run properly.
Consider changing your background apps as well. Sometimes an app may not launch because it has not closed properly and is still running in the background.
- 🔵Why is Windows Media Creation Tool not working?
- Why Media Creation Tool is not opening?
- How do I fix Windows Media Creation Tool if it’s not working?
- 1. Run the Windows Media Creation tool as Admin (worked for most users ✅)
- 2. Disable your antivirus
- 3. Enable the required services
- 4. Tweak the Registry
- 5. Try a third-party tool instead
➡️ Before exploring the fixes in this guide, don’t hesitate to precheck:
- Ensure that you have no external device connected to your PC.
- If that does not fix the issue, check that you have enough space and maybe try the Media Creation Tool on another PC.
If these do not work, you can now proceed to the fixes below.
1. Run the Windows Media Creation tool as Admin (worked for most users ✅)
Certain programs need special permission in order to access and change system-related settings. Now, even though the Media Creation Tool is provided by Microsoft, just a simple double-click won’t suffice. Especially on older Windows versions.
In order to avoid the Windows Media Creation Tool not working error code 0x80072f8f – 0x20000, ensure to run it as an administrator.
- Download the Media Creation tool installation file.
2. Right-click the setup file and open Properties.
3. Click the Compatibility tab at the top and choose Run this program in compatibility mode for under Compatibility mode.
4. From the drop-down menu, choose Windows 7.
Some PC issues are hard to tackle, especially when it comes to corrupted repositories or missing Windows files. If you are having troubles fixing an error, your system may be partially broken.
We recommend installing Restoro, a tool that will scan your machine and identify what the fault is.
Click here to download and start repairing.
5. Now, check the Run this program as an administrator and click Apply followed by OK to save the changes.
2. Disable your antivirus
- Click the Start icon, type virus, and select Virus & threat protection.
- Choose the Manage settings option.
- Now, toggle the switch for Real-time protection backward to disable it.
Sometimes, your antivirus might be the one preventing the Media Creation Tool from working. The steps above will help you disable the built-in security tool on Windows.
If you have a third-party antivirus, it is advised you disable it within the app or remove it completely. However, it must be noted that it is not safe to use your system without security software for long.
So, make sure you enable it as soon as you finish running the Media Creation Tool.
- How to use the Windows 11 Media Creation Tool
- Media Creation Tool: Access denied on Windows 10/11 ISO to USB
- [SOLVED] This tool can’t update your PC
3. Enable the required services
- Press the Windows key + R, type services.msc, and click OK.
- Right-click the Windows Update service and select Start.
- If the service is running, choose the Restart option instead.
- Repeat the Steps 2 and 3 for the services below:
- Background Intelligent Transfer Service (BITS)
- Server
- IKE and AuthIP IPsec Keying Modules
- TCP/IP NetBIOS Helper
- Workstation
Many users turn to Media Creation Tool when they want to speed up the upgrade to a major build.
Now, this tool, just like the Windows Update feature, uses update-related services and it heavily depends on their performance. Services like BITS are of utmost importance, even for a non-native application like Media Creation Tool.
So, you need to keep these services running to prevent any issues.
4. Tweak the Registry
- Press the Windows key + R, type regedit, and hit Enter.
- Choose File in the Menu bar and click Export to backup your registry.
- Now, follow the path below in the left pane:
HKEY_LOCAL_MACHINESOFTWAREMicrosoftWindowsCurrent VersionWindowsUpdateAuto Update - Right-click on the empty space and choose New > DWORD (32-bit).
- Name the new dword AllowOSUpgrade, double-click it, and set its Value data to 1.
- Click OK and restart your PC.
Try running the Media Creation Tool again and see if it works. Follow the steps above carefully to avoid generating more errors. Corruption in the registry can cause BSoDS and app crashes.
In case something like that happens, we got you covered with our guide on how you can restore the registry without a backup. It is not difficult, but it may take some time.
5. Try a third-party tool instead
Finally, if you’re in possession of a Windows 10 ISO file, but can’t use Media Creation Tool to create bootable media, there’s always an alternative.
Most users would immediately turn to Rufus, which is a small, portable third-party tool.
With it, you should be able to create a bootable media USB and avoid the aforementioned errors with Media Creation Tool.
The Media Creation Tool is a great way to create operating system backups that will help you restore your data in case anything happens to your PC. So, when this tool stops working, it affects a lot of people.
We hope you were able to fix this problem with the solutions in this guide. Also, if you are facing the Media Creation Tool access denied ISO to USB issue, check our detailed guide to fix it quickly.
In case you have questions or alternative solutions regarding the Media Creation Tool error, it would be nice to share them with us in the comments section below.
Still having issues? Fix them with this tool:
SPONSORED
If the advices above haven’t solved your issue, your PC may experience deeper Windows problems. We recommend downloading this PC Repair tool (rated Great on TrustPilot.com) to easily address them. After installation, simply click the Start Scan button and then press on Repair All.
Newsletter
Как известно, Microsoft ограничила скачивание установочных образов ISO и приложения Media Creation Tool для жителей РФ, также имеются сведения, что ограничения затронули всех пользователей, у которых в настройках браузеров выставлен русский язык. Последняя информация не подтверждена, по крайней мере, русскоязычные пользователи стран ближнего зарубежья утверждают, что MCT и дистрибутивы программного обеспечения Microsoft скачиваются в штатном режиме.
Возможно, проблема носит избирательный характер, но это лишь предположение. Некоторые источники сообщают, что при попытке загрузки программного обеспечения со страницы www.microsoft.com/ru-ru/software-download/home пользователи сталкиваются с ошибкой «Возникла проблема с вашим запросом». И это независимо от того, используется VPN либо же прокси или нет. Примечательно также и то, что попытка скачать файлы с английской страницы www.microsoft.com/en-us/software-download/home после получения такого сообщений тоже завершается ошибкой.
Что делать, если вы столкнулись с этой проблемой?
Если у вас российский провайдер, во-первых, включите VPN. Закройте все окна браузера, запустите обозреватель повторно, откройте новое окно в режиме инкогнито, перейдите на указанную в предыдущем абзаце английскую страницу загрузки.
И выберите нужную вам версию операционной системы. Файл (образ ISO или Media Creation Tool) должен загрузиться без ошибок.
Для скачивания официальных сборок Windows 10 и 11 вы также можете воспользоваться сторонним инструментом MediaCreationTool, доступным на странице проекта разработчика:
github.com/AveYo/MediaCreationTool.bat
Для скачивания скрипта нажмите Code -> Download ZIP.
Распакуйте архив, запустите одноименный командный файл и выберите нужную вам версию операционной системы.
Не забываем и об онлайн-сервисах UUP Generation Project и TechBench by WZT, работающих примерно по тому же принципу, что и скрипт.
Наконец, официальные дистрибутивы Windows 10 и 11 можно найти в свободном доступе на торрент-трекерах, так что в любом случае без свежих версий операционной системы вы не останетесь.
Загрузка…
Этот материал написан посетителем сайта, и за него начислено вознаграждение.
Несколько дней назад пользователи из России столкнулись с невозможностью скачать образы ОС Windows 10 и Windows 11 с официального сайта Microsoft. Попытка скачать средство загрузки образов Media Creation Tool выдает ошибку «404 — File or Directory not found». То, что блокировка касается именно российских пользователей подтверждается тем, что при использовании VPN расширения в браузере Media Creation Tool прекрасно скачивается.
Некоторые пользователи жалуются на то, что даже скаченный Media Creation Tool отказывается загружать образы Windows, если в системе не установлен внешний VPN сервис. Видимо, такие нюансы зависят от ip-адреса пользователя. Microsoft пока не делала никаких заявлений, но, видимо, мы их и не дождемся, ведь еще в марте 2022 года Microsoft приняла решение о приостановке своей деятельности на территории России.
рекомендации
-17% на RTX 4070 Ti в Ситилинке
3080 дешевле 70 тр — цены снова пошли вниз
Ищем PHP-программиста для апгрейда конфы
3070 Gainward Phantom дешевле 50 тр
13700K дешевле 40 тр в Регарде
16 видов <b>4070 Ti</b> в Ситилинке — все до 100 тр
3070 Ti дешевле 60 тр в Ситилинке
3070 Gigabyte Gaming за 50 тр с началом
Компьютеры от 10 тр в Ситилинке
3070 дешевле 50 тр в Ситилинке
MSI 3050 за 25 тр в Ситилинке
3060 Gigabyte Gaming за 30 тр с началом
13600K дешевле 30 тр в Регарде
4080 почти за 100тр — дешевле чем по курсу 60
-19% на 13900KF — цены рухнули
12900K за 40тр с началом в Ситилинке
RTX 4090 за 140 тр в Регарде
3060 Ti Gigabyte за 42 тр в Регарде
Сказать, что запрет на скачивание образов Windows, это большая проблема — нельзя, ведь раньше мы прекрасно обходились без официального сайта Microsoft. А вот новости о том, что Microsoft заблокировала установку обновления для инсайдерской версии Windows 11 — это уже серьезно. При попытке найти обновление KB5014668 на системе с российским ip-адресом через Центр обновления Windows пользователей ждет неудача, а при использовании VPN соединения оно появляется в Центре обновления Windows и корректно устанавливается.
Судя по всему, это был пробный шаг перед полной блокировкой обновлений Windows для пользователей из России и это уже серьезная проблема, ведь в современном мире система без обновлений крайне уязвима. Такого огромного количества троянов, ворующих аккаунты от различных сервисов и платежные данные и файловых шифровальщиков-вымогателей не было никогда, а обновления постоянно закрывают дыры и уязвимости в системах, через которые они проникают на наши ПК и ноутбуки.
Не стоит забывать и то, что через Центр обновления Windows в Windows 10 и Windows 11 устанавливаются все необходимые драйвера на наши компьютеры и мы настолько привыкли к этой удобной функции, что потерять ее будет очень неприятно. Ситуация усугубляется еще и тем, что многочисленные зарубежные VPN-сервисы, с помощью которых мы решаем проблемы с доступом к сайтам, массово блокируются, а скорость у оставшихся оставляет желать лучшего. В этом блоге я расскажу, как решить проблемы со скачиванием образов и с обновлениями.
Скачиваем образы Windows
На своей системе я попробовал скачать средство Media Creation Tool для Windows 10 с официального сайта и получил ошибку «404 — File or Directory not found». Но через браузер с VPN расширением средство Media Creation Tool скачалось, а затем корректно скачало свежий образ Windows 10 нужной редакции.
Но, поскольку Media Creation Tool работает теперь не у всех пользователей, мы разберем пару способов скачивания образов Windows без него. Microsoft заблокировала прямые ссылки на скачивание образов Windows нужных редакций на своем сайте, принуждая пользователей использовать средство Media Creation Tool. При этом официальный сайт поддержки Microsoft использует возможность определения вашей операционной системы – если вы используете Windows 10 и 11, то прямых ссылок на сайте для скачивания Windows вы не увидите.
А вот если зайти на сайт Microsoft с системы Apple или Android, то ссылки на сайте отображаются, как и раньше. И чтобы скачать образ Windows с официального сайта мы заставим его думать, что зашли на сайт с системы Apple или Android, для чего нам нужно будет подменить идентификатор браузера. Но простая подмена идентификатора все равно не даст скачать образ Windows с российского ip-адреса, поэтому в браузер нужно установить и активировать VPN-расширение.
Способ подмены идентификатора будет отличаться в зависимости от того браузера, который вы используете. Как обычно, самый простой способ доступен пользователям Mozilla Firefox, которым нужно лишь установить расширение для изменения идентификации браузера, например, User-Agent Switch или Random User-Agent. Выбрать в нем браузер Safari и систему Apple, перейти на страницу загрузки, выбрать нужную редакцию Windows и скачать ее.
Для браузеров Google Chrome, Яндекс.Браузер и Opera Chromium действия будут чуть сложнее. Вам нужно перейти страницу загрузки, нажать сочетание клавиш Сtrl+Shift+I и открывшихся инструментах разработчика выбрать меню «три точки» (справа вверху), а затем в выпадающем меню перейти в «More tools» — «Network conditions».

В разделе «User agent» уберите галочку «Select automatically». В выпадающем списке выберите первый из списка, например Android (4.0.2) Browser – Galaxy Nexus и обновите страницу.
Теперь на сайте Microsoft появляются ссылки на прямое скачивание нужных образов Windows, если в браузере работает VPN-расширение.

В браузере Microsoft Edge на Chromium алгоритм действий будет похож, только в инструментах разработчиков нужно выбрать меню «три точки», затем в выпадающем меню перейти в «Дополнительные средства» — «Состояние сети».
Второй способ
Второй способ скачать нужные образы Windows 11 и Windows 10 — это воспользоваться помощью сервиса TechBench by WZT. Для чего перейти на сайт сервиса и в нужном меню выбрать требуемую редакцию Windows. Например, для загрузки Windows 11 окно будет выглядеть так.

Сервис не хранит образы Windows, а лишь генерирует ссылки на их скачивание с сайтов Microsoft, в чем можно убедиться, проверив ссылку, по которой идет скачивание. Для примера выше она будет иметь вот такой адрес:
https://software.download.prss.microsoft.com/dbazure/Win11_Russian_x64v1.iso?t=1d243a53-2131-49e5-9060-585cf573579c&e=1655766177&h=2c81daa275b6670424c0ea1c7e74d9d558241f5face2fabf97e9957ff9e23456
Скачиваем у устанавливаем обновления Windows вручную
Даже если Microsoft перейдет к полной блокировке обновлений Windows для российских пользователей, выход, конечно, есть. Проще всего будет пользователям старых систем на Windows 7, для которых есть удобнейший оффлайн установщик обновлений UpdatePack7R2 от simplix, которым продвинутые пользователи пользуются много лет.
Пользователям Windows 10 и Windows 11 придется повозиться, но ради защищенной системы это стоит сделать. Для этого следует перейти на сайт Microsoft, в раздел журнала обновлений. Для Windows 10 это будет выглядеть вот так.
Далее нужно выбрать последнее обновление от 14 июня — KB5014699, и скопировать его название. Затем перейти в Каталог Центра обновления Майкрософт, ввести название нашего обновления в поиск.
Выбрать нужно обновление в списке и скачать его.
На моей системе обновление корректно скачалось без использования VPN.
Драйвера устройств
Что же касается драйверов для ваших устройств, то не помешает заранее скачать их с сайтов производителей и держать их на жестком диске, как в старые времена, когда интернет был дорого и медленен. Места они занимают совсем немного, а вы будете уверены, что при новой установке Windows не получите сюрприз от Microsoft в виде неработающей системы установки драйверов.
Похоже, что теперь для корректной работы Windows нам понадобится не только VPN-расширение в браузере, но и возможность настройки VPN-соединения в роутере для всего трафика вашего ПК и ноутбука. Для этого понадобится современный и качественный роутер, например, от TP-LINK. В Ситилинке роутеры от TP-LINK стали лидерами по популярности среди пользователей, и на первом месте модель TP-LINK Archer AX73.
На втором — TP-LINK Archer C80.
А на третьем, гораздо более доступная по цене модель TP-LINK Archer C54.
Пишите в комментарии, столкнулись ли вы с невозможностью загрузки образов или обновлений Windows?
Более 450 блогов автора Zystax обо всем, что связано с компьютерами и играми.
Этот материал написан посетителем сайта, и за него начислено вознаграждение.
A A
13.08.2022
Автор
Так через Media Creation Tool мы получаем оригинальный ISO
Ответить
Развернуть ветку
Алексей Ступников
13.08.2022
В случае вин11 руфус вроде может предложить при создании установочной флешки из оригинального образа сразу пропатчить его под отключение проверки TPM, создание оффлайн учетной записи виндовс и ещё что-то. Довольно удобные фичи
Ответить
Развернуть ветку
Литературный шмель
14.08.2022
Советую Ventoy
Просто образ на флешку закинуть и готово
Хоть десяток образов кинь
Ответить
Развернуть ветку
NikeRossXP
13.08.2022
т.е. ебаную помойку с кучей предустановленных приложений
Ответить
Развернуть ветку
Curio Sity
14.08.2022
Руфус раньше тоже исошки выкачивал, что-то сломалось?
Ответить
Развернуть ветку
bartmen
13.08.2022
На Руфусе спокойно встаёт чистый образ с Майкрософт. Сам 10 переставлял недавно.
Ответить
Развернуть ветку
Victor2015774
16.08.2022
Уважаемый автор, Ваши 2 ссылки реально работают. Но нет ссылки для для Windows 11, Вы дали ссылку для скачивания Assistant. Если нетрудно, дайте ссылку для Windows 11.
Ответить
Развернуть ветку
A A
16.08.2022
Автор
Большое спасибо, что сказали про это, исправил ссылку в посте
Ответить
Развернуть ветку
kuklama
21.09.2022
Кстати , не подскажете как победить ошибку 80072fbf — 20000?
Ответить
Развернуть ветку
Игорь
1.10.2022
Спасибо тебе, добрый человек!
Ответить
Развернуть ветку
Читать все 23 комментария
Те пользователи, которые самостоятельно скачивали официальный установочный образ операционной системы Windows 10, конечно же знакомы со специальной утилитой Media Creation Tool. Это фирменный инструмент от Microsoft, предназначенный для создания загрузочных носителей для установки и обновления операционной системы.
Но иногда у Вас может возникнуть проблема при запуске Media Creation Tool. Например, ошибка «Программе установки не удалось правильно запуститься, перезагрузите компьютер». Либо приложение вообще не стартует.
Причин такого явления может быть несколько.
Самая частая причина заключается в том, что Media Creation Tool не работает из-за того, что её неправильно распознаёт Ваша система безопасности и блокирует любую подозрительную активность. Поэтому, начать стоит с того, что отключить антивирусную программу и брандмауэр(файрвол).
Проверяем работу Медиа Криэйшн Тул. Не помогло? Идём дальше.
Следующая возможная причина — Вашей учётной записи не хватает прав на запуск программы. Попробуйте кликнуть на её значке правой кнопкой и в появившемся меню выберите пункт «Запуск от имени Администратора». Как вариант, можно попробовать создать ещё одну учётную запись Windows с административными правами и попробовать — запустится ли утилита теперь.
Следующая причина почему не работает Media Creation Tool — это проблемы с локальной сетью. Попробуйте сделать следующее. Запустите командную строку с правами Администратора. Затем введите по очереди следующие команды:
ipconfig/release
Освобождаем IP-адрес, если он получается от DHCP-сервера автоматически.
Затем:
ipconfig/renew
Этим мы обновим свой IP-адрес.
И в завершении очистим кеш ДНС:
ipconfig/flushdns
Теперь нужно проверить что есть доступ в сеть Интернет и после этого проверить работу Медиа Криэйшн Тул.
Ещё один способ, которым иногда тоже получается устранить проблему при запуске Media Creation Tool — это очистка временных файлов системы. Чтобы это сделать, надо в адресной строке проводника Windows прописать вот такой адрес:
%TEMP%
Нажимаем клавишу «Enter». Откроется папка, в которой хранятся временные файлы программного обеспечения, которое работает или работало в системе. Выглядит она примерно так:
Полностью очищаем её содержимое и перезагружаемся.
Ну уж если и после этого не работает Media Creation Tool, то тогда выход один единственный — скачивать установочный образ и создавать загрузочный диск на другом компьютере, а тогда уже переходить на этот и переустанавливать ОС.
Советы подписчиков:
1. Запустите командную строку с правами Администратора. Для этого в Windows 10 нажмите правой клавишей мыши на кнопку пуск или на клавиатуре сочетание клавиш Win+X.
2. В появившемся меню выберите вариант «командная строка(администратор)» или «PowerShell(администратор)».
3. В открывшемся окне введите команду: Dism /Online /Cleanup-Image /RestoreHealth и нажмите «Enter».
4. Дождитесь результата выполнения команды.
5. Введите команду sfc /scannow и нажмите Enter.
6. Дождитесь выполнения команды и перезагрузите компьютер.