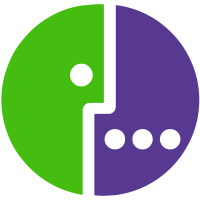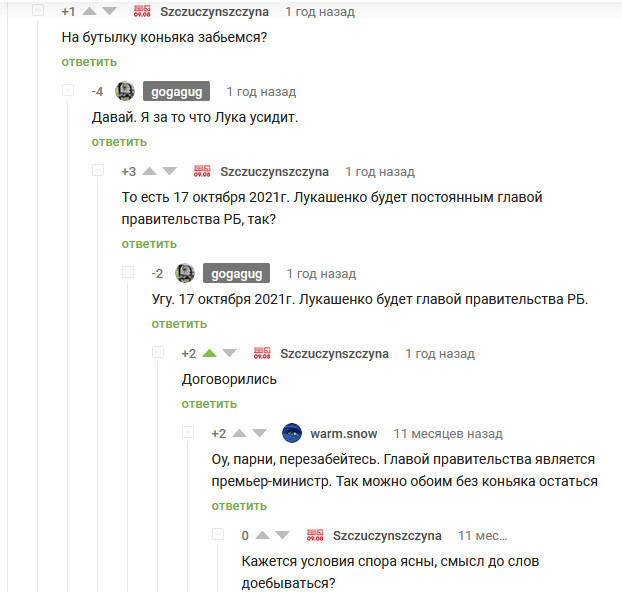На чтение 8 мин. Просмотров 1.7k. Опубликовано 03.09.2019
Возможно, возникла проблема с вашим аудиоустройством . Иногда может появляться сообщение, которое может вызывать различные проблемы с вашим аудио. Однако есть способ справиться с этим сообщением на вашем ПК.
Возможно, проблема с вашим аудиоустройством. Сообщение может привести к различным проблемам, и, говоря о них, вот некоторые похожие проблемы, о которых сообщили пользователи:
- Устройство вывода звука не установлено. Windows 10 Dell . Эта проблема может возникать практически на любом устройстве, и проблема обычно связана с драйверами. Просто обновите их до последней версии и проверьте, помогает ли это.
- Возможно, проблема в вашем аудиоустройстве Windows 10, 8, 7, вашем звуковом устройстве – Windows 10 – не единственная система, на которую могут повлиять эти проблемы. Даже если вы не используете Windows 10, вы сможете использовать большинство наших решений.
Содержание
- Возможно, проблема с аудиоустройством, как ее исправить?
- Решение 1. Убедитесь, что ваш аудио драйвер обновлен
- Решение 2. Установите последние обновления
- Решение 3. Убедитесь, что устройство используется в качестве устройства воспроизведения по умолчанию.
- Решение 4 – Переустановите аудио драйвер
- Решение 5 – Изменить реестр
- Решение 6 – Запустите средство устранения неполадок
- Решение 7. Попробуйте другой формат аудио и отключите улучшения звука
- Решение 8. Выполните обновление на месте
Возможно, проблема с аудиоустройством, как ее исправить?
- Убедитесь, что ваш аудио драйвер обновлен
- Установите последние обновления
- Убедитесь, что устройство используется в качестве устройства воспроизведения по умолчанию .
- Переустановите аудиодрайвер .
- Изменить реестр
- Запустите средство устранения неполадок
- Попробуйте другой формат аудио и отключите улучшения звука
- Выполните обновление на месте
Решение 1. Убедитесь, что ваш аудио драйвер обновлен
Иногда может быть проблема с вашим аудиоустройством может появиться сообщение из-за ваших драйверов. Ваши драйверы иногда могут быть устаревшими, и это может привести к этой и многим другим проблемам. Чтобы это сообщение не появлялось, рекомендуется обновить драйверы до последней версии.
Для этого вам просто нужно найти модель вашей звуковой карты и загрузить последние версии драйверов для нее. Большинство пользователей имеют встроенную звуковую карту, поэтому вам просто нужно посетить веб-сайт производителя вашей материнской платы и скачать аудио драйвер.
Это относительно просто, особенно если вы знаете модель вашей звуковой карты и где искать драйвер. Если вам этот процесс кажется немного сложным, вы также можете использовать сторонние инструменты, такие как TweakBit Driver Updater , для автоматического обновления драйверов.
Этот инструмент автоматически найдет устаревшие драйверы и обновит их. Если вы хотите, чтобы ваш компьютер работал без сбоев, обязательно попробуйте инструмент TweakBit. Это также защитит вашу систему от необратимого повреждения, вызванного ручной загрузкой и установкой неправильных версий драйверов.
- Загрузить сейчас Tweakbit Driver Updater
Отказ от ответственности: некоторые функции этого инструмента не бесплатны
Как только ваши драйверы обновятся, проверьте, сохраняется ли проблема.
- ЧИТАЙТЕ ТАКЖЕ: Аудио драйверы Intel теряют звук после обновления Windows от октября 2018 года
Решение 2. Установите последние обновления
По словам пользователей, иногда эта проблема может возникнуть из-за глюков в Windows. Проблемы с Windows могут появляться время от времени, и они могут вызвать T здесь может быть проблема с сообщением вашего аудиоустройства . Чтобы решить эту проблему, вам просто нужно обновить Windows и установить последние обновления.
Windows обычно устанавливает отсутствующие обновления автоматически, но вы всегда можете самостоятельно проверить наличие обновлений. Для этого просто выполните следующие действия:
- Откройте Настройки приложения . Вы можете сделать это быстро, нажав Windows Key + I . Перейдите в раздел Обновление и безопасность .
- Теперь нажмите кнопку Проверить обновления .
Если доступны какие-либо обновления, они будут автоматически загружены в фоновом режиме и установлены после перезагрузки компьютера. После перезагрузки компьютера проверьте, сохраняется ли проблема.
Решение 3. Убедитесь, что устройство используется в качестве устройства воспроизведения по умолчанию .
По словам пользователей, иногда эта проблема может возникнуть, если у вас не установлено правильное устройство в качестве устройства воспроизведения по умолчанию. Иногда это может вызвать T , здесь могут быть проблемы с сообщением вашего аудиоустройства и другие проблемы, но вы можете это исправить, выполнив следующие действия:
- Нажмите правой кнопкой мыши значок регулировки громкости в правом нижнем углу и выберите в меню Звуки .
- Теперь перейдите на вкладку Воспроизведение . Найдите аудиоустройство, например, колонки или наушники, щелкните его правой кнопкой мыши и выберите Установить как устройство по умолчанию .Теперь нажмите Применить и ОК , чтобы сохранить изменения.
После внесения этих изменений проверьте, сохраняется ли проблема.
Решение 4 – Переустановите аудио драйвер
Иногда могут возникать проблемы с аудиодрайверами, и эти проблемы могут привести к Возможно, проблема с сообщением вашего аудиоустройства . Несколько пользователей сообщили, что они решили проблему, просто переустановив проблемные драйверы. Это на самом деле довольно просто сделать, и вы можете сделать это, выполнив следующие действия:
- Нажмите Windows Key + X , чтобы открыть меню Win + X, и выберите Диспетчер устройств из списка.
- Когда откроется диспетчер устройств, найдите аудиоустройство, щелкните его правой кнопкой мыши и выберите в меню Удалить устройство .
- Откроется диалоговое окно подтверждения. Установите флажок Удалить драйвер для этого устройства , если он доступен. Теперь нажмите кнопку Удалить для подтверждения.
- После удаления драйвера нажмите значок Сканировать на предмет изменений оборудования . Теперь Windows попытается установить драйвер по умолчанию.
После того, как драйвер по умолчанию установлен, проверьте, сохраняется ли проблема. Если этот метод решает проблему, вы можете оставить драйвер по умолчанию или попытаться обновить его до последней версии и проверить, решает ли это вашу проблему.
- Связано: 10 лучших программ удаления для пользователей ПК
Решение 5 – Изменить реестр
По словам пользователей, иногда определенные записи в реестре могут приводить к сообщению о проблеме с вашим аудиоустройством . Тем не менее, вы можете решить эту проблему, просто удалив определенные записи из вашего реестра. Для этого просто выполните следующие действия:
- Нажмите Windows Key + R и введите regedit . Нажмите Enter или нажмите ОК .
- Когда откроется редактор реестра, перейдите в HKEY_LOCAL_MACHINE SYSTEM CurrentControlSet Control Class и найдите LowerFilter со значением LVUSBSta.sys . Найдя этот DWORD, удалите LVUSBSta.sys в качестве данных значения и проверьте, устранена ли проблема. Имейте в виду, что этот DWORD может быть скрыт, поэтому лучше всего использовать функцию поиска, чтобы найти его.
Пользователи также сообщили, что Верхние фильтры в формате DWORD в HKEY_LOCAL_MACHINE SYSTEM CurrentControlSet Control Class {4D36E96C-E325-11CE-BFC1-08002BE10318} также могут вызывать проблему. Чтобы устранить эту проблему, просто измените Upperfilters и удалите stdriver64.sys из поля данных «Значение».
Мы должны предупредить вас, что изменение реестра может быть потенциально опасным, если вы не будете осторожны, поэтому вам следует создать резервную копию, прежде чем вносить какие-либо изменения.
- ЧИТАЙТЕ ТАКЖЕ: ИСПРАВЛЕНО: Conexant HD Audio не работает в Windows 10
Решение 6 – Запустите средство устранения неполадок
Иногда T здесь может быть проблема с вашим аудиоустройством может появиться сообщение из-за глюков звука на вашем ПК. Эти проблемы могут появляться время от времени, и если вы столкнетесь с одной из этих проблем, вы можете исправить ее, просто запустив встроенный модуль устранения неполадок.
Windows поставляется с различными средствами устранения неполадок, и если у вас возникли проблемы со звуком, вы можете исправить их с помощью одного из множества доступных средств устранения неполадок. Для этого просто выполните следующие действия:
- Откройте приложение Настройки и перейдите в раздел Обновление и безопасность .
- Выберите Устранение неполадок в меню слева. На правой панели выберите Воспроизведение аудио и нажмите кнопку Запустить средство устранения неполадок .
- Следуйте инструкциям на экране для устранения неполадок.
После завершения устранения неполадок, проверьте, если проблема все еще существует. Если проблема все еще появляется, попробуйте запустить другие подобные средства устранения неполадок и проверьте, решает ли это вашу проблему.
Решение 7. Попробуйте другой формат аудио и отключите улучшения звука
Иногда из-за настроек аудио может появиться сообщение Возможно, проблема с вашим аудиоустройством . Чтобы решить эту проблему, рекомендуется изменить формат аудио и отключить улучшения звука.
Это довольно просто сделать, и вы можете сделать это, выполнив следующие действия:
- Откройте окно Звук , как мы показали в Решении 3 .
- Перейдите на вкладку Воспроизведение и дважды щелкните аудиоустройство по умолчанию. В нашем примере это докладчики.
- Перейдите на вкладку Улучшения и убедитесь, что все параметры отключены. Если вы хотите, вы можете даже установить флажок Отключить все улучшения , если хотите. Сохраните изменения и проверьте, решает ли это проблему. Если нет, перейдите к следующему шагу.
- Перейдите на вкладку Дополнительно и попробуйте изменить значение Формат по умолчанию . Поэкспериментируйте с разными значениями и проверьте, решает ли это вашу проблему.
Несколько пользователей сообщили, что этот метод работает для них, поэтому мы рекомендуем вам попробовать его.
Решение 8. Выполните обновление на месте
Если проблема продолжает появляться, единственным способом ее устранения может быть обновление на месте. Если вы не знакомы, этот процесс очень похож на чистую установку, но в отличие от чистой установки, обновление на месте не удалит ни один из ваших файлов. Чтобы выполнить обновление на месте, вам просто нужно сделать следующее:
- Загрузите и запустите Инструмент создания мультимедиа .
- Когда откроется Media Creation Tool , выберите вариант Обновить этот компьютер сейчас и нажмите Далее .
- Выберите Загрузить и установить обновления (рекомендуется) и нажмите Далее .
- Следуйте инструкциям на экране, пока не дойдете до экрана Готов к установке . Теперь выберите Изменить то, что оставить .
- Обязательно выберите Сохранить личные файлы и приложения и нажмите кнопку Далее .
- Теперь просто следуйте инструкциям, чтобы завершить процесс обновления.
После этого у вас будет установлена свежая и обновленная версия Windows со всеми вашими приложениями и файлами именно там, где вы их оставили, и проблема со звуком должна быть решена.
Возможно, проблема с аудиоустройством. Сообщение может быть довольно раздражающим, но если вы столкнулись с этой проблемой, обязательно попробуйте некоторые из наших решений.
Содержание
- Устранение проблемы с ошибкой обнаружения аудиоустройства
- Способ 1: Средство устранения проблем
- Способ 2: Включение аудиоустройства в «Панели управления»
- Способ 3: Включение аудиоадаптера
- Способ 4: Установка драйверов
- Способ 5: Восстановление системы
- Вопросы и ответы
Одной из причин, почему может отсутствовать звук на компьютерах под управлением Виндовс 7 является ошибка «Выходное устройство не установлено». Давайте разберемся, в чем состоит её суть и как бороться с указанной проблемой.
Читайте также:
Не работают наушники в Виндовс 7
Проблема с отсутствием звука на ПК под управлением Виндовс 7
Устранение проблемы с ошибкой обнаружения аудиоустройства
Основным признаком изучаемой нами ошибки является отсутствие звука у подключенных к ПК аудиоустройств, а также крестик на значке в виде динамика в области уведомлений. При наведении курсора на эту иконку появляется всплывающее сообщение «Выходное устройство не включено (не установлено)».
Вышеуказанная ошибка может возникнуть как вследствие банального отключения аудиоустройства самим пользователем, так и по причине различных сбоев и неполадок в системе. Выясним способы решения проблемы на Виндовс 7 в различных ситуациях.
Способ 1: Средство устранения проблем
Наиболее простой и интуитивно понятный способ ликвидации указанной ошибки осуществляется через системное средство устранения проблем.
- Если у вас в области уведомлений на значке динамика появился крестик, сигнализирующий о возможных неполадках со звуком, то в этом случае для запуска средства устранения проблем достаточно щелкнуть по нему левой кнопкой мыши.
- Средство устранения проблем будет запущено и произведет проверку системы на предмет наличия неполадок со звуком.
- После того как неполадки будут обнаружены, утилита предложит их исправить. Если будет предоставлено несколько вариантов действий, то необходимо выбрать наиболее предпочтительный для вас. После того как выбор сделан, жмите «Далее».
- Будет запущена и выполнена процедура устранения проблемы.
- Если ее результат будет успешным, в окне утилиты напротив наименования проблемы отобразится статус «Исправлено». После этого ошибка с обнаружением выходного устройства будет устранена. Вам остается только нажать на кнопку «Закрыть».
Если же средство устранения проблем не смогло исправить ситуацию, то в этом случае переходите к следующим способам ликвидации неисправности со звуком, описанным в этой статье.
Способ 2: Включение аудиоустройства в «Панели управления»
При возникновении указанной ошибки вы должны проверить, а не отключено ли аудиоустройства в разделе «Панели управления», отвечающем за звук.
- Щелкайте «Пуск» и заходите в «Панель управления».
- Переходите в раздел «Оборудование и звук».
- Кликнете по надписи «Управление звуковыми устройствами» в блоке «Звук».
- Откроется инструмент управления звуковыми устройствами. Если в нем будут отображены варианты подключенной гарнитуры, то можете пропускать данный шаг и сразу переходить к следующему этапу. Но если в открывшейся оболочке вы увидите только надпись «Звуковые устройства не установлены», потребуется произвести дополнительное действие. Щелкайте правой кнопкой мыши (ПКМ) по внутренней части оболочки окна. В контекстном меню выберите «Показать отключенные…».
- Отобразятся все отключенные устройства. Щелкайте ПКМ по наименованию того из них, через которое желаете выводить звук. Выберите вариант «Включить».
- После этого выбранное устройство будет активировано. Вам останется нажать на кнопку «OK».
- Проблема с изучаемой нами ошибкой будет решена и звук начнет выводиться.
Способ 3: Включение аудиоадаптера
Ещё одной причиной описываемой нами ошибки может быть отключение аудиоадаптера, то есть звуковой карты ПК. Задействовать её можно, произведя манипуляции в «Диспетчере устройств».
- Перейдите в «Панель управления» таким же способом, который был описан ранее. Откройте раздел «Система и безопасность».
- В группе «Система» жмите по надписи «Диспетчер устройств».
- Открывается окошко указанного «Диспетчера». Щелкайте по наименованию раздела «Звуковые устройства…».
- Откроется список звуковых карт и других адаптеров. Но может быть в списке и только один элемент. Щелкайте ПКМ по наименованию той звуковой карты, через которую должен выводиться звук на ПК. Если в открывшемся контекстном меню присутствует пункт «Отключить», это значит, что адаптер включен и нужно искать другую причину проблемы со звуком.
Если же вместо пункта «Отключить» в указанном меню вы наблюдаете позицию «Задействовать», это значит, что звуковая карта деактивирована. Щелкайте по указанному пункту.
- Откроется диалоговое окно, в котором будет предложено произвести перезапуск ПК. Закройте все активные приложения и жмите «Да».
- После перезагрузки компьютера аудиоадаптер включится, а значит, проблема с ошибкой выходного устройства будет решена.
Способ 4: Установка драйверов
Следующим фактором, который может вызвать изучаемую проблему, является отсутствие необходимых драйверов на компьютере, их некорректная установка или сбои в работе. В этом случае их необходимо инсталлировать или переустановить.
Прежде всего, попробуйте переустановить те драйвера, которые уже имеются на ПК.
- Перейдите в «Диспетчер устройств» и, зайдя в раздел «Звуковые устройства», щелкайте ПКМ по наименованию нужного адаптера. Выберите вариант «Удалить».
- Откроется окно предупреждения, в котором сказано о том, что аудиоадаптер будет удален из системы. Ни в коем случае не устанавливайте галочку напротив надписи «Удалить программы драйверов». Подтвердите свои действия, нажав «OK».
- Аудиоустройство будет удалено. Теперь необходимо его подключить снова. Жмите в меню «Диспетчера» по пункту «Действие» и выбирайте «Обновить конфигурацию…».
- Аудиоустройство будет отыскано и заново подключено. При этом произойдет переустановка драйверов на него. Возможно, это действие решит проблему с изучаемой нами ошибкой.
Если описанный способ не помог, но ошибка появилась совсем недавно, то есть вероятность, что слетели «родные» драйвера вашего аудиоадаптера.
Они могли повредиться или удалиться вследствие какого-то сбоя, переустановки системы и некоторых действий пользователя, а взамен них произошла установка стандартного аналога Виндовс, который не всегда работает корректно с некоторыми звуковыми картами. В этом случае можно попробовать откатить драйвера.
- Откройте «Диспетчер устройств», перейдите в раздел «Звуковые устройства…» и щелкните по наименованию активного адаптера.
- В открывшемся окне перейдите во вкладку «Драйвер».
- В отобразившейся оболочке жмите по кнопке «Откатить».
- Произойдет откат драйвера к прежнему варианту. После этого перезагрузите ПК — возможно, проблемы со звуком вас перестанут беспокоить.
Но может быть и такой вариант, что кнопка «Откатить» не будет активной или же после отката никаких положительных изменений не произойдет. В этом случае нужно заново установить драйвера звуковой карты. Для этого просто возьмите установочный диск, который поставлялся вместе с аудиоадаптером, и инсталлируйте нужные объекты. Если его у вас по какой-то причине нет, можно перейти на официальный сайт производителя звуковой карты и скачать последний обновленный вариант.
Если же вы это сделать не можете или не знаете адрес сайта производителя, то в таком случае можно произвести поиск драйверов по ИД звуковой карты. Конечно, этот вариант хуже, чем установка с официального сайта изготовителя, но за неимением другого выхода можно воспользоваться им.
- Снова зайдите в окошко свойств звуковой карты в «Диспетчере устройств», но на этот раз перейдите в раздел «Сведения».
- В открывшейся оболочке из выпадающего списка выберите вариант «ИД оборудования». Откроются сведения с ID аудиоадаптера. Щелкните по его значению ПКМ и скопируйте.
- Запустите браузер и откройте сайт DevID DriverPack. Ссылка на него представлена ниже в отдельном материале. На открывшейся странице в поле ввода вставьте ранее скопированный ID. В блоке «Версия Windows» выберите цифру «7». Справа укажите разрядность вашей системы – «x64» (для 64 бит) или «x86» (для 32 бит). Жмите на кнопку «Найти драйверы».
- После этого откроются результаты с поисковой выдачей. Щелкайте по кнопке «Скачать» напротив самого верхнего в списке варианта. Это будет последняя версия нужного драйвера.
- После того как произойдет загрузка драйвера, запустите его. Он будет установлен в систему и заменит стандартный вариант Windows. После этого перезагрузите компьютер. Изучаемая нами проблема должна быть устранена.
Урок: Поиск драйверов по ИД устройства
Если вы не хотите производить вышеуказанные действия по поиску драйверов по ID, можно все сделать проще, установив на компьютер специальную программу для поиска и инсталляции драйверов. Один из лучших вариантов – это DriverPack Solution. После запуска этого софта произойдет автоматическое сканирование ОС на наличие всех необходимых драйверов. В случае отсутствия нужного варианта драйвера, он будет автоматически загружен и установлен.
Урок: Обновление драйвера на ПК при помощи DriverPack Solution
Способ 5: Восстановление системы
Если у вас проблемы с выходным аудиоустройством ранее не было и она появилась не так давно, а все вышеуказанные способы решения не помогли, то можно попытаться с помощью различных вариантов произвести восстановление системы.
Прежде всего, можно произвести проверку на целостность системных файлов. Они могут быть повреждены вследствие различных сбоев или вирусного заражения. Кстати, при наличии подозрений на присутствие вирусов, обязательно выполните проверку системы антивирусной утилитой.
Непосредственно сканирование системы на наличие поврежденных файлов можно выполнить через «Командную строку» в стандартном режиме или из среды восстановления, используя для этого следующую команду:
sfc /scannow
В случае обнаружения отсутствия системных файлов или нарушения в их структуре будет выполнена процедура восстановления поврежденных объектов.
Урок: Проверка целостности файлов ОС в Виндовс 7
Если указанный выше вариант не принес желаемого результата, но у вас имеется резервная копия системы или точка восстановления, созданная ещё до того, как возникла проблема со звуком, то можно произвести откат к ней. Недостаток данного метода заключается в том, что не у всех пользователей имеется заранее созданный бэкап системы, который отвечает вышеописанному условию.
Если ни один из перечисленных вариантов действий не помог, а нужного бэкапа у вас нет, то для исправления ситуации остается только произвести переустановку системы.
Урок: Восстановление ОС Виндовс 7
Как видим, существует довольно много причин возникновения ошибки с установкой выходного устройства. Соответственно, для каждого фактора существует своя группа способов устранения проблемы. Далеко не всегда получается сразу установить непосредственную причину указанной неполадки. Поэтому используйте способы в порядке их усложнения: так, как они перечислены в статье. Наиболее радикальные методы, включающие восстановление или переустановку системы, используйте только тогда, когда остальные варианты не помогли.
В случае, если операционная система компьютера начинает показывать вам «Выходное аудиоустройство не установлено» при каждой прокрутке указателя мыши на значок звука, это означает, что у Windows могут возникнуть проблемы с определением аудиоустройства компьютера или возможно, что драйверы Windows Sound повреждены. Обычно, когда вы пытаетесь щёлкнуть по звуковому контроллеру Windows, он открывает окно «Воспроизвести программу устранения неполадок», чтобы устранить эту проблему, но она не всегда может решить эту проблему, и показывает, что «устранение неполадок невозможно», сообщение об ошибке на экране ПК, или, возможно, иногда это также показывает, что проблема связана с драйверами.
Решение проблемы с распознаванием аудиоустройства.
Причины возникновения ошибки
Ошибка «Выходное аудиоустройство не установлено» может возникнуть в любой версии операционной системы Windows, независимо от того, используете ли вы Windows 10 или Windows 7 на своём настольном ПК или ноутбуке, а также на серверах. Вот список тех вещей, которые могли бы быть возможными и вызвать эту проблему в компьютерной системе:
- Неправильные или устаревшие drivers (вероятность 85%).
- Неполадки Windows (вероятность 14%).
- Неисправность звукового разъёма вашего ПК, ноутбука или материнской платы (1% вероятности).
И чтобы выяснить, что это значит и какая из них является основной корневой причиной для возникновения проблемы со звуком «Выходное аудиоустройство не установлено» на Windows 7 и других, вам действительно нужно будет устранить неполадки, потому что без устранения неполадок никто не может сказать, какая из них является основной. Итак, давайте посмотрим, почему возникают неполадки и как решить эту проблему.
Что делать, если выходное аудиоустройство не установлено
В большинстве случаев проблемы связаны с повреждёнными drivers ПК, и лучший способ подтвердить это – открыть диспетчер устройств Windows, в котором перечислены все drivers оборудования.
Решение проблем с драйверами
Что нужно делать? Для этого, во-первых, вам нужно открыть Диспетчер устройств с помощью команды запуска под названием «devmgmt.msc», и в случае, если вы не знаете, как открыть окно «Выполнить», нажмите Windows+R одновременно, и после этого введите «devmgmt.msc» в диалоговом окне и нажмите Enter. Когда перед вами откроется диспетчер устройств, вам нужно проверить драйверы звука, чтобы знать, что все работает отлично или, возможно, нужно починить.
Условие 1 – Если диспетчер устройств показывает вам, что звуковой драйвер выглядит нормально, и у вас все ещё есть эта проблема, то ПК или ноутбук имеет какие-то основные драйверы, связанные с этим, которые на самом деле ещё не могут быть идентифицированы. Или вы можете не стесняться пропустить решение этого условия и перейти к следующему, если на звуковых драйверах ПК есть какой-то ненормальный знак. В этом случае нужно загрузить последнюю версию звуковых драйверов ПК, которые вы можете установить после загрузки, чтобы все снова стало нормальным. Если обновление драйверов не работает для вас, перейдите к следующему решению, чтобы продолжить устранение этой ошибки.
Условие 2 – в случае, если вы обнаружили на своём звуковом драйвере жёлтую или отключённую табличку с надписью или, возможно, все звуковые драйверы перечислены в списке неизвестных в категории других устройств, то фактически сейчас самое время, когда звуковые драйверы ПК нуждаются в обновлении. Что делать, если драйверы отключены? В случае, если вы обнаружили, что Аудио драйверы отключены в диспетчере устройств, вы можете быстро включить его обратно, просто щёлкнув правой кнопкой мыши на Драйвере звука и выбрав опцию включения, позволяя включить драйверы обратно в рабочее положение.
Что делать, если драйверы имеют жёлтый знак или включены в категорию других устройств? Жёлтый или, возможно, крестик красного цвета означает, что драйверы повреждены, и в случае, если звуковые драйверы перечислены в категории «Другие устройства», это означает, что звуковые драйверы ПК на Windows 8 и других ещё не установлены. В обоих случаях вам придётся установить последние версии драйверов, но если ПК показывает жёлтый или красный знак на старых драйверах, то вам следует сначала удалить старые повреждённые драйверы, поскольку иногда устанавливаются новые последние драйверы. Чтобы удалить старые драйверы, сначала вам нужно будет щёлкнуть правой кнопкой мыши на старых звуковых драйверах, и когда появятся варианты, выберите «Удалить», чтобы удалить этот драйвер с ПК.
Устранение неполадок в операционной системе
Если установка или обновление звуковых драйверов до последней не решило проблему, в этом случае вторым по значимости и главным, что может быть причиной этой проблемы, является собственная операционная система Windows. В большинстве случаев какой-то вирус или, возможно, вредоносное программное обеспечение портит Виндовс, и, в основном, когда вредоносное ПО или вирус попадают на ПК, он непосредственно начинает атаковать программы и драйверы, чтобы заразить нашу систему, и именно здесь запускаются компоненты, которые и делают какие-то ненормальные вещи. Итак, первое, что нужно сделать, – это просканировать ПК на наличие вирусов. Что делать, если удаление вируса или вредоносного ПО с ПК не сработало? В основном, когда вредоносные программы или вирусы начинают заражать ПК, основной целью, с которой они начинают портить нашу Windows, является база данных реестра, поскольку она является основным контроллером операционной системы Windows.
Бывает, что антивирусное сканирование иногда не показывало заражённых файлов на ПК, и всё же у вас возникла эта проблема. Это возможно только в том случае, если операционная система была повреждена каким-либо другим программным обеспечением для спама, которое вы загрузили из Интернета во время просмотра небезопасного веб-сайта. Чтобы исправить проблему с реестром, вам просто нужно купить лучший в своём классе очиститель реестра, чтобы восстановить и удалить плохие значения из базы данных реестра. Все работающие очистители реестра доступны только в платной версии, но прежде чем тратить деньги, сначала можно исправить реестр с помощью командной строки Windows, потому что в большинстве случаев эту проблему можно решить, введя одну команду, и за это вам даже не нужно ничего платить.
Используйте SFC/SCANNOW для восстановления Windows. Sfc Scan – это отличная команда, запускаемая в командной строке, которая может помочь вам восстановить Windows, просто набрав одну команду в командной строке Windows. Теперь вам нужно просто набрать команду на CMD и подождать до завершения сканирования, и оно восстановит большинство файлов Windows, включая повреждённую базу данных реестра:
- Откройте CMD, как администратор.
- Затем введите команду «sfc/scannow» и нажмите Enter. Убедитесь, что вы не закрываете это окно CMD, пока проверка не будет выполнена на 100%.
- Перезагрузите ПК и проверьте его, если звук возвращается, то это хорошо, если нет, теперь вам нужно купить Registry Cleaner для операционной системы.
Если на ПК нет тюнера или очистителя реестра, установите лучший в своём классе очиститель на свой ПК, чтобы добиться идеальной производительности и безотказной работы системы. После загрузки программы очистки реестра просто нажмите кнопку сканирования, которая автоматически запустит полное сканирование системы, и после этого она покажет вам каждую небольшую проблему, обнаруженную на ПК. После этого просто нажмите кнопку «Исправить проблему», чтобы восстановить все, что отображается перед вами.
В случае, если у вас по-прежнему есть эта проблема на ПК, вполне возможно, что некоторые важные файлы Windows были повреждены изнутри, и возникла какая-то проблема, которая по-прежнему мешает этим файлам исправиться и работать правильно. Единственный способ решить эту проблему – переустановить Windows. Иногда случается так, что восстановление невозможно. Таким образом, сделать резервную копию и установить новые Windows на ПК – это лучший вариант, который вы всё ещё можете попробовать, и, возможно, обязательно установите последние версии драйверов, в соответствии с версией операционной системы после того, как установка Windows будет завершена.
Проверка акустической системы
Даже после переустановки Windows, если у вас все ещё есть эта проблема с ПК, то это 100% ошибка, связанная с аппаратным обеспечением, но есть некоторые вещи, которые вы все ещё можете попробовать – восстановить звук ПК путём устранения неполадок оборудования. Устраните неполадки устройства вывода – иногда возможно, что устройство вывода звука, которое вы подключили, уже неисправно, и Windows пишет ошибку из-за этого неисправного устройства вывода. На самом деле, всегда лучше использовать наушники или беруши в звуковом разъёме ПК или ноутбука, чтобы проверить их внутреннюю или внешнюю проблему.
Используйте другой звуковой разъём (только для пользователей настольных ПК). Если у вас возникла эта проблема, то вы также можете попробовать использовать аудиоразъём на передней панели ПК, помимо задней панели, и, если вы уже используете разъём на передней панели, вы можете также попробуйте использовать гнездо на задней панели, потому что возможно, что всё работает нормально, но проблема связана со сломанным аудиоразъёмом. Используйте USB Sound Adapter – это внешнее оборудование для вывода аудиосигнала, которое вы можете использовать в USB-порту ПК или ноутбука, потому что ремонт Audio Jack или Audio Chip материнской платы ПК действительно дорог, но за менее чем 10$ вы можете купить звуковую карту USB для своего ПК, которая может работать как на ноутбуках, так и на настольных ПК.
Настройка устройства воспроизведения
Функция звука в Windows работает только при наличии установленного аудиоустройства в системе, и его отсутствие будет препятствовать нормальному функционированию. Иногда пользователи сталкиваются с ошибкой «Выходное аудиоустройство не установлено», когда они прокручивают указатель мыши на значок звука, который находится в правом нижнем углу экрана ПК. Из-за этой ошибки аудио функция ПК перестаёт работать. Эта ошибка может возникать в любой версии операционной системы Windows, будь то Windows 7, 8 или 10, в зависимости от того, что вы используете.
Ошибка возникает, когда Windows повреждена и сталкивается с проблемой идентификации с устройством компьютера, или если драйверы Windows Sound устарели или повреждены. Это также может произойти, если звуковой разъем компьютера приобрёл какую-либо неисправность. Однако, трудно определить точную причину, которая вызывает проблемы со звуком в системе. Значок звука отображает красный крестик на экране во время ошибки, которая указывает, что компьютер не может издавать звук в настоящее время. Многие пользователи Windows часто жалуются на эту проблему. И если вы один из тех, чья звуковая система Windows не работает и показывает ошибку «Выходное аудиоустройство не установлено», вы можете исправить своё устройство вывода звука. Многие методы могут помочь вам решить эту проблему, чтобы функция аудиоустройства снова заработала, как и раньше.
Использование функции восстановления системы Microsoft
Для исправления ошибки «Выходное аудиоустройство не установлено» вы можете использовать функцию восстановления системы Microsoft или метод восстановления системы. Этот метод является отличным решением для устранения проблемы со звуком на компьютере, чтобы снова включить функцию звука. Если в системе нет звука, а на значке звука по-прежнему отображается сообщение об ошибке «Выходное аудиоустройство не установлено», с помощью функции «Восстановление системы Microsoft» восстановится система за время до возникновения проблемы. Этот метод позволит вам проверить, если восстановление времени решит проблему. Однако, если вы все ещё получаете сообщение об ошибке «Устройство вывода звука не установлено», вам может потребоваться обратиться в сервисный центр для диагностики ошибки, связанной с проблемой. Кроме того, ошибка может что-то делать со звуковой картой ПК, так как это может привести к прекращению работы звуковой системы. В этом случае вам может потребоваться удалить или заменить карту на новую.
Переустановите драйвер устройства
Это одно из очень эффективных и действенных решений для исправления устройства вывода звука, на котором установлена ошибка на компьютере Windows. В этом решении сначала необходимо удалить текущий повреждённый звуковой драйвер, а затем заново установить его с веб-сайта Microsoft. Следуйте шагам:
- Во-первых, откройте диспетчер устройств и нажмите на ту же опцию управления звуком и игрой.
- Затем щёлкните правой кнопкой мыши установленный драйвер, присутствующий там. Нажмите на «Удалить драйвер устройства».
- Теперь перезагрузите компьютер и снова откройте диспетчер устройств.
- Затем щёлкните правой кнопкой мыши на пустой правой части этого окна. После этого нажмите кнопку «Сканировать изменения оборудования», чтобы определить доступные драйверы звука.
- Если есть драйверы, щёлкните их правой кнопкой мыши и выберите «Установить». Если драйверы отсутствуют, загрузите драйвер звукового устройства с официального сайта.
Повторно включить аудиоустройство
Повторно включив функцию аудиоустройства, вы можете избавиться от ошибки «Выходное аудиоустройство не установлено», поэтому выполните следующие действия:
- Сначала одновременно нажмите клавиши Windows+R, чтобы запустить команду «Выполнить». Введите «devmgmt.msc» в окне «Выполнить» и нажмите «ОК».
- Затем найдите в появившемся списке параметр «Звуковые, видео и игровые контроллеры» и нажмите на него, чтобы развернуть список.
- Теперь нажмите кнопку «Включить», когда появится всплывающее окно, чтобы снова включить аудиоустройство.
Используйте Scannow, чтобы исправить драйвер
Это ещё одно решение, которое пробовали многие пользователи, и в значительной степени этот метод решает установленную ошибку устройства No audio output.
- Сначала введите cmd в меню поиска Cortana. Когда в результатах поиска Cortana отобразится командная строка, щёлкните её правой кнопкой мыши. Затем, когда откроется всплывающее окно на Cortana, нажмите «Запуск от имени администратора».
- Теперь появится подтверждение UAC. Нажмите «Да», чтобы двигаться дальше.
- Напишите команду sfc/scannow и нажмите Enter.
- Эта команда запустит процесс сканирования и обнаружит наличие проблем с драйвером или реестром.
Обновить устаревшие драйверы аудиоустройства
Проблема со звуком, которая отображает ошибку «Выходное аудиоустройство не установлено», также может быть вызвана наличием устаревших драйверов в компьютерной системе, которые необходимо заменить. Для этого метода вы можете использовать инструмент Driver Easy, который автоматически просканирует потребности драйверов системы и найдёт подходящие драйверы. Как следует из названия, Driver Easy позволяет вам легко избежать трудной задачи поиска правильного драйвера, который будет соответствовать потребностям компьютера, а затем загрузить его. С помощью Driver Easy вы можете обновить устаревшие драйверы, выполнив следующие действия:
- Во-первых, загрузите и установите Driver Easy в системе.
- Затем откройте Driver Easy и выберите опцию «Сканировать сейчас». Driver Easy теперь автоматически просканирует компьютер и обнаружит наличие любых неправильных драйверов.
- Затем нажмите на опцию «Обновление», расположенную чуть ниже опции «Сканирование», чтобы загрузить и установить правильные драйверы для системы.
Вы также можете нажать опцию «Обновить всё», чтобы загрузить последнюю версию всех драйверов, которые устарели или отсутствуют на ПК и не совместимы с функциями системы. (Для опции «Обновить все» вам необходимо иметь Pro-версию инструмента Driver Easy, за которую вам придётся заплатить).
Изменить звуковую карту
Иногда при установке устройства без аудиовыхода может возникнуть ошибка из-за любой проблемы с аппаратным обеспечением компьютера, что означает, что звуковая карта в системе может быть повреждена. Поэтому, чтобы опробовать этот метод, вы можете обратиться к специалисту по компьютерам или в сервисный центр, чтобы заменить звуковую карту, так как вы не сможете сделать это самостоятельно, не зная аппаратного обеспечения.
Восстановить повреждённую базу данных реестра Windows
Иногда база данных реестра Windows повреждена из-за наличия на компьютере какого-либо вируса или вредоносного ПО. Эти вирусы или вредоносные программы могут активно навредить компьютеру. Таким образом, если база данных реестра Windows заражена из-за этого, у вас будут проблемы с драйверами даже с последними звуковыми драйверами, и будут отображаться такие ошибки, как «Выходное аудиоустройство не установлено». Таким образом, вы можете выбрать любой сторонний инструмент из множества доступных на рынке, поскольку он может полностью устранить проблемы с реестром. Вы можете выбрать инструмент очистки реестра, так как он поможет вам восстановить его.
Добавить новое аудиоустройство
Для устранения ошибки «Выходное аудиоустройство не установлено» перейдите в окно диспетчера устройств. Затем нажмите на кнопку «Звук, видео и игровые контроллеры», чтобы развернуть список. Затем для добавления аудиоустройства выполните следующие действия:
- Откройте окно диспетчера устройств, нажав кнопку меню, затем выберите «Действие»/«Добавить устаревшее оборудование».
- Затем нажмите «Далее» в окне «Добро пожаловать в мастер установки оборудования», затем выберите опцию «Поиск обновлённого программного обеспечения драйвера автоматически» и снова выберите «Далее».
- В этом методе, если аудиоустройство не найдено, мастер поможет вам выбрать аудиоустройство, которое вы хотите добавить. Снова выберите «Звук, видео и игровые контроллеры» и нажмите кнопку «Далее».
- После этого на компьютере появится звуковое устройство, и вы можете выбрать его и нажать «Далее», чтобы завершить этот процесс.
Средство устранения неполадок аудио
Microsoft Windows, будь то 7, 8 или 10, имеет уникальную функцию, которую вы можете использовать в качестве средства устранения неполадок со звуком. Эта функция предназначена для автоматического обнаружения проблем, связанных с аудио и звуковыми устройствами. Чтобы использовать эту функцию устранения неполадок со звуком для исправления ошибки «Выходное аудиоустройство не установлено», выполните следующие действия:
- Щёлкните правой кнопкой мыши значок звука системы, который показывает красный крест и ошибку. Этот значок расположен в нижней правой части экрана. Теперь нажмите на опцию «Устранить проблемы со звуком».
- Функция устранения неполадок со звуком автоматически сканирует компьютер на наличие проблем со звуком. Дайте время, чтобы процесс завершился, так как он займёт несколько минут.
- После того, как вы закончили процесс устранения неполадок, он отобразит результат и внесёт изменения в систему.
- Теперь вы можете проверить, работает ли звуковая система или нет.
- Однако, если звук всё ещё не работает и отображается ошибка «Выходное аудиоустройство не установлено», вы можете нажать кнопку «Дополнительные параметры» в окне результатов поиска и устранения неисправностей. Вы можете перейти к другому способу переустановки аудио драйвера на ПК.
Службы Windows Audio
Если компьютер с Windows не может воспроизводить аудио сервисы, вы можете получить сообщение об ошибке «Выходное аудиоустройство не установлено». Поэтому для устранения ошибки вам необходимо проверить звуковую систему на компьютере, выполнив следующие действия:
- Перейдите в меню поиска Cortana, введите службы и нажмите на него, когда оно появится. Запустите его от имени администратора.
- Теперь откроется окно «Службы», в котором найдите два окна. Это Windows Audio и Windows Audio Endpoint Builder. (Эти аудио-сервисы доступны на компьютере с Windows 10, поэтому, если вы используете другую версию Windows, вы можете искать другие аудио-сервисы, в зависимости от вашего оборудования).
- Когда вы увидите эти окна, убедитесь, что они находятся в рабочем режиме и также работают автоматически.
Если они работают правильно, попробуйте другой метод для устранения ошибки «Выходное аудиоустройство не установлено».
Перезагрузите компьютер
Иногда ошибка «Выходное аудиоустройство не установлено» может быть вызвана изменением конфигурации вашего оборудования во время загрузки Windows, так как это создаёт проблемы с оборудованием, таким как аудиоустройства. Чтобы предотвратить повторение этой проблемы, необходимо прекратить подключение или удаление любой части вашего компьютера, например, мыши, клавиатуры или принтера, во время загрузки компьютера. Вы можете подключить или удалить их после того, как Windows завершит процесс загрузки. Поэтому, если вы перезагрузите компьютер, это поможет Windows снова восстановить конфигурацию оборудования и решит проблему отсутствия звука.
В данном материале я расскажу, почему появляется сообщение «Выходное аудиоустройство не установлено» в Виндовс 7 и Виндовс 10, и как его исправить. Многие пользователи ПК могут обнаружить внезапное существенное уменьшение или исчезновение звука на их компьютере. Иногда это происходит после установки какого-либо системного обновления, но обычно проблема возникает внезапно, без каких-либо видимых причин. Указанная дисфункция может иметь как программную, так и аппаратную природу.
Содержание
- Перечень причин возникновения проблемы со звуком
- Как исправить сообщение «Выходное аудиоустройство не установлено»
- Способ №1. Проверьте задействование звука в БИОС
- Способ №2. Решаем проблемы с драйверами
- Звук перестал работать после обновления
- Проблемы в Windows 10
- Способ №3. Задействуем системный инструмент для устранения неполадок
- Способ №4. Проверяем систему на наличие вирусных программ
- Способ №5. Временно отключаем антивирусный софт
- Способ №6. Измените настройки звука
- Способ №7. Используем другую звуковую карту
- Способ №8. Проверяем работоспособность службы «Windows Audio».
- Способ №9. Используем восстановление системы
- Способ №10. Переустановка ОС Виндовс
- Заключение
Перечень причин возникновения проблемы со звуком
Обычно при отсутствии звука на ПК мы можем видеть на панели задач значок звука (динамик) с красным кружочком и крестиком на нём.
В статистическом большинстве случаев (около 80% всех неполадок) в появлении данной проблемы виноваты драйвера к звуковым устройствам, которые или повреждены, или работают некорректно, или вовсе не установлены в системе.
В иных случаях причиной проблем со звуком могут быть различные сбои в работе ОС Виндовс, деятельность вирусных или антивирусных программ, а также программное отключение звуковых устройств (в БИОСе или Виндовс, случайно или намерено).
Также не стоит сбрасывать со счетов аппаратные неисправности, например, выход из строя штекера наушников (колонок), поломку звукового разъёма на материнской плате, или неполадки функционала материнской платы вашего ПК.
При этом как Виндовс 7, так и на Виндовс 10 причины неисправности схожи, как схожи и способы решения указанной проблемы.
Читайте также: При воспроизведении видео нет звука.
Как исправить сообщение «Выходное аудиоустройство не установлено»
Прежде чем проверять систему на корректность работы драйверов и наличие других программных неисправностей. Рекомендуем убедиться в правильности (и плотности) подключения внешних звуковых устройств (наушников и колонок) в соответствующий разъём ПК (обычно это разъём зелёного цвета на стационарном ПК).
Также необходимо убедиться, что кабель и штекер данных устройств не повреждены, на них не видны обрывов и других следов физического воздействия. Рекомендуется подключить их на другом компьютере, дабы убедиться, что данные звуковые устройства работают нормально, и имеющиеся проблемы со звуком не вызваны поломкой данных устройств.
Способ №1. Проверьте задействование звука в БИОС
В ряде случаев причиной исчезновения звука в системе является его деактивация в БИОСе. Для включения звука необходимо перейти в БИОС вашего ПК, найти там параметры «HD Audio». Или «High Definition Audio», или «AC’97» (обычно в «Advanced» — «Onboard Devices Configuration»), выбрать напротив них «Enable» (задействовать), затем сохранить изменения с помощью нажатия на «F10», и перезагрузить ваш ПК.
Способ №2. Решаем проблемы с драйверами
Как мы уже упоминали выше, доминантное большинство проблем со звуком возникает из-за повреждённых, некорректных или отсутствующих драйверов к звуковым устройствам. Для проверки необходимо перейти в Диспетчер устройств, и просмотреть там отображение имеющихся на ПК звуковых девайсов. Для этого нажмите на кнопку «Пуск», в строке поиска введите devmgmt.msc, и нажмите ввод.
- После открытия окна «Диспетчера устройств», нам необходимо проверить звуковые драйвера в списке на наличие проблем в их работе.
- Для этого найдите в списке вкладку «Звуковые, игровые или видеоустройства».
- Дважды кликните на ней, и в открывшемся перечне звуковых устройств проверить наличие рядом с ними жёлтых или красных значков с восклицательным знаком, или других обозначений, сигнализирующих о проблемах в работе звукового оборудования.
Если же в данном вкладке отсутствует информация о звуковых устройствах, при этом в Диспетчере устройств имеется вкладка «Неизвестное устройство» с вопросительным знаком или «Выходное аудиоустройство не установлено», то это может сигнализировать об отсутствии в системе драйвера для вашего устройства
Что делать, если данные значки обнаружены?
- Если драйвер звука отключён (знак со стрелочкой вниз), тогда необходимо навести на данную звуковую карту курсор, нажать на правую клавишу мыши, и в появившемся меню выбрать «Задействовать»;
- Если имеется жёлтый кружочек с восклицательным знаком (а то и красный), то вам необходимо переустановить (или откатить) драйвера для данного звукового устройства. В первом случае рекомендуем сначала деинсталлировать существующие драйвера. Для чего необходимо навести курсор на звуковое устройство с «жёлтым» восклицательным знаком, нажать правую клавишу мыши, и выбрать «Удалить устройство». Затем перезагрузить ПК, и дать системе переустановить драйвера самостоятельно, или задействовать автоматический поиск драйверов, как указано чуть ниже.
Звук перестал работать после обновления
Если же ранее звук работал нормально, а после какого-либо обновления работать перестал, тогда необходимо откатить систему на ранее использовавшийся корректный драйвер. Для этого наведите курсор на ваше звуковое устройство в Диспетчере устройств (вкладка «Звуковые, игровые или видеоустройства»), нажмите на правую клавишу мыши, и выберите «Откатить» (при наличии).
Также можно попробовать обновить проблемный драйвер, для чего в Диспетчере устройств выберите ваше звуковое устройство, нажмите правую клавишу мыши, и выберите «Обновить драйвера» — «Автоматический поиск драйверов».
Если данное обновление драйверов не дало результата, рекомендую использовать специальные программные решения для обновления драйверов уровня «DriverPack Solution», «Driver Easy» или других аналогов, или скачать драйвера для звуковой карты вашего ПК на сайте производителя.
Проблемы в Windows 10
Если на вашем ПК установлена Виндовс 10, и ваша звуковая карта отображается как «Устройство с поддержкой High Definition Audio», то это может сигнализировать о том, что для вашей звуковой карты не установлены корректные драйвера. Ищите драйвера именно для вашего ноутбука (и в частности материнской платы) на сайте производителя, или воспользуйтесь списком бесплатных программ для поиска и установки драйверов. Если вы скачали установщик драйверов для вашей звуковой платы под другую ОС (Виндовс 7 или Виндовс 8), тогда стоит попробовать запустить установщик в режиме совместимости с указанными ОС.
Способ №3. Задействуем системный инструмент для устранения неполадок
Хорошим способом решения проблемы со звуком «Выходное аудиоустройство не установлено» является использование специального диспетчера диагностики, позволяющего избавиться от различного рода неполадок, в том числе и звуковых.
Для его запуска нажмите на кнопку «Пуск», в строке поиска введите:
msdt.exe /id AudioPlaybackDiagnostic
И нажмите ввод. Далее следуйте за подсказками диспетчера, возможно, проблемы со звуком вашего компьютера будут устранены.
Способ №4. Проверяем систему на наличие вирусных программ
В ряде случае причиной проблем с аудио на ПК может являться деятельность вирусных программ. Необходимо избавиться от них с помощью онлайн проверки компьютера на вирусы и таких инструментов как «Dr.Web CureIt!», «Trojan Remover», «AdwCleaner», «Kaspersky Removal Tool» и другие.
Способ №5. Временно отключаем антивирусный софт
В ряде довольно редких случаев причиной возникновения проблем со звуком являются антивирус, блокирующий корректную работу звукового устройства (звукового драйвера). Для решения данного вопроса рекомендуется временно отключить антивирус, дабы убедиться, что его функционал не мешает корректному воспроизведению звука на вашем ПК. Если же антивирус оказался виновен в данной проблеме, то рекомендуется или переустановить антивирус, или подыскать ему действенную альтернативу.
Способ №6. Измените настройки звука
Некоторым пользователям помогло изменение битрейта звуковой карты. Для этого нажмите на кнопку «Пуск», в строке поиска введите mmsys.cpl и нажмите ввод. В открывшейся панели звука выберите «Динамики», затем нажмите на «Свойства», перейдите во вкладку «Дополнительно», и попробуйте переключить параметр «Формат по умолчанию» на «16 бит, 44100 Гц».
Также можно попробовать перейти во вкладку «Дополнительные возможности» (Улучшения), и отключить все задействованные там эффекты, сняв с них галочки.
Во вкладке «Связь» также задействуйте опцию «Действие не требуется», это может помочь исправить ошибку на вашем ПК.
Способ №7. Используем другую звуковую карту
Альтернативным вариантом решения проблемы является использование внешней звуковой карты, подключаемой к компьютеру через разъём ЮСБ. Стоимость данного устройства не высока (менее 10$), потому можно рекомендовать покупку и задействование данного устройства как один из способов решения проблем со звуком на вашем ПК.
Способ №8. Проверяем работоспособность службы «Windows Audio».
В некоторых случаях работа службы «Windows Audio», отвечающей за работу со звуком, может быть приостановлена по различным причинам.
- Рекомендуется перейти в раздел работы со службами (нажмите на кнопку «Пуск», в строке поиска введите services.msc, и нажмите ввод).
- Найдите в перечне служб «Windows Audio», дважды кликните на ней, и установите тип запуска на «Автоматически» (если перед тем стояло иное значение).
- Затем перезагрузите ваш ПК.
Способ №9. Используем восстановление системы
Довольно эффективным способом решения дисфункции является откат системы на предыдущую точку восстановления, где проблем со звуком не наблюдалось.
- Для этого нажмите на кнопку «Пуск», в строке поиска введите rstrui, и нажмите ввод.
- Выберите стабильную точку восстановления, и откатите систему на данное состояние.
Способ №10. Переустановка ОС Виндовс
Довольно радикальным способом борьбы с проблемой является полная переустановка ОС Виндовс (некоторым пользователям помог только данный способ). При этом мы бы не рекомендовали прибегать к полному сносу операционной системы до тех пор, пока есть возможность использовать альтернативные методы.
В частности, в качестве такой альтернативы можем порекомендовать проверить целостность системных файлов Виндовс, для чего запустите командную строку от имени администратора, а затем введите в ней:
sfc /scannow
Нажмите ввод, и дождитесь окончания процесса проверки файлов. Затем перезагрузите вашу систему.
Заключение
Проблема с установкой выходного аудиоустройства может иметь множество причин, начиная от проблем с драйверами, и заканчивая поломкой устройства воспроизведения звука. Рекомендуется использовать все перечисленные в статье советы, это поможет восстановить нормальную работу звука на вашем ПК.
Всех приветствую на портале WiFiGiD.RU. Сегодня утром столкнулся с проблемой – звук перестал проигрываться, а рядом с динамиком в трее висит ошибка с текстом:
Выходное аудиоустройство не установлено
Текст на разных версиях Windows (10, 11, 7, может иметь другой текст: «Звуковые устройства не установлены», «Выходное устройство не установлено (не включено)» и т.д. Причин может быть несколько. Может быть, компьютер не видит звуковую карту – возможно, она просто отключена в ОС самим пользователем (если звуковая карта находится снаружи). Возможно, проблема с драйверами или поломка в самой операционной системе. Так как мне все же удалось решить проблему (до этого облазив весь интернет) я решил написать все возможные решения, которые мне удалось найти.
Содержание
- ШАГ 1: Проверка подключения
- ШАГ 2: Устранение неполадок стандартными методами
- ШАГ 3: Включение звуковой карты и подключение вручную
- ШАГ 4: Проблема с драйверами
- ШАГ 5: Решение проблем с системой
- Задать вопрос автору статьи
ШАГ 1: Проверка подключения
В первую очередь нам нужно проверить физическое подключение устройства, через которое вы и слышите звук. Если это колонки, то проверьте, чтобы они были включены в сеть и работали. То же самое касается и наушников. Если вы используете встроенную звуковую карту на ПК, то проверьте, чтобы штекеры были правильно подключены к аудиовыходу (OUT).
Если вы используете внешнюю звуковую карту, то также проверьте, чтобы она была включена. Некоторые звуковухи подключаются и питаются от USB портов – попробуйте проверить, чтобы кабель был плотно подключен. Можно даже попробовать переподключить его в другой USB (возможно, этот порт вышел из строя). Проверьте, чтобы динамики работали – выкрутите громкость (Volume) на полную и проверьте – есть ли белый шум.
ШАГ 2: Устранение неполадок стандартными методами
Если устройство вывода звука не найдено в Windows 10, то это может указывать на некоторые проблемы со стороны программного обеспечения. Можно попробовать решить эту проблему самой системе.
- Нажмите правой кнопкой мыши по динамику в трее и выберите пункт «Устранение неполадок со звуком».
- Далее вам нужно выбрать именно то устройство, через которое вы слушаете звук. Если это наушники, то выбираем их, если динамики, то выбираем подключение этого железа. Ориентируйтесь на название вашей звуковой карты. Если у вас встроенная звуковая карта, то скорее всего вы используете карту «Realtek(R) Audio».
- Вас попросят отключить звуковые эффекты – отказываемся.
- Далее действуем согласно инструкциям на экране и выполняем требования модуля по устранению неполадок. Система постарается сама найти проблему и устранить её. В конце, возможно, понадобится перезагрузить комп.
ШАГ 3: Включение звуковой карты и подключение вручную
После обновления системы или драйверов бывает, что некоторые конфликтующие драйвера могут отключать железо. Например, если у вас подключены сразу две звуковые карты (внешняя и внутренняя). В таком случае может возникать конфликт.
- Опять жмем ПКМ по динамику и заходим в «Звуки».
- На первой вкладке нажмите по пустому месту и включите отображение отключённых устройств.
- Далее вы увидите все звуковые устройства, которые отключены – выберите нужный ПКМ и включите её. Не забудьте нажать «Применить». Если вы не видите нужное железо, то скорее всего есть проблема с драйверами – переходим к следующей главе. Если вы не знаете, что включить – то активируйте все, что там есть.
- После этого звук должен появиться.
ШАГ 4: Проблема с драйверами
Итак, прошлый шаг нам не дал никакого результата, то скорее всего есть проблема с драйверами. Или они вообще не установлены, или отключены в «Диспетчере устройств». Мы рассмотрим все варианты проблем с драйверами.
- Зажмите одновременно клавиши + R.
- Введите команду:
devmgmt.msc
- Откройте раздел «Звуковые, игровые и видеоустройства». Если вы обнаружите, что над одним из устройств есть значок стрелки, указывающий вниз, тогда выделите это устройство и на панели инструментов нажмите по значку «Стрелки вверх». После этого драйвер должен активироваться.
- Следующий вариант – на вашу звуковую карту установлен кривой драйвер или обновление. Особенно это заметно, если раньше звук был, но резко пропал, хотя вы ничего сами не устанавливали. В таком случае драйвер мог автоматически обновиться через «Диспетчер устройств». Можно попробовать его откатить. Выбираем нашу звуковую карту, жмем ПКМ и заходим в «Свойства».
- На вкладке «Драйвер» нажмите по кнопке «Откатить», если она активна. Если она подсвечена серым, значит это не наш случай.
- Следующая причина – это поломка драйвера, из-за чего он не может нормально работать. Нам нужно его просто переустановить. Здесь же нажмите по кнопке «Удалить устройство».
- Соглашаемся с действием.
- После этого чтобы установить драйвера повторно – подключитесь к интернету и нажмите по значку обновления оборудования в самом верху на панели инструментов (смотрите на картинку ниже). Драйвер будет установлен повторно – проверьте, появился ли звук.
Если это не поможет, то я вам советую установить драйвер вручную. Для этого его нужно скачать с официального сайта производителя вашего оборудования. Если ваша звуковая карта встроенная – то вам нужно полностью обновить драйвера для материнской платы. Если же у вас внешняя или дополнительная звуковая карта PCI – то заходим на официальный сайт производителя и скачиваем драйвер оттуда.
Читаем – как правильно устанавливать драйвера.
ШАГ 5: Решение проблем с системой
Если вы дошли до этого шага, то скорее всего проблема связана не со звуковой картой или драйверами – проблема связана с самой ОС. Возможно, есть поломка в записях в реестре, или некоторых системных файлах, которые работают с внешними устройствами. В любом случае точно понять, что не так – нам не удастся, но мы можем провести комплексное восстановление:
- Попробуйте просто откатить систему до точки восстановления. Советую выбирать самую раннюю точку.
- Если после восстановления ничего не работает – выполните проверку целостности системных файлов.
- Проверьте систему антивирусной программой, возможно, некоторые функции блокирует вредоносное ПО.
Можно дополнительно попробовать в разделе звука отключить все другие звуковые устройства, кроме того, которое вы используете. Если проблема так и не решилась, тогда напишите об этом подробно в комментариях. Чем подробнее вы опишите саму ситуацию, тем больше шансов, что я смогу вам помочь. Всем добра!
Большое количество пользователей Windows встречаются с ошибкой, связанной с отсутствием работы звукового устройства. Операционная ошибка при данной проблеме выдаёт сообщение о том, что аудио устройство не найдено. При наличии колонок и наушников звук всё равно может не воспроизводится.
Содержание
- Причины появления проблемы с устройством воспроизведения звука
- Способ 1: Диагностика подключения аудио устройства
- Способ 2: Диагностика ОС на вирусы
- Способ 3: Временное отключение антивируса
- Способ 4: Мастер устранения неполадок
- Способ 5: Установка/обновление драйвера
- Заключение
Причины появления проблемы с устройством воспроизведения звука
Данная ошибка с наибольшей вероятностью возникает по следующим причинам:
- выход из строя или неправильное подключение звуковых устройств;
- влияние вирусных программ;
- блокирование аудиоустройства антивирусом;
- неисправность драйвера звукового устройства.
Способ 1: Диагностика подключения аудио устройства
Проверяем аудиоустройство, которое подключено к ПК. Сначала необходимо удостоверится, что оборудование имеет правильное подключение. Здесь возможны такие неисправности:
- аудиоустройство имеет подключение к неправильному гнезду на ПК;
- нарушение подключения с выходом аудиоустройства (не подключен кабель);
- физическая неисправность разъёма или кабеля.
Данные неисправности зафиксировать крайне просто, для этого необходимо провести детальный осмотр подключения аудиоустройства к компьютеру. Зачастую, после вторичного правильного подключения оборудования, ошибка исчезает. Если ошибка при выполнении данных действий не исчезла, следует проверить оборудование на другом ПК или ноутбуке.
Способ 2: Диагностика ОС на вирусы
Вирусные атаки вызывают большую часть ошибок в операционной системе, звуковые эффекты не исключение. Если после обычного просмотра интернета или же установки непроверенного программного обеспечения ОС не распознаёт выходное аудиоустройство, необходимо как можно скорее совершить проверку системы на наличие вирусных программ. Скорее всего, вы подхватили троян, который портит работу системы.
Способ 3: Временное отключение антивируса
Нередки случаи, когда антивирус блокирует соединение ПК с выходным аудиоустройством. Для того, чтобы решить данную проблему, необходимо перед подключением аудиоустройства на время выключить антивирус. Если после выполнения этих действий оборудование начинает работать и появляется звук на ПК, в ошибке виновата антивирусная программа. Необходимо перенастроить её либо заменить на другую.
Способ 4: Мастер устранения неполадок
-
- В Windows для исправления ошибки, связанной с выходным звуковым устройством, есть возможность использовать встроенный Мастер устранения неполадок. Переходим в следующий раздел:
Панель управленияВсе элементы панели управленияУстранение неполадок
- В Windows для исправления ошибки, связанной с выходным звуковым устройством, есть возможность использовать встроенный Мастер устранения неполадок. Переходим в следующий раздел:
-
- Запускаем «Устранение неполадок воспроизведения звука».
- Произойдет проверка в автоматическом режиме, после чего проблема должна быть устранена. Если после данных операций звук так и не появился, скорее всего, проблема в драйвере звуковой карты.
Способ 5: Установка/обновление драйвера
-
- Нажимаем «Пуск», заходим в «Панель управления» и открываем подпункт «Диспетчер устройств».
-
- В появившемся окне выбираем «Звуковые, видео и игровые устройства», далее определяем в списке аудиоустройство, кликаем правой клавишей мыши и останавливаемся на пункте «Обновить драйверы».
-
- Устанавливаем драйвера в автоматическом режиме.
-
- Если в автоматическом режиме не удалось установить драйвера, требуется скачать их с сайта производителя вашего устройства (например: http://www.realtek.com/) . После этого в выборе способа обновления указываем «Выполнить поиск драйверов на этом компьютере» и указываем место их сохранения. Жмём «Далее» , будет запущен процесс установки драйверов в автоматическом режиме.
Заключение
В большинстве случаев выполнения данных действий должно исправить проблему, возникающую с выходным аудиоустройством. Если же приведенные методы не оказались эффективными, задавайте вопросы в комментариях.
Содержание
- Мегафон не работает сегодня 2021
- Почему не работает Мегафон? Что за сбой 19 октября?
- Почему не работает Мегафон? Что за сбой 19 октября?
- Софтфон МегаФон
- Системные требования
- Установка софтфона
- Возможности софтфона
- Как зайти под другим аккаунтом?
- Не работает коммуникатор мегафон
- SIP от Мегафона по домашнему тарифу
- Подключение услуги.
- Настраиваем SIP-клиент на компьютере
- Тарификация
- Маршрутизация
- Заключение
- АТС от мегафон. Помогите с объяснением настройки ?
- Дубликаты не найдены
- Гадалки
- Ещё один повод любить XXI век
- Дождался и я
- У меня нет профдеформации
- Половое просвещение
- Сплошная химия
- Давид и Голиаф
- Удобненько
- Водитель записался в автошколу
- На злобу дня
- И такие бывают мигранты
- Спор. Год прошел
- Прошу предать ситуацию огласке!
- Есть такой парень в Голливуде
- Простейшие организмы не могут выкатить свой BMW на проезжую часть
- Равнодушие?
Мегафон не работает сегодня 2021
Сбой сервиса Мегафон 19.10.2021г.
Сегодня 19 октября 2021 наблюдаются перебои в работе приложения Мегафон и веб-версии сайта moscow.megafon.ru.
Почему не работает Мегафон? Что за сбой 19 октября?
На большей части России сегодня 19 октябрь 2021 не работает Мегафон. Сбои зарегистрированы в следующих регионах страны:
| Ярославская область (г. Ярославль) | Костромская область (г. Кострома) |
| Челябинская область (г. Челябинск) | Краснодарский край (г. Краснодар) |
| Саратовская область (г. Саратов) | Республика Марий Эл (г. Йошкар-Ола) |
| Камчатский край (г. Петропавловск-Камчатский) | Вологодская область (г. Вологда) |
| Приморский край (г. Владивосток) | Калининградская область (г. Калининград) |
| Тверская область (г. Тверь) | Брянская область (г. Брянск) |
| Кабардино-Балкарская Республика (г. Нальчик) | Мурманская область (г. Мурманск) |
| Санкт-Петербург (г. Санкт-Петербург) | Ставропольский край (г. Ставрополь) |
| Пензенская область (г. Пенза) | Амурская область (г. Благовещенск) |
| город Севастополь | Калужская область (г. Калуга) |
| Республика Карелия (г. Петрозаводск) | Республика Крым (г. Симферополь) |
| Республика Адыгея (г. Майкоп) | Нижегородская область (г. Нижний Новгород) |
| Иркутская область (г. Иркутск) | Республика Алтай (г. Горно-Алтайск) |
| Кемеровская область (г. Кемерово) | город Москва |
| Республика Мордовия (г. Саранск) | Республика Ингушетия (г. Магас) |
| Владимирская область (г. Владимир) | Еврейская автономная область (г. Биробиджан) |
Почему не работает Мегафон? Что за сбой 19 октября?
По вопросам сбоя в работе приложения на Android или iOS вы можете обратиться по телефону горячей линии moscow.megafon.ru:
Или в ближайшее отделение оператора сотовой связи:
Источник
Софтфон МегаФон
Софтфон от МегаФон (коммуникатор) — удобный программный телефон, работающий с Виртуальной АТС МегаФон. Если у вас не Windows, выберите другой софтфон.
Системные требования
Минимальные: CPU Core i3-3ГГц, ОЗУ 3 ГБ, HHD 200 МБ. Рекомендуемые: CPU Core i5-3ГГц, ОЗУ 8 ГБ, HHD 200 МБ.
Версии Windows: 7, 8, 10. Коммуникатор также работает в Windows XP, но XP был снят с поддержки компанией Microsoft, поэтому бесперебойная работа коммуникатора под Windows XP не гарантируется.
Если вы используете антивирус (например, Антивирус Касперского), убедитесь, что антивирус не блокирует Коммуникатор и доступ к аудиоустройствам вашего ПК.
Убедитесь, что ваша офисная сеть соответствует требованиям для работы IP-телефонии.
Установка софтфона
Возможности софтфона
Или введите любой номер для перевода звонка.
После ввода номера или выбора коллеги выберите тип перевода. «Соединить сейчас» — звонок будет переведен мгновенно, а ваш вызов прерван. В этом случае вы должны быть точно уверены, что ваш коллега ответит на звонок. «Предварительно позвонить» — ваш собеседник будет поставлен на удержание, вы увидите второй звонок коллеге, поговорите с ним и переведите звонок. Если он не ответит — вы легко вернетесь к диалогу.
Как зайти под другим аккаунтом?
Под именем нажмите на кнопку «На месте» и выберите «Не в сети». Введите логин и пароль другого сотрудника.
Источник
Не работает коммуникатор мегафон
Сообщение отредактировал Kodekс — 23.09.21, 20:47
Читаю новости в гугле с телефона симка мегафон .
очередная новость перекидывает на какой то сайт который еще загрузится не успел получаю смс о том что я подключен на подписку .
честно говоря выбесило потому что не так давно было тоже самое и эти дети пап Карло из поддержки подключили мне УСТЗАПРЕТ1 и клялись мами и папами что больше такого не будет и тут снова подписка !
Пишу в саппорт на что получаю ответ что УСТЗАПРЕТ тут не работает а нужен КЛИК . ЧТО .
Т.е. эти дети Папы Карло просто придумали что устзапрет теперь не запрет , снимаем бабки потому что запрет теперь клик !
Битый час в саппорте с этими . ничего не докажешь . пусть подавятся 150 рублями
Бежать без оглядки от этих воров !
VIKBOR1, скорее уместней определение напарник по воровству денег со счета своих клиентов .
Причем скорее всего самим мегафоном и созданы но замаскированные под партнеров чтобы воровать побольше денег .
И делается с такой наглостью «вы нажали на банер а там внизу сайта вы читали вас предупреждали мелким шрифтом былым на белом фоне что тыкать по банерам платно »
так хочется пойти с дробовиком стать у офиса мегафона и освобождать их карманы от наличности объясняя это тем что надо платить за банеры вдоль дороги ))
Ворье потом отписалось что мы бабки поделили на всех кладите еще на счет ждем с нетерпением
Сообщение отредактировал bait777 — 29.04.19, 07:52
Источник
SIP от Мегафона по домашнему тарифу
UPD: Телеграм чат для обсуждения операторов сотовой связи tg.guru/opsosru
У многих современных смарфонов есть проблема: совмещённый слот под SIM2 со слотом под карту памяти. То есть либо симка, либо флэшка…
Основной номер у меня на TELE2. Но есть и номер Мегафон с привязкой ко всяким сервисам по типу банк-клиентов. Я планировал перенести эти сервисы на номер в Теле2 и выкинуть Мегафон. Но Мегафон сделал «ход конём» и предложил мне скидку 50% на тариф «Включайся! Общайся». При этом в него входят настоящий безлимитный интернет (С возможностью раздачи трафика с телефона и скорость не режут) и 1100 минут по России в месяц. Разумеется, при поездке по РФ никаких дополнительных платежей. Правда я и 200 минут в месяц не выговариваю…
Теперь выкинуть номер Мегафона — жаба давит. Но желание освободить слот под карту памяти осталось.
Тут я вспомнил про старую услугу «Мультифон», но обнаружил, что остался только «Мультифон-бизнес» с конским тарифом по 1,6 руб. за минуту. Мультифона для обычных людей, как бы, больше не существует.
Мой внутренний оптимист приказал думать дальше. И не зря. По итогу я получил полноценный sip аккаунт (могу звонить с компьютера) по адекватному тарифу, ходят СМС, второй слот занят картой памяти без напильника, а сама sim стоит в модеме с HiLink.
Подключение услуги.
Через USSD меню подключаем «Мультифон-бизнес»:
Вам придёт SMS с логином и паролем к SIP аккаунту. В списке появится услуга «Мультифон-Бизнес» без абон. платы. Обязательно отключаем её либо через «Личный кабинет» либо так же через USSD *137#
Устанавливаем на телефон приложение от MegaFon eMotion (Android) и активируем его.
Это приложение Вам подключит услуги «eMotion Звонки» и «eMotion Сообщения». Не забываем выдать нужные разрешения приложению и включить автозапуск.
В приложении активируем бегунок «Приём звонков и SMS». Теперь SIM можно вытащить и положить в коробочку.
Если Вам достаточно eMotion в телефоне и не нужно настраивать сторонний sip-клиент, то на этом всё.
Но eMotion у меня работает не стабильно, поэтому я настроил SIP клиента со следующими параметрами:
На Android 4 и выше есть поддержка SIP из коробки. Расположение и названия пунктов меню могут отличаться. Поэтому особенности настройки своего смартфона Вам придётся гуглить самостоятельно. Пароль для SIP мы получили ранее в SMS. Он остаётся актуален и для eMotion.
Вот здесь настройка Xiaomi.
Обратите внимание, что SIP-клиенты не принимают SMS в отличии от eMotion.
Настраиваем SIP-клиент на компьютере

Если запущено несколько sip-клиентов (на телефоне и на компьютере), то при входящем звонке будут звонить все.
Тарификация
Как ни странно, но даже на сайте мегафона попадается информация о том, что звонки с SIP-клиента оплачиваются отдельно.
Не беспокойтесь. Если у Вас подключена услуга eMotion, то минуты берутся из Вашего предоплаченного пакета.
Маршрутизация
Звонки и сообщения могут поступать либо в eMotion, либо в телефон с установленной SIM. А могут и туда и туда одновременно.
Режим маршрутизации можно переключать при помощи виджета «Мультифон редирект»
Заключение
Теперь у меня на два номера телефона и занят один слот под sim-карту, а сама SIM-карта от Мегафона стоит в 4g модеме (модифицированный HiLink) и раздаёт дома интернет.
Более того на работе я сижу в гарнитуре и для своего удобства запускаю X-Lite со своим номером.
Разумеется, что у данной схемы есть недостатки. Я пользуюсь такой схемой два месяца и столкнулся со следующими проблемами:
- SIP сильно зависит от качество интернета. Через 4g от МТС голосовая связь никакая. На Теле2 ощутимо стабильнее. Через 4g от Beeline и проводной интернет проблем не замечено.
- Приходят не все СМС в eMotion. Видимо это защитный механизм, так как не приходят с конкретных номеров. Смс с кодом от Альфа-Банка не приходят, а всякие «Лента» и «Метро» — без задержек. При этом все доходят на устройство, где стоит sim. поэтому мне придётся менять номер в Альфа-банке.
К сожалению, но у других операторов нет такой услуги. По крайней мере в Новосибирске.
Тот же от МТС Connect пишет, что не поддерживается в моём регионе…
Источник
АТС от мегафон. Помогите с объяснением настройки ?
Доброго времени суток.
Подключил АТС от мегафон и хочу использовать их коммуникатор.
Но у них никакой тех.поддержки .
Проблема в том , что через него исходящий вызов уходит, а входящий он не видит.
Можете помочь с объяснением настройки ?
Всё либо очень просто, либо я глуп.
Как и куда прописать все ниже перечисленное?
С настройками роутера и снятием галочки — я вроде справился, остались подсеть и порты.
«Требования к настройке сети
Необходимо обеспечить обмен трафика для подсети 193.201.230.128/26, а также разрешить порты TCP (5060, 11024) и UDP (5060, 10000-65535).
В настройках роутера должна быть выключена опция SIP ALG.»
Дубликаты не найдены
Соглашусь. АТС Мегафона пока «сырая». Но техподдержка у них есть. Именно по этой услуге отдельно. Ищи и обрящешь.
Искренне рекомендую, пока не «подсадил» своё дело на эту АТС, переключиться на что-нибудь другое. Например — onlinePBX, SipUni или даже Mango.
Совершенно другой уровень взаимодействия.
Здравствуй бедолага по не счастью, у меня была похожая ситуация только у меня сервак на базе ASM Asteraid (на безе оси Centos), входящие вызовы всё ок, исходящие нифига, но когда по копался в конфиге выяснил следующее.
если я всё правильно понял:
1. проверь правильно ли настроен NAT, а точнее DNS.
2. фаервол проверь, у тебя должны быть открыты порты на вход выход 5060, 5061 и вроде бы 5064 если у тебя автопровижен есть. [От роутера отказался, центральный сервер на прямую фигачит во внешнюю сеть, доступ только по защищенной линии или на прямую в центральному серваку (у меня кластер серверов), второстепенные сервера в режиме раб.]
3. Я не увидел в твоем посте — а белый ли статический IP у тебя? маска у него 255.255.255.255 или /24, у тебя /26 это 255.255.255.192, убедись что у тебя вообще есть белый IP, возможно вся проблема в этом.
4. Проверь у абонентов правильность шлюза сервера (в твоем случае адрес роутера если стучаться из вне).
5. проверь таблицу переадресаций портов на роутере, на какой конкретно адрес твой роутер отправляет запросы по данным портам и отправляет ли их вообще? (Все роутеры на работе перепрошил на linux — функционал больше и работает надежнее штатных прошивок, да и нубы туда уже не залезут)
Плюсую за белый айпишник, пока ты сидишь за NATом провайдера — никто к тебе не сможет дозвониться впринципе.
@CooLRusH , @Beastmater
Я в этом полный ноль, можете по пунктам что , куда и где
на 2ip.ru есть сервис по доступности портов. Первым делом надо проверить входящие порты.
Это сложно объяснить, я всё постигал с 0 и на это ушло полтора месяцу по 12-16 часов в день, в Centos, был не в зуб ногой. поднял виртульную машину и на ней проводил опыты.
5 самых основных причин я перечислил, как это всё объяснить, к сожалению ничего кроме яндекс/гугл/ютуб в помощь не могу сказать.
Я бы тоже хотел стать интегратором, мой работодатель. Достойных внимания альтернатив я пока не встречал. С тех пор как я писал свой предыдущий комент ушел больше в сторону локальных сетей, а вот на SIP забил, т.к. 1 раз нормально настроенный сервер в дальнейшем обслуживании не нуждается (так показала практика), нанимаем аутсорсного админа на слуай «если что вдруг».
Гадалки
Ещё один повод любить XXI век
Дождался и я
— Да
— Вас беспокоит служба безопасности сбербанка и т.п .
Отвечаю мечтательным голосом:
— А в тюрьме сейчас макароны дают
— Заебали
И бросил трубку. Ура, мы их уже заебали!! ))))
У меня нет профдеформации
Я, релейщик, стаж 30 лет. У меня нет профдеформации. Продублирую- у меня нет профдеформации. Ещё раз для надёжности- у меня нет профдеформации. )))
Половое просвещение
Сплошная химия
Давид и Голиаф
Удобненько
Водитель записался в автошколу
На злобу дня
Купили детскую книжку дочери для изучения цветов. Прочитал и что то мне это напомнило недавние события
И такие бывают мигранты
Спор. Год прошел
Так кто там у руля сейчас?
Прошу предать ситуацию огласке!
С конца мая текущего года я стал активно проводить рейды по уборке территорий от мусора. Обо всём я пишу в комитет по благоустройству и озеленению нашего города. Пишу жалобы (и заявления) о многочисленных незаконных свалках и о том, что Камазы от неизвестн(ых)ой мне организац(ий)ии скидывают мусор в р. Пивоварку, а также в некоторых местах р. Барнаулки.
И вот, после репортажа «Толка» с моим участием, мне начали, судя по всему, мстить. (Из-за этого, к слову, я выпал из сети и перестал писать о проводимых мною рейдах).
Много раз, когда после уборок я надевал маску, чтобы зафиксировать «улов», ко мне подходили некие мужчины и пытались спровоцировать меня на конфликт. Много раз звонили, скорее всего, люди, сегодня связанные с правоохранительными органами. Они заставляли меня прекратить вести ту деятельность, которую я провожу. Мол, «это наносит серьёзный удар по имиджу некоторых людей».
Но давление усилилось. Сегодня под угрозами уголовного преследования и обещаниями посадить «к петухам» мне также звонили двое мужчин (утром и буквально перед тем, как я начал писать этот пост) и требовали прекратить деятельность.
Короче говоря, меня «раскрыли». И наши доблестные защитники правопорядка будут мне мстить. В таких ситуациях лучшим оружием является огласка – им я и воспользуюсь.
Есть такой парень в Голливуде
Простейшие организмы не могут выкатить свой BMW на проезжую часть
Место действия Одесса.
Равнодушие?
Звонит в пятницу дочь (ей 16 лет, учится в 10 классе, в Краснодаре), ревет в телефон и рассказывает:
— Иду домой с танцев, из далека вижу идет дедушка ( с ее слов лет 70-80), нога в гипсе, идет на костылях, в руках два пакета из магнита, как позже выяснилось довольно тяжелые. Дед падает на землю, из пакетов все рассыпается, пытается встать, не выходит. Люди проходят мимо, несколько молодых парней, посмеявшись, подняли выпавший кулек конфет и пошли дальше.
Когда дочь подошла ближе, дед уже сидел и бессильно плакал, потому что не мог встать. Она предложила ему помощь, он не отказался. Подняла она его, собрала то, что рассыпалось и помогла дойти до дома. Обратите внимание, дед упал возле трамвайной остановки в оживленном районе города, пятница вечер, куча людей. Никто! никто не предложил помочь, даже когда моя дочь, довольно скромных размеров, пыталась поднять его.
Дед был трезв, и аккуратно одет. С со слов дочери, была плашка ветерана.
Проводила она его до дома, помогла подняться в квартиру(2 этаж). С ее слов, в квартире нет следов того, что дед ведет маргинальный образ жизни, все чисто и аккуратно.
Но в квартире нет света. Я не знаю почему, сейчас пытаемся выяснить причины. Со слов деда, у него есть сын, но он живет далеко, сам он не может доехать до электросети, что бы оплатить квитанции, деньги у него есть. Сегодня моя мама позвонит им и уточнит, если нужно будет съездит туда, или свозят деда на машине.
Нога сломана уже более полугода, ему снимают гипс и снова накладывают.
Я не знаю где его родня, почему соц службы им не занимаются.
Дочь договорилась с одноклассниками, что будут по очереди ходить ему за продуктами, потому что сам он(вместе с моей дочерью) от магазина м 700 шел минут 40-50.
Если есть дельные советы, что еще можно сделать, буду рада! Первый раз с таким сталкиваюсь.
Источник
Непонятные проблемы с Мультифон (Мегафон)
Модератор: april22
Непонятные проблемы с Мультифон (Мегафон)
Всем доброго дня!
Последнее время наблюдаются непонятные проблемы с Мультифон (услуга от Мегафон).
Вызовы не поступают по SIP, идут только по GSM, хотя роутинг стоит и SIP, и GSM (cимки для резерва стоят в железе (шлюзы SPRecord)).
Никаких ошибок по логам, как ранее бывало, не наблюдается (ни попыток перерегистрации, ни 503 «Server too busy»).
При чем не работают только два номера, на которые идет наибольшее количество входящих вызовов. Другие подключенные номера от Мегафон работают.
Попытки переустановки роутинга и перезагрузка машины с астериск на ситуацию никак не влияют.
От саппорта мегафон какого-то внятного ответа получить пока не удалось.
Asterisk 1.8.20.0 в составе дистрибутива Elastix.
Что можно посмотреть/предпринять чтобы понять причину проблемы?
- r@diO
- Сообщений: 49
- Зарегистрирован: 07 сен 2012, 10:06
Re: Непонятные проблемы с Мультифон (Мегафон)
TVMaker » 24 июн 2015, 16:07
Разве что с бубном поплясать или святой водой побрызгать. Если удастся объяснить мегафонцам, что такое мультифон — может, и помогут чем У меня одновременно работали две регистрации мультифона — столичная и поволжская. Поволжская отваливалась и глючила на порядок чаще столичной. Почему — да ХЗ.
- TVMaker
- Сообщений: 134
- Зарегистрирован: 05 сен 2013, 19:01
Re: Непонятные проблемы с Мультифон (Мегафон)
r@diO » 24 июн 2015, 19:19
Бубен и святая вода не помогают )
Из-за чего вообще может наблюдаться подобное поведение? С чего бы Вы сами начали выявлять причину?
- r@diO
- Сообщений: 49
- Зарегистрирован: 07 сен 2012, 10:06
Re: Непонятные проблемы с Мультифон (Мегафон)
TVMaker » 25 июн 2015, 22:00
Вы невнимательно читаете. Подсказка была в моем предыдущем сообщении: Если удастся объяснить мегафонцам, что такое мультифон — может, и помогут чем. Нельзя к мультифону предъявлять те же требования, что к любому другому voip провайдеру
- TVMaker
- Сообщений: 134
- Зарегистрирован: 05 сен 2013, 19:01
Re: Непонятные проблемы с Мультифон (Мегафон)
tol_iwan » 02 июл 2015, 16:46
Отключите «железные», поставьте маршрутизацию в Мультифон и посмотрите результат. Верните назад — посмотрите результат.
А так Мультифон вещь независимая — хочет работает, хочет нет. У меня 17 номеров по 10 каналов. Отрываются по разному в зависимости от региона номера, но железно раз по 5 и больше в день(справедливости ради стоит отметить, что ненадолго), благо использую только для звонков на мобильные и есть дублирование на случай «отваливания».
-
tol_iwan - Сообщений: 273
- Зарегистрирован: 11 апр 2014, 11:29
- Откуда: Брянск
-
- ICQ
Re: Непонятные проблемы с Мультифон (Мегафон)
hpswgprk » 31 июл 2015, 13:14
Добрый день, испытываю проблему с отсутствием входящих вызовов.
При проверке статуса маршрутизации с помощью https запроса получаю:
- Код: выделить все
<response>
<result>
<code>200</code>
<description>OK</description>
</result>
<routing>1</routing>
</response>
В sip show registry получаю:
- Код: выделить все
sbc.megafon.ru:5060 N 7927_____78@ 165 Registered Fri, 31 Jul 2015 14:53:58
sbc.megafon.ru:5060 N 7927_____77@ 165 Registered Fri, 31 Jul 2015 14:53:58
В дебаге получаю:
- Код: выделить все
<--- SIP read from TCP:193.201.229.35:5060 --->
SIP/2.0 403 Forbidden
Via: SIP/2.0/TCP 195.18.23.6:5060;branch=z9hG4bK19e5c956
From: "asterisk" <sip:7927_____77@multifon.ru>;tag=as744a562f
To: <sip:multifon.ru>;tag=aprqngfrt-hpvfvd30000c6
Call-ID: 6224d13e0874ca5b127b1b22077e0159@195.18.23.6:5060
CSeq: 102 OPTIONS
Reason: Q.850;cause=55;text="Call Terminated"
Content-Length: 0
После гуглежа что же такое Reason: Q.850;cause=55 получаю:
Incoming calls
barred within
Closed User
Group (CUG)
Typical scenarios include:
• Subscriber configuration
contains this limitation.
55 Indicates that although the called party is
a member of a CUG for the incoming
CUG call, incoming calls are not
allowed for this member of the CUG
Правильно ли я понимаю, что проблемы не у меня, а у мегафона и мне стоит расслабиться и не истерить?
- hpswgprk
- Сообщений: 2
- Зарегистрирован: 31 июл 2015, 13:04
Re: Непонятные проблемы с Мультифон (Мегафон)
Vlad1983 » 31 июл 2015, 13:46
SIP/2.0 403 Forbidden на OPTIONS никакого отношения к отсутствию входящих не имеет
вчера точно проблемы были
сегодня не жалуются
попробуйте поставить routing в 0 и снова в 1
- Vlad1983
- Сообщений: 4251
- Зарегистрирован: 09 авг 2011, 11:51
Re: Непонятные проблемы с Мультифон (Мегафон)
hpswgprk » 03 авг 2015, 13:05
Решилось всё с помощью Мегафона. Оказывается они что-то шатали у себя. Получил ответ о некой системной проблеме мегафона, когда звонки клиентов с мультифон переадресовываются на номер 9282000023, причем платно.
- hpswgprk
- Сообщений: 2
- Зарегистрирован: 31 июл 2015, 13:04
Вернуться в Конфигурация и настройка Asterisk
Кто сейчас на форуме
Сейчас этот форум просматривают: нет зарегистрированных пользователей и гости: 6

Софтфон от МегаФон (Коммуникатор) ー удобный программный телефон для Windows и macOS, работающий с Виртуальной АТС МегаФон. Благодаря Коммуникатору вам не обязательно оборудовать рабочие места менеджеров телефонными аппаратами. Просто подключите к компьютеру гарнитуру и общайтесь с клиентами и коллегами ー без лишних действий и дополнительных затрат.
Коммуникатор от МегаФон максимально соответствует функционалу Виртуальной АТС и постоянно дорабатывается под потребности клиентов. Уже сегодня в нем есть ряд функций, которые отсутствуют в софтфонах сторонних разработчиков, например:
-
на вкладке «Контакты» отображаются не только сохраненные контакты клиентов, но и список всех сотрудников, который загружается автоматически из Виртуальной АТС ー вам одинаково удобно звонить как по внешним, так и по внутренним номерам,
-
в Истории доступны все звонки компании ー чтобы помочь коллеге решить проблему со сложным клиентом, просто найдите в Истории нужный разговор и его запись (прямо в Коммуникаторе!),
-
если у вас несколько номеров, вы можете выбрать, какой из них будет определяться у клиента при исходящем звонке.
1. Отображение списка всех сотрудников и их статусов (Windows, macOS)
Виртуальная АТС передает в Коммуникатор список всех сотрудников. При наведении курсора мыши на имя конкретного сотрудника во всплывающем окне появится подробная информация о нем: должность, мобильный телефон и др.
Если в учетных записях произошли какие-то изменения, они автоматически отобразятся в Коммуникаторе.

2. Прием входящего вызова (Windows, macOS)
При входящем звонке вы услышите характерный звуковой сигнал, а в верхней части экрана Коммуникатора появится всплывающее окно вызова. В этом окне вы сможете в один клик принять звонок.

3. Исходящие звонки через Коммуникатор (Windows, macOS)
Звонить через фирменный Коммуникатор МегаФон можно несколькими способами:
-
для внутренних звонков ー откройте вкладку «Контакты» и нажмите на зеленую телефонную трубку напротив имени сотрудника, которому хотите позвонить,

-
наберите номер вручную с клавиатуры или экранного номеронабирателя,

-
если вы недавно общались с клиентом, перейдите на вкладку «История», найдите звонок на нужный вам номер и дважды кликните по нему левой кнопкой мыши.

4. История звонков (Windows, macOS)
Чтобы посмотреть Историю звонков, не обязательно заходить в Виртуальную АТС. Все звонки сотрудника и компании доступны в Коммуникаторе на вкладке «История». Можно отфильтровать звонки по периоду и типу звонка, прослушать запись любого разговора и перезвонить прямо из Истории.
5. Удержание звонка (Windows, macOS)
Если в процессе разговора вам нужно ненадолго прерваться, чтобы уточнить какую-то информацию, нажмите на кнопку «Пауза». В это время ваш собеседник будет слушать музыку, а вы увидите в окне Коммуникатора время удержания.

Чтобы вернуться к разговору, снимите звонок с паузы.

6. Заметки во время разговора (Windows)
Вы можете оставлять заметки с важными деталями прямо во время разговора. Для этого не обязательно держать под рукой записную книжку и ручку. Просто кликните на кнопку «Заметки» в Коммуникаторе и введите нужный текст.

Все созданные вами заметки будут доступны в Коммуникаторе на вкладке «История».
7. Перевод звонка на коллегу ー с уведомлением и без (Windows, macOS)
В окне разговора нажмите на иконку с двумя трубками, чтобы выбрать коллегу, на которого вы хотите перевести звонок, или введите номер вручную.

После выбора коллеги или ввода номера решите, каким образом будет осуществляться перевод ー с уведомлением или без:
-
«Перенаправить сейчас» ー звонок будет переведен мгновенно, без уведомления коллеги, и вы не сможете вернуться к разговору. В этом случае вы должны быть уверены, что коллега готов принять звонок и поможет решить проблему клиента.
-
«Сначала позвонить» ー ваш разговор с клиентом будет стоять на удержании, пока вы дозваниваетесь до коллеги и выясняете, может ли он принять звонок и помочь. В зависимости от ответа коллеги вы сможете перевести на него звонок или вернуться к разговору с клиентом.

8. Перехват звонка (Windows)
Если у вашего коллеги звонит телефон, но он не может принять звонок, вы можете перехватить вызов прямо в Коммуникаторе. Для этого откройте экран набора номера и позвоните на:
-
*63, чтобы перехватить звонок в вашем отделе,
-
*6[короткий_номер_коллеги], чтобы перехватить звонок конкретному коллеге (например, звонок на *6701 перехватит звонок сотрудника с коротким номером 701).
9. Создание аудиоконференций (Windows)
Если вам нужно собрать в одном звонке несколько коллег или клиентов, вы можете организовать аудиоконференцию и управлять ею прямо через Коммуникатор МегаФон.
10. Запись исходящих и входящих звонков (Windows)
Если у вас подключена опция «Запись разговоров», все звонки через Коммуникатор будут записываться, а их записи можно будет прослушать на вкладке «История» .
11. Выбор исходящего номера (Windows, macOS)
Если у вас есть несколько номеров, вы можете выбрать, какой из них определится у клиента при исходящем звонке ー Коммуникатор предложит номера, которые доступны пользователю в исходящих номерах).

-
Скачайте фирменное приложение от МегаФон для Windows или macOS.
-
Следуйте подсказкам установщика.
-
В поле «Имя пользователя» укажите логин сотрудника вида user@firma.megapbx.ru.
-
Введите пароль.
Для Windows:
Минимальные: CPU Core i3-3ГГц, ОЗУ 3 ГБ, HHD 200 МБ.
Рекомендуемые: CPU Core i5-3ГГц, ОЗУ 8 ГБ, HHD 200 МБ.
Версии Windows: 7, 8, 10. Коммуникатор также работает в Windows XP, но XP был снят с поддержки компанией Microsoft, поэтому бесперебойная работа Коммуникатора под Windows XP не гарантируется.
Для macOS:
Минимальные: версии macOS не ниже 10.14.6, ОЗУ 2 ГБ, HDD 400 МБ.
Если вы используете антивирус (например, Антивирус Касперского), убедитесь, что он не блокирует Коммуникатор и доступ к аудиоустройствам вашего ПК.
Убедитесь, что ваша офисная сеть соответствует требованиям для работы IP-телефонии.
Как зайти в Коммуникатор под другим аккаунтом?
Под вашим именем нажмите на кнопку «На месте» и выберите «Не в сети». Введите логин и пароль другого сотрудника.
Как настроить работу Коммуникатора МегаФон с гарнитурами Jabra?
Смотрите инструкцию в этой статье.
На чтение 8 мин. Просмотров 1.7k. Опубликовано 03.09.2019
Возможно, возникла проблема с вашим аудиоустройством . Иногда может появляться сообщение, которое может вызывать различные проблемы с вашим аудио. Однако есть способ справиться с этим сообщением на вашем ПК.
Возможно, проблема с вашим аудиоустройством. Сообщение может привести к различным проблемам, и, говоря о них, вот некоторые похожие проблемы, о которых сообщили пользователи:
- Устройство вывода звука не установлено. Windows 10 Dell . Эта проблема может возникать практически на любом устройстве, и проблема обычно связана с драйверами. Просто обновите их до последней версии и проверьте, помогает ли это.
- Возможно, проблема в вашем аудиоустройстве Windows 10, 8, 7, вашем звуковом устройстве – Windows 10 – не единственная система, на которую могут повлиять эти проблемы. Даже если вы не используете Windows 10, вы сможете использовать большинство наших решений.
Содержание
- Возможно, проблема с аудиоустройством, как ее исправить?
- Решение 1. Убедитесь, что ваш аудио драйвер обновлен
- Решение 2. Установите последние обновления
- Решение 3. Убедитесь, что устройство используется в качестве устройства воспроизведения по умолчанию.
- Решение 4 – Переустановите аудио драйвер
- Решение 5 – Изменить реестр
- Решение 6 – Запустите средство устранения неполадок
- Решение 7. Попробуйте другой формат аудио и отключите улучшения звука
- Решение 8. Выполните обновление на месте
Возможно, проблема с аудиоустройством, как ее исправить?
- Убедитесь, что ваш аудио драйвер обновлен
- Установите последние обновления
- Убедитесь, что устройство используется в качестве устройства воспроизведения по умолчанию .
- Переустановите аудиодрайвер .
- Изменить реестр
- Запустите средство устранения неполадок
- Попробуйте другой формат аудио и отключите улучшения звука
- Выполните обновление на месте
Решение 1. Убедитесь, что ваш аудио драйвер обновлен
Иногда может быть проблема с вашим аудиоустройством может появиться сообщение из-за ваших драйверов. Ваши драйверы иногда могут быть устаревшими, и это может привести к этой и многим другим проблемам. Чтобы это сообщение не появлялось, рекомендуется обновить драйверы до последней версии.
Для этого вам просто нужно найти модель вашей звуковой карты и загрузить последние версии драйверов для нее. Большинство пользователей имеют встроенную звуковую карту, поэтому вам просто нужно посетить веб-сайт производителя вашей материнской платы и скачать аудио драйвер.
Это относительно просто, особенно если вы знаете модель вашей звуковой карты и где искать драйвер. Если вам этот процесс кажется немного сложным, вы также можете использовать сторонние инструменты, такие как TweakBit Driver Updater , для автоматического обновления драйверов.
Этот инструмент автоматически найдет устаревшие драйверы и обновит их. Если вы хотите, чтобы ваш компьютер работал без сбоев, обязательно попробуйте инструмент TweakBit. Это также защитит вашу систему от необратимого повреждения, вызванного ручной загрузкой и установкой неправильных версий драйверов.
- Загрузить сейчас Tweakbit Driver Updater
Отказ от ответственности: некоторые функции этого инструмента не бесплатны
Как только ваши драйверы обновятся, проверьте, сохраняется ли проблема.
- ЧИТАЙТЕ ТАКЖЕ: Аудио драйверы Intel теряют звук после обновления Windows от октября 2018 года
Решение 2. Установите последние обновления
По словам пользователей, иногда эта проблема может возникнуть из-за глюков в Windows. Проблемы с Windows могут появляться время от времени, и они могут вызвать T здесь может быть проблема с сообщением вашего аудиоустройства . Чтобы решить эту проблему, вам просто нужно обновить Windows и установить последние обновления.
Windows обычно устанавливает отсутствующие обновления автоматически, но вы всегда можете самостоятельно проверить наличие обновлений. Для этого просто выполните следующие действия:
-
Откройте Настройки приложения . Вы можете сделать это быстро, нажав Windows Key + I . Перейдите в раздел Обновление и безопасность .
-
Теперь нажмите кнопку Проверить обновления .
Если доступны какие-либо обновления, они будут автоматически загружены в фоновом режиме и установлены после перезагрузки компьютера. После перезагрузки компьютера проверьте, сохраняется ли проблема.
Решение 3. Убедитесь, что устройство используется в качестве устройства воспроизведения по умолчанию .
По словам пользователей, иногда эта проблема может возникнуть, если у вас не установлено правильное устройство в качестве устройства воспроизведения по умолчанию. Иногда это может вызвать T , здесь могут быть проблемы с сообщением вашего аудиоустройства и другие проблемы, но вы можете это исправить, выполнив следующие действия:
-
Нажмите правой кнопкой мыши значок регулировки громкости в правом нижнем углу и выберите в меню Звуки .
-
Теперь перейдите на вкладку Воспроизведение . Найдите аудиоустройство, например, колонки или наушники, щелкните его правой кнопкой мыши и выберите Установить как устройство по умолчанию .Теперь нажмите Применить и ОК , чтобы сохранить изменения.
После внесения этих изменений проверьте, сохраняется ли проблема.
Решение 4 – Переустановите аудио драйвер
Иногда могут возникать проблемы с аудиодрайверами, и эти проблемы могут привести к Возможно, проблема с сообщением вашего аудиоустройства . Несколько пользователей сообщили, что они решили проблему, просто переустановив проблемные драйверы. Это на самом деле довольно просто сделать, и вы можете сделать это, выполнив следующие действия:
-
Нажмите Windows Key + X , чтобы открыть меню Win + X, и выберите Диспетчер устройств из списка.
-
Когда откроется диспетчер устройств, найдите аудиоустройство, щелкните его правой кнопкой мыши и выберите в меню Удалить устройство .
-
Откроется диалоговое окно подтверждения. Установите флажок Удалить драйвер для этого устройства , если он доступен. Теперь нажмите кнопку Удалить для подтверждения.
-
После удаления драйвера нажмите значок Сканировать на предмет изменений оборудования . Теперь Windows попытается установить драйвер по умолчанию.
После того, как драйвер по умолчанию установлен, проверьте, сохраняется ли проблема. Если этот метод решает проблему, вы можете оставить драйвер по умолчанию или попытаться обновить его до последней версии и проверить, решает ли это вашу проблему.
- Связано: 10 лучших программ удаления для пользователей ПК
Решение 5 – Изменить реестр
По словам пользователей, иногда определенные записи в реестре могут приводить к сообщению о проблеме с вашим аудиоустройством . Тем не менее, вы можете решить эту проблему, просто удалив определенные записи из вашего реестра. Для этого просто выполните следующие действия:
-
Нажмите Windows Key + R и введите regedit . Нажмите Enter или нажмите ОК .
- Когда откроется редактор реестра, перейдите в HKEY_LOCAL_MACHINE SYSTEM CurrentControlSet Control Class и найдите LowerFilter со значением LVUSBSta.sys . Найдя этот DWORD, удалите LVUSBSta.sys в качестве данных значения и проверьте, устранена ли проблема. Имейте в виду, что этот DWORD может быть скрыт, поэтому лучше всего использовать функцию поиска, чтобы найти его.
Пользователи также сообщили, что Верхние фильтры в формате DWORD в HKEY_LOCAL_MACHINE SYSTEM CurrentControlSet Control Class {4D36E96C-E325-11CE-BFC1-08002BE10318} также могут вызывать проблему. Чтобы устранить эту проблему, просто измените Upperfilters и удалите stdriver64.sys из поля данных «Значение».
Мы должны предупредить вас, что изменение реестра может быть потенциально опасным, если вы не будете осторожны, поэтому вам следует создать резервную копию, прежде чем вносить какие-либо изменения.
- ЧИТАЙТЕ ТАКЖЕ: ИСПРАВЛЕНО: Conexant HD Audio не работает в Windows 10
Решение 6 – Запустите средство устранения неполадок
Иногда T здесь может быть проблема с вашим аудиоустройством может появиться сообщение из-за глюков звука на вашем ПК. Эти проблемы могут появляться время от времени, и если вы столкнетесь с одной из этих проблем, вы можете исправить ее, просто запустив встроенный модуль устранения неполадок.
Windows поставляется с различными средствами устранения неполадок, и если у вас возникли проблемы со звуком, вы можете исправить их с помощью одного из множества доступных средств устранения неполадок. Для этого просто выполните следующие действия:
- Откройте приложение Настройки и перейдите в раздел Обновление и безопасность .
-
Выберите Устранение неполадок в меню слева. На правой панели выберите Воспроизведение аудио и нажмите кнопку Запустить средство устранения неполадок .
- Следуйте инструкциям на экране для устранения неполадок.
После завершения устранения неполадок, проверьте, если проблема все еще существует. Если проблема все еще появляется, попробуйте запустить другие подобные средства устранения неполадок и проверьте, решает ли это вашу проблему.
Решение 7. Попробуйте другой формат аудио и отключите улучшения звука
Иногда из-за настроек аудио может появиться сообщение Возможно, проблема с вашим аудиоустройством . Чтобы решить эту проблему, рекомендуется изменить формат аудио и отключить улучшения звука.
Это довольно просто сделать, и вы можете сделать это, выполнив следующие действия:
- Откройте окно Звук , как мы показали в Решении 3 .
- Перейдите на вкладку Воспроизведение и дважды щелкните аудиоустройство по умолчанию. В нашем примере это докладчики.
-
Перейдите на вкладку Улучшения и убедитесь, что все параметры отключены. Если вы хотите, вы можете даже установить флажок Отключить все улучшения , если хотите. Сохраните изменения и проверьте, решает ли это проблему. Если нет, перейдите к следующему шагу.
- Перейдите на вкладку Дополнительно и попробуйте изменить значение Формат по умолчанию . Поэкспериментируйте с разными значениями и проверьте, решает ли это вашу проблему.
Несколько пользователей сообщили, что этот метод работает для них, поэтому мы рекомендуем вам попробовать его.
Решение 8. Выполните обновление на месте
Если проблема продолжает появляться, единственным способом ее устранения может быть обновление на месте. Если вы не знакомы, этот процесс очень похож на чистую установку, но в отличие от чистой установки, обновление на месте не удалит ни один из ваших файлов. Чтобы выполнить обновление на месте, вам просто нужно сделать следующее:
- Загрузите и запустите Инструмент создания мультимедиа .
- Когда откроется Media Creation Tool , выберите вариант Обновить этот компьютер сейчас и нажмите Далее .
- Выберите Загрузить и установить обновления (рекомендуется) и нажмите Далее .
- Следуйте инструкциям на экране, пока не дойдете до экрана Готов к установке . Теперь выберите Изменить то, что оставить .
- Обязательно выберите Сохранить личные файлы и приложения и нажмите кнопку Далее .
- Теперь просто следуйте инструкциям, чтобы завершить процесс обновления.
После этого у вас будет установлена свежая и обновленная версия Windows со всеми вашими приложениями и файлами именно там, где вы их оставили, и проблема со звуком должна быть решена.
Возможно, проблема с аудиоустройством. Сообщение может быть довольно раздражающим, но если вы столкнулись с этой проблемой, обязательно попробуйте некоторые из наших решений.
С большинством из нас такое случалось: пытаемся авторизироваться в своем профиле на сайте оператора, но ничего не получается, а над формой для заполнения появляется надпись красным. Внутренняя ошибка системы # 2 в Мегафон при входе в личный кабинет сама по себе не критична, но доставить неудобство в виде потерянного времени может. Давайте разберемся, что это, из-за чего случается и что делать, чтобы устранить проблему.
Что означает «Внутренняя ошибка системы # 2» в Мегафон — это сбой на этапе авторизации в ЛК на сайте оператора или через мобильное приложение (очень редко). Чаще всего возникает при активированной настройке “Автовход” (автоматическая авторизация).
Не смотря на то, что этот баг — со стороны оператора, она вполне может быть следствием действий абонента или проблем с его оборудованием.
От чего возникает ошибка и как ее устранить
Из-за чего случается в Мегафон ошибка автовхода «внутренняя ошибка системы # 2»:
- Авторизационные данные вводятся с ошибками.
- В личном кабинете выполняются какие-то действия одновременно с нескольких устройств.
- С одного из устройств, которое подключено к сети Wi-Fi, который раздает ваш телефон, был изменен пароль на вход в ЛК.*
- Большое количество дублирующих запросов на авторизацию.
- Сим-карта заблокирована или не работает по другой причине.
- Проблемы на сервере (профилактические работы или какая-то “авария”).
Обратите внимание: все эти варианты приведены по большей части для компьютера, так как в приложении Мегафон внутренняя ошибка системы 2 появляется крайне редко.
*Это одна из особенностей опции “Автовход”. Если она активна, то все, кто пользуется интернетом, раздаваемым вашим телефоном / планшетом / модемом, имеют доступ в личный кабинет Мегафон, привязанный к вашему номеру.
Как устранить внутреннюю ошибку
Что значит внутренняя ошибка системы 2 мы разобрались, а теперь поговорим о способах выхода из ситуации. Для удобства мы оформили инструкцию в таблицу.
| Причина | Как проверить | Что делать |
| Не работает сим-карта | Запросить с телефона баланс, отправить СМС или попробовать позвонить. | Обратиться в техподдержку по ссылке, в разделе “Не нашли ответ? Свяжитесь с нами!” любым доступным способом. |
| В личный кабинет выполнен вход (или что-то делается) с нескольких устройств | Может отображаться как «Error 00», а не внутренняя ошибка системы 2 Мегафон. Посмотреть, не авторизированы ли в этом личном кабинете имеющиеся в доступе смартфоны.* | Выйти из личного кабинета на всех устройствах, кроме одного. |
| Ошибка при вводе авторизационных данных при автовходе. | Войдите в личный кабинет со своим логином и паролем с другого устройства, отключите автовход. Затем вернитесь на устройство, на котором возникает проблема, и войдите в ЛК, вписав авторизационные данные вручную. | Если все получилось, то система, скорее всего, из-за какой-то ошибки неправильно запомнила пару “логин + пароль”. Тут проще всего сменить пароль (раздел “Настройки входа”). |
| Изменен пароль на вход в личный кабинет с одного из устройств, подключенных к вашему телефону через Wi-Fi. | Если Мегафон пишет Внутренняя ошибка системы 2, попробуйте войти в личный кабинет со своими данными с другого устройства (а лучше с нескольких разных). Если не получилось — это точно “оно”. | Сбросить прежний пароль, установить новый и не забыть позаботиться о безопасности своих данных на будущее. |
| Сбой в браузере. Из-за вируса или засоренности кэшированными данными поисковик может выдать “автоматную очередь” из запросов на вход.** | Визуально это никак не определить, поэтому действуем исходя из того, что проблема именно в этом. | Войти в раздел “История”, нажать на “Очистить историю”, поставить галки на “Файлы, сохраненные в кэше”, “Файлы cookie и другие …”. Далее нажимаем на “Очистить” и подтверждаем действие. |
| Войти в лк Мегафон мешает внутренняя ошибка системы 2 из-за проблем на сервере. | Если ничего из приведенного выше не помогло, значит это точно проблемы на стороне оператора | Просто ждать. Уточнить время ожидания вы можете, связавшись с техподдержкой через раздел “Не нашли ответ? Свяжитесь с нами!” |
*Не забываем про особенности “Автовхода” и проверяем также смартфоны, планшеты и компьютеры, подключенные к Мегафон через ваш телефон по Wi-Fi.
**Такая внутренняя ошибка системы номер 2 в Мегафон случается редко, поэтому проверяем этот вариант в предпоследнюю очередь.
Минимальные: CPU Core i3-3ГГц, ОЗУ 3 ГБ, HHD 200 МБ. Рекомендуемые: CPU Core i5-3ГГц, ОЗУ 8 ГБ, HHD 200 МБ.
Версии Windows: 7, 8, 10. Коммуникатор также работает в Windows XP, но XP был снят с поддержки компанией Microsoft, поэтому бесперебойная работа коммуникатора под Windows XP не гарантируется.
Если вы используете антивирус (например, Антивирус Касперского), убедитесь, что антивирус не блокирует Коммуникатор и доступ к аудиоустройствам вашего ПК.
-
1.
Отображение всех сотрудников с возможностью быстрого набора. Все сотрудники автоматически попадают в список.
2. Прием входящего вызова
3. Набор исходящих с клавиатуры или с экранного номеронабирателя.
4. Процесс разговора с возможностью управлять звонком.
5. Удержание звонка. Нажмите иконку паузы и уточните какую-то информацию, пока ваш собеседник слушает музыку. Вы видите время удержания.
6. Перевод звонка. Нажмите иконку с двумя трубками, чтобы выбрать коллегу для перевода звонка.
Или введите любой номер для перевода звонка.
После ввода номера или выбора коллеги выберите тип перевода. «Соединить сейчас» — звонок будет переведен мгновенно, а ваш вызов прерван. В этом случае вы должны быть точно уверены, что ваш коллега ответит на звонок. «Предварительно позвонить» — ваш собеседник будет поставлен на удержание, вы увидите второй звонок коллеге, поговорите с ним и переведите звонок. Если он не ответит — вы легко вернетесь к диалогу.
-
Перехват звонка. Для этого с экрана набора номера позвоните на *63, чтобы перехватить звонок в вашем отделе, либо на *6[короткий_номер_коллеги], чтобы перехватить звонок конкретному коллеге (например, звонок *6701 перехватит звонок сотрудника с коротким номером 701).
-
Создание аудиоконференций.
-
Запись исходящих и входящих звонков (при подключенной опции записи разговоров).
-
Выбор исходящего номера (один из ваших номеров, который определится у вашего клиента) при исходящем звонке (будут предложены номера, которые доступны пользователю в исходящих номерах).
Как зайти под другим аккаунтом?
Как зайти под другим аккаунтом?
Под именем нажмите на кнопку «На месте» и выберите «Не в сети». Введите логин и пароль другого сотрудника.
// UPD1: Тащем-та почитал про SIP, посмотрел про 403 ответ, и решил на другой совсем номер набрать и все получилось. На городские местные нормально набирает, а на сотовые не хочет. С мультифона куда угодно звонит, но мультифон в инвайте использует Tel URI scheme, а астериск ее не умеет.
перестал работать транк на мегафон-мультифон. заведено по мегафоновской доке. регистрация проходит успешно. маршрутизация установлена на SIP. баланс положительный. с родного мультифон-клиента исходящие звонки проходят. ну и, как обычно, «раньше работало, ничо не трогали».
>sip show registry
sbc.megafon.ru:5060 N 79323005874@ 165 Registered Wed, 23 May 2012 18:07:38
При этом, попытка вызова заканчивается так:
Dial failed for some reason with DIALSTATUS = CONGESTION and HANGUPCAUSE = 34
Вот такой вот SIP debug:
Audio is at 19134
Video is at 176.226.153.36:19290
Adding codec 0x4 (ulaw) to SDP
Adding codec 0x2 (gsm) to SDP
Adding codec 0x8 (alaw) to SDP
Adding video codec 0x80000 (h263) to SDP
Reliably Transmitting (NAT) to 193.201.229.35:5060:
INVITE sip:89045555555@sbc.megafon.ru:5060 SIP/2.0
Via: SIP/2.0/UDP 176.226.153.36:5060;branch=z9hG4bK63c90a5a;rport
Max-Forwards: 70
From: "79323005874" <sip:79323005874@multifon.ru>;tag=as771177ad
To: <sip:89045555555@sbc.megafon.ru:5060>
Contact: <sip:79323005874@176.226.153.36:5060>
Call-ID: 2084f2270f68cbf70c3ec5637f8f6b58@multifon.ru
CSeq: 102 INVITE
User-Agent: FPBX-2.8.1(1.8.11.0)
Date: Wed, 23 May 2012 12:07:51 GMT
Allow: INVITE, ACK, CANCEL, OPTIONS, BYE, REFER, SUBSCRIBE, NOTIFY, INFO, PUBLISH
Supported: replaces, timer
Content-Type: application/sdp
Content-Length: 304
v=0 [178/1925]
o=root 1006634278 1006634278 IN IP4 176.226.153.36
s=Asterisk PBX 1.8.11.0
c=IN IP4 176.226.153.36
b=CT:384
t=0 0
m=audio 19134 RTP/AVP 0 3 8
a=rtpmap:0 PCMU/8000
a=rtpmap:3 GSM/8000
a=rtpmap:8 PCMA/8000
a=ptime:20
a=sendrecv
m=video 19290 RTP/AVP 34
a=rtpmap:34 H263/90000
a=sendrecv
---
-- Called SIP/mf_79323005874/89045555555
<--- SIP read from UDP:193.201.229.35:5060 --->
SIP/2.0 100 Trying
Via: SIP/2.0/UDP 176.226.153.36:5060;received=176.226.153.36;branch=z9hG4bK63c90a5a;rport=5060
From: "79323005874" <sip:79323005874@multifon.ru>;tag=as771177ad
To: <sip:89045555555@sbc.megafon.ru:5060>
Call-ID: 2084f2270f68cbf70c3ec5637f8f6b58@multifon.ru
CSeq: 102 INVITE
<------------->
--- (6 headers 0 lines) ---
<--- SIP read from UDP:193.201.229.35:5060 ---> [148/1925]
SIP/2.0 407 Proxy Authentication Required
Via: SIP/2.0/UDP 176.226.153.36:5060;received=176.226.153.36;branch=z9hG4bK63c90a5a;rport=5060
From: "79323005874" <sip:79323005874@multifon.ru>;tag=as771177ad
To: <sip:89045555555@sbc.megafon.ru:5060>;tag=1A9C32463135364191BA0000
Call-ID: 2084f2270f68cbf70c3ec5637f8f6b58@multifon.ru
CSeq: 102 INVITE
Proxy-Authenticate: Digest nonce="MTMzNzc3NDg3MTr2PhW41X1/0iNoPSJQmIMD",opaque="MTMzNzc3NDg3MTr2PhW41X1/0iNoPSJQmIMD",algorithm=md5,realm="BREDBAND",qop="auth"
Contact: sip:79323005874-qj720iqnrm53c@10.190.35.4:5060;transport=tcp;expires=3600
Allow: INVITE,ACK,CANCEL,OPTIONS,BYE,REFER,SUBSCRIBE,NOTIFY,INFO,PUBLISH
Supported: replaces,timer
Content-Type: application/sdp
User-Agent: FPBX-2.8.1(1.8.11_0)
Content-Length: 298
v=0
o=root 1006634278 1006634278 IN IP4 10.177.94.4
s=Asterisk PBX 1.8.11.0
c=IN IP4 10.177.94.4
b=CT:384
t=0 0
m=audio 24750 RTP/AVP 0 3 8
a=rtpmap:0 PCMU/8000
a=rtpmap:3 GSM/8000
a=rtpmap:8 PCMA/8000
a=ptime:20
a=sendrecv
m=video 25962 RTP/AVP 34
a=rtpmap:34 H263/90000
a=sendrecv
<-------------> [118/1925]
--- (13 headers 15 lines) ---
set_destination: Parsing <sip:89045555555@sbc.megafon.ru:5060> for address/port to send to
set_destination: set destination to 193.201.229.35:5060
Transmitting (NAT) to 193.201.229.35:5060:
ACK sip:89045555555@sbc.megafon.ru:5060 SIP/2.0
Via: SIP/2.0/UDP 176.226.153.36:5060;branch=z9hG4bK63c90a5a;rport
Max-Forwards: 70
From: "79323005874" <sip:79323005874@multifon.ru>;tag=as771177ad
To: <sip:89045555555@sbc.megafon.ru:5060>;tag=1A9C32463135364191BA0000
Contact: <sip:79323005874@176.226.153.36:5060>
Call-ID: 2084f2270f68cbf70c3ec5637f8f6b58@multifon.ru
CSeq: 102 ACK
User-Agent: FPBX-2.8.1(1.8.11.0)
Content-Length: 0
---
Audio is at 19134
Video is at 176.226.153.36:19290
Adding codec 0x4 (ulaw) to SDP
Adding codec 0x2 (gsm) to SDP
Adding codec 0x8 (alaw) to SDP
Adding video codec 0x80000 (h263) to SDP
Reliably Transmitting (NAT) to 193.201.229.35:5060:
INVITE sip:89045555555@sbc.megafon.ru:5060 SIP/2.0
Via: SIP/2.0/UDP 176.226.153.36:5060;branch=z9hG4bK7e5ba6dd;rport
Max-Forwards: 70
From: "79323005874" <sip:79323005874@multifon.ru>;tag=as771177ad
To: <sip:89045555555@sbc.megafon.ru:5060>
Contact: <sip:79323005874@176.226.153.36:5060>
Call-ID: 2084f2270f68cbf70c3ec5637f8f6b58@multifon.ru
CSeq: 103 INVITE
User-Agent: FPBX-2.8.1(1.8.11.0)
Proxy-Authorization: Digest username="79323005874", realm="BREDBAND", algorithm=MD5, uri="sip:89045555555@sbc.megafon.ru:5060", nonce="MTMzNzc3NDg3MTr2PhW41X1/0iNoPSJQm
IMD", response="42fd73fda881247eb1ade9be18b30337", opaque="MTMzNzc3NDg3MTr2PhW41X1/0iNoPSJQmIMD", qop=auth, cnonce="4a5e654b", nc=00000001
Date: Wed, 23 May 2012 12:07:51 GMT
Allow: INVITE, ACK, CANCEL, OPTIONS, BYE, REFER, SUBSCRIBE, NOTIFY, INFO, PUBLISH
Supported: replaces, timer
Content-Type: application/sdp
Content-Length: 304
v=0
o=root 1006634278 1006634279 IN IP4 176.226.153.36
s=Asterisk PBX 1.8.11.0
c=IN IP4 176.226.153.36
b=CT:384
t=0 0
m=audio 19134 RTP/AVP 0 3 8
a=rtpmap:0 PCMU/8000
a=rtpmap:3 GSM/8000
a=rtpmap:8 PCMA/8000
a=ptime:20
a=sendrecv
m=video 19290 RTP/AVP 34
a=rtpmap:34 H263/90000
a=sendrecv
---
<--- SIP read from UDP:193.201.229.35:5060 --->
SIP/2.0 100 Trying
Via: SIP/2.0/UDP 176.226.153.36:5060;received=176.226.153.36;branch=z9hG4bK7e5ba6dd;rport=5060
From: "79323005874" <sip:79323005874@multifon.ru>;tag=as771177ad
To: <sip:89045555555@sbc.megafon.ru:5060>
Call-ID: 2084f2270f68cbf70c3ec5637f8f6b58@multifon.ru
CSeq: 103 INVITE
<------------->
--- (6 headers 0 lines) ---
<--- SIP read from UDP:193.201.229.35:5060 --->
SIP/2.0 403 Forbidden
Via: SIP/2.0/UDP 176.226.153.36:5060;received=176.226.153.36;branch=z9hG4bK7e5ba6dd;rport=5060
From: "79323005874" <sip:79323005874@multifon.ru>;tag=as771177ad
To: <sip:89045555555@sbc.megafon.ru:5060>;tag=C85332463135364195BA0000
Call-ID: 2084f2270f68cbf70c3ec5637f8f6b58@multifon.ru
CSeq: 103 INVITE
Content-Length: 0
Reason: Q.850;cause=57
<------------->
--- (8 headers 0 lines) ---
set_destination: Parsing <sip:89045555555@sbc.megafon.ru:5060> for address/port to send to
set_destination: set destination to 193.201.229.35:5060
Transmitting (NAT) to 193.201.229.35:5060:
ACK sip:89045555555@sbc.megafon.ru:5060 SIP/2.0
Via: SIP/2.0/UDP 176.226.153.36:5060;branch=z9hG4bK7e5ba6dd;rport
Max-Forwards: 70
From: "79323005874" <sip:79323005874@multifon.ru>;tag=as771177ad
To: <sip:89045555555@sbc.megafon.ru:5060>;tag=C85332463135364195BA0000
Contact: <sip:79323005874@176.226.153.36:5060>
Call-ID: 2084f2270f68cbf70c3ec5637f8f6b58@multifon.ru
CSeq: 103 ACK
User-Agent: FPBX-2.8.1(1.8.11.0)
Content-Length: 0
Сравнил его с таковым у Мегафоновского клиента. Пока единственную разницу нашел в том, что Мультифон указывает номер вызываемого абонента через INVITE tel:89045555555 SIP/2.0 и , а Астериск использует поле To: <sip:89045555555@sbc.megafon.ru:5060>
В общем, помогите разобраться. Что не так? Или хотя бы куда в это ситуации копать?
спросил
2012-05-23 16:27:29 +0400
matperez
255 ● 18 ● 5 ● 19
Забейте, сегодня целый день у всех лежит и не шевелится, за день прошел всего один вызов, исходящая связь не работает. Через получасовой дозвон Саппорт предлагает проверить компьютер на вирусы и переустановить приложение.
ответил
2012-05-23 16:33:32 +0400
itprofit
768 ● 24 ● 3 ● 27
http://itprofit32.ru/
Ха у меня вчера(23.05.12) тока к 16.00 заработало ! А сапорт говорит типа балнс проверте с симки прям а потом звоните )) Я чуть под стол не упал .У меня их 6 штук !! А в Итоге спрашивал что было ,ответили просто и локонично «проблему устранили».Вот и сапорт
ответил
2012-05-24 07:26:32 +0400
avolon
9 ● 22 ● 2 ● 15
Такая же ситуация была, баланс положительный, через родной мультифон все работает, установка прием звонков только в sip или sip и gms — не помогает.
В астериске — регистрация успешная, но входящий звонок не идет. Sip-дебаг показал — что при звонке идет 403 ошибка.
У меня решилось тем — что вэб-интерфейс установил принудительно — отправку звонков только в сип.
Через 10 секунд пробую — звонок проходит!
Для установки нового режима приёма входящих вызовов используется запрос:
https://sm.megafon.ru/sm/client/routing/set?login=<login>&password=<password>&routing=<routing>
Ну и конечно, если звонишь через * — набирать надо в формате 79ХХХХХХХХХ и т.п..
ответил
2012-06-15 01:34:06 +0400
clev
51 ● 13 ● 2 ● 9
Господа.. я с этой ситуацией уже второй раз сталкиваюсь отключите videosupport=yes и будет вам исходящая связь… надо как то разделять видео для выхода с транка меги и внутренней номерации
может быть кто то это уже решил…
ответил
2012-11-10 23:45:19 +0400
Gerasim
1