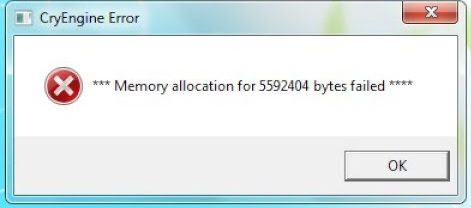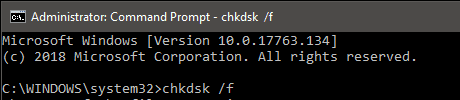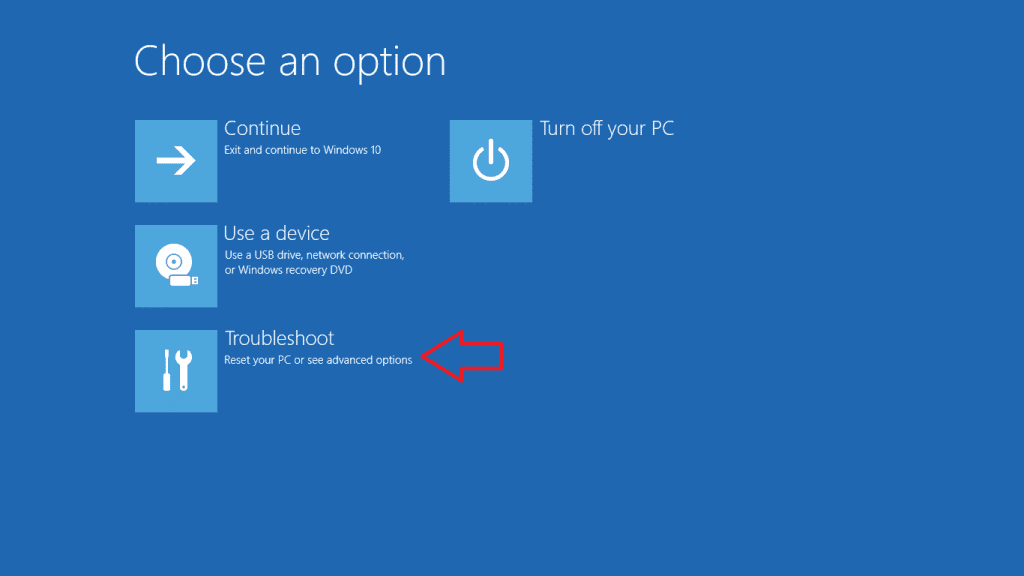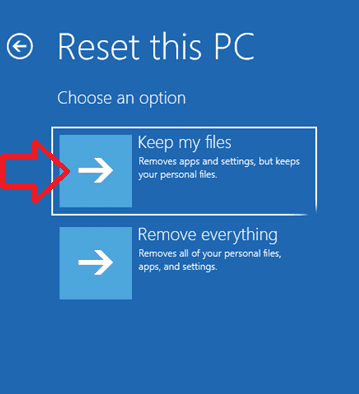Содержание
- Memory allocation errors can be caused by slow page file growth
- Symptoms
- Cause
- Workaround
- Status
- More information
- Methods & Solutions to Fix Memory Allocation Error Problem Issue
- Causes of Memory Allocation Error Problem Issue
- Similar Types of Memory Allocation Error Issue
- How to Fix Memory Allocation Error Problem Issue
- 1. Restart your System
- 2. Perform a Clean Boot
- 3. Deleting All the Temporary Files
- 4. Increase Virtual Memory
- 5. Performing CHKDSK Scan
- 6. Performing System Reset
- Ошибки выделения памяти могут быть вызваны медленным увеличением размера файла страницы
- Симптомы
- Причина
- Обходной путь
- Состояние
- Дополнительные сведения
Memory allocation errors can be caused by slow page file growth
This article provides a workaround for errors that occur when applications frequently allocate memory.
Applies to: В Windows 10 — all editions
Original KB number: В 4055223
Symptoms
Applications that frequently allocate memory may experience random «out-of-memory» errors. Such errors can result in other errors or unexpected behavior in affected applications.
Cause
Memory allocation failures can occur due to latencies that are associated with growing the size of a page file to support additional memory requirements in the system. A potential cause of these failures is when the page file size is configured as «automatic.» Automatic page-file size starts with a small page file and grows automatically as needed.
The IO system consists of many components, including file system filters, file systems, volume filters, storage filters, and so on. The specific components on a given system can cause variability in page file growth.
Workaround
To work around this issue, manually configure the size of the page file. To do this, follow these steps:
- Press the Windows logo key + the Pause/Break key to open System Properties.
- Select Advanced system settings and then select Settings in the Performance section on the Advanced tab.
- Select the Advanced tab, and then select Change in the Virtual memory section.
- Clear the Automatically manage paging file size for all drives check box.
- Select Custom size, and then set the «Initial size» and «Maximum size» values for the paging file. We recommend that you set the initial size to 1.5 times the amount of RAM in the system.
- Select OK to apply the settings, and then restart the system. If you continue to receive «out-of-memory» error messages, increase the «initial size» of the page file.
Status
Microsoft has confirmed that this is a problem in Windows 10.
More information
You might see intermittent build errors like the following if you encounter this problem when using the Microsoft Visual C++ compiler (cl.exe):
- Fatal error C1076: compiler limit: internal heap reached; use /Zm to specify a higher limit
- Fatal error C1083: cannot opentypefile: ‘file’: message
- Fatal error C1090: PDB API call failed, error code ‘code’: ‘message’
- Compiler error C3859: virtual memory range for PCH exceeded; please recompile with a command line option of ‘-ZmXXX’ or greater
For more information about the Visual C++ compiler errors and how to work around them, see Precompiled Header (PCH) issues and recommendations.
Источник
Methods & Solutions to Fix Memory Allocation Error Problem Issue
Memory Allocation Error is a very common error that is faced by a lot of users, as from the error statement we can see that it is because of insufficient memory in the system. The error appears when installing or running any application. Mostly the error appears when using heavy games and Softwares. Every time the error appears whole systems becomes slow and sometimes restart. But often the error appears despite having space and memory. This guide aims to provide all the important information along with the methods to fix the error. But before moving on to the solutions let’s go through all the possible causes of this issue.
Causes of Memory Allocation Error Problem Issue
Now let’s talk about the causes of Memory Allocation Error. While researching the information we have managed to gather some very common causes of this issue as reported by the users. Firstly the error occurs because of temporary files stored in your system, secondly because of multiple background services that are running in the background. Furthermore, if there are bad sectors on your hard drive then also this error appears. If viruses or malware in your system are also possible causes behind this error.
- Temporary files stored in your system
- Multiple background services that are running in the background
- Bad sectors on your hard drive
- Viruses or malware in your system
- Low RAM, Storage or CPU
Similar Types of Memory Allocation Error Issue
- Hackintosh
- Memory allocation failure
- C++
- Matlab memory allocation
- Memory allocation problem
- Matlab increase memory
- Matlab memory crash
How to Fix Memory Allocation Error Problem Issue
In order to fix the Memory Allocation Error. We have gathered some methods, that have been found to be useful and can eliminate the error in minutes. Below are the methods.
1. Restart your System
As soon as you get the Memory Allocation Error windows 10 the first thing you need to do is to restart your machine. Often the error is due to some temporary glitch in the services, which can be eliminated by a system restart.
2. Perform a Clean Boot
If the restart doesn’t fix your Memory Allocation Error Simulink issue, we suggest that you should do a clean reboot. This is a very helpful way in which all the unwanted background services are stopped leaving more free space so that you can carry out your operations. Follow the steps to see how it is done.
- STEP 1. While you are on desktop, Press the Ctrl + Alt +Shift key simultaneously
- STEP 2. A blue screen will appear from that choose Task Manager
- STEP 3. Once you are in the Task Manager go to the Process tab
- STEP 4. Now locate the processes taking most memory then end them simply by clicking End Task button
- STEP 4. Once you have ended all memory taking tasks, Open up the Run
- STEP 5. In the Run window type MSConfig and hit Enter
- STEP 6. Once the System Configuration window opens up, Go to the services tab and
- STEP 7. Now make sure to tick on Hide all Microsoft services
- STEP 8. Now click on Disable all, this will stop all the third-party application services
- STEP 9. Finally, Restart your System and see if the Memory Allocation error windows 10 still appears
3. Deleting All the Temporary Files
Make sure that your system is free of cache or unwanted temporary files. These files conflict with the running services and take a lot of space. Follow how to fix Memory Allocation Error steps to clear these temporary files.
- STEP 1. In the Start Menu click on my computer
- STEP 2. Now in the My computer window go to your C: drive
- STEP 3. Now Right-click and go to Properties
- STEP 4. In the Properties window go to General tab
- STEP 5. Below you will see a Disk Cleanup button, click on it
- STEP 6. Once you click on the button, the system will scan for all the temporary data and cache files
- STEP 7. Once the scan is finished, a new window will appear
- STEP 8. Tick all the boxes
- STEP 9. Finally to start the cleanup process click OK for getting rid of Memory Allocation Error addr 0xdeadbeef size 0x0.
4. Increase Virtual Memory
In this method, we will try to resolve the issue by manually increasing the virtual memory, as the mac Memory Allocation Error error may occur due to insufficient memory. Follow the steps to fix the issue.
- STEP 1. Open up the Start Menu and type Performance
- STEP 2. In the search results click on Adjust the appearance and performance of Windows
- STEP 3. A new window will appear named Performance Options
- STEP 4. Move to the Advanced tab
- STEP 5. Below you will see a Change button click on it
- STEP 6. Choose the disk, if you are getting the error when installing choose C:
- STEP 7. Once you have chosen drive, then at the bottom select Custom size
- STEP 8. Fill the boxes, for reference you can see Total Paging file size of each drive
- STEP 9. After filling the boxes, click on the Set button
- STEP 10. Finally, Restart your system and check if the Memory Allocation Error Hackintosh still persists
5. Performing CHKDSK Scan
We suggest if the above Memory Allocation Error windows 10 method doesn’t work perform a chkdsk scan to fix issues with your drives.
- STEP 1. Open up a command prompt with administrator permission
- STEP 2. Now execute the below command
- STEP 3. The scan will take place when you restart your system
- STEP 4. After the scan is completed and your system is booted, check if the Memory Allocation Error Simulink occurs
6. Performing System Reset
If any of the above methods fail to work the only way to fix the Memory Allocation Error windows 10 issue is by resetting your system. Follow the step to reset your system.
- STEP 1. In the Start menu click on Power
- STEP 2. Now Hold Shift and click on Restart
- STEP 3. Your system will boot in startup repair, go to Troubleshoot > Reset this PC
- STEP 4. Choose whether to keep your files or remove everything
- STEP 5. Now Click on Reset Button to start the process
- STEP 6. After resting your system will boot and your how to fix Memory Allocation Error will be gone
Conclusion:
This troubleshooting guide gives you all the methods and ways by which you can fix the Memory Allocation Error. We have also provided brief information regarding the causes of this issue. We hope that your issue is resolved.
For more troubleshooting guides and tips like this Memory Allocation Error follow us. Thank you!
Источник
Ошибки выделения памяти могут быть вызваны медленным увеличением размера файла страницы
Эта статья содержит обходное решение для ошибок, которые возникают, когда приложения часто выделяют память.
Область действия: Windows 10 — все выпуски
Исходный номер базы знаний: 4055223
Симптомы
В приложениях, которые часто выделяют память, могут возникать случайные ошибки нехватки памяти. Такие ошибки могут привести к другим ошибкам или неожиданному поведению в затронутых приложениях.
Причина
Сбои выделения памяти могут возникать из-за задержек, связанных с увеличением размера файла страницы для поддержки дополнительных требований к памяти в системе. Возможная причина таких сбоев в том, что размер файла страницы настроен как «автоматический». Автоматический размер файла страницы начинается с небольшого файла страницы и при необходимости автоматически увеличивается.
Система ввода-вывода состоит из множества компонентов, включая фильтры файловой системы, файловые системы, фильтры томов, фильтры хранилища и т. д. Конкретные компоненты в данной системе могут привести к вариативности роста файла страницы.
Обходной путь
Чтобы обойти эту проблему, вручную настройте размер файла страницы. Для этого выполните следующие действия:
- Нажмите клавишу с логотипом Windows+ клавишу Pause/Break, чтобы открыть свойства системы.
- Выберите «Дополнительные параметры системы«, а затем выберите «Параметры» в разделе «Производительность» на вкладке «Дополнительно«.
- Перейдите на вкладку «Дополнительно «, а затем выберите «Изменить » в разделе «Виртуальная память».
- Снимите флажок «Автоматически управлять размером файла подкачки для всех дисков».
- Выберите «Пользовательский размер», а затем задайте значения «Начальный размер» и «Максимальный размер» для файла подкачки. Рекомендуется установить начальный размер в 1,5 раза больше объема ОЗУ в системе.
- Нажмите кнопку « ОК», чтобы применить параметры, а затем перезапустите систему. Если вы продолжаете получать сообщения об ошибках нехватки памяти, увеличьте начальный размер файла страницы.
Состояние
Корпорация Майкрософт подтвердила, что это проблема в Windows 10.
Дополнительные сведения
При использовании компилятора Microsoft Visual C++ (cl.exe) могут возникать периодические ошибки сборки, как показано ниже.
- Неустранимая ошибка C1076: ограничение компилятора: достигнут внутренний куч; использование /Zm для указания более высокого ограничения
- Неустранимая ошибка C1083: не удается opentypefile: «file»: message
- Неустранимая ошибка C1090: сбой вызова API PDB, код ошибки «code»: «message»
- Ошибка компилятора C3859: превышен диапазон виртуальной памяти для PCH; Выполните повторную компиляцию с параметром командной строки -ZmXXX или более поздней версии.
Дополнительные сведения об ошибках компилятора Visual C++ и способах их устранения см. в разделе о проблемах и рекомендациях предварительно скомпилированного заголовка (PCH).
Источник
Содержание
- Как исправить ошибку “На компьютере недостаточно памяти”
- Способ №1. Обслуживание системы
- Способ №2. Увеличение файла подкачки
- Способ №3. Восстановление реестра
- Способ №4. Очистка временных файлов
- Способ №5. Закройте “тяжелые” программы
- Похожие статьи про восстановление данных:
- Как автоматически освободить место на жестком диске?
- 20 способов ускорить Windows 10
- Что такое SSD и как он работает
- Memory allocation for * bytes failed: причины и решения.
- СПРАВКА
- Memory allocation for * bytes failed: аппаратные ограничения
- Чуть подробнее…
- Memory allocation for * bytes failed: решения
- Memory allocation for * bytes failed: ограничения со стороны системы
- Memory allocation for * bytes failed: решения
- Memory allocation for * bytes failed: фрагментация памяти?
- Memory allocation for * bytes failed: решения
- Error allocating memory как исправить windows 10 x64
- Ошибки распределения памяти могут быть вызваны медленным ростом файла страницы
- Симптомы
- Причина
- Обходной путь
- Статус
- Дополнительная информация
- Memory allocation errors can be caused by slow page file growth
- Symptoms
- Cause
- Workaround
- Status
- More information
Как исправить ошибку “На компьютере недостаточно памяти”
В этой статье мы расскажем вам о 4 эффективных способах исправления ошибки Windows 10 “На компьютере недостаточно памяти”.
Содержание статьи:
Способ №1. Обслуживание системы
Чтобы исправить возникшую неполадку, воспользуйтесь приведенной ниже инструкцией:
1. Запустите Панель управления. Вы можете быстро найти данную утилиту просто начав писать ее название в меню Пуск.
2. Переключите вид отображения параметров на Крупные значки и найдите меню Устранение неполадок. Для более быстрого доступа к нему вы можете ввести название утилиты в диалоговом окне Поиск в панели управления.
3. В левом углу вы увидите список расширенных возможностей открытого окна. Выберите параметр Просмотр всех категорий.
4. Перед вами появится список всех доступных служб. Найдите в нем параметр Обслуживание системы и откройте его.
5. В появившемся окне диагностики неполадок нажмите Далее и устраните все возникшие на компьютере ошибки.
Способ №2. Увеличение файла подкачки
Иногда ответ на вопрос нехватки памяти может крыться в размере файла подкачки. Давайте разберем как его правильно настроить.
1. Откройте утилиту Выполнить при помощи клавиш Win + R.
2. В появившемся окне введите sysdm.cpl и нажмите ОК.
3. Откройте вкладку Дополнительно и в меню Быстродействие кликните по клавише Параметры.
4. В открывшемся окне откройте вкладку Дополнительно и в меню Виртуальная память кликните по клавише Изменить.
5. Снимите галочку с параметра Автоматически выбирать объем файла подкачки для всех дисков.
6. Укажите для системного диска (обычно это диск С:) Размер по выбору системы, нажмите Задать, ОК и перезапустите компьютер.
Обычно перезагрузка требуется только при уменьшении размера файла подкачки. Поэтому если вы его увеличивали, нет необходимости перезагружать компьютер.
Способ №3. Восстановление реестра
Иногда причиной возникшей неполадки может стать ошибка внутри реестра, которая может повлечь за собой повреждение и других системных функций. Ниже мы рассмотрим способ исправления повреждений реестра.
1. Воспользуйтесь комбинацией клавиш Win + R, чтобы открыть утилиту Выполнить. В диалоговом окне введите cmd и нажмите ОК.
Альтернативным способом запуска cmd является поиск утилиты при помощи меню Пуск и ее запуск от имени администратора.
2. В открывшемся окне командной строки введите команду sfc /scannow. Она проведет полное сканирование вашей системы, процесс которого может отнять некоторое время.
3. Дождитесь завершения проверки системы и перезапустите компьютер. Таким образом все поврежденные файлы будут удалены или исправлены.
Способ №4. Очистка временных файлов
Мы часто недооцениваем влияние временных файлов на загруженность нашей системы и очень зря, ведь они могут существенно повлиять на быстродействие наших компьютеров. Поэтому настоятельно рекомендуем вам проводить периодическую очистку таких документов.
1. Откройте меню Пуск.
2. В диалоговом окне введите команду Очистка диска и запустите найденную утилиту.
3. Выберите диск, который вы хотите очистить.
4. Кликните по клавише Очистить системные файлы и подтвердите корректность выбранного диска.
5. После того как вы ознакомитесь с данными о размере пространства, которое будет освобождено с помощью очистки, нажмите ОК и подтвердите запрос об удалении.
6. По завершению процесса перезапустите компьютер.
Способ №5. Закройте “тяжелые” программы
Нередко причиной нехватки памяти становятся грузные приложения, которые отнимают большое количество ресурсов компьютера, из-за чего он не может полноценно функционировать. В таком случае единственным доступным способом исправления неполадки является их отключение или же приобретение большего количества оперативной памяти.
1. Откройте приложение Диспетчер задач при помощи комбинации клавиш Ctrl + Alt + Del. Альтернативным и не менее удобным способом его запуска является щелчок правой кнопкой мыши по Панели задач и выбор Диспетчера из списка доступных вариантов.
2. Во вкладке Процессы отсортируйте приложения по графе Память. Это действие поможет расположить в топе списка самые “тяжелые” приложения, отнимающие большое количество ОЗУ. Завершите их процессы.
Похожие статьи про восстановление данных:
Как автоматически освободить место на жестком диске?
Иногда каждому из нас хочется каким-нибудь образом автоматизировать ту или иную сферу жизни. Сегодня.
20 способов ускорить Windows 10
Что такое SSD и как он работает
SSD (Solid State Drive) — давно не новый товар на рынке комплектующих для ПК, но его популярно.
Источник
Memory allocation for * bytes failed: причины и решения.
Прогресс и маркетинг дарят компьютерному пользователю стабильность в ценах на компьютерные составляющие и всё более оптимальную в подходе к этим составляющим операционную систему. Однако некоторых пользователей даже сегодня продолжает настигать «ошибка 2000-х» в виде аварийно захлопнувшегося приложения с сообщением Windows Memory allocation for * bytes failed. Так почему на фоне нередко переизбытка установленной RAM и запредельного по размерам pagefile.sys эта ошибка всё ещё досаждает некоторым из нас?
Проблема пришла к нам из тех времён, когда пользователи стали активно переходить с Windows XP на более современную Windows Vista и 7, пытаясь при этом сохранить прежнюю конфигурацию компьютера. Ошибка Memory allocation for * bytes failed — ни что иное как эхо ещё более коварной ошибки Unable to allocate memory, которая мучила владельцев «отстающих» сборок. Массовый переход производителей на 64-х битные версии процессоров, многоканальные проходы RAM решили проблему практически полностью. Однако…
СПРАВКА
К сожалению, вследствие ограниченного перевода локализаций Windows, пользователь не всегда способен правильно оценивать обстановку. А на неё Windows нередко прямо и указывает. В нашем случае ошибка Memory allocation for * bytes failed говорит о том, что оперативной памяти в указанном размере было отказано в выделении для этого приложения. Это значит, что отвечающая за перераспределение памяти процедура Управления памятью (Memory Management) просто не справляется с обязанностями. Учитывая границы зависимости MM, которые включают и аппаратные компоненты компьютера (RAM, чипсет, тип хранилища — SSD) и уровень приложений (объекты и структуры данных), можно предположить, что корни проблемы именно у вас никогда уже не решатся переустановкой Windows.
Memory allocation for * bytes failed: аппаратные ограничения
Ниже следуют наиболее вероятные причины ошибки. Они налагаются со стороны именно физического уровня аппаратного обеспечения:
Чуть подробнее…
Доступная память — самое простое объяснение. Если объём требуемой памяти превышает объёмы установленной, запросу со стороны программы системой будет отказано. Конечно, Windows и другие ОС сами себе создали уловку: они считают, что общая память складывается из нескольких факторов:
Этими показателями и объясняются очень многие «НО», из-за которых Windows не «отстёгивает» память, которую программа просит.
Memory allocation for * bytes failed: решения
Memory allocation for * bytes failed: ограничения со стороны системы

Memory allocation for * bytes failed: решения
И думать нечего: переходим на 64 бита. На всех платформах. А 32-х битные сборки пора перевозить в гараж. Тем более, у 64-х битных систем огромные преимущества в вопросах безопасности.
Memory allocation for * bytes failed: фрагментация памяти?
Отсюда начинается очень скользкая тема. Некогда популярные ремонтные утилиты нередко предлагали пользователям в числе прочего и такую функцию как дефрагментация оперативной памяти. Скользкая потому, что моё личное мнение таково: часто шкура выделки не стоит. При нормально работающей системе такие программы если не мешают, то просто бесполезны. На старых системах — да. С объёмом RAM 1,5 — 2 Гб — безусловно. Но сейчас даже смартфоны мощнее. И с такими характеристиками комфортно можно работать разве что в Windows Millenium. В том виде, как эта проблема существовала, она современных пользователей (с, прежде всего, достаточным объёмом памяти) уже не касается (кому интересно — подробности в ссылке): она целиком и полностью ложится на плечи разработчиков. И даже принудительная фрагментация оперативной памяти самой Windows во время загрузки программы-тяжеловеса не должна вызывать ошибки Memory allocation for * bytes failed. Однако… Проверьте, не использует ли ваша «проблемная» программа библиотеку Microsoft Foundation Classes (MFC).
Memory allocation for * bytes failed: решения
Источник
Error allocating memory как исправить windows 10 x64
Что такое ошибка «Недостаточно памяти» при копировании файлов? Как вы знаете, и жесткий диск, и оперативная память играют важную роль в выполнении любой операции на компьютере, поскольку для выполнения каждого процесса или задачи, выполняемой в системе, требуется некоторое хранилище ОЗУ, а также хранилище жесткого диска. Однако бывают случаи, когда вы можете получить следующие сообщения об ошибках при попытке скопировать файлы из одного места в другое:
«Недостаточно памяти или системных ресурсов, закройте некоторые окна или программы и попробуйте снова».
Эти ошибки вызваны ограничением кучи рабочего стола, когда памяти больше не хватает для завершения операции при копировании файлов. Если вы столкнетесь с какой-либо из этих ошибок, в этом посте вам будут предложены некоторые возможные исправления, которые могут увеличить его лимит, и, надеюсь, исправят эту ошибку на вашем компьютере с Windows 10.
Вы можете попробовать закрыть все открытые окна и программы, а затем снова попытаться скопировать файл и посмотреть, поможет ли это. Если нет, то переходите к приведенным ниже инструкциям. Но прежде чем вы это сделаете, убедитесь, что вы сначала создали точку восстановления системы. Таким образом, вы можете отменить внесенные вами изменения в любое время, если есть какие-то нежелательные изменения, которые вы хотите отменить. После создания точки восстановления системы выполните действия, указанные ниже.
Шаг 1: Нажмите клавиши Win + R, чтобы открыть служебную программу «Выполнить», введите в поле «Regedit» и нажмите «Ввод», чтобы открыть редактор реестра.
Шаг 2: Затем перейдите к этому разделу реестра: ComputerHKEY_LOCAL_MACHINESYSTEMCurrentControlSetControlSession ManagerSubSystems
Шаг 3: Теперь дважды щелкните DWORD с именем Windows, чтобы изменить его.
Шаг 4: Измените значения SharedSection в поле Value Data. Он должен быть в формате «SharedSection = aaaa, bbbb, cccc». Обратите внимание, что вам нужно изменить значение «bbbb» и «cccc». Поэтому, если вы используете операционную систему x86, установите значение bbbb на 12288 а затем установите значение для cccc равным 1024, С другой стороны, если вы используете операционную систему x64, установите для bbbb значение 20480 и значение cccc для 1024.
Шаг 5: Закройте редактор реестра и перезагрузите компьютер, чтобы изменения вступили в силу.
С другой стороны, есть еще один инструмент, который может помочь в устранении ошибки Out of Memory. Этот инструмент, называемый в Windows средством диагностики памяти, может помочь устранить ошибку нехватки памяти, проверяя и автоматически исправляя любые проблемы, связанные с памятью. Чтобы запустить его, выполните следующие действия:
Примечание: После того, как вы выберете предпочтительный вариант, ваш компьютер перезагрузится и проверит наличие проблем с памятью. Если он обнаружит какие-либо проблемы, он автоматически их исправит.
Поздравляем, вы только что самостоятельно исправили ошибку «Недостаточно памяти» при копировании файлов в Windows 10. Если вы хотите читать более полезный статьи и советы о посещении различного программного и аппаратного обеспечения errortools.com в день.
Вот как исправить ошибку «Недостаточно памяти» при копировании файлов в Windows 10 на компьютер. С другой стороны, если ваш компьютер испытывает проблемы, связанные с системой, которые необходимо исправить, существует решение в один клик, известное как Ресторо вы можете проверить, чтобы решить их.
Выполните полное сканирование системы, используя Ресторо. Для этого следуйте приведенным ниже инструкциям.
Источник
Ошибки распределения памяти могут быть вызваны медленным ростом файла страницы
В этой статье предусмотрен обход ошибок, которые возникают при частом выделении памяти приложениями.
Применяется к: Windows 10 — все выпуски
Исходный номер КБ: 4055223
Симптомы
Приложения, которые часто выделяют память, могут испытывать случайные ошибки из памяти. Такие ошибки могут привести к другим ошибкам или неожиданному поведению в затронутых приложениях.
Причина
Сбои в распределении памяти могут возникать из-за задержки, связанные с ростом размера файла страницы для поддержки дополнительных требований к памяти в системе. Возможной причиной этих сбоев является настройка размера файла страницы в качестве «автоматического». Автоматический размер файла страницы начинается с небольшого файла страницы и автоматически растет по мере необходимости.
Система IO состоит из многих компонентов, включая фильтры файловой системы, файловые системы, фильтры громкости, фильтры хранения и т. д. Определенные компоненты в данной системе могут привести к вариативности в росте файлов страниц.
Обходной путь
Чтобы решить эту проблему, необходимо вручную настроить размер файла страницы. Для этого выполните следующие действия:
Статус
Корпорация Майкрософт подтвердила, что это проблема в Windows 10.
Дополнительная информация
При использовании компиляторов Microsoft Visual C++ (cl.exe) могут возникнуть такие ошибки сборки, как следующие:
Дополнительные сведения об ошибках компиляторов Visual C++ и о том, как их обойти, см. в материале Precompiled Header (PCH) issues and recommendations.
Источник
Memory allocation errors can be caused by slow page file growth
This article provides a workaround for errors that occur when applications frequently allocate memory.
Symptoms
Applications that frequently allocate memory may experience random «out-of-memory» errors. Such errors can result in other errors or unexpected behavior in affected applications.
Cause
Memory allocation failures can occur due to latencies that are associated with growing the size of a page file to support additional memory requirements in the system. A potential cause of these failures is when the page file size is configured as «automatic.» Automatic page-file size starts with a small page file and grows automatically as needed.
The IO system consists of many components, including file system filters, file systems, volume filters, storage filters, and so on. The specific components on a given system can cause variability in page file growth.
Workaround
To work around this issue, manually configure the size of the page file. To do this, follow these steps:
Status
Microsoft has confirmed that this is a problem in Windows 10.
More information
You might see intermittent build errors like the following if you encounter this problem when using the Microsoft Visual C++ compiler (cl.exe):
For more information about the Visual C++ compiler errors and how to work around them, see Precompiled Header (PCH) issues and recommendations.
Источник
Memory Allocation Error is a very common error that is faced by a lot of users, as from the error statement we can see that it is because of insufficient memory in the system. The error appears when installing or running any application. Mostly the error appears when using heavy games and Softwares. Every time the error appears whole systems becomes slow and sometimes restart. But often the error appears despite having space and memory. This guide aims to provide all the important information along with the methods to fix the error. But before moving on to the solutions let’s go through all the possible causes of this issue.
Causes of Memory Allocation Error Problem Issue
Now let’s talk about the causes of Memory Allocation Error. While researching the information we have managed to gather some very common causes of this issue as reported by the users. Firstly the error occurs because of temporary files stored in your system, secondly because of multiple background services that are running in the background. Furthermore, if there are bad sectors on your hard drive then also this error appears. If viruses or malware in your system are also possible causes behind this error.
- Temporary files stored in your system
- Multiple background services that are running in the background
- Bad sectors on your hard drive
- Viruses or malware in your system
- Low RAM, Storage or CPU
Similar Types of Memory Allocation Error Issue
- Hackintosh
- Memory allocation failure
- C++
- Matlab memory allocation
- Memory allocation problem
- Matlab increase memory
- Matlab memory crash
In order to fix the Memory Allocation Error. We have gathered some methods, that have been found to be useful and can eliminate the error in minutes. Below are the methods.
1. Restart your System
As soon as you get the Memory Allocation Error windows 10 the first thing you need to do is to restart your machine. Often the error is due to some temporary glitch in the services, which can be eliminated by a system restart.
2. Perform a Clean Boot
If the restart doesn’t fix your Memory Allocation Error Simulink issue, we suggest that you should do a clean reboot. This is a very helpful way in which all the unwanted background services are stopped leaving more free space so that you can carry out your operations. Follow the steps to see how it is done.
- STEP 1. While you are on desktop, Press the Ctrl + Alt +Shift key simultaneously
- STEP 2. A blue screen will appear from that choose Task Manager
- STEP 3. Once you are in the Task Manager go to the Process tab
- STEP 4. Now locate the processes taking most memory then end them simply by clicking End Task button
- STEP 4. Once you have ended all memory taking tasks, Open up the Run
- STEP 5. In the Run window type MSConfig and hit Enter
- STEP 6. Once the System Configuration window opens up, Go to the services tab and
- STEP 7. Now make sure to tick on Hide all Microsoft services
- STEP 8. Now click on Disable all, this will stop all the third-party application services
- STEP 9. Finally, Restart your System and see if the Memory Allocation error windows 10 still appears
3. Deleting All the Temporary Files
Make sure that your system is free of cache or unwanted temporary files. These files conflict with the running services and take a lot of space. Follow how to fix Memory Allocation Error steps to clear these temporary files.
- STEP 1. In the Start Menu click on my computer
- STEP 2. Now in the My computer window go to your C: drive
- STEP 3. Now Right-click and go to Properties
- STEP 4. In the Properties window go to General tab
- STEP 5. Below you will see a Disk Cleanup button, click on it
- STEP 6. Once you click on the button, the system will scan for all the temporary data and cache files
- STEP 7. Once the scan is finished, a new window will appear
- STEP 8. Tick all the boxes
- STEP 9. Finally to start the cleanup process click OK for getting rid of Memory Allocation Error addr 0xdeadbeef size 0x0.
4. Increase Virtual Memory
In this method, we will try to resolve the issue by manually increasing the virtual memory, as the mac Memory Allocation Error error may occur due to insufficient memory. Follow the steps to fix the issue.
- STEP 1. Open up the Start Menu and type Performance
- STEP 2. In the search results click on Adjust the appearance and performance of Windows
- STEP 3. A new window will appear named Performance Options
- STEP 4. Move to the Advanced tab
- STEP 5. Below you will see a Change button click on it
- STEP 6. Choose the disk, if you are getting the error when installing choose C:
- STEP 7. Once you have chosen drive, then at the bottom select Custom size
- STEP 8. Fill the boxes, for reference you can see Total Paging file size of each drive
- STEP 9. After filling the boxes, click on the Set button
- STEP 10. Finally, Restart your system and check if the Memory Allocation Error Hackintosh still persists
5. Performing CHKDSK Scan
We suggest if the above Memory Allocation Error windows 10 method doesn’t work perform a chkdsk scan to fix issues with your drives.
- STEP 1. Open up a command prompt with administrator permission
- STEP 2. Now execute the below command
chkdsk /f
- STEP 3. The scan will take place when you restart your system
- STEP 4. After the scan is completed and your system is booted, check if the Memory Allocation Error Simulink occurs
6. Performing System Reset
If any of the above methods fail to work the only way to fix the Memory Allocation Error windows 10 issue is by resetting your system. Follow the step to reset your system.
- STEP 1. In the Start menu click on Power
- STEP 2. Now Hold Shift and click on Restart
- STEP 3. Your system will boot in startup repair, go to Troubleshoot > Reset this PC
- STEP 4. Choose whether to keep your files or remove everything
- STEP 5. Now Click on Reset Button to start the process
- STEP 6. After resting your system will boot and your how to fix Memory Allocation Error will be gone
Conclusion:
This troubleshooting guide gives you all the methods and ways by which you can fix the Memory Allocation Error. We have also provided brief information regarding the causes of this issue. We hope that your issue is resolved.
For more troubleshooting guides and tips like this Memory Allocation Error follow us. Thank you!
by Vlad Turiceanu
Passionate about technology, Windows, and everything that has a power button, he spent most of his time developing new skills and learning more about the tech world. Coming… read more
Updated on December 13, 2022
- There’s nothing more confusing than an XPS print error: Memory allocation failure, especially if you’re new to printers.
- But there’s an easy fix for this one, and we’re guiding you step by step, so keep reading.
- We’ve documented a lot of common issues with various brands in a separate printers section.
- There’s a fix for any trouble you might have with your computer, apps, or peripherals, and you should find in our Troubleshooting Hub.
XINSTALL BY CLICKING THE DOWNLOAD FILE
This software will repair common computer errors, protect you from file loss, malware, hardware failure and optimize your PC for maximum performance. Fix PC issues and remove viruses now in 3 easy steps:
- Download Restoro PC Repair Tool that comes with Patented Technologies (patent available here).
- Click Start Scan to find Windows issues that could be causing PC problems.
- Click Repair All to fix issues affecting your computer’s security and performance
- Restoro has been downloaded by 0 readers this month.
XPS stands for XML Paper Specification, which is an alternative to Adobe Portable Document Format (PDF). This is a format that comes with any Windows OS, since Windows also offers extensive support.
XPS is also the preferred document format in the current versions of Windows since it can be read from multiple programs. While you can create .xps files using any program that you can print from, you can only view XPS documents by using an XPS Viewer.
Unfortunately, when it comes to printing XPS documents, users have reported an error that they frequently get, no matter the printer they’re using: XPS Print Error: Memory allocation failure.
How do I fix an XPS print error?
The error is oftentimes caused by mismatch issues in the operating system related to the printer driver.
Consequently, the successful solution applied in this case proved to be changing the default XPS driver or class driver with the manufacturer’s PS printer driver or a PCL printer driver.

Note that when you install a printer, if you allow Windows to do all the settings, it will automatically install the XPS driver.
- On your device, open Settings.
- Click on Devices > Printers & Scanners > your printer > Manage Printer >Printer Properties > Advanced tab.
- If you don’t see an alternative to the printer driver (i.e. if you did not install PCL or PS driver components during the printer installation) > go to your printer’s manufacturer site.
- Search for the universal printer driver or PostScript driver.
- Download and install. Make sure it is the v3 version, not v4, since v3 is more flexible.
- During the installation, you might be prompted to provide your IP address so have it at hand.
- You might have to reboot the computer.
Additionally, users also suggested to change PDL settings (Printer Drive Language) from PCL XL to PCL 5e (also found in Printer Properties, as shown above).
We hope that this solution helped you fix the XPS printing error. If you have any further suggestions, please submit them in the comments section below.
Newsletter
by Vlad Turiceanu
Passionate about technology, Windows, and everything that has a power button, he spent most of his time developing new skills and learning more about the tech world. Coming… read more
Updated on December 13, 2022
- There’s nothing more confusing than an XPS print error: Memory allocation failure, especially if you’re new to printers.
- But there’s an easy fix for this one, and we’re guiding you step by step, so keep reading.
- We’ve documented a lot of common issues with various brands in a separate printers section.
- There’s a fix for any trouble you might have with your computer, apps, or peripherals, and you should find in our Troubleshooting Hub.
XINSTALL BY CLICKING THE DOWNLOAD FILE
This software will repair common computer errors, protect you from file loss, malware, hardware failure and optimize your PC for maximum performance. Fix PC issues and remove viruses now in 3 easy steps:
- Download Restoro PC Repair Tool that comes with Patented Technologies (patent available here).
- Click Start Scan to find Windows issues that could be causing PC problems.
- Click Repair All to fix issues affecting your computer’s security and performance
- Restoro has been downloaded by 0 readers this month.
XPS stands for XML Paper Specification, which is an alternative to Adobe Portable Document Format (PDF). This is a format that comes with any Windows OS, since Windows also offers extensive support.
XPS is also the preferred document format in the current versions of Windows since it can be read from multiple programs. While you can create .xps files using any program that you can print from, you can only view XPS documents by using an XPS Viewer.
Unfortunately, when it comes to printing XPS documents, users have reported an error that they frequently get, no matter the printer they’re using: XPS Print Error: Memory allocation failure.
How do I fix an XPS print error?
The error is oftentimes caused by mismatch issues in the operating system related to the printer driver.
Consequently, the successful solution applied in this case proved to be changing the default XPS driver or class driver with the manufacturer’s PS printer driver or a PCL printer driver.

Note that when you install a printer, if you allow Windows to do all the settings, it will automatically install the XPS driver.
- On your device, open Settings.
- Click on Devices > Printers & Scanners > your printer > Manage Printer >Printer Properties > Advanced tab.
- If you don’t see an alternative to the printer driver (i.e. if you did not install PCL or PS driver components during the printer installation) > go to your printer’s manufacturer site.
- Search for the universal printer driver or PostScript driver.
- Download and install. Make sure it is the v3 version, not v4, since v3 is more flexible.
- During the installation, you might be prompted to provide your IP address so have it at hand.
- You might have to reboot the computer.
Additionally, users also suggested to change PDL settings (Printer Drive Language) from PCL XL to PCL 5e (also found in Printer Properties, as shown above).
We hope that this solution helped you fix the XPS printing error. If you have any further suggestions, please submit them in the comments section below.
Newsletter
Memory allocation for * bytes failed: причины и решения.
Прогресс и маркетинг дарят компьютерному пользователю стабильность в ценах на компьютерные составляющие и всё более оптимальную в подходе к этим составляющим операционную систему. Однако некоторых пользователей даже сегодня продолжает настигать “ошибка 2000-х” в виде аварийно захлопнувшегося приложения с сообщением Windows Memory allocation for * bytes failed. Так почему на фоне нередко переизбытка установленной RAM и запредельного по размерам pagefile.sys эта ошибка всё ещё досаждает некоторым из нас?
Проблема пришла к нам из тех времён, когда пользователи стали активно переходить с Windows XP на более современную Windows Vista и 7, пытаясь при этом сохранить прежнюю конфигурацию компьютера. Ошибка Memory allocation for * bytes failed – ни что иное как эхо ещё более коварной ошибки Unable to allocate memory, которая мучила владельцев “отстающих” сборок. Массовый переход производителей на 64-х битные версии процессоров, многоканальные проходы RAM решили проблему практически полностью. Однако…
СПРАВКА
К сожалению, вследствие ограниченного перевода локализаций Windows, пользователь не всегда способен правильно оценивать обстановку. А на неё Windows нередко прямо и указывает. В нашем случае ошибка Memory allocation for * bytes failed говорит о том, что оперативной памяти в указанном размере было отказано в выделении для этого приложения. Это значит, что отвечающая за перераспределение памяти процедура Управления памятью (Memory Management) просто не справляется с обязанностями. Учитывая границы зависимости MM, которые включают и аппаратные компоненты компьютера (RAM, чипсет, тип хранилища – SSD) и уровень приложений (объекты и структуры данных), можно предположить, что корни проблемы именно у вас никогда уже не решатся переустановкой Windows.
Memory allocation for * bytes failed: аппаратные ограничения
Ниже следуют наиболее вероятные причины ошибки. Они налагаются со стороны именно физического уровня аппаратного обеспечения:
- доступная системе память (не общий объём памяти в планках, а именно доступной Windows) – память забита другими приложениями; на вновь запущенное свободных блоков просто не хватает
- ограничения в объёмах поддерживаемой памяти – планок RAM в компьютер можно напихать сколь угодно – но более 4 Гб 32-х битная версия не увидит. А ещё и встроенная видеокарта хочет кушать…
- фрагментация оперативной памяти – сопредельные блоки оперативной памяти выделяются вылетающему приложению неэффективно
Чуть подробнее…
Доступная память – самое простое объяснение. Если объём требуемой памяти превышает объёмы установленной, запросу со стороны программы системой будет отказано. Конечно, Windows и другие ОС сами себе создали уловку: они считают, что общая память складывается из нескольких факторов:
- Физическая память (видимые объёмы планок RAM)
- Виртуальная память (выделяемая системой часть на жёстком диске/флешке, куда системой будет записываться информация по нехватке RAM и программам, ожидающим – swapfile+pagefile)
- Свободная память из части общей RAM (памяти может быть много, но если она занята остальными процессами, приложению будет отказано в дополнительных блоках).
Этими показателями и объясняются очень многие “НО”, из-за которых Windows не “отстёгивает” память, которую программа просит.
Memory allocation for * bytes failed: решения
- выходите из фоновых приложений, закрывайте ненужные на данный момент программы; в Диспетчере задач – искомая вкладка Процессы:
- выбираем планки оперативной памяти – и в магазин за дополнительными или более объёмными
- не экономьте на объёмах виртуальной памяти. Доверьте системе самой выбрать нужный. Но смысла задавать файл подкачки запредельных размеров тоже не вижу – это медленная память; выделяемые объёмы на диске просто погаснут перед маленькой скоростью обмена с жёстким диском. На SSD скорости буду по-интереснее, но всё равно это уже не совсем то…
- если компьютер очень уж стар, а до планок RAM ещё нужно дойти, попробуйте Readyboost. Дешёвый способ попробовать подстегнуть память за счёт флешки. Для ветхих систем – это иногда настоящая палочка-выручалочка
- в то время, как место на диске для файла подкачки выставлено достаточно, на всякий случай одна из флешек в режиме Readyboost, захлопываем все приложения и отправляемся в Диспетчер задач, где выставляем приоритет выполнения для “проблемного” процесса максимальный до уровня, пока нестабильность системы не станет очевидна:
- дефрагментация диска и регулярное удаление файлов pagefile.sys и swapfile.sys (по мере появления проблем с производительностью и ошибок RAM). Помните, что оба файла – это пространство жёсткого диска со всеми вытекающими проблемами: уже упомянутые медленные скорости обмена и почти мгновенная фрагментация файловой структуры.
Memory allocation for * bytes failed: ограничения со стороны системы

Memory allocation for * bytes failed: решения
И думать нечего: переходим на 64 бита. На всех платформах. А 32-х битные сборки пора перевозить в гараж. Тем более, у 64-х битных систем огромные преимущества в вопросах безопасности.
Memory allocation for * bytes failed: фрагментация памяти?
Отсюда начинается очень скользкая тема. Некогда популярные ремонтные утилиты нередко предлагали пользователям в числе прочего и такую функцию как дефрагментация оперативной памяти. Скользкая потому, что моё личное мнение таково: часто шкура выделки не стоит. При нормально работающей системе такие программы если не мешают, то просто бесполезны. На старых системах – да. С объёмом RAM 1,5 – 2 Гб – безусловно. Но сейчас даже смартфоны мощнее. И с такими характеристиками комфортно можно работать разве что в Windows Millenium. В том виде, как эта проблема существовала, она современных пользователей (с, прежде всего, достаточным объёмом памяти) уже не касается (кому интересно – подробности в ссылке): она целиком и полностью ложится на плечи разработчиков. И даже принудительная фрагментация оперативной памяти самой Windows во время загрузки программы-тяжеловеса не должна вызывать ошибки Memory allocation for * bytes failed. Однако… Проверьте, не использует ли ваша “проблемная” программа библиотеку Microsoft Foundation Classes (MFC).
Memory allocation for * bytes failed: решения
В нашем случае единственное – обновите версию Framework до последней. Неважно, что хочет программа. Версия .NET Framework 4 должна быть установлена. И позаботьтесь о том, чтобы обновления к Windows приходили в вашу систему вовремя.
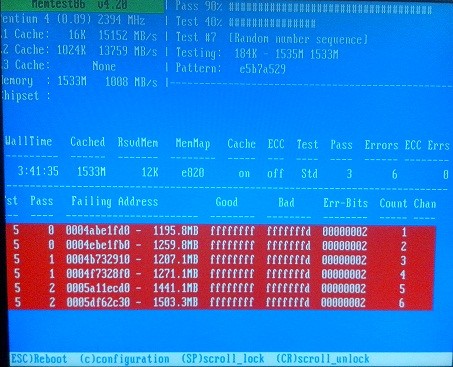
Источник
xmr-stak-cpu настройка
topfor
Знающий
MEMOMRY ALLOC FAILED никак не смущает ?
Lexabush
Свой человек
Вложения
Знающий
If you set up the user rights properly (see above), and your system has 4-8GB of RAM (50%+ use), there is a significant chance that there simply won’t be a large enough chunk of contiguous memory because Windows is fairly bad at mitigating memory fragmentation.
If that happens, disable all auto-staring applications and run the miner after a reboot.
Говорит памяти не хватает.
Win64 ? Сколько памяти свободно во время запуска майнера ?
topfor
Знающий
topfor
Знающий
Знающий
Знающий
topfor
Знающий
С памятью пока не могу решить, завтра попробую доставить плашку, чтобы точно понять в этом ли причина. А на двух ядрах вроде получше стало: 105 хэшей было. Только в самом найсхэше постоянно нули. Конфиг щас такой:
«cpu_thread_num»: 2,
«cpu_threads_conf» : [
< «low_power_mode» : false, «no_prefetch» : false, «affine_to_cpu» : 1 >,
< «low_power_mode» : false, «no_prefetch» : false, «affine_to_cpu» : 2 >,
],
«use_slow_memory»: «warn»,
«nicehash_nonce»: true,
«pool_address»: «cryptonight.eu.nicehash.com:3355»,
«wallet_address»: «16JkpyByteaJG18rRRiGgopGvD48TJPJ8E.Bytea»,
«pool_password»: «x»,
«call_timeout»: 10,
«retry_time»: 10,
«verbose_level»: 4,
«h_print_time»: 180,
«httpd_port»: 4001,
«prefer_ipv4»: true
память очистил до 46% но не помогло, что еще можно попробовать?
Lexabush
Свой человек
С памятью пока не могу решить, завтра попробую доставить плашку, чтобы точно понять в этом ли причина. А на двух ядрах вроде получше стало: 105 хэшей было. Только в самом найсхэше постоянно нули. Конфиг щас такой:
«cpu_thread_num»: 2,
«cpu_threads_conf» : [
< «low_power_mode» : false, «no_prefetch» : false, «affine_to_cpu» : 1 >,
< «low_power_mode» : false, «no_prefetch» : false, «affine_to_cpu» : 2 >,
],
«use_slow_memory»: «warn»,
«nicehash_nonce»: true,
«pool_address»: «cryptonight.eu.nicehash.com:3355»,
«wallet_address»: «16JkpyByteaJG18rRRiGgopGvD48TJPJ8E.Bytea»,
«pool_password»: «x»,
«call_timeout»: 10,
«retry_time»: 10,
«verbose_level»: 4,
«h_print_time»: 180,
«httpd_port»: 4001,
«prefer_ipv4»: true
память очистил до 46% но не помогло, что еще можно попробовать?
Многие нарываются на ошибку «MEMORY ALLOC FAILED». Майнер при этом работает, но процентов на 20 медленнее. Решение простейшее:
Linux:
sudo sysctl -w vm.nr_hugepages=128
sudo echo «vm.nr_hugepages=128» >> /etc/sysctl.conf
Windows (перезагрузка обязательна; ntrights — утилита из resource pack):
ntrights -u %USERNAME% +r SeLockMemoryPrivilege
shutdown -r -f -t 00
Источник
MEMORY ALLOC FAILED: mlock failed despite everything looks okay #376
Comments
Copy link Quote reply
eLvErDe commented Oct 17, 2017
Here’s my start log:
So I still see issues regarding memory allocation. HOWEVER: I do have proper limits:
Btw, I think you should add this simple shell command to help users figuring out if everything is correctly setup in README.md
Btw, I’m nearly done packaging the whole app as a proper Debian/Ubuntu package. All you have to do is edit a simple config file to setup the pool address, everything else is configured automatically (using an homemade Python script to generate config.txt). Would you be interrested in it ?
Copy link Quote reply
bladepif commented Oct 18, 2017
Hello Same error for me.
My config is on https://pastebin.com/bjqXa0pG
Copy link Quote reply
bladepif commented Oct 18, 2017
Return with the command
Max locked memory 268435456 268435456 bytes
Copy link Quote reply
eLvErDe commented Oct 18, 2017
Here’re another logs showing the hugepage get’s used when starting xmr-stak-cpu (from /proc/meminfo) but still displaying some memory related errors.
Copy link Quote reply
bladepif commented Oct 18, 2017
I have recompile xmr-stak-cpu master branch using:
This was said in some other issue
The errors are away now and hashrate is the same as before.
So it looks fine but I wich somebody could explain the difference when -DHWLOC_ENABLE=ON or -DHWLOC_ENABLE=OFF. What should the hwloc bring? more hashrate?
Copy link Quote reply
Copy link Quote reply
eLvErDe commented Oct 18, 2017
But what’s required to enable this feature on a Linux system ?
Copy link Quote reply
bladepif commented Oct 19, 2017
So if I understand it right hwloc does not necessary make a difference, depending on the hardware and OS you use.
@eLvErDe my advise, check your hashrate how it is right now and recompile xmr-stak-cpu with the option -DHWLOC_ENABLE=OFF. then check you hashrate again and if there is not difference you can use this new compiled version. That’s the way I did it. I also tried the dev Branch but result was the same with and without this option in my case
Copy link Quote reply
eLvErDe commented Oct 19, 2017
Looking at libhwloc dependency I think it has absolutely no relation with my memory message. Moreover it seems used by the tool to generate optimized config.txt
Copy link Quote reply
Forage commented Nov 7, 2017
I have the same issue. This despite having set hugepages to 128 on Ubuntu 16.04, which is supposed to fix this error. What else could be causing this issue?
Copy link Quote reply
svenha commented Nov 7, 2017
Some limits (max memory size, virtual memory) can be too small. I needed to increase them to 64 GB. If this does not help, can you please post the output of ‘ulimit -a’?
Copy link Quote reply
cbesot commented Nov 11, 2017
Same problem form me.
core file size (blocks, -c) 0
data seg size (kbytes, -d) unlimited
scheduling priority (-e) 0
file size (blocks, -f) unlimited
pending signals (-i) 66068
max locked memory (kbytes, -l) 262144
max memory size (kbytes, -m) unlimited
open files (-n) 1024
pipe size (512 bytes, -p) 8
POSIX message queues (bytes, -q) 819200
real-time priority (-r) 0
stack size (kbytes, -s) 8192
cpu time (seconds, -t) unlimited
max user processes (-u) 66068
virtual memory (kbytes, -v) unlimited
file locks (-x) unlimited
Copy link Quote reply
one-quaker commented Dec 21, 2017
Have same problem on 13 gtx 1060 gpu rig
Copy link Quote reply
Copy link Quote reply
one-quaker commented Dec 25, 2017
limits.conf + huge pages in sysctl.conf solve this error, thank you
Copy link Quote reply
bill-mcgonigle commented Dec 26, 2017
I get successful mlocks on Debian Stretch with:
even as an unprivileged user. Try those and reboot if you’re not getting this to work.
Two mysteries I still hit that might(?) be related to others’ troubles :
- under a systemd unit it’s not working, even with:
set in the [Service].
- my hashrate is exactly the same with or without getting the error (Ryzen 1700).
Update: I figured it out. In systemd limit is set in bytes while in the limits.conf it is set in KB. Now I’ve set it in systemd as LimitMEMLOCK=256M . See my gist.
btw it is very interesting why 2 huge pages are reported used when the process limit was only 256k. Why would linux allow 4MB pages be reserved then?
I verified limit is correct for the xmr process. If I run it as root everything is fine. I wonder if systemd is setting some additional restrictions somehow. Or is confusing xmr somehow because I see in /proc/meminfo :
When I kill xmr, then all huge pages are free. So it seems it does use huge pages but still showing allocation errors. What could be the cause of these other errors?
Обновлено: 09.02.2023
Иногда при запуске Sniper Ghost Warrior 3 появляются ошибки. Неприятно, но установленная вами игра может не запускаться, вылетая, зависая, показывая чёрный экран и выдавая ошибки в окнах. Поэтому возникают вполне логичные вопросы: «Что делать?», «Из-за чего это происходит?» и «Как решить проблему?». Мы постарались собрать всю необходимую информацию с универсальными инструкциями, советами, различными программами и библиотеками, которые призваны помочь решить наиболее распространённые ошибки, связанные с Sniper Ghost Warrior 3 и другими играми на ПК.
Необходимое ПО для Sniper Ghost Warrior 3
Мы настоятельно рекомендуем ознакомиться со ссылками на различные полезные программы. Зачем? Огромное количество ошибок и проблем в Sniper Ghost Warrior 3 связаны с не установленными/не обновлёнными драйверами и с отсутствием необходимых библиотек.
Последняя версия драйвера Nvidia GeForce .
Последняя версия драйвера AMD Radeon .
Пакет DirectX .
Библиотека Microsoft Visual C++ 2015
Библиотека Microsoft Visual C++ 2013
- Библиотека Microsoft Visual C++ 2012 Update 4
- Библиотека Microsoft Visual C++ 2010 (64-бит)
- Библиотека Microsoft Visual C++ 2010 (32-бит)
- Библиотека Microsoft Visual C++ 2008 (64-бит)
- Библиотека Microsoft Visual C++ 2008 (32-бит)
- Библиотека Microsoft Visual C++ 2005 Service Pack 1
Появляется чёрный экран в Sniper Ghost Warrior 3
Появление чёрного экрана часто связано с конфликтом видеодрайверов и ПО. И реже всего с определёнными файлами Sniper Ghost Warrior 3. Впрочем, существует довольно много других причин, связанных с появлением «чёрного экрана смерти».
Первым делом при появлении проблемы следует обновить видеодрайвер. Многие пренебрегают этим совсем, но мы настоятельно рекомендуем сделать это, потому что для многих современных игр следом выходят и важные обновления, которые помогают запустить ту или иную игру.
Низкий FPS, Sniper Ghost Warrior 3 тормозит, фризит или лагает
Современные игры крайне ресурсозатратные, поэтому, даже если вы обладаете современным компьютером, всё-таки лучше отключить лишние/ненужные фоновые процессы (чтобы повысить мощность процессора) и воспользоваться нижеописанным методами, которые помогут избавиться от лагов и тормозов.
- Запустите диспетчер задач и в процессах найдите строку с названием игры (Sniper Ghost Warrior 3). Кликайте ПКМ по ней и в меню выбирайте «Приоритеты» , после чего установите значение «Высокое» . Теперь остаётся лишь перезапустить игру.
Лучшие видеокарты для комфортной игры в 1080p
Пусть 4K доминирует в заголовках и привлекает многих техноблоггеров, сейчас большинство игроков предпочитает Full HD и будет это делать еще несколько.
Sniper Ghost Warrior 3 вылетает в случайный момент или при запуске
Ниже приведено несколько простых способов решения проблемы, но нужно понимать, что вылеты могут быть связаны как с ошибками игры, так и с ошибками, связанными с чем-то определённым на компьютере. Поэтому некоторые случаи вылетов индивидуальны, а значит, если ни одно решение проблемы не помогло, следует написать об этом в комментариях и, возможно, мы поможем разобраться с проблемой.
- Первым делом попробуйте наиболее простой вариант – перезапустите Sniper Ghost Warrior 3, но уже с правами администратора.
Как увеличить объём памяти видеокарты? Запускаем любые игры
Большинство компьютеров и ноутбуков имеют интегрированную (встроенную) графическую карту. Но для работы видеоадаптера используется лишь часть.
Ошибка 0xc000007b в Sniper Ghost Warrior 3
В худшем случае ошибка 0xc000007b или «This application was unable to start correctly» связана с повреждёнными системными файлами ОС, а в лучшем – с драйверами видеокарт от Nvidia.
-
Самый очевидный и наиболее простой способ разобраться с ошибкой – переустановить драйверы для видеокарты, а после запустить игру от имени администратора.
-
После установки Dependency Walker 64bit , запускайте утилиту и переходите по следующему адресу: «View» «Full Patch» «.exe-файл проблемной игры» (в некоторых случаях после это появляется окно с ошибками, но на него не стоит обращать внимания, просто закройте окно). Переключитесь на раздел «Module» , крутите до конца ошибки, смотрите на значения в столбиках.
Ошибка 0xc0000142 / 0xe06d7363 / 0xc0000906
Эти ошибки относятся не только к одним из наиболее часто встречаемых проблем, но и к наиболее сложным в процессе исправления. Потому что никогда сразу непонятно, почему они появляются. С другой стороны, известно, что подобное происходит только в двух случаях: 1 – в процессе запуска какой-нибудь программы или игры, 2 – буквально сразу после того, как удалось войти в систему.
Причём в первом случае чаще всего это касается недавно установленного приложения, поскольку ни одна из этих ошибок никогда сама по себе не появляется. В любом случае существует несколько способов, которые помогают избавиться от них. Рекомендуем внимательно ознакомиться с каждым.
Отключите антивирусную программу
Ни для кого не секрет, что часто всему виной является антивирус. Только вот в случае с перечисленными ошибками лучше программу не просто отключить, а временно удалить. После чего попробовать запустить приложение. Однако если это не поможет, тогда сделайте следующее:
- Полностью удаляете приложение, чтобы не осталось никаких папок и остаточных файлов.
Отключите «Защитник Windows»
Помимо антивирусной программы, также следует попробовать отключить «Защитник Windows». Поскольку он тоже запросто может быть причиной появления этих ошибок. Для этого нужно сделать следующее:
- Открыть «Центр безопасности Защитника Windows» выбрать настройки нажать на раздел «Защита от вирусов и угроз».
Проверьте путь на наличие кириллицы
Обязательно проверьте, что путь к приложению не содержал наличие кириллицы. Причём стоит отметить, что наличие в адресе «Пользователи» никак не влияет на это. Так что если после «Пользователи» идёт кириллица, тогда придётся создавать нового локального пользователя, у которого имя будет иметь латинские буквы. В таком случае также, возможно, придётся переустановить и само приложение на новом пользователе.
Воспользуйтесь чистой загрузкой
Решить проблему в таком случае можно чистой загрузкой. Как правило, это помогает в тех случаях, когда ошибка появляется при запуске Windows 10. Поскольку причина практически всегда связана с какой-то определённой программой или службой, что находятся в автозагрузках.
- Открываете в Windows 10 окно «Параметры», используя меню
или сочетание клавиш
Проверьте целостность файлов
Вполне возможно, ошибка возникает из-за того что была повреждена целостность системных файлов. И для их проверки у Windows 10 существа два инструмента – DISM.exe с командой Repair-WindowsImage для PowerShell и SFC.exe. Мы рекомендуем воспользоваться последним, поскольку он наиболее привычный и простой. А осуществить проверку можно следующим образом:
- Откройте «Командную строку» от имени администратора (для этого в поиске просто введите «Командная строка).
все найденные ошибки будут автоматически исправлены.
Измените значение в реестре
Реестр в операционной системе Windows 10 – это большая база данных. И именно эти данные определяют свойства и поведение системы. Поэтому редактирование в нём иногда помогает избавиться от ошибок. Только вот без должного опыта или надёжной инструкции лезть туда самостоятельно крайне не рекомендуется.
Поэтому предлагаем воспользоваться нижеописанной инструкцией. Только перед тем, как начнёте что-то менять, убедитесь в наличие нужного раздела. Сделать это можно следующим образом:
в окне «Выполнить» введите команду regedit нажмите
после чего в окне «Редактор реестра» отыщите раздел, представленный ниже.
Запустите восстановление системы
Это касается тех случаев, когда игра работала адекватно, но в определённый момент начала неожиданно появляться ошибка. Хотя игра не подвергалась никаким посторонним действиям. К примеру, не устанавливались моды, патчи и многое другое. В общем, тогда можно запустить процесс восстановления системы.
Другие способы
- В обязательном порядке попробуйте вручную установить драйверы для графического процессора. Причём это касается не только интегрированной видеокарты, но и дискретной.
Изображение в Sniper Ghost Warrior 3 мерцает
Как правило, проблема связана с перегретой видеокартой. Первым делом следует проверить провода, вдруг они перекрыли вентиляторы системы охлаждения, но если там полный порядок, тогда самое время сбросить разгон видеокарты: нужно войти в приложение MSI Afterburner (или подобное) и нажать на «Reset» .
Crysis 3 прошол первый уровень только начался второй высветило ошибку *** Memory allocation for 23836688 bytes failed
Я подозреваю, мало оперативки. Из текста ясно, что нехватило памяти. Какая у нас бывает память? Ну, винт едва ли закончится. Видео если мало.. . Ну и фигли? Остается оперативка.
К тому же, у меня ощущение, что я к тому же выводу с АрмА 2 приходил.
Важно! Если у тебя система 32 бита, вбей в командную строку bcdedit /set increaseuserva 6000
Тогда память под приложения расширится и дышать будешь свободнее. Также поможет, если оперативки физически маловато, а стоит 64 бита.
Отсутствует DLL-файл или ошибка DLL
Для начала следует объяснить, как вообще возникают ошибки, связанные с DLL-файлами: во время запуска Sniper Ghost Warrior 3 обращается к определённым DLL-файлам, и если игре не удаётся их отыскать, тогда она моментально вылетает с ошибкой. Причём ошибки могут быть самыми разными, в зависимости от потерянного файла, но любая из них будет иметь приставку «DLL» .
Для решения проблемы необходимо отыскать и вернуть в папку пропавшую DLL-библиотеку. И проще всего это сделать, используя специально созданную для таких случаев программу DLL-fixer – она отсканирует вашу систему и поможет отыскать недостающую библиотеку. Конечно, так можно решить далеко не любую DLL-ошибку, поэтому ниже мы предлагаем ознакомиться с более конкретными случаями.
Ошибка d3dx9_43.dll, xinput1_2.dll, x3daudio1_7.dll, xrsound.dll и др.
Все ошибки, в названии которых можно увидеть «d3dx» , «xinput» , «dxgi» , «d3dcompiler» и «x3daudio» лечатся одним и тем же способом – воспользуйтесь веб-установщиком исполняемых библиотек DirectX .
Ошибка MSVCR120.dll, VCRUNTIME140.dll, runtime-x32.dll и др.
Ошибки с названием «MSVCR» или «RUNTIME» лечатся установкой библиотек Microsoft Visual C++ (узнать, какая именно библиотека нужна можно в системных требованиях).
Избавляемся от ошибки MSVCR140.dll / msvcr120.dll / MSVCR110.dll и других DLL раз и навсегда
Очень часто стал замечать, что люди плачут об ошибках «запуск программы невозможен, так как на компьютере отсутствует MSVCR120.dll». Это встречается.
Не работает мышь, клавиатура или контроллер
Чаще всего, если такие проблемы и возникают, то строго на стороне игрока. В процессе подключения нового девайса ОС моментально пытается установить необходимый пакет драйверов, но проблема в том, что он стандартный, а значит, будет совместим далеко не с каждым устройством, поэтому проверьте наличие необходимых драйверов. Кроме того, на управление могут повлиять вирусы, так что обязательно проверьте систему.
Эмуляция джойстика Xbox 360
Каждый из нас хотел бы спокойно и с комфортом поиграть используя любой геймпад, не забивая кастомные раскладки.
Свежее видео на канале Coop-Land:
x32
1 Гб bcdedit /set increaseuserva 1024
1,5 Гб bcdedit /set increaseuserva 1536
2 Гб bcdedit /set increaseuserva 2048
3 Гб bcdedit /set increaseuserva 3072
4 Гб bcdedit /set increaseuserva 3072
6 Гб bcdedit /set increaseuserva 3072
8 Гб bcdedit /set increaseuserva 3072
12 Гб bcdedit /set increaseuserva 3072
16 Гб bcdedit /set increaseuserva 3072
32 Гб bcdedit /set increaseuserva 3072
x64
1 Гб bcdedit /set increaseuserva 1024
1,5 Гб bcdedit /set increaseuserva 1536
2 Гб bcdedit /set increaseuserva 2048
3 Гб bcdedit /set increaseuserva 3072
4 Гб bcdedit /set increaseuserva 4096
6 Гб bcdedit /set increaseuserva 6144
8 Гб bcdedit /set increaseuserva 8192
12 Гб bcdedit /set increaseuserva 12288
16 Гб bcdedit /set increaseuserva 16384
32 Гб bcdedit /set increaseuserva 32768
Ошибка DirectX в Sniper Ghost Warrior 3
- Первым делом необходимо установить «чистую» версию драйвера вашей видеокарты (то есть не стоит сразу спешить устанавливать тот же GeForce Experience, ничего лишнего от AMD и аудио).
Ошибка «Недостаточно памяти»
Возникает ошибка, связанная с недостатком памяти, практически по десятку причин. Конечно, наиболее распространённые – это либо нехватка оперативной памяти «железа», либо маленький размер файла подкачки. В последнем случае, даже если вы ничего настраивали, всё запросто мог испортить сторонний софт или банальное отключение файла подкачки.
- Необходимо попробовать увеличить файл подкачки ( «Пуск» «Параметры системы» в строке наверху вводите «Производительность» выбирайте «Настройку представления и производительности системы» «Дополнительно» «Изменить» убираете галочку с функции «Автоматически выбирать…» выбираете размер ).
ошибка игры sniper ghost warrior 3
В Sniper: Ghost Warrior 3 очень долгие загрузки. Решение
Одной из самых раздражающих проблем в проекте CI Games является чрезвычайно высокая длительность загрузки. При входе в игру приходится ждать 5-7 минут.
Это происходит из-за того, что игра сразу загружает практически всю игровую карту. У этого подхода преимущество — быстрое перемещение без дополнительных загрузок, но в большинстве своем игроки не оценили «старания» разработчиков.
Во-первых, стоит отключить размытие в движении, потому что оно внезапно потребляет больше ресурсов, чем сглаживание. Но в игровом меню нет такой опции, так что придется лезть в конфигурационный файл. Он называется game.cfg, и найти его можно в дистрибутиве с игрой, а именно в папке GameSDK.
Помимо размытия в движении стоит также отключить и другие ресурсоемкие «красивости» — хроматическую аберрацию, глубину поля, размытие частиц и HDR-освещение. В итоге соответствующие строчки должны принять вот такой вид:
r_ChromaticAberration=0r_DepthOfField=0r_Motionblur=0e_ParticlesMotionblur=0r_HDRGrainAmount=0
Кстати, в этом же файле game.cfg можно выставить предпочитаемый угол обзора (FOV). Вот только стоит помнить, что чем он больше, тем ниже производительность, так как игре нужно загружать больше объектов, находящихся в поле зрения игрока.
что ты несешь ?
user player has no active profile
долгие загрузки зачем ты это высрал
Это может быть из-за торрента, тут вообще написано что профиль не активен я так и подумал
В Sniper: Ghost Warrior 3 очень долгие загрузки. Решение
Одной из самых раздражающих проблем в проекте CI Games является чрезвычайно высокая длительность загрузки. При входе в игру приходится ждать 5-7 минут.
Это происходит из-за того, что игра сразу загружает практически всю игровую карту. У этого подхода преимущество — быстрое перемещение без дополнительных загрузок, но в большинстве своем игроки не оценили «старания» разработчиков.
Во-первых, стоит отключить размытие в движении, потому что оно внезапно потребляет больше ресурсов, чем сглаживание. Но в игровом меню нет такой опции, так что придется лезть в конфигурационный файл. Он называется game.cfg, и найти его можно в дистрибутиве с игрой, а именно в папке GameSDK.
Помимо размытия в движении стоит также отключить и другие ресурсоемкие «красивости» — хроматическую аберрацию, глубину поля, размытие частиц и HDR-освещение. В итоге соответствующие строчки должны принять вот такой вид:
Распространённые сетевые ошибки
Не вижу друзей / друзья в Sniper Ghost Warrior 3 не отображаются
Неприятное недоразумение, а в некоторых случаях даже баг или ошибка (в таких случаях ни один способ ниже не поможет, поскольку проблема связана с серверами). Любопытно, что с подобным сталкиваются многие игроки, причём неважно, в каком лаунчере приходится играть. Мы не просто так отметили, что это «недоразумение», поскольку, как правило, проблема решается простыми нижеописанными способами:
- Убедитесь в том, что вы вместе с друзьями собираетесь играть в одном игровом регионе, в лаунчере установлен одинаковый регион загрузки.
Создателю сервера нужно открыть порты в брандмауэре
Многие проблемы в сетевых играх связаны как раз с тем, что порты закрыты. Нет ни одной живой души, друг не видит игру (или наоборот) и возникают проблемы с соединением? Самое время открыть порты в брандмауэре, но перед этим следует понимать как «это» работает. Дело в том, что программы и компьютерные игры, использующие интернет, для работы требуют не только беспроблемный доступ к сети, но и вдобавок открытые порты. Это особенно важно, если вы хотите поиграть в какую-нибудь сетевую игру.
Часто порты на компьютере закрыты, поэтому их следует открыть. Кроме того, перед настройкой нужно узнать номера портов, а для этого для начала потребуется узнать IP-адрес роутера.
Закрытые порты, или что делать, если игр не видно/не подключается?
Если вы заметили, что в Tunngle/Hamachi никого нет, да и в игре тоже различные косяки с соединением, то есть большая вероятность что у вас просто.
- Открываете окошко с командной строкой (открывается командой «cmd» в Пуске).
- Прописываете команду «ipconfig» (без кавычек).
- IP-адрес отобразится в строчке «Основной шлюз» .
- Открываете командную строку с помощью команды «cmd» в Пуске.
- Вновь прописываете команду «ipconfig » без кавычек.
- Запускаете команду «netstat -а» , после чего отобразится полный список с номерами портов.
- Обязательно следует убедиться в том, что вы обладаете правами администратора Windows.
Звук в Sniper Ghost Warrior 3 отсутствует или пропадает в заставках
Чаще всего проблема связана с высоким звуковым разрешением в параметрах Windows, а именно – с частотой разрядности и дискретизации. Поэтому избавиться от проблемы можно лишь одним способом – понизить это разрешение.
- В трее нажмите ПКМ по значку динамика;
- В открывшемся меню необходимо выбрать пункт «Звуки» ;
- Следом необходимо выбрать устройство (это могут быть либо динамики, либо наушники) и нажать на «Свойства» ;
- Перейти на соседнюю вкладку «Дополнительно» ;
- Отыщите меню под названием «Формат по умолчанию» , чтобы задать значение, но оно должно быть ниже текущего;
- Нажмите «Применить» , откройте Sniper Ghost Warrior 3 и проверьте результат проделанной работы.
Проблему, которая связана с отсутствием звука в заставках, решить первым способом не получится, поэтому сделайте следующее:
- Вновь в трее ПКМ по значку динамика;
- В меню отыщите функцию под названием «Пространственный звук» , чтобы отключить;
- Остаётся лишь перезапустить Sniper Ghost Warrior 3 и проверить результат.
Появляется цветной экран
Появление цветастого экрана часто связано с тем, что используются сразу две видеокарты. Если в материнской плате присутствует встроенный графический процессор, но играете на дискретном, игра в любом случае запустится на встроенном. Поэтому и возникают «цветные» проблемы, поскольку монитор подключён по умолчанию к дискретной видеокарте.
Не менее часто цветной экран появляется в том случае, если появились проблемы с выводом изображения. Подобное вызывает самые разные причины, но существуют две наиболее распространённые: 1 – стоят устаревшие драйвера; 2 – ваша видеокарта не поддерживается. Поэтому рекомендуем обновить в первую очередь драйвера.
Читайте также:
- Kenshi где нанять скелетов
- Сколько стоит пластилиновые человечки
- Как стать полицейским в гта 5
- World of warships большая охота как играть
- Ооо крафт ком казань официальный сайт