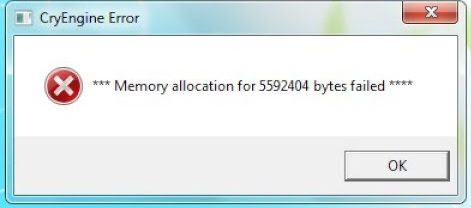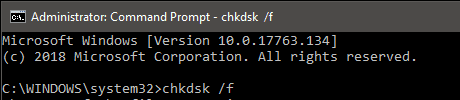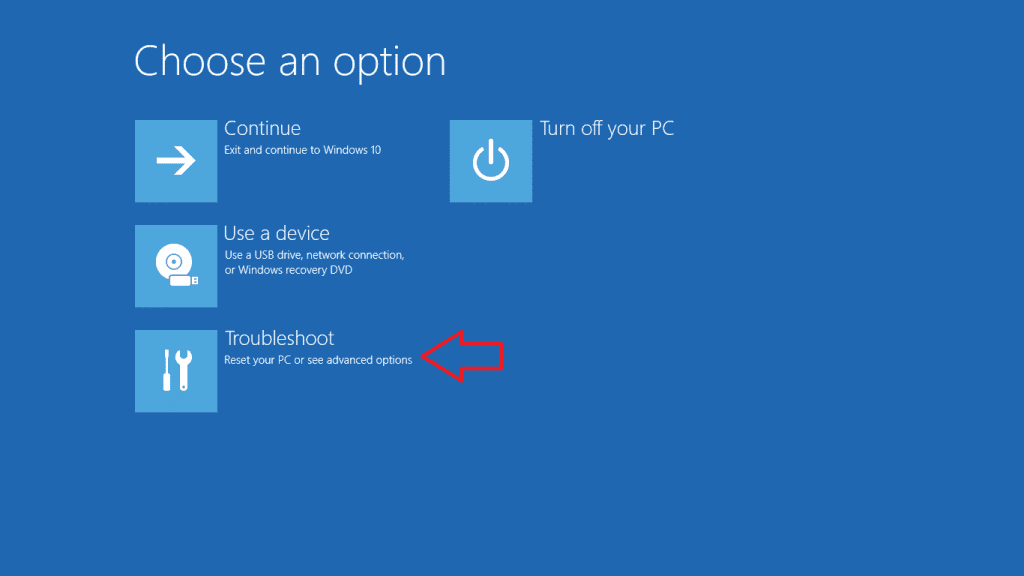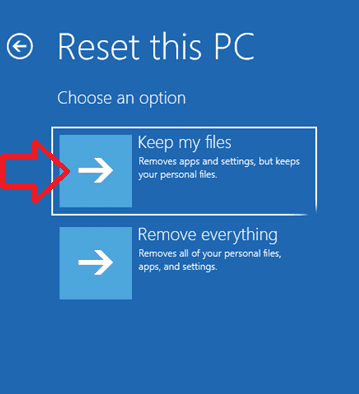by Tashreef Shareef
Tashreef Shareef is a software developer turned tech writer. He discovered his interest in technology after reading a tech magazine accidentally. Now he writes about everything tech from… read more
Updated on July 25, 2022
- Users have reported that they can’t use PowerBI because of a Memory error allocation failure error.
- This is usually caused by insufficient memory on the hardware’s behalf to process the given tasks.
- You can go ahead and increase the available memory, which also works on virtual machines.
- Additionally, you can try removing unused columns to make page processing easier.
XINSTALL BY CLICKING THE DOWNLOAD FILE
This software will keep your drivers up and running, thus keeping you safe from common computer errors and hardware failure. Check all your drivers now in 3 easy steps:
- Download DriverFix (verified download file).
- Click Start Scan to find all problematic drivers.
- Click Update Drivers to get new versions and avoid system malfunctionings.
- DriverFix has been downloaded by 0 readers this month.
Power BI is a fantastic tool from Microsoft, and while it may not be the stablest software tool of its kind, it’s admittedly still new and under active development.
The memory allocation failure error in Power BI usually occurs if the system does not have enough memory to process the task at hand.
You can try to close some apps, allocate more memory or make edits to the original table to fix this error as reported by the users in the Power BI Community.
Hi
I have created a pbix file in 64bit machine. File Size: 22 MB. Rows: 5.5 Million Approx.
Data is fetched from MYSQL Database.
While I try to open the same file in a 32-bit machine, an error message pops up
“Failed to save Modification to the server. Error returned: Memory Error : Allocation Faliure. If you are using 32 bit version of the product,consider upgrading to the 64 bit version or increasing the amount of memory available on the machine”.
Follow the troubleshooting tips in this article to fix Power BI allocation failure error.
Quick Tip:
You may adjust your browser to control how much of your PC’s resources are consumed while streaming, playing games, or downloading files.
Opera GX is one such browser that provides the GX Control Panel, which allows you to set limits on network bandwidth, RAM, and CPU use while navigating on it.
Opera GX
Control the resources used by your browser, and save battery life for laptops and mobile devices.
Not enough memory error in Power BI
1. Increase the memory available on the Machine
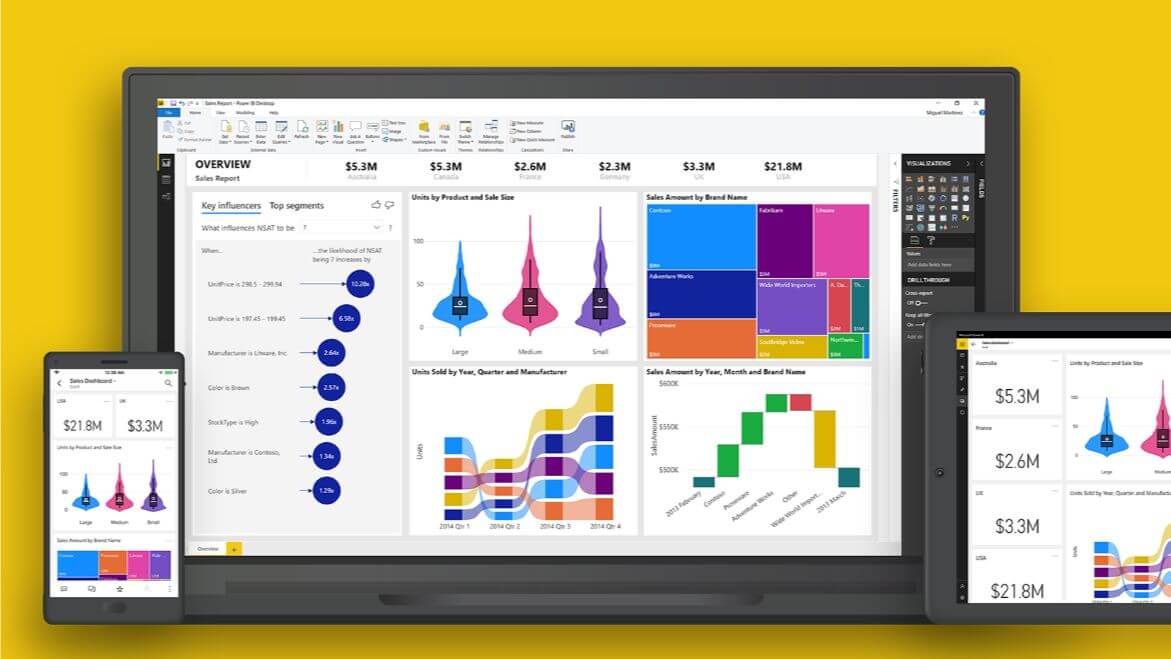
- If you are using the service on a Virtual Machine, check if the allocated memory is enough for the operations.
- Since you are getting this error, try to allocate more memory to the machine.
- You can also try to better utilize the available memory by optimizing your data model.
- You can check the Internet for guides on optimizing your data model.
- How To Remove The Sort Arrow In Power BI [Step-By-Step]
- Expression.Error: Access to the Resource is Forbidden: Fix
- Power BI Column Not Found / Can’t Find Column: Quick Fixes
2. Enable Windows page file
- The error can also occur if your system has Windows Page File disabled.
- Login with the Administrator account to your system.
- Press Windows Key + R to open Run.
- Type control and click OK to open the Control Panel.
- Click on System and Security.
- Click on System.
- From the left pane of the System window, click on Advanced System Settings.
- By default, you should be in the Advanced tab.
- From the Advanced tab, click on the Settings button under the Performance section.
- Open the Advanced tab in the Performance Options window.
- Click the Change button under Virtual Memory section.
- Make sure Automatically manage paging file size for all drives option is checked.
- Click OK to save the changes.
- Restart the computer and check if the memory allocation failure error.
3. Other solutions to try
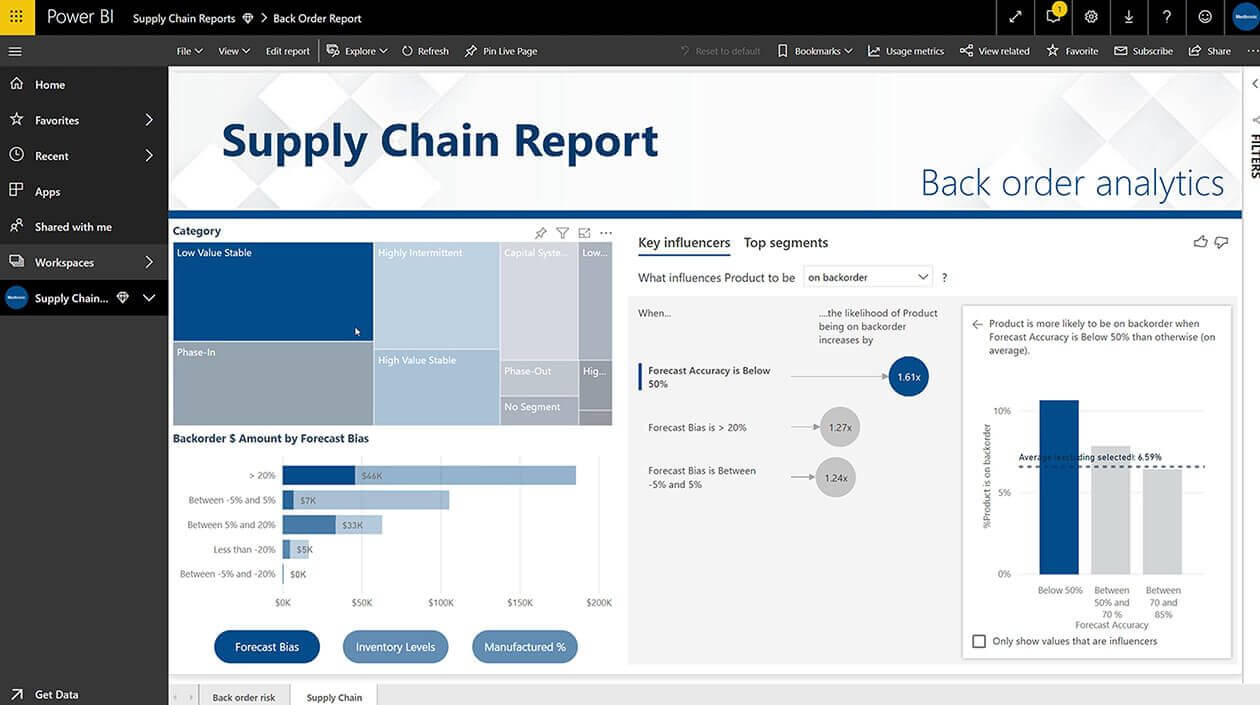
- Try to remove any unnecessary column in Edit Queries before importing in the data model.
- While Power BI supports 2bn rows and 16,000 columns, it can be limited by the machine performance.
- Try to allocate more memory in the Data Load tab. From Power BI dashboard, open Option > Data Load.
- Now increase the maximum allowed memory.
- If you using 32-bit Excel app, I would recommend you to use 64-bit Excel which should overcome any memory limitation issues.
- Memory issues can also be caused by too many columns and bad cells, but thankfully enough these can be fixed.
This concludes our article covering the temporary memory allocation in PowerBI. Let us know if there is any other method you know of that we may have skipped, and we’ll update the article accordingly.
Newsletter
- Remove From My Forums
-
Question
-
I catched an interesting case for memory error.
Scenario: I have a 6.5 millions rows fact table in a data mart and I wanted to load it in PowerPivot.
I was looking for differences between normalizing dimensions in different PowerPivot tables or denormalizing them in a single table (joining all dimensions I want in a single query).
Well, everything worked well using a large dimension with 254K rows. But, at a certain point, trying to understand a particular behavior, I included a column that is an identity key of the fact table (I know, Kimball’s theory don’t require it, but we often use it for maintenance purposes). And, in this mode, boom, as soon as all the rows are imported, the PowerPivot generate this error:Memory error: Allocation failure : Not enough storage is available to process this command. .
The operation has been cancelled.Thus, my understanding is that the cardinality of attributes is very important for memory usage while importing data.
Just before throwing this error, the Excel process was using 650Mb of Commit Size (read on task manager) and there was plenty of free RAM (more than 1Gb).At this point, my understanding is that the cardinality of attributes you are importing (especially in the fact table, when you have millions of rows) is very important in determining the size of the file and (more important) the memory required to process data.
Is there someone that can explain better what’s happening, so that I can understand how to anticipate possible memory problems — and in general how to optimize data for a PowerPivot model?
Marco
Marco Russo
Answers
-
Deva,
I know x64 bit Excel will solve the issue, but I know there will be a lot of users still using x32 bit, myself included (on my primary notebook and workstation).
At least two reasons for that:- You cannot mix 32 and 64 bit versions of Office applications, and I have addins in Outlook that are not available in 64 bit
- Several customers will have 32 bit versions of Excel. I have to know what to do if I want them to be able opening an Excel PowerPivot sheet.
And, of course, I know publishing Excel on SharePoint with PowerPivot is another option to share data with users that don’t have a 64 bit version of Excel.
Marco Russo
-
Marked as answer by
Wednesday, September 18, 2013 9:32 PM
-
Knowledge is power.
Finding out how much space is being taken by the various tables and columns is the first step to tuning your memory use.
See a tip here: http://powerpivotgeek.com/troubleshooting/client-side-issues/ (see item C.)Hope that helps.
Dave Wickert (MSFT)
blog: http://www.powerpivotgeek.com/
Enjoy!-
Proposed as answer by
Ed Price — MSFTMicrosoft employee
Thursday, August 22, 2013 6:52 PM -
Marked as answer by
Ed Price — MSFTMicrosoft employee
Wednesday, September 18, 2013 9:32 PM
-
Proposed as answer by
-
Dave, I tried to repro the case and I wasn’t able to do
I don’t remember the case where I observed this behavior — maybe I wrongly interpreted some numbers. I’ll come back to this thread if I will be able to observe that behavior again.In the meantime, I published a
blog post with my considerations.
Marco Russo
-
Edited by
Marco Russo
Thursday, October 13, 2011 8:34 PM -
Proposed as answer by
Ed Price — MSFTMicrosoft employee
Thursday, August 22, 2013 6:52 PM -
Marked as answer by
Ed Price — MSFTMicrosoft employee
Wednesday, September 18, 2013 9:32 PM
-
Edited by
|
На сайте c 25.04.2007 |
13.03.2008 16:00
Скажите пожалуйста в чем причина? Ошибка (если это так, то какая?) или комп не тянет (в плане, что слабоват). |
|
На сайте c 16.10.2007 |
13.03.2008 16:29
У меня такое было,когда сцена весила больше 105мб,из ситуации выходила так: |
|
На сайте c 20.12.2006 |
13.03.2008 16:42
Mariha1 сколько весит сцена и какое количество оперативной памяти на твоем компе? |
|
На сайте c 02.07.2007 |
13.03.2008 16:45
Memory Allocation Failure Ошибка в запросе на распределение памяти… Оптимизируй сцену Обычно эта ошибка возникает в случаях, когда производится попытка распределить слишком большой блок памяти, например, когда исчерпан файл подкачки. |
|
На сайте c 04.10.2006 |
13.03.2008 17:03
Памяти мало, гига четыре надо иметь, тогда все будет проще, к тому же память сейчас дешевая. А если памяти нет, то оптимиз, прокси и ключик на три гига. Ещё через бэкбернер рендерить чтобы на интерфейс макса с загруженной сценой память не тратить, потому как если сама сценка в максе хавает за гиг, да ещё на рендер надо. |
|
На сайте c 28.09.2007 |
13.03.2008 18:47
У меня три вопроса, давно лежащие камнем : |
|
На сайте c 02.07.2007 |
13.03.2008 19:31
Пользуемся инстансами, если объект повторяется (меньше оперативы жрется)… Уменьшаем количество сегментов. В модификатарах есть такой optimize — применяем к сложным объектам. |
|
На сайте c 04.10.2006 |
13.03.2008 20:03
Вместо оптимиза, лучше MultiRes, он UV на объекте не ломает когда оптимизишь и уровень детализации проще контролить. |
|
На сайте c 28.09.2007 |
13.03.2008 21:57
Спасибо. На первый вопрос ответ получила. А еще два остались висеть в воздухе |
|
На сайте c 05.03.2007 |
14.03.2008 09:15
Quote: Памяти мало, гига четыре надо иметь, тогда все будет проще, к тому же память сейчас дешевая. А если памяти нет, то оптимиз, прокси и ключик на три гига. Ещё через бэкбернер рендерить чтобы на интерфейс макса с загруженной сценой память не тратить, потому как если сама сценка в максе хавает за гиг, да ещё на рендер надо.
ага только ты забыл добавить что для четырёх гигов нужно видну 64 битную иметь, а без дополнительной памяти ключик на 3 гига разницы не сделает |
|
На сайте c 04.10.2006 |
14.03.2008 13:52
Ничего я не забыл, у меня стоит 4 на 32 и ниче.. total physical memory 3668396. |
|
На сайте c 22.11.2006 |
14.03.2008 15:00
Случаем не об этом ключе речь идет???:
( boot файл поправить
[boot loader] Мне его кто то тут на форуме писал как то, тему не помню уже… |
|
На сайте c 25.04.2007 |
14.03.2008 15:27
В общем кацца я победила рндер |
|
На сайте c 22.11.2006 |
14.03.2008 15:45
Да хоть сто тыщ миллионов… Главное чтоб грамотно и аккуратно… |
|
На сайте c 25.04.2007 |
14.03.2008 17:46
Еще вот такой вопрос. При сохранении картинки в Джипег из 3Д макса она почему то темнеет, пробовла сохранять и в другие форматы, получается тоже самое |
|
На сайте c 15.04.2007 |
14.03.2008 17:50
Quote: У меня три вопроса, давно лежащие камнем :
в первом файле в рендере нажимаешь на кнопку в preset…save preset…называешь и сохраняешь… |
|
На сайте c 04.10.2006 |
14.03.2008 18:52
Quote: Еще вот такой вопрос. При сохранении картинки в Джипег из 3Д макса она почему то темнеет… Из-за настроек гаммы. Наверняка на рендере видишь в 2.2, а сейвится в 1. Обычно с виреевского фреймбуфера нормлаьно сохраняется. Я давно с 2.2 не работаю и не помню точно как там все натсроить надо, но проблема явно в этом. |
|
На сайте c 28.09.2007 |
14.03.2008 19:17
Quote: в первом файле в рендере нажимаешь на кнопку в preset…save preset…называешь и сохраняешь…
Я знаю, где находится эта кнопка, но не пойму, где называть и куда сохранять. Нажимаю на кнопку save , при этом ничего не происходит и куда это сохраняется не понятно ( никакого окна не появляется). Если я пишу название в левом окне, то в другом файле оно остается, но как его открыть? Там кнопки только save и load. А open где? Особенно жду ответа Progа. Просто обожаю его за наглядные объяснения и всегда добавляю ему репутацию, даже если нахожу что-то полезное в его ответах не на мои вопросы |
|
На сайте c 28.09.2007 |
14.03.2008 22:36
А про бекбанер кто-нибудь объяснит? Вот будет мне счастье… |
- Troubleshooting printer problems in Windows can be very simple, especially if common errors do not require the user to take complex steps to fix the problem.
- Even if you were trying to print a document on an XPS printer and encountered a “Memory Allocation Error” error message, there are workarounds.
- The printer may not have enough memory to apply the font in its native TrueType format.
- The error is often caused by inconsistencies in the operating system regarding the printer driver.
Memory Overflow Ricoh Printer
In this error, the printing memory is not secured by the machine.
Memory allocation failure is a very confusing XPS print error, especially if you’re just getting started with printers. The good news is, we’re going to walk you through the solution to this one, so keep reading. In a separate section on printers, we have documented a lot of common issues with a variety of brands.
The XPS print memory allocation error (514,10,72) appears on a Kyocera printer. How can it be fixed?
The default value for “index create memory” is “0”, which tells SQL Server to automatically allocate the amount of memory necessary for creating indexes. In some rare cases, it is possible an index won’t be created due to a lack of memory, and you will receive an error message after attempting to create one. If you repeatedly receive such error messages, you may want to consider changing the “index create memory” option so that more memory is allocated. But there are two problems with this. First, how much memory should you allocated? And second, any memory that you allocate for index creation will take away memory from other SQL Server processes, potentially hurting SQL Server’s overall performance. So if you decide to manually assign memory for index creation, it is very critical to test various settings, and then to monitor your instance’s performance in order to determine the optimum amount of RAM to allocate.
In Windows, it is very easy to troubleshoot printer problems, especially if the user does not have to follow complicated steps to resolve the problem. There are workarounds for the “Memory Allocation Error” error messages you may encounter when you print a document on an XPS printer.
Please demonstrate 1) that you have read the manual, and 2) that you have tried to resolve the issue if you wish to receive a serious response. When asking about jams, please include the jam code. When asking about errors, please provide the error code. You are the person onsite. Only you have the authority to observe.
The error is precise that the print job you ran on the XPS printer requires more memory from the device. Otherwise, the print job will come out with an incomplete part, indicating that the printer memory has run out, so to speak. For example, if the document to be printed contains a TrueType font that was loaded as a Type42 font, the printer may not have enough memory to apply the font in its native TrueType format. The printer tries to allocate memory for the font, but eventually the memory overflows, and an error message appears.
What is the reason for the XPS memory allocation failure
- Computer memory bank chip problems: When the chips in the computer memory card have problems and cannot be read properly by the computer. And then there is a good chance that you will have similar memory allocation problems.
- Computer Hard Drive Problems: As far as computer memory is concerned, except for memory bank chips, which can help expand your computer’s memory space, your computer’s internal hard drive also does the same job. In daily use, if the internal hard drive is damaged, such PC memory allocation errors can also occur.
- Computer driver problems: Have you reinstalled your computer operating system in the last few days or weeks? Did you download and install the latest PC drivers in time? If you haven’t downloaded a compatible driver for your computer after reinstalling your operating system, download or update your PC drivers now.
- Problems with software installed on your computer: Have you downloaded or been working on any new software on your computer in the last few days? Is it all from authorized sites or websites? Is it a virus infection? You really don’t know why you should think about such software problems? OK. In fact, computer memory allocation errors can also be caused by software problems.
- Computer virus: Of course, these computer memory allocation errors can also be caused by malicious viruses. Learn to regularly treat your entire computer with an anti-virus program.
How to fix XPS printing error with incorrect memory allocation
Out Of Memory Brother Printer
It is common for a Brother machine to display an Out of Memory message when its storage capacity is exceeded. The amount of memory required depends on the type of documents that are being transmitted, copied, or printed.
Printer driver mismatches are often to blame for the error.
First, I have an issue printing the document all at once because the printer will print one page and then sit for 30 seconds and up to several minutes before printing the next page. Then it will print out a paper with the memory allocation failure (514, 10, 72) after doing that for a while, usually after five to ten pages.
Change the default XPS driver
An inconsistency with the printer driver is usually the cause of this error.
Insufficient Memory To Load Selected Printer Bluebeam
You can access the properties of a PostScript printer by right-clicking it.
Enable Xps On Xerox
We have a few offices that are quite small, and only need one printer. In these instances, we’d like to move away from using print servers for these printers. We have all our users running Windows 10, but they vary on version (1607-1709). For the most part, adding the printer through add a printer seems to work, it always shows the printer in the list and even shows the name we set it as which is super easy for our staff to figure out how to use. The problem is once the printer is installed. Some users can print just fine, while others cannot. A page prints out that says “The job was not printed because the XPS option is not enabled. Contact Sys Admin to enable the XPS on this device.”
It may happen that your printer driver has become outdated or missing, which leads to the PCL XL error, so if your printer driver is out of date, then that may be the cause of your PCL XL error. To eliminate this possibility, ensure that your printer driver is up to date.
It has therefore proven effective in the past to replace the default XPS driver with the manufacturer’s PS printer driver or PCL printer driver.
There Is Not Enough Free Memory To Print
A printer’s performance is affected by a lack of memory on a computer, which causes the error message ‘Not enough memory’.
Note: When you install the printer, if you let Windows make all the settings, the XPS driver will be installed automatically.
- You can access the settings on the machine by opening the menu.
- You will find the Advanced tab by clicking on Devices – > Printers – > Your Printer – > Manage Printers.
- A printer manufacturer’s page can be found if there is no alternative to the driver for the printer (e.g. if the PCL or PS driver components were not installed when the printer was installed).
- You can find a postscript or generic driver for your printer on the web.
- If you use v3, make sure you use it, not v4.
- It is likely that your IP address will be requested during the installation process.
- It is possible that your computer needs to be rebooted.
PCL XL or PCL 5e should also be changed as the printer drive language (PDL).
Frequently Asked Questions
The error is often caused by mismatches between the operating system and the printer driver. In this case, replacing the default XPS or class driver with the manufacturer’s PS printer driver or PCL printer driver has proven to be an effective solution.
- First, open the Start menu by pressing the Windows key.
- Click the Settings button.
- Select Devices.
- Click on Printers and Scanners.
- Select the printer that you want to delete, and click Delete Device.
- Now that the printer is removed, follow the instructions to put it back by clicking here.
- Press the Windows logo key + the Pause/Pause key to open the system properties.
- Select «Advanced System Settings», then under «Performance» on the «Advanced» tab, select «Settings».
- Click the Advanced tab, then select Edit under Virtual Memory.
XPS is also an acronym for XML Paper Specification and an alternative to Microsoft Adobe Portable Document Format (PDF). If you get the error message «Job not printed because XPS option is not enabled», this error usually means that Windows 8 or 10 is using a class driver.

Mark Ginter
Mark Ginter is a tech blogger with a passion for all things gadgets and gizmos. A self-proclaimed «geek», Mark has been blogging about technology for over 15 years. His blog, techquack.com, covers a wide range of topics including new product releases, industry news, and tips and tricks for getting the most out of your devices. If you’re looking for someone who can keep you up-to-date with all the latest tech news and developments, then be sure to follow him over at Microsoft.
Memory Allocation Error is a very common error that is faced by a lot of users, as from the error statement we can see that it is because of insufficient memory in the system. The error appears when installing or running any application. Mostly the error appears when using heavy games and Softwares. Every time the error appears whole systems becomes slow and sometimes restart. But often the error appears despite having space and memory. This guide aims to provide all the important information along with the methods to fix the error. But before moving on to the solutions let’s go through all the possible causes of this issue.
Causes of Memory Allocation Error Problem Issue
Now let’s talk about the causes of Memory Allocation Error. While researching the information we have managed to gather some very common causes of this issue as reported by the users. Firstly the error occurs because of temporary files stored in your system, secondly because of multiple background services that are running in the background. Furthermore, if there are bad sectors on your hard drive then also this error appears. If viruses or malware in your system are also possible causes behind this error.
- Temporary files stored in your system
- Multiple background services that are running in the background
- Bad sectors on your hard drive
- Viruses or malware in your system
- Low RAM, Storage or CPU
Similar Types of Memory Allocation Error Issue
- Hackintosh
- Memory allocation failure
- C++
- Matlab memory allocation
- Memory allocation problem
- Matlab increase memory
- Matlab memory crash
In order to fix the Memory Allocation Error. We have gathered some methods, that have been found to be useful and can eliminate the error in minutes. Below are the methods.
1. Restart your System
As soon as you get the Memory Allocation Error windows 10 the first thing you need to do is to restart your machine. Often the error is due to some temporary glitch in the services, which can be eliminated by a system restart.
2. Perform a Clean Boot
If the restart doesn’t fix your Memory Allocation Error Simulink issue, we suggest that you should do a clean reboot. This is a very helpful way in which all the unwanted background services are stopped leaving more free space so that you can carry out your operations. Follow the steps to see how it is done.
- STEP 1. While you are on desktop, Press the Ctrl + Alt +Shift key simultaneously
- STEP 2. A blue screen will appear from that choose Task Manager
- STEP 3. Once you are in the Task Manager go to the Process tab
- STEP 4. Now locate the processes taking most memory then end them simply by clicking End Task button
- STEP 4. Once you have ended all memory taking tasks, Open up the Run
- STEP 5. In the Run window type MSConfig and hit Enter
- STEP 6. Once the System Configuration window opens up, Go to the services tab and
- STEP 7. Now make sure to tick on Hide all Microsoft services
- STEP 8. Now click on Disable all, this will stop all the third-party application services
- STEP 9. Finally, Restart your System and see if the Memory Allocation error windows 10 still appears
3. Deleting All the Temporary Files
Make sure that your system is free of cache or unwanted temporary files. These files conflict with the running services and take a lot of space. Follow how to fix Memory Allocation Error steps to clear these temporary files.
- STEP 1. In the Start Menu click on my computer
- STEP 2. Now in the My computer window go to your C: drive
- STEP 3. Now Right-click and go to Properties
- STEP 4. In the Properties window go to General tab
- STEP 5. Below you will see a Disk Cleanup button, click on it
- STEP 6. Once you click on the button, the system will scan for all the temporary data and cache files
- STEP 7. Once the scan is finished, a new window will appear
- STEP 8. Tick all the boxes
- STEP 9. Finally to start the cleanup process click OK for getting rid of Memory Allocation Error addr 0xdeadbeef size 0x0.
4. Increase Virtual Memory
In this method, we will try to resolve the issue by manually increasing the virtual memory, as the mac Memory Allocation Error error may occur due to insufficient memory. Follow the steps to fix the issue.
- STEP 1. Open up the Start Menu and type Performance
- STEP 2. In the search results click on Adjust the appearance and performance of Windows
- STEP 3. A new window will appear named Performance Options
- STEP 4. Move to the Advanced tab
- STEP 5. Below you will see a Change button click on it
- STEP 6. Choose the disk, if you are getting the error when installing choose C:
- STEP 7. Once you have chosen drive, then at the bottom select Custom size
- STEP 8. Fill the boxes, for reference you can see Total Paging file size of each drive
- STEP 9. After filling the boxes, click on the Set button
- STEP 10. Finally, Restart your system and check if the Memory Allocation Error Hackintosh still persists
5. Performing CHKDSK Scan
We suggest if the above Memory Allocation Error windows 10 method doesn’t work perform a chkdsk scan to fix issues with your drives.
- STEP 1. Open up a command prompt with administrator permission
- STEP 2. Now execute the below command
chkdsk /f
- STEP 3. The scan will take place when you restart your system
- STEP 4. After the scan is completed and your system is booted, check if the Memory Allocation Error Simulink occurs
6. Performing System Reset
If any of the above methods fail to work the only way to fix the Memory Allocation Error windows 10 issue is by resetting your system. Follow the step to reset your system.
- STEP 1. In the Start menu click on Power
- STEP 2. Now Hold Shift and click on Restart
- STEP 3. Your system will boot in startup repair, go to Troubleshoot > Reset this PC
- STEP 4. Choose whether to keep your files or remove everything
- STEP 5. Now Click on Reset Button to start the process
- STEP 6. After resting your system will boot and your how to fix Memory Allocation Error will be gone
Conclusion:
This troubleshooting guide gives you all the methods and ways by which you can fix the Memory Allocation Error. We have also provided brief information regarding the causes of this issue. We hope that your issue is resolved.
For more troubleshooting guides and tips like this Memory Allocation Error follow us. Thank you!


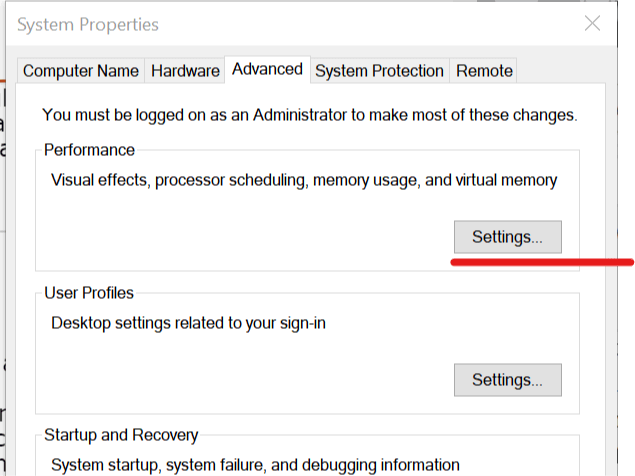
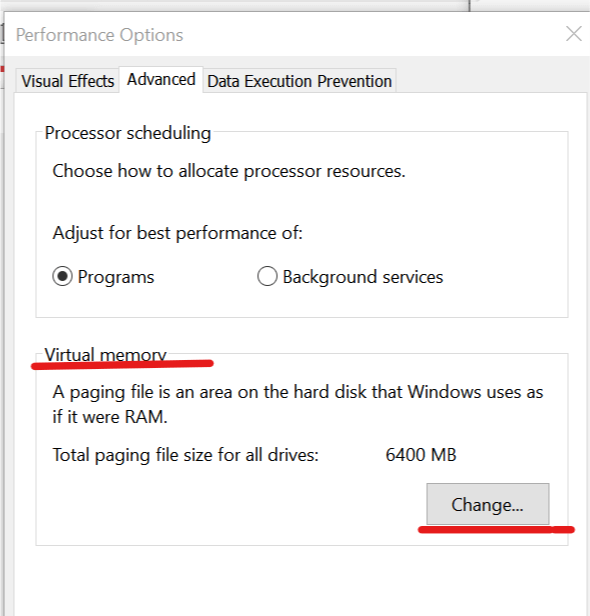
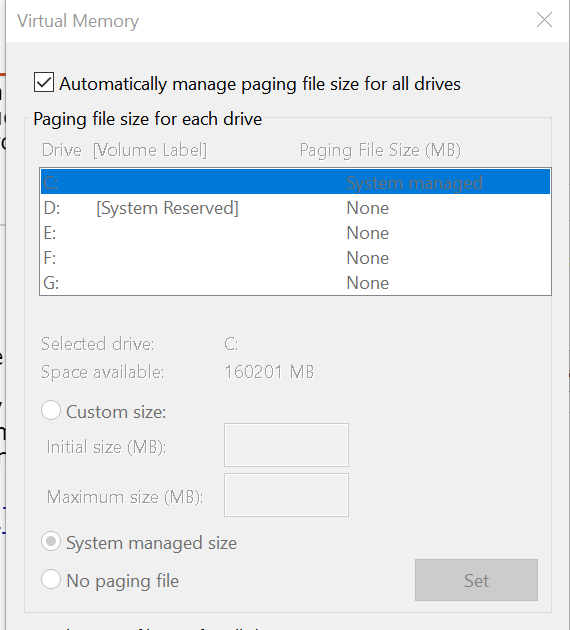

 По умолчанию стоит 400 мб. К примеру: если в машине установлен 1 гб оператвы, то смело вместо 400 мб пишем 1000 мб, и сценка уже побыстрее считается и не заливается в файл подкачки, когда машина дико тормозит при рендере лайт кеша и ИМ
По умолчанию стоит 400 мб. К примеру: если в машине установлен 1 гб оператвы, то смело вместо 400 мб пишем 1000 мб, и сценка уже побыстрее считается и не заливается в файл подкачки, когда машина дико тормозит при рендере лайт кеша и ИМ
 я к тому что на одном форуме видел как человек последовал советам, а потом убивался почему у него память не увеличилась
я к тому что на одном форуме видел как человек последовал советам, а потом убивался почему у него память не увеличилась