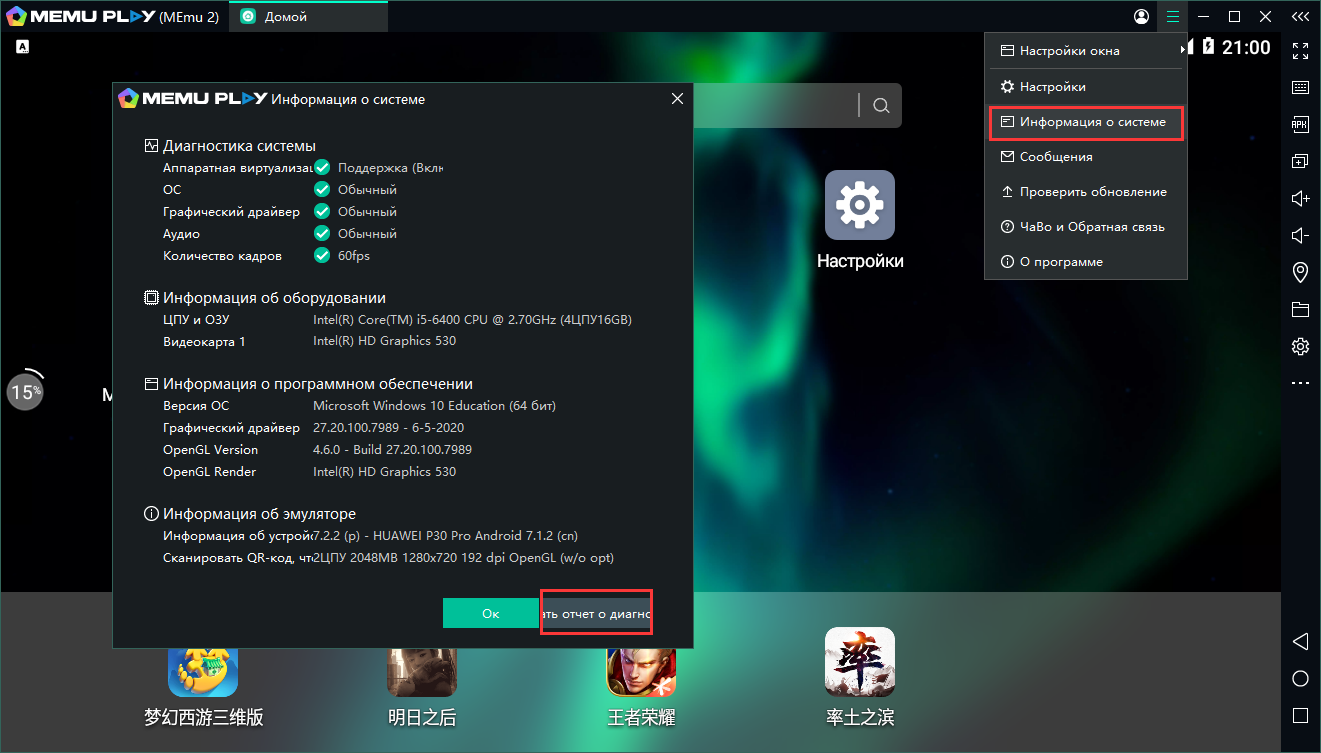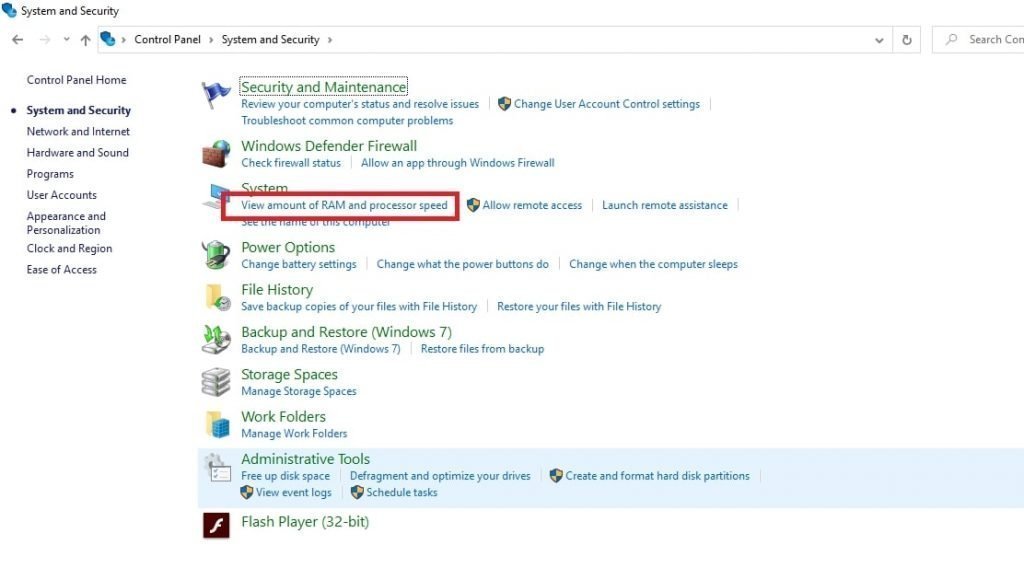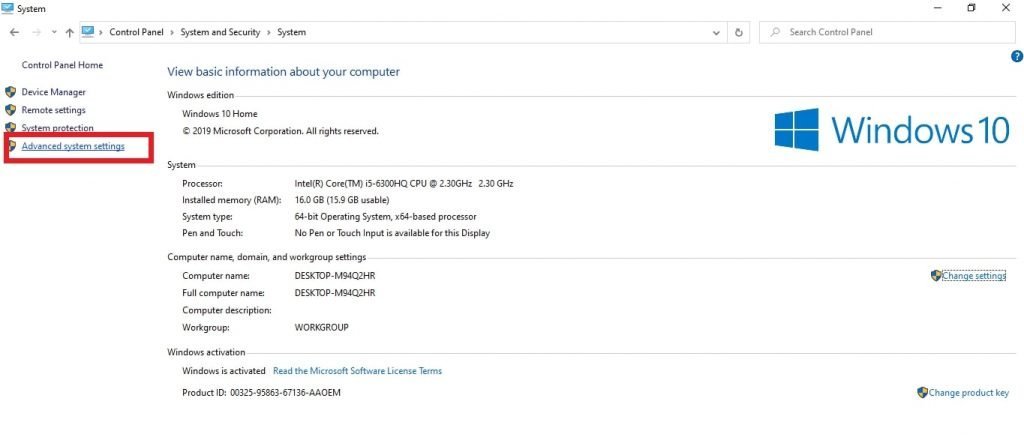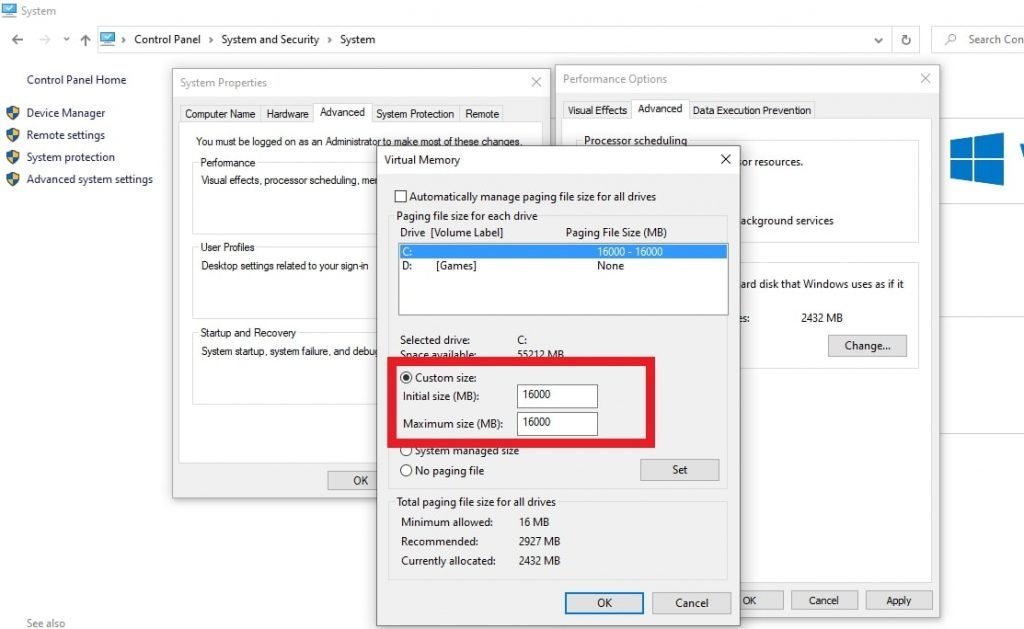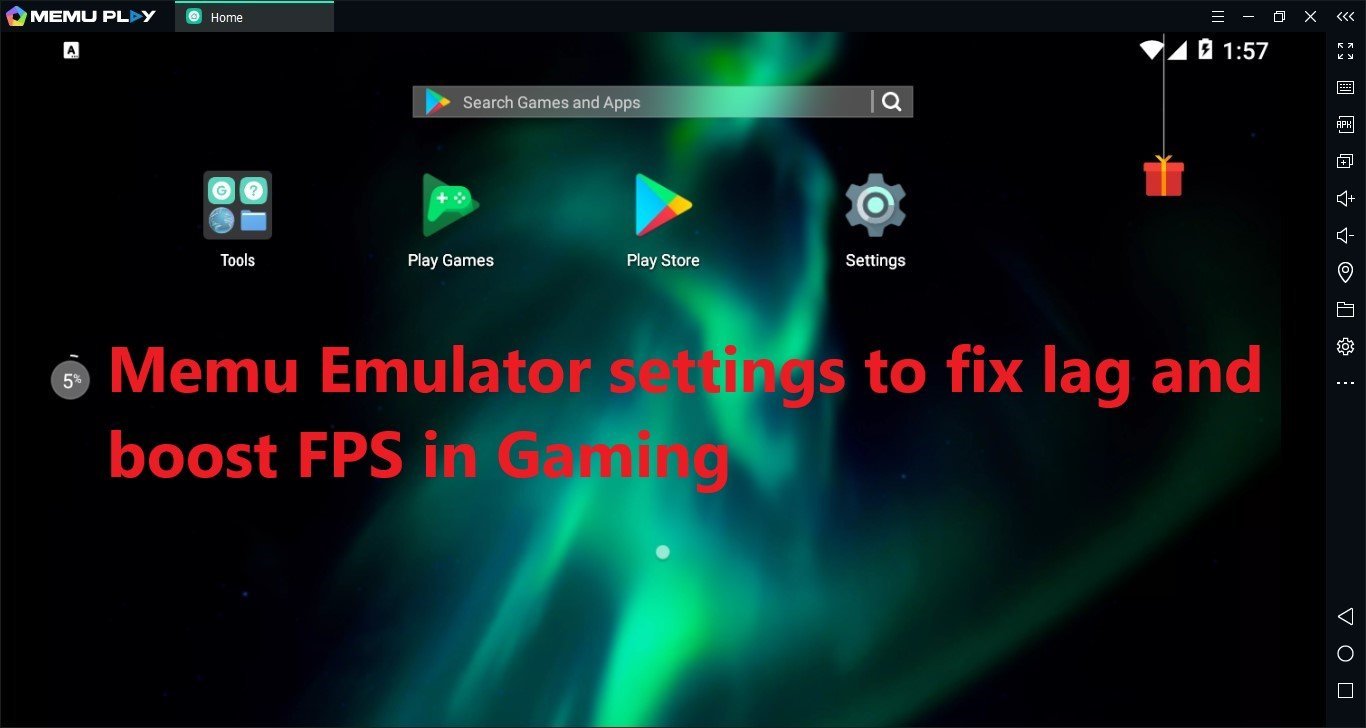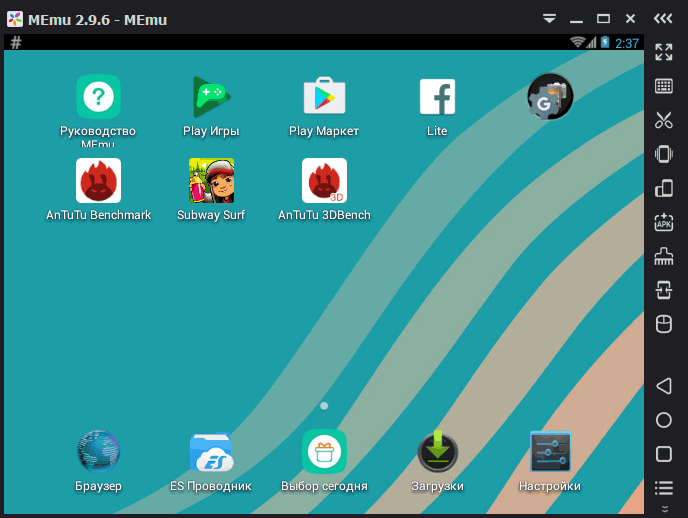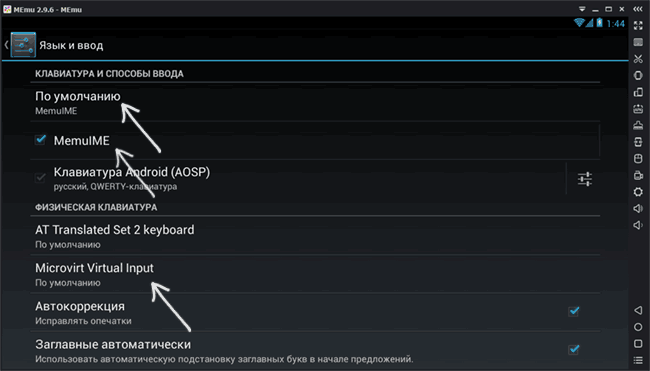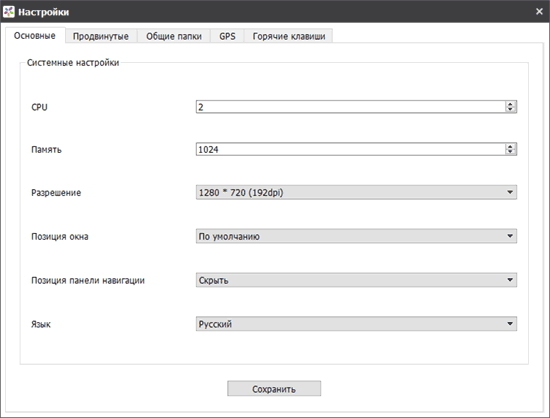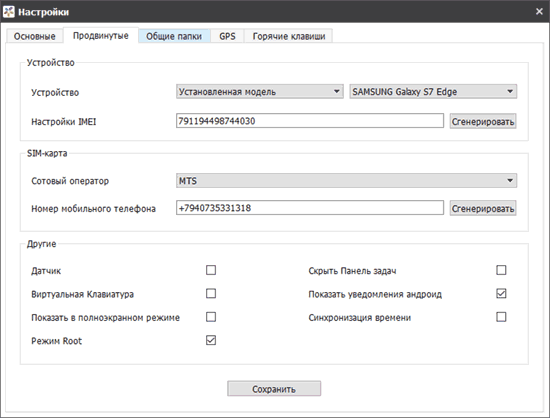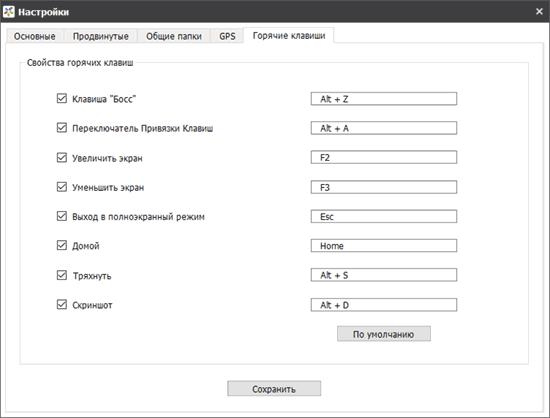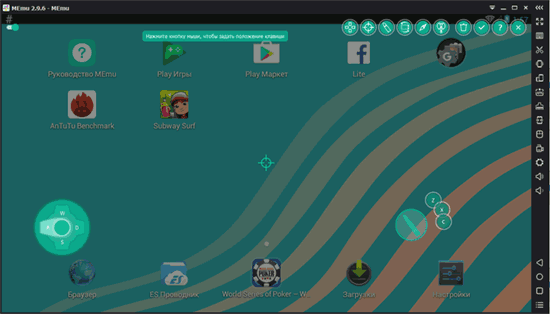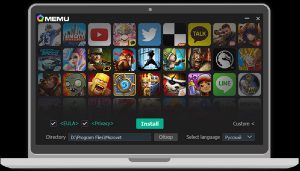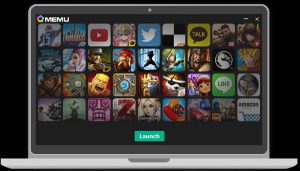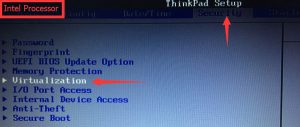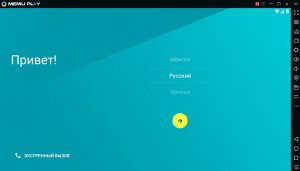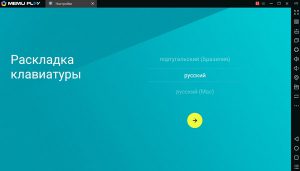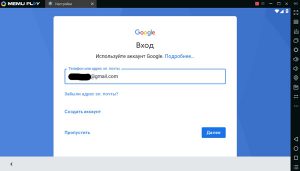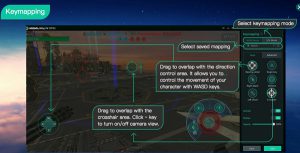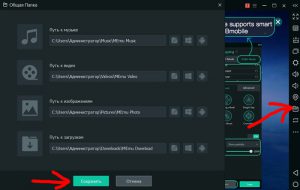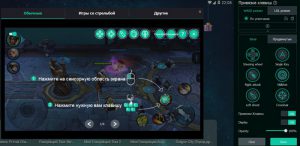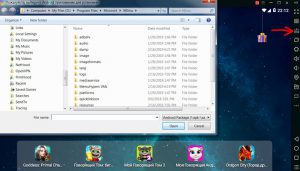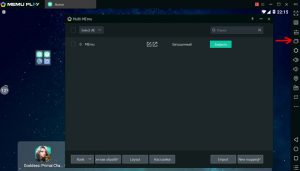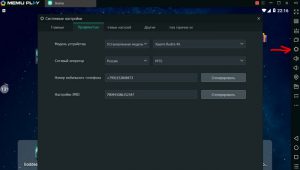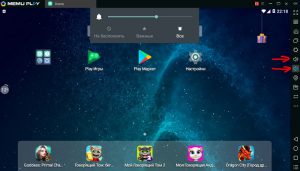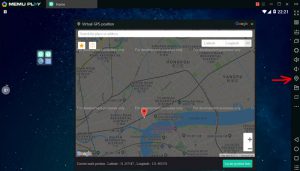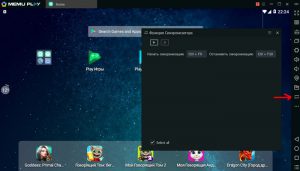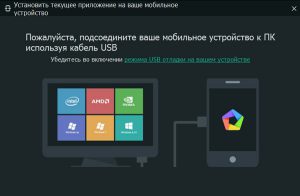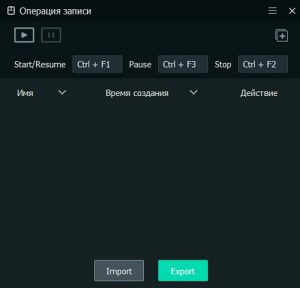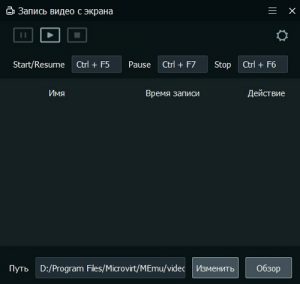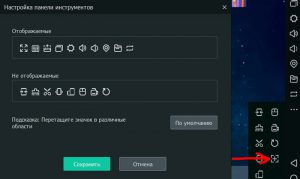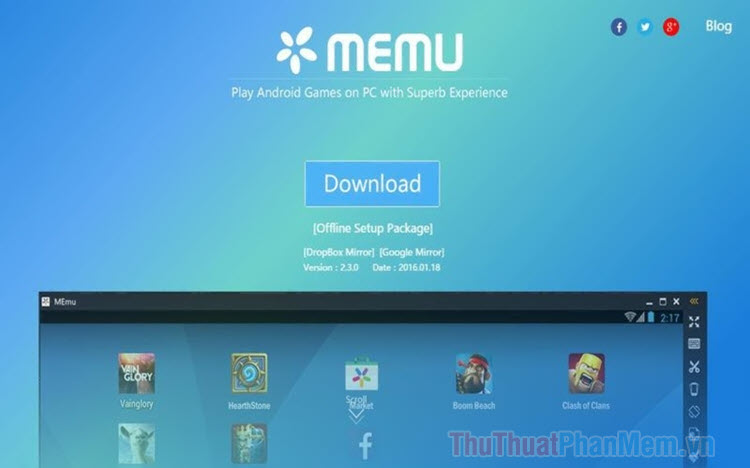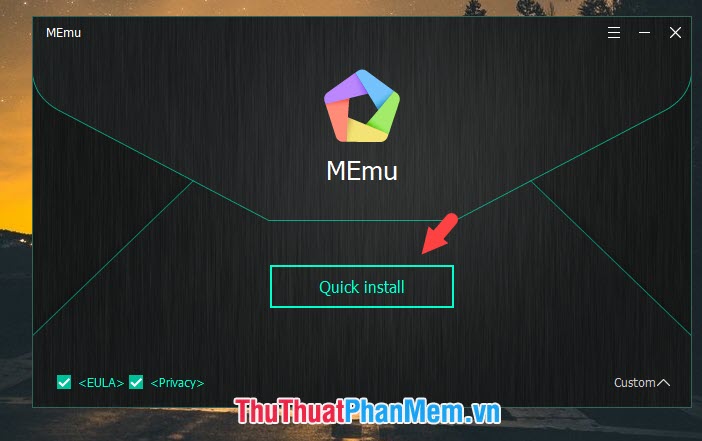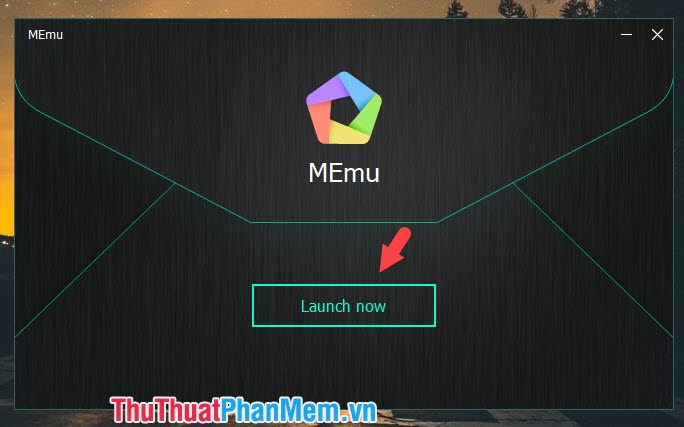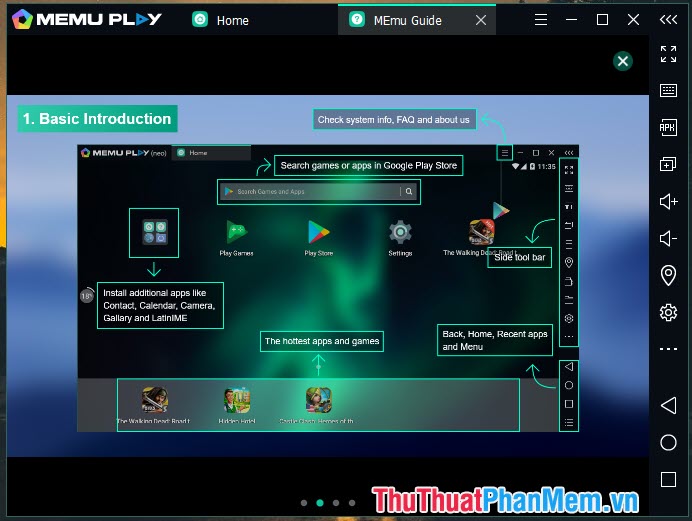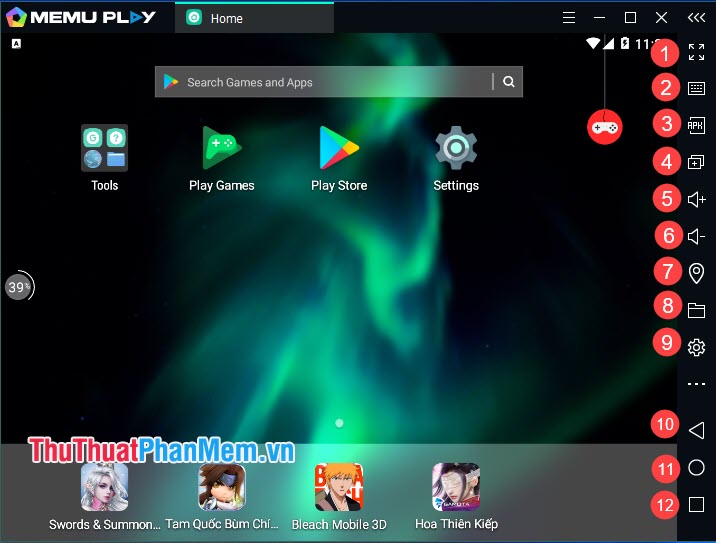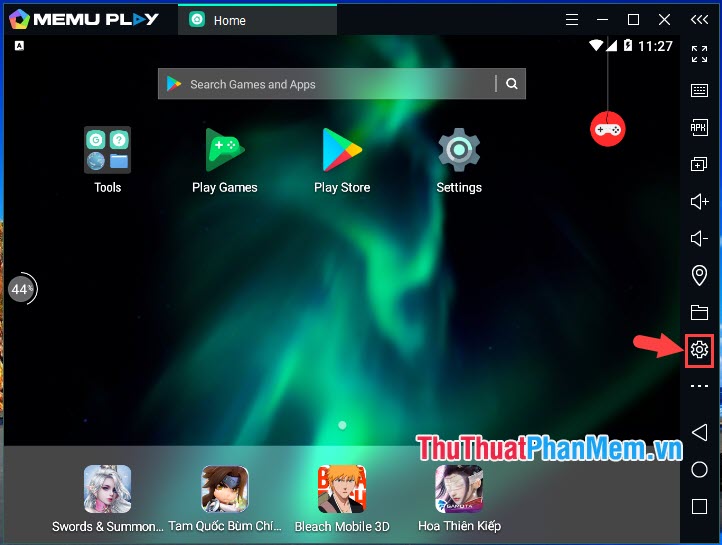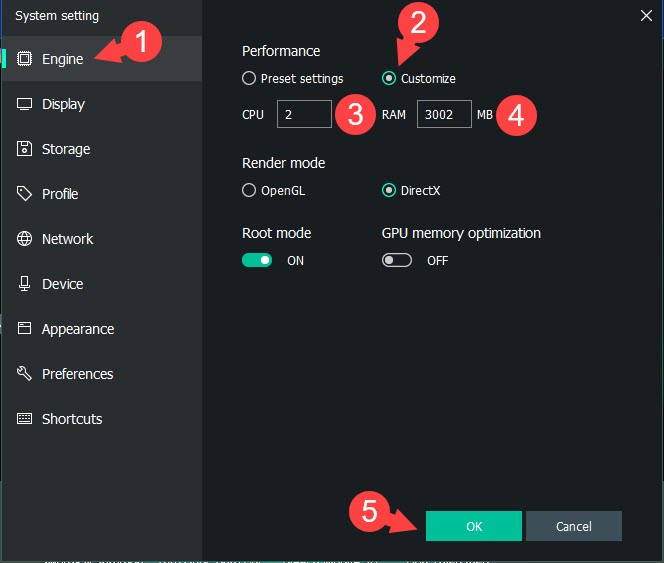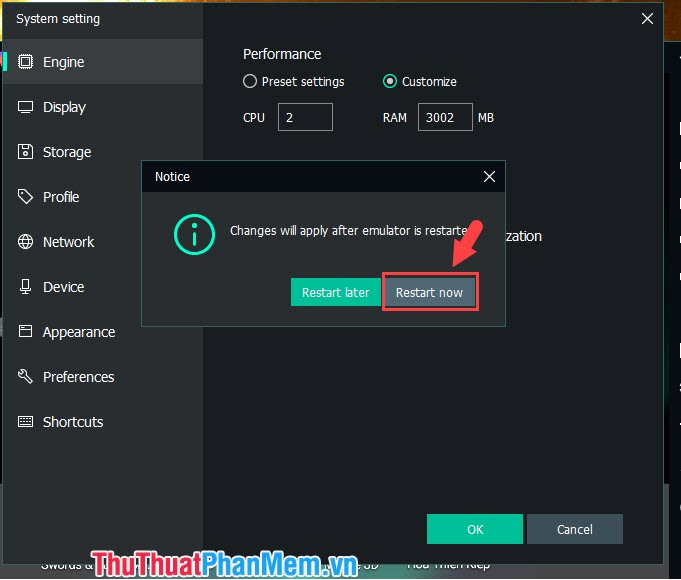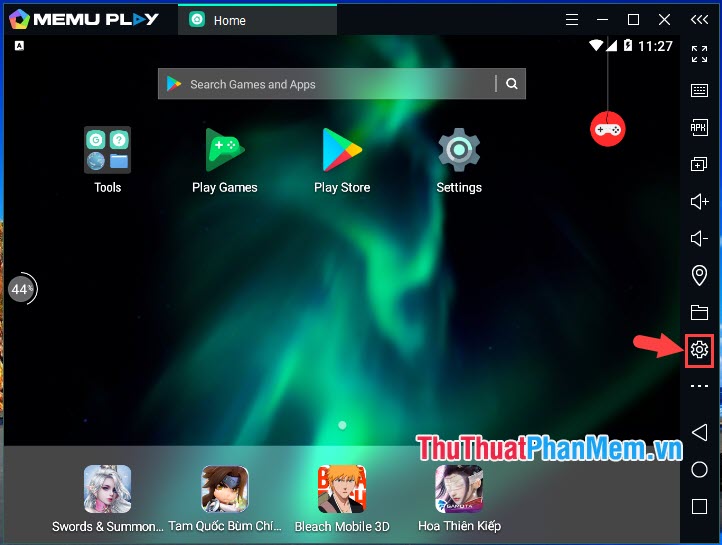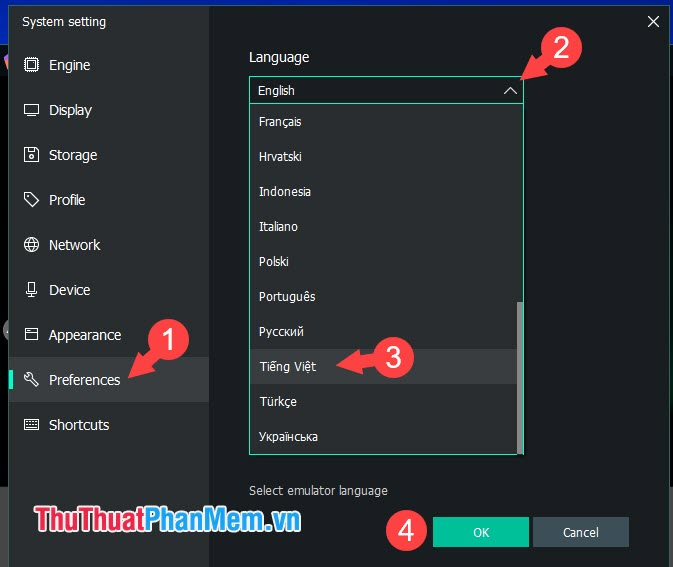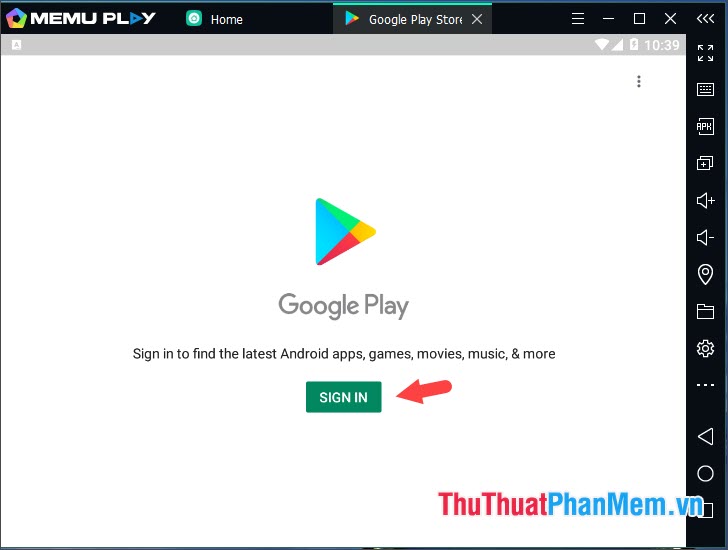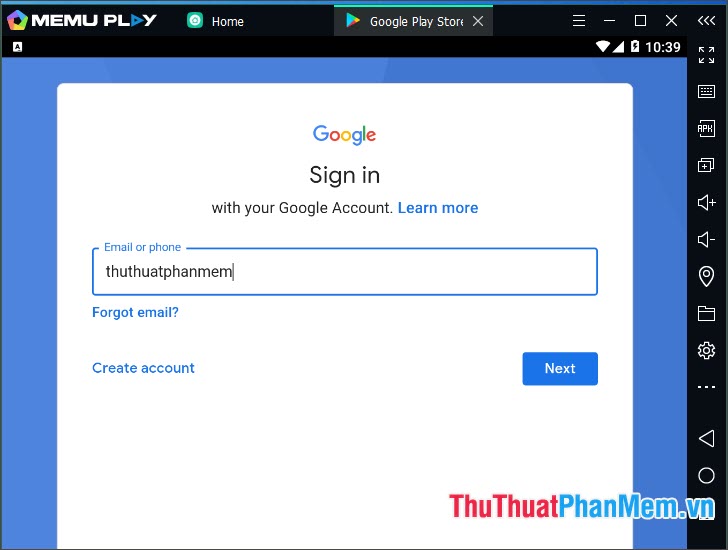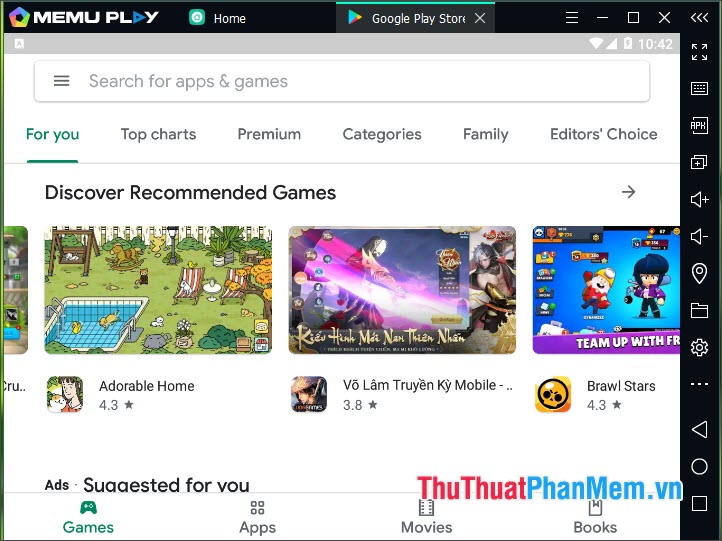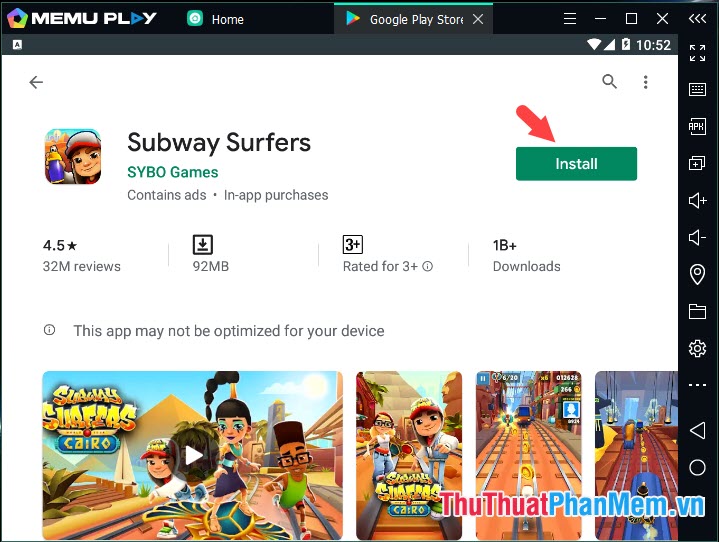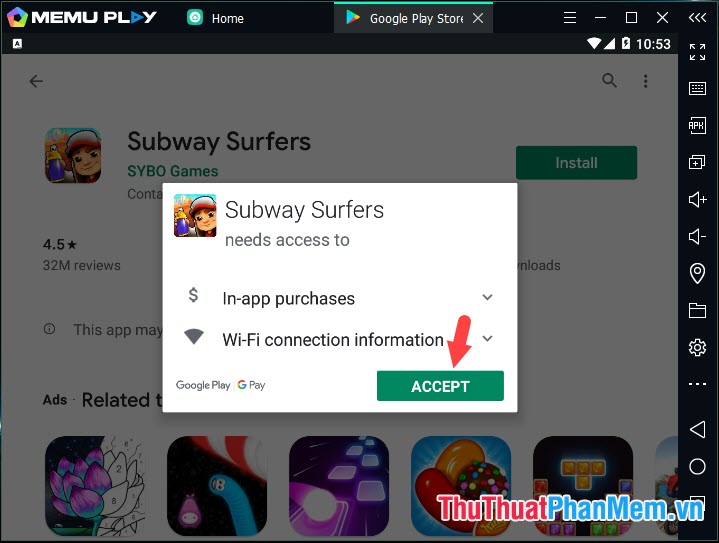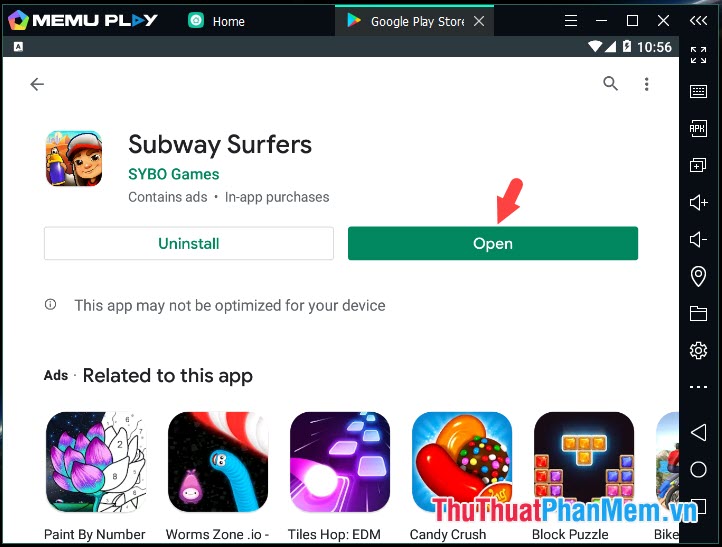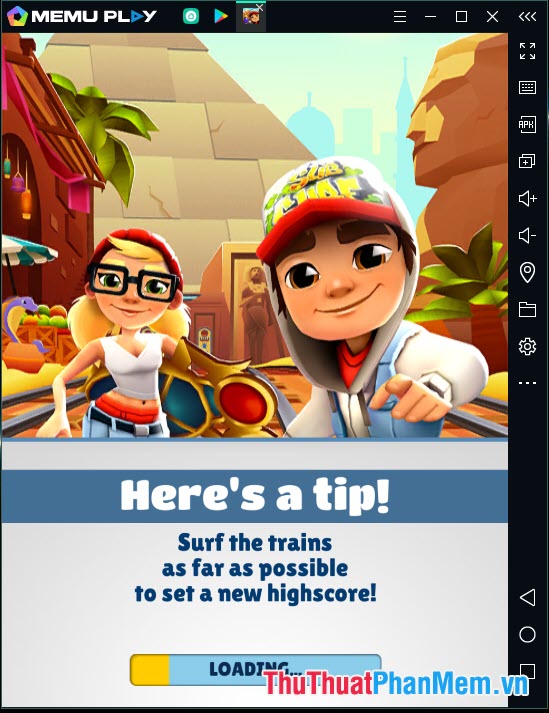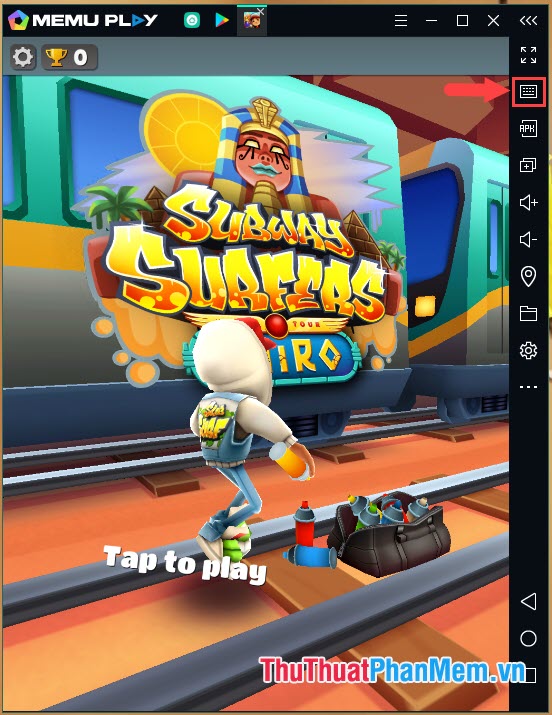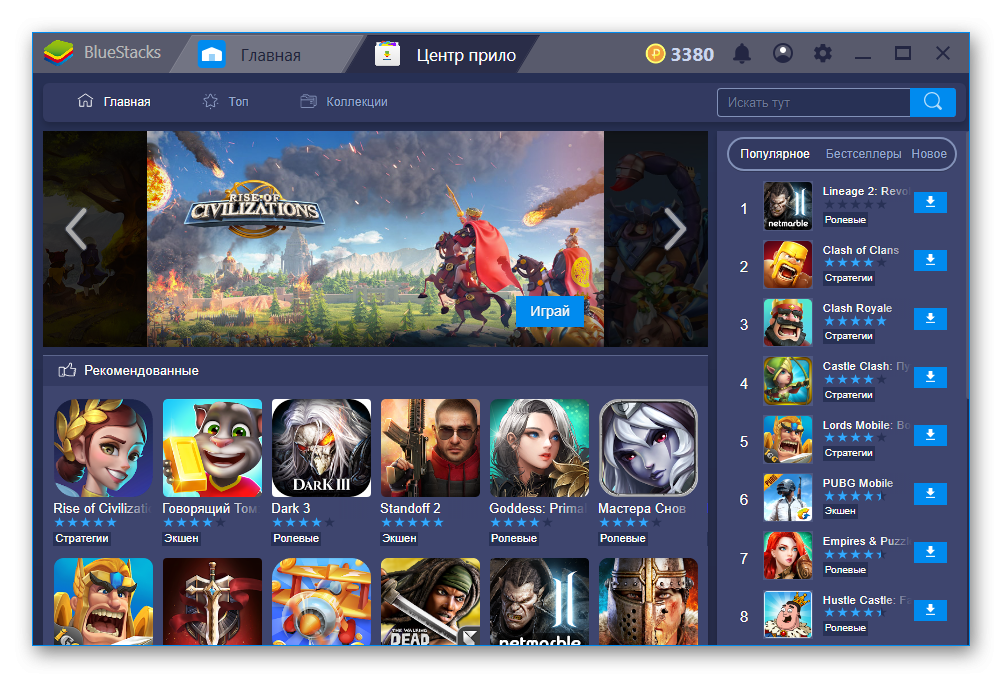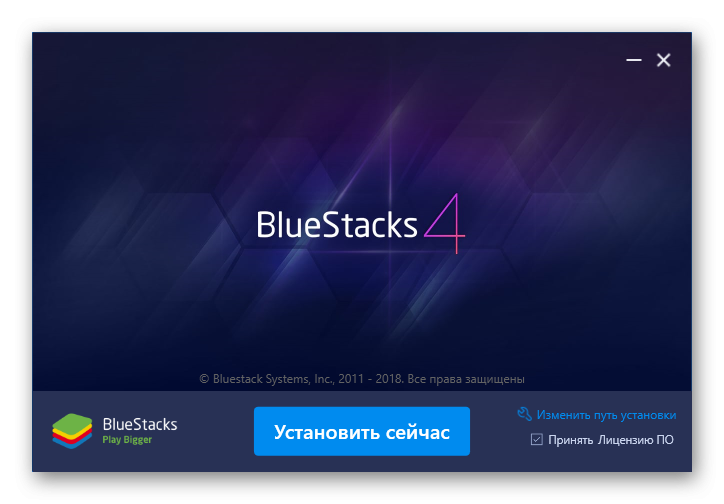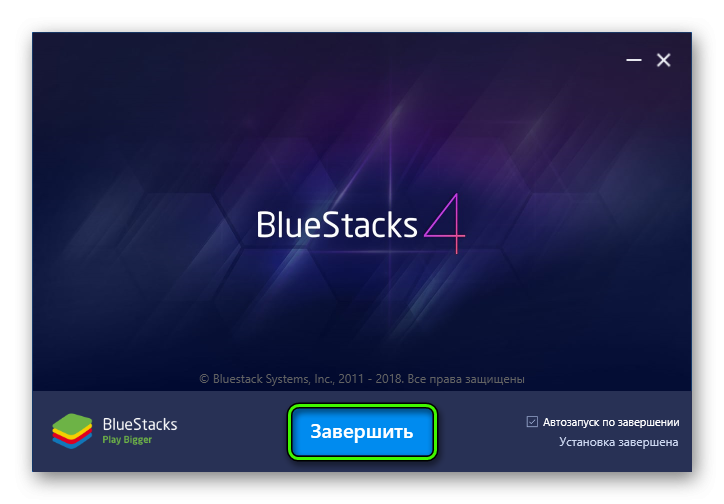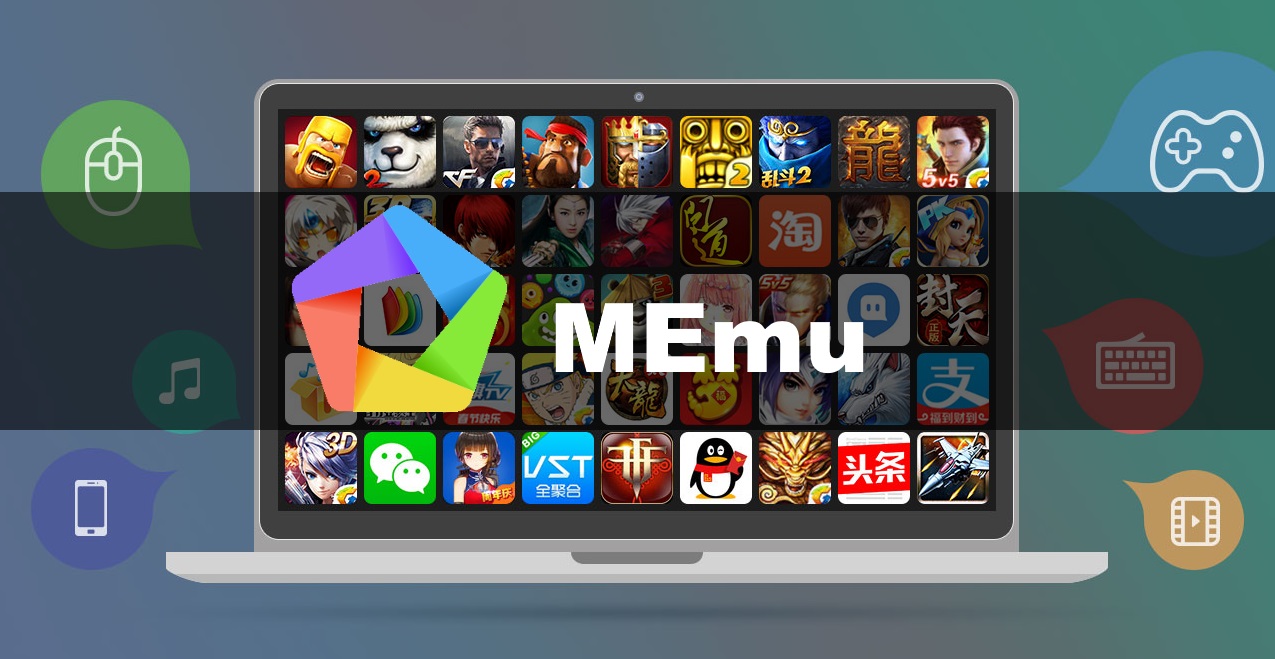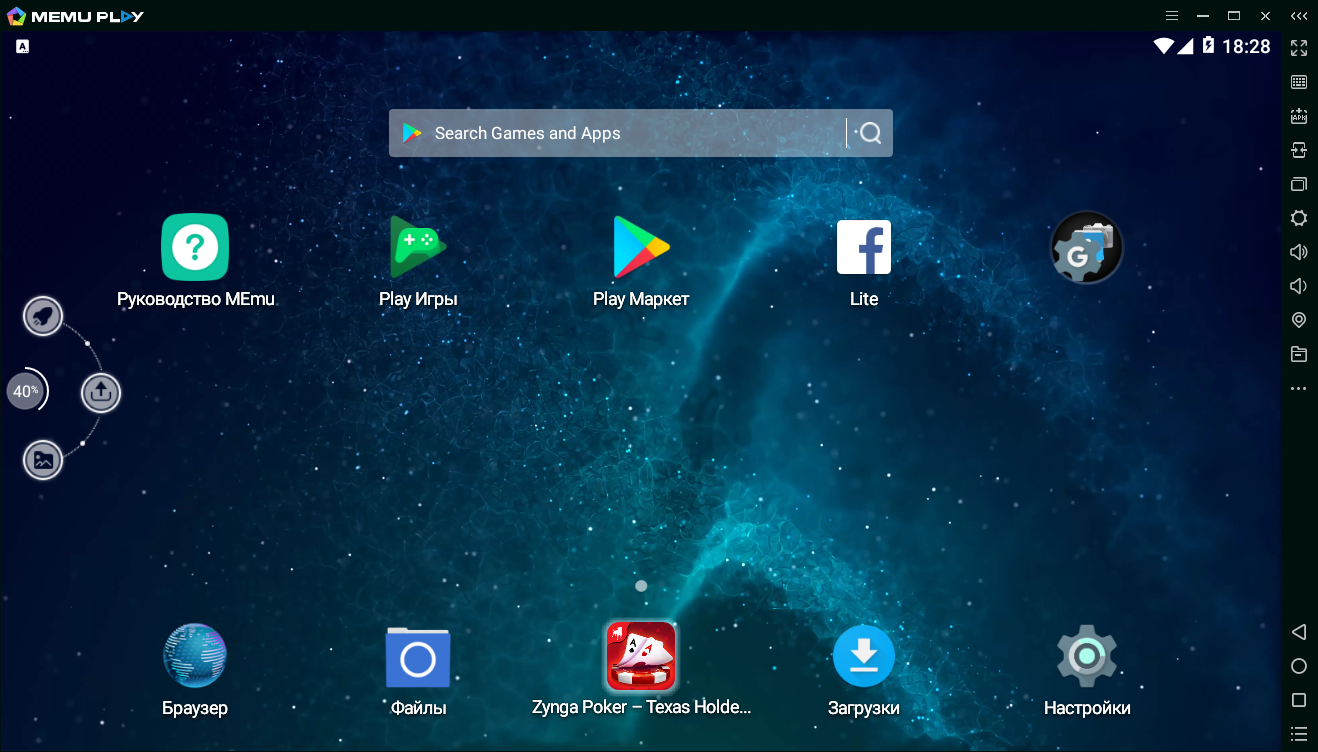Сейчас достаточно много различных эмуляторов, с помощью которых практически любое Android-приложение можно юзать на компе. Memu — это одна из таких программ. Очень простая в использовании, работает заметно лучше, чем подавляющее большинство такого рода продуктов, и бесплатная, потому пользуется заслуженной популярностью.
Но, как говорится, и на старуху бывает проруха. Memu, как и прочие эмуляторы, тоже не всегда устанавливается и запускается одинаково корректно. Нередко с этим случаются проблемы.
К слову, если эмулятора изначально не получается установить на комп, то есть, процедура установки самопроизвольно прерывается, то в такой ситуации можно попробовать установить портативную версию Меmu.
А в этой статье расскажем о том, что делать в том случае, когда Меmu не запускается должным образом.
Сразу скажем, не запускаться Метu умеет по-разному. И по тому, как именно он не запустился, как правило производится диагностика проблемы и определяется метод её устранения. Проще говоря, смотрим, как ведет себя прога, и потом выбираем соответствующий алгоритм действий.
Значит, как показывает практика, при запуске Memu чаще всего наблюдается одна из следующих проблем:
- эмулятор просто не запускается;
- загрузка зависает на 59%;
- загрузка зависает на 99%;
- загрузка зависает на 100%;
- отображает стартовое меню Android и зависает с табличкой «Запуск».
Далее — о каждой ситуации по отдельности. Итак:
Memu просто не запускается (вылетает на старте)
- Mеmu не работает со старыми версиями ОС Windows, в том числе с Windows XP (у «экспи» не хватает некоторых обязательных библиотек), потому нужно либо система поновее, либо другой эмулятор.
- Если вместе с Mеmu «вылетела» и операционка тоже, из-за чего пришлось перегружать комп, но эмулятор потом все равно не запустился, то лучше скачать и установить новый Multi-MЕmu.
- В некоторых случаях после установки Mеmu, следует отключить (или перенастроить) антивирус и/или брандмауэр Windows.
загрузка Memu останавливается на 59%
- вероятнее всего, следует обновить драйвер видеокарты (оперативно найти и скачать «дрова» можно с помощью специальной программки 3DChip).
- необходимо также включить аппаратную виртуализацию (Hardware Virtualization, или VT) в BIOS компа (проверить, поддерживает ли процессор вашего компа VT можно с помощью программки LeoMoon CPU-V).
загрузка Memu останавливается на 99%
- если система не старая, драйверы видеокарты тоже обновлены и аппаратная виртуализация включена, то просто перезагружаем комп (выключаем, ждем 5 минут и включаем);
- также рекомендуется установить новый МЕmu с Multi-МЕmu.
загрузка Memu останавливается на 100%
- это, как правило, означает, что работу Memu тормозит антивирус Kaspersky, пробуем запустить эмулятор с Multi-MEmu.
Memu зависает на стартовом экране Android
- открываем меню «Пуск» ОС Windows в строке поиска пишем «Выполнить», в результатах поиска кликаем «Выполнить», затем в строке «Открыть» в появившемся окошке пишем netsh Winsock reset и жмем Enter. После этого перезагружаем комп.
Как решить проблему сбоя установки
Пожалуйста, сначала проверьте системную информацию Вашего компьютера, чтобы убедиться, что она соответствует нашим системным требованиям.
Если ваш ПК достигает наших требований,
1.Если вы используете онлайн-установщик, пожалуйста, используйте автономный установщик вместо этого.
2.Если оба установщика выходят из строя одновременно, пожалуйста, выключите свое антивирусное программное обеспечение, такое как Avast, AVG.
3.(Для автономного установщика) если каким-то образом проблема остается, пожалуйста, проверьте MD5 загружаемого вами установщика. Вы можете найти MD5 MEmu в примечаниях к выпуску. Вы можете проверить MD5 с помощью онлайн-инструмента http://onlinemd5.com/. если MD5 отличается от того, что мы перечислили на нашем сайте, это означает, что вам нужно повторно загрузить установщик, пока они не станут одинаковыми.
Как получить журнал сбоев установки
Если вы выполнили все вышеперечисленные шаги и установка все еще не удалась, пожалуйста, отправьте нам файл журнала обратно. Вот как это сделать:
1. Если вы можете открыть MEmu, несмотря на сбой установки, вы можете найти путь к журналу установки в информация о системе. Нажмите кнопку” Создать отчет”, и журнал сбоев будет сгенерирован на рабочем столе, а затем вы сможете отправить его нам.
2. Если вы не можете открыть меню, вот его путь. C:UsersxxxxAppDataLocalMicrovirtsetup “xxxx” – это ваше имя входа в систему Windows.
Кстати, папка AppData по умолчанию скрыта.
После того как вы найдете журнал, пожалуйста, отправьте его нам через Facebook или support@microvirt.com
Пожалуйста, пришлите нам информацию из этого списка, тогда мы сможем найти проблему как можно скорее.
- Official Website: https://www.memuplay.com
- Official Twitter: https://twitter.com/MicrovirtMEmu
- Facebook Page: https://www.facebook.com/memuplayer
- MEmu User Group: https://www.facebook.com/groups/memuplayer
- Discord: https://discord.gg/gA4GWV9
- VK: https://vk.com/memuplayru
Если у вас возникли проблемы с тем, что эмулятор MEMU Play не загружается, вам следует прочитать следующее руководство, в котором мы покажем вам, как исправить или исправить ошибка «Загрузка 99%», а ошибка, препятствующая запуску эмулятора MEMU Play .
Один из лучших эмуляторов Android, MEMU Play
В настоящее время существует множество эмуляторов Android. У каждого из них есть свои плюсы и минусы, но если вы хотите играть, MEMU Play, безусловно, позиционирует себя как один из лучших .
Фактически, MEMU Play — это специально разработан для игр , поэтому у него есть дополнительные функции, которых нет в большинстве других эмуляторов. Кроме того, он может работать на подавляющем большинстве компьютеров и очень эффективно работает как на простых, так и на более мощных компьютерах.
В любом случае, как и любое приложение Windows, оно не без проблем и время от времени может появляться ошибка. Ошибка » 99% загрузка Это одна из наиболее распространенных проблем, но ее можно очень легко решить в большинстве случаев.
Проблемы с загрузкой, без сомнения, являются одной из самых распространенных ошибок эмуляторов. К сожалению, эта ошибка присутствует и в одном из лучших эмуляторов Android, MEMU Play. В любом случае, вот несколько возможных причин и решения ле проще чтобы решить эту проблему.
Файл загрузки MEMU Play был загружен неправильно
Возможно, установочный файл MEMU Play был скачан неправильно . Это редко бывает причиной, потому что, когда что-то подобное происходит, обычно во время установки возникает ошибка.
В любом случае возможно, что во время установки нет ошибки, и программа запускается нормально. В связи с этим стоило того пытаться повторно скачать MEMU Play на случай, если вы получите ошибку «99% загрузки».
Разобравшись со всем, что показано выше, перейдите к скачать последнюю версию эмулятора Android Memu , во многих случаях это решает проблему «загрузки 99%» эмулятора. Кроме того, наличие последней версии гарантирует, что вы сможете исправить другие проблемы, которые могут повлиять на работу.
Виртуализация не включена
Вы можете этого не знать, но виртуализация — это необходимо для эмуляции Android , фактически, этот принцип также соблюдается тем, что для многих лучший легкий эмулятор Android для пк (Блюстакс). Действительно, для правильной работы MEMU Play и Bluestacks требуется виртуализация.
Фактически, практически все эмуляторы Android работают с опциями виртуализации. По этой причине необходимо включить виртуализацию (VT) в вашей системе . Хотя процесс может показаться сложным, это определенно не так, поэтому мы рекомендуем вам попробовать его, прежде чем пробовать другие решения.
Устаревшие видеодрайверы
Без сомнения, драйверы необходимы для правильного функционирования всех приложений, которые мы используем в Windows. Ошибка «99% загружена» может возникнуть, если системные драйверы устарели . Чаще всего это происходит с видеодрайвером.
Для всего вышеперечисленного важно, чтобы вы знали, как Mettre à обновите драйверы видеокарты вашего ПК et сделать ставку à соответствующий день в том случае, если они бывшие пилоты. Помимо возможности устранить ошибку с помощью MEMU Play, он помогает оборудованию иметь стабильность, поскольку обновление драйверов обычно устраняет проблемы и улучшает некоторые функции.
Хотя мы делаем упор на графические драйверы, это, несомненно, рекомендуется положить в обновить все драйверы ПК в постоянство. Следовательно, если вы ставить à обновить видеодрайверы , вы также можете обновлять другие драйверы.
Обновлено: 28.01.2023
Чтобы поиграть в любимые мобильные игры на ПК не нужно обладать сверхзнаниями или уметь, что-то необычное, достаточно воспользоваться одним из эмуляторов Андроид. В нашем случае с играми и программами отлично справляется эмулятор от китайских разработчиков под названием MEmu. Для работы данной программы вам потребуется не самый мощный компьютер, но для комфортной игры нужно не менее 2Гб оперативной памяти и предпочтительно процессор с поддержкой виртуализации.
Данная инструкция понадобится тем, кто ранее никогда не устанавливал и не имел дел с подобными Андроид-эмуляторами. Мы пошагово покажем и расскажем, как скачивать, устанавливать и настраивать данную программу. Ответим на наиболее частые вопросы и разберем возможные ошибки и способы их устранения.
Table of contents
Введение функции сжатого диска
Во время использования эмулятора, по мере того как количество установленных приложений постепенно увеличивается, дисковый файл эмулятора будет постепенно увеличиваться. Даже после того, как приложение будет удалено вручную, размер файла диска эмулятора не уменьшится, что приведет к пустой трате места на диске. Для решения этой проблемы устройство поддерживает сжатие диска. Перед использованием этой функции вам нужно запустить эмулятор, вручную удалить бесполезные приложения, закрыть эмулятор, а затем выполнить сжатие, чтобы получить хороший эффект сжатия. Обратите внимание, что эта операция не удаляет приложение автоматически для пользователя, а только освобождает избыточное пространство для хранения, потраченное впустую при повторной установке приложения. 1. Откройте эмулятор с большим дисковым пространством и подготовьтесь к удалению приложения. 2. Теперь мы удалили пять приложений во втором ряду, но пространство на жестком диске, занимаемое симулятором, не уменьшилось. 3. Закройте эмулятор, а затем выполните функцию очистки мульти-MEmu. 4. Эта операция занимает много времени и требует определенного количества дополнительного места для хранения во время процесса. Пожалуйста, убедитесь, что на вашем диске достаточно свободного места, и наберитесь терпения. 5. пожалуйста, терпеливо дождитесь завершения операции очистки. Не запускайте сжатый эмулятор и не закрывайте мульти-MEmu в течение этого периода. Конкретные затраты времени зависят от производительности вашей машины и размера файла диска эмулятора. 6. после завершения очистки диска будет отображена фактическая освобожденная емкость диска. Discover More about MEmu Play Official Website MEmu Support Facebook Discord Twitter Reddit Youtube VK
Метод предотвращения автоматического обновления приложений в MEmu
Memu Emulator Performance and Optimization settings
- Engine Settings
- Display Settings
- Storage settings
Engine settings
Performance Settings
CPU: Same as your CPU Cores
Set it the same as your CPU Cores so that you can get the best performance. You should not be using other apps while using Memu Emulator as it will degrade the performance of the Android Emulator. I recommend using all the cores you have on your system so that you get the best performance for Gaming.
RAM: Same as your Ram
Give Memu Emulator all the Ram you have. Running Games Like Pubg and call of duty needs a lot of RAM. Even after using my PUBG Mobile Optizmation guide. I recommend giving it at least 4GB Ram for smooth gameplay. 8gb ram is recommended for better gaming performance in the Memu emulator.
Rendering Mode = DirectX OR OpenGL
This setting depends on the game you are playing and your GPU. If you have one of the latest GPUs, then use DirectX. With older systems and GPUs, OpenGL works like magic. So use OpenGL if you have an old system or an old laptop.
I recommend testing the FPS for each major game you are playing. Some games run better in OpenGL while some run better in DirectX. So it is best to test each game.
But in my opinion, DirectX is the best for most games.
GPU Memory Optimization: enabled
Use GPU Optimization. It gives better gaming performance and also saves some resources. If you have a low-end GPU, then you definitely need to use it. It can help get you those extra FPS in games such as Pubg mobile and call of duty.
Display settings
Resolution: Same as your Monitor Resolution
For best performance on Memu Emulator and Gameplay Experience, set your resolution the same as your monitor Resolution. Otherwise, you will experience a blurry gameplay experience on Memu Emulator. I recommend you at least select 1366* 768. That’s the lowest I would consider.
Frame Rate: Set it to 60
This setting limits the in-game FPS. Setting it to 60 will give an excellent lag-free gameplay experience on Memu Emulator. There are only a few games that support 120 FPS. So if your game does support it and you have a good graphics card then go with 120 FPS. It is one of the key Memu Emulator Settings to fix lag in gaming.
Anti Flickering: Enabled
As the name suggests, it stops the flickering effect on the emulator. You can enable it for a better gaming experience. The flickering is rarely seen, so it is not that essential.
Storage Settings
Cache Policy: High Performance
This will make sure that games use HIGH performance caching policy while managing memory, and thus for low-end systems, it gives a good performance boost. I recommend this for all games having fast gameplay. It also helps if you install the game on an SSD.
Disk Management: Auto Expand
Make sure you give it enough space for running the game. I recommend 16GB as a good standard if you are going to play more than two games. 10GB is fine if you are playing Only one Game.
System Settings
Process Priority: High
- Press Alt+Tab.
- Go to the desktop.
- Start Task Manager.
- Find the Process for Memu Emulator
- Set Its Priority as HIGH.
The image below shows how you can do it:
Allocated Virtual Memory: Double your actual RAM
Your virtual memory should be double your actual RAM. This memory is used when the system runs out of Ram, so the more you have, the better.
This setting is hidden inside system settings.
Go to control panel>System and security.
System>advanced system settings>
Performance settings>
Advanced>
Virtual memory.
Set it as double your actual Ram. Mine is 8GB Ram, so I used 16000mb(16gb)
I have also made an in-depth guide for windows performance optimization for Gaming. Kindly use that to improve your gaming performance even further.
I hope you liked this Memu Android Emulator Settings Guide to fix lag. Kindly share and support the website so that we can keep making amazing guides for you. Happy Gaming.
Вот несколько советов о том, как настроить ЦПУ и память ПК, чтобы получить лучшую производительность в MEmu. Вы можете изменить его с помощью настроек MEmu.
Введение экран рекордер
Инструмент MEmuHyperv
Начиная с MEmu 2.8.0, MEmuHyperv больше не входит в установочный пакет. Поэтому, если вы хотите использовать его, пожалуйста, скачайте отсюда и извлеките его на D:Program файлыMicrovirtMEmuHyperv (Я предполагаю, что ваш путь установки MEmu D:Program файлыМикровирт) Для MEmu 5.5.1 или более поздней версии 64 bit MEmuHyperv 32 bit MEmuHyperv Для MEmu 2.8.0
5.3.2 64 bit MEmuHyperv 32 bit MEmuHyperv Discover More about MEmu Play Official Website MEmu Support Facebook Discord Twitter Reddit Youtube VK
Возможные проблемы при работе с Memu и пути их разрешения
Как ни странно, но проблемы во время работы с эмулятором возникают крайне редко. Это достаточно стабильная программа, которая хорошо себя ведет даже при действительно серьезных нагрузках. Главным образом, проблемы могут быть вызваны в том случае, когда пользователь запускает одновременно сразу несколько виртуальных машин.
Однако одна проблема действительно широко распространена. Это так называемая «проблема 99 процентов». Можно увидеть на форумах действительно много вопросов вида: «Memu 99 и не запускается почему». То есть загрузка доходит до 99 процентов – на том все и останавливается. Опять же, чаще всего это случается именно во время запуска двух и более виртуальных машин.
Но это вовсе не означает, что нужно отказаться от их использования. Главным образом, «проблема 99» вызывается конфликтом процессов. Так что форумы в качестве решения в первую очередь предлагают «убить» все процессы через Диспетчер задач.
Если же проблема не уходит, то можно также:
- проверить, настроена ли виртуализация процессора в BIOS;
- компьютер или ОС просто не соответствуют требованиям разработчиков – обновить ОС или попробовать запустить Memu на другом «железе»;
- можно также удалить существующую виртуальную машину и создать ее заново.
В том же, как обновить Memu, нет ничего особенного. Здесь все достаточно стандартно. Можно сделать это либо через соответствующий пункт в меню, либо просто загрузить самую последнюю версию эмулятора, предварительно полностью удалив старую.
1. Производительность-настройки CPU / памяти:
- Для большинства компьютеров достаточно установить CPU=2 и Memory=2048.
- Для компьютеров с высокой спецификацией, например, если у вас есть физический ресурс 8 ядер процессора и 8 ГБ памяти или даже больше, CPU=4 и Memory=4096-это лучший вариант.
- Если вы хотите играть с несколькими экземплярами, убедитесь, что сумма процессора и памяти всех экземпляров меню меньше, чем ваш физический ресурс.
- Ядро процессора AMD ограничено максимум 2 в настройках меню для лучшей совместимости.
- Не устанавливайте слишком много приложений в одной виртуальной машине, попробуйте создать новое с несколькими MEmu.
Введение функции сжатого диска
Во время использования эмулятора, по мере того как количество установленных приложений постепенно увеличивается, дисковый файл эмулятора будет постепенно увеличиваться. Даже после того, как приложение будет удалено вручную, размер файла диска эмулятора не уменьшится, что приведет к пустой трате места на диске. Для решения этой проблемы устройство поддерживает сжатие диска. Перед использованием этой функции вам нужно запустить эмулятор, вручную удалить бесполезные приложения, закрыть эмулятор, а затем выполнить сжатие, чтобы получить хороший эффект сжатия. Обратите внимание, что эта операция не удаляет приложение автоматически для пользователя, а только освобождает избыточное пространство для хранения, потраченное впустую при повторной установке приложения. 1. Откройте эмулятор с большим дисковым пространством и подготовьтесь к удалению приложения. 2. Теперь мы удалили пять приложений во втором ряду, но пространство на жестком диске, занимаемое симулятором, не уменьшилось. 3. Закройте эмулятор, а затем выполните функцию очистки мульти-MEmu. 4. Эта операция занимает много времени и требует определенного количества дополнительного места для хранения во время процесса. Пожалуйста, убедитесь, что на вашем диске достаточно свободного места, и наберитесь терпения. 5. пожалуйста, терпеливо дождитесь завершения операции очистки. Не запускайте сжатый эмулятор и не закрывайте мульти-MEmu в течение этого периода. Конкретные затраты времени зависят от производительности вашей машины и размера файла диска эмулятора. 6. после завершения очистки диска будет отображена фактическая освобожденная емкость диска. Discover More about MEmu Play Official Website MEmu Support Facebook Discord Twitter Reddit Youtube VK
Настройка Memu на ПК
После того, как установить Memu удалось, будет не лишним провести и его настройки. Благо делается это весьма просто. Эмулятор позволяет проводить настройку не только разрешения экрана, но и работу процессоров, а также перенастраивать клавиши. Панель настроек находится справа, чтобы вызвать доступные настройки Memu, нужно нажать здесь на изображение шестеренки.
В новом окне будут доступны следующие пункты:
- Главные – здесь можно задать число задействованных процессоров, разрешение экрана, а также количество оперативной памяти, изменить язык Memu;
- Расширенные – более «продвинутые» настройки, среди которых обычному пользователю могут ежедневно потребоваться разве что настройки клавиатуры;
- Настройка папок для общего с Windows использования;
- Настройка эмуляции GPS.
Так что в том, как настроить Memu на ПК, нет ничего сложного. При скачивании приложений через Google Play на эмулятор проблем чаще всего также не возникает.
Обучение клавиши
Введение экран рекордер
Как настроить memu для слабых пк
Memu Emulator is one of the most fantastic android emulators for Gaming. The main reason for that is its ability to customize and allocate CPU and RAM resources to Gaming. This makes the emulator ideal for high-end games such as Pubg Mobile and Call of Duty Mobile. But many people are new to the Memu emulator. So here is a noobs2pro special guide On how to optimize Memu Emulator Settings to fix lag for high-end games like PUBG mobile and call of duty.
Как изменить сочетания клавиш
1. Откройте интерфейс настроек. 2. Выберите вкладку «ярлыки», здесь находятся все настройки сочетания клавиш. 3. Если есть изменения, не забудьте нажать кнопку » ОК” Discover More about MEmu Play Official Website MEmu Support Facebook Discord Twitter Reddit Youtube VK
Как использовать синхронизатор
Функция синхронизатора чрезвычайно полезна, когда вам нужно синхронизировать действия в нескольких экземплярах. В статье будет рассказано, как использовать встроенную в MEmu функцию синхронизатора для ее достижения. Примечание: рекомендуется настроить одинаковое разрешение для всех экземпляров. Вы можете проверить советы по запуску нескольких экземпляров в нижней части этой статьи. 1. Партия начала случаях нужно синхронизировать 2. установите соответствующий макет, сделайте его 2 окнами в строке, если всего 4 экземпляра 3. Нажмите на значок » синхронизатор”, чтобы активировать окно 4. Выберите экземпляры, которые необходимо синхронизировать 5. Настройте свои горячие клавиши в настройках синхронизатора 6. ваши операции в других случаях будут следовать той, в которой вы инициировали функцию. Discover More about MEmu Play Official Website MEmu Support Facebook Discord Twitter Reddit Youtube VK
Как установить Memu на компьютер
В принципе, о том, как этот эмулятор устанавливается, можно было бы и не писать. Ведь в этом плане все очень привычно для любого пользователя Windows. Требуется лишь запустить скачанный перед этим установщик и выбрать место инсталляции.
Установка приложения займет несколько минут, после чего вы можете им пользоваться
В дальнейшем пользователь может расслабиться и наблюдать за тем, как заполняется строка прогресс-бара. Обычно инсталляция не занимает много времени и продолжается не более 5 минут, 4 из которых уходит на распаковку архива. После установки произведите вход в аккаунт Google.
Обучение клавиши
Лучшие Android игры 2020 на эмуляторах
Memu эмулятор настройка и установка эмулятора
Пользователей этого эмулятора будет наверняка интересовать, как проходит в Memu эмуляторе настройка.
Эмулятор Memu является одним из самых удобных из всех аналогов
Как изменить сочетания клавиш
1. Откройте интерфейс настроек. 2. Выберите вкладку «ярлыки», здесь находятся все настройки сочетания клавиш. 3. Если есть изменения, не забудьте нажать кнопку » ОК” Discover More about MEmu Play Official Website MEmu Support Facebook Discord Twitter Reddit Youtube VK
2. Режим рендеринга: OpenGL и DirectX.
Оба режима рендеринга имеют свои преимущества и недостатки. Пользователи могут делать свои собственные суждения, основанные на различных играх.
В частности, если игра запускает ретроспекцию или застряла, пользователь может переключить режим рендеринга, чтобы попробовать.
3. Рут: разрешить или запретить приложениям в эмуляторе получать корневое разрешение.
Некоторые игры могут потребовать от пользователей отключить эту опцию для нормальной работы.
4. Оптимизация памяти GPU: уменьшите использование памяти во время выполнения игры, рекомендуется включить, когда ресурсы памяти ограничены (может быть тонкая разница в цвете).
Инструмент MEmuHyperv
Начиная с MEmu 2.8.0, MEmuHyperv больше не входит в установочный пакет. Поэтому, если вы хотите использовать его, пожалуйста, скачайте отсюда и извлеките его на D:Program файлыMicrovirtMEmuHyperv (Я предполагаю, что ваш путь установки MEmu D:Program файлыМикровирт) Для MEmu 5.5.1 или более поздней версии 64 bit MEmuHyperv 32 bit MEmuHyperv Для MEmu 2.8.0
5.3.2 64 bit MEmuHyperv 32 bit MEmuHyperv Discover More about MEmu Play Official Website MEmu Support Facebook Discord Twitter Reddit Youtube VK
Недавние Посты
Читайте также:
- Почему лололошка не убивает куриц в майнкрафте
- Простая магическая субстанция wow где ее взять
- Где биндюга ведьмак 2
- Где взять аргон астронир
- Empire total war почему маратха такая сильная
Android эмулятор MEmu
MEmu — один из немногих эмуляторов Android для Windows на русском языке (подразумевается не только русскоязычная система, что легко настроить в любом эмуляторе, но и то, что интерфейс самого MEmu на русском). При этом эмулятор отличается высокой скоростью работы, хорошей функциональность и поддержкой игр.
В этом кратком обзоре — о возможностях андроид эмулятора, впечатлении от работы, использовании функций и настройке MEmu, включая ввод на русском языке с клавиатуры, параметры оперативной и видеопамяти и некоторые другие. Также рекомендую к ознакомлению: Лучшие эмуляторы Android на Windows.
Установка и использование MEmu
Установка эмулятора MEmu не представляет сложностей, разве что не забудьте выбрать русский язык на первом экране установки, как на скриншоте выше — в результате вы получите настройки, всплывающие подсказки к кнопкам управления и другие элементы на на понятном языке.
После установки и запуска эмулятора вы увидите почти стандартный рабочий стол Android с элементами управления на панели справа (установлена версия Android 4.2.2, по умолчанию открывается в разрешении 1280×720, доступно 1 Гб оперативной памяти).
В эмуляторе используется не чистый интерфейс Android, а MEmu Launcher, отличительный момент которого — реклама приложений внизу экрана по центру. При желании вы можете установить свой лаунчер. При первом запуске также автоматически запускается приложение «Руководство MEmu» в котором показываются основные возможности эмулятора.
В MEmu заранее предустановлены Google Play, ES Проводник, есть root-права (отключаются в настройках при необходимости). Установку своих приложений вы можете выполнять из Play Маркет или же из файла приложения APK на компьютере, используя соответствующую кнопку в правой панели.
Все элементы управления, находящиеся справа окна эмулятора:
- Открыть эмулятор во весь экран
- Привязка клавиш к областям экрана (будет рассмотрено далее)
- Скриншот
- Встряхнуть устройство
- Повернуть экран
- Установить приложение из APK
- Завершить текущее приложение
- Установка приложения из эмулятора на реальное мобильное устройство
- Запись макросов
- Запись видео с экрана
- Параметры эмулятора
- Громкость
Если какая-то из иконок на панели вам не понятна, просто задержите указатель мыши над ней — появится подсказка, объясняющая ее назначение.
В целом, «внутри» эмулятора ничего особенного, и если вы когда-либо работали с Android, использование MEmu не будет представлять сложностей, за исключением, возможно, некоторых нюансов настроек, которые описаны далее.
Настройка эмулятора MEmu
Теперь немного по настройкам эмулятора, которые вам могут пригодиться.
Чаще всего при использовании Android эмуляторов у пользователей возникает вопрос о том, как включить русскую клавиатуру (а точнее включить возможность ввода на русском языке с физической клавиатуры). Сделать это в MEmu можно следующим образом:
- Зайти в настройки (настройки самого Android), в разделе «Язык и ввод» выбрать «Клавиатура и способы ввода».
- Убедитесь, что «По умолчанию» выбрана клавиатура MemuIME.
- В разделе «Физическая клавиатура» нажмите Microvirt Virtual Input.
- Добавьте две раскладки — Русскую (Russian) и английскую (English US).
На этом включение русской клавиатуры завершено — переключиться между двумя раскладками в эмуляторе можно с помощью клавиш Ctrl + Пробел (у меня почему-то заработало только после перезагрузки эмулятора). Если вам требуются дополнительные возможности настройки клавиатуры компьютера для использования в MEmu, можно использовать стороннее приложение External Keyboard Helper.
Теперь о настройках не Android в MEmu, а самой среды, в которой он запускается. Доступ к этим настройкам вы можете получить, кликнув по значку шестеренки в панели справа. В настройках вы найдете несколько вкладок:
- Основные — позволяет задать количество ядер процессора (CPU), размер оперативной, памяти, разрешение экрана, язык, а также параметры окна эмулятора.
- Продвинутые — для определения виртуальной модели телефона, оператора и номера телефона (позвонить, естественно, нельзя, но может потребоваться для проверки работоспособности приложений). Здесь же в разделе «Другие» можно включить или отключить Root, виртуальную клавиатуру (по умолчанию не отображается).
- Общие папки — позволяет задать общие папки для компьютера и Android в эмуляторе (т.е. вы можете поместить что-то в папку на компьютере, а затем в эмуляторе увидеть это, например, с помощью ES Проводник).
- GPS — для определения «виртуального» местоположения (у меня это пункт не заработал, отображал ошибку, исправить не удалось).
- Горячие клавиши — для настройки сочетаний клавиш эмулятора, включая создание скриншотов, переход в полноэкранный режим и «Клавиши Босс» (прячет окно эмулятора).
И последний аспект настроек — привязка клавиш к областям экрана, что незаменимо в играх. Нажав соответствующий пункт в панели инструментов, вы можете разместить элементы управления в нужные области экрана и назначить для них любые клавиши на клавиатуре.
Также, просто кликнув в нужной области экрана и введя букву, можно создать собственные элементы управления (т.е. в дальнейшем, в момент, когда будет нажиматься эта клавиша на клавиатуре, в эмуляторе будет генерироваться нажатие на выбранную область экрана). После назначения клавиш не забудьте подтвердить сделанные изменения (кнопка с галочкой вверху справа).
В целом, MEmu оставляет приятное впечатление, но субъективно работает медленнее чем недавно протестированный Leapdroid (к сожалению, разработчики прекратили развитие этого эмулятора и убрали его со своего официального сайта). В ходе проверки, игры работали успешно и быстро, а вот запустить AnTuTu Benchmark не удалось (точнее, не получилось пройти тесты — в зависимости от версии AnTuTu либо зависал в процессе либо не запускался).
Источник
Эмулятор MEmu

Установка эмулятора MEmu
Скачайте online/offline installer с офиц. сайта (memuplay.com). Офлайн версия весит 300Мб. Запустите его.
- Примите лицензионное соглашение.
- Нажмите Custom, чтобы выбрать пусть установки программы и язык по умолчанию.
- Нажмите кнопку Install.
- Программа извлечет файлы в указанную директорию и сконфигурирует эмулятор. Процесс займет до 5 минут.
Установка завершена. Нажмите Launch, чтобы запустить программу.
Советую включить виртуализацию (если ваш процессор поддерживает ее) – это ускорит работу эмулятора в несколько раз! Виртуализацию можно включить в настройках BIOS – пункт “Virtualization”
Первичная настройка
Выберите язык – русский.
Выберите раскладку клавиатуры – русская.
Далее эмулятор запустить проверку и автоматически настроит необходимые параметры для работы конкретно под ваш компьютер.
Далее нужно зайти/создать свой аккаунт Google, чтобы можно было скачивать приложения из Play Маркет. Шаг можно пропустить и вернуться к нему позже. Пропишите адрес своей электронной почты, пароль, согласитесь с лицензионным соглашением.
Эмулятор установлен и готов к работе. Войдите в Play Маркет и установите нужные вам приложения.
Руководство по использованию
Давайте разберем все ключевые моменты и фишки работы с эмулятором Memu.
- Переместите APK-файл приложения из Windows в рабочую область эмулятора. Приложение будет установлено.
- Устанавливайте приложения, сгруппированные в одном окне такие, как контакты, календарь, камера, галерея, браузер и др.
- Используя поисковую строку вверху экрана, ищите игры или программы в Play Маркет.
- Используя привязку клавиш, задайте клавиши на клавиатуре, чтобы управлять в игре. Просто перетащите указатель мыши в нужное положение на экране и задайте горячую клавишу с клавиатуры.
- Внизу справа находятся 4 кнопки управления: Назад, Домой, Последние запущенные приложения, Меню.
- Чтобы перемещать файлы между Windows и Android-эмулятором, нужно создать общую папку, куда вы будете скидывать музыку, видео, изображения и загрузки. Точнее, 4 общих папки. Чтобы эмулятор увидел ваши файлы, сбрасываете их в выбранные папки.
Функции боковой панели управления
Справа расположены основные элементы управления эмулятором. Разберем их.
- Развернуть на весь экран монитора – ваш эмулятор.
- Привязка клавиш с клавиатуры для игр. Доступно 2 режима управления: WASD (кнопки движений в игре на клавиатуре) и LOL (движение в игре мышкой). Чтобы привязать клавишу с клавиатуры: 1) нажмите на сенсорную область экрана в игре; 2) нажмите нужную клавишу на клавиатуре. Для изменения масштаба в игре, зажмите CTRL + колесико мыши для увеличения/уменьшения. Каждая игра потребует свои установки.
- Установка APK приложения. Просто укажите на скаченный apk файл на компьютере, и он будет установлен в эмуляторе.
- Multi-MEmu – можно запустить одновременно несколько копий эмулятора на компьютере. Например, можно одновременно смотреть Андроид ТВ и играть.
- Настройки – все основные настройки вашего эмулятора.
- Кнопки громкости – прибавление и убавление звука.
- Эмуляция работы GPS-приемника. Вы можете задать любое свое местоположение.
- Общая папка. Настройка общей папки для Windows и эмулятора, куда можно скидывать видео, загрузки. картинки и музыку.
- Синхронизатор. Для начала синхронизации нажмите Ctrl+F9, для остановки Ctrl+F10.
- Установка приложения на мобильное устройство с вашего эмулятора. Подсоедините ваш смартфон к компьютеру через кабель и установите выбранное приложение из эмулятора.
- Запись макросов. Запись последовательностей движения указателя мыши, нажатия на клавиши для автоматизации своих действий в играх (для накачки опыта и персонажей без вашего участия) и приложениях (выполнение однотипных операций). Очень полезная вещь, которая экономит кучу времени и сил. Есть функции импорта и экспорта готовых макросов.
- Завершить процесс – в принудительном порядке завершает запущенные приложения в эмуляторе, чистит оперативную память.
- Запись видео с экрана. Записывайте все свои действия, создавайте обучающее видео, расшаривайте прохождение игр и многое другое. Для старта/продолжения записи нажмите Ctrl+F5, пауза Ctrl+F7, стоп Ctrl+F6.
- Снимок экрана. Скрин автоматически сохраняется в ранее настроенной общей папке для Windows и Android.
- Перезагрузка Андроид – перезагружает эмулятор. Советую это сделать, если Memu тормозит.
- Тряхнуть – создает эффект, как будто вы стряхнули устройством.
- Поворот экрана – функция работает так же, как на вашем смартфоне.
Вы всегда можете настроить клавиши в боковой панели под себя. Для этого выберите кнопку Add в боковой панели и установите отображаемые элементы.
На этом всё. Мы разобрали все основные настройки и клавиши управления эмулятором MEmu. Будут вопросы, задавайте в комментариях.
Источник
Инструкция по использованию Memu для эмуляции Android на вашем компьютере
Эмуляция Android на ПК, вероятно, довольно популярное название, и существует множество приложений, поддерживающих эмуляцию Android на ПК. Среди широко известного программного обеспечения Memu является одним из менее известных приложений для эмуляции Android, но его способность плавно запускать приложения и ПК довольно высока.
1. Загрузите и установите Memu на свой компьютер.
Шаг 1. Вы переходите на сайт https://www.memuplay.com/
Затем нажмите Offline Installer, чтобы загрузить полную установку.
Шаг 2: Откройте загруженное приложение и нажмите «Быстрая установка», чтобы быстро установить его.
Шаг 3: После завершения установки нажмите «Запустить сейчас», чтобы открыть MEmu.
После завершения процесса загрузки интерфейс MEmu будет отображаться, как показано ниже.
В главном интерфейсе MEmu есть функциональные меню, расположенные справа, со следующими эффектами:
(1) Разверните экран приложения (полноэкранный режим).
(2) Сопоставление клавиш: настройте виртуальные ключи для эмуляции.
(3) Установите APK-файл из источника за пределами Play Store.
(4) Запустите два отдельных окна MEmu для параллельного запуска двух приложений.
(5) Увеличьте громкость для MEmu.
(6) Уменьшите громкость для MEmu.
(7) Поддельные координаты GPS, создавайте местоположения в любом месте для приложений, которым требуется местоположение.
(8) Откройте папку для обмена файлами между MEmu и ПК.
(10) Клавиша возврата.
(11) Клавиша «Домой».
(12) Клавиша многозадачности.
3. Измените множитель ЦП и уровень ОЗУ для MEmu
Шаг 1: Щелкните значок настроек MEmu на главном экране.
Шаг 2: Выберите Engine (1) => Customize (2). Затем вы устанавливаете множитель ЦП (3) и уровень ОЗУ (4) и нажимаете OK (5), чтобы сохранить их.
Примечание: вы должны установить множитель ЦП и ОЗУ на 50% от производительности системы. Например, если ваш ЦП имеет 4 физических ядра и 4 ГБ ОЗУ, то вы должны установить ЦП на 2, а ОЗУ для MEmu — 2 ГБ.
Шаг 3: Нажмите «Перезагрузить сейчас», чтобы перезапустить приложение, и ваши изменения будут внесены.
4. Измените язык на вьетнамский в MEmu.
Шаг 1. Чтобы изменить язык MEmu на вьетнамский, нажмите «Настройки» на главном экране.
Шаг 2: нажмите «Настройки» (1) => выберите язык (2) => вьетнамский (3) => ОК (4).
Шаг 3: Нажмите «Перезагрузить сейчас», чтобы перезапустить приложение и изменить язык на вьетнамский.
5. Авторизуйтесь в Google Play и скачайте приложение.
Шаг 1. Щелкните приложение Play Store на главном экране MEmu.
Шаг 2: Нажмите «Войти».
Шаг 3: Затем вы входите в свою учетную запись Google и нажимаете Далее, чтобы продолжить.
Шаг 4: Нажмите Принять, чтобы принять условия Google.
После успешного входа в систему вы можете использовать Google Play для загрузки приложения.
Шаг 5: Чтобы установить приложение, вам просто нужно найти приложение, которое нужно установить, и нажать «Установить».
Затем нажмите Принять, чтобы авторизовать приложение.
Шаг 6: После завершения установки нажмите «Открыть», чтобы открыть приложение.
И приложение после открытия и нормальной работы, как показано ниже, успешно.
6. Настройте виртуальные ключи для игры.
Шаг 1: Откройте игру, в которой необходимо настроить ключ, и щелкните значок сопоставления ключей, как показано ниже.
Шаг 2: Выберите тип виртуального ключа для настройки. В игре Subway Surfers нам просто нужно настроить клавишу прокрутки, щелкнув значок джойстика (1) и переместив этот значок в угол экрана (2). Затем нажмите «Сохранить» (3), чтобы сохранить. Чтобы двигаться в направлении вверх, вниз, влево и вправо, нам нужно только нажать клавишу в направлении W, S, A, D. Если вы хотите перейти на клавиши со стрелками, нажмите на каждую кнопку в Joytick (2 ) и измените на клавиши со стрелками.
Источник
Ошибка остановки 99% при установке, запуск программного обеспечения довольно распространен на программных эмуляторах, таких как MEmu , Nox или Bluestacks . Эта ошибка имеет много причин, сначала вам нужно увидеть, что ваш компьютер обнаружил ошибку по любой причине, а затем исправить в соответствии с инструкциями в статье ниже:
- Исправлена ошибка остановки MEmu на 99% из-за не выключения Hyper V
- Исправлена ошибка остановки MEmu 99% из-за не включенной технологии виртуализации
- Исправить ошибку остановки MEmu 99%, поскольку версия VGA слишком старая
Исправлена ошибка остановки MEmu на 99% из-за не выключения Hyper V
Если ваш компьютер работает на Hyper V, это приведет к ошибке остановки 99% при запуске MEmu или любого эмулятора. Так что выключите его, выполнив следующие действия:
Шаг 1: Откройте меню «Пуск», введите « Панель управления» в поле поиска и нажмите на найденные результаты.
Шаг 2: Появится интерфейс панели управления , нажмите « Удалить программу» под « Программы».
Шаг 3. Затем нажмите « Включить или отключить компоненты Windows».
Шаг 4: Появится интерфейс функций Windows , просто найдите раздел Hyper V , затем снимите флажок и нажмите OK, чтобы закончить.
Исправлена ошибка остановки MEmu 99% из-за не включенной технологии виртуализации
Технология виртуализации — это технология виртуализации процессора в BIOS, поддерживающая программы эмуляции, виртуальные серверы. Как правило, он будет активирован, но если вы столкнулись с ошибкой MEmu, то при установке она перестала работать на 99%, поэтому ее открытие может быть вызвано тем, что технология виртуализации не включена или не поддерживается.
Сначала загрузите процессор LeoMoon для установки на свой компьютер, быстро проверьте, включен ли ваш компьютер или поддерживает технологию виртуализации. Если это потому, что он не включен, прочитайте инструкцию, чтобы включить виртуализацию процессора в BIOS .
Исправить ошибку остановки MEmu 99%, поскольку версия VGA слишком старая
Ошибка MEmu на 99% прекращается при установке, запуск программного обеспечения также может быть вызван тем, что VGA на вашем компьютере слишком слабый или версия VGA несовместима с MEmu. Чтобы это исправить, вам нужно всего лишь обновить последнюю соответствующую версию VGA.
На рынке специализированного ПО представлены десятки разработок, пользующихся популярностью у пользователей Сети. Свою нишу давным-давно заняли эмуляторы, дающие возможность каждому открыть приложения, предназначенные для мобильных платформ, например, Android. Сегодня мы поговорим о перспективной разработке, получившей название BlueStacks. В процессе повествования мы рассмотрим системные требования, особенности программы, ее преимущества. Готовы провести несколько минут за приятным чтением? Тогда мы начинаем!
Требования к «железу»
BlueStacks – приложение, создающее маску Android-системы на персональном компьютере или ноутбуке. Система использует ядра процессора для корректной работы программных компонентов, предназначенных только для мобильных устройств.
Для запуска приложения необходим компьютер с определенными техническими характеристиками. Среди основных параметров выделяют следующие:
- ОС: от Windows XP SP3 (только 32-битная архитектура) до Windows 10.
- Обязательно наличие прав администратора.
- Не менее 2 ГБ оперативной памяти.
- Программа потребует более 4 ГБ свободного места на винчестере.
- Драйвера вашей видеокарты обновлены до последней версии.
- Чтобы работали онлайн-сервисы, обязательно наличие широкополосного подключения к Интернету.
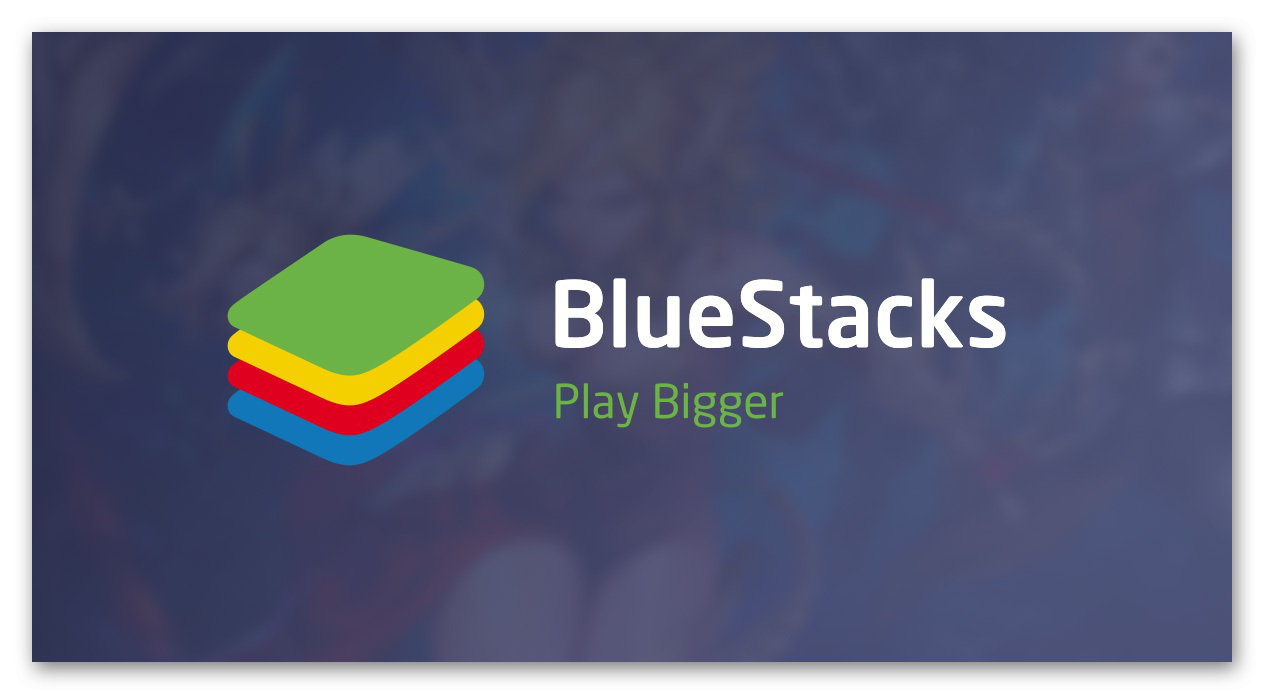
Проверить характеристики своей машины можно путем нажатия ПКМ на иконку «Мой компьютер», и выбора пункта «Свойства» в контекстном меню. Альтернативный вариант – сочетание клавиш Ctrl +Pause/Break.
Процедура установки
После скачивания дистрибутива эмулятора BlueStacks на ПК с официального сайта (ссылка – под текстом) пользователю остается следовать пошаговой инструкции, опубликованной ниже:
- Открываем ранее загруженный файл с расширением exe.
- Основное окно инсталлятора включает в себя два актуальных пункта: «Установить сейчас» и «Изменить путь…».
Если вам нужно указать другой каталог для программы, то кликните по второму и выберите желаемую папку, а потом начните процедуру. В противном случае — жмите на первый.
- Копирование файлов займет определенное время, как правило, не больше 3 минут.
- В новом окне кликните на «Завершить».
- А теперь зайдите в учетную запись Google. Для этого сначала нужно ввести от нее логин или же эл. почту, а затем пароль.
Процесс добавления новой программы на «пекарню» не занимает много времени. Необходимость в продвинутом знании компьютера также отсутствует.
Подведем итоги
Эмулятор Блюстакс – популярное приложение, востребованное у общественности. За счет оптимизированной работы приложения достигается максимальная игровая производительность, о лагах и багах можно забыть!
MEmu — это бесплатный эмулятор мобильной операционной системы Android, который специализируется на видеоиграх.
С помощью MEmu пользователи смогут насладиться множеством эксклюзивных видеоигр, которые выпускаются для платформы Android, прямо на компьютере.
В этом эмуляторе не нужно настраивать какие-либо сложные настройки, тонкие параметры или элементы управления – достаточно просто установить и начать играть.
Это слайд-шоу требует JavaScript.
В MEmu очень легко устанавливать игры для Android, как с магазина приложений Google Play, либо просто установить APK вручную при помощи специальной опции в верхнем правом углу экрана.
Как и в большинстве эмуляторов, элементы управления уже настроены, драйвера контроллеров подписаны, поэтому MEmu поддерживает запуск любой игры с помощью мыши или клавиатуры. Настройки управления могут быть изменены и перенастроены, можно даже использовать контроллер Xbox 360, если пользователю, к примеру, удобнее играть в консольные игры.
Программа также подойдет для тестировщиков мобильных приложений, так как она обладает тонкими настройками клиента. MEmu позволяет эмулировать любой современный планшет или смартфон с эмуляцией различных аппаратных частей, будь то разрешение экрана, плотность DPI или количество оперативной памяти и даже IMEI.
Для видеоигр есть поддержка как OpenGL, так и DirectX и DirectX+, а также поддержка дискретных видеокарт Nvidia и AMD, что улучшает качество графики.
Это слайд-шоу требует JavaScript.
Однако у MEmu есть несколько важных ограничений по использованию. Программа не запустится на виртуальных машинах (VMware или VirtualBox), так как требует полноценную поддержку аппаратной виртуализации виртуализации Intel® VT-x или AMD-V™ (требуется поддержка инструкций SSE4 для процессора).
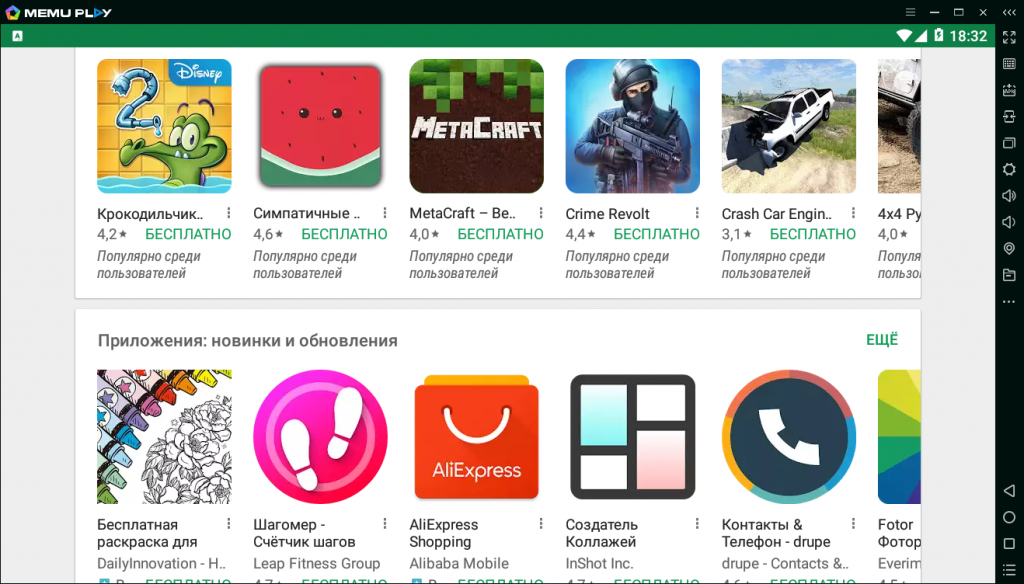
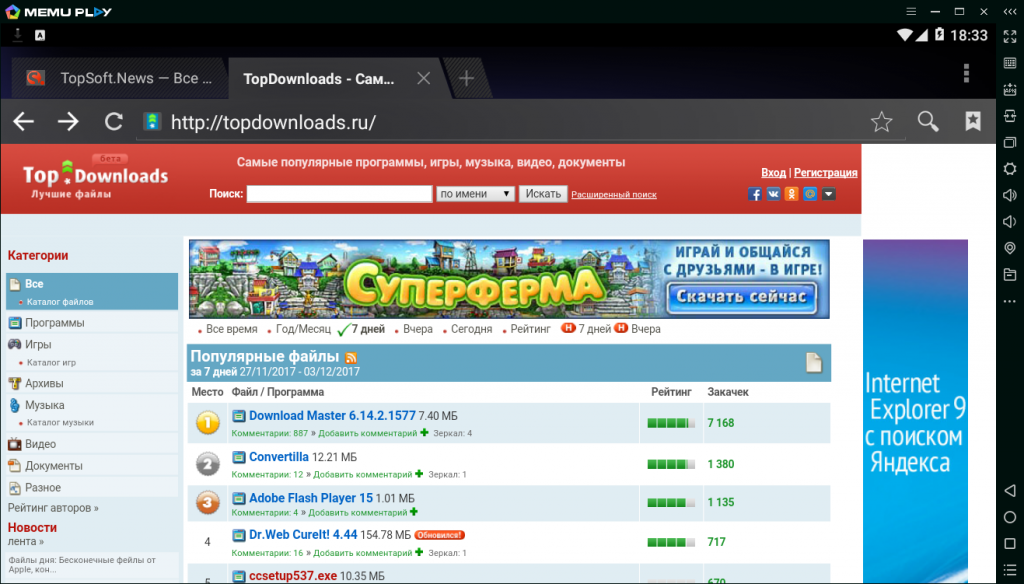
Также приложение работает исключительно на 64-битных процессорах, в нем отсутствует поддержка веб-камер, есть ограничение поддержки видеокодеков и существуют проблемы с поддержкой некоторых процессоров от AMD.
| Программа: | MEmu |
| Разработчик: | MEmu |
| Лицензия: | Freeware |
| Поддержка версий Windows: | 7 / 8 / 8.1 /10 (только 64-битные) |
| Русский язык: | Поддерживается |
| Размер инсталляционного файла: | 335 МБ |
Мониторинг изменений MEmu 5.2.1:
- Добавлена поддержка режима группового отображения PUGB.
- Добавлена поддержка филиппинского языка.
- Исправлена проблема случайного просмотра камеры, застрявшей в PUBG Mobile.
- Исправлена проблема случайного сбоя эмулятора в режиме OpenGL.
- Исправьте некоторые другие крошечные ошибки.