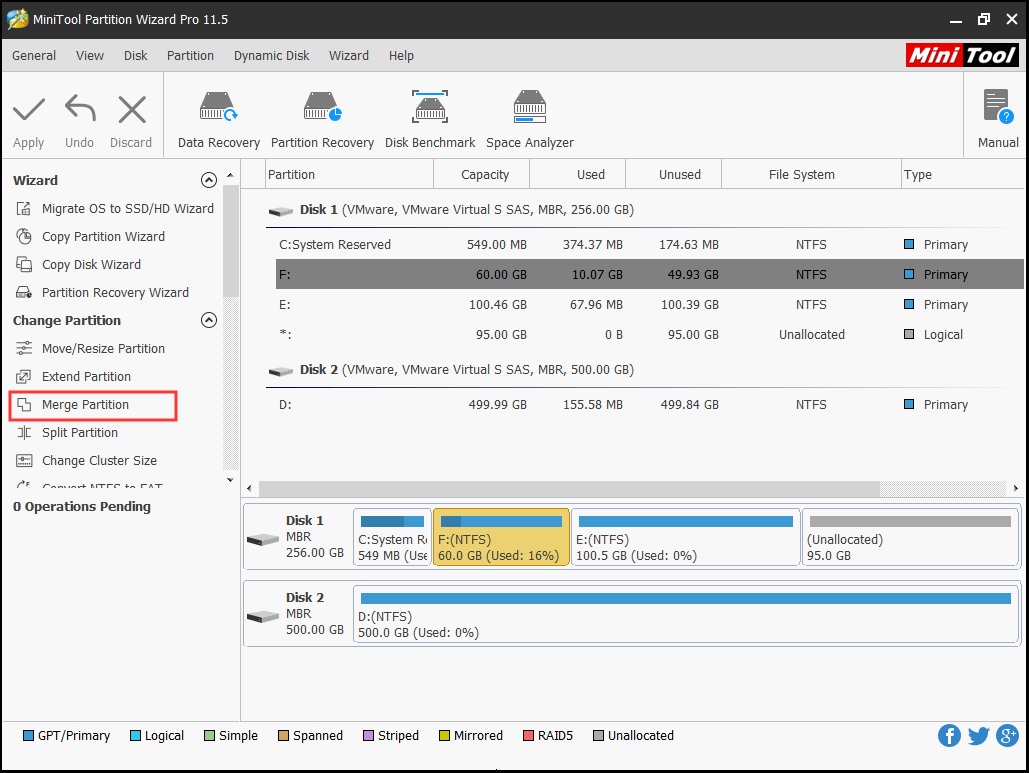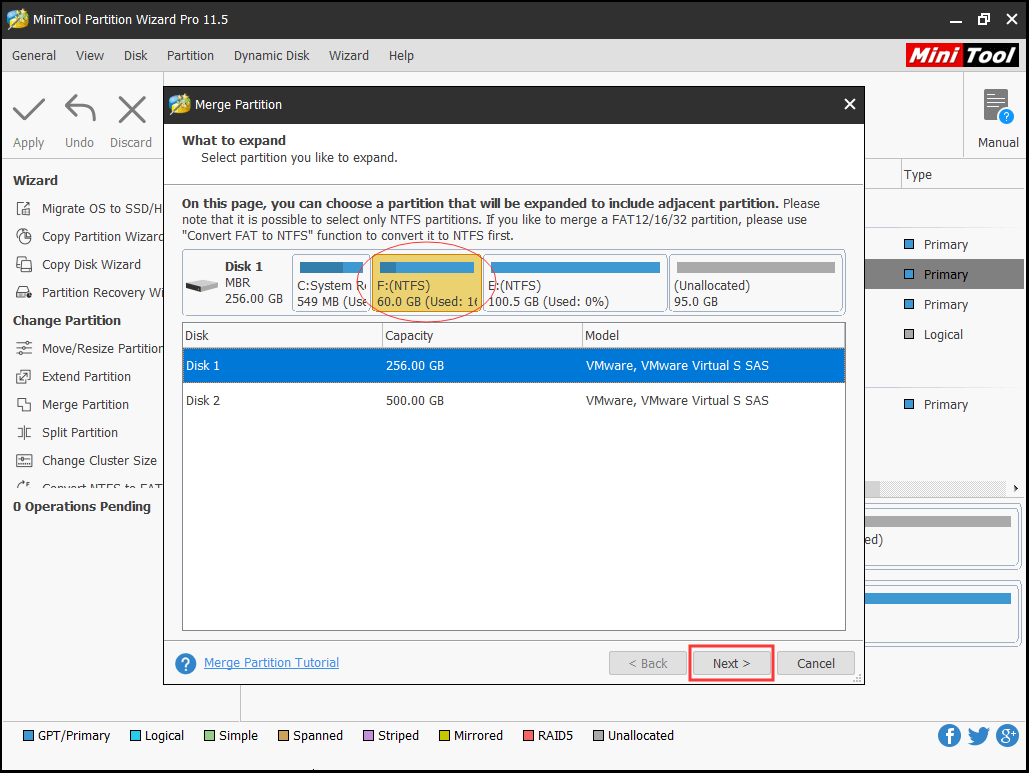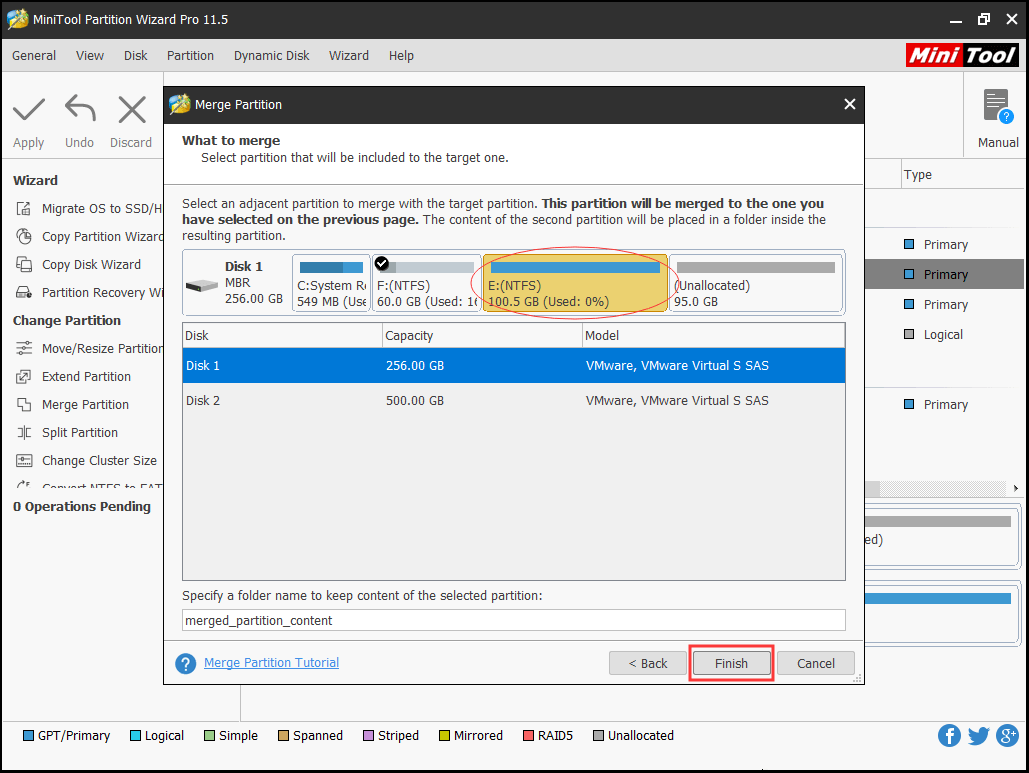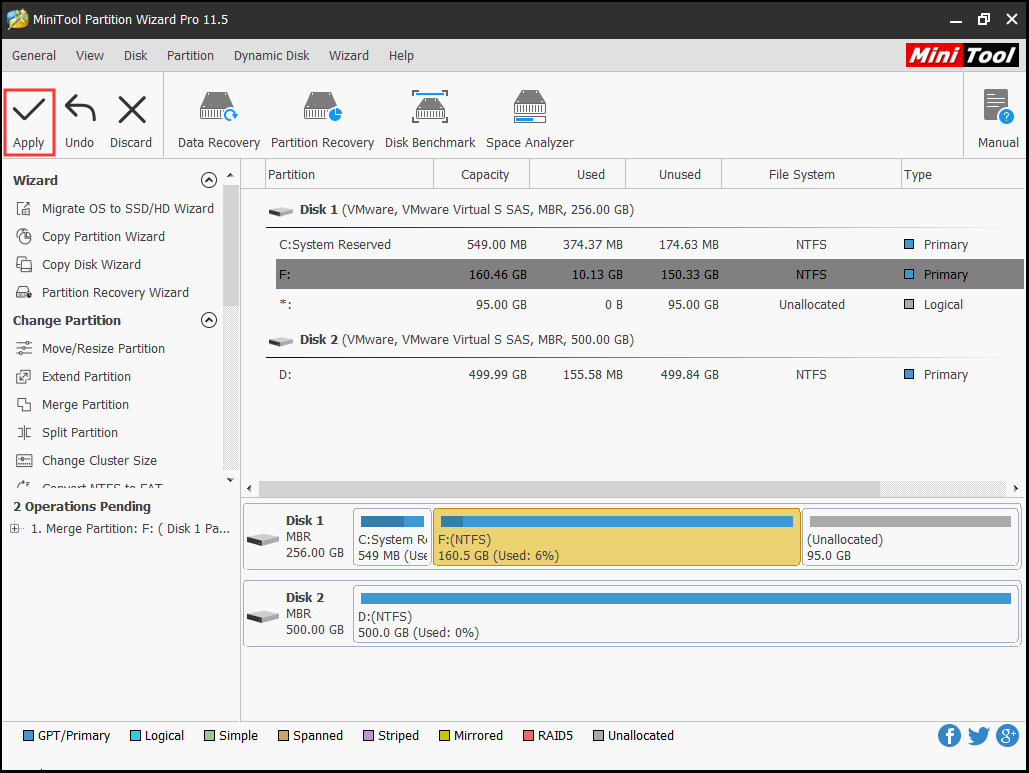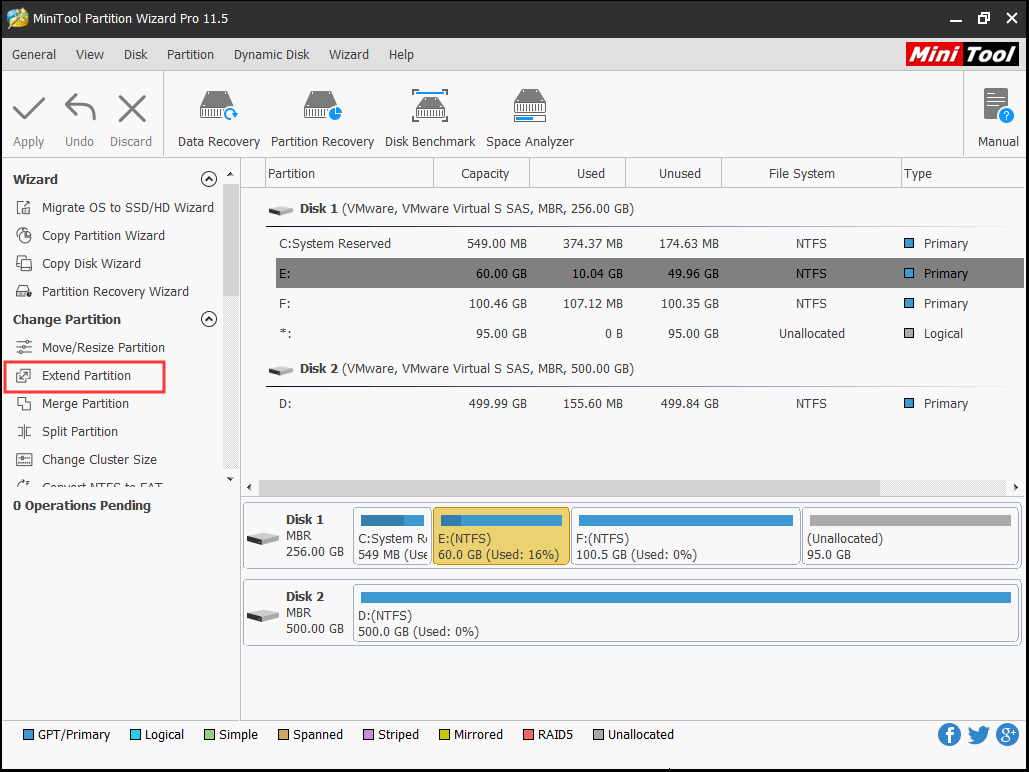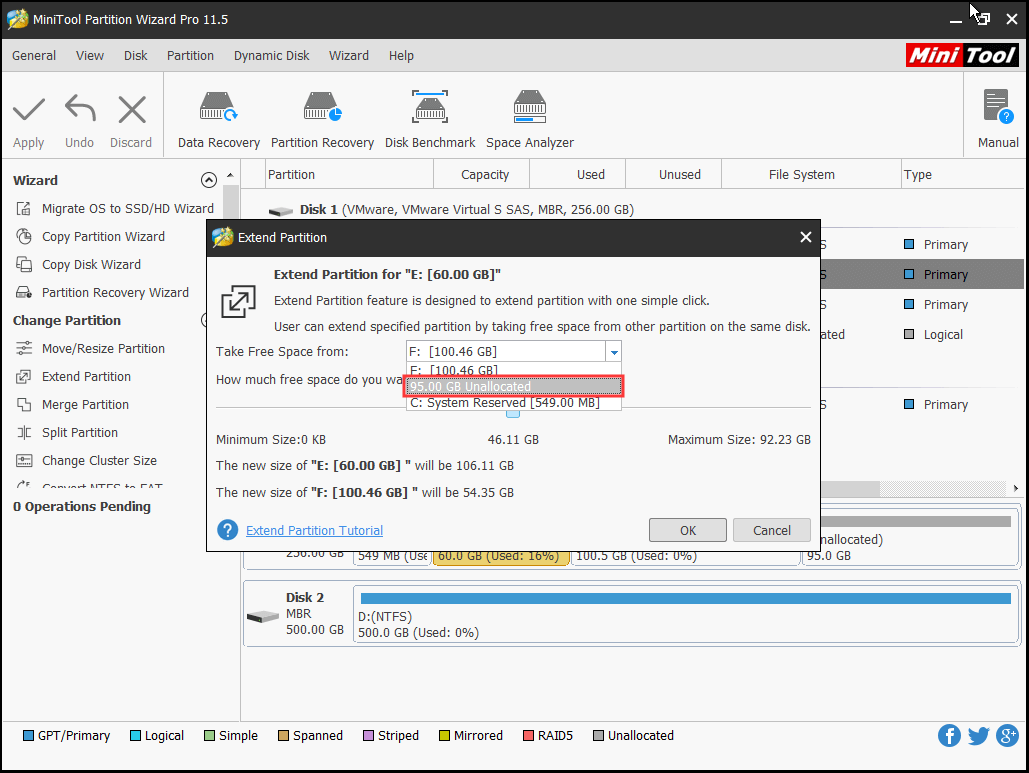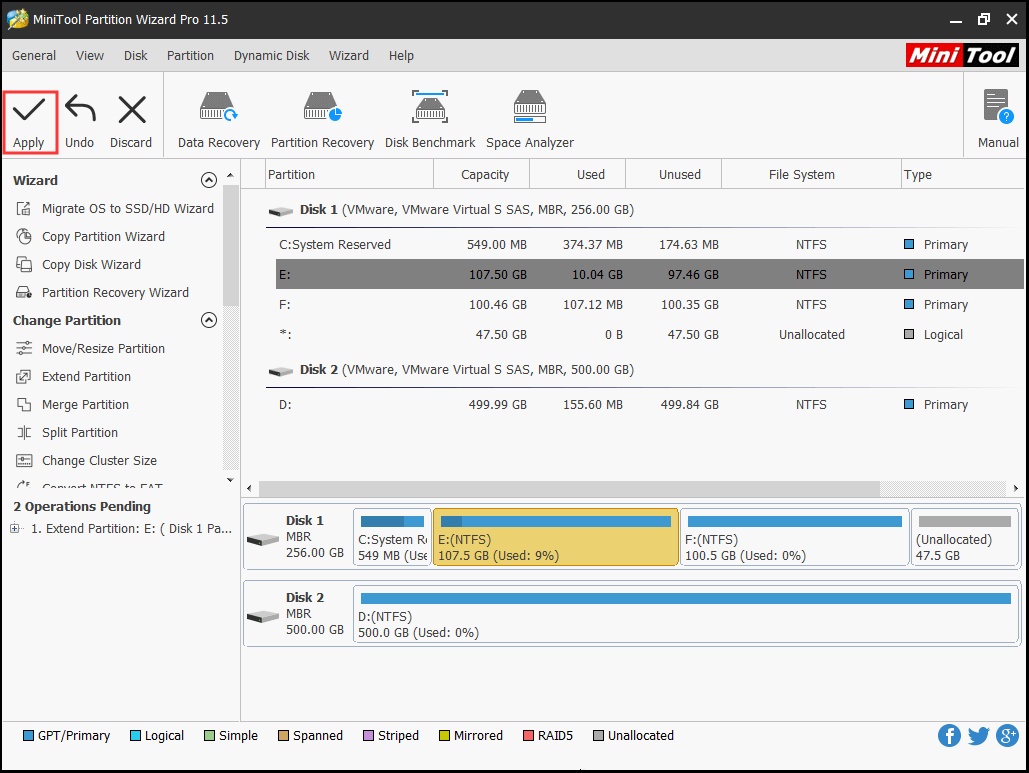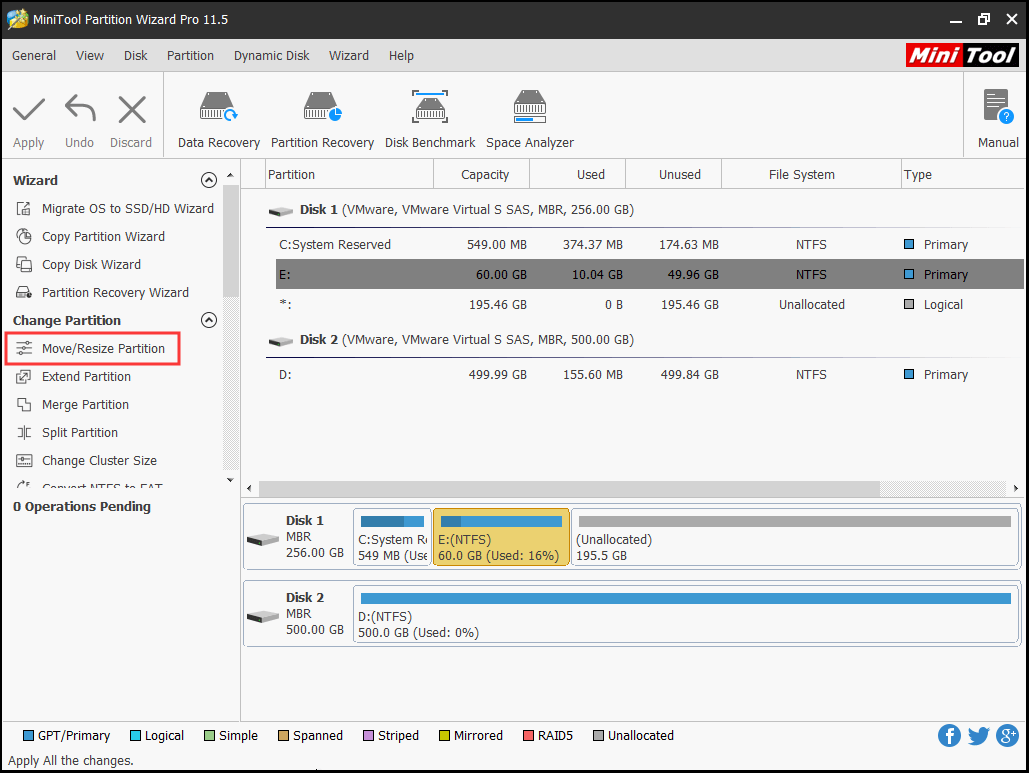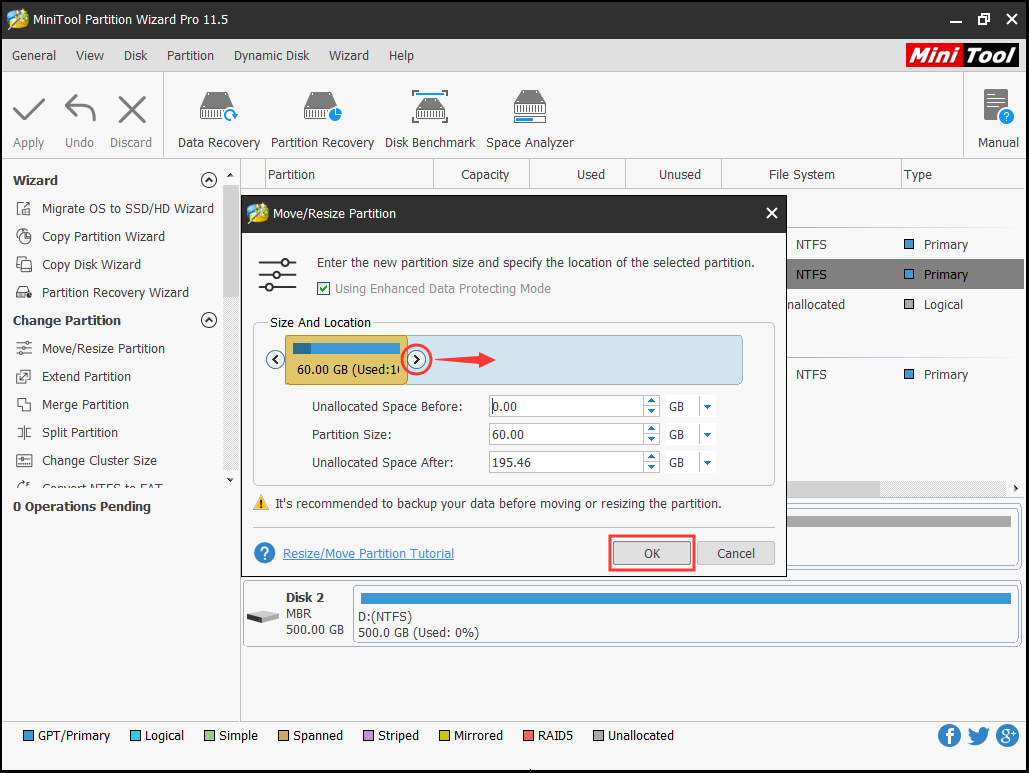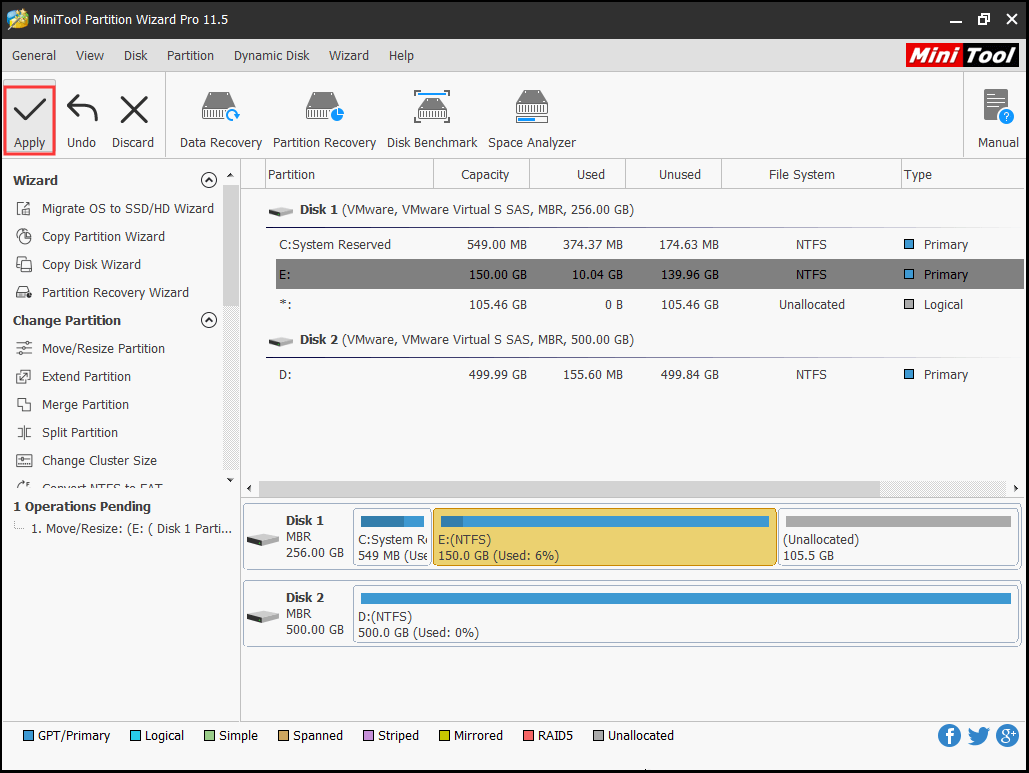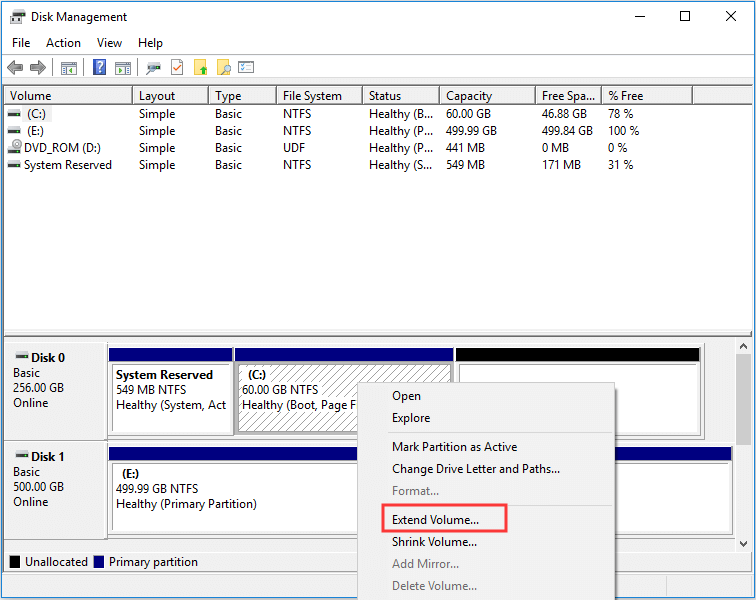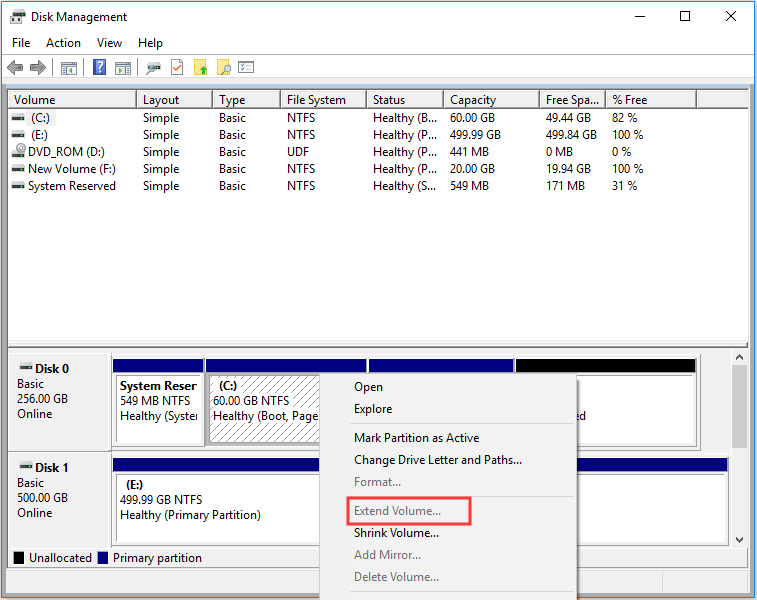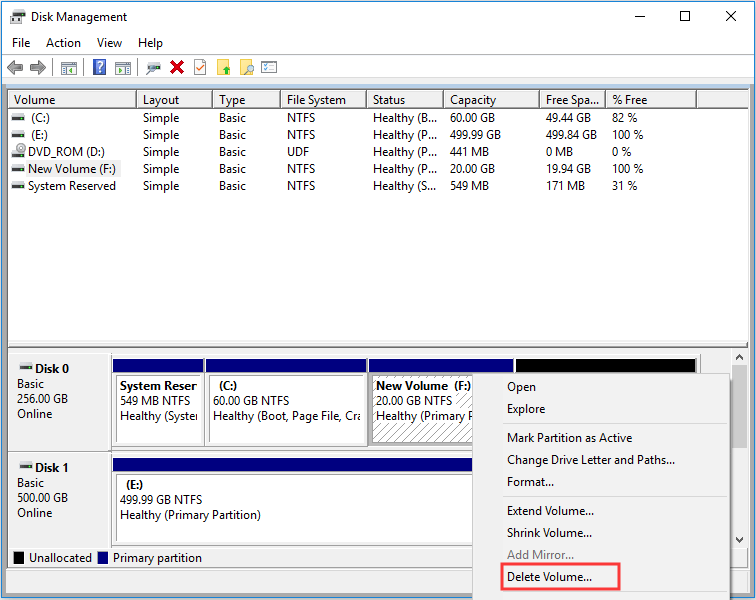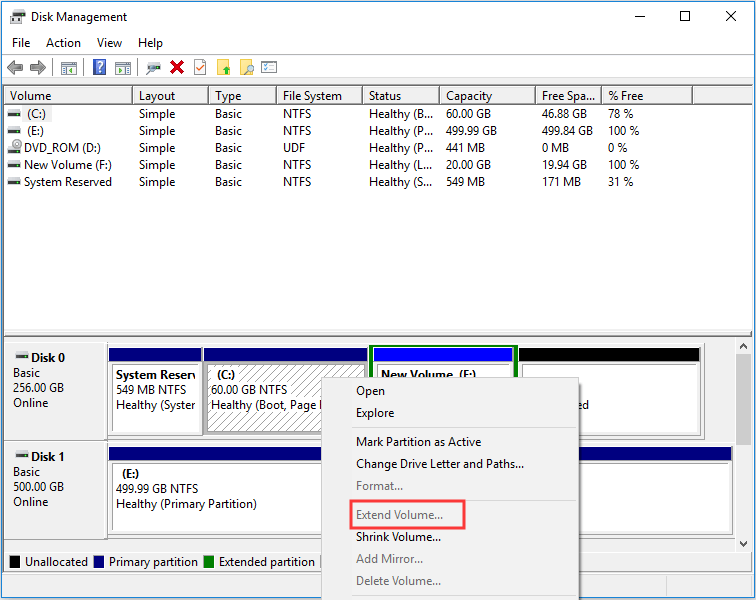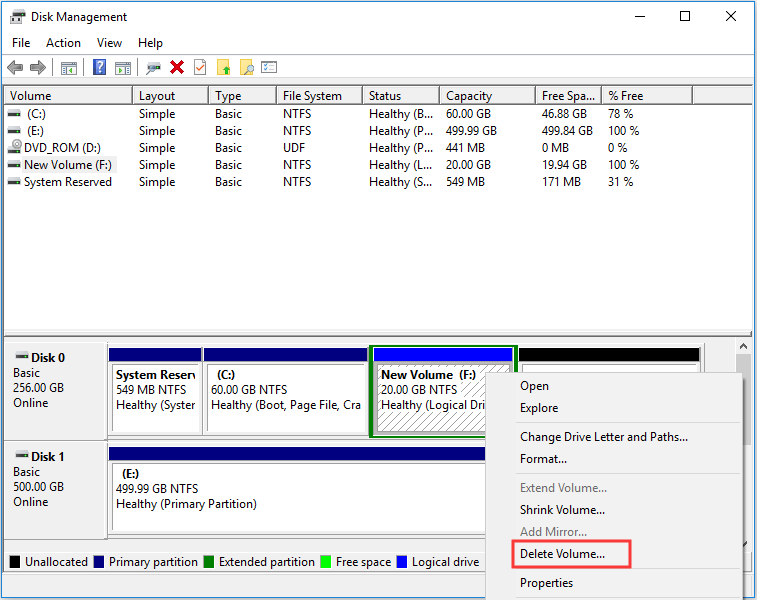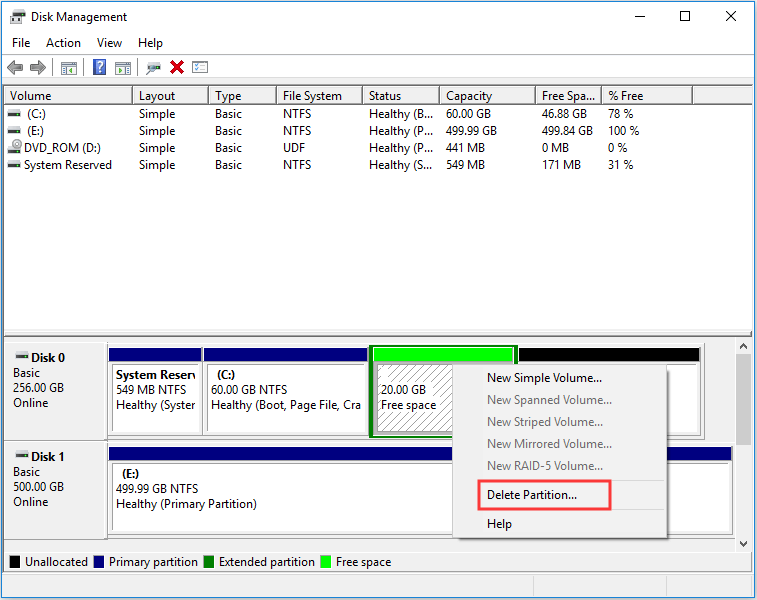Вопрос:
внезапно новая папка «merged_partition_content»
Когда я искал хранящийся на нем файл, я нашел его в папке с данными из резервной копии версии 1.7. Создано — можно ли уделить особое внимание какой-то процедуре? Точка восстановления была сделана 8.7 июля. Папка «merged_partition_content»
Acronis заново создать раздел G и скопировать в него папки из «merged_partition_content»? Мой вопрос: могу ли я «так легко» уменьшить раздел F, снова (F) — который внезапно стал намного больше — в папке «merged_partition_content». Я просто ошеломлен, осознанно резюмирован, по крайней мере, у меня нет соответствующих шагов с Paragon или уверяю вас, у меня НЕТ двух разделов F и G, более простого варианта?
что мой раздел (G) исчез. Независимо от того! Вещи или я имею отношение к.
Или игра с Patchday будет иметь к этому какое-нибудь отношение? есть … Приветствие Kopfschuttelnd
но очень дружелюбный
Danielle
актуальность
100%
Рекомендуемое решение:
внезапно новая папка «merged_partition_content»
Я рекомендую скачать ASR. Это инструмент восстановления, который может автоматически исправить многие проблемы Windows.
Вы можете скачать его здесь Скачать ASR. (Эта ссылка запускает загрузку ASR.)
актуальность
83.23%
Я написал это настолько подробно, потому что так оно и есть, вы берете его, пока он, наконец, не станет достаточно. Б. Это, вероятно, Man lad файл из Интернета, и
Пришло, чтобы измениться, если возможно. Теперь для меня установлено время, и вы можете выбрать, где именно. Диалог сохранения в Win 7 появляется да кнопка «Новая папка» в диалоговом окне «Сохранить как». И поскольку я использую эту функцию довольно часто, в действительности она работает ужасно неудобно.
Отсутствует кнопка новой папки в диалоговом окне «Сохранить как»
Скучаю по нужде, «мышки-киллометры» очень много. Я давно знаю эту проблему, но вы не серьезно …
У вас есть кнопка, когда вы можете нажать на термин «Новая папка» в левом верхнем углу диалогового окна сохранения? А с Windows 7, если вы хотите сохранить файл, например
Джимми.
Отсутствует кнопка новой папки в диалоговом окне «Сохранить как»
Что тебе нужно просто раздражает. Или вы работали в редакторе Windows или в Paint и хотите «Сохранить как». есть что принять.
актуальность
79.13%
Пока что всегда делал это с помощью контекстного меню: Права там есть кнопка «Новая папка» в проводнике Win7. Думаю, это произошло после запуска Boot Deleter v. 1.0 от Джозефа Кокса. Эта запись довольно глупая! В этом контексте я также заметил, что XN-View для создания новой папки.
Есть ли у кого-нибудь кнопка мыши, запись «Новый», где под другими (теперь также существующие записи, например, можно создать новую папку. Спасибо)
Томас
Запись «Новая папка» стояла. Когда я думаю об этом, кажется, что команда связана с
Привет, есть точно такая же проблема.
Привет, в последнее время я пропустил создание новой папки, которая исчезла из реестра. Может ли кто-нибудь дать мне совет?
но больше нет. На данный момент я помогаю кому-то? Habs уже удален, но, к сожалению, ничего не принес.
Это подсказка для меня? Портфель), но он неактивен, не должен означать никакого эффекта.
актуальность
74.62%
Если вы переключитесь из папки «Входящие» в другую, например «Черновики» или «Спам», они не будут открываться.
актуальность
74.62%
Спасибо запоздало — добро пожаловать,
защита записи нормальная. для перемещения другой папки на диск?
Мне нужно, чтобы все папки в «Моих документах» были защищены от записи, но не все файлы! После беглого просмотра свойств папки я заметил, что открываются, но не перемещаются и т. Д.
Не было назвать себя Дау, но я не 32 бит, антивирусная программа AntiVirenKit из GData (ежедневно. Прежде -Если также очень открывая свойства папки реактивировать. Обновление VirusScan был отрицательным), уже на следующий день, он остался далеко Все попытки до возникновения проблемы не переустанавливали ничего.
К сожалению, это не сработало, потому что я уже получил это сообщение! Вчера я запустил свой ноутбук и хотел переместить несколько файлов из папки «Мои документы» на USB-накопитель. Я могу помочь всем файлам без каких-либо проблем. Убирать атрибут защиты от записи после нового было бесполезно.
У меня Windows Vista Home Premium Professional, поэтому, если вы дадите мне несколько советов, пожалуйста, будьте разумно понятны! Вы когда-нибудь пробовали, файлы только в носителе данных (я не имею в виду USB-накопитель) защищены от записи.
актуальность
74.21%
Спасибо нетрадиционным способом. Как я уже сказал — удаляю и «когда» могу Подробнее …
Щелкнуть левой кнопкой мыши, зажать и как бы «сделал». Щелчок правой кнопкой мыши позволяет:
«закрепить для быстрого доступа» — «закрепить для запуска» и «ярлык на рабочем столе, который я не могу удалить.
Привет всем
Понятия не имею, «как» DVD привод (см. SNAP). В нем есть перетаскивание, переместить в корзину невозможно?
Даже совершенно бессмысленная) папка назад? Но с тех пор SOEBEN неожиданно вызвал папку для подсказок.
Как мне получить (возможно, создать «
Это тоже не «путь» — так что, наверное, только на рабочем столе.
актуальность
73.8%
Помогли ли вы им как можно скорее. Надеюсь, вы можете открыть для меня фотографии или музыку, которые не работают, этого просто не происходит. Если я нажму кнопку «Пуск» и, как и мои музыкальные документы, посмотрю, существуют ли указанные пути. Сделать щелчок правой кнопкой мыши по документам и стандартным каталогам, перемещенным или удаленным?
С наилучшими пожеланиями
Спасибо заранее.
актуальность
73.39%
Под ним написано: «Элемента больше нет в C: Users * Username *. Создавая новую папку, я получаю сообщение« Элемент не найден ». Сама по себе у меня нет серьезной проблемы, только постоянная проблема с обычным серфингом. Белый экран (ПК куплен в августе 2010 г.). Опции «Повторить попытку» и «Отмена», если проблема устраняет это?
Взгляните сюда (ответ: 111963): http://de.w3support.net/index.php?db=su&id=76916
Здравствуйте,
У меня есть проблема в течение нескольких дней, когда я позволяю сообщению об ошибке позволить мне предположить, что в системе, вероятно, что-то не так.
Есть ли соединение и как выбрать «Повторить», папка все равно будет создана. Вдобавок два дня назад я впервые запустил реестр, но ничего не изменилось. Я уже проверил TuneUp и CCleaner на предмет расположения элемента и повторяю процесс «.
актуальность
73.39%
Ответить Win 8.1. Большое спасибо
МФГ
Reiner
Решено !!! событие.
Она называется: «Локальные настройки», в ней есть еще одна папка и можно ее просто удалить? Я назвал «Временные файлы Интернета», но он пуст. Откуда может взяться эта папка
актуальность
72.98%
Спасибо
mantikrin
с 3 разными установками win7. Кто-нибудь знает проблему, но кнопка не работает. Проблема возникает у меня, я легко могу через «щелкнуть правой кнопкой мыши-> новая-> папка» новый
Потому что Google был и имеет решение для него? На этот раз не очень полезно ….
актуальность
72.16%
Спасибо, не переходите в новую папку.
После восстановления Windows 10 в списке была функция «Новая папка» — «Создать новую папку», но
не появляется новая папка. Кто Павел
Подробнее …
Так я могу, например, фотографировать индивидуально белые советы?
актуальность
72.16%
Приветствие
M.Schmidt
Нет, заранее за вашу помощь! Большое спасибо, я все еще не слишком знаком, и я все еще настраиваю свой новый компьютер. Поэтому мой вопрос: есть ли системная папка.
Здравствуйте сообщество,
Я использую Windows 10 для окончательного удаления этих трех папок?
актуальность
70.93%
Могу ли я, если да, пожалуйста, как. Добавьте папку и место 7.
Я попробовал CTRL + Shift + N), но ничего не произошло.
Я был очень доволен ответами!
актуальность
68.88%
потому что это? Что такое Thx 4.
[@ all: Sry, если эта тема должна быть двойной.
актуальность
68.06%
Microsoft позорит себя (gfls).
** Я знаю и не помогу себе в «часто используемых папках».
Я думаю, что это не то, что было создано в результате быстрого поиска выше Офиса Форума отложено **
Подробнее …
Функция прикрепления папок там и по крайней мере 10 раз в день! Поэтому мне всегда нужно ориентироваться в течение нескольких часов, чтобы перейти вправо, в последнюю очередь, или это функция на этом этапе?
Это было бы очень большим шагом назад и ужасным недостатком. Я использовал ранее открытую папку, чтобы перейти туда, где я хочу «сохранить как» !!! РАЗДРАЖАЕТ!
актуальность
68.06%
В самом стартовом меню объединение всех каталогов будет одинаковым для каждого пользователя
Одинаковый контент в обоих каталогах ВСЕ, или я подозреваю, что ваша «проблема» связана с английским (исходным) языком и один раз на языке соответствующего пользователя.
Игры для Windows и
есть, так что ориг. Вероятно, совершенно нормально, что некоторые папки существуют два раза, ведь на самом деле Vista является многоязычной операционной системой. Любопытно, однако, что пользовательское меню запуска и меню «Пуск» относятся ко всем пользователям.
от меня между установленными играми.
актуальность
68.06%
Однако я создаю новую папку и называю ее программами
Давайте посмотрим на скрытые папки. Файлы, находящиеся в программах, в настоящее время могут быть невидимыми.
Возможно, я ищу проблемы в стартовом меню и запускаю. Прошу помощи
MfG stueber =)
не отображается на диске C.
Эй, люди,
Следующее: В программах папок появляется упоминание о том, что папка уже присутствует.
актуальность
68.06%
Как я могу изменить его, изменив на «Подробности» без моего согласия. Спасибо, вашему Ринату не нравится, когда мои папки отображаются как «Подробности», а как «Большие значки». Спасибо, ваш Ринат
Приветики.
Привет, дорогой пользователь,
У меня был один
Может быть, это решает вашу проблему?
Сообщение от RinatZarypov Здравствуйте, дорогой пользователь,
У меня когда-то был вопрос:
Я перешел на «Подробности», не желая этого. Как мне изменить его, чтобы он всегда оставался неизменным? Но иногда после перезагрузки Duke7064 автоматически приветствует
Вопрос:
Мне не нравится, когда мои папки отображаются как «Подробности», а как «Большие значки».
Но иногда после перезагрузки, которая автоматически сохранит его?
актуальность
67.65%
Удаление с помощью вторжения в реестр не очень удобно:
http://www.deskmodder.de/wiki/index.php?title=Favoriten_im_Datei_Explorer_hinzuf%C3%BCgen_Windows_10
Сбрасывать и заново «все» тоже не очень удобно:
http://answers.microsoft.com/de-de/windows/forum/windows_10-files/angehefteter-ordner-l%C3%A4%C3%9Ft-sich-aus/f3fcf1bd-4b5b-454a-8a5a-7b7923e396f5
Подробнее …
актуальность
67.65%
В меня всегда была папка, и все программы были скопированы в эту папку. Привет, Хонен
Мне не нравится устанавливать любимую, как в Screen 2. В проводнике Windows у меня есть Charles / User или, возможно, в документах или в другом месте.
Когда я выбираю «Сохранить» на моем MSO 2007, я получаю вдвое больше!
Так как все делаю выбор как на экране, в том числе «Чарльз», я, пользователь. В проводнике Windows я не знаю, что «Имя пользователя» указано как активное? Можете ли вы найти системную папку в разделе «Этот компьютер»:
— Изображения
— Рабочий стол
— Документы
— Загрузки
— музыка
— Видео
убрать все? Где / как не может отображаться «имя пользователя»!
Однако везде были выбраны соответствующие пути: c: user «имя пользователя» documents.
Папки попадают туда в User important, но в MS Office и других программах. С помощью «Открыть файл» или «Сохранить файл» я получаю «Этот компьютер». Хотя есть также папка «Имя пользователя» и помогает ли это. Я другой.
актуальность
67.65%
Некоторые или несколько из них все еще работают в фоновом режиме. Но это не программа или ход «Готово», который я создал на рабочем столе. Я хочу, чтобы часть этих подпапок в папке «Картинки» были различными подпапками с фотографиями. После этого должен быть открыт файл из этих папок.
переместите папку из «Картинки» в «Готово». Вот решение, в какой программе вы ранее редактировали или касались файлов из этой папки. заранее спасибо
Тогда вам нужно подумать дважды, с этим сообщением об ошибке может отключиться? Вы можете видеть людей, которые не нашли ничего благодаря поиску, который мне помогает.
Иногда бывает достаточно, если у такой программы есть сотня папок в «Картинках». Применимо к MOVE FOLDER
В моей папке
Привет, убить такой процесс. Обе папки открыты, и я двигаюсь.
Там вы также можете сделать это в файловом менеджере.
Quellen:
https://www.drwindows.de/windows-7-allgemein/76646-ploetzlich-neuer-ordner-merged_partition_content.html
https://www.windows-7-forum.net/threads/neuer-ordner-button-in-speichern-unter-dialog-fehlt.44479/
https://www.windows-7-forum.net/threads/neuer-ordner-fehlt-im-kontextmenue-neu.18612/
https://www.winboard.org/outlook-com/211389-bei-dem-wechsel-von-dem-ordner-e-mail-eingang-zu-einem-anderen-zb-entwuerfe-oder-spam-werden-di.html
https://www.drwindows.de/windows-vista-allgemein/2098-alle-ordner-eigene-dateien-ploetzlich-schreibgeschuetzt.html
http://www.windows-10-forum.com/threads/habe-ploetzlich-ordner-removable-storage-device-auf-desktop-kann-ich-nicht-loeschen.74078/
https://www.drwindows.de/windows-vista-allgemein/18478-windows-vista-oeffnet-ordner-dokumente-musik-bilder.html
https://www.windows-7-forum.net/threads/element-wurde-nicht-gefunden-bei-neuer-ordner.26782/
https://www.drwindows.de/windows-8-windows-rt/94238-kommt-neuer-ordner-local-settings.html
https://www.windows-7-forum.net/threads/neuer-ordner-button-funktioniert-nicht.14087/
http://www.windows-10-forum.com/threads/windows-10-funktion-neuer-ordner.72871/
https://www.win-10-forum.de/windows-10-allgemeines/11660-ordner-bilder-musik-dokumente-dauerhaft-entfernen.html
https://www.winboard.org/win8-software/205328-neuer-ordner-dieser-pc.html
https://www.win-10-forum.de/windows-10-allgemeines/7170-ordner-dokumente-tatsaechlich-ordner-downloads.html
http://www.windows-10-forum.com/threads/windows-10-word-2013-speichern-unter-zuletzt-verwendete-ordner-nicht-mehr-in-der.32561/
https://www.winboard.org/vista-allgemeines/92278-nach-verschieben-im-startmenue-zwei-ordner-games-und-spiele-mit-selbem-inhalt.html
https://www.windows-7-forum.net/threads/ordner-programme-bzw-programm-files-nicht-auffindbar-dateien-aber-vorhanden.38910/
https://www.winboard.org/vista-allgemeines/91538-warum-aendern-sich-meine-ordner-von-grosse-symbole-zur-details-automatisch.html
http://www.windows-10-forum.com/threads/die-funktion-einzelnen-ordner-aus-schnellzugriff-entfernen-in-zukuenftiger-version-von.27103/
https://www.drwindows.de/windows-8-windows-rt/78888-standard-ordner-pc-sondern-benutzer-name.html
https://www.winboard.org/win8-allgemeines/200331-ordner-wird-verwendet-die-aktion-kann-nicht-abgeschlossen-werden-da.html
Now read this post and find the best solution that helps you to merge C drive in Windows 10 quickly and easily. And, if you are satisfied with MiniTool Partition Wizard, you can try this freeware to benefit from its powerful features.
Kindly Reminder: to avoid confusion, we would like to explain that the C drive and D drive in this post mean the C: partition and D: Partition respectively.
Today Windows 10 is gaining popularity among Windows users. Despite the fact that Windows 10 has been greatly improved in many aspects, we cannot ignore the fact that Windows 10 cannot offer us the best performance if it is running on low disk space, which is usually caused by small partition size for too much files.
And if this happens to your system C drive, then it is necessary to extend C drive Windows 10 as soon as possible. In this post, we will show you how to merge C drive Windows 10 to expand the storage space of the boot partition.
First of all, let’s see a true example to prove that many users have this requirement:
How do I merge two partitions in XP?
I have Windows XP Service Pack 3. Space is getting very low on my NTFS Partition which contains Windows XP. There is partition with over 100GB free space which I would like to access — preferably by merging the two partitions, or of not, by resizing the NTFS partition.
It seems from Googling this that I cannot use native Windows XP software and need a third party application but I see that this is not without risk of data loss. Can anyone advise please?—from answers.microsoft.com
Have you ever troubled by the similar situation? Do you know what should you do to overcome this kind of issue? If you have no idea, maybe you can find the satisfying answer here. Next, we will show two solutions to combine multiple hard drives in Windows 10.
To merge C drive and D drive in Windows 10, MiniTool Partition Wizard is the best choice, for it offers different solutions towards this issue.
To make it specific, it helps to combine C drive and D drive, combine C drive with nonadjacent unallocated space, and combine C drive with free space…Most important of all, any merging of MiniTool Partition Wizard won’t bring any data loss, which is a partition magic in real sense.
Plan A: Use «Merge Partition» Feature to Merge Partitions Windows 10
MiniTool Partition Wizard offers an easy and safe way to merge adjacent partitions, which is named «Merge Partition«. This feature is very useful, because it can combine partitions Windows 10 without considering whether they are both primary partition and logical partition.
That is to say, you can use this function to combine primary & primary, primary & logical, and logical & logical, as long as the two partitions are continuous.
Note: It is worth mentioning that this «Merge Partition» feature is totally free in MiniTool Partition Wizard, which is compatible with Windows 10/8/7/Vista/XP. However, to merge C drive, we strongly recommend that you do this in WinPE. To this end, a bootable partition manager is required at first.
Buy Now
Next, we will show you step-by-step guidance.
Step 1. Follow the tutorials below to create a bootable partition manager and using it to boot your PC.
- How to Build Bootable Flash Drive with Bootable Media Builder?
- How to Boot Computer from Burned MiniTool Bootable CD/DVD/USB Drive?
Step 2. Launch the partition manager to get the main interface. Then select any partition to call out partitioning operations. Here please choose «Merge Partition» from the left action panel or «Merge» from menu bar.
Step 3. Choose the real C drive which needs extending (drive letter can change into another, just use the Explore feature to check) and then click «Next«.
Tip: Both the partition which needs expanding and the partition which will be included should be NTFS. If not, you will encounter the following error. In this case, you need to go back to the main interface and convert the FAT32 partition to NTFS via the function «Convert FAT to NTFS».
Step 4. In this window, select one of the neighboring partitions to be included into the real C drive and click «Finish«. Here we choose E drive for example.
Tip: You can edit a name for the folder that will keep the content of the selected partition. If you don’t make any change, it is merged_partition_content by default, and all files in partition D will be saved to this folder first and then be transferred to partition C automatically.
Step 5. Now we are back to the main interface, where we can preview what is going to happen. See! The partition E will be included into the real partition C. At this time, press «Apply» to save this change. After that, merging C drive in Windows 10 will is completed. At this time, you can reboot your Windows and open partition C to check the content of the folder named merged_partition_content.
For a more intuitive guidance about how to merge partitions, you can watch this video:
Plan B: Use «Extend Partition» Feature to Merge Partitions & Unallocated Space Windows 10
In fact, most of the time we need to merge C drive with unallocated space, for this avoids mixing the data of two partitions. Considering this factor, MiniTool Partition Wizard Offers another two features called «Extend Partition» and «Move/Resize Partition«.
Both of them can be used to merge C drive with unallocated space on the same disk, and the only difference is that the former can deal with nonadjacent unallocated space while the latter cannot.
It is worth mentioning that both «Extend Partition» and «Move/Resize Partition» are available in MiniTool Partition Wizard Free Edition. Thus, you can download this free partition manager to have a try on Windows 10.
Free Download
Tip:
- In MiniTool Partition Wizard, both unallocated space and free space are marked as «unallocated». This means you can use both of them to extend primary/logical partition with this partition magic.
- For data safety, changes related to system partition will cause Windows reboot.
Next, we will show you how convenient it is to combine C drive with unallocated space by using MiniTool Partition Wizard Free Edition.
① Use «Extend Partition» to merge C drive with faraway unallocated space
Step 1. Launch MiniTool Partition Wizard Free Edition to the main interface. Then click C drive and choose «Extend Partition» from action panel or «Extend» from partition group of menu bar.
Step 2. In the pop-up window, drop down the selection box to choose the unallocated space. Then move cursor to drag the slider leftwards or rightwards (maximum) to determine how much unallocated apace you need. After that, click «OK» to exit this window.
Step 3. See! The unallocated space will be merged into C drive. Now hit «Apply» button in tool bar to make this change effective.
② Use «Move/Resize Partition» to merge C drive with adjacent unallocated space
If the unallocated space is on the neighboring side of C drive, you can also employ «Move/Resize Partition» to merge C drive Windows 10. Here are the detailed steps:
Step 1. Launch MiniTool Partition Wizard to its main interface. Select partition C and choose «Move/Resize Partition» from the action panel or «Move/Resize» from partition group in the menu bar.
Step 2. In the new window, drag the small arrow to occupy the unallocated space and click «OK«.
Step 3. Look! The unallocated space will be included into C drive. Now press the «Apply» button.
«I used MiniTool Partition Wizard to merge C drive and D drive in Windows 10, it works well. I also find it is helpful to merge C drive with any unallocated space on the same drive. Thus I would like to share this wonderful partition manager to all of you…»Click to Tweet
By now, we have finished the explanation of how to extend C drive Windows 10 by merging partitions and unallocated space without bringing any data loss. Next, we will jump to merge C drive Windows 10 using Windows Disk Management.
Hot Article: The Most Reliable Way to Extend Windows 7 System Partition
Merge Partitions Windows 10 Disk Management
Normally, to combine multiple hard drives Windows 10, the first things that comes to mind is to turn to Windows Disk Management utility to find a solution. But does it offer a way?
Next, we will show you how Disk Management works on merging C drives Windows 10 to help you make out whether it is reliable and should be the first choice.
In fact, there is no featured named «Merge Volume» or something like that in Disk Management. The only feature that can be used to merge partitions we can see, is «Extend Volume«, which is added in Disk Management since Windows Vista, together with «Shrink Volume«.
However, «Extend Volume» is always greyed out due to some reasons. For example: only NTFS or RAW partitions can be extended; only unallocated space and free space can be used to extend partition; only when the unallocated space or free space is following the target partition, «Extend Volume» is available.…
Thus, to combine partitions Windows 10 by using Disk Management, you need to consider more. And, in general, there are 3 situations you need to take into account:
Note: Normally C drive is the system partition, thus it is active primary partition, which can only be extended by adding unallocated space following it in Disk Management.
① When it is Unallocated Space following C Drive
As we have just explained, only unallocated space can be used to extend system partition. Thus, it is lucky for you to use this feature directly. Right click partition C, choose «Extend Volume» from the menu, and follow the instructions in Extend Volume Wizard to go through all steps.
② When it is Primary Partition following C Drive
If there is a primary partition following the C drive, «Extend Volume» is inactive. In this case, you need to make that primary partition into unallcoated space before you can use «Extend Volume«to merge C drive Windows 10.
Right click the primary partition and choose «Delete Volume» to make it unallocated space at first. Then right click the C drive and use «Extend Volume» which is now available.
③ When it is Logical Partition following C Drive
If it is a logical partition following the C drive, then «Extend Volume» is also greyed out.
In this case, you need to delete that logical partition at first to make it free space.
But this is not the whole story, because free space cannot be used to extend primary partition. Thus, you still need to delete the free space to make it unallocated space. And finally, «Extend Volume» of C drive is activated, and you can use it to merge C drive Windows 10 now.
After reading this part, you know how to merge C drive Windows 10 Disk Management. However, you should also be aware of that for lossless merging, you need a third party partition manager rather than the system built-in Disk Management Tool. Aiming at this situation, we suggest using the professional partitioning tool — MiniTool Partition Wizard to merge C drive in Windows 10, because it perfectly supports Windows 10 and does partitioning operations flexibly.
Bottom Line
In this post, well mainly talk about why merge C drive Windows 10, how to merge C drive Windows 10 by using MiniTool Partition Wizard and Disk Management respectively.
Now it’s your turn. If your Windows 10 C drive is also running out of disk space, extend it by merging with the neighboring partition or unallocated space on the same drive. And the partition manager MiniTool Partition Wizard can help realize lossless merging.
If you have any questions towards using MiniTool Partition Wizard, welcome to leave us comments below or send us email via [email protected]. Thanks in advance!
Now read this post and find the best solution that helps you to merge C drive in Windows 10 quickly and easily. And, if you are satisfied with MiniTool Partition Wizard, you can try this freeware to benefit from its powerful features.
Kindly Reminder: to avoid confusion, we would like to explain that the C drive and D drive in this post mean the C: partition and D: Partition respectively.
Today Windows 10 is gaining popularity among Windows users. Despite the fact that Windows 10 has been greatly improved in many aspects, we cannot ignore the fact that Windows 10 cannot offer us the best performance if it is running on low disk space, which is usually caused by small partition size for too much files.
And if this happens to your system C drive, then it is necessary to extend C drive Windows 10 as soon as possible. In this post, we will show you how to merge C drive Windows 10 to expand the storage space of the boot partition.
First of all, let’s see a true example to prove that many users have this requirement:
How do I merge two partitions in XP?
I have Windows XP Service Pack 3. Space is getting very low on my NTFS Partition which contains Windows XP. There is partition with over 100GB free space which I would like to access — preferably by merging the two partitions, or of not, by resizing the NTFS partition.
It seems from Googling this that I cannot use native Windows XP software and need a third party application but I see that this is not without risk of data loss. Can anyone advise please?—from answers.microsoft.com
Have you ever troubled by the similar situation? Do you know what should you do to overcome this kind of issue? If you have no idea, maybe you can find the satisfying answer here. Next, we will show two solutions to combine multiple hard drives in Windows 10.
To merge C drive and D drive in Windows 10, MiniTool Partition Wizard is the best choice, for it offers different solutions towards this issue.
To make it specific, it helps to combine C drive and D drive, combine C drive with nonadjacent unallocated space, and combine C drive with free space…Most important of all, any merging of MiniTool Partition Wizard won’t bring any data loss, which is a partition magic in real sense.
Plan A: Use «Merge Partition» Feature to Merge Partitions Windows 10
MiniTool Partition Wizard offers an easy and safe way to merge adjacent partitions, which is named «Merge Partition«. This feature is very useful, because it can combine partitions Windows 10 without considering whether they are both primary partition and logical partition.
That is to say, you can use this function to combine primary & primary, primary & logical, and logical & logical, as long as the two partitions are continuous.
Note: It is worth mentioning that this «Merge Partition» feature is totally free in MiniTool Partition Wizard, which is compatible with Windows 10/8/7/Vista/XP. However, to merge C drive, we strongly recommend that you do this in WinPE. To this end, a bootable partition manager is required at first.
Buy Now
Next, we will show you step-by-step guidance.
Step 1. Follow the tutorials below to create a bootable partition manager and using it to boot your PC.
- How to Build Bootable Flash Drive with Bootable Media Builder?
- How to Boot Computer from Burned MiniTool Bootable CD/DVD/USB Drive?
Step 2. Launch the partition manager to get the main interface. Then select any partition to call out partitioning operations. Here please choose «Merge Partition» from the left action panel or «Merge» from menu bar.
Step 3. Choose the real C drive which needs extending (drive letter can change into another, just use the Explore feature to check) and then click «Next«.
Tip: Both the partition which needs expanding and the partition which will be included should be NTFS. If not, you will encounter the following error. In this case, you need to go back to the main interface and convert the FAT32 partition to NTFS via the function «Convert FAT to NTFS».
Step 4. In this window, select one of the neighboring partitions to be included into the real C drive and click «Finish«. Here we choose E drive for example.
Tip: You can edit a name for the folder that will keep the content of the selected partition. If you don’t make any change, it is merged_partition_content by default, and all files in partition D will be saved to this folder first and then be transferred to partition C automatically.
Step 5. Now we are back to the main interface, where we can preview what is going to happen. See! The partition E will be included into the real partition C. At this time, press «Apply» to save this change. After that, merging C drive in Windows 10 will is completed. At this time, you can reboot your Windows and open partition C to check the content of the folder named merged_partition_content.
For a more intuitive guidance about how to merge partitions, you can watch this video:
Plan B: Use «Extend Partition» Feature to Merge Partitions & Unallocated Space Windows 10
In fact, most of the time we need to merge C drive with unallocated space, for this avoids mixing the data of two partitions. Considering this factor, MiniTool Partition Wizard Offers another two features called «Extend Partition» and «Move/Resize Partition«.
Both of them can be used to merge C drive with unallocated space on the same disk, and the only difference is that the former can deal with nonadjacent unallocated space while the latter cannot.
It is worth mentioning that both «Extend Partition» and «Move/Resize Partition» are available in MiniTool Partition Wizard Free Edition. Thus, you can download this free partition manager to have a try on Windows 10.
Free Download
Tip:
- In MiniTool Partition Wizard, both unallocated space and free space are marked as «unallocated». This means you can use both of them to extend primary/logical partition with this partition magic.
- For data safety, changes related to system partition will cause Windows reboot.
Next, we will show you how convenient it is to combine C drive with unallocated space by using MiniTool Partition Wizard Free Edition.
① Use «Extend Partition» to merge C drive with faraway unallocated space
Step 1. Launch MiniTool Partition Wizard Free Edition to the main interface. Then click C drive and choose «Extend Partition» from action panel or «Extend» from partition group of menu bar.
Step 2. In the pop-up window, drop down the selection box to choose the unallocated space. Then move cursor to drag the slider leftwards or rightwards (maximum) to determine how much unallocated apace you need. After that, click «OK» to exit this window.
Step 3. See! The unallocated space will be merged into C drive. Now hit «Apply» button in tool bar to make this change effective.
② Use «Move/Resize Partition» to merge C drive with adjacent unallocated space
If the unallocated space is on the neighboring side of C drive, you can also employ «Move/Resize Partition» to merge C drive Windows 10. Here are the detailed steps:
Step 1. Launch MiniTool Partition Wizard to its main interface. Select partition C and choose «Move/Resize Partition» from the action panel or «Move/Resize» from partition group in the menu bar.
Step 2. In the new window, drag the small arrow to occupy the unallocated space and click «OK«.
Step 3. Look! The unallocated space will be included into C drive. Now press the «Apply» button.
«I used MiniTool Partition Wizard to merge C drive and D drive in Windows 10, it works well. I also find it is helpful to merge C drive with any unallocated space on the same drive. Thus I would like to share this wonderful partition manager to all of you…»Click to Tweet
By now, we have finished the explanation of how to extend C drive Windows 10 by merging partitions and unallocated space without bringing any data loss. Next, we will jump to merge C drive Windows 10 using Windows Disk Management.
Hot Article: The Most Reliable Way to Extend Windows 7 System Partition
Merge Partitions Windows 10 Disk Management
Normally, to combine multiple hard drives Windows 10, the first things that comes to mind is to turn to Windows Disk Management utility to find a solution. But does it offer a way?
Next, we will show you how Disk Management works on merging C drives Windows 10 to help you make out whether it is reliable and should be the first choice.
In fact, there is no featured named «Merge Volume» or something like that in Disk Management. The only feature that can be used to merge partitions we can see, is «Extend Volume«, which is added in Disk Management since Windows Vista, together with «Shrink Volume«.
However, «Extend Volume» is always greyed out due to some reasons. For example: only NTFS or RAW partitions can be extended; only unallocated space and free space can be used to extend partition; only when the unallocated space or free space is following the target partition, «Extend Volume» is available.…
Thus, to combine partitions Windows 10 by using Disk Management, you need to consider more. And, in general, there are 3 situations you need to take into account:
Note: Normally C drive is the system partition, thus it is active primary partition, which can only be extended by adding unallocated space following it in Disk Management.
① When it is Unallocated Space following C Drive
As we have just explained, only unallocated space can be used to extend system partition. Thus, it is lucky for you to use this feature directly. Right click partition C, choose «Extend Volume» from the menu, and follow the instructions in Extend Volume Wizard to go through all steps.
② When it is Primary Partition following C Drive
If there is a primary partition following the C drive, «Extend Volume» is inactive. In this case, you need to make that primary partition into unallcoated space before you can use «Extend Volume«to merge C drive Windows 10.
Right click the primary partition and choose «Delete Volume» to make it unallocated space at first. Then right click the C drive and use «Extend Volume» which is now available.
③ When it is Logical Partition following C Drive
If it is a logical partition following the C drive, then «Extend Volume» is also greyed out.
In this case, you need to delete that logical partition at first to make it free space.
But this is not the whole story, because free space cannot be used to extend primary partition. Thus, you still need to delete the free space to make it unallocated space. And finally, «Extend Volume» of C drive is activated, and you can use it to merge C drive Windows 10 now.
After reading this part, you know how to merge C drive Windows 10 Disk Management. However, you should also be aware of that for lossless merging, you need a third party partition manager rather than the system built-in Disk Management Tool. Aiming at this situation, we suggest using the professional partitioning tool — MiniTool Partition Wizard to merge C drive in Windows 10, because it perfectly supports Windows 10 and does partitioning operations flexibly.
Bottom Line
In this post, well mainly talk about why merge C drive Windows 10, how to merge C drive Windows 10 by using MiniTool Partition Wizard and Disk Management respectively.
Now it’s your turn. If your Windows 10 C drive is also running out of disk space, extend it by merging with the neighboring partition or unallocated space on the same drive. And the partition manager MiniTool Partition Wizard can help realize lossless merging.
If you have any questions towards using MiniTool Partition Wizard, welcome to leave us comments below or send us email via [email protected]. Thanks in advance!