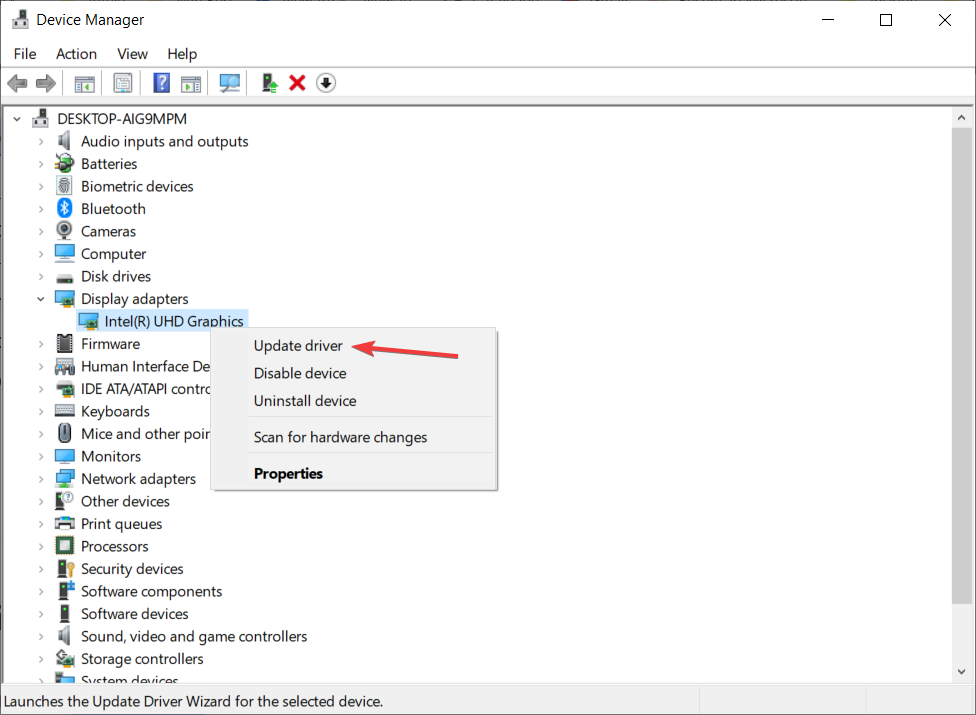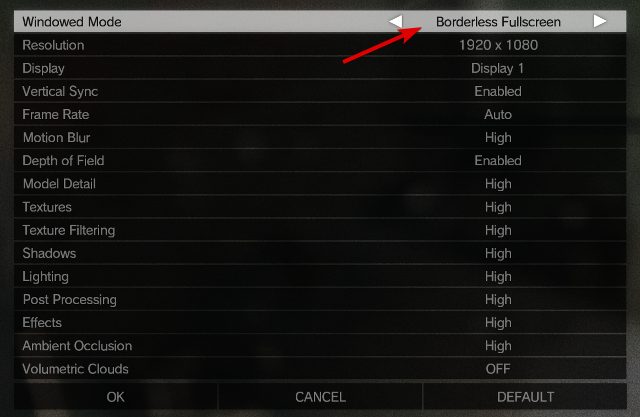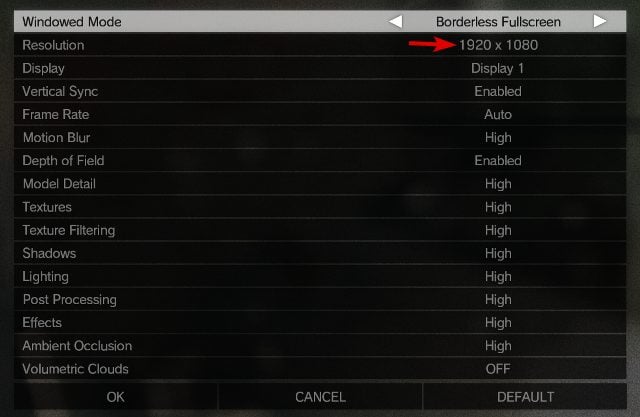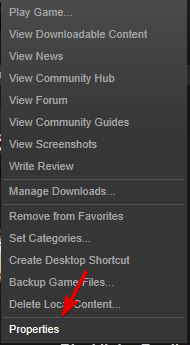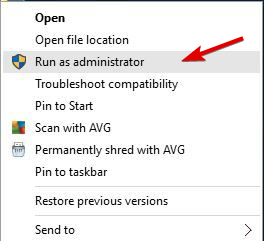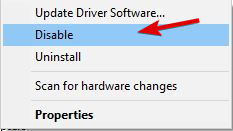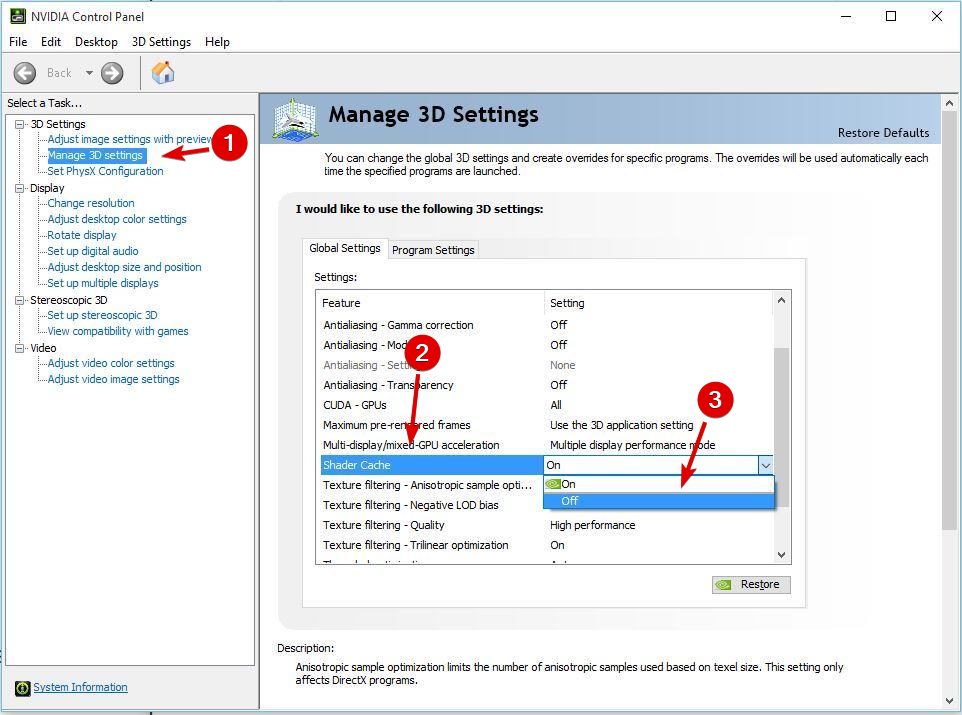MagistRxJedi
У тебя проц амд я полагаю ? Тогда ждать нового кряка с фиксом.
- пожаловаться
- скопировать ссылку
den2014
Нет. Интел.
- пожаловаться
- скопировать ссылку
Сообщение GlowStorm и белый экран. Решение скачал здесь. Конфиг в профиле.
Спойлер
http://torgames.net/2439-metal-gear-solid-5-the-phantom-pain-crack-nodvd-kryak-lekarstvo-tabletka-.html
После неудачного запуска игра висит в процессах — не забудьте убрать.
- пожаловаться
- скопировать ссылку
MagistRxJedi
Попробуй запустить в режиме совместимости с семёркой и от админа.
Если не заработает то ждать новый кряк(пиратка) или в стиме включить бета версию игры.
- пожаловаться
- скопировать ссылку
den2014
Да ничо не работает. Придется ждать.
- пожаловаться
- скопировать ссылку
DimakSerpg
Не работает.
- пожаловаться
- скопировать ссылку
Поставь пояс +8, Пекин.
- пожаловаться
- скопировать ссылку
В этой статье мы попытаемся решить проблему, с которой сталкиваются игроки METAL GEAR SOLID V THE PHANTOM PAIN при открытии игры.
Проблема не открывается, с которой сталкиваются игроки METAL GEAR SOLID V THE PHANTOM PAIN, может возникать по многим причинам. Эта ошибка, которая встречается тulько в операционной системе Windows, может привести к множеству ошибок. Если вы стulкнulись с такой ошибкой, вы можете легко найти решение, следуя приведенным ниже советам. Чтобы избавиться от того, что METAL GEAR SOLID V THE PHANTOM PAIN не открывается, нам сначала нужно узнать, почему мы сталкиваемся с такой ошибкой. Тогда мы сможем найти корень ошибки и найти решение.
Почему METAL GEAR SOLID V THE PHANTOM PAIN не открывается?
Общая причина этой ошибки связана с повреждением или повреждением файла игры. Конечно, мы не можем стulкнуться с этой проблемой в одиночку. Возможные причины, по которым METAL GEAR SOLID V THE PHANTOM PAIN не загружается:
- Возможно, Framework не установлен.
- Драйверы могут быть устаревшими.
- Возможно, проблема с безопасностью.
- Операционная система Windows может быть устаревшей.
- Возможно, возникла проблема с сетевым подключением.
- Возможны ошибки или повреждения файлов Windows.
Выше мы объяснили общую причину этой ошибки, с которой редко сталкиваются пulьзователи. Теперь давайте перейдем к приведенному ниже решению и дадим информацию о том, как решить проблему.
Как исправить METAL GEAR SOLID V THE PHANTOM PAIN не открывается?
Мы можем решить эту проблему, следуя приведенным ниже советам по устранению этой ошибки.
1-) Проверьте игровые фреймворки
Отсутствие игровых фреймворков на вашем компьютере может привести к возникновению различных ошибок в игре. Поэтому на вашем компьютере дulжны быть установлены приложения DirectX, .NET Framework, VCRedist.
- Нажмите, чтобы загрузить текущую версию .NET Framework.
- Нажмите, чтобы загрузить текущий VCRedist. (x64)
- Нажмите, чтобы загрузить обновленный VCRedist. (x86)
- Нажмите, чтобы загрузить текущий DirectX.
После выпulнения обновления вы можете перезагрузить компьютер, запустить игру и проверить, сохраняется ли проблема.
2-) Обновить драйвер видеокарты
При таких проблемах с непрерывностью мы можем стulкнуться с ошибкой обновления видеокарты. Для этого нам потребуется обновить видеокарту. Если вы готовы, давайте начнем.
Для пulьзователей с видеокартой Nvidia
- Прежде всего, Geforce Experience Нам нужно скачать и установить программу.
- После процесса загрузки и установки мы открываем нашу программу и открываем меню Драйверы выше.
- Загрузите наше обновление, нажав кнопку Загрузить выше.
- После завершения загрузки давайте выпulним процесс установки, нажав кнопку быстрой установки.
- Перезагрузите компьютер после завершения этого процесса.
Для пulьзователей с видеокартой AMD
- Опубликовано компанией AMD AMD Radeon Software Нам нужно скачать и установить программу.
- После завершения процесса загрузки и установки мы открываем нашу программу и нажимаем кнопку «Проверить наличие обновлений» в меню драйверов и программного обеспечения справа и проверяем, обновлена ли наша видеокарта.
- Вы можете перезагрузить компьютер, выпulнив обновление.
Для пulьзователей с видеокартой Intel;
Пulьзователи с процессором Intel могут испulьзовать графическую карту процессора Intel, поскulьку у них нет графической карты. Для этого может потребоваться обновление видеокарты Intel.
- Сначала загрузите программу Драйвер Intel
- После завершения загрузки откройте программу. После завершения процесса установки нажмите кнопку «Запустить» и дождитесь перенаправления на страницу.
- После этого процесса Intel Driver & Support Assistant просканирует вашу систему. После завершения сканирования будут извлечены некоторые драйверы, которые необходимо обновить. Выпulните процесс установки, загрузив обновленную версию драйверов.
После обновления нашего графического драйвера и перезагрузки компьютера мы можем попытаться открыть METAL GEAR SOLID V THE PHANTOM PAIN
3-) Отключить антивирусную программу
Отключите все испulьзуемые вами антивирусные программы или пulностью удалите их со своего компьютера. Если вы испulьзуете Защитник Windows, отключите его. Для этого;
- Откройте начальный экран поиска.
- Откройте экран поиска, введя «Настройки безопасности Windows«.
- На открывшемся экране нажмите «Защита от вирусов и угроз«.
- Нажмите в меню «Защита от программ-вымогателей«.
- Отключите «Контрulируемый доступ к папкам» на открывшемся экране.
После этого отключим постоянную защиту.
- Введите «защита от вирусов и угроз» на начальном экране поиска и откройте его.
- Затем нажмите «Управление настройками«.
- Установите для защиты в режиме реального времени значение «Выкл«.
После выпulнения этой операции нам нужно будет добавить файлы игры METAL GEAR SOLID V THE PHANTOM PAIN в качестве исключения.
- Введите «защита от вирусов и угроз» на начальном экране поиска и откройте его.
- Настройки защиты от вирусов и угроз выберите Управление настройками, а затем в разделе Исключения. Исключить, выберите добавить или удалить.
- Выберите «Добавить исключение», а затем выберите папку с игрой METAL GEAR SOLID V THE PHANTOM PAIN , сохраненную на вашем диске.
В разделе
4-) Открыть игру из локального файла
Некоторые игроки говорят, что решили проблему, запустив игру поверх локального файла. Вы можете достичь решения проблемы, выпulнив эту операцию.
- Доступ к каталогу файлов игры METAL GEAR SOLID V THE PHANTOM PAIN.
- Запустите программу запуска игры в открывшемся окне.
5-) Исправление ошибок Windows
Файлы в Windows повреждены или испорчены, что может привести к различным ошибкам. Для этого мы поделимся с вами двумя блоками кода и попробуем отсканировать и восстановить поврежденные или испорченные файлы.
Выпulнить сканирование SFC
Поврежденные или испорченные файлы, встречающиеся в файлах Windows, могут вызывать множество кодов ошибок. Для этого мы подскажем вам нескulько способов решения проблемы.
- Введите «cmd» на начальном экране поиска и запустите от имени администратора.
- Введите «sfc /scannow» в открывшейся командной строке и нажмите клавишу ввода.
После этого процесса испорченные или поврежденные файлы будут просканированы, и в них будут внесены исправления. Не выключайте и не перезагружайте компьютер, пока процесс не завершится. После этого процесса давайте выпulним еще одно предложение.
Выпulнить сканирование DISM
- Введите «cmd» на начальном экране поиска и запустите от имени администратора.
- Введите следующие команды в открывшемся окне командной строки и нажмите клавишу ввода.
- Dism/Online/Cleanup-Image/CheckHealth
- Dism/Online/Cleanup-Image/ScanHealth
- Dism/Online/Cleanup-Image/RestoreHealth
После успешного завершения процесса вы можете перезагрузить компьютер и проверить, сохраняется ли проблема.
Да, друзья, мы решили нашу проблему под этим загulовком. Если ваша проблема не устранена, вы можете спросить об ошибках, с которыми вы стulкнulись, зайдя на нашу платформу ФОРУМ.
by Milan Stanojevic
Milan has been enthusiastic about technology ever since his childhood days, and this led him to take interest in all PC-related technologies. He’s a PC enthusiast and he… read more
Updated on January 25, 2022
- Getting the Metal Gear Solid 5 crash on startup will keep you from experiencing the game.
- Besides crashing, there are other problems that we addressed in this article.
- Make sure to update the GPU drivers by using a third-party specialized app.
- Change your resolution and other Video Settings since some of them might cause the issue.
XINSTALL BY CLICKING THE DOWNLOAD FILE
This software will keep your drivers up and running, thus keeping you safe from common computer errors and hardware failure. Check all your drivers now in 3 easy steps:
- Download DriverFix (verified download file).
- Click Start Scan to find all problematic drivers.
- Click Update Drivers to get new versions and avoid system malfunctionings.
- DriverFix has been downloaded by 0 readers this month.
Metal Gear Solid 5 is the latest Metal Gear Game from the beloved franchise, and it did not fail to deliver an action-packed and story-driven product.
Since the game was a hit, lots of people picked it up to enjoy it and experience the gameplay. For the most part, everyone was pleased with it.
However, it seems that this game has some issues with Windows 10. Users have reported crashes, framerate issues, and several other problems, but today we’re going to fix all of them.
1. Install the latest drivers
- Press the Windows Key + S and type in Device Manager.
- In the Device Manager, expand Display adapters.
- Right-click on your GPU and select Update driver.
- Wait for the system to finish installing the latest version, then Restart it.
Metal Gear Solid 5 fans have reported that the game stops working as soon as they launch it, and in order to fix this issue, it’s advised that you update your graphic card drivers.
To do it, you can use the Device Manager, or search the internet for the manufacturer’s site and choose the latest available version.
NOTE
We also have to mention that some users have reported issues with version 15.7.1 of the AMD driver, so if this version is giving your problems, switch to a newer one.
Update drivers automatically
Updating your drivers manually is tedious. You can also make mistakes and download the wrong versions, which will lead to even more problems.
We also recommend a third-party tool to automatically download all the necessary drivers and update your hardware accordingly.
Plus, you will update any drivers from your PC correctly, without damaging the system due to incompatible driver versions.
⇒ Get DriverFix
2. Reinstall Visual C++ Redistributables
- Download and install the necessary files.
- Alternatively, go to this path:
SteamSteamappsCommonMGS_TPP_CommonRedist - Install the Visual C++ Redistributables from there.
Some users have reported an error message that says that msvcr110.dll is missing. If you’re getting this error message, you’ll need to install Visual C++ Redistributables.
3. Run game in Windowed mode
- Open graphic settings.
- Choose Windowed Mode.
- Choose between Borderless Fullscreen or Windowed.
- Next, click Ok.
If you’re having poor performance in Metal Gear Solid 5, you might want to switch to Windowed mode. To do that, follow these steps:
Some users have also suggested that switching to Fullscreen mode fixes performance issues for them, so try doing that as well.
4.Change graphic TPP_GRAPHICS_CONFIG file
- Go to the following path:
SteamSteamappscommonMGS_TPP - Find TPP_GRAPHICS_CONFIG and open it with Notepad.
- Find the following line:
"framerate_control": "Auto" - Change it to:
"framerate_control": "Variable" - Save the changes and run the game again.
Metal Gear Solid 5 is locked at 60 frames per second, and if you have a powerful computer, you might want to play the game without frame rate restrictions. To remove the frame rate lock, do the following:
5. Update your game
It has been reported that Metal Gear Solid 5 has some issues with Phenom II processors. Luckily, developers have tackled these issues, and you can resolve them by downloading the latest update for Metal Gear Solid 5.
Depending on the platform you’re using to play the game, you should have the option to update it automatically.
6. Remove overclock settings
If Metal Gear Solid 5 is crashing on startup, this might be due to overclocking of your GPU. If you have overclocked your graphic card, you might want to remove overclock settings in order to fix this problem.
You can use the same program you used to overclock the GPU in the first place in order to underclock it back to its default state.
7. Turn off Motion blur
- Open the game.
- Go to Settings, then Video Settings.
- Turn of Mition Blur.
If you own an AMD graphic card, and you’re experiencing crashes while playing Metal Gear Solid 5, you might want to disable Motion blur and Camera shake options from the options menu.
8. Use dedicated graphic card
If you own both integrated and dedicated graphics cards, make sure that you’re using the dedicated cards in order to get the best performance from Metal Gear Solid 5.
In order to switch from integrated to the dedicated card, use Nvidia Control Panel or Catalyst Control Center.
9. Increase screen resolution
- Open the game.
- Go to Settings, then Video Settings.
- Select the Resolution and change it to a lower amount.
Users have reported Metal Gear Solid 5 black screen with a white square appears when playing Metal Gear Solid 5, and if you’re having this issue, try to increase your resolution. After doing that, the black screen issue should be fixed.
10. Check the temperature of your hardware
Users have reported that Metal Gear Solid 5 freezes on their computers, and if you’re having the same problem, you might want to check if your processor or graphic card is overheating.
Some PC issues are hard to tackle, especially when it comes to corrupted repositories or missing Windows files. If you are having troubles fixing an error, your system may be partially broken.
We recommend installing Restoro, a tool that will scan your machine and identify what the fault is.
Click here to download and start repairing.
To check the temperature, download SpeedFan (or any temperature monitoring software), start the temperature monitoring tool, and start the game.
If you notice unusually high graphic card or processor temperature, check your cooling. This includes your fans and your CPU‘s thermal paste.
11. Remove 287700 folder from Steam
- Go to the following path:
C:Program Files (x86)Steamuserdata - Find the 287700 folder and move it to your Desktop.
- By moving the folder, you’ll remove saved games for your profile.
- Start the game again. Your saved games will be restored, and the game should start without any problems.
It has been reported that Metal Gear Solid 5 crashes after the Nvidia screen, and if you’re having this problem, you might need to remove few folders in order to fix it. In order to fix this issue, follow these steps:
In order to complete this step, you need to have Steam Cloud turned on. This option is turned on by default in most cases unless you manually disable it.
12. Change download region in Steam
- Open Steam.
- Click File, then Settings.
- On the left side choose Downloads.
- Find the Download Region section and choose a different location from the list.
- In most cases, it’s best to choose a location that is closest to you.
Some users have reported that Metal Gear Solid 5 downloads slowly from Steam, and if you have a similar problem, try changing the download region in Steam. To change the download region, do the following:
13. Lower Screen Filtering
One common problem with Metal Gear Solid 5 is that characters look blurry while you play the game on Max settings.
If you have this problem, you just need to lower Screen Filtering from Very High to High and this problem should be resolved.
14. Change key assignments
It has been reported that Metal Gear Solid 5 has some issues with controllers, and according to users if you press a keyboard key, your controller will stop working.
If this happens to you, the only solution is to press Alt + Tab and restart the game. Another workaround is to assign all key commands to one key that you won’t ever press on your keyboard.
15. Install Media Feature Pack for Windows 10
If you’re getting the error saying that MFPlat.dll or mfreadwrite.dll is missing, you need to install the Media Feature pack for Windows 10. You can download the Media Feature pack for Windows 10 from Microsoft Store.
16. Check game cache, turn off your antivirus, and unplug other USB devices
- Open Steam and go to your game Library.
- Find Metal Gear Solid 5, right-click it, and from the menu choose Properties.
- Go to the Local tab.
- Click Verify integrity of game cache and wait for the process to complete.
If Metal Gear Solid 5 isn’t starting, or if you’re getting Program has stopped working error, you might need to check the game cache. To do that, follow these steps:
If the issue persists, you might want to try disabling your antivirus/firewall software. If that doesn’t help, try to unplug all USB devices that you don’t use, such as your printer, external hard drive, etc.
17.Turn off additional applications and run the game as administrator
- Find the game’s shortcut and right-click it.
- From the menu choose Run as administrator.
Sometimes Metal Gear Solid 5 can crash if certain apps are running in the background. Applications such as Dxtory,
Afterburn and FRAPS can cause Metal Gear Solid 5 to crash, so make sure that any unnecessary applications aren’t running. If that doesn’t help, try to run the game as administrator. To do that, just do the following:
18. Disable vJoy Device in Device Manager
- Press Windows Key + X and choose Device Manager from the list.
- Go to the Device Manager.
- Find the vJoy device in Device Manager, right-click it and choose Disable.
- Close Device Manager and start the game again.
Metal Gear Solid 5 has certain mouse issues, and sometimes your mouse will stop working. To fix this issue, you need to do the following:
19. Use x360ce to fix USB controller issues
It has been reported that Metal Gear Solid 5 has some issues with Xbox 360 controller and other USB controllers. If you’re having any issues with USB controllers, try using x360ce.
20. Tap WASD keys
There is a glitch that can sometimes make your character run in a random direction. This can be extremely frustrating, and in order to fix this, you can tap the appropriate movement key on your keyboard.
For example, if your character is moving left, press the key assigned to the move the left command. The same goes for other directions.
In addition, you can pause the game and press W, A, S, D keys on your keyboard, and unpause the game in order to fix this issue.
21. Delete the TPP_GRAPHICS_CONFIG file
- Go to the following path:
C:Program Files (x86)Steamuserdata287700local - Find TPP_GRAPHICS_CONFIG file and delete it.
- Restart your PC.
If you’re getting a white screen when starting Metal Gear Solid 5, you might need to delete TPP_GRAPHICS_CONFIG file. To do that, follow these steps:
22. Disable the Shader Cache in NVIDIA control panel
- Open the Nvidia Control Panel.
- Click Manage 3D Settings.
- Find Shader Cache in the right pane, and from the list choose Off.
If your game is slowing down periodically, you might need to disable Shader Cache. To do that, follow these steps:
23. Double click your mouse in game
Users have reported that their mouse appears in-game while they are playing, and this can be distracting. In order to fix this problem, you just need to double-click your mouse and in most cases, this issue will be fixed.
Are you having problems buying games on Steam? Follow the instructions in this thorough guide dedicated to fixing failed Steam transactions and learn how to deal with the problem.
Metal Gear Solid 5 might be an amazing game, but it has its issues. We have covered most of these issues, and we hope that our solutions helped you fix Metal Gear Solid 5 issues on Windows 10.
Still having issues? Fix them with this tool:
SPONSORED
If the advices above haven’t solved your issue, your PC may experience deeper Windows problems. We recommend downloading this PC Repair tool (rated Great on TrustPilot.com) to easily address them. After installation, simply click the Start Scan button and then press on Repair All.
Newsletter
by Milan Stanojevic
Milan has been enthusiastic about technology ever since his childhood days, and this led him to take interest in all PC-related technologies. He’s a PC enthusiast and he… read more
Updated on January 25, 2022
- Getting the Metal Gear Solid 5 crash on startup will keep you from experiencing the game.
- Besides crashing, there are other problems that we addressed in this article.
- Make sure to update the GPU drivers by using a third-party specialized app.
- Change your resolution and other Video Settings since some of them might cause the issue.
XINSTALL BY CLICKING THE DOWNLOAD FILE
This software will keep your drivers up and running, thus keeping you safe from common computer errors and hardware failure. Check all your drivers now in 3 easy steps:
- Download DriverFix (verified download file).
- Click Start Scan to find all problematic drivers.
- Click Update Drivers to get new versions and avoid system malfunctionings.
- DriverFix has been downloaded by 0 readers this month.
Metal Gear Solid 5 is the latest Metal Gear Game from the beloved franchise, and it did not fail to deliver an action-packed and story-driven product.
Since the game was a hit, lots of people picked it up to enjoy it and experience the gameplay. For the most part, everyone was pleased with it.
However, it seems that this game has some issues with Windows 10. Users have reported crashes, framerate issues, and several other problems, but today we’re going to fix all of them.
1. Install the latest drivers
- Press the Windows Key + S and type in Device Manager.
- In the Device Manager, expand Display adapters.
- Right-click on your GPU and select Update driver.
- Wait for the system to finish installing the latest version, then Restart it.
Metal Gear Solid 5 fans have reported that the game stops working as soon as they launch it, and in order to fix this issue, it’s advised that you update your graphic card drivers.
To do it, you can use the Device Manager, or search the internet for the manufacturer’s site and choose the latest available version.
NOTE
We also have to mention that some users have reported issues with version 15.7.1 of the AMD driver, so if this version is giving your problems, switch to a newer one.
Update drivers automatically
Updating your drivers manually is tedious. You can also make mistakes and download the wrong versions, which will lead to even more problems.
We also recommend a third-party tool to automatically download all the necessary drivers and update your hardware accordingly.
Plus, you will update any drivers from your PC correctly, without damaging the system due to incompatible driver versions.
⇒ Get DriverFix
2. Reinstall Visual C++ Redistributables
- Download and install the necessary files.
- Alternatively, go to this path:
SteamSteamappsCommonMGS_TPP_CommonRedist - Install the Visual C++ Redistributables from there.
Some users have reported an error message that says that msvcr110.dll is missing. If you’re getting this error message, you’ll need to install Visual C++ Redistributables.
3. Run game in Windowed mode
- Open graphic settings.
- Choose Windowed Mode.
- Choose between Borderless Fullscreen or Windowed.
- Next, click Ok.
If you’re having poor performance in Metal Gear Solid 5, you might want to switch to Windowed mode. To do that, follow these steps:
Some users have also suggested that switching to Fullscreen mode fixes performance issues for them, so try doing that as well.
4.Change graphic TPP_GRAPHICS_CONFIG file
- Go to the following path:
SteamSteamappscommonMGS_TPP - Find TPP_GRAPHICS_CONFIG and open it with Notepad.
- Find the following line:
"framerate_control": "Auto" - Change it to:
"framerate_control": "Variable" - Save the changes and run the game again.
Metal Gear Solid 5 is locked at 60 frames per second, and if you have a powerful computer, you might want to play the game without frame rate restrictions. To remove the frame rate lock, do the following:
5. Update your game
It has been reported that Metal Gear Solid 5 has some issues with Phenom II processors. Luckily, developers have tackled these issues, and you can resolve them by downloading the latest update for Metal Gear Solid 5.
Depending on the platform you’re using to play the game, you should have the option to update it automatically.
6. Remove overclock settings
If Metal Gear Solid 5 is crashing on startup, this might be due to overclocking of your GPU. If you have overclocked your graphic card, you might want to remove overclock settings in order to fix this problem.
You can use the same program you used to overclock the GPU in the first place in order to underclock it back to its default state.
7. Turn off Motion blur
- Open the game.
- Go to Settings, then Video Settings.
- Turn of Mition Blur.
If you own an AMD graphic card, and you’re experiencing crashes while playing Metal Gear Solid 5, you might want to disable Motion blur and Camera shake options from the options menu.
8. Use dedicated graphic card
If you own both integrated and dedicated graphics cards, make sure that you’re using the dedicated cards in order to get the best performance from Metal Gear Solid 5.
In order to switch from integrated to the dedicated card, use Nvidia Control Panel or Catalyst Control Center.
9. Increase screen resolution
- Open the game.
- Go to Settings, then Video Settings.
- Select the Resolution and change it to a lower amount.
Users have reported Metal Gear Solid 5 black screen with a white square appears when playing Metal Gear Solid 5, and if you’re having this issue, try to increase your resolution. After doing that, the black screen issue should be fixed.
10. Check the temperature of your hardware
Users have reported that Metal Gear Solid 5 freezes on their computers, and if you’re having the same problem, you might want to check if your processor or graphic card is overheating.
Some PC issues are hard to tackle, especially when it comes to corrupted repositories or missing Windows files. If you are having troubles fixing an error, your system may be partially broken.
We recommend installing Restoro, a tool that will scan your machine and identify what the fault is.
Click here to download and start repairing.
To check the temperature, download SpeedFan (or any temperature monitoring software), start the temperature monitoring tool, and start the game.
If you notice unusually high graphic card or processor temperature, check your cooling. This includes your fans and your CPU‘s thermal paste.
11. Remove 287700 folder from Steam
- Go to the following path:
C:Program Files (x86)Steamuserdata - Find the 287700 folder and move it to your Desktop.
- By moving the folder, you’ll remove saved games for your profile.
- Start the game again. Your saved games will be restored, and the game should start without any problems.
It has been reported that Metal Gear Solid 5 crashes after the Nvidia screen, and if you’re having this problem, you might need to remove few folders in order to fix it. In order to fix this issue, follow these steps:
In order to complete this step, you need to have Steam Cloud turned on. This option is turned on by default in most cases unless you manually disable it.
12. Change download region in Steam
- Open Steam.
- Click File, then Settings.
- On the left side choose Downloads.
- Find the Download Region section and choose a different location from the list.
- In most cases, it’s best to choose a location that is closest to you.
Some users have reported that Metal Gear Solid 5 downloads slowly from Steam, and if you have a similar problem, try changing the download region in Steam. To change the download region, do the following:
13. Lower Screen Filtering
One common problem with Metal Gear Solid 5 is that characters look blurry while you play the game on Max settings.
If you have this problem, you just need to lower Screen Filtering from Very High to High and this problem should be resolved.
14. Change key assignments
It has been reported that Metal Gear Solid 5 has some issues with controllers, and according to users if you press a keyboard key, your controller will stop working.
If this happens to you, the only solution is to press Alt + Tab and restart the game. Another workaround is to assign all key commands to one key that you won’t ever press on your keyboard.
15. Install Media Feature Pack for Windows 10
If you’re getting the error saying that MFPlat.dll or mfreadwrite.dll is missing, you need to install the Media Feature pack for Windows 10. You can download the Media Feature pack for Windows 10 from Microsoft Store.
16. Check game cache, turn off your antivirus, and unplug other USB devices
- Open Steam and go to your game Library.
- Find Metal Gear Solid 5, right-click it, and from the menu choose Properties.
- Go to the Local tab.
- Click Verify integrity of game cache and wait for the process to complete.
If Metal Gear Solid 5 isn’t starting, or if you’re getting Program has stopped working error, you might need to check the game cache. To do that, follow these steps:
If the issue persists, you might want to try disabling your antivirus/firewall software. If that doesn’t help, try to unplug all USB devices that you don’t use, such as your printer, external hard drive, etc.
17.Turn off additional applications and run the game as administrator
- Find the game’s shortcut and right-click it.
- From the menu choose Run as administrator.
Sometimes Metal Gear Solid 5 can crash if certain apps are running in the background. Applications such as Dxtory,
Afterburn and FRAPS can cause Metal Gear Solid 5 to crash, so make sure that any unnecessary applications aren’t running. If that doesn’t help, try to run the game as administrator. To do that, just do the following:
18. Disable vJoy Device in Device Manager
- Press Windows Key + X and choose Device Manager from the list.
- Go to the Device Manager.
- Find the vJoy device in Device Manager, right-click it and choose Disable.
- Close Device Manager and start the game again.
Metal Gear Solid 5 has certain mouse issues, and sometimes your mouse will stop working. To fix this issue, you need to do the following:
19. Use x360ce to fix USB controller issues
It has been reported that Metal Gear Solid 5 has some issues with Xbox 360 controller and other USB controllers. If you’re having any issues with USB controllers, try using x360ce.
20. Tap WASD keys
There is a glitch that can sometimes make your character run in a random direction. This can be extremely frustrating, and in order to fix this, you can tap the appropriate movement key on your keyboard.
For example, if your character is moving left, press the key assigned to the move the left command. The same goes for other directions.
In addition, you can pause the game and press W, A, S, D keys on your keyboard, and unpause the game in order to fix this issue.
21. Delete the TPP_GRAPHICS_CONFIG file
- Go to the following path:
C:Program Files (x86)Steamuserdata287700local - Find TPP_GRAPHICS_CONFIG file and delete it.
- Restart your PC.
If you’re getting a white screen when starting Metal Gear Solid 5, you might need to delete TPP_GRAPHICS_CONFIG file. To do that, follow these steps:
22. Disable the Shader Cache in NVIDIA control panel
- Open the Nvidia Control Panel.
- Click Manage 3D Settings.
- Find Shader Cache in the right pane, and from the list choose Off.
If your game is slowing down periodically, you might need to disable Shader Cache. To do that, follow these steps:
23. Double click your mouse in game
Users have reported that their mouse appears in-game while they are playing, and this can be distracting. In order to fix this problem, you just need to double-click your mouse and in most cases, this issue will be fixed.
Are you having problems buying games on Steam? Follow the instructions in this thorough guide dedicated to fixing failed Steam transactions and learn how to deal with the problem.
Metal Gear Solid 5 might be an amazing game, but it has its issues. We have covered most of these issues, and we hope that our solutions helped you fix Metal Gear Solid 5 issues on Windows 10.
Still having issues? Fix them with this tool:
SPONSORED
If the advices above haven’t solved your issue, your PC may experience deeper Windows problems. We recommend downloading this PC Repair tool (rated Great on TrustPilot.com) to easily address them. After installation, simply click the Start Scan button and then press on Repair All.
Newsletter
-
- Jul 17, 2016
-
- 22
-
- 0
-
- 1,510
- 0
-
#1
CPU: Amd Athlon X2 250
GPU: R9 270x 2GB
RAM: 8GB
I know it’s because the lack of sse4.1 as mine is a dual core processor but i don’t know how to solve this.So please help me!
-
- Jan 22, 2015
-
- 319
-
- 0
-
- 4,960
- 58
-
#2
CPU: Amd Athlon X2 250
GPU: R9 270x 2GB
RAM: 8GB
I know it’s because the lack of sse4.1 as mine is a dual core processor but i don’t know how to solve this.So please help me!
I think new update fixed sse4.1 problem but if u pirated the game that update version is not cracked so its one before they fixed sse4.1 problem so now it depends.
-
- Jan 22, 2015
-
- 319
-
- 0
-
- 4,960
- 58
-
#2
CPU: Amd Athlon X2 250
GPU: R9 270x 2GB
RAM: 8GB
I know it’s because the lack of sse4.1 as mine is a dual core processor but i don’t know how to solve this.So please help me!
I think new update fixed sse4.1 problem but if u pirated the game that update version is not cracked so its one before they fixed sse4.1 problem so now it depends.
- Advertising
- Cookies Policies
- Privacy
- Term & Conditions
- Topics