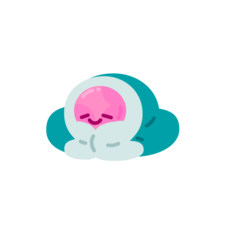AngryRabbit
W+E это не то видимо… Вот грызет меня эта скотина… и никакие кнопки не берут… )))
- пожаловаться
- скопировать ссылку
WildShadow1984
L — движение (WASD)
R — обзор (мышь)
всё остальное должно быть в пункте управление в настройках,у меня там к примеру всегда показывает клавиатурное управление,даже если я с геймпада
- пожаловаться
- скопировать ссылку
Raptor227
А можешь скинуть ВСЕ элементы управления?
- пожаловаться
- скопировать ссылку
ArmASvyaT
не скину, я последний комментарий оставлял ещё в сентябре 2015 года, с тех пор я уже даавно не играю в неё и качать пока не собираюсь, уж больно много она весит что бы кому то управление показывать.
- пожаловаться
- скопировать ссылку
Подскажи плиз, на пк играю, как перекручиваться лежа,? какие кнопки жать?
- пожаловаться
- скопировать ссылку
WildShadow1984
L означает левый стик джойстика, на клавиатуре это равно WASD, попробуй в таком случае жать их по кругу + Е
- пожаловаться
- скопировать ссылку
Всем спасибо за помощь ))
- пожаловаться
- скопировать ссылку
WildShadow1984
Играю с контроллера,однако если нажму любую кнопку на клаве то подсказки быстро меняются на те которые нужны клавиатуре,может у тебя что то лишнее в USB порт вставлено?
- пожаловаться
- скопировать ссылку
WildShadow1984
L означает кнопки WASD, что бы прыгнуть вперед нажми W+E
- пожаловаться
- скопировать ссылку
Выткнул все кроме мышки… Не помогает ))
- пожаловаться
- скопировать ссылку
- пожаловаться
- скопировать ссылку
AngryRabbit
Прости!!! Помогло )))))
- пожаловаться
- скопировать ссылку
надо мышку двигать в указанном направлении(у меня всегда вправо) и кнопку е жать.
- пожаловаться
- скопировать ссылку
как глушитель одеть на автомат? В Афгане в первой миссии был по началу потом исчез, кнопку может нажал какую случайно…
- пожаловаться
- скопировать ссылку
DarkViking
нет он сломался они ломаются после пары выстрелов
закажи беприпасы с вертолета и все
- пожаловаться
- скопировать ссылку
DarkViking
если ты с компа то зажми 1 ну или на что у тебя там забиндена замена оружия на автомат а потом толи ‘g’ толи еще какая кнопка ну вообщем увидишь
- пожаловаться
- скопировать ссылку
не могу в вести имя в начали игры играю с пк помогите
- пожаловаться
- скопировать ссылку
Никита Ханин 37
При входе в игру переключи раскладку на АНГЛ.
- пожаловаться
- скопировать ссылку
Обновлено: 09.02.2023
Здравствуйте, сегодня я купил лицензионную версию игры: Metal Gear Solid V: Phantom Pain. Активировалась в стиме и установилась она нормально, запускается также нормально, но игра не видит клавиатуру и мышь и думает, что у меня подключен геймпад. Кнопки клавиатуры работают, но курсора мыши нет в игре и все подсказки в игре отображаются для геймпада. У меня раньше не было таких проблем с играми, я ни разу к компьютеру не подключал геймпад и не знаю что делать. В пункте меню «Выбор типа управления» есть только настройки для геймпада: тип управления: экшен или шутер.
Поэтому, подскажите пожалуйста, как заставить эту игру видеть мою клаву и мышь, а не геймпад, которого у меня некогда и небыло?
Помогите пожалуйста. прогуглил все, что мог, и не нашел. В игре подсказки управления и действий всплывают для контроллера. Какой аналог им на клавиатуре? Например L + E. Как их на клаве выполнить?
WildShadow1984
Играю с контроллера,однако если нажму любую кнопку на клаве то подсказки быстро меняются на те которые нужны клавиатуре,может у тебя что то лишнее в USB порт вставлено?
WildShadow1984
L означает кнопки WASD, что бы прыгнуть вперед нажми W+E
AngryRabbit
W+E это не то видимо. Вот грызет меня эта скотина. и никакие кнопки не берут. )))
WildShadow1984
L означает левый стик джойстика, на клавиатуре это равно WASD, попробуй в таком случае жать их по кругу + Е
WildShadow1984
L — движение (WASD)
R — обзор (мышь)
всё остальное должно быть в пункте управление в настройках,у меня там к примеру всегда показывает клавиатурное управление,даже если я с геймпада
Гнй пдр
с чего это ты взял? Что на клаве, что на геймпаде = неудобно. Особенно тем кто не играл в предыдущие части. Можешь загрузить себе огрызок от Phantom Pain = Ground Zero и посмотреть все сам.
Клавомышь вполне удобная, главное не забыть отключить автоприцел в начале игры. Просто некоторые моменты, как к примеру Ракетный Протез, более удобно управлять с геймпада ( мышкой по дефолту он не управляется, может конечно можно перенастроить )
лично я имею dualshock 4 и мне очень комфортно играется на нем.
Каждый думает по своему, но все игры от 3-его лица я играю исключительно на геймпаде ( у меня от х360 ) и в этой игре мне тоже удобно играть на паде, минус только 1, чтоб ускорится для бега, надо жать на стик и вперёд.
Pro100be3yh4uk
Ну никто не мешает сменить настройки. да — реальное бесилово с этим бегом, какой еплан так придумал? Я в настройках меняю местами L1 и L3 — так куда удобнее.
MishaSuharev
Не надо писать если не пробывал оба способа
AlexNik
Игра поддерживает смену отдельных кнопок на геймпаде? Просто не каждая игра на такое способна, собсно ни одной не встречал, т.е. там где бег именно так сделан не позволялось сменить (надеюсь человек который это придумал очень раскаивается).
Используя проводную мышь и клавиатуру для управления в игре Metal Gear Solid V: The Phantom Pain, вы можете наблюдать некоторые лаги изображения и испытывать сложности в управлении. Устраните эти проблемы при помощи наших советов:
- Иногда прямо в процессе игры на экране будет появляться и раздражающе моргать курсор мыши. Просто сделайте двойной клик правой кнопкой и курсор исчезнет.
- Также вы можете заметить, что в игре довольно сложно поворачивать персонажей. Просто откройте Диспетчер устройств и отключите vJoy. Или же вы можете откорректировать этот параметр, перейдя в соответствующую ветку системного реестра: HKEY_LOCAL_MACHINESOFTWARECurrentControlSetServicesvjoyParameters.
привет! ты разобрался как имя вводить? я мучаюсь! уже не знаю что делать!
Читайте также:
- Nosferatu the wrath of malachi вылетает
- Как запустить max payne 2 на windows 10
- Inside как поменять язык
- Manhunt системные требования
- Ошибка при загрузке данных игрока warface
Содержание
- Metal Gear Solid 5 & двоеточие; Клавиатура и мышь не работают исправить
- Содержание:
- Отключение проблемных HID-совместимых устройств
- Если вышеупомянутое не сработало
- Игра с контроллером Xbox, подключенным, но не используемым
- Отключение других HID-совместимых устройств
- Как устранить проблемы при использовании мыши и клавиатуры в Metal Gear Solid V: The Phantom Pain
- Metal gear solid v the phantom pain как настроить клавиатуру
ПК версия Metal Gear olid 5 имеет свою долю проблем, некоторые меньше, чем другие. То, что ваша клавиатура и мышь не работают в игре, определенно является одним из самых больших, поскольку на самом де
Содержание:
ПК версия Metal Gear Solid 5 имеет свою долю проблем, некоторые меньше, чем другие. То, что ваша клавиатура и мышь не работают в игре, определенно является одним из самых больших, поскольку на самом деле невозможно играть в игру без какого-либо участия.
Решение проблемы с клавиатурой и мышью часто довольно просто и требует двух основных шагов:
- Нажмите клавишу Esc в игре, чтобы открыть меню и перейти в автономный режим.
- Отключите или отключите HID-совместимые USB-устройства, кроме мыши, клавиатуры и контроллера (если применимо).
Хотя переход в автономный режим очень прост, работа с HID-совместимыми устройствами может быть чем-то вроде боли.
Отключение проблемных HID-совместимых устройств
После выхода из игры в автономном режиме, пришло время играть с USB-портами.
Ваш первый вариант заключается в отключение любых ненужных устройств от ваших портов USB — в этом случае это означает отключение от сети всего, кроме мыши и клавиатуры (и снова контроллера, если это применимо).
Попробуйте игру после отключения других USB-устройств, и если она работает, все готово. Если это не так, возможно, вам придется иметь дело с Диспетчер устройств в панели управления Windows, Вы можете подключить все, что вы отключили, но решать только вам.
И отсюда вам нужно посмотреть на Устройства интерфейса человека.
Количество устройств в списке может быть длинным или коротким. Первое, что вы хотите специально искать, это «HID-совместимый игровой контроллер», Если вы можете найти его (возможно, у вас его нет в списке), щелкните правой кнопкой мыши и отключите устройство, Попробуйте свои средства управления в игре.
Если ваши элементы управления по-прежнему не работают, возможно, вам придется искать что-то под названием «Виртуальный джойстик VJoy» под устройствами интерфейса человека и отключи это, Тогда попробуй поиграть Metal Gear Solid 5.
Если вышеупомянутое не сработало
Вполне возможно, что у вас не будет ни HID-совместимого игрового контроллера, ни Virtual VJoy Joystick, перечисленных в Human Interface Devices. Если даже отсоединение всего, кроме клавиатуры и мыши от USB-портов, не сработало, и у вас нет ни одного из перечисленных устройств, у вас действительно есть только два варианта для решения проблемы.
Игра с контроллером Xbox, подключенным, но не используемым
Первый вариант пытается играть в игру с подключенным контроллером Xbox 360 или Xbox One, играя с клавиатурой и мышью, Но не у всех есть один из них, и он не обязательно будет работать. Это работает только для некоторых пользователей.
Отключение других HID-совместимых устройств
Второй вариант заключается в отключить другие HID-совместимые устройства в диспетчере устройств, Если вы решите сделать это, отключите только те из них, которые конкретно говорят, что они HID-совместимы. Отключить очень осторожно.
Не отключайте списки, которые говорят USB Input Device если это абсолютно необходимо, так как это чаще всего ваша мышь и клавиатура.
Если вы отключили что-либо, помеченное как устройство ввода USB, и не можете использовать клавиатуру или мышь, физически отключите уязвимое устройство и подключите его к другому порту USB.
Надеюсь, один из этих вариантов работает для вас. HID-совместимый игровой контроллер работал для меня, но некоторые люди испытывают проблемы даже после того, как опробовали все эти опции. Было бы неплохо, если бы Konami исправил это, но они, похоже, не спешат, учитывая, что они только что выпали из AAA, разрабатывающей для работы над пачислотами. Спасибо, Конами.
Источник
Как устранить проблемы при использовании мыши и клавиатуры в Metal Gear Solid V: The Phantom Pain
Используя проводную мышь и клавиатуру для управления в игре Metal Gear Solid V: The Phantom Pain, вы можете наблюдать некоторые лаги изображения и испытывать сложности в управлении. Устраните эти проблемы при помощи наших советов:
- Иногда прямо в процессе игры на экране будет появляться и раздражающе моргать курсор мыши. Просто сделайте двойной клик правой кнопкой и курсор исчезнет.
- Также вы можете заметить, что в игре довольно сложно поворачивать персонажей. Просто откройте Диспетчер устройств и отключите vJoy. Или же вы можете откорректировать этот параметр, перейдя в соответствующую ветку системного реестра: HKEY_LOCAL_MACHINESOFTWARECurrentControlSetServicesvjoyParameters.
Да вообще-то здорово. Купил и …..если игра не запускается и судя по всему по кол-ву советов норма когда не запускается читать тут там и так далее а если запустилась то радуйтесь …но не сильно радуйтесь впереди много испытаний и всяких ожиданий…………….
Вообще-то здорово купил игру в магазине и потом узнаешь так просто между прочим на АМД может и не запустится. Вот радость то КАКАЯ. И гглавное экзешник весит аж 2 мегабайта нажал и быстренько-быстренько вылетел совет -отправляйся за кряком.
И главное ни мышь не клавиатуру игра не любит …если запустится ВОТ КАК. и узнал то только дома из…интернета а не с коробки.
Вот и получается рученьки мои кривенькие -ох. А СЛАВЫ ХОЧЕТСЯ аж зубы щемит вот и рождается дерьмо …в красивой упаковке.
От кого от кого , но от Ленинградцев такого дерьма-сырца не ждал (. ) вообще-то там были лучшие грамотные программисты но увы.
Источник
This is a comprehensive guide to the PC keyboard and PC mouse commands to perform more than 100 in-game actions in Metal Gear Solid V: Phantom Pain. I prepared this guide because, even two years after the game’s release, I could not find a list of commands that was simple, easy to read, or really complete.
This guide was originally published by me, as a Steam player guide, on April 21, 2017 and has been undated several times. It is copyrighted by me. Individual players may make a copy for their own use. However, this guide should not be copied, duplicated, translated, or otherwise distributed without my specific consent.
| 19,176 | уникальных посетителей |
| 619 | добавили в избранное |
This list is organized alphabetically by command. The first line of each entry provides the command name. The second line provides the PC keyboard key(s) and/or PC mouse buttons used to execute that command. I have added notes, on the third line, to a few of the commands to provide additional information about that specific command.
Some commands which have the same effect are listed more than once because I want to include the search terms by which different players search for the same command. I want to reduce the frustration of trying to find a command when you can’t remember the specific terminology the author used but you are sure you remember it is on the list someplace!
If you find an error in this PC keyboard/mouse command information let me know and I will correct it, if necessary. Please provide the correct keyboard and/or mouse input required to execute this command correctly in the game.
If you know a PC keyboard/mouse command that I have missed, please let me know and I will consider adding the command to this list. Please provide the keyboard and/or mouse input required to execute the command in the game.
Activate bionic arm’s special functions
With arm equipped using the 3 key, hold Q, then select appropriate number from offered options.
Binoculars, zoom in or zoom out
V
Call horse
Q plus 2
Change camera position
V
Change image on your cardboard box
Press device key (4). Highlight the cardboard box. While continuing to hold the 4 key, press the G key. A small image will appear on the iDroid. Release the G key to apply this specific image to your cardboard box.
Note 1: To cycle through the available images press and quickly release the G key.
Note 2: There are a total of 6 possible images and these images are obtained by finding these image posters in enemy locations.
Note 3: Each image has an effect on a spedific types of enemy.
Change position on horse
C
Charge the stun arm device
With the stun arm selected using the the number 2 key, hold the right mouse button down. The stun arm will begin charging as indicated by the gray bars filling under the device’s image. Depending on the level of your stun arm, you may have up to 3 bars. The first two bars fill rapidly but the 3rd bar takes a little longer (about 12 seconds total to fill all 3 bars). Once the finally bar is filled you will hear a sound (which I don’t know how to describe and is not very loud) to indicate maximum charge. To discharge the stun arm press and release the left mouse button.
Note: The stun arm seemed pretty useless to me until I researched it’s maximum level. With a fully charged level 3 stun arm you can knock multiple players unconscious, including those above you in towers or walkways, and even those inside buildings. Enemies knocked unconscious with the stun arm will remain stunned for a minimum of 1 minute and maximum of 2 minutes, 30 seconds. Try the stun arm out for some fun.
Combat roll
Aim weapon, press and hold shift then press A (to roll left) or press D (to roll right).
CQC
L mouse button
Note: CQC is an abbreviation for close quarters combat. CQC is an important element of game play and is useful throughout the game.
CQC — choke
After grabbing enemy, hold down L mouse button until the victim collapses
Note 1: Choking an enemy using this sequence incapacitates the enemy for approximately 9 minutes (yes nine minutes — I have timed it several times)
Note 2: It is NOT possible to move while performing a CQC — choke.
CQC — consecutive knockouts
L mouse then follow in-time the on-screen prompts
Note: It is possible to knockout multiple people in one continuous action if they are standing close to one another.
CQC — «get down»
After executing a CQC — «hold up» command, press Q then select «get down» from the the options
Note: Enemy in a «get down» position will remain neutralized until another soldier calls out to them OR the entire enemy force goes on combat alert.
CQC — grab/restrain
L mouse buttton then tap and hold L mouse button
Note: It is possible to move while restraining an enemy.
CQC- hold up
Get within CQC range and aim your weapon, after the enemy drops their weapon and raises their arms, select appropriate number from the offered options.
CQC — interrogate
L mouse then press and hold Q to display various interrogation options
CQC — kill
L mouse then press and hold Q to display the kill option (the skull), and press E
CQC — punch
L mouse button
CQC — restrain
Hold L mouse button
CQC — stab
L mouse then press and hold Q to display the kill option (the skull), and press E
CQC — strike
Rapidly press L mouse button, without moving
Note: This will deliver a maximum of 5 punches and the enemy will be knocked unconscious on the last hit. This effect lasts longer than a tranquilizer round.
CQC — throw
Move adjacent to enemy, then move in any direction as you double tap the L mouse button
Note: A throw will knock an enemy out but does not last as long as a tranquilizer round. Knock out time from a throw does increase if the enemy is thrown against a wall.
D-Dog (buddy) command
Hold Q then select appropriate number from the offered options
D-Horse (buddy) command
Hold Q then select appropriate number from the offered options
D-Walker (buddy) command
Hold Q then select appropriate number from the offered options
Denote C4
With the C4 showing as equipped, hold the R mouse button then press E once for each charge
Note: C4 may be deonated any time after placement as long as the player is within reasonable range of the explosive. Make sure a buddy is not too close — they can be hurt by the explosion.
Deploy decoy
After throwing decoy, hold R mouse button and then press E
Note: Decoys must be deployed immediately. You can not place a decoy and deploy it later.
Dive forward
Space
Note: This is quickest way to reduce visibility to the enemy. Be careful though, because you will move forward and may fall off a cliff or building roof if you execute this command too near the edge.
«Fast travel» in a cardboard box around Mother Base
Walk onto a cargo loading zone. Press device key (4). Select the cardboard box you wish to use from those in your current device load out. Release the 4 key and the cardboard box will cover you. After the player is covered press E and select your Mother Base platform destination from the locations offered.
Note 1: Mother Base cargo loading platforms are located near the helicopter platform on the 1st deck of each platform.
Note 2: This method of moving between Mother Base platforms is faster than using the helicopter or driving.
«Fast travel» in a cardboard box between map locations
Walk onto a loading platform. Press device key (4). Select the cardboard box you wish to use from those in your current device load out. Release the 4 key and the cardboard box will cover you. After the player is covered press E and select your destination from the locations offered.
Note 1: Using the loading platform located in numerous outposts, a player may move to any other discovered loading platform on the same map.
Note 2: Loading platforms are “discovered” when the player removes the “invoice” found on a sign adjacent to each usable loading platform.
Note 3: This method of moving between map locations is faster than walking, riding, driving, or flying however, the locations are often in the middle of an outpost so expect immediate discovery if the area has not already been cleared of enemies.
Find a dropped/lost personal weapon
If a player accidentally drops/exchanges their own weapon when picking up an enemy or prisoner, the item can be found by looking for a white marker on the iDroid map . The white marker indicates the location of the dropped/switched weapon. If the player returns to this marker’s location on the map the weapon can be found and picked up.
Note: This marker indicates the location of the last equipped weapon only.
Find a lost personal vehicle
If a player forgets where they left a vehicle on the map and wants to find that vehicle for use or extraction, the vehicle can be found by looking for a green marker on the iDroid map. The green marker indicates the location of the «lost» vehicle. If the player returns to this marker’s location on the map the vehicle will be found.
Note: This marker indicates the location of the last used vehicle only.
Flashlight attached to weapon, on/off
T
Fire weapon
L mouse button
Give order to buddy (dog, horse, Quiet, or walker)
Hold Q then select from appropriate number from the offered options
Hide in a cardboard box
Press device key (4). Select the cardboard box you wish to use from those in your current device loadout. Release the 4 key and the cardboard box will cover you.
Note 1: Cardboard boxes are most useful if they match the terrain. This is why there are several different cardboard box patterns available for development and use.
Note 2: Cardboard boxes will deteriorate rapidly in the rain and then disappar completely leaving the player exposed. There is a waterproof version of the cardboard box that can be developed.
Note 3: It is possible to add an image to the outside of a cardboard box to provide additional confusion to the enemy. See the command «Change image on your cardboard box» for the appropriate commands and additional information.
Note 4: It is possible to use the binoculars while covered by a cardboard box!
Note 5: Cardboard boxes offer a type of fast travel in some situations. See the command «Fast travel in a cardboard box» for details.
Hide while sitting in the driver’s seat of a truck
C
Note: This will cause the player to get down and hide inside the truck’s cab.
Hide while riding D-horse
Look left and press C to hide on right side of D-horse or look right and press C to hide on the left side of D-horse
Note: This will cause the player to cling to the side of D-horse, opposite of the direction you are looking, presenting the enemy a smaller target to that side.
Hold up
Get within CQC range and aim your weapon, after the enemy drops their weapon and raises their arms, select appropriate number from the offered options
Hold up — lay down
Get within CQC range and aim your weapon, after the enemy is «held up», open the interrogation menu and select the appropriate number from the offered options
Hold up — take weapon
Press the ready button (R mouse button) in the middle of any CQC sequence
iDroid tab 1
With iDroid open, press 1
iDroid tab 2
With iDroid open, press 2
iDroid tab 3
With iDroid open, press 3
Jump across a gap or jump between two objects
Stand near the edge. An onscreen prompt will often appear if a jump is possible. Press A then press E.
Note 1: The onscreen prompt does not always appear when this type of jump is possible.
Note 2: Using this two key sequence will cause the player to jump from one object to a nearby object and can be used to rapidly cross areas full of shipping containers or across nearby walkways, including many with guard rails, or rooftops.
Note 3: You can practice this jump sequence on containers and elevated platforms on Mother Base and get a good idea of the various results of this keyboard sequence.
Knock/Lure
With bionic arm equipped using the 3 key, hold Q and select appropriate number from the offered options
Note: Makes the arm generate a sound that may attract a nearby enemy to investigate.
Lean from cover
R mouse button
Leave empty cardboard box behind
While lying inside a cardboard box, press space
Note: This will cause the player to dive forward out of the cardboard box and leave the empty cardboard box on the ground.
Lie down in a box
C
Light on weapon on/off
T
Light on searchlight on/off
X
Lights on vehicle on/off
X
Lure enemy using «knock»
With bionic arm equipped using the 3 key, hold Q and select appropriate number from the offered options
Note: Makes the arm generate a sound that may attract a nearby enemy to investigate.
Make noise with bionic arm
With bionic arm equipped using the 3 key, hold Q and select appropriate number from the offered options
Note: Makes the arm generate a sound that may attract a nearby enemy to investigate.
Mark enemies, prisoners, vehicles, animals, resources or other objects using binoculars
Place object in middle of view and press L mouse button
Mark location on iDroid map
With map open, place cursor on location and use L mouse button to mark
Menu contols (iDroid help)
H
Minimize map to corner of screen
T
Mount Quiet
We wish!
Move between elements in iDroid
Arrow keys
Move to the the left/right in iDroid
1 to move to the left or 3 to move to the right
Pickup item
Hold R
Note: Be careful you don’t accidently drop/exchange your own weapon when picking up an enemy or prisoner. You may drop the last weapon you were carrying and not be aware of it. If you do drop/exchange your weapon unintentionally, look for a white marker on the iDroid map where you dropped/switched the weapon. If you return to this white marker on the map you will find your original weapon.
Place marker on map
With map open, place cursor on location and press L mouse button
Quick change item device
4
Quick change support device
3
Quick change primary weapon
1
Quick change secondary weapon
2
Quick dive left
A plus space
Quick dive right
D plus space
Quiet (buddy) commands
Hold Q then select appropriate number from the offered options
Radio
Q
Note: Provides additional information about locations, missions, or enemy personnel.
Ready weapon or device
R mouse button
Remove a marker from iDroid map
Use mouse to position the cursor over desired marker then press L mouse button
Remove all markers from iDroid map
Press up/down arrow key to change on-screen prompt to «remove all markers», then press space
Remove box covering player
L mouse button
Return to normal passage of time (stop smoking)
As time passes on your wristwatch, press 4 at the point at which you want speedup time to end
Note: Time resumption does not happen instantly, so plan ahead.
Ride an extracted container out of the area
Climb on top of the container, then extract the container normally using the E key, but DO NOT release the E key
Note: Player will be returned directly to the airborne control center (ACC) — no helicopter pickup needed.
Roll to the left from a prone position
While lying prone, aim your weapon, press and hold down the shift key, then press A, and release the shift key
Roll to the right from a prone position
While lying prone, aim your weapon, press and hold down the shift key, then press D, and release the shift key
Roll to the right of left continuously from a prone position
While lying prone, aim your weapon, press and hold down the shift key, then press A (to roll left) or press D (to roll right), but DO NOT release the A or D key.
Note 1: Player will continue to roll until the A or D key is released.
Note 2: If the player stands up rather than rolls, it is probably because the player was not aiming their weapon when the A or D key was pressed.
Scope, switch magnification
V
Slide down an object
While on object, hold C
Note: This will quickly move the player down a ladder or pipe.
Slide in a cardboard box
While covered with a cardboard box, press C key to stand upright and immediately press space key to dive forward.
Note 1: This will send the player sliding forward on the bottom panel of the cardboard box.
Note 2: As long as the space key is held down the forward slide will continue if the terrain slopes downward.
Note 3: A slide can be performed in water, if the waterproof cardboard box is used.
Smooth traversing
Hold E as you move
Note: Allows the player to climb a ladder or jump a barrier during movement without the need to stop and press a separate command key. This is very useful and saves time.
Speed-up the passage of time (start smoking)
4 then select the cigar from the items’ list and then press space
Note: Unlike most other items, after selecting the cigar you must press space to actually initiate the speed-up of time.
Stand up from a crouch position
Shift
Stand up from a prone position
Shift
Stand up in a box
C
Note: This will cause the player to stand upright with the box still covering the body from head to foot.
Stun arm use
With the stun arm selected using the the number 2 key, hold the right mouse button down. The stun arm will begin charging as indicated by the gray bars filling under the device’s image. Depending on the level of your stun arm, you may have up to 3 bars. The first two bars fill rapidly but the 3rd bar takes a little longer (about 12 seconds total to fill all 3 bars). Once the final bar is filled you will hear a sound (which I don’t know how to describe and is not very loud) to indicate maximum charge. To discharge the stun arm press and release the left mouse button.
Note: The stun arm seemed pretty useless to me until I researched it’s maximum level. With a fully charged level 3 stun arm you can knock multiple players unconscious, including those above you in towers or walkways, and even those inside buildings. Enemies knocked unconscious with a level 3 stun arm will remain stunned for approximately 9 minutes. Try the stun arm out for some fun.
Switch betwen run/dash
Shift
Switch between walk/run
Ctrl
Switch camera position from right to left when in 3rd person or shoulder view
V
Switch iDroid tabs, left
1
Switch iDroid tabs, right
3
Switch sides in helicopter
S
Note: This allows player to use weapons on both sides of the helicopter.
Switch zoom magnification or levels on binoculars or weapons
V
Throat slit
After enemy is restrained using CQC techniques, press Q, then press E
Throw off box covering player
L mouse button
Un-mark soldiers, prisoners, vehicles, animals, resources, or other objects using binoculars
Place object in middle of view and press L mouse
Use binoculars
Hold F
Weapon flashlight on/off
T
Weapon view, change
F
Zoom binoculars or scopes
V
April 21, 2017 Original version added.
April 22, 2017 Added the command «Jump across a gap or jump between two objects».
April 23, 2017 Added additional notes to the «Slide in a cardboard box» command.
April 25, 2017 Fixed an alphabetizing error in the Commands A — C section.
April 26, 2017 Added the command «Remove box covering player» as a additional search option for «Throw off box covering player» and edited information about the command «Jump across a gap or jump between two objects».
April 27, 2017 Added the commands «Fast travel in a cardboard box around Mother Base» and «Fast travel in a cardboard box between map locations». Fixed spelling and grammer errors.
May 15, 2017 Fixed a spelling error.
October 6, 2017 Added the commands «Charge the stun arm» and «Stun arm use».
December 26, 2017 Add the commands «Find a dropped/lost personal weapon» and «Find a lost personal vehicle».
January 5, 2018 Fixed two spelling errors.
February 10, 2018 Fixed command for «Hold up — take weapon». Try this out. It looks pretty cool on screen and getting an enemy’s weapon away from them is always a good idea! Thanks to «intelfx» for pointing out the problem with my sequence for this command.
February 17, 2018 Adjusted the time an enemy is rendered unconscience by the «CQC — Choke» command. Thanks to «intelfx» for pointing out that I had not provided the correct length of time for the effect of this command.
February 18, 2018 Adjusted the time an enemy is rendered unconscience by the «Stun arm use command». Thanks to «intelfx» for pointing out that I had not provided the correct length of time for the effect of this command.
Источник
Содержание
- Отключение проблемных HID-совместимых устройств
- Если вышеупомянутое не сработало
- Игра с контроллером Xbox, подключенным, но не используемым
- Отключение других HID-совместимых устройств
ПК версия Metal Gear Solid 5 имеет свою долю проблем, некоторые меньше, чем другие. То, что ваша клавиатура и мышь не работают в игре, определенно является одним из самых больших, поскольку на самом деле невозможно играть в игру без какого-либо участия.
Решение проблемы с клавиатурой и мышью часто довольно просто и требует двух основных шагов:
- Нажмите клавишу Esc в игре, чтобы открыть меню и перейти в автономный режим.
- Отключите или отключите HID-совместимые USB-устройства, кроме мыши, клавиатуры и контроллера (если применимо).
Хотя переход в автономный режим очень прост, работа с HID-совместимыми устройствами может быть чем-то вроде боли.
Отключение проблемных HID-совместимых устройств
После выхода из игры в автономном режиме, пришло время играть с USB-портами.
Ваш первый вариант заключается в отключение любых ненужных устройств от ваших портов USB — в этом случае это означает отключение от сети всего, кроме мыши и клавиатуры (и снова контроллера, если это применимо).
Попробуйте игру после отключения других USB-устройств, и если она работает, все готово. Если это не так, возможно, вам придется иметь дело с Диспетчер устройств в панели управления Windows, Вы можете подключить все, что вы отключили, но решать только вам.
И отсюда вам нужно посмотреть на Устройства интерфейса человека.
Количество устройств в списке может быть длинным или коротким. Первое, что вы хотите специально искать, это «HID-совместимый игровой контроллер», Если вы можете найти его (возможно, у вас его нет в списке), щелкните правой кнопкой мыши и отключите устройство, Попробуйте свои средства управления в игре.
Если ваши элементы управления по-прежнему не работают, возможно, вам придется искать что-то под названием «Виртуальный джойстик VJoy» под устройствами интерфейса человека и отключи это, Тогда попробуй поиграть Metal Gear Solid 5.
Если вышеупомянутое не сработало
Вполне возможно, что у вас не будет ни HID-совместимого игрового контроллера, ни Virtual VJoy Joystick, перечисленных в Human Interface Devices. Если даже отсоединение всего, кроме клавиатуры и мыши от USB-портов, не сработало, и у вас нет ни одного из перечисленных устройств, у вас действительно есть только два варианта для решения проблемы.
Игра с контроллером Xbox, подключенным, но не используемым
Первый вариант пытается играть в игру с подключенным контроллером Xbox 360 или Xbox One, играя с клавиатурой и мышью, Но не у всех есть один из них, и он не обязательно будет работать. Это работает только для некоторых пользователей.
Отключение других HID-совместимых устройств
Второй вариант заключается в отключить другие HID-совместимые устройства в диспетчере устройств, Если вы решите сделать это, отключите только те из них, которые конкретно говорят, что они HID-совместимы. Отключить очень осторожно.
Не отключайте списки, которые говорят USB Input Device если это абсолютно необходимо, так как это чаще всего ваша мышь и клавиатура.
Если вы отключили что-либо, помеченное как устройство ввода USB, и не можете использовать клавиатуру или мышь, физически отключите уязвимое устройство и подключите его к другому порту USB.
Надеюсь, один из этих вариантов работает для вас. HID-совместимый игровой контроллер работал для меня, но некоторые люди испытывают проблемы даже после того, как опробовали все эти опции. Было бы неплохо, если бы Konami исправил это, но они, похоже, не спешат, учитывая, что они только что выпали из AAA, разрабатывающей для работы над пачислотами. Спасибо, Конами.
You should be able to fix MGS5’s control issue using one of these methods.
The PC version of Metal Gear Solid 5 has its own share of problems, some smaller than others. Having your keyboard and mouse not work in-game is definitely one of the larger ones, since it’s not really possible to play the game without any input.
The fix for the keyboard and mouse issue is often fairly simple and requires two base steps:
- Pressing the Esc key in-game to open the menu and go offline.
- Disable or unplug HID-compliant USB devices other than your mouse, keyboard, and controller (if applicable).
While going offline is easy, dealing with the HID-compliant devices can be a bit of a pain.
Disabling the problem HID-compliant devices
After going offline in-game, it’s time to play with your USB ports.
Your first option lies in disconnecting any unnecessary devices from your USB ports — in this case, it means unplugging everything but your mouse and keyboard (and again, controller if applicable).
Try the game after disconnecting your other USB devices, and if it works, you’re set. If it doesn’t, you may have to deal with the Device Manager in the Windows Control Panel. You can choose to reconnect everything you disconnected, but it’s up to you.
And from here, you need to look at Human Interface Devices.
The amount of devices listed can be long or short. The first thing you want to specifically look for is «HID-compliant game controller». If you can find it (you may not have one listed), right click and disable the device. Try your controls in-game.
If your controls still aren’t working, you may have to look for something called «Virtual VJoy Joystick» under Human Interface Devices and disable it. Then try to play Metal Gear Solid 5.
If the above didn’t work
It is entirely possible you could have neither a HID-compliant game controller nor a Virtual VJoy Joystick listed in Human Interface Devices. If even disconnecting everything but the keyboard and mouse from your USB ports didn’t work and you have neither of those devices listed, you really only have two more options to deal with the problem.
Playing with an Xbox controller plugged in but not in use
The first option is trying to play the game with an Xbox 360 or Xbox One controller plugged in while playing with keyboard and mouse. But not everyone has one of those, and it won’t necessarily work. This only works for some users.
Disabling other HID-compliant devices
The second option is to disable other HID-compliant devices in the Device Manager. If you choose to do this, only disable those that specifically say they are HID-compliant. Disable very carefully.
Do not disable listings that say USB Input Device unless absolutely necessary, as this is most often your mouse and keyboard.
If you do disable anything labeled as a USB Input Device and can’t use your keyboard or mouse, physically disconnect the affected device and plug it into another USB port.
Hopefully one of these options works for you. The HID-compliant game controller option worked for me, but some people are having trouble even after trying all these options. It would be nice if Konami would patch it, but they don’t seem to be in a hurry, considering they just dropped out of AAA developing to work on pachislots. Thanks, Konami.
Published Jun. 29th 2017