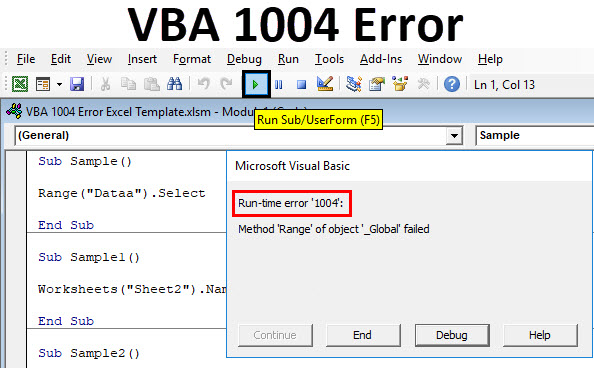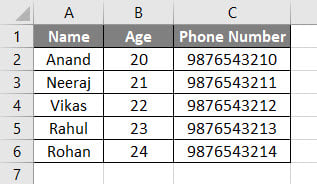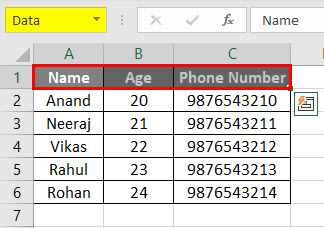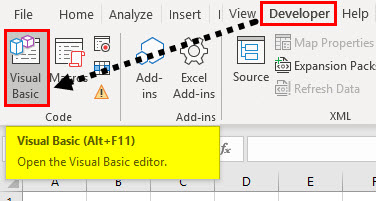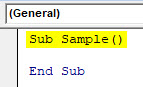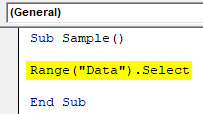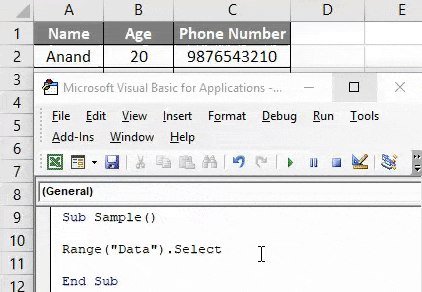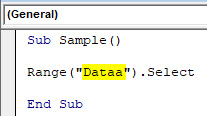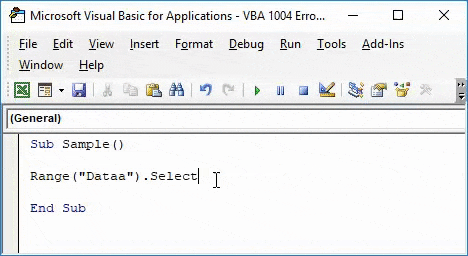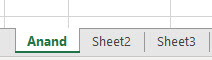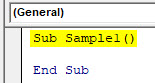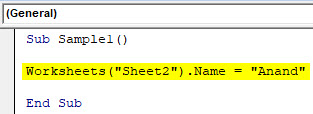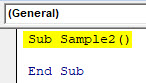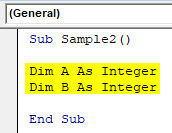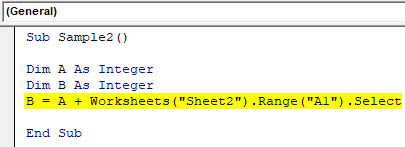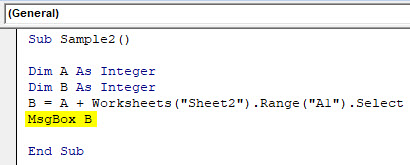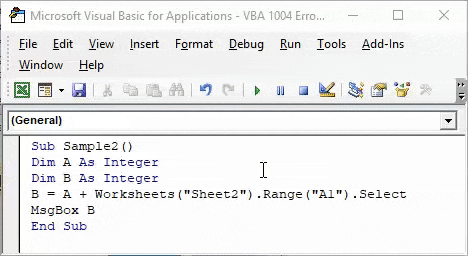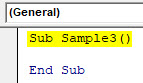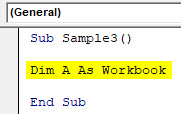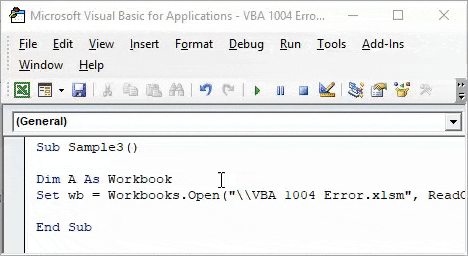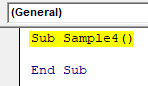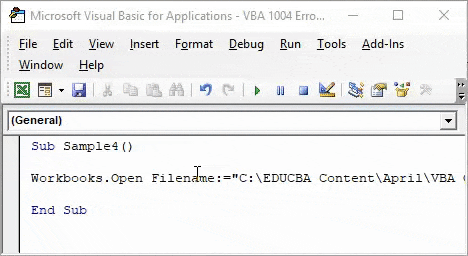Summary:
In this post, I have included the complete information about Excel runtime error 1004. Besides that I have presented some best fixes to resolve runtime error 1004 effortlessly.
To fix Runtime Error 1004 in Excel you can take initiatives like uninstalling Microsoft Work, creating a new Excel template, or deleting The “GWXL97.XLA” File. If you don’t have any idea on how to apply these methods then go through this post.
Here in this article, we are going to discuss different types of VBA runtime error 1004 in Excel along with their fixes.
What Is Runtime Error 1004 In VBA Excel?
Excel error 1004 is one such annoying runtime error that mainly encounters while working with the Excel file. Or while trying to generate a Macro in Excel document and as a result, you are unable to do anything in your workbook.
This error may cause serious trouble while you are working with Visual Basic Applications and can crash your program or your system or in some cases, it freezes for some time. This error is faced by any versions of MS Excel such as Excel 2007/2010/2013/2016/2019 as well.
To recover lost Excel data, we recommend this tool:
This software will prevent Excel workbook data such as BI data, financial reports & other analytical information from corruption and data loss. With this software you can rebuild corrupt Excel files and restore every single visual representation & dataset to its original, intact state in 3 easy steps:
- Download Excel File Repair Tool rated Excellent by Softpedia, Softonic & CNET.
- Select the corrupt Excel file (XLS, XLSX) & click Repair to initiate the repair process.
- Preview the repaired files and click Save File to save the files at desired location.
Error Detail:
Error Code: run-time error 1004
Description: Application or object-defined error
Screenshot Of The Error:
Don’t worry you can fix this Microsoft Visual Basic runtime error 1004, just by following the steps mentioned in this post. But before approaching the fixes section catch more information regarding runtime error 1004.
Excel VBA Run Time Error 1004 Along With The Fixes
The lists of error messages associated with this Excel error 1004 are:
- VB: run-time error ‘1004’: Application-defined or object-defined error
- Excel VBA Runtime error 1004 “Select method of Range class failed”
- runtime error 1004 method range of object _global failed visual basic
- Excel macro “Run-time error ‘1004″
- Runtime error 1004 method open of object workbooks failed
- Run time error ‘1004’: Method ‘Ranger’ of Object’ Worksheet’ Failed
- Save As VBA run time Error 1004: Application defined or object defined error
Let’s discuss each of them one by one…!
#1 – VBA Run Time Error 1004: That Name is already taken. Try a different One
This VBA Run Time Error 1004 in Excel mainly occurs at the time of renaming the sheet.
If a worksheet with the same name already exists but still you are assigning that name to some other worksheet. In that case, VBA will throw the run time error 1004 along with the message: “The Name is Already Taken. Try a different one.”
Solution: You can fix this error code by renaming your Excel sheet.
#2 – VBA Run Time Error 1004: Method “Range” of object’ _ Global’ failed
This VBA error code mainly occurs when someone tries to access the object range with wrong spelling or which doesn’t exist in the worksheet.
Suppose, you have named the cells range as “Headings,” but if you incorrectly mention the named range then obviously you will get the Run Time Error 1004: Method “Range” of object’ _ Global’ failed error.
Solution: So before running the code properly check the name of the range.
# 3 – VBA Run Time Error 1004: Select Method of Range class failed
This error code occurs when someone tries to choose the cells from a non-active sheet.
Let’s understand with this an example:
Suppose you have selected cells from A1 to A5 from the Sheet1 worksheet. Whereas, your present active worksheet is Sheet2.
At that time it’s obvious to encounter Run Time Error 1004: Select Method of Range class failed.
Solution: To fix this, you need to activate the worksheet before selecting cells of it.
#4 – VBA Runtime Error 1004 method open of object workbooks failed
This specific run time Error 1004 arises when someone tries to open an Excel workbook having the same workbook name that is already open.
In that case, it’s quite common to encounter VBA Runtime Error 1004 method open of object workbooks failed.
Solution: Well to fix this, first of all close the already opened documents having a similar name.
#5 – VBA Runtime Error 1004 Method Sorry We Couldn’t Find:
The main reason behind the occurrence of this VBA error in Excel is due to renaming, shifting, or deletion of the mentioned path.
The reason behind this can be the wrong assigned path or file name with extension.
When your assigned code fails to fetch a file within your mentioned folder path. Then you will definitely get the runtime Error 1004 method. Sorry, and We couldn’t find it.
Solution: make a proper check across the given path or file name.
#6 – VBA Runtime Error 1004 Activate method range class failed
Behind this error, the reason can be activating the cells range without activating the Excel worksheet.
This specific error is quite very similar to the one which we have already discussed above i.e Run Time Error 1004: Select Method of Range class failed.
Solution: To fix this, you need to activate your excel sheet first and then activate the sheet cells. However, it is not possible to activate the cell of a sheet without activating the worksheet.
Why This Visual Basic Runtime Error 1004 Occurs?
Follow the reasons behind getting the run time error 1004:
- Due to corruption in the desktop icon for MS Excel.
- Conflict with other programs while opening VBA Excel file.
- When filtered data is copied and then pasted into MS Office Excel workbook.
- Due to application or object-defined error.
- A range value is set programmatically with a collection of large strings.
Well, these are common reasons behind getting the VBA runtime error 1004, now know how to fix it. Here we have described both the manual as well as automatic solution to fix the run time error 1004 in Excel 2016 and 2013. In case you are not able to fix the error manually then make use of the automatic MS Excel Repair Tool to fix the error automatically.
Follow the steps given below to fix Excel run time error 1004 :
1: Uninstall Microsoft Work
2: Create New Excel Template
3: Delete The “GWXL97.XLA” File
Method 1: Uninstall Microsoft Work
1. Go to the Task Manager and stop the entire running programs.
2. Then go to Start menu > and select Control Panel.
3. Next, in the Control Panel select Add or Remove Program.
4. Here, you will get the list of programs that are currently installed on your PC, and then from the list select Microsoft Work.
5. And click on uninstall to remove it from the PC.
It is also important to scan your system for viruses or malware, as this corrupts the files and important documents. You can make use of the best antivirus program to remove malware and also get rid of the runtime error 1004.
Method 2: Create New Excel Template
Another very simple method to fix Excel runtime error 1004 is by putting a new Excel worksheet file within a template. Instead of copying or duplicating the existing worksheet.
Here is the complete step on how to perform this task.
1.Start your Excel application.
2. Make a fresh new Excel workbook, after then delete the entire sheets present on it leaving only a single one.
3. Now format the workbook as per your need or like the way you want to design in your default template.
4. Excel 2003 user: Tap to the File>Save As option
OR Excel 2007 or latest versions: Tap to the Microsoft Office button after then hit the Save As option.
5. Now in the field of File name, assign name for your template.
6. On the side of Save as type there is a small arrow key, make a tap on it. From the opened drop menu
- Excel 2003 users have to choose the Excel Template (.xlt)
- And Excel 2007 or later version have to choose the Excel Template (.xltx)
7. Tap to the Save.
8. After the successful creation of the template, now you can programmatically insert it by making use of the following code:
Add Type:=pathfilename
Remarks:
From the above code, you have to replace the pathfilename with the complete path including the file name. For assigning the exact location of the sheet template you have just created.
Method 3: Delete The “GWXL97.XLA” File
Follow another manual method to fix Excel Runtime Error 1004:
1. Right-click on the start menu.
2. Then select the Explore option.
3. Then open the following directory – C:Program FilesMSOfficeOfficeXLSTART
4. Here you need to delete “GWXL97.XLA” file
5. And open the Excel after closing the explorer
You would find that the program is running fine without a runtime error. But if you are still facing the error then make use of the automatic MS Excel Repair Tool, to fix the error easily.
Automatic Solution: MS Excel Repair Tool
MS Excel Repair Tool is a professional recommended solution to easily repair both .xls and .xlsx file. It supports several files in one repair cycle. It is a unique tool that can repair multiple corrupted Excel files at one time and also recover everything included charts, cell comments, worksheet properties, and other data. This can recover the corrupt Excel file to a new blank file. It is extremely easy to use and supports both Windows as well as Mac operating systems.
* Free version of the product only previews recoverable data.
Steps to Utilize MS Excel Repair Tool:
Conclusion:
Hope this article helps you to repair the runtime error 1004 in Excel and recovers Excel file data. In this article, we have provided a manual as well as automatic solution to get rid of Excel run-time error 1004. You can make use of any solution according to your desire.
Good Luck!!!
Priyanka is an entrepreneur & content marketing expert. She writes tech blogs and has expertise in MS Office, Excel, and other tech subjects. Her distinctive art of presenting tech information in the easy-to-understand language is very impressive. When not writing, she loves unplanned travels.
Содержание
- «Run-time Error 1004» when you make changes to legend entries in a chart in Excel
- Symptoms
- Cause
- Workaround
- Как исправить ошибку выполнения 1004 в Microsoft Excel?
- Что такое ошибка времени выполнения 1004 в Excel?
- Типы сообщений об ошибках
- Каковы причины?
- Исправить ошибку выполнения 1004 в Excel
- 1]Создайте новый шаблон Excel
- 2]Запустите сканирование на вирусы
- 3]Для VB: ошибка времени выполнения «1004», измените размер записей легенды.
- Ошибка времени выполнения 1004 при внесении изменений в записи условных обозначений на диаграмме в Excel
- Симптомы
- Причина
- Обходной путь
- VBA 1004 Error
- VBA Error 1004 in Excel
- Top 6 Excel VBA 1004 Runtime Errors
- #1 – VBA Run Time Error 1004: That Name is already taken. Try a different One:
- #2 – VBA Run Time Error 1004: Method “Range” of object’ _ Global’ failed:
- # 3 – VBA Run Time Error 1004: Select Method of Range class failed:
- #4 – VBA Runtime Error 1004 method open of object workbooks failed:
- #5 – VBA Runtime Error 1004 method Sorry We couldn’t Find:
- #6 – VBA Runtime Error 1004 Activate method range class failed:
- Recommended Articles
«Run-time Error 1004» when you make changes to legend entries in a chart in Excel
Symptoms
When you run a Microsoft Visual Basic for Applications (VBA) macro that uses the LegendEntries method to make changes to legend entries in a Microsoft Excel chart, you may receive the following error message:
Run-time error ‘1004’: Application or object-defined error
Cause
This behavior occurs when the Excel chart contains more legend entries than there is space available to display the legend entries on the Excel chart. When this behavior occurs, Microsoft Excel may truncate the legend entries.
Because the LegendEntries method in your VBA macro uses what appears for the legend (in this case, the truncated legend entries), the error message that is mentioned in the «Symptoms» section of this article occurs when there are more entries than there is space available to display the legend entries on the Excel chart.
Workaround
Microsoft provides programming examples for illustration only, without warranty either expressed or implied, including, but not limited to, the implied warranties of merchantability and/or fitness for a particular purpose. This article assumes that you are familiar with the programming language being demonstrated and the tools used to create and debug procedures. Microsoft support professionals can help explain the functionality of a particular procedure, but they will not modify these examples to provide added functionality or construct procedures to meet your specific needs.
For more information about the support options that are available and about how to contact Microsoft, visit the following Microsoft Web site:
To work around this behavior, create a macro that reduces the font size of the Excel chart legend text before your VBA macro makes changes to the chart legend and then restore the font size of the chart legend so that it is similar to the following macro example.
You must have an Excel chart on your worksheet for this macro to run correctly.
Источник
Как исправить ошибку выполнения 1004 в Microsoft Excel?
Майкрософт Эксель — одна из самых популярных электронных таблиц, используемых во всем мире как для личных, так и для деловых целей. Это универсальное место для хранения, организации и обработки данных организованным способом. MS Excel поставляется в основном с двумя расширениями, то есть в формате XLS и XLSX. Однако, помимо невероятной популярности, ошибки во время выполнения — обычная неприятность для очень многих пользователей Windows, и одной из самых распространенных является ошибка. Ошибка выполнения 1004.
В этом руководстве мы собираемся обсудить эту распространенную ошибку времени выполнения 1004 и некоторые из лучших исправлений для ее легкого решения.
Что такое ошибка времени выполнения 1004 в Excel?
Ошибка выполнения 1004 — это код ошибки, относящийся к Microsoft Visual Basic, который, как известно, беспокоит пользователей Microsoft Excel. С этой ошибкой сталкиваются любые версии MS Excel, такие как Excel 2007, 2010, 2013, 2016, 2019. Ни одна версия Microsoft Excel не застрахована от угрозы Runtime Error 1004.
С этой ошибкой в основном сталкиваются пользователи, когда они работают с файлом Excel или пытаются создать макрос в документе Excel. Это может вызвать серьезные проблемы при работе с приложениями Visual Basic и привести к полному сбою программы или даже всей системы; иногда это может привести к зависанию системы, запрещая пользователям что-либо делать в своей системе.
Типы сообщений об ошибках
Сообщения об ошибках, которые больше всего связаны с этой ошибкой времени выполнения, следующие:
- VB: ошибка времени выполнения ‘1004’: ошибка приложения или объекта
- Ошибка выполнения Excel VBA 1004 «Ошибка выбора метода класса Range»
- ошибка времени выполнения 1004 диапазон метода объекта _global не удалось Visual Basic
- Макрос Excel «Ошибка выполнения» 1004?
- Ошибка выполнения 1004 не удалось открыть метод объектных книг
- Ошибка времени выполнения «1004»: сбой метода «Рейнджер» объекта «Рабочий лист»
- «Сбой метода в ПРИЛОЖЕНИИ ПРИЛОЖЕНИЯ ОБЪЕКТНОЙ программы».
Если вы столкнулись с какой-либо из этих ошибок, вы можете исправить ее с помощью нашего руководства.
Каковы причины?
Ошибка 1004 — это общий код, связанный с MS Excel, но не связанный с одной точной причиной. Следовательно, в этом случае точная причина, по которой может появиться эта ошибка, будет варьироваться от случая к случаю и от обстоятельств к обстоятельствам. От проблем с конфигурацией до проблем с программным обеспечением, ниже мы перечислили краткий обзор распространенных причин ошибки времени выполнения 1004 в Excel:
- Значок рабочего стола MS Excel может быть поврежден
- Файл VBA Excel конфликтует с другим приложением
- Из-за ошибки, указанной в приложении или объекте
- Из-за отсутствия зависимого файла
- Из-за вируса, трояна или вредоносного ПО
- Из-за неверных ключей реестра и так далее.
Это были некоторые из наиболее частых причин получения ошибки времени выполнения 1004 в MS Excel; Теперь давайте разберемся с различными исправлениями.
Исправить ошибку выполнения 1004 в Excel
Здесь мы подробно описали как ручные, так и автоматические решения для исправления ошибки выполнения 1004. Вы можете использовать любой из следующих методов, чтобы решить проблему.
- Создать новый шаблон Excel
- Запустите сканирование на вирусы
- Для VB: ошибка времени выполнения ‘1004’, измените размер записей легенды
Давайте подробно рассмотрим каждый из этих методов.
1]Создайте новый шаблон Excel
В некоторых случаях для устранения этой проблемы достаточно просто вставить новый лист из шаблона вместо создания копии существующего листа. Вот что вам нужно сделать:
1]Откройте MS Excel в вашей системе
2]Нажмите ‘CTRL + N‘для создания нового листа Microsoft Excel или просто выберите’Пустая книга‘с первого экрана.
3]После этого удалите все листы в книге, кроме одного.
4]Теперь отформатируйте оставшуюся книгу. Также обратите внимание, что эту книгу можно изменить в соответствии с вашими индивидуальными потребностями.
5]В конце перейдите к ‘Файл> Сохранить как‘, чтобы сохранить новый рабочий лист в формате файла шаблона Excel (.xltx или .xlt).
6]После успешного создания шаблона вы можете вставить его программно, используя следующую строку кода:
Таблицы.Добавить Тип: = путь имя файла
Пожалуйста, обрати внимание — Не забудьте заменить новое имя файла на настоящее имя документа.
2]Запустите сканирование на вирусы
Очень важно сканировать компьютерную систему на наличие вредоносных программ и вирусов, поскольку они могут повредить файлы и важные документы и показать ошибку времени выполнения 1004 в MS Excel. Иногда очень помогает хорошая антивирусная программа.
3]Для VB: ошибка времени выполнения «1004», измените размер записей легенды.
Если вы столкнулись с ошибкой времени выполнения 1004 при запуске макроса Microsoft Visual Basic для приложений (VBA), вы можете использовать этот метод для временного решения.
Обычно эта ошибка возникает при попытке запустить макрос VBA, который использует метод LegendEntries для внесения изменений в записи легенды на диаграмме Microsoft Excel. На этот раз вы можете получить следующее сообщение об ошибке:
Ошибка времени выполнения ‘1004’: ошибка приложения или объекта
Эта ошибка возникает, когда диаграмма Excel содержит больше записей легенды, чем имеется место для отображения записей легенды на диаграмме Excel. В этом случае Microsoft Excel может усекать записи легенды.
Чтобы обойти это поведение, создайте макрос, который уменьшает размер шрифта текста легенды диаграммы Excel до того, как макрос VBA внесет изменения в легенду диаграммы, а затем восстановите размер шрифта легенды диаграммы, чтобы он был похож на следующий пример макроса. .
Мы надеемся, что эта статья поможет вам исправить ошибку времени выполнения 1004 в Microsoft Excel. Это руководство дает вам как ручное, так и автоматическое решение, чтобы избавиться от этой ошибки; вы можете использовать любое решение в зависимости от ваших потребностей.
Читать дальше: Клавиши со стрелками не работают в Microsoft Excel.
Источник
Ошибка времени выполнения 1004 при внесении изменений в записи условных обозначений на диаграмме в Excel
Симптомы
При запуске макроса Microsoft Visual Basic для приложений (VBA), использующего метод LegendEntries для внесения изменений в записи условных обозначений в диаграмме Microsoft Excel, может появиться следующее сообщение об ошибке:
Ошибка времени выполнения «1004»: ошибка приложения или объекта
Причина
Это происходит, когда диаграмма Excel содержит больше записей условных обозначений, чем доступно для отображения записей условных обозначений на диаграмме Excel. При таком поведении Microsoft Excel может усечение записей условных обозначений.
Так как метод LegendEntries в макросе VBA использует то, что отображается для усеченных записей усеченных условных обозначений, сообщение об ошибке, упомянутое в разделе «Симптомы» этой статьи, возникает, когда записей больше, чем доступно для отображения записей условных обозначений на диаграмме Excel.
Обходной путь
Корпорация Майкрософт предлагает примеры программного кода только для иллюстрации и не предоставляет явных или подразумеваемых гарантий относительно их корректной работы в конкретных случаях и в пользовательских приложениях. Примеры в данной статье рассчитаны на пользователя, имеющего достаточный уровень знаний соответствующего языка программирования, а также необходимых средств разработки и отладки. Специалисты служб технической поддержки Майкрософт могут пояснить назначение тех или иных конструкций кода в конкретном примере, но модификация примеров и их адаптация к задачам разработчика не поддерживается.
Дополнительные сведения о доступных вариантах поддержки и способах связи с корпорацией Майкрософт см. на следующем веб-сайте Майкрософт:
Чтобы обойти это поведение, создайте макрос, который уменьшает размер шрифта текста условных обозначений диаграммы Excel, прежде чем макрос VBA внося изменения в условные обозначения диаграммы, а затем восстановите размер шрифта условных обозначений диаграммы, чтобы он был похож на следующий пример макроса.
Для правильного выполнения макроса на листе должна быть диаграмма Excel.
Источник
VBA 1004 Error
VBA 1004 Error is a runtime error in VBA. It is also known as application-defined or object-defined error. Why is that? Because we have a limited number of columns in Excel. When our code gives the command to go out of range, we get a 1004 Error. There are other situations when we get this error when we refer to a range that does not exist in the sheet.
VBA Error 1004 in Excel
VBA 1004 Error is a run time error in VBA and occurs while running the code. Errors are part and parcel of the coding, especially when writing for the first time. Therefore, you may come across many errors in VBA. However, this is common for everybody, and there is no big deal about it.
However, knowing the error of why it is coming makes you avoid those mistakes in the coming future.
In this article, we will discuss one of the important errors in Excel, “VBA 1004 Error”.
Table of contents
You are free to use this image on your website, templates, etc., Please provide us with an attribution link How to Provide Attribution? Article Link to be Hyperlinked
For eg:
Source: VBA 1004 Error (wallstreetmojo.com)
Top 6 Excel VBA 1004 Runtime Errors
#1 – VBA Run Time Error 1004: That Name is already taken. Try a different One:
This error occurs while renaming the sheet.
If the worksheet’s name already exists. If you try to assign the same name to another sheet, VBA throws a “Run-time error ‘1004.’ ”
Look at the below code.
Code:
We are trying to rename sheet 2 as sheet 1. But, we already have a sheet named “Sheet1”.
If we run this code using the F5 key or manually, we will get “Run-time error ‘1004’ “: “That name is already taken. Try a different one.”
So, try renaming the sheet accordingly.
#2 – VBA Run Time Error 1004: Method “Range” of object’ _ Global’ failed:
For this, we have named the range of cells “Headings,” as shown in the below image.
Now, by using the RANGE object, we can access this range.
Code:
If you run this code by pressing the F5 key, then this code will select the named range.
But, if we mention the named range wrongly, we will get “Run-time error ‘1004.’ “Method “Range” of object’ _ Global” failed.
Code:
Run this code manually or use the F5 key and see the result.
# 3 – VBA Run Time Error 1004: Select Method of Range class failed:
It usually occurs when we try to select the cells other than the active sheet without making the sheet select or active.
Look at the below code.
Code:
The above code says to select the cells A1 to A5 in the worksheet “Sheet1”. However, to experiment, my present active sheet is “Sheet2”, not “Sheet1”.
We will run this code using the F5 key or manually to see what happens.
We got “Run-time error ‘1004.’ “Select method of Range class failed” as without activating the sheet; we try to select the cells of that sheet. So first, we need to activate the sheet before we select the cells. Below is the correct code.
#4 – VBA Runtime Error 1004 method open of object workbooks failed:
It usually occurs when you try to open the workbook, which has the same name as the other workbook we have already opened.
Look at the below code.
Code:
It will throw the below error.
#5 – VBA Runtime Error 1004 method Sorry We couldn’t Find:
This error occurs when you try to open the file which does not exist in the mentioned path. For example, it could move, be renamed, or deleted from the mentioned path. One reason for this is the wrong type of path or file name with the excel extension Excel Extension Excel extensions represent the file format. It helps the user to save different types of excel files in various formats. For instance, .xlsx is used for simple data, and XLSM is used to store the VBA code. read more .
Now, take a look at the below code.
Code:
This code says to open the file “ABC.xlsx” in the mentioned folder path.
We know there is no file in the mentioned folder path. So, we will get the: Run-time error ‘1004’ method when no file exists in the mentioned folder. Sorry, and We couldn’t find it.
#6 – VBA Runtime Error 1004 Activate method range class failed:
This error occurs mainly due to activating the range of cells without activating the worksheet.
Look at the below code.
Code:
This error is similar to the one we have seen in Run-time error’ 1004′: Select method of Range class failed.
If we run manually or use the F5 key, we will get the below error.
Because without activating the sheet, we cannot activate the cells in it. So first, activate the sheet and then activate the cells of that sheet.
Recommended Articles
This article has been a guide to VBA 1004 Error. Here, we discuss the top 6 types of 1004 run-time errors in VBA and how to fix them, along with examples and downloadable templates. Below are some useful articles related to VBA: –
Источник
VBA 1004 Error is a runtime error in VBA. It is also known as application-defined or object-defined error. Why is that? Because we have a limited number of columns in Excel. When our code gives the command to go out of range, we get a 1004 Error. There are other situations when we get this error when we refer to a range that does not exist in the sheet.
VBA Error 1004 in Excel
VBA 1004 Error is a run time error in VBA and occurs while running the code. Errors are part and parcel of the coding, especially when writing for the first time. Therefore, you may come across many errors in VBA. However, this is common for everybody, and there is no big deal about it.
However, knowing the error of why it is coming makes you avoid those mistakes in the coming future.
In this article, we will discuss one of the important errors in Excel, “VBA 1004 Error”.
Table of contents
- VBA Error 1004 in Excel
- Top 6 Excel VBA 1004 Runtime Errors
- #1 – VBA Run Time Error 1004: That Name is already taken. Try a different One:
- #2 – VBA Run Time Error 1004: Method “Range” of object’ _ Global’ failed:
- # 3 – VBA Run Time Error 1004: Select Method of Range class failed:
- #4 – VBA Runtime Error 1004 method open of object workbooks failed:
- #5 – VBA Runtime Error 1004 method Sorry We couldn’t Find:
- #6 – VBA Runtime Error 1004 Activate method range class failed:
- Recommended Articles
- Top 6 Excel VBA 1004 Runtime Errors
You are free to use this image on your website, templates, etc., Please provide us with an attribution linkArticle Link to be Hyperlinked
For eg:
Source: VBA 1004 Error (wallstreetmojo.com)
Top 6 Excel VBA 1004 Runtime Errors
You can download this VBA 1004 Error Template here – VBA 1004 Error Template
#1 – VBA Run Time Error 1004: That Name is already taken. Try a different One:
This error occurs while renaming the sheet.
If the worksheet’s name already exists. If you try to assign the same name to another sheet, VBA throws a “Run-time error ‘1004.’ ”
Look at the below code.
Code:
Sub Error1004_Example() Worksheets("Sheet2").Name = "Sheet1" End Sub
We are trying to rename sheet 2 as sheet 1. But, we already have a sheet named “Sheet1”.
If we run this code using the F5 key or manually, we will get “Run-time error ‘1004’ “: “That name is already taken. Try a different one.”
So, try renaming the sheet accordingly.
#2 – VBA Run Time Error 1004: Method “Range” of object’ _ Global’ failed:
It usually occurs when we try to access the named range in excelName range in Excel is a name given to a range for the future reference. To name a range, first select the range of data and then insert a table to the range, then put a name to the range from the name box on the left-hand side of the window.read more with a spelling mistake or that does not exist you are referring to.
For this, we have named the range of cells “Headings,” as shown in the below image.
Now, by using the RANGE object, we can access this range.
Code:
Sub Error1004_Example() Range("Headings").Select End Sub
If you run this code by pressing the F5 key, then this code will select the named range.
But, if we mention the named range wrongly, we will get “Run-time error ‘1004.’ “Method “Range” of object’ _ Global” failed.
Code:
Sub Error1004_Example() Range("Headngs").Select End Sub
Run this code manually or use the F5 key and see the result.
# 3 – VBA Run Time Error 1004: Select Method of Range class failed:
It usually occurs when we try to select the cells other than the active sheet without making the sheet select or active.
Look at the below code.
Code:
Sub Error1004_Example() Worksheets("Sheet1").Range("A1:A5").Select End Sub
The above code says to select the cells A1 to A5 in the worksheet “Sheet1”. However, to experiment, my present active sheet is “Sheet2”, not “Sheet1”.
We will run this code using the F5 key or manually to see what happens.
We got “Run-time error ‘1004.’ “Select method of Range class failed” as without activating the sheet; we try to select the cells of that sheet. So first, we need to activate the sheet before we select the cells. Below is the correct code.
#4 – VBA Runtime Error 1004 method open of object workbooks failed:
It usually occurs when you try to open the workbook, which has the same name as the other workbook we have already opened.
Look at the below code.
Code:
Sub Error1004_Example() Dim wb As Workbook Set wb = Workbooks.Open("FileName.xls", ReadOnly:=True, CorruptLoad:=xlExtractData) End Sub
It will throw the below error.
#5 – VBA Runtime Error 1004 method Sorry We couldn’t Find:
This error occurs when you try to open the file which does not exist in the mentioned path. For example, it could move, be renamed, or deleted from the mentioned path. One reason for this is the wrong type of path or file name with the excel extensionExcel extensions represent the file format. It helps the user to save different types of excel files in various formats. For instance, .xlsx is used for simple data, and XLSM is used to store the VBA code.read more.
Now, take a look at the below code.
Code:
Sub Error1004_Example() Workbooks.Open Filename:="E:Excel FilesInfographicsABC.xlsx" End Sub
This code says to open the file “ABC.xlsx” in the mentioned folder path.
We know there is no file in the mentioned folder path. So, we will get the: Run-time error ‘1004’ method when no file exists in the mentioned folder. Sorry, and We couldn’t find it.
#6 – VBA Runtime Error 1004 Activate method range class failed:
This error occurs mainly due to activating the range of cells without activating the worksheet.
Look at the below code.
Code:
Sub Error1004_Example() Worksheets("Sheet1").Range("A1:A5").Activate End Sub
This error is similar to the one we have seen in Run-time error’ 1004′: Select method of Range class failed.
If we run manually or use the F5 key, we will get the below error.
Because without activating the sheet, we cannot activate the cells in it. So first, activate the sheet and then activate the cells of that sheet.
Recommended Articles
This article has been a guide to VBA 1004 Error. Here, we discuss the top 6 types of 1004 run-time errors in VBA and how to fix them, along with examples and downloadable templates. Below are some useful articles related to VBA: –
- VBA LEN Function
- VBA Type Mismatch Error
- VBA Sub Procedures
- VBA Match Function
Майкрософт Эксель — одна из самых популярных электронных таблиц, используемых во всем мире как для личных, так и для деловых целей. Это универсальное место для хранения, организации и обработки данных организованным способом. MS Excel поставляется в основном с двумя расширениями, то есть в формате XLS и XLSX. Однако, помимо невероятной популярности, ошибки во время выполнения — обычная неприятность для очень многих пользователей Windows, и одной из самых распространенных является ошибка. Ошибка выполнения 1004.
В этом руководстве мы собираемся обсудить эту распространенную ошибку времени выполнения 1004 и некоторые из лучших исправлений для ее легкого решения.
Что такое ошибка времени выполнения 1004 в Excel?
Ошибка выполнения 1004 — это код ошибки, относящийся к Microsoft Visual Basic, который, как известно, беспокоит пользователей Microsoft Excel. С этой ошибкой сталкиваются любые версии MS Excel, такие как Excel 2007, 2010, 2013, 2016, 2019. Ни одна версия Microsoft Excel не застрахована от угрозы Runtime Error 1004.
С этой ошибкой в основном сталкиваются пользователи, когда они работают с файлом Excel или пытаются создать макрос в документе Excel. Это может вызвать серьезные проблемы при работе с приложениями Visual Basic и привести к полному сбою программы или даже всей системы; иногда это может привести к зависанию системы, запрещая пользователям что-либо делать в своей системе.
Типы сообщений об ошибках
Сообщения об ошибках, которые больше всего связаны с этой ошибкой времени выполнения, следующие:
- VB: ошибка времени выполнения ‘1004’: ошибка приложения или объекта
- Ошибка выполнения Excel VBA 1004 «Ошибка выбора метода класса Range»
- ошибка времени выполнения 1004 диапазон метода объекта _global не удалось Visual Basic
- Макрос Excel «Ошибка выполнения» 1004?
- Ошибка выполнения 1004 не удалось открыть метод объектных книг
- Ошибка времени выполнения «1004»: сбой метода «Рейнджер» объекта «Рабочий лист»
- «Сбой метода в ПРИЛОЖЕНИИ ПРИЛОЖЕНИЯ ОБЪЕКТНОЙ программы».
Если вы столкнулись с какой-либо из этих ошибок, вы можете исправить ее с помощью нашего руководства.
Каковы причины?
Ошибка 1004 — это общий код, связанный с MS Excel, но не связанный с одной точной причиной. Следовательно, в этом случае точная причина, по которой может появиться эта ошибка, будет варьироваться от случая к случаю и от обстоятельств к обстоятельствам. От проблем с конфигурацией до проблем с программным обеспечением, ниже мы перечислили краткий обзор распространенных причин ошибки времени выполнения 1004 в Excel:
- Значок рабочего стола MS Excel может быть поврежден
- Файл VBA Excel конфликтует с другим приложением
- Из-за ошибки, указанной в приложении или объекте
- Из-за отсутствия зависимого файла
- Из-за вируса, трояна или вредоносного ПО
- Из-за неверных ключей реестра и так далее.
Это были некоторые из наиболее частых причин получения ошибки времени выполнения 1004 в MS Excel; Теперь давайте разберемся с различными исправлениями.
Здесь мы подробно описали как ручные, так и автоматические решения для исправления ошибки выполнения 1004. Вы можете использовать любой из следующих методов, чтобы решить проблему.
- Создать новый шаблон Excel
- Запустите сканирование на вирусы
- Для VB: ошибка времени выполнения ‘1004’, измените размер записей легенды
Давайте подробно рассмотрим каждый из этих методов.
1]Создайте новый шаблон Excel
В некоторых случаях для устранения этой проблемы достаточно просто вставить новый лист из шаблона вместо создания копии существующего листа. Вот что вам нужно сделать:
1]Откройте MS Excel в вашей системе
2]Нажмите ‘CTRL + N‘для создания нового листа Microsoft Excel или просто выберите’Пустая книга‘с первого экрана.
3]После этого удалите все листы в книге, кроме одного.
4]Теперь отформатируйте оставшуюся книгу. Также обратите внимание, что эту книгу можно изменить в соответствии с вашими индивидуальными потребностями.
5]В конце перейдите к ‘Файл> Сохранить как‘, чтобы сохранить новый рабочий лист в формате файла шаблона Excel (.xltx или .xlt).
6]После успешного создания шаблона вы можете вставить его программно, используя следующую строку кода:
Таблицы.Добавить Тип: = путь имя файла
Пожалуйста, обрати внимание — Не забудьте заменить новое имя файла на настоящее имя документа.
2]Запустите сканирование на вирусы
Очень важно сканировать компьютерную систему на наличие вредоносных программ и вирусов, поскольку они могут повредить файлы и важные документы и показать ошибку времени выполнения 1004 в MS Excel. Иногда очень помогает хорошая антивирусная программа.
3]Для VB: ошибка времени выполнения «1004», измените размер записей легенды.
Если вы столкнулись с ошибкой времени выполнения 1004 при запуске макроса Microsoft Visual Basic для приложений (VBA), вы можете использовать этот метод для временного решения.
Обычно эта ошибка возникает при попытке запустить макрос VBA, который использует метод LegendEntries для внесения изменений в записи легенды на диаграмме Microsoft Excel. На этот раз вы можете получить следующее сообщение об ошибке:
Ошибка времени выполнения ‘1004’: ошибка приложения или объекта
Эта ошибка возникает, когда диаграмма Excel содержит больше записей легенды, чем имеется место для отображения записей легенды на диаграмме Excel. В этом случае Microsoft Excel может усекать записи легенды.
Чтобы обойти это поведение, создайте макрос, который уменьшает размер шрифта текста легенды диаграммы Excel до того, как макрос VBA внесет изменения в легенду диаграммы, а затем восстановите размер шрифта легенды диаграммы, чтобы он был похож на следующий пример макроса. .
Sub ResizeLegendEntries()
With Worksheets("Sheet1").ChartObjects(1).Activate
' Store the current font size
fntSZ = ActiveChart.Legend.Font.Size
'Temporarily change the font size.
ActiveChart.Legend.Font.Size = 2
'Place your LegendEntries macro code here to make
'the changes that you want to the chart legend.
' Restore the font size.
ActiveChart.Legend.Font.Size = fntSZ
End With
End Sub
Мы надеемся, что эта статья поможет вам исправить ошибку времени выполнения 1004 в Microsoft Excel. Это руководство дает вам как ручное, так и автоматическое решение, чтобы избавиться от этой ошибки; вы можете использовать любое решение в зависимости от ваших потребностей.
Читать дальше: Клавиши со стрелками не работают в Microsoft Excel.
Excel VBA Error 1004
VBA 1004 Error is an error we encounter while we execute a code in VBA it is also known as VBA Runtime error. While we work in VBA or in any other programming language or even in our daily work we encounter different kinds of errors. Sometimes even we miss a single character in the code which causes the whole code not to work or maybe the entire code is wrong.
Errors are definitely a part of the code we write. It may be unintentional but they exist. No matter how pro we are in coding, runtime error can occur anywhere. As explained above VBA 1004 Error is an error which occurs during the runtime of the code in excel. It is also called an application defined or object defined error.
There are different types of reasons we get VBA Runtime Error 1004 in excel, let us learn a few of them.
- VBA Runtime Error 1004: Method ‘Range’ of object ‘_ Global’ failed:
This error occurs when the range value we refer to VBA is incorrect. It is also called as Method “Range” of object’ _ Global’ failed.
- VBA Run Time Error 1004: That Name is already taken. Try a different One:
We give the same name to a worksheet which is already taken by another worksheet.
- VBA Runtime Error 1004: Unable to get the select property of Range class:
This is an error when we select a range in another worksheet without activating the worksheet we are referring to.
- VBA Runtime Error 1004: Method ‘Open’ of object ‘Workbooks’ failed:
This error occurs when we try to open a workbook which is already open or the file is used by another program already.
- VBA Runtime Error 1004: Sorry We Couldn’t Find:
We get this error when we try to open a worksheet which doesn’t exist.
As we have learned there can be various reasons we get a runtime error. Runtime error can occur at any line of code. We need to learn how to learn to handle these errors and it is called VBA Error Handling.
Example of VBA Runtime Error 1004 in Excel
Now as I have described different types of error which can occur during runtime of any VBA code now let us learn them how they appear with examples.
You can download this VBA 1004 Error Excel Template here – VBA 1004 Error Excel Template
VBA Runtime Error 1004 – Example #1
As explained about this error, this error occurs when we refer to an incorrect named range value in VBA. This can happen if we make a spelling mistake of the named range of to refer a range that doesn’t even exist. To demonstrate this let us make a named range first. I have the following data here.
- Let us name this table header as DATA.
- Go to the Developer tab click on Visual Basic to Open VB Editor.
- Declare the sub-function to start writing the code.
Code:
Sub Sample() End Sub
- Call the header we named by the following code written below.
Code:
Sub Sample() Range("Data").Select End Sub
- When we run the code we can see in the excel that it has been selected as we have called the header correctly.
- Now we misspell the spelling for the header name.
Code:
Sub Sample() Range("Dataa").Select End Sub
- Run the code again to see the result.
We get excel VBA Runtime Error 1004 because we have misspelled the range name.
VBA Runtime Error 1004 – Example #2
We get this error when we try to rename a worksheet with a name which is already taken. For example, I have renamed sheet 1 as “Anand” and I will try to rename sheet 2 as same then see the result.
- Go to the Developer tab click on Visual Basic to Open VB Editor.
- Declare a sub-function to start writing the code.
Code:
Sub Sample1() End Sub
- Try to rename sheet 2 as Anand by the following code below,
Code:
Sub Sample1() Worksheets("Sheet2").Name = "Anand" End Sub
- Run the above code and see the result.
When I try to rename a sheet with the name which is already taken I get an Error.
VBA Runtime Error 1004 – Example #3
I will try to add the value from sheet 2 to a variable in sheet 3. But I will not activate the sheet 2 and see what happens.
- Go to the Developer tab click on Visual Basic to Open VB Editor.
- Declare a sub-function to start writing the code.
Code:
Sub Sample2() End Sub
- Declare two variables A and B as an integer.
Code:
Sub Sample2() Dim A As Integer Dim B As Integer End Sub
- In Variable B store the value of A in addition to cell A1 of sheet 2.
Code:
Sub Sample2() Dim A As Integer Dim B As Integer B = A + Worksheets("Sheet2").Range("A1").Select End Sub
- Let us suppose the code works and use msgbox function to display the value of B.
Code:
Sub Sample2() Dim A As Integer Dim B As Integer B = A + Worksheets("Sheet2").Range("A1").Select MsgBox B End Sub
- Run the code to see the result obtained.
We get this Error because we have not activated sheet 2 but we are trying to use a value of sheet 2.
VBA Runtime Error 1004 – Example #4
We encounter this runtime error when we have already the same name of workbook open but we try to open it again.
For this example, I have already renamed my workbook as VBA 1004 Error.xlsm and I will try to open it again which is already open and see if I get VBA 1004 Error.
- Go to the Developer tab click on Visual Basic to Open VB Editor.
- Declare a sub-function to start writing the code.
Code:
Sub Sample3() End Sub
- Declare a variable as the workbook.
Code:
Sub Sample3() Dim A As Workbook End Sub
Try to open the workbook we have currently already open with the following code.
Code:
Sub Sample3() Dim A As Workbook Set wb = Workbooks.Open("\VBA 1004 Error.xlsm", ReadOnly:=True, CorruptLoad:=xlExtractData) End Sub
Run the above code to see the result.
We get this error because we have already opened the same workbook already.
VBA Runtime Error 1004 – Example #5
We get this error when we try to open a workbook which doesn’t exist. This is somewhat similar to the above error we get as VBA cannot find the workbook.
- Go to the Developer tab click on Visual Basic to Open VB Editor.
- Declare a sub-function to start writing the code.
Code:
Sub Sample4() End Sub
- Try Open any workbook with the following code,
Code:
Sub Sample4() Workbooks.Open Filename:="C:EDUCBA ContentAprilVBA OR Function.xlsm" End Sub
- I have already deleted the sheet from the location.
- Run the code to see the result.
As the sheet doesn’t exist at the given location we get this error.
Things to Remember
- Always check for spelling mistakes.
- Do not rename multiple worksheets with the same name.
- Before calling any other reference to be sure to activate the respective worksheet.
- Before trying to open any other worksheet ensure the path provided is correct.
Recommended Articles
This has been a guide to VBA 1004 Error. Here we discussed Excel VBA Runtime Error 1004 along with practical examples and downloadable excel template. You can also go through our other suggested articles –
- VBA LBound
- VBA While Loop
- VBA IsError
- VBA CLng
Hello everyone, I have this error in my code (red part). I guess it´s a just a little mistake, but I can´t find it. Maybe someone can help me.
It is made on CommandButton for sort by two keys and I remake it from my professor’s code (and change name of lists ect.) and insert some condions, but it doesn’t work.
Where cmbx_klic1 is ComboBox for first key and cmbx_klic2 is ComboBox for second key for names by what you can sort it. And optb_vzest_1 is OptionButton for ascending for first key and optb_vzest_2 for ascending for second key. The last is check_razeni — CheckBox for not haveing one key for sorting, but two keys. And the list have really the same name as the part of the list.
Here the Code so far:
Private Sub cmdb_razeni_Click()
Dim smer1 As Byte, smer2 As Byte
If optb_vzest_1 Then
smer1 = xlAscending
Else
smer1 = xlDescending
End If
If optb_vzest_2 Then
smer2 = xlAscending
Else
smer2 = xlDescending
End If
Sheets(«data»).Select
Range(«C6»).Select
ActiveWorkbook.Worksheets(«data»).Sort.SortFields.Clear
If check_razeni = False Then
ActiveWorkbook.Worksheets(«data»).Sort.SortFields.Add Key:=Range(cmbx_klic1), _
SortOn:=xlSortOnValues, Order:=smer1, DataOption:=xlSortNormal
Range(cmbx_klic1).Select
Else
ActiveWorkbook.Worksheets(«data»).Sort.SortFields.Clear
ActiveWorkbook.Worksheets(«data»).Sort.SortFields.Add Key:=Range(cmbx_klic1), _
SortOn:=xlSortOnValues, Order:=smer1, DataOption:=xlSortNormal
ActiveWorkbook.Worksheets(«data»).Sort.SortFields.Add Key:=Range(cmbx_klic2), _
SortOn:=xlSortOnValues, Order:=smer2, DataOption:=xlSortNormal
End If
If cmbx_klic1 = cmbx_klic2 Then
MsgBox «Oba zadané klíče jsou shodné. Zvolte odlišné.»: Exit Sub
End If
With ActiveWorkbook.Worksheets(«data»).Sort
.SetRange Range(«data»)
.Header = xlYes
.MatchCase = False
.Orientation = xlTopToBottom
.SortMethod = xlPinYin
.Apply
End With
Range(cmbx_klic1).Select
frm_menu.Hide
End Sub
Thanks a lot to everyone, who will try to help me.