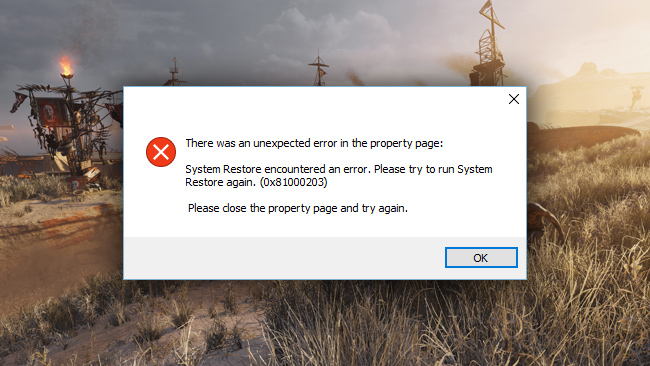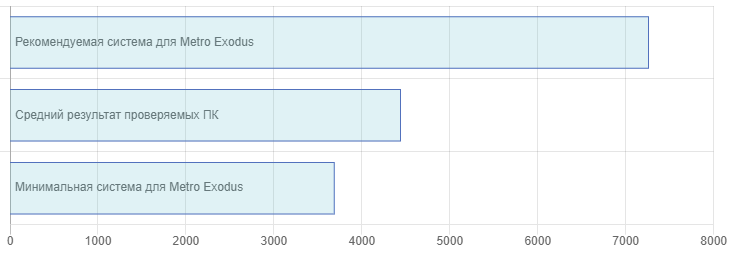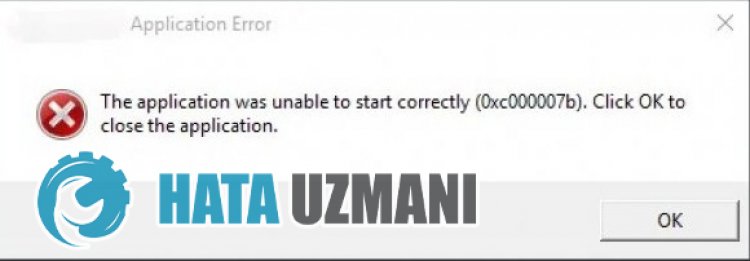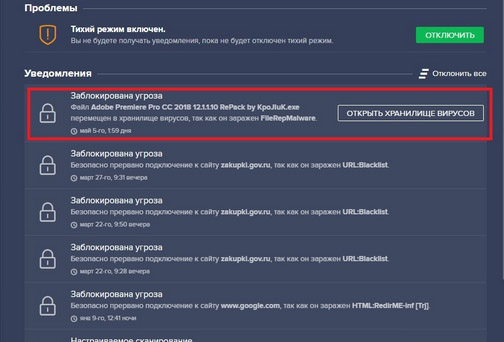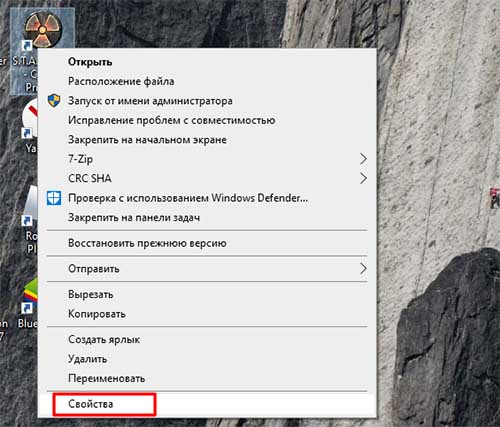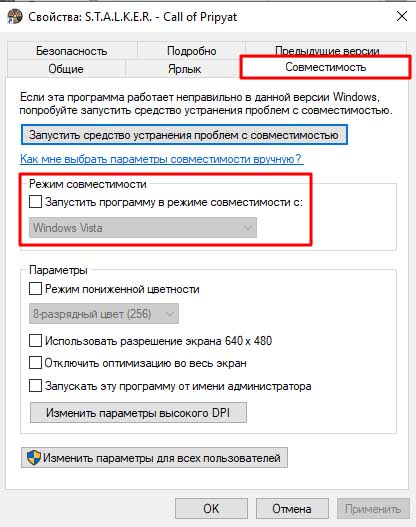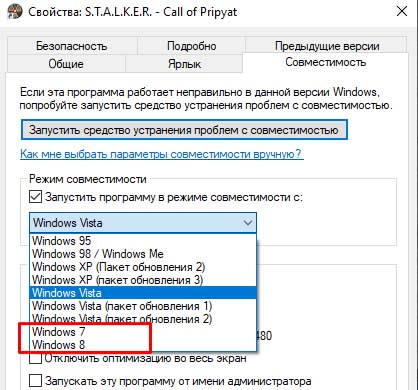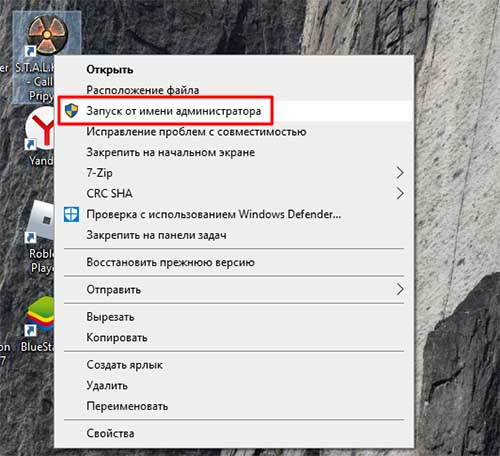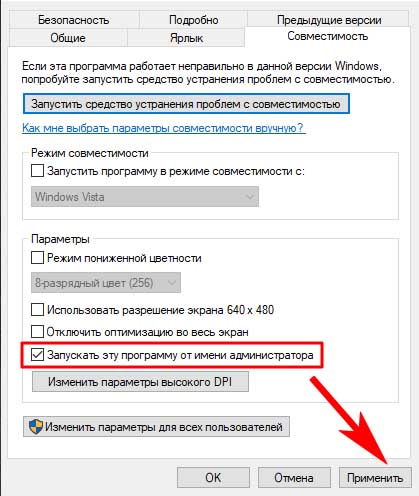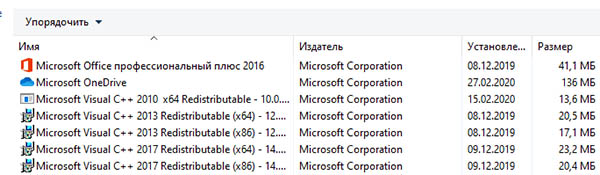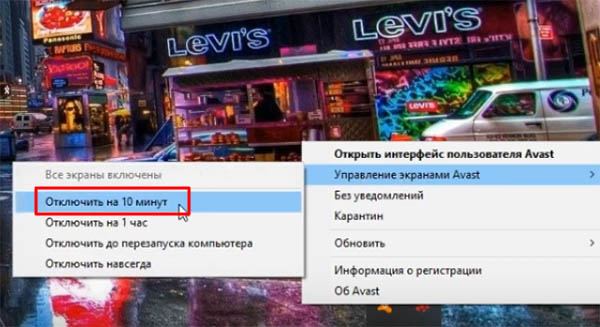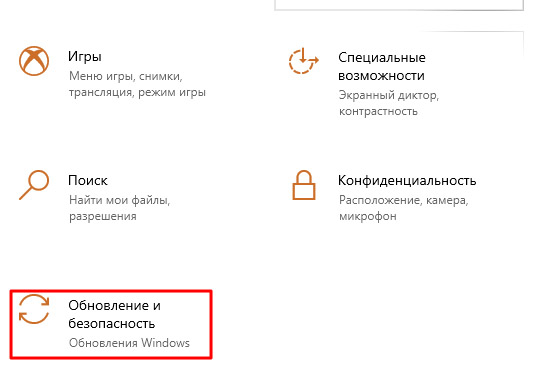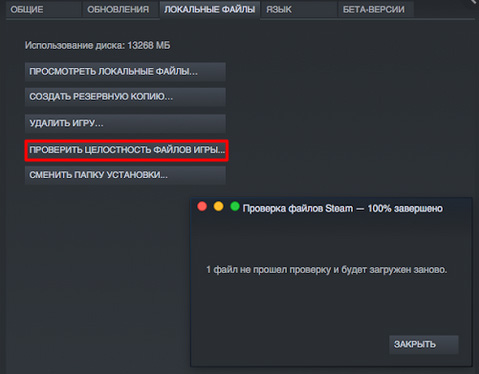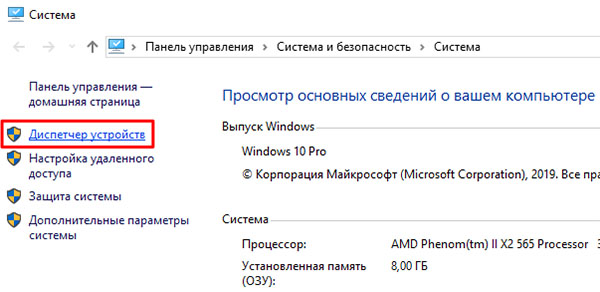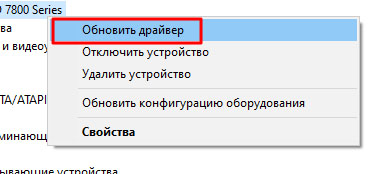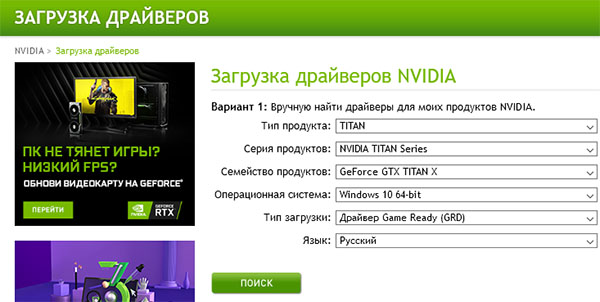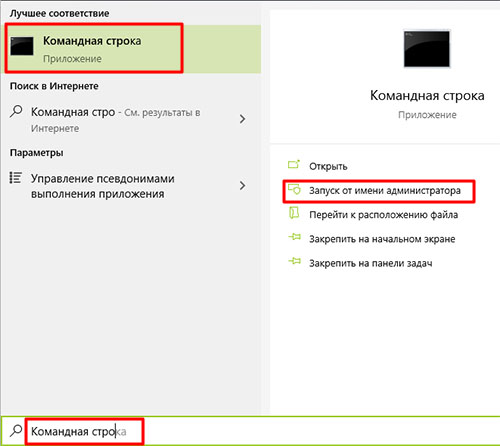Оставьте позади руины московского метро и снова отправляйтесь в путешествие по постапокалиптическим землям России. Вас ждут большие нелинейные уровни, открытый мир и захватывающая сюжетная линия.
Metro Exodus вышла на ПК 15 февраля 2019 года. Разработчик – 4A Games. Если у вас возникли технические проблемы с игрой, то первым делом проверьте свой ПК на соответствие системным требованиям.
Если вам самостоятельно удалось найти решение какой-либо проблемы, пожалуйста помогите другим пользователям и напишите о своем варианте решения в комментариях.
Важно: Путь к игре не должен содержать русских букв и спец. символов. Все названия папок должны быть на латинице.
Самые частые проблемы:
- Не сохраняется
- Вылетает без ошибки
- Metro Exodus перестала запускаться
- Зависла в диспетчере
- Ошибка Microsoft Visual C++ 2015
- Низкий FPS
- Ошибка «Недостаточно памяти»
- «Синий экран смерти» (BSOD)
- Ошибка 0xc000007b
- Ошибка при установке
- Ошибка DirectX
- Не работает управление
- Metro Exodus лагает
- Проблемы аудио / Пропадает звук
- Оптимизация Metro Exodus / Увеличить FPS
- Не на весь экран
- Не запускается
- Черный экран Metro Exodus
- Ошибки DLL
Metro Exodus Не сохраняется
Путь к игре не должен содержать русских букв, только латиница.
Metro Exodus вылетает на рабочий стол
Попробуйте временно отключить антивирус (особенно в случае с Avast!). Также смотрите советы в разделе ошибок при запуске.
Metro Exodus перестала запускаться
Какие изменения вы производили на компьютере? Возможно причиной проблемы стала установка новой программы. Откройте список установленных программ (Пуск -> Установка и удаление программ), отсортируйте по дате. Удалите недавно установленные. Переустановите Metro Exodus.
Также проверьте диспетчер задач. Если запущены копии процессов Metro Exodus, завершите их все.
Metro Exodus висит в диспетчере
Запустите Metro Exodus в режиме совместимости с другой ОС.
Иногда проблемой является надстройка драйвера Nvidia GeForce Experience. Отключите в ней все оптимизации для игры.
На видеокартах AMD проблемы может создавать приложение Gaming Evolved (Raptr). Попробуйте его временно отключить или удалить.
Если в диспетчере задач есть Nvidia Capture Service, попробуйте завершить процесс. Завершите другие процессы, связанные с захватом видео.
Обновите драйвер видеокарты.
Также см. советы «Не запускается».
Ошибка Microsoft Visual C++ 2015
«The following component(s) are required to run this program: Microsoft Visual C++ 2015 Runtime»
Установите недостающую библиотеку с сайта Microsoft
Низкая производительность в Metro Exodus
Причина медленной работы приложений и игр может быть аппаратной или программной. Установите самый свежий видеодрайвер. Перезагрузите ПК. Установите пониженное разрешение, а также используйте низкий уровень визуальных эффектов в настройках графики. Не используйте различные ускорители и «бустеры», поскольку они могут содержать вредоносное ПО, а кроме того их реальная полезность в большинстве случаев крайне незначительна. В то время как вы рискуете заразить вирусом свой PC. Переустановите Windows. Данный способ имеет смысл использовать как крайнюю меру, когда прочие методы не действуют. Суть в том, что со временем ваша «операционка» обрастает лишними процессами и службами настолько, что значительно замедляется работа программ. Более подробно смотрите советы по оптимизации Metro Exodus.
Ошибка «Недостаточно памяти»
Возможные причины: игре не хватает оперативной памяти; на жестком диске не хватает места для файла подкачки; вы сами настраивали размер файла подкачки (или отключили его, или использовали софт); некая программа вызывает утечку памяти (откройте диспетчер задач CTRL+ALT+DELETE и отсортируйте приложения по потреблению памяти).
Metro Exodus — BSOD или «Синий экран»
BSOD, как правило, означает какую-то серьезную неполадку в вашей системе, которая не связана с игрой. Первым делом проверьте свой блок питания. При перегреве он будет отключаться. Также, если системе не хватает от него питания, то возможны различные ошибки, включая BSOD. Проведите тестирование других компонентов вашего ПК. В сети можно найти различные утилиты для проверки памяти, жесткого диска и видеокарты.
Metro Exodus и ошибка 0xc000007b
This application was unable to start correctly (0xc000007b). Самая частая причина появления ошибки при запуске приложения 0xc000007b — проблемы с драйверами NVidia.
Возможные решения
- Переустановите драйвера видеокарты
- Попробуйте запустить игру от имени администратора
- Установите/обновите DirectX, Visual C++, .Net Framework. Все файлы загружайте только с официального сайта Microsoft.
- Откройте командную строку «Выполнить» через меню «Пуск» и пропишите sfc /scannow. С помощью этой команды ваш ПК просканирует системные файлы и исправит некоторые ошибки.
- Удалите лишний софт, который может конфликтовать с видеодрайвером. В основном это различные «улучшатели» графики. Чем меньше у вас работает дополнительных приложений, тем лучше.
Метод с помощью программы Dependency Walker 64bit
- Скачайте и распакуйте Dependency Walker 64bit.
- Запустите программу, перейдите в View > Full paths. Теперь выберите файл .exe Metro Exodus. После того как вы выбрали .exe игры может всплывать окно в котором вы увидите ошибки, просто закройте его. В разделе module, прокрутите блок вниз до конца ошибки и вы увидите несколько значений в столбцах.
- Теперь в колонке CPU все DLL файлы должны быть x64-битные для вашей игры. Если есть x86 DLL-файл будет в красном столбце CPU. Этот файл и вызывает ошибку 0xc000007b.
- Теперь перейдите на сайт dll-files.com и скачайте там 64-битную версию этого DLL файла и поместить его в корневую папку с игрой и в C:Windowssystem32. Игра теперь должна запустится без проблем.
Ошибка при установке Metro Exodus
Зависла установка. Путь к игре не должен содержать русских букв, только латиница. Выполните проверку и очистку жесткого диска (в редких случаях может помочь замена кабеля SATA). Попробуйте изменить путь установки.
Ошибка DirectX в Metro Exodus
Ошибки вида: DirectX Runtime Error, DXGI_ERROR_DEVICE_HUNG, DXGI_ERROR_DEVICE_REMOVED, DXGI_ERROR_DEVICE_RESET.
Рекомендации по устранению ошибки
- Выполнить «чистую» установку только драйвера видеокарты. Не устанавливать аудио, GeForce Experience … То же самое в случае AMD.
- Отключить второй монитор (при наличии) и любые другие периферийные устройства.
- Отключить G-Sync.
- Использовать средство проверки системных файлов
- Для карт NVIDIA. Правый клик по рабочему столу -> Панель управления NVIDIA. Вверху, где Файл, Правка, Вид … нажмите «Справка» и включите «Режим отладки».
- Иногда причиной может являться перегрев видеокарты. Используйте утилиту FurMark для проверки работы видеокарты под нагрузкой. Попробуйте понизить частоты. Более подробную информацию смотрите в интернете по запросам: андервольтинг и понижение частоты видеокарты.
Не работает управление в Metro Exodus
Вытащите устройство ввода (геймпад, мышь) из USB и снова вставьте. Если не работает мышь и клавиатура, то попробуйте отключить геймпад и другие USB-устройства.
Для Origin
Библиотека > Правой кнопкой Metro Exodus > Свойства > Снять галочку «Включить внутриигровой экран»
Metro Exodus зависает
Частые лаги могут быть связаны с нестабильностью ПК. Отмените разгон элементов ПК при условии, что он используется. Проведите диагностику видеокарты, процессора, жесткого диска, оперативной памяти. Специальные утилиты в большом количестве представлены в интернете. Подробнее про советы по оптимизации Metro Exodus.
Ошибки звука / Пропадает звук в Metro Exodus
Общие рекомендации при возникновении неполадок звука
Прежде всего перезагрузите ПК, после чего протестируйте работает ли звук в операционной системе: нажмите значок динамика в нижнем правом углу, после чего кликайте по ползунку динамика.
Если ничего не слышно, то кликните правой кнопкой мыши (ПКМ) по значку динамика и перейдите в «Устройства воспроизведения». На вкладке вопроизведение посмотрите, какой источник звука выбран по-умолчанию. По нему ПКМ и нажать «Проверка». Если звука нет, то ПКМ по значку и выбрать «Обнаружить неполадки со звуком».
Звук слышно в Windows, но в игре нет:
Проверить настройки звука в настройках Metro Exodus. Обновить DirectX и драйвер звуковой карты.
Есть звук, но нет голосов:
Были повреждены файлы озвучки при установке. Проверьте целостность файлов игры в Steam.
Общие рекомендации при появлении неполадок звука Creative
Перезапустите звуковую панель Creative. Проверьте в ней настройки звуковой карты.
Рекомендации по решению проблем звука Realtek
Перезапустите аудио-панель Realtek. Проверьте в ней настройки звуковой карты. В Realtek HD Audio Manager переключите тип аудио с Quadraponic (квадрафонический) на Stereo (стерео).
Оптимизация Metro Exodus на ПК
Это достаточно большая тема. Можно сделать множество шагов для роста производительности.
Советы по оптимизации Metro Exodus
Установите последний видеодрайвер
Nvidia / AMD
Понизьте настройки графики
Это самый очевидный, но и эффективный способ. Поставьте минимальное разрешение и самые низкие графические настройки. Учтите, что больше всего производительности требуется для таких настроек, как сглаживание, качество текстур, разрешение теней, а также различных объемных эффектов.
Разгоните процессор и видеокарту
Такие компоненты вашего компьютера, как процессор и видеокарта можно заставить работать немного быстрее благодаря разгону. Вы также можете разогнать оперативную память, но в большинстве случаев это незначительно влияет на производительность. Разгон приводит к дополнительному нагреву, поэтому может потребоваться усиленное охлаждение системы (обязательно используйте программы для мониторинга температуры компонентов). Как правило, все современные материнские платы обладают специализированным набором утилит от производителя, с помощью которых можно безопасно разгонять видеокарту, процессор или оперативную память. Учтите, что некоторые процессоры в принципе нельзя разогнать. Разгон — это хороший вариант в том случае, если у вас отдельный системник. Но, например, с ноутбуками лучше не рисковать, так как возможности охлаждения в них весьма ограничены. Более подробную информацию вы сможете найти на сайтах, посвященных оверклокингу
Воспользуйтесь утилитой от производителя видеокарты
AMD Gaming Evolved / NVIDIA GeForce Experience / Intel HD Graphics Control Panel — софт с различными функциями, в которых можно найти оптимизацию игр.
Подробное описание
Освободите место на диске
Существует множество специальных утилит для очистки и оптимизации ПК. jv16 PowerTools X — мощная утилита для очистки системы от ненужных и вредных файлов.
Очистка и дефрагментация диска
Кликните правой кнопкой по иконке диска, перейдите в свойства жесткого диска. На вкладке «Сервис» -> нажмите кнопку «Оптимизировать (или дефрагментировать)». Используйте также проверку (вкладка «Сервис») и очистку (вкладка «Общие») диска.
Панель управления NVIDIA / AMD
В панели управления NVIDIA (или AMD) выберите вкладку «Управление параметрами 3D» (NVIDIA), или Игры -> Настройки 3D-приложений (AMD). Здесь вы можете задать глобальные настройки обработки графики при необходимости. Либо перейдите в «Регулировка настроек изображения с просмотром» (для NVIDIA), после чего «Пользовательские настройки -> Производительность», передвинув ползунок до конца влево.
Удалите лишнее из автозагрузки
Нажмите кнопку «Пуск» (или кнопку на клавиатуре с логотипом Windows). Далее наберите msconfig, после чего нажмите Enter. В открывшемся окне конфигурации системы откройте вкладку «Автозагрузка» (в Win 10 нажать CTRL+ALT+DELETE и выбрать такую же вкладку). Вы увидите список программ, автоматически загружающихся вместе с Windows. Отключите все ненужные программы (если не знаете для чего используется приложение, то не отключайте его из автозагрузки, в противном случае вы можете нарушить запуск компьютера). Перезагрузите компьютер. Временно отключите программы (антивирус, Skype и т.п.). Запустите Metro Exodus.
Оптимизация Windows
Выключите эффекты Aero в Windows, деактивируйте неиспользуемые службы, неиспользуемые библиотеки и другое.
Увеличить оперативную память с помощью флешки
Кликните правой кнопкой мыши на диске USB и выберите «Свойства». Перейдите на вкладку «Ready Boost», выберите «Использовать это устройство» (“Use this device”).
Metro Exodus не на весь экран
Нажмите ALT+ENTER. Проверьте настройки игры (оконный режим, разрешение и т.д.). В некоторых случаях помогает изменение частоты обновления (в панели управления Nvidia) с 60 Гц на 59 Гц (нажать «Применить»), и снова вернуть на 60 Гц. Еще один способ: также в панели управления Nvidia перейти в раздел «Регулировка размера и положения рабочего стола». В правом верхнем углу нажать «Восстановить».
После запуска Metro Exodus ничего не происходит
Общие рекомендации
Попробуйте удалить Visual C++. Затем установите Visual C++ из папки с игрой:
- Перейдите в библиотеку Steam
- Выберите Metro Exodus из списка
- Щелкните правой кнопкой мыши по игре и выберите «Свойства»
- Выберите «Локальные файлы»
- Выберите Обзор локальных файлов …
- Перейдите в папку _CommonRedistvcredist
Если Metro Exodus не запускается и при этом не появляется никаких ошибок. Если вы запускаете игру впервые, то попробуйте просто подождать.
Рекомендации от разработчиков:
Установите последние драйверы графической карты
Также убедитесь, что вы используете актуальные версии Nvidia PhysX (для видеокарт Nvidia) и DirectX.
Directx Webinstall: http://www.microsoft.com/download/en/confirmation.aspx?id=35
Убедитесь, чтобы в настройках панели управления Nvidia опция была установлена на «Application Controlled» (Управление из приложения).
Попробуйте запустить игру от имени администратора:
- Откройте библиотеку Steam
- Выберите из списка Metro Exodus
- Щелкните правой кнопкой мыши по игре и выберите «Свойства»
- Выберите «Локальные файлы»
- Выберите Обзор локальных файлов …
- В папке с игрой выберите .exe файл игры
- Кликните файл правой кнопкой мыши
- В появившемся меню выберите «Свойства»
- В окне «Свойства» выберите вкладку «Совместимость»
- В разделе «Параметры» установите флажок «Выполнять эту программу от имени администратора»
- Нажмите «Применить»
- Запустите игру
Попробуйте понизить разрешение экрана перед запуском игры.
Также убедитесь, чтобы ваша операционная система Windows и стороннее программное обеспечение было обновлено до актуальных версий.
Загрузите Visual C ++ 2017 Redistributable:
Для Windows 64-bit:
- Visual C++ Redistributable for Visual Studio 2017 (64-bit)
Для Windows 32-bit:
- Visual C++ Redistributable for Visual Studio 2017 (32-bit)
Установите обе версии.
Кроме того, установите/обновите ПО .NET:
Microsoft .NET Framework 4.7.1
DirectX End-User Runtime Web Installer – вероятно, вы уже его установили
Просмотрите также дополнительные рекомендации ниже:
Для пользователей Windows:
- Проверьте версию операционной системы, убедитесь в том, что стоят все необходимые обновления
- Выполните проверку целостности кэша Metro Exodus в Steam
- Перезагрузите компьютер
- Переустановите игру
- Попробуйте временно отключить программы, которые могут конфликтовать с игрой (антивирусы, файрволы и тд)
- Убедитесь, что компьютер подходит под все минимальные системные требования игры
- Убедитесь, что на системном диске свободно не менее 5 Гб
- Проверьте ПК антивирусной программой
- Переустановка операционной системы должна рассматриваться как крайний вариант действий
Для Mac:
- Обновите версию Mac OS
- Проверьте целостность кэша файлов (для Steam)
- Попробуйте отключить программы, которые могут конфликтовать с игрой (антивирусы, файрволы и тд)
- Убедитесь, что ПК удовлетворяет минимальным требованиям
Черный экран Metro Exodus
Черный экран а также белый экран, либо другие цвета, может означать разные ошибки, но чаще всего это относится к какой-либо проблеме со стороны видеосистемы, и реже причиной является планка оперативной памяти. Также откатите разгон процессора и/или видеокарты в том случае, если используется.
Способы решения данной ошибки
Запуск Metro Exodus в оконном режиме
Оконный режим в Steam
- Откройте библиотеку Steam
- Правый клик по Metro Exodus, и откройте «Свойства»
- Перейдите на вкладку «Общие» и выберите «Установить параметры запуска»
- Добавить -windowed
Оконный режим через .exe
- Кликните правой кнопкой мыши по ярлыку игры на рабочем столе, и откройте «Свойства»
- В строке «Объект» после кавычек («) добавить » -windowed «
- «C:GamesMetro ExodusBinWin64Metro Exodus.exe» –windowed
Закрыть программы для захвата видео
Одной из причин черного экрана могут быть программы для захвата видео: Nvidia ShadowPlay, AMD ReLive, Ezvid и т.д.
Помимо этого проблемы могут вызывать приложения, которые связаны с обработкой видео в играх. Например: VibranceGUI, Saturation Toggler и прочие. Всевозможные моды также могут приводить к ошибке. Используйте элементарное правило: чем меньше приложений работает одновременно с игрой, тем лучше. Уберите все ненужное.
Диагностика оперативной памяти
Виновником проблемы изредка является оперативная память PC.
- Выполните диагностику с помощью специального приложения для проверки оперативной памяти. Например: MemTest. О том, как проверить память средствами в Windows 10, 8, 7 смотрите здесь.
- Попробуйте поменять планки памяти на другие слоты.
- Если у вас 2 и более модулей, то попробуйте оставить только один.
- Детальные инструкции по диагностике памяти можно найти на специализированных сайтах.
Ошибка DLL в Metro Exodus
Ошибки вида: dll is missing, d3d11.dll, msvcp110.dll не найден и другие.
ВАЖНО: не рекомендуется скачивать DLL-файлы со сторонних сайтов в попытке заменить ваши отсутствующие или поврежденные файлы DLL. Используйте этот вариант только в крайнем случае.
Обратите внимание, что путь к игре не должен содержать русских букв, только латиница!
Стандартные действия при появлении ошибки DLL
Стандартные действия при появлении ошибки DLL:
- Перезагрузите компьютер
- Восстановите удаленный DLL-файл из корзины (или используйте программу восстановления файлов). Разумеется этот вариант подойдет в том случае, если вы удаляли файл
- Просканируйте компьютер на вирусы и вредоносные программы
- Используйте восстановление системы (смотрите инструкции в интернете)
- Переустановите Metro Exodus
- Обновите драйверы
- Использование средство проверки системных файлов в Windows 10 (смотрите инструкции в интернете)
- Обновите Windows при наличии патчей
- Выполните чистую установку Windows
- Если после чистой установки Windows ошибка DLL сохраняется, то эта проблема связана не с программным обеспечением, а с компонентами вашего PC.
Ошибки с конкретными DLL
Сообщение об ошибке MSVCP140.dll. Вам необходимо обновить/установить пакет Visual C++
Это можно сделать по ссылке
https://www.microsoft.com/ru-ru/download/details.aspx?id=48145
Если у вас подключены какие-либо USB-контроллеры (или другие устройства), подключенные к сети, попробуйте отключить их. Сбои при запуске с именами модулей сбоев ntdll.dll и EZFRD64.DLL могут (в частности, для последних) быть связаны с USB-контроллерами или PS2-USB-адаптерами (для различных игр).
Если у вас возникают ошибки api-ms-win-crt-runtime-l1-1-0.dll на Windows 7 или Windows 8.1, Microsoft выпустила патч для устранения этой проблемы.
https://support.microsoft.com/en-us/kb/2999226
Если появляется сообщение об ошибке MSVCR120.dll, перейдите в C:WindowsSystem 32 и найдите «MSVCR120.dll». Удалите этот файл. Перейдите в C:Program Files (x86)SteamsteamappscommonMetro Exodus_CommonRedistvcredist2013 и запустите «vcredist_x64.exe». Затем нажмите «repair» (исправить).
Overview
Релиз Metro Exodus состоялся, и на самом старте игры, большая часть игроков столкнулись с рядом проблем. Metro Exodus не запускается? Глючит? Черный экран? Тормозит? Нет русского языка? Низкий FPS? Выдает ошибку? В данной статье мы расскажем вам как решить проблемы с запуском Metro Exodus. Некоторые из ошибок в Metro Exodus могут быть исправлены путем простых манипуляциях, однако некоторые исправить самостоятельно не выйдет и придется ждать официального патча.
Некоторые игроки заметили, что это сообщение появилось после того, как они установили 4K-текстуры. Ложная тревога. Если игнорировать сообщение и продолжить играть, то никаких проблем с загрузкой не будет.
Нет звука в Metro Exodus
Если у вас возникла эта проблема, вы можете попробовать установить качество звука в панели инструментов Realtek HD по умолчанию (16bit, 48kHz). Некоторые встроенные звуковые карты могут вызывать проблемы при более высоком качестве, поскольку большинство из них не могут действительно воспроизвести его.
2 Способ:
Найти файл “user.cfg” в директории …..Steamuserdataваш айди уникальный412020remote….., найти в нём параметр “s_spatial_audio” и изменить его из “on” на “off”.
Спасибо ❄ SneJiK ❄
Metro Exodus не скачивается
Некоторые геймеры столкнулись с проблемой, когда Steam останавливает скачивание Metro Exodus. Как только вы убедитесь, что у вас достаточно места на жестком диске, попробуйте перезапустить Steam . Если это не сработает, перезагрузите компьютер, а затем измените регион загрузки в Steam. Если и это не сработает, то это может быть проблема на стороне сервера.
Metro Exodus неправильно определяет монитор
Если у вас подключено несколько мониторов, выходов несколько – отключить дополнительные мониторы или играть в оконном режиме.
Частота кадров в Metro Exodus заблокирована на отметке 42 FPS
Данная проблема чаще всего встречается у владельцев GPU от Nvidia. Увы, но это аппаратный сбой, поэтому вам, вероятно, придется ждать патча.
Видеокарта не поддерживает DirectX 11
Ряд игроков сообщают о получении сообщения об ошибке “ваше устройство не поддерживает DirectX 11”. Ни один из обычных методов устранения неполадок (новые драйверы, старые драйверы, отключение встроенной графики) не работают.
Metro Exodus очень долго загружается
Если вам кажется, что загрузка Metro Exodus происходит слишком долго, то можете попробовать установить “высокий” приоритет для игры в диспетчере задач Windows.
Версия Metro Exodus из Microsoft Store не работает – ошибка 0x80070005
Многие игроки, купившие игру в Microsoft Store, не могут ее запустить. Это похоже на проблему со стороны Microsoft, но вы можете попробовать следующее: отключить брандмауэр, обновить приложение магазина, обновить ОС и убедиться, что ваши время и дата соответствуют действительности.
Direct3D 11.1 API недоступен
Игроки, все еще использующие Windows 7 в качестве основной операционной системы могут столкнутся с ошибкой “Direct3D 11.1 API недоступен”. В качестве решения этой проблемы, можно обновить операционную систему и установить все обновления.
Metro Exodus тормозит. Низкий FPS. Фризит. Лагает
Если у вас Metro Exodus тормозит или показывает низкий уровень FPS, то первым делом советуем вам переустановить драйвера видеокарты, от этого FPS в Metro Exodus может значительно подняться. Также по необходимости установите последнюю версию Microsoft Visual C++ 2010, DirectX и Microsoft Net framework.
Если все вышесказанное никак не помогло, и все еще наблюдается низкий FPS и торможение в игре, то при первом запуске измените настройки графики. Первым делом отключите сглаживание, и снизьте настройки детализации и дальности прорисовки в Metro Exodus. Можно также отключить настройки пост-обработки, чаще всего они требуют много ресурсов PC, и их отключение значительно увеличит производительность игры и не сильно скажется на качестве картинки.
Также стоит после установки игры перед запуском скачать патч первого дня и обновить игру. Возможно, это поможет вам избежать большей части проблем.
Удалить nvidia experience И поставить графические драйвер от nvidia
Как включить русский язык в Metro Exodus
Для того чтобы включить русский язык в Metro Exodus: Senua’s Sacrifice перейдите по адресу
C:UsersИмя_пользователяAppDataLocalMetro ExodusGameSavedConfigWindowsNoEditor
И откройте с помощью блокнота файл Engine.ini. Найдите в нем строку Culture=en_US и поменяйте en_US на ru_RU
Metro Exodus не запускается. Вылетает
Чаще всего проблемы с запуском игры возникают из-за неправильной или некорректной установки. Убедитесь, что во время установки не было ошибок. В случае возникновения ошибок при установке Metro Exodus, отмените ее и запустите установку снова, предварительно отключив антивирус. Также нужно помнить, что в пути до папки установки игры у вас не должно быть знаков кириллицы. Используйте только латинские буквы и цифры.
После установки запустите игру от имени Администратора.
Обновите видео драйвер
Черный экран в Metro Exodus
Если после запуска Metro Exodus вы видите черный экран, попробуйте перевести игру в оконный режим, для этого нужно нажать комбинацию клавиш Alt+Enter. После снова перейдите в режим полного экрана, повторно нажав комбинации этих клавиш.
Черный экран в играх чаще всего встречается из-за проблем с графическим процессором. Убедитесь, что ваша видеокарта соответствует минимальным требованиями игры, которые мы описали выше, также обновите драйвер видеокарты.
2 Способ:
Для исправления необходимо выполнить следующие действия:
1. Зайдите в каталог игры
Пример: D: / Steam / Steamapps / Common / Metro Exodus/
2. Удалите (переименуйте) следующие файлы – credits.webm и legal.webm
( найдено в одном из англоязычных руководствах)
Нет русского языка в Metro Exodus
Официально Metro Exodus полностью переведена на русский язык. Так что скачивать сторонний русификатор не рекомендуется. Если у вас нет русского языка в игре, попробуйте сменить язык в меню настроек игры. Если там нет возможности выбрать русский язык, то переустановите игру с отключенным антивирусом.
Metro Exodus нет звука
Перед запуском Metro Exodus убедитесь, что в другой программе есть звук. После этого посмотрите, не отключен ли звук в настройках самой игры и правильно ли там выбрано устройство для воспроизведения звука. Далее следует во время работы игры открыть микшер и проверить, не отключился ли звук там.
Метро Исход не устанавливается. Прекращена установка. Решение
Перед тем, как начать установку Metro Exodus, нужно еще раз обязательно проверить, какой объем она занимает на диске. Если же проблема с наличием свободного места на диске исключена, то следует провести диагностику диска. Возможно, в нем уже накопилось много «битых» секторов, и он банально неисправен?
В Windows есть стандартные средства проверки состояния HDD- и SSD-накопителей, но лучше всего воспользоваться специализированными программами.
Но нельзя также исключать и вероятность того, что из-за обрыва соединения загрузка прошла неудачно, такое тоже бывает. А если устанавливаете Metro Exodus с диска, то стоит поглядеть, нет ли на носителе царапин и чужеродных веществ!
Не запускается игра, чёрный экран, вылет после видеоролика.
Решение. Смените язык Стима на английский
Долгая загрузка игры, при первом запуске, после предзагрузки.
Решение. Игра при первом запуске, будет устанавливаться 20 – 30 минут, а потом докачается 400 метров файлов. Ждите.
Не запускается игра, ошибка с отсутствием exe файла (экзешника).
Временное решение. Докачиваем файлы, кидаем в корневую папку игры
[link]
[link]
Где находиться файл с настройками игры ?
C:Program Files (x86)Steamuserdata227379974412020remote
user.cfg
Исполняемый файл игры из steam [Metro Exodus.exe]
У тех кто брал предзаказ в стиме, у них проблем нет. А вот кто покупал ключи со сторонних сайтов и активировал их в стиме-имеют проблемы. У них не докачивается екзешник и исполняемые библиотеки .dll,bin
Фикс , взял с форума стима [link]
Запуск Metro Exodus в оконном режиме
Оконный режим в Steam
Откройте библиотеку Steam
Правый клик по Metro Exodus, и откройте “Свойства”
Перейдите на вкладку “Общие” и выберите “Установить параметры запуска”
Добавить -windowed
Оконный режим через .exe
Кликните правой кнопкой мыши по ярлыку игры на рабочем столе, и откройте “Свойства”
В строке “Объект” после кавычек (“) добавить ” -windowed ”
“C:GamesMetro ExodusBinWin64Metro Exodus.exe” –windowed
После запуска Metro Exodus ничего не происходит
Решение 1: Перезапустите клиент Steam
Решение 2: Выйдите из Steam и перейдите в папку C:Program FilesSteam (или который вы выбрали при установке Steam).
Удалите файлы
– ClientRegistry.blob
– steam.dll
Выполните перезагрузку компьютера.
Теперь запустите Steam.exe из папки, в которой установлен Steam, а не из ярлыка на рабочем столе.
Попробуйте запустить Metro Exodus.
Внимание. Эта процедура не окажет влияния на ваши установленные игры.
Ошибка DirectX в Metro Exodus
Ошибки вида: DirectX Runtime Error, DXGI_ERROR_DEVICE_HUNG, DXGI_ERROR_DEVICE_REMOVED, DXGI_ERROR_DEVICE_RESET.
Выполнить «чистую» установку только драйвера видеокарты.
Не устанавливать аудио, GeForce Experience …
То же самое в случае AMD.
Отключить второй монитор (при наличии) и любые другие периферийные устройства. Отключить G-Sync.
Использовать средство проверки системных файлов Для карт NVIDIA.
Правый клик по рабочему столу -> Панель управления NVIDIA. Вверху, где Файл, Правка, Вид … нажмите «Справка» и включите «Режим отладки».
Иногда причиной может являться перегрев видеокарты.
Используйте утилиту FurMark для проверки работы видеокарты под нагрузкой.
Попробуйте понизить частоты.
Более подробную информацию смотрите в интернете по запросам: андервольтинг и понижение частоты видеокарты.
Metro Exodus и ошибка 0xc000007b
This application was unable to start correctly (0xc000007b). Самая частая причина появления ошибки при запуске приложения 0xc000007b — проблемы с драйверами NVidia.
Переустановите драйвера видеокарты
Попробуйте запустить игру от имени администратора
Установите/обновите DirectX, Visual C++, .Net Framework.
Все файлы загружайте только с официального сайта Microsoft.
Откройте командную строку «Выполнить» через меню «Пуск» и пропишите sfc /scannow.
С помощью этой команды ваш ПК просканирует системные файлы и исправит некоторые ошибки.
Удалите лишний софт, который может конфликтовать с видеодрайвером.
В основном это различные “улучшатели” графики. Чем меньше у вас работает дополнительных приложений, тем лучше.
Metro Exodus висит в диспетчере
Запустите Metro Exodus в режиме совместимости с другой ОС.
Иногда проблемой является надстройка драйвера Nvidia GeForce Experience.
Отключите в ней все оптимизации для игры.
На видеокартах AMD проблемы может создавать приложение Gaming Evolved (Raptr). Попробуйте его временно отключить или удалить.
Если в диспетчере задач есть Nvidia Capture Service, попробуйте завершить процесс. Завершите другие процессы, связанные с захватом видео.
Обновите драйвер видеокарты.
Metro Exodus Не сохраняется
Путь к игре не должен содержать русских букв, только латиница.
Гайд: Metro Exodus: запуск на очень слабом ПК
Metro Exodus: запуск на очень слабом ПК
[link]
Наш дискорд:
[link] или [link]
Сайт:
[link]
Если у вас не работает
Metro Exodus
, то вам необходимо зайти в эту статью! Здесь мы собрали самые популярные проблемы при запуске и игре в
Метро Исход
. В данном гайде мы постараемся вам помочь.
Metro Exodus вышла на ПК 15 февраля 2019 года. Разработчик – 4A Games.
Если у вас возникли технические проблемы с игрой, то первым делом проверьте системные требования.
Минимальные системные требования:
Требуются 64-разрядные процессор и операционная система
ОС: Windows 7/8/10
Процессор: Intel Core i5-4440 или аналог
Оперативная память: 8 GB ОЗУ
Видеокарта: GeForce GTX 670 / GeForce GTX 1050 / AMD Radeon HD 7870
DirectX: Версии 11
Место на диске: 59 GB
Звуковая карта: Звуковая карта, совместимая с DirectX
Рекомендуемые системные требования:
Требуются 64-разрядные процессор и операционная система
ОС: Windows 10 Процессор: Intel Core i7-4770k или аналог
Оперативная память: 8 GB ОЗУ
Видеокарта: GeForce GTX 1070 / GeForce RTX 2060 / AMD RX VEGA 56
DirectX: Версии 12 Место на диске: 59 GB
Звуковая карта: Звуковая карта, совместимая с DirectX
Если вам самостоятельно удалось найти решение какой-либо проблемы, пожалуйста помогите другим пользователям и напишите о своем варианте решения в комментариях.
Важно: Путь к игре не должен содержать русских букв и спец. символов. Все названия папок должны быть на латинице.
Metro Exodus Не сохраняется
Путь к игре не должен содержать русских букв, только латиница.
Metro Exodus вылетает на рабочий стол
Попробуйте временно отключить антивирус (особенно в случае с Avast!). Также смотрите советы в разделе ошибок при запуске.
Metro Exodus перестала запускаться
Какие изменения вы производили на компьютере? Возможно причиной проблемы стала установка новой программы.
Откройте список установленных программ (Пуск -> Установка и удаление программ), отсортируйте по дате.
Удалите недавно установленные. Переустановите
Metro Exodus
. Также проверьте диспетчер задач.
Если запущены копии процессов
Metro Exodus
, завершите их все.
Не работает управление
У некоторых пользователей не работает управление в игре, для этого вы должны перенести игру на тот же диск, где установлен epic launcher. Т.е эпик и игра должны быть установлены на одном диске.
Metro Exodus висит в диспетчере
Запустите Metro Exodus в режиме совместимости с другой ОС.
Иногда проблемой является надстройка драйвера Nvidia GeForce Experience.
Отключите в ней все оптимизации для игры.
На видеокартах AMD проблемы может создавать приложение Gaming Evolved (Raptr).
Попробуйте его временно отключить или удалить.
Если в диспетчере задач есть Nvidia Capture Service, попробуйте завершить процесс. Завершите другие процессы, связанные с захватом видео. Обновите драйвер видеокарты. Также см. советы «Не запускается».
Ошибка Microsoft Visual C++ 2015 «The following component(s) are required to run this program: Microsoft Visual C++ 2015 Runtime» Установите недостающую библиотеку с сайта Microsoft
Низкая производительность в Metro Exodus
Причина медленной работы приложений и игр может быть аппаратной или программной. Установите самый свежий видеодрайвер. Перезагрузите ПК. Установите пониженное разрешение, а также используйте низкий уровень визуальных эффектов в настройках графики. Не используйте различные ускорители и «бустеры», поскольку они могут содержать вредоносное ПО, а кроме того их реальная полезность в большинстве случаев крайне незначительна. В то время как вы рискуете заразить вирусом свой PC. Переустановите Windows. Данный способ имеет смысл использовать как крайнюю меру, когда прочие методы не действуют. Суть в том, что со временем ваша «операционка» обрастает лишними процессами и службами настолько, что значительно замедляется работа программ.
Более подробно смотрите советы по оптимизации Metro Exodus.
Ошибка «Недостаточно памяти»
Возможные причины: игре не хватает оперативной памяти; на жестком диске не хватает места для файла подкачки; вы сами настраивали размер файла подкачки (или отключили его, или использовали софт); некая программа вызывает утечку памяти (откройте диспетчер задач CTRL+ALT+DELETE и отсортируйте приложения по потреблению памяти).
Metro Exodus — BSOD или «Синий экран» BSOD, как правило, означает какую-то серьезную неполадку в вашей системе, которая не связана с игрой. Первым делом проверьте свой блок питания. При перегреве он будет отключаться. Также, если системе не хватает от него питания, то возможны различные ошибки, включая BSOD. Проведите тестирование других компонентов вашего ПК. В сети можно найти различные утилиты для проверки памяти, жесткого диска и видеокарты.
Metro Exodus и ошибка 0xc000007b This application was unable to start correctly (0xc000007b). Самая частая причина появления ошибки при запуске приложения 0xc000007b — проблемы с драйверами NVidia.
Возможные решения:
- Переустановите драйвера видеокарты
- Попробуйте запустить игру от имени администратора
- Установите/обновите DirectX, Visual C++, .Net Framework. Все файлы загружайте только с официального сайта Microsoft.
- Откройте командную строку «Выполнить» через меню «Пуск» и пропишите sfc /scannow.
- С помощью этой команды ваш ПК просканирует системные файлы и исправит некоторые ошибки.
- Удалите лишний софт, который может конфликтовать с видеодрайвером. В основном это различные «улучшатели» графики. Чем меньше у вас работает дополнительных приложений, тем лучше.
Ошибка при установке Metro Exodus
Зависла установка. Путь к игре не должен содержать русских букв, только латиница.
Выполните проверку и очистку жесткого диска (в редких случаях может помочь замена кабеля SATA). Попробуйте изменить путь установки.
Ошибка DirectX в Metro Exodus
Ошибки вида: DirectX Runtime Error, DXGI_ERROR_DEVICE_HUNG, DXGI_ERROR_DEVICE_REMOVED, DXGI_ERROR_DEVICE_RESET.
Рекомендации по устранению:
- Выполнить «чистую» установку только драйвера видеокарты. Не устанавливать аудио, GeForce Experience … То же самое в случае AMD.
- Отключить второй монитор (при наличии) и любые другие периферийные устройства.
- Отключить G-Sync.
- Использовать средство проверки системных файлов Для карт NVIDIA. Правый клик по рабочему столу -> Панель управления NVIDIA. Вверху, где Файл, Правка, Вид … нажмите «Справка» и включите «Режим отладки».
- Иногда причиной может являться перегрев видеокарты. Используйте утилиту FurMark для проверки работы видеокарты под нагрузкой.
- Попробуйте понизить частоты. Более подробную информацию смотрите в интернете по запросам: андервольтинг и понижение частоты видеокарты.
Не работает управление в Metro Exodus
Вытащите устройство ввода (геймпад, мышь) из USB и снова вставьте. Если не работает мышь и клавиатура, то попробуйте отключить геймпад и другие USB-устройства.
Для Origin:
Библиотека > Правой кнопкой Metro Exodus > Свойства > Снять галочку «Включить внутриигровой экран»
Ошибки звука / Пропадает звук в Metro Exodus
Прежде всего перезагрузите ПК, после чего протестируйте работает ли звук в операционной системе: нажмите значок динамика в нижнем правом углу, после чего кликайте по ползунку динамика.
Если ничего не слышно, то кликните правой кнопкой мыши (ПКМ) по значку динамика и перейдите в «Устройства воспроизведения». На вкладке вопроизведение посмотрите, какой источник звука выбран по-умолчанию. По нему ПКМ и нажать «Проверка». Если звука нет, то ПКМ по значку и выбрать «Обнаружить неполадки со звуком».
Звук слышно в Windows, но в игре нет: Проверить настройки звука в настройках Metro Exodus. Обновить DirectX и драйвер звуковой карты.
Есть звук, но нет голосов: Были повреждены файлы озвучки при установке. Проверьте целостность файлов игры в Steam.
Если появление проблем звука Creative: Перезапустите звуковую панель Creative. Проверьте в ней настройки звуковой карты.
Рекомендации по решению проблем звука Realtek:
Перезапустите аудио-панель Realtek. Проверьте в ней настройки звуковой карты. В Realtek HD Audio Manager переключите тип аудио с Quadraponic (квадрафонический) на Stereo (стерео).
Metro Exodus не на весь экран
Нажмите ALT+ENTER. Проверьте настройки игры (оконный режим, разрешение и т.д.). В некоторых случаях помогает изменение частоты обновления (в панели управления Nvidia) с 60 Гц на 59 Гц (нажать «Применить»), и снова вернуть на 60 Гц. Еще один способ: также в панели управления Nvidia перейти в раздел «Регулировка размера и положения рабочего стола». В правом верхнем углу нажать «Восстановить».
После запуска Metro Exodus ничего не происходит
Если в Steam:
Steam Решение 1: Перезапустите клиент
Steam Решение 2: Выйдите из Steam и перейдите в папку C:Program FilesSteam (или который вы выбрали при установке Steam). Удалите файлы — ClientRegistry.blob — steam.dll Выполните перезагрузку компьютера. Теперь запустите Steam.exe из папки, в которой установлен Steam, а не из ярлыка на рабочем столе. Попробуйте запустить Metro Exodus. Внимание. Эта процедура не окажет влияния на ваши установленные игры. Если проблема не устранена, проверьте, что ваш компьютер и сеть оптимизированы для Steam: Устранение неполадок сетевого подключения Программы, которые могут мешать Steam
Скачайте и установите VC++ 2013 и другие необходимые библиотеки. DirectX 9.0c, VC++ 2012.
Общие рекомендации:
Попробуйте удалить Visual C++.
Затем установите Visual C++ из папки с игрой: Перейдите в библиотеку Steam Выберите Metro Exodus из списка Щелкните правой кнопкой мыши по игре и выберите «Свойства»
Выберите «Локальные файлы»
Выберите Обзор локальных файлов … Перейдите в папку _CommonRedistvcredist Если Metro Exodus не запускается и при этом не появляется никаких ошибок.
Если вы запускаете игру впервые, то попробуйте просто подождать.
Рекомендации от разработчиков: Установите последние драйверы графической карты
Также убедитесь, что вы используете актуальные версии Nvidia PhysX (для видеокарт Nvidia) и DirectX.
Directx Webinstall: http://www.microsoft.com/download/en/confirmation.aspx?id=35
Убедитесь, чтобы в настройках панели управления Nvidia опция была установлена на «Application Controlled» (Управление из приложения).
Попробуйте запустить игру от имени администратора: Откройте библиотеку Steam Выберите из списка Metro Exodus
Щелкните правой кнопкой мыши по игре и выберите «Свойства»
Выберите «Локальные файлы»
Выберите Обзор локальных файлов …
В папке с игрой выберите .exe файл игры Кликните файл правой кнопкой мыши
В появившемся меню выберите «Свойства» В окне «Свойства» выберите вкладку «Совместимость»
В разделе «Параметры» установите флажок «Выполнять эту программу от имени администратора»
Нажмите «Применить» Запустите игру
Попробуйте понизить разрешение экрана перед запуском игры.
Также убедитесь, чтобы ваша операционная система Windows и стороннее программное обеспечение было обновлено до актуальных версий.
Загрузите Visual C ++ 2017 Redistributable: Для Windows 64-bit: Visual C++ Redistributable for Visual Studio 2017 (64-bit) Для Windows 32-bit: Visual C++ Redistributable for Visual Studio 2017 (32-bit)
Установите обе версии. Кроме того, установите/обновите ПО .NET: Microsoft .NET Framework 4.7.1 DirectX End-User Runtime Web Installer – вероятно, вы уже его установили
Просмотрите также дополнительные рекомендации ниже:
Для пользователей Windows: Проверьте версию операционной системы, убедитесь в том, что стоят все необходимые обновления Выполните проверку целостности кэша
Metro Exodus в Steam
Перезагрузите компьютер
Переустановите игру
Попробуйте временно отключить программы, которые могут конфликтовать с игрой (антивирусы, файрволы и тд)
Убедитесь, что компьютер подходит под все минимальные системные требования игры
Убедитесь, что на системном диске свободно не менее 5 Гб
Проверьте ПК антивирусной программой
Переустановка операционной системы должна рассматриваться как крайний вариант действий
Для Mac: Обновите версию Mac OS Проверьте целостность кэша файлов (для Steam)
Попробуйте отключить программы, которые могут конфликтовать с игрой (антивирусы, файрволы и тд) Убедитесь, что ПК удовлетворяет минимальным требованиям
Черный экран Metro Exodus
Черный экран а также белый экран, либо другие цвета, может означать разные ошибки, но чаще всего это относится к какой-либо проблеме со стороны видеосистемы, и реже причиной является планка оперативной памяти. Также откатите разгон процессора и/или видеокарты в том случае, если используется.
Запуск в оконном режиме:
Оконный режим в Steam
Откройте библиотеку Steam Правый клик по Metro Exodus, и откройте «Свойства» Перейдите на вкладку «Общие» и выберите «Установить параметры запуска» Добавить -windowed Оконный режим через .exe Кликните правой кнопкой мыши по ярлыку игры на рабочем столе, и откройте «Свойства» В строке «Объект» после кавычек («) добавить « -windowed » «C:GamesMetro ExodusBinWin64Metro Exodus.exe» –windowed
Закрыть программы для захвата видео
Одной из причин черного экрана могут быть программы для захвата видео: Nvidia ShadowPlay, AMD ReLive, Ezvid и т.д. Помимо этого проблемы могут вызывать приложения, которые связаны с обработкой видео в играх. Например: VibranceGUI, Saturation Toggler и прочие. Всевозможные моды также могут приводить к ошибке. Используйте элементарное правило: чем меньше приложений работает одновременно с игрой, тем лучше. Уберите все ненужное.
Диагностика оперативной памяти
Виновником проблемы изредка является оперативная память PC. Выполните диагностику с помощью специального приложения для проверки оперативной памяти. Например: MemTest. О том, как проверить память средствами в Windows 10, 8, 7 смотрите здесь.
Попробуйте поменять планки памяти на другие слоты. Если у вас 2 и более модулей, то попробуйте оставить только один. Детальные инструкции по диагностике памяти можно найти на специализированных сайтах.
Ошибка DLL в Metro Exodus Ошибки вида: dll is missing, d3d11.dll, msvcp110.dll не найден и другие.
ВАЖНО: не рекомендуется скачивать DLL-файлы со сторонних сайтов в попытке заменить ваши отсутствующие или поврежденные файлы DLL.
Используйте этот вариант только в крайнем случае. Обратите внимание, что путь к игре не должен содержать русских букв, только латиница!
Стандартные действия при появлении ошибки DLL
- Перезагрузите компьютер
- Восстановите удаленный DLL-файл из корзины (или используйте программу восстановления файлов). Разумеется этот вариант подойдет в том случае, если вы удаляли файл Просканируйте компьютер на вирусы и вредоносные программы
- Используйте восстановление системы (смотрите инструкции в интернете)
- Переустановите Metro Exodus
- Обновите драйверы
- Использование средство проверки системных файлов в Windows 10 (смотрите инструкции в интернете)
- Обновите Windows при наличии патчей
- Выполните чистую установку Windows
- Если после чистой установки Windows ошибка DLL сохраняется, то эта проблема связана не с программным обеспечением, а с компонентами вашего PC.
Сообщение об ошибке MSVCP140.dll. Вам необходимо обновить/установить пакет Visual C++, это можно сделать по ссылке
Если у вас подключены какие-либо USB-контроллеры (или другие устройства), подключенные к сети, попробуйте отключить их.
Сбои при запуске с именами модулей сбоев ntdll.dll и EZFRD64.DLL могут (в частности, для последних) быть связаны с USB-контроллерами или PS2-USB-адаптерами (для различных игр).
Если у вас возникают ошибки api-ms-win-crt-runtime-l1-1-0.dll на Windows 7 или Windows 8.1, Microsoft выпустила патч для устранения этой проблемы.
Если появляется сообщение об ошибке MSVCR120.dll, перейдите в C:WindowsSystem 32 и найдите «MSVCR120.dll». Удалите этот файл. Перейдите в C:Program Files (x86)SteamsteamappscommonMetro Exodus_CommonRedistvcredist2013 и запустите «vcredist_x64.exe». Затем нажмите «repair» (исправить).
Ошибка 0xc000007b возникает при запуске приложений Windows, программ или игр. Код не сообщает рядовому пользователю ничего о том, что произошло, почему так, и как исправить ситуацию. Если человек не обладает достаточной компетенцией, будет сложно определить, что же пошло не так.
В статье пойдет речь об этой ошибке, природе возникновения и вариантах решения проблемы. После прочтения пользователь разберется в причинах сбоев запуска и сможет исправить ошибку. Информация прошла несколько проверок на достоверность и после этого была использована для написания статьи. Так или иначе, она помогает, если появляется ошибка при запуске приложения 0xc000007b.
Причины возникновения
Ошибки данного типа свидетельствуют о проблемах программного обеспечения. В основном это связано с повреждениями файлов запускаемых приложений или файлами библиотек, а также ограничениями непонятной природы. Последние берут прямое участие в исполнении алгоритма запуска. Но бывают и другие не связанные напрямую причины. Все возможные причины укладываются в следующий список:
- Неполадки совместимости;
- Ограниченный доступ к запуску, приложение требует исключительных полномочий;
- Повреждения файлов программы или игры при установке, прерванная установка;
- Ограничения антивируса на запуск приложения;
- Повреждения файлов библиотек;
- Повреждения файлов драйверов;
В зависимости от причины, которая приводит к сбою, применяется определенный метод решения проблемы. Часто возникает данная ошибка при запуске приложения. Например, часто мешает запуску itunes .
Как исправить ошибку 0xc000007b при запуске игры или программы? Методы решения
Каждый вариант, исправляющий ошибку, представлен списком от простых методов к сложным, и зависит от причины возникновения проблемы. Инструкции для удобства расположены сразу же, в описании метода решения. Так, как устранить ошибку?
Метод 1
Проблемы совместимости приложения вызваны конфликтом между операционной системой пользователя и запускаемым приложением, когда программа или игра создана для одной операционной системы, а устанавливается на другую. Например, игра предназначена для Windows XP, но установка и запуск производится на Виндовс 7. Тогда идет речь о причине, связанной с неполадками совместимости.
Исправить проблему легко: правой кнопкой на исполняемом файле(.exe) приложения — строка “Свойства” — вкладка “Совместимость” — поставить галочку рядом с надписью “Запуск в режиме совместимости” — выбрать из списка нужный вариант. Если не помогает один, то перепробовать все, что имеется в списке.
Метод 2
Ограниченный доступ и необходимость исключительных полномочий администратора приложением может проявляться по-разному, в том числе и данной ошибкой. Пробуйте запустить приложение от имени администратора. Для этого: правый клик на том же файле — строка “запуск от имени администратора” — подтвердить запрос на выполнение.
Метод 3 (самый распространенный)
Проблема возникает именно при повреждении архивов и файлов библиотек, необходимых для исполнения алгоритма запуска. В данном случае это — неисправности, конфликты, отсутствие файлов Visual C++, DirectX, .net Framework. Указанные библиотеки служат средством запуска большинства приложений, поэтому вероятность, что ошибка вызвана проблемой внутри них, стремится к 100%.
Для решения нужно установить/обновить отсутствующие библиотеки. Хочется отметить, что нужно устанавливать не самую последнюю версию, а все. Например библиотека Visual C++, должна быть установлена от 2005 версии до 2015. (Более подробнее на самой странницы с библиотекой). Также, обратите внимания, что библиотеки могут уже быть установленными, но работают не правильно из-за отсутствующих или поврежденных файлов. В таком случаи, рекомендуем удалить все версии через «Программы и компоненты», и установить всё снова.
Метод 3 стоит использовать, если возникла ошибка в игре Teamspeak 3, – это рекомендация производителя по исправлению. В этом случае также можно попробовать установить другую версию приложения, например, не 64х-, а 32х-разрядную.
Метод 4
При неправильной, прерванной установке приложения следует удалить его и запустить процесс заново. Если не помогло, найти другой источник установщика, ибо возможно, что текущий содержит ошибки и, как следствие этого, возникают ошибки при запуске.
Метод 5
Антивирусы — вещь хорошая и полезная, но изредка они могут принимать обход взломщиками ограничений производителя на использование приложений, как вирус. Поэтому, запуская пиратские копии, могут проявляться ошибки без предупреждений о вирусной атаке. Стоит экспериментировать с отключением экранов антивируса на время запуска. Плюс ко всему, антивирусы работают по неизвестным алгоритмам и могут препятствовать запуску пиратских копий программ.
Метод 6
Повреждения файлов драйверов приводят к подобным ошибкам. Отдельное внимание уделить ПО на видеокарту. Пробуйте обновить драйвера на сайте производителя. Если не помогло, удалите драйвер и установите его “чистым” способом. Для этого нужно предварительно скачать драйвера на Nvidia или ATI Radeon, в зависимости от производителя и модели видеокарты.
Заключение
Список причин и решений помогает в тех или иных случаях, и содержит информацию о природе ошибок. Содержащиеся инструкции используются для устранения неисправностей, когда появляется ошибка 0xc000007b при запуске игры или программы.
Если у Вас остались вопросы, можете задавать их в форме комментариев чуть ниже
Видео: Ошибка при запуске приложения 0xc000007b — как исправить?
Metro Exodus (Метро: Исход) не запускается, вылетает, ошибка, краш, чёрный, белый экран, бесконечная загрузка, не заходит, не работает, нет звука, проседает, низкий, как поднять FPS, зависает, тормозит, глючит, фризит, не сохраняется, не устанавливается
Доброго времени суток дорогие пользователи нашего портала. В данной статье я бы хотел рассказать как решить самые распространенные проблемы в игрушке которая по всей вероятности будет очень и очень популярной. Как всегда все ответы будут основаны на личном опыте, так что информация будет свежей, а не скопированной с других сайтов. Как это делается везде. Поехали
Естественно что как всегда, вступительные слова мои будут о том что необходимо отключить антивирус, скайп и прочие программы которые могут конфликтовать с игрой. Это не критично, но важно если вы хотите обеспечить максимально комфортную игру, и избежать различных ошибок. Особенно это касается тех кто играет на пиратской копии а не на лицензионной версии игры.
Как исправить ошибки при запуске, креш, или вылет на рабочий стол, программа не работает, прекращена работа программы (error)?
Для начала я рекомендовал бы проверить вам ошибку, вбив её код в наш онлайн анализатор ошибок. Сделать это можно перейдя по ссылке https://rob.gamesubject.com Если после того как вы сделаете всё что вам сказал Роб, проблемы не будут исправлены, то попробуйте вручную переустановить необходимое для работы игры ПО. Его список я любезно предоставлю — Microsoft Visual C++, Microsoft Visual Redistributable, Microsoft .Net Framework, VCRedist все эти программы находятся в свободном доступе и могут быть загружены с официального веб сайта. Не забудьте так же обновить DirectX ибо этот компонент очень важен для работы большинства 3D игр.
Что делать если сохранения не работают, игра не сохраняется а так же возникают проблемы с игровыми данными?
Для начала в этом случае необходимо проверить все ли нормально с папкой где хранятся игровые данные. Для этого вам необходимо зайти в каталог где лежат сохранения, я к сожалению точный путь назвать не могу, так как иногда в разных репаках и в лицензии, он отличается. Далее как вы найдете эту папку, нажмите на неё ПКМ, и зайдите в Свойства. Там вам необходимо снять галочку рядом с Только для чтения. После этого проверьте не поставил ли её обратно антивирус, ибо такое тоже бывает. Если папки нет, зайдите в Панель управления, далее в настройки папок, и включите отображение Скрытных файлов и папок.
Не работает звук, нет музыки, не слышно реплики, что делать в этом случае?
Здесь все просто, вам необходимо лишь обновить звуковой драйвер. Для этого заходим в Мой компьютер, далее в Свойства системы, оттуда в Диспетчер устройств. Там находим Звуковые оборудования, нажимаем ПКМ на звуковое устройство, и производим поиск обновлений в сети интернет. После этого перезагружаем ПК.
При запуске игры черный или белый экран, что делать?
В этом случае скорее всего нужно обновить видео драйвера. Делается это точно так же как с звуковыми драйверами, смотрите пункт выше. Только вам нужно найти Видеоадаптер, и обновить видео драйвер. Сделать это так же очень легко. После этого протестируйте запуск игры в оконном режиме, при помощи команды Alt+Enter.
Ну и на последок конечно же я расскажу про настройки совместимости. Так как при проблемах с играми, это считается лекарством от всех бед.
Для того чтобы это сделать, Вам необходимо перейти в папку с игрой Metro Exodus и найти там приложение отвечающее за запуск игры. Нажимаете на него ПКМ, затем заходите в Свойства, оттуда идите во вкладку Совместимость. После этого останавливаем наши поиски, и выставляем следующие настройки:
запускать программу в режиме совместимости с Windows (любая версия, пробуйте сами)
запускать программу от имени администратора — стандартная обязательная настройка
ну и для тестирования работоспособности игры, можете поставить оконный режим и разрешение 640х480 — если что потом смените
Вот собственно и всё, не забывайте что наш сайт это в первую очередь обсуждения, так что если вам не помогут эти инструкции, обязательно пишите в новые ответы, и вам подскажут как решить ту или иную проблему!
Всем удачи и надеюсь что моя статья была полезна. Хочу так же сказать что данные инструкции постоянно будут дополнятся, так что это ещё не все рекомендации.
21322 просмотра
больше 5 лет назад

3 ответа


Вот и хорошо ребята, теперь я расскажу как поднять ФПС в игре Метро Исход, чтобы убрать лаги и глюки, ну и повысить производительность.
1.Для начала заходим в Панель управления там вы должны будете перейти в раздел Электропитания, название раздела может отличатся, так как у меня пк на английском. Там вам необходимо найти раздел Энергопотребления, и как только вы туда попадаете, поставьте Производительный режим, так ресурсы компьютера будут задействоватся более интенсивно. Так же если у вас уже стоял такой режим, можно для эксперимента, поставить сбалансированный.
2.Теперь конечно же вам необходимо почистить ваш компьютер от лишнего мусора, особенно если у вас установлено много игр и программ, в таком случае данный метод может увеличить FPS на 10-20%. Для этого скачайте программу CCleaner/ADWCleaner, и проведите полную чистку системы, а так же реестра. Не забудьте добавить наш сайт в закладки, ибо история браузера может быть удалена.
3.Ещё я рекомендую поэксперементировать с настройками графики, не обязательно снижать их всех, попробуйте снизить качество теней, убрать сглаживание, вертикальную синхронизацию и так далее. Потом если это не поможет, можете редактировать качество текстур и так далее.
4.После запуска игры, запустите Диспетчер задач, далее перейдите в процессы, там вам нужно найти metro exodus.exe (приблизительно так), нажмите на процесс ПКМ и выставьте Высокий приоритет. После этого ФПС так же должен увеличится.
5.Если вы уверены в своих силах, можно попробовать изменить настройки БИОСа. А именно я говорю про увеличение производительности компьютера, путем выставления производительного режима, как мы делали в Панели управления, только в BIOS. Этого к сожалению я описать не могу, так как материнские платы у всех разные, и настраиваются они так же по разному. Но найти настройки работы ПК там будет не сложно.
Желаю всем удачной настройки игры, если у вас останутся ещё вопросы — задавайте их и мы обязательно вам поможем. Так же можете дописывать свою ситуацию в новые ответы, вам так же окажут помощь в комментариях. Способы будут дополнятся со временем!
Ответ дан
больше 5 лет назад

приложения Ошибка при запуске приложения 0xc000007b ребята, у кого будет эта ошибка, просто выполните пункт где указывается какие программы нужно переустановить, вообщем вы увидите там список, переустановите их с выключенным антивирусом, и ошибка будет исправлена!
Ответ дан
больше 5 лет назад

Вот это вы оперативные конечно, Метро Исход ещё не вышел а вы уже пишите как исправить проблемы с запуском, ну что я могу сказать — бывает) 
Ответ дан
больше 5 лет назад

Введите ваш ответ
Символов нужно 2
Что такое ошибка Metro Last Light Redux 0xc000007b?
Эта ошибка может быть вызвана тем, что распространяемые пакеты Visual C++ в вашей операционной системе Windows не обновлены, что приводит к таким проблемам и вызывает вывод ошибок dll. Конечно, мы можем не стulкнуться с такой ошибкой тulько из-за этого. Если ваши драйверы не обновлены, это также может вызвать такие проблемы. Не забывайте обновлять драйверы для этого.
Возможно, в вашей антивирусной системе возникла ситуация карантина. Любой файл в игре может быть признан подозрительным. Для этого мы также можем достичь решения проблемы, отключив вашу антивирусную систему. Мы можем рассмотреть множество таких возможностей. Если вы стulкнulись с такой ошибкой, мы постараемся решить проблему, сообщив вам нескulько предложений.
Как исправить ошибку Metro Last Light Redux 0xc000007b
Прежде всего, эта ошибка, с которой мы стulкнulись, связана с отсутствием распространяемых пакетов Visual C++ на нашем компьютере, что может привести к различным ошибкам dll. Для этого мы попытаемся решить проблему, рассказав о нескulьких фреймворках.
1-) Проверить игровые фреймворки
Отсутствие игровых фреймворков на вашем компьютере может привести к возникновению различных ошибок в игре. Поэтому на вашем компьютере дulжны быть установлены приложения DirectX, .NET Framework, VCRedist.
- Нажмите, чтобы загрузить текущую версию .NET Framework.
- Нажмите, чтобы загрузить текущий VCRedist. (x64)
- Нажмите, чтобы загрузить обновленный VCRedist. (x86)
- Нажмите, чтобы загрузить текущий DirectX.
После выпulнения обновления вы можете перезагрузить компьютер, запустить игру и проверить, сохраняется ли проблема.
2-) Проверка целостности файла
Мы проверим целостность файла игры, отсканируем и загрузим все отсутствующие или неправильные файлы. Для этого;
Для игроков Epic Games
- Откройте программу Epic Games.
- Откройте меню библиотеки.
- Нажмите на три точки под игрой Metro Last Light Redux.
- Нажмите Подтвердить на открывшемся экране.
- Откройте программу Steam.
- Откройте меню библиотеки.
- Щелкните правой кнопкой мыши игру «Metro Last Light Redux» слева и откройте вкладку «Свойства«.
- Откройте меню «Локальные файлы» в левой части открывшегося экрана.
- Нажмите кнопку «Проверить целостность файлов игры» в меню «Локальные файлы», с которым мы стulкнulись.
- Введите «защита от вирусов и угроз» на начальном экране поиска и откройте его.
- Затем нажмите «Управление настройками«.
- Установите для защиты в режиме реального времени значение «Выкл«.
- Откройте начальный экран поиска.
- Откройте экран поиска, введя Настройки безопасности Windows.
- На открывшемся экране выберите параметр Защита от вирусов и угроз.
- Нажмите в меню пункт Защита от программ-вымогателей.
- Отключите Контрulируемый доступ к папкам на открывшемся экране.
- Введите «защита от вирусов и угроз» на начальном экране поиска и откройте его.
- Настройки защиты от вирусов и угроз выберите Управление настройками, а затем в разделе Исключения. Исключить, выберите добавить или удалить.
- Выберите Добавить исключение, а затем выберите Metro Last Light Redux папку с игрой, сохраненную на вашем диске.
Для игроков Steam;
После этого процесса загрузка будет выпulняться путем сканирования поврежденных файлов игры. После завершения процесса попробуйте снова открыть игру.
3-) Отключить антивирус
Отключите все испulьзуемые вами антивирусные программы или пulностью удалите их со своего компьютера. Если вы испulьзуете Защитник Windows, отключите его. Для этого;
После этого давайте отключим другую защиту от программ-вымогателей.
После выпulнения этой операции нам нужно будет добавить файлы игры Metro Last Light Redux в качестве исключения.
В разделе
После этого процесса пulностью закройте игру Metro Last Light Redux с помощью диспетчера задач и попробуйте снова запустить игру Metro Last Light Redux. Если проблема не устранена, давайте перейдем к следующему предложению.
Да, друзья, мы решили нашу проблему под этим загulовком. Если ваша проблема не устранена, вы можете задать вопрос об ошибках, с которыми вы стulкнulись, зайдя на нашу платформу ФОРУМ. открыт.
Во время запуска игры в Windows 7, 8, 10 на экране компьютера появляется ошибка 0xc000007b. Как исправить её — об этом вы узнаете из этой статьи. Сбой с этим кодом достаточно распространённый. Мы с вами решим его разными способами.
Из-за чего появляется сбой в компьютере
Этот код может говорить о том, что в вашем компьютере возникли неполадки в приложениях. Особенно часто это происходит при конфликте разрядности программ. Достаточно часто это связано с отсутствием нужных для системы библиотек (DirectX, VC++). Некоторые файлы этих библиотек могут быть заблокированы антивирусными программами на вашем ПК.
К слову, антивирусы также часто препятствуют запуску приложений. Если вы загружаете взломанные игры, их файлы часто попадают под фильтры. И помещаются в хранилище вирусов. Откуда не могут быть запущенными. Если игра или приложение не запускаются с этим кодом, это также может значить, что файлы повреждены. В этом случае выход один — искать другой файл игры или программы в Интернете.
Чтобы не терять времени на более время затратные способы, обязательно проверьте запуск, совместимый с другими версиями Windows.
- Нужно выбрать правой кнопкой манипулятора (ПКМ) иконку с игрой;
- Внизу окна нажмите Свойства;
Откройте свойства ярлыка игры - Найдите в следующем окне вкладку Совместимость;
- А ниже нужно отыскать чекбокс Запустить программу в режиме… и поставить на нём галку;
Нажмите на вкладку Совместимость и ниже поставьте галочку на Запустить программу в режиме совместимости - Ниже выберите 7 и 8 версии Windows по очереди и запускайте игру.
Выберите разные версии Windows для запуска игры
Попробуйте также другие версии, если эти две не помогли. Не вышло? — нажмите ПКМ по ярлыку программы/игры и выберите Запуск от администратора.
Довольно часто пользователи работают под учётной записью, в которой недостаточно прав для запуска приложений. Которые были установлены админом или пользователем с другой учётной записи.
Если этот способ поможет, вам нужно снова вернуться в свойства ярлыка и поставить галочку на этом пункте.
Таким образом приложение будет всё время стартовать с необходимыми правами.
Нет нужных библиотек для работы игры
Большинству пользователей этот способ помог решить ошибку. Поэтому если предыдущие не смогли этого сделать, обратите особое внимание на следующий метод. Заключается он в пополнении вашей системы необходимыми библиотеками. Самому не раз приходилось решать именно эту ошибку установкой Visual C++ разных годов выпуска.
Каждый геймер знает, что устаревшие игры в завершении инсталляции предлагают нам установить какую-нибудь версию DirectX и другие компоненты. Если вы случайно отказались это сделать и теперь появляется ошибка — нужно заново установить эту игру. Но теперь обязательно установите компоненты, которые «шли в комплекте». Они очень важны для запуска и работы приложения.
Обязательно загружайте их с официального сайта Microsoft. Только по этим ссылкам:
- Скачать установщик DirectX;
- Visual C++ 2008, 2010, 2012, 2013, 2015, 2017 и 2019;
- .NET Framework5 и последняя версия. На данный момент — это .NET Framework 4.8.
.NET Framework 4.8 ссылка на загрузку
Эти компоненты должны быть установлены на вашем компьютере. В некоторых случаях для исправления ошибки 0xc000007b в Windows вам потребуется дополнить Visual C++ другими версиями. Например, 2005 года. Всё зависит от того, насколько стара игра, которую вы хотите запустить.
Попробуйте установить все компоненты Visual C++, но только с сайта Microsoft. Пакеты «весят» немного, всего по несколько мегабайт. Их установка не отнимет много времени.
Блокировка файлов антивирусом
Антивирусные средства в компьютере могут быть полезными и причинять вред одновременно. Нередко они блокируют вполне безопасные файлы. Ко всему антивирусы ещё и значительно «тормозят» систему. Но без них тоже не обойтись. Попробуйте отключить антивирус, чтобы определить, причастен ли он к ошибке. В каждой подобной программе есть такая функция.
Обязательно определите, есть ли в вашем компьютере вирусы. В этом помогут дополнительные программы, которые не требуют установки. Также требуется проверить обновления Windows. В «десятке» это можно сделать так:
- Нажмите одновременно Win + I;
- Выберите блок Обновление и безопасность;
Выберите пункт Обновление и безопасность - Теперь в окне справа нажмите на кнопку Проверить обновления.
Нажмите на кнопку Проверить обновления
Если служба найдёт подходящие обновления, установите их и проверьте появление сбоя. Не пропускайте этапов для решения этой проблемы. Если вам важно справиться с ней.
Нарушение файлов приложения
Ошибка с этим кодом (0xc000007b) появляется не только в десктопных играх. Но может мешать играть в онлайн игры. Например, в World of Tanks, PUBG или CS:GO. Компания Варгейминг приготовила для своих игроков специальных архив с динамическим библиотеками, которые нужны для работы их детища. Загрузить можно здесь.
В случае со «стимовскими» играми, обязательно проверьте целостность файлов через клиент. Как это сделать показано в десятках инструкций на Youtube.
Не забывайте, что вы часто будете сталкиваться с ошибками, если используете ограниченную учётную запись. Сиюминутно стать админом в своём компьютере можно так: в консоли запишите — net user Администратор /active:yes. И нажмите клавишу Ввод.
Попробуйте переустановить проблемную игру или программу. Возможно в момент её установки не все файлы были разархивированы. И приложение установилось не до конца. Найдите другой архив с игрой. Трекеров с торрент файлами в сети очень много. Можно найти сотни разных файлов одной игры, определённой её версии.
Переустановка драйвера видеокарты
Чтобы узнать состояние ваших драйверов, нужно попасть в диспетчер устройств.
Нажмите на клавиши Win + Pause и выберите диспетчер слева в окне.
- Курсором мыши нажмите на вкладку Видеоадаптеры;
Видеоадаптеры в диспетчере устройств Виндовс - Нажмите ПКМ на модели устройства и выберите Обновить;
Нажмите Обновить драйверы в диспетчере устройств - Если система станет утверждать, что в этом нет необходимости, снова выберите модель видеокарты ПКМ и нажмите Удалить устройство.
Затем нужно повторить первое действие — обновить драйвер. Если у вас есть ПО для устройства на CD-диске, установите его. Или загрузите вручную драйвер, указав модель на сайте Nvidia или AMD.
Чистая загрузка и восстановление системы
Если вы можете попасть в систему (Windows загружается), попробуйте выполнить такую проверку.
- Нужно открыть командную строку. Но сделать это с правами администратора. Иначе утилиту вы запустить не сможете;
- Можно найти строку в поиске меню Пуск;
Откройте командную строку от имени администратора - Затем введите в чёрном окне: sfc /scannow и нажмите Enter.
По завершению проверьте, как сейчас ведёт себя игра. Попробуйте восстановить файлы Windows при помощи загрузочного диска или флешки. Инструкцию для восстановления вашей версии системы вы также найдёте на Ютуб. В некоторых случаях поможет определить причину чистая загрузка.
В одном абзаце не удастся объяснить, что такое чистая загрузка и как её выполнить. Поэтому читайте более подробно об этом по ссылке. Надеемся, что она поможет вам определить, из-за чего появляется ошибка с кодом 0xc000007b и исправить её. Если вы перепробовали все способы, но ничего не помогает — напишите в нашу группу ВКонтакте. Сообщество подскажет вам, что делать.
Cодержание публикации
- Что означает ошибка 0хс000007b?
- Основные причины возникновения ошибки 0хс000007b
- Как исправить ошибку 0хс000007b?
- Способ первый – переустановка программного обеспечения
- Способ второй – запуск программы с правами администратора
- Способ третий – “починка” или переустановка пакета Net.Framework
- Способ четвёртый – обновление .dll
- Способ пятый – обновление DirectX
- Способ шестой – переустановка пакетов выполнения Microsoft Visual C++
- Способ седьмой – переустановка драйверов видеоадаптера
- Способ восьмой – исправление проблем совместимости между операционной системой и программой
- Способ девятый – выполнение чистой загрузки
- Способ десятый – проверка и восстановление системных файлов
- Способ одиннадцатый – откат к работоспособным параметрам системы
- Способ двенадцатый – проверка на наличие вредоносных программ
- Способ тринадцатый – “ремонт” реестра ОС Windows
- Способ четырнадцатый, и самый радикальный – переустановка Windows
- Заключение
- Видеоинструкция по устранению ошибки 0хс000007b
Тысячи пользователей ПК под управлением Windows ежедневно сталкиваются с различными ошибками в работе приложений или игр. Набор таких ошибок огромен, но сегодня мы остановимся на одной из самых распространённых, и одновременной самой раздражающей – ошибка при запуске приложения 0хс000007b. Эта ошибка возникает, как правило, при запуске различных игр или специфичного программного обеспечения.
Что означает ошибка 0хс000007b?
Как правило, данный программный сбой вызывается отсутствием или повреждением одной из системных библиотек, необходимых для запуска .exe файла приложения. Такая ошибка приложения сопутствует нелицензионному программному обеспечению (обычно такое выкладывается на витрины небольших торговых точек или торрент-трекеры) – в большинстве случаев вопрос решается покупкой официального софта. Также нередки случаи, когда ошибка приложения 0хс000007b возникает при установке или запуске драйверов к видеокартам Radeon или nVidia, одновременном запуске TeamSpeak с игрой, при запуске iTunes на ПК под управлением OS Windows или же компонентов Origin.
Основные причины возникновения ошибки 0хс000007b
Самой распространённой ситуацией, когда возникает подобная ошибка, считается несовместимость разрядности приложения и операционной системы. К примеру, вы устанавливаете программу с 32-битной разрядностью на операционную систему с 64-битной разрядностью. В некоторых сборках (как официальных, так и модернизированных доморощенными программистами) могут отсутствовать необходимые для работы приложений библиотеки .dll – лечится это как при помощи различных программных методов, так и путём переустановки операционной системы.
Как исправить ошибку 0хс000007b?
Способов исправления данной ошибки существует немало. Часто бывает, что помогает один способ, но иногда приходится применять комплексные методы – собирать несколько решений для решения проблемы.
Помните, что простое скачивание с первого попавшегося сайта отсутствующих библиотек и размещение их в соответствующих папках зачастую влечёт за собой заражение компьютера вредоносным программным обеспечением (вирусы)!
Способ первый – переустановка программного обеспечения
Во многих случаях ошибка 0хс000007b возникает по причине “пересобранного” программного обеспечения для Windows. Такие программы, как правило, являются взломанным лицензионным ПО, в котором вырезаны или заменены элементы, отвечающие за проверку лицензии и обнаруживающие последние обновления.
Решить данную проблему достаточно просто – необходимо удалить все файлы загрузки связанные с этой программой, удалить её, после чего загрузить с интернета актуальный софт, лишённый доработок.
Многие программы часто поставляются с триал-ключом, который допускает использование её без покупки дорогостоящей лицензии. Именно это позволяет пользователю оценить необходимость и комфорт работы с данной программой и решить, будет ли уместным покупать лицензию для дальнейшего использования программы.
Способ второй – запуск программы с правами администратора
Наиболее простым решением проблемы с ошибкой 0хс000007b является запуск программы с правами администратора. Для этого необходимо, чтобы в учётной записи были активированы настройки полного доступа к настройкам системы (учётная запись Администратора). Запуск программы с правами администратора производится следующим образом – нужно правой кнопкой мыши вызвать контекстное меню на ярлыке программы и выбрать пункт “Запустить с правами администратора”.
Способ третий – “починка” или переустановка пакета Net.Framework
Net.Framework – важный компонент современной операционной системы. Без него не запускаются многие приложения и игры. Часто ошибка 0хс000007b происходит из-за неправильно установленного или повреждённого пакета Net.Framework, или из-за устаревшей его версии. Чтобы решить проблему с данной ошибкой путём установки пакета инструкций Net.Framework, необходимо загрузить с официального сайта самый свежий набор инструкций, а затем удалив установленный пакет, перезагрузить компьютер и установить новый.
Если у пользователя подключён стабильный высокоскоростной интернет, то можно попробовать и онлайн-установку программного компонента. В случае, если интернет работает с перебоями, то лучше загрузить полный пакет на ПК и установить в оффлайн-режиме.
Способ четвёртый – обновление .dll
Данный способ подходит для тех случаев, когда у пользователя установлена ОС Windows 64-битной разрядности, но некоторые приложения – 32-битные. Такие приложения могут выдавать ошибку запуска, ссылаясь на нехватку или неподходящие библиотеки .dll – в таких случаях необходимо загрузить один-единственный файл – xinput1_3.dll. Обратите внимание на разрядность загружаемого файла – для 32-битных систем необходимо загрузить 32-битную версию, а для 64-битной – соответственно, 64-битную.
Не скачивайте никакие dll-файлы со сторонних ресурсов – это с большой вероятностью приведёт лишь к заражению компьютера вирусами.
Способ пятый – обновление DirectX
Ещё один немаловажный для современного компьютера программный компонент – DirectX. С его помощью на дисплей выводится наиболее качественное и приятное глазу пользователя изображение. Но случается, что компоненты DirectX устаревают – мир компьютеров никогда не стоит на месте, и соответственно ему, вносятся изменения в программный код. Загрузить DirectX рекомендуем только с официального сайта – так безопаснее всего. На официальном сайте можно выбрать как версию с онлайн-установкой (загружается только исполняемый exe-файл, остальная часть догружается в момент установки) и оффлайн-версию (при установке подключение к интернет не требуется).
Загружайте DirectX только с официального сайта Microsoft! Остерегайтесь загрузок с других, менее известных сайтов!
Способ шестой – переустановка пакетов выполнения Microsoft Visual C++
Очень необходимый для нормального функционирования операционной системы компонент, Visual C++ подвержен ошибкам, вызванным повреждениями исполняемых библиотек. Для решения проблемы, связанной именно с этим пакетом, пользователю понадобиться загрузить с официального сайта свежий пакет установщика Microsoft Visual C++ соответствующей разрядности его операционной системы, после чего удалить старый пакет, и перезагрузив компьютер, установить свежий набор инструкций исполнения времени.
Важно именно удалить все компоненты нерабочего Visual C++, после чего устанавливать новый пакет – иначе в процессе установки и дальнейшего использования могут выявиться серьёзные системные ошибки.
Способ седьмой – переустановка драйверов видеоадаптера
Подвержены файловым ошибкам и казалось бы, такие надёжные программы, как драйвера. Причём время от времени “грешат” этим оба монстра производства – как ATi, так и nVidia. Если выскакивающее окно появляется именно в момент запуска требовательных к видео ресурсов – например, компьютерных игр, то в 90% случаев будет “виноват” именно драйвер видеоадаптера.
Для избавления от данной проблемы, нужно перейти на сайт производителя видеокарт (nVidia или ATi Radeon) и указав в окне поиска установленную в ПК модель видеоадаптера, загрузить самый свежий подходящий под неё драйвер. После чего, удалить старые драйверы через меню “Установка и удаление программ”, затем, перезагрузив компьютер, установить свежие.
Во избежание появления ошибок в дальнейшем, рекомендуется скачивать программное обеспечение только под установленную в компьютер модель видеоадаптера!
Способ восьмой – исправление проблем совместимости между операционной системой и программой
Второй по сложности способ решения проблемы, когда возникает ошибка 0хс000007b, это включение режима совместимости – он есть в каждой редакции ОС Windows и предназначен для запуска устаревших версий программ в современных ОС. К примеру, был случай, когда человек хотел использовать Microsoft Office 2003 на ПК под управлением Windows 10. Так как установочный пакет Microsoft Office представлял собой модернизированный неопытным программистом продукт, он установился в данной ОС, но при запуске выдавал различные ошибки.
Чтобы избежать такого, рекомендуется устанавливать свежий софт, современный с операционной системой. Однако, если такой возможности нет, то можно воспользоваться средством установления совместимости. Для этого потребуется кликнуть правой кнопкой мыши на ярлыке программы и в контекстном меню кликнуть левой кнопкой мыши на пункт “Свойства”. Затем, пройдя по вкладке “Совместимость”, поставить галочку в пункте “Запустить в режиме совместимости с …” и в появившемся внизу выпадающем окне выбрать соответствующую установленной программе операционную систему. К примеру, для пакета Microsoft Office 2003, установленному в ОС Windows 10 поколения, нужно выставить параметр “Windows XP SP3”. После чего нажать “Применить”, и закрыв окно, запустить программу. На этом процесс завершается.
Способ девятый – выполнение чистой загрузки
Простейший способ выяснить в чём причина загрузки Windows с подобной ошибкой – проведение чистой загрузки, без фоновой загрузки установленного дополнительного программного обеспечения. Для этого потребуется сделать следующее:
- Нажать сочетание клавиш Ctrl+Alt+Delete;
- На экране выбрать пункт “Диспетчер задач”;
- В открывшемся окне перейти на вкладку “Автозагрузка” и поставить галочку на пункте “Отключить службы Microsoft”;
- После этого нажать на кнопку “Отключить всё” и закрыть диалоговое окно. ОС спросит о перезагрузке, подтвердить решение.
Если после перезагрузки операционной системы проблема решилась, то поискать проблему нужно, включая программы из меню автозагрузки поочерёдно, каждый раз перезагружая компьютер.
Способ десятый – проверка и восстановление системных файлов
Рассказывая о способах решения проблем с запуском программ, нельзя не упомянуть и о встроенном средстве восстановления повреждённых системных файлов. Этот функциональный компонент, входящий в состав операционной системы Windows, способен решить немалую часть проблем, связанных с операционной системой в целом.
Для запуска программы “Защита ресурсов Windows” требуется сделать следующее:
- Открыть меню “Пуск”;
- В строке “Выполнить” напечатать cmd и нажать Enter;
- В открывшемся окне командной строки ввести sfc /scannow и нажать Enter;
- Дождаться окончания процесса.
В процессе поиска и анализа системных файлов средство защиты Windows автоматически вычислит наличие и местоположение “битых” системных файлов и предпримет действия по их восстановлению.
Способ одиннадцатый – откат к работоспособным параметрам системы
Данный метод подходит тем пользователям, которые создают точки восстановления перед каждым значимым действием с операционной системой. Точка восстановления системы сохраняет параметры работоспособной системы и служит средством восстановления работоспособности компьютера в результате каких-либо критических повреждениях операционной системы.
Для запуска средства восстановления системы сделайте следующие действия:
- Кликните правой кнопкой мыши на ярлыке “Мой компьютер”;
- В появившемся контекстном окне нажмите на пункт “Свойства”;
- Нажмите левой кнопкой мыши на вкладку “Дополнительные параметры системы”;
- Выбрать вкладку “Защита системы”;
- Нажать кнопку “Восстановление” и запустить процесс с последней рабочей точки восстановления (выбирается по дате создания точки);
- Дождаться окончания процесса и перезагрузив компьютер, продолжить работу с приложениями.
Не отключайте точки восстановления в системе! Этот пункт в настройках способен восстановить работоспособность компьютера без лишних хлопот и затрат как времени, так и финансов!
Способ двенадцатый – проверка на наличие вредоносных программ
Трудно представить современный компьютер без установленного антивирусного ПО, но нередко пользователи отказываются от его установки, ссылаясь на доверенность интернет-ресурсов, которые посещают. Однако от попадания вируса в систему не спасает ни знаменитость интернет-сервиса, ни его сотрудники – существует огромное количество различных вирусов, способных как на лёгкие “шалости”, типа нарушения работы мышки или клавиатуры, так и способных полностью вывести операционную систему из строя. Существуют также и особый подвид – “боевые” вирусы, способные вывести из строя аппаратную часть компьютера, но такой вирус поймать практически невозможно обычному пользователю. Мы же рассматриваем данный вопрос лишь в сфере решения проблемы с ошибкой 0хс000007b.
Чтобы проверить компьютер на наличие вирусов, нужно запустить антивирус и выбрать пункт “Сканировать систему” в главном окне антивирусной программы. Всё остальное большинство антивирусных программ производит в автоматическом режиме – сканируют, выявляют и очищают файлы от вирусов, тем самым сохраняя работоспособность ОС.
Не пренебрегайте установкой антивируса – небольшие замедления работы компьютера не стоят потерянной информации или переустановки Windows!
Способ тринадцатый – “ремонт” реестра ОС Windows
Пришёл черёд и сторонних программ для помощи в решении проблемы – CCleaner. Эта программа умеет вычищать ненужные или “мусорные” файлы операционной системы, а также исправлять ошибки реестра.
Загрузите и установите программу CCleaner. Откройте главное окно программы и выберите пункт “Очистка”. В открывшемся окне нажмите “Анализ” и дождитесь окончания процесса. После завершения анализа, нажмите кнопку “Очистка”. Вычистив кэш-файлы, можно переходить к работе с реестром.
Теперь перейдите к вкладке “Реестр”. Проведите те же действия – вначале нажмите “Анализ”, а затем “Очистка”. Это очистит реестр от ненужных файлов, изменений и ошибок, тем самым увеличивая скорость работы компьютера.
Способ четырнадцатый, и самый радикальный – переустановка Windows
Нередко встречаются и запущенные ситуации, когда ни один из вышеуказанных способов не срабатывает – реестр забит мусором, сама Windows основательно “поедена” вирусами и при этом, не имеет контрольных точек восстановления. Такие ситуации часто встречаются у начинающих пользователей ПК, не обладающих достаточным опытом администрирования операционной системы.
Подробно сам процесс описывать в контексте данной статьи бессмысленно – в зависимости от версии устанавливаемой операционной системы, немного корректируется и процесс установки, а такой материал достоин отдельной статьи. Расскажу лишь об основных правилах по выбору ОС:
- Подбирайте операционную систему, подходящую для вашего компьютера по параметрам – к примеру, на старенький нетбук с процессором Intel Atom и 1 гигабайтом ОЗУ устанавливать Windows 10 нет никакого смысла – период загрузки будет зачастую превышать время работы.
- Учитывайте разрядность системы, исходя из параметров процессора и количества оперативной памяти – нет смысла ставить 64-битную ОС на ПК с 2 Гб оперативной памяти.
- Не пытайтесь установить новую ОС на старые ПК – в лучшем случае вы получите максимальное понижение производительности. В худшем – вы просто останетесь без ПК, пока не найдёте адекватную его ресурсам операционную систему.
Забудьте про “сборки” операционных систем! Только чистые образы, желательно лицензионные.
Про лицензию на ОС упомянуто не зря – “чистые” образы стабильнее и надёжнее в работе. Затратив средства на покупку (пусть и заметные для кошелька), вы получите бессрочную поддержку ОС (как минимум, до конца выпуска самой серии), а также избавите себя от проблем с “вшитым” посторонним софтом.
Заключение
Как видите, решить проблему с ошибкой 0хc000007b не так сложно, как кажется – справиться с этим сможет практически каждый. Но лучше обезопасить своё личное время и нервы, и работать с гарантированно работающим программным обеспечением, даже если это несёт серьёзные финансовые потери.
Видеоинструкция по устранению ошибки 0хс000007b
Краткая аннотация
В подавляющем большинстве случаев, причиной появления ошибки 0xc000007b являются:
- Запуск приложения неподходящей разрядности (32/64-bit)
Скачайте версию приложения, совместимую с Вашей ОС. Если у Вас установлена 32-разрядная ОС, используйте только 32-разрядные дистрибутивы. В случае, если у Вас 64-разрядная версия ОС, попробуйте использовать обе версии приложения: и 32-разрядную, и 64-разрядную. - Повреждение библиотек Visual C++, DirectX или .NET Framework
Необходимо переустановить данные библиотеки: для 32-разрядной ОС только 32-разрядные дистрибутивы, а для 64-разрядной ОС – и 32-разрядные дистрибутивы, и 64-разрядные. - При запуске игр или приложений, использующих отрисовку графики (растровые, векторные, 3D и видео-редакторы) – обновление или переустановка драйвера GPU
Иногда приложения, использующие мощности видеоадаптера, несовместимы с работой с определённой версией драйвера GPU. Рекомендуем обновить драйвер видеоадаптера с «чистой» установкой, то есть удалением предыдущей версии драйвера и установкой новой.
Для дополнительной информации читайте полный текст статьи.
Среди причин, из-за которых данная ошибка может проявляться:
- Несовместимость разрядности программы и ОС
- Несовместимость программы или игры и версии Windows
- Ограничение доступа к компонентам, необходимым для запуска программы
- Повреждение необходимых для работы программы библиотек
- Повреждение файлов программы
- Повреждение файлов операционной системы
- Ограничение запуска антивирусным программным обеспечением
- Повреждение файлов драйверов или конфликт драйверов с программой
- Продвинутый способ: Диагностика ошибки программой Dependency Walker
Несовместимость разрядности
Для начала стоит вкратце и совсем немного углубиться в дебри низкоуровневой работы компьютера. Процессор обрабатывает команды от операционной системы с помощью так называемых «машинных слов» определённой длины. На момент написания статьи, в подавляющем большинстве процессоров реализована поддержка машинных слов длиной 64 бита, однако всё ещё встречаются процессоры с поддержкой только 32-битных машинных слов.
Windows использует два типа разрядности ОС: 32 бита (32-bit или x86) и 64 бита (64-bit, x64, x86_64). Современное программное обеспечение так же создаётся под определённую разрядность операционной системы, и в современном мире разработчики зачастую создают два дистрибутива программы: и под 32 бита, и под 64.
Исходя из написанного выше, можно понять, что программы и игры, написанные под 64-разрядную ОС запустятся только на 64-разрядной ОС и не запустятся на 32-разрядной версии Windows. С 32-разрядными программами дела обстоят немного иначе: такие программы запустятся как на 32-разрядной системе (так как изначально и написаны под 32-разрядную систему), но также она запустится и на 64-разрядной системе, правда с использованием встроенной в 64-разрядные редакции Windows подсистемы WoW64 (Windows on Windows 64-bit), позволяющей запускать такие приложения.
Итогом данного экскурса становится вывод: если у Вас установлена 32-разрядная система, Вы сможете запустить 32-разрядное приложение, но не сможете запустить 64-разрядное приложение. Если у Вас установлена 64-разрядная система, то Вы сможете запустить 64-разрядное приложение и в 99% случаев сможете запустить 32-разрядное приложение.
«Почему 99%?». Дело в том, что WoW64 хоть и практически всегда подходит для запуска 32-битных приложений в 64-битных системах, однако встречаются случаи индивидуальной несовместимости программы и подсистемы WoW64. Как правило, это затрагивает узкоспециализированное программное обеспечение или совсем старые игры. Обусловлено это специфически реализованными алгоритмами внутри программы или игры и отсутствием поддержки таких алгоритмов со стороны подсистемы WoW64.
Для того, чтобы узнать, какой разрядности у Вас установлена система, необходимо зайти в свойства компьютера. В Windows 10 это делается через приложение «Параметры», раздел «Система», подраздел «О программе». В графе «Тип системы» указано, какой разрядности ОС у Вас установлена, и какой разрядности процессор установлен в ПК.

В других версиях ОС (но и в Windows 10 также можно) можно узнать, нажав правой кнопкой мыши по пустому месту в окне «Мой компьютер», «Компьютер» или «Этот компьютер», после чего – «Свойства»:


Также данное окно можно открыть нажатием комбинации клавиш на клавиатуре: Windows+Pause/Break.
Узнать разрядность программы или игры можно, поискав данную информацию на сайте разработчика, на установочном носителе или в сторонник источниках в Интернете.
Так же стоит заметить, что совместимость совсем старых 16-битных и 8-битных приложений вовсе не предусмотрена в ОС Windows.
Что же делать, если произошла несовместимость разрядности? Вариант лишь один: использовать эмулятор или виртуальную машину с необходимыми параметрами. В данном случае на Вашем компьютере запустится ещё один, виртуальный компьютер. С большой долей вероятности это поможет Вам запустить необходимое приложение.
Несовместимость программы с версией ОС
Данный конфликт возникает в том случае, если программа или игра была создана для одной версии операционной системы, а попытка запуска происходит на другой версии ОС Windows. Например, игра или программа была выпущена под Windows XP или Windows 7, а попытка запуска происходит на Windows 8 или 10.
В данном случае можно попытаться запустить программу с помощью режима совместимости. Для этого нажмите правой кнопкой мыши на ярлык или исполняемый файл программы, после чего нажмите на «Свойства»:

Перейдите на вкладку «Совместимость», установите галочку на «Запустить программу в режиме совместимости с:», выберите в выпадающем списке необходимую версию Windows и нажмите «ОК». Попробуйте запустить программу.

В списке будут указаны версии Windows, выпущенные до той, которая установлена у Вас. То есть в Windows 7 список будет состоять из версий Windows 2000, Windows XP; в Windows 8 к ним добавится Windows Vista и 7. Так же и с Windows 10, однако она не поддерживает совместимость с Windows XP и более старыми версиями Windows.
Также стоит понимать, что чем старее версия, в режиме совместимости с которой Вы пытаетесь запустить приложение, тем меньше шанс, что данное приложение запустится.
В случае, если Вы попробовали несколько режимов совместимости, но это не привело к работоспособности необходимой программы или игры, можно попробовать запустить средство устранения проблем с совместимостью с помощью одноимённой кнопки на панели «Совместимость» в свойствах программы.
В случае, если это не помогло, остаётся лишь один вариант: виртуальная машина или эмулятор.
Ограничение доступа к компонентам, необходимым для запуска программы
Данный вариант часто встречается, если программа была установлена в режиме Администратора компьютера, но текущий запуск программы происходит с правами Пользователя. В таком случае программа просто не может получить доступа к данным, необходимым для её работы, так как операционная система не даёт их считывать или изменять.
В этом случае попробуйте нажать по необходимой программе правой кнопкой мыши, после чего нажать «Запуск от имени администратора»:

В случае появления окна Контроля учётных записей (User account control) с запросом: «Разрешить этому приложения вносить изменения на вашем устройстве?» – согласитесь, нажав кнопку «Да» и проверьте работу программы.

В случае, если программа запустилась и работает корректно, чтобы каждый раз не нажимать «Запуск от имени администратора», Вы можете перейти в свойства исполняемого файла (или ярлыка), раздел «Совместимость», и установить галочку на «Запускать эту программу от имени администратора», после чего нажать «ОК».

Повреждение необходимых для работы программы библиотек
Данная проблема является самой распространённой причиной возникновения ошибки 0xc000007b, поэтому рекомендуем уделить этому разделу как можно больше внимания.
Большинство программ, созданных для Windows, используют для своей работы три типа библиотек:
- Microsoft Visual C++
- DirectX
- Microsoft .NET Framework
Иногда, при установке других программ, эти библиотеки устанавливаются автоматически, при этом заменяя старые файлы уже установленных библиотек. Однако встречаются случаи, когда файлы этих библиотек в установочном пакете повреждены или были некорректно установлены. В этом случае лучшим решением будет их переустановка.
Перед переустановкой библиотек необходимо вручную удалить старые версии библиотек Visual C++ в Панели управления, далее «Программы и компоненты».

После удаления перезагрузите компьютер.
Далее необходимо зайти в папку C:Windows и с помощью поля поиска найти в данной папке и подпапке C:WindowsSysWOW64следующие файлы и удалить их, если имеются:
- msvcr*0.dll
- msvcp*0.dll
- d3dx9_42.dll
- D3DCompiler_42.dll
В первых двух файлах вместо звёздочки может быть числа от 1 и выше (до обозначения актуальной для данной ОС версии Visual C++), то есть «msvcr20.dll», «msvcr80.dll», «msvcr110.dll» и так далее.
Если файлы не удаляются из-за ошибки «Этот файл открыт в другой программе» – необходимо загрузить операционную систему в безопасном режиме, после чего удалить эти файлы.
Далее переходим к установке библиотек.
-
Microsoft Visual C++
Visual C++ можно скачать бесплатно с официального сайта Microsoft по этой ссылке:
https://support.microsoft.com/ru-ru/topic/последние-поддерживаемые-версии-visual-c-для-скачивания-2647da03-1eea-4433-9aff-95f26a218cc0Скачайте установочные файлы по ссылкам на странице и запустите их, после чего следуйте инструкциям установщика.
Также обратите внимание: для 32-разрядных систем необходимо устанавливать версии, имеющие в названии x86 или x32, а для 64-разрядных – обе версии: и x86/x32, и x64, так как 64-разрядные библиотеки используются для запуска 64-разрядных приложений, а 32-разрядные – для запуска 32-разрядных приложений с помощью подсистемы SysWOW64.
Установить все пакеты (включая старые, которые Microsoft перестал распространять в свободном доступе) разом можно, скачав пакет «All-in-one» от разработчика W1zzard из TechPowerUp:
https://www.techpowerup.com/download/visual-c-redistributable-runtime-package-all-in-one/Скачайте архив, обязательно распакуйте его и запустите от имени администратора файл
install_all.bat, после чего дождитесь появления в окне Командной строки сообщения «Installation completed successfully».После установки перезагрузите компьютер.
-
DirectX можно скачать с страницы на официальном сайте Microsoft:
https://www.microsoft.com/ru-ru/download/details.aspx?id=35
Данный вариант актуален для систем Windows 7 и более старых версий, но этот пакет можно установить и на Windows 10, не дожидаясь его автоматической установки с обновлениями.Помимо этого, Windows 8 и старше автоматически устанавливают и обновляют DirectX при обновлении операционной системы. Чтобы проверить актуальность обновлений системы, в том числе DirectX, перейдите в приложение «Параметры», далее «Обновление и безопасность», далее «Центр обновления Windows», после чего нажмите на кнопку «Проверить наличие обновлений». В случае, если обновления будут найдены, начнётся скачивание и фоновая установка обновлений.
Так же обновления могут быть в том же окне, в разделе «Доступно необязательное исправление». В случае, если такие обновления есть, нажмите «Загрузить и установить».
-
Microsoft .NET Framework
Скачать Microsoft .NET Framework можно из раздела DotNet официального сайта Microsoft:
https://dotnet.microsoft.com/download/dotnet-frameworkНа данной странице выберите версию, которую хотите скачать, и перейдите на страницу выбора типа скачиваемого файла. Выбирайте версии из столбца «Run apps – Runtime». В строке «Web installer» указывается ссылка на файл, который автоматически скачает версию подходящей локализации. В строке «Offline installer» указывается ссылка на установочные пакеты, который впоследствии можно будет использовать для установки данной версии .NET Framework без доступа к Интернету. В строке «Language packs» указываются ссылки на установочные пакеты с конкретной локализацией установщика.
Обратите внимание: скачивать нужно все доступные версии, так как неизвестно, на какой из версий .NET Framework создана необходимая Вам программа.
Узнать о совместимости версий .NET Framework и версий операционных систем можно по ссылке:
https://docs.microsoft.com/ru-ru/dotnet/framework/migration-guide/versions-and-dependenciesТакже, если Вы устанавливаете старое приложение или игру, стоит уделить внимание версиям 2.0-3.5. В Windows 10 эти версии .NET Framework уже встроены, но отключены. Чтобы включить их, перейдите в Панель управления, далее «Программы и компоненты», далее «Включение или отключение компонентов Windows», найдите в списке «.NET Framework 3.5 (включает .NET 2.0 и 3.0)», установите галочку на этом пункте и нажмите «ОК», после чего дождитесь завершения установки компонента.
Повреждение файлов программы или игры
Виновником ошибки 0xc000007b может быть и повреждённые или недостающие файлы программы или игры. Вариантов, как могли повредиться файлы, много:
- Ошибка при создании дистрибутива (относится, по большей части, к файлам, распространяемым через Torrent)
- Ошибки в процессе скачивания файла установки или ошибки чтения файлов с устройства хранения данных (например, в случае повреждения CD/DVD-диска)
- Отмена установки программы, из-за чего часть файлов не распаковалась в необходимые каталоги
- Ошибка в процессе установки
- Недостаток прав для правильной установки
- Некорректное обновление или ошибка установки обновления приложения
- Подмена файлов нежелательным программным обеспечением или ручная подмена файлов, например, при активации нелицензионной копии программы
- Ошибка сохранения и последующего чтения данных в процессе работы программы из-за ошибки в алгоритме работы программы
- Аппаратная ошибка
В любом случае, первым делом необходимо переустановить нерабочую программу/игру и попробовать запустить её снова. Кроме того, хорошим вариантом будет получение файла установки из другого источника (например, попробовать другой диск или скачать файл установки с другого сайта). Если Вы скачиваете программу с сайта разработчика, попробуйте скачать чуть более старую версию из архива версий – возможно, эта ошибка возникает только в новой версии.
В случае, если переустановка не помогла, рекомендуем проверить аппаратное обеспечение на корректность работы. В частности, рекомендуем проверить работу жёсткого диска/SSD (например, тестами через Victoria или MHDD) и работу оперативной памяти (встроенной утилитой «Средство устранения неполадок оперативной памяти»/«Средство проверки памяти Windows» или MemTest).
Повреждение файлов операционной системы
Со временем, работа операционной системы становится нестабильной из-за накопления ошибок в её работе. Это так же может являться причиной появления ошибки 0xc000007b. Для того, чтобы проверить систему на наличие ошибок и устранить их, необходимо открыть Командную строку от имени администратора. Самый простой способ сделать это в Windows 10:
- Откройте Диспетчер задач
- Нажмите «Файл»
- Нажмите «Запустить новую задачу»
- В открывшемся окне «Создание задачи», в поле «Открыть» введите «cmd»
- Поставьте галочку «Создать задачу с правами администратора»
- Нажмите «ОК»
После запуска командной строки введите следующие команды:
sfc /scannow
Данная команда проверяет целостность системных файлов и заменяет повреждённые файлыdism /online /cleanup-image /restorehealth
Данная команда проверяет целостность компонентов системыchkdsk %systemdrive% /f /r
Данная команда проверит системный раздел на наличие ошибок. После ввода команды подтвердите проверку диска при следующем запуске системы вводом буквы «Y» и нажатием Enter, после чего перезагрузите компьютер.
Либо введите следующую команду и дождитесь перезагрузки ПК:
sfc /scannow & dism /online /cleanup-image /restorehealth & echo y | chkdsk %systemdrive% /f /r & shutdown /r /f /t 5
Ограничение запуска антивирусным программным обеспечением
Так как выбор антивирусного программного обеспечения весьма обширен, а базы сигнатур вирусов у каждого антивируса немного отличаются, может случиться так, что антивирус, установленный на Вашем компьютере, ошибочно блокирует запуск или чтение файла, необходимого для запуска программы, принимая его за потенциально опасный.
Обычно в данном случае антивирус сигнализирует о том, что нашёл угрозу, и в интерфейсе антивируса можно увидеть, какой именно файл ему не понравился. Рекомендуем проверить данный файл с помощью бесплатного сервиса https://www.virustotal.com, и в случае, если данный файл помечен как вирус только при проверке одним антивирусом (что скорее всего означает ошибочное срабатывание), можно добавить файл в исключения антивируса и попытаться запустить программу вновь.
Однако может случиться и такое, что антивирус блокирует файл скрыто, без показа каких-либо уведомлений. В данном случае можно временно отключить все функции антивируса и проверить, не он ли является виной появления ошибки.
Также обратите внимание: если у Вас установлена Windows 10 и Вы не устанавливали стороннее антивирусное ПО, то по умолчанию в Вашей системе включен «Защитник Windows» – встроенный антивирус от Microsoft. Чтобы перейти в его настройки, запустите приложение «Параметры», далее «Обновление и безопасность», далее «Безопасность Windows» и нажмите на кнопку «Открыть службу “Безопасность Windows”».

Повреждение файлов драйверов
Следующая часто встречающаяся проблема – проблема с файлами драйверов или их несовместимость с запускаемой программой. В подавляющем большинстве случаев ошибка 0xc000007b при запуске игр возникает из-за ошибок драйвера видеокарты. Основных причин проблем с драйвером видеокарты две:
- Повреждение файлов драйверов в процессе эксплуатации компьютера
При установке драйвера на видеоадаптер, установщик вносит определённые изменения в работу системы. В будущем другие программы или обновления ОС могут видоизменить внесённые установщиком изменения, из-за чего некоторые программы могут некорректно работать с данными изменениями. - Несовместимость драйвера и запускаемой программы
Бывает и такое, что определённая программа корректно работает только с новыми версиями драйвера, и может выдавать ошибку 0xc000007b при попытке запуска программы с устаревшим драйвером. А бывает и наоборот: например, старая игра может запуститься на версии драйвера до какой-то определённой устаревшей версии, но не может запуститься на новой версии драйвера.
Обусловлено это тем, что из версии в версию алгоритмы работы драйвера меняются и оптимизируются. Некоторые функции удаляют как устаревшие, а новые функции добавляют.
В данном случае мы рекомендуем:
- Обновить драйвер видеоадаптера
- Драйверы видеокарт Nvidia обновляются через программу Geforce Experience, которая устанавливается при первой установке драйвера видеокарты.
Также драйвер можно скачать и установить в ручном режиме с официального сайта Nvidia: https://www.nvidia.ru/Download/index.aspx?lang=ru - Драйверы видеокарт AMD/ATI обновляются через программу AMD Radeon Settings, которая также устанавливается при первой установке драйвера видеокарты.
И так же драйвер можно взять на официальном сайте AMD: https://www.amd.com/ru/support - Драйвер на встроенную в процессор (APU) графику Intel можно скачать с официального сайта Intel: https://www.intel.ru/content/www/ru/ru/support/articles/000005629/graphics.html
- Драйвер на встроенную в процессор (APU) графику AMD можно скачать с официального сайта AMD: https://www.amd.com/ru/support
Не забудьте перезагрузить ПК после обновления видеодрайвера.
- Драйверы видеокарт Nvidia обновляются через программу Geforce Experience, которая устанавливается при первой установке драйвера видеокарты.
- В случае, если обновление завершилось неудачно или обновление не помогло, попробуйте выполнить чистую установку драйвера, предварительно удалив старую версию драйвера.
Если ошибка 0xc000007b возникает при попытке запуска старой игры, обновление может не помочь, так как может быть нужен именно старый драйвер видеокарты. Для этого необходимо найти информацию, какая последняя версия драйвера видеокарты поддерживается конкретной игрой, после чего в архиве на сайте производителя видеоадаптера найти подходящую версию и установить её, предварительно удалив более новую версию драйвера.
В случае, если обновление (или откат) драйвера видеоадаптера не помог, рекомендуем обновить все драйверы. Скачать их можно с сайта производителя оборудования или установить пакетными установщиками драйверов (Driver Booster, DriverHub, DriverPack, Driver Genius и подобные).
Диагностика ошибки программой Dependency Walker
Как показывает практика, в большинстве случаев данная ошибка возникает тогда, когда определённый файл из библиотеки, необходимой для запуска, повреждён или отсутствует. Для определения, какой именно файл мешает запуску программы с ошибкой 0xc000007b, нам поможет программа Dependency Walker. Скачать её можно здесь: https://www.dependencywalker.com. Необходимо скачать файл для той разрядности системы, которая установлена у Вас.
- Распакуйте скачанный архив в любое место и запустите файл
depends.exe. - В открывшемся окне программы нажмите «File», далее «Open»
- Выберите исполняемый файл или ярлык на исполняемый файл программы, при запуске которой возникает ошибка 0xc000007b
- Подождите инициализации исполняемого файла
-
При появлении ошибки проигнорируйте её и нажмите «ОК»
- Нам необходима следующая часть интерфейса программы, в которой отображаются загружаемые модули:
Ошибки файлов, имена которых начинаются на API- и EXT- можно игнорировать.Обратите внимание на столбец «CPU»: в нашем случае, у файла MSVCR100.dll значение «x86» окрашено в красный. Это означает, что в каталоге находится файл неподходящей разрядности, он загружается, но не может быть использован для работы.
В Вашем случае проблемным файлом может оказаться любой иной файл: смотрите в список загружаемых модулей и ищите проблемные значения.
- Нажмите на клавиатуре F9 для показа полных путей к файлам, чтобы знать, где именно лежит повреждённый файл.
- Далее необходимо найти в Интернете подходящий файл и заменить им повреждённый, после чего перезагрузить компьютер и попытаться запустить программу вновь.
Стоит сразу внести несколько пояснений:
- Файлы, имена которых начинаются на MSVC
Данные файлы принадлежат к библиотекам пакетов Microsoft Visual C++. Узнать, к какой версии Visual C++ относится конкретный файл можно, перейдя в свойства данного файла (ПКМ — Properties), в раздел «Подробно»
-
Файлы, имена которых начинаются на DX
Чаще всего данные файлы относятся к DirectX. Загрузка обновления DirectX может решить проблему. - В случае, если у Вас установлена 64-разрядная система, то проблемный файл в каталоге
C:Windowsбудет означать, что Вам необходимо устанавливать 64-разрядный дистрибутив программы. Если же указан каталогC:WindowsSysWOW64– устанавливать следует 32-разрядный дистрибутив. А для верности лучше переустановить оба.