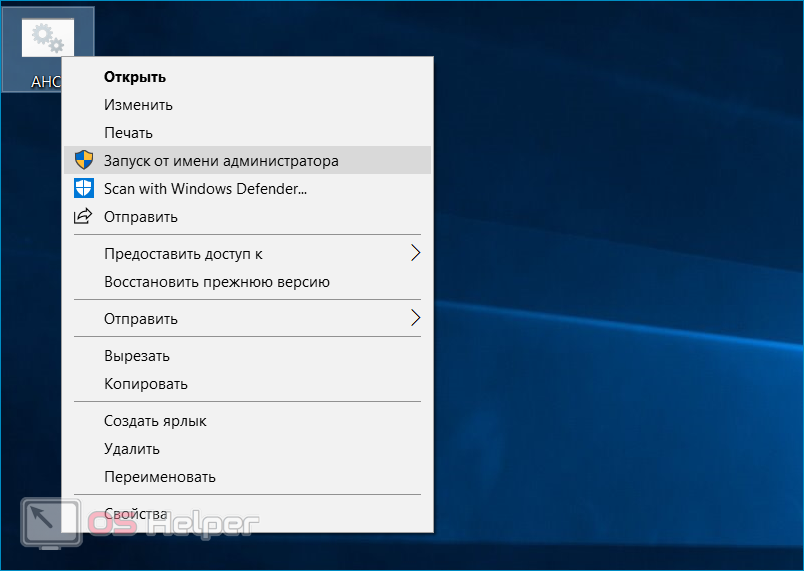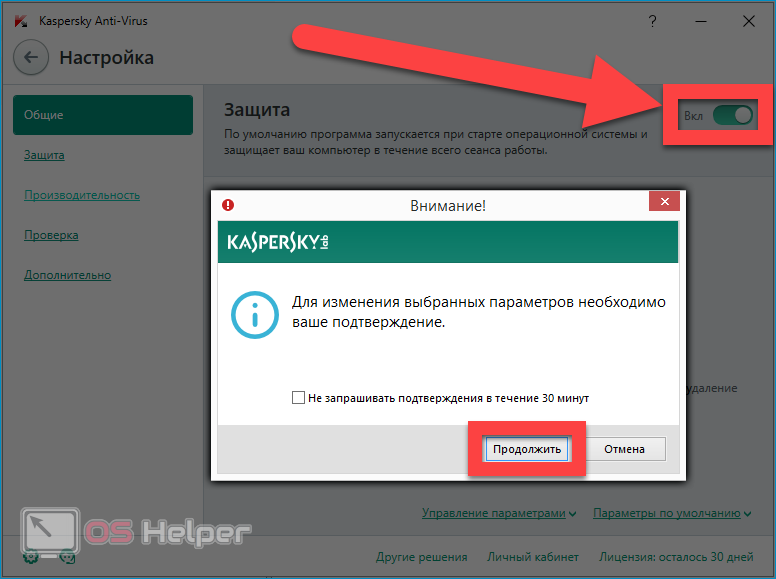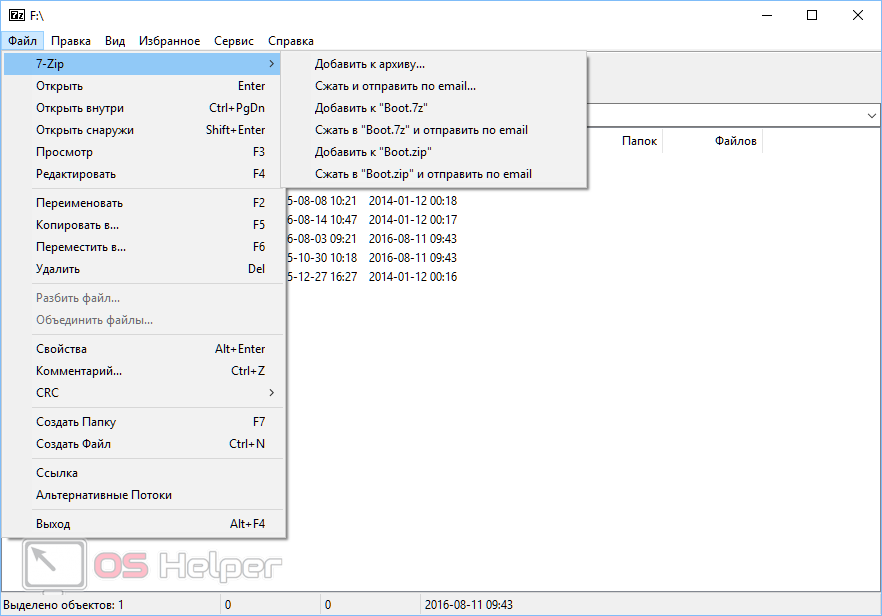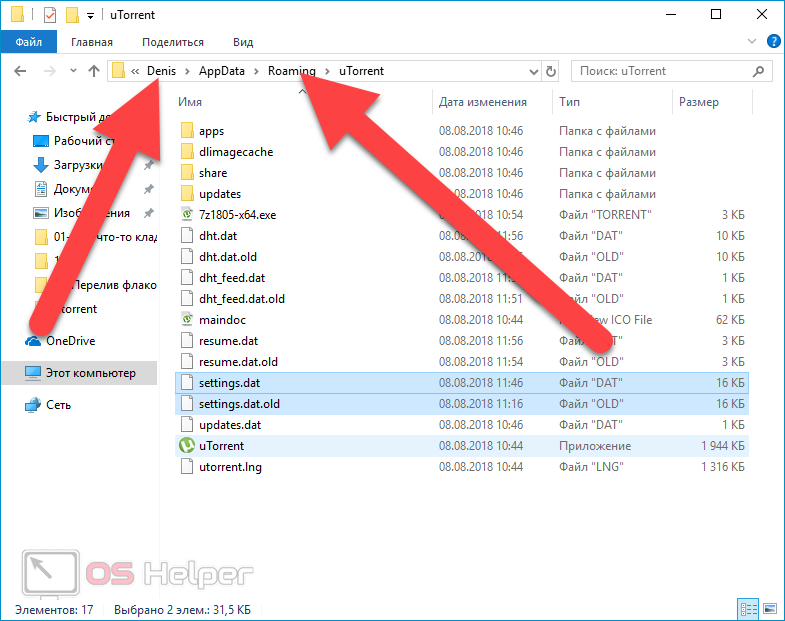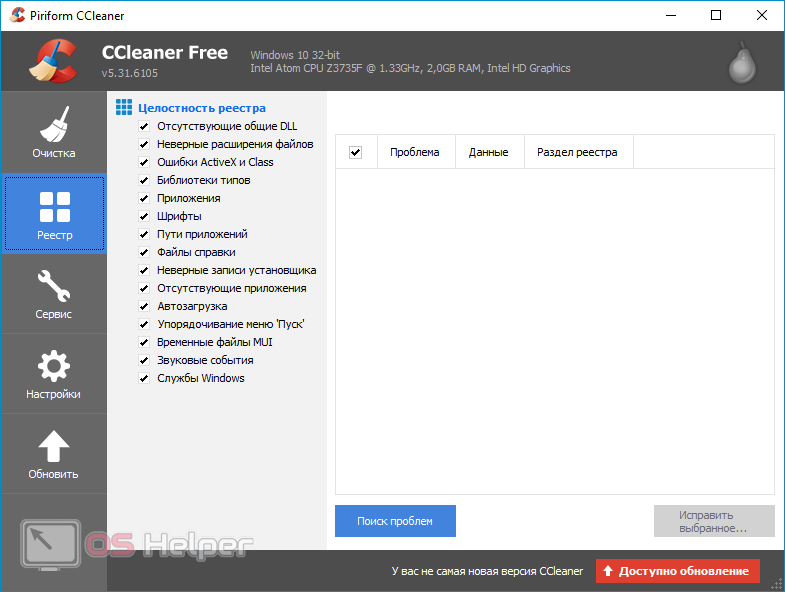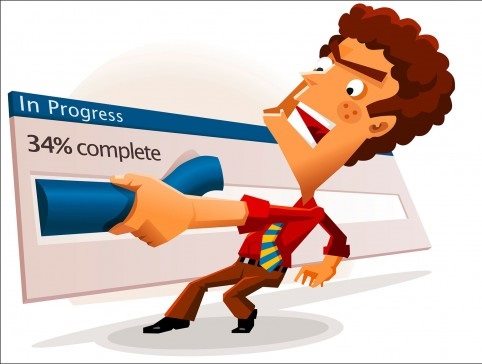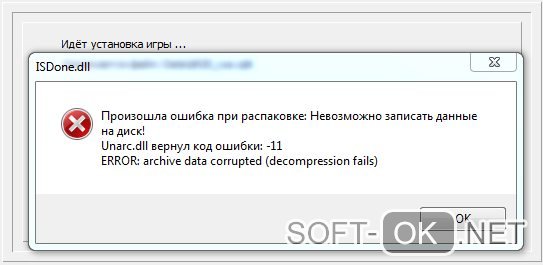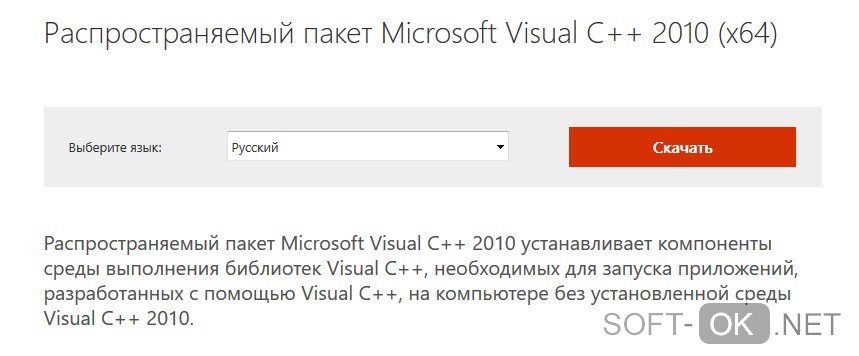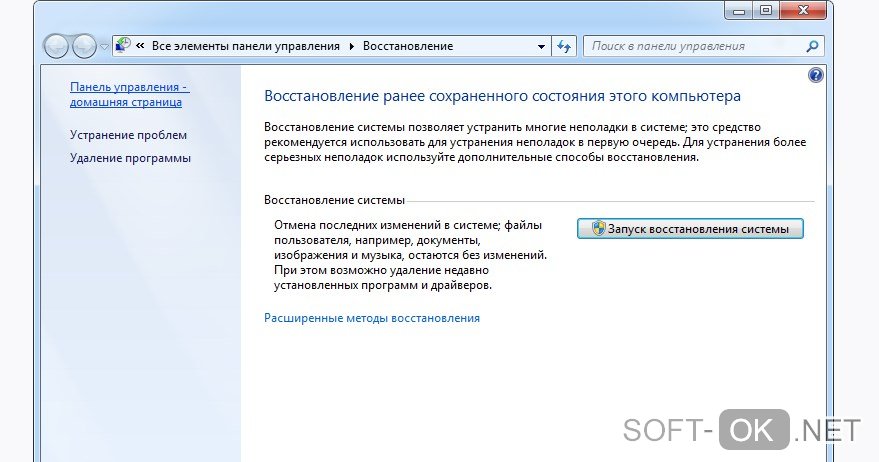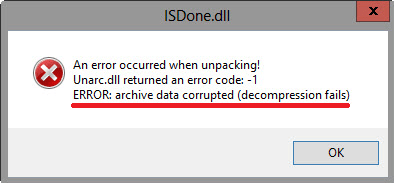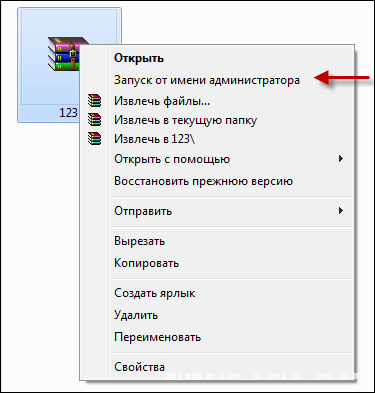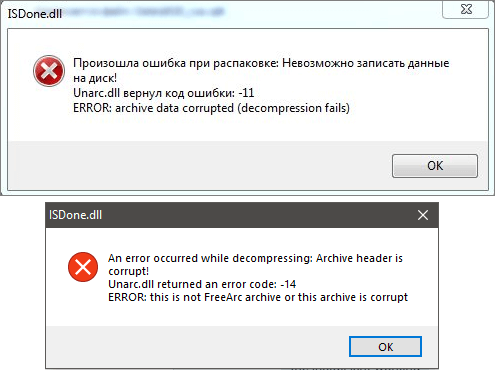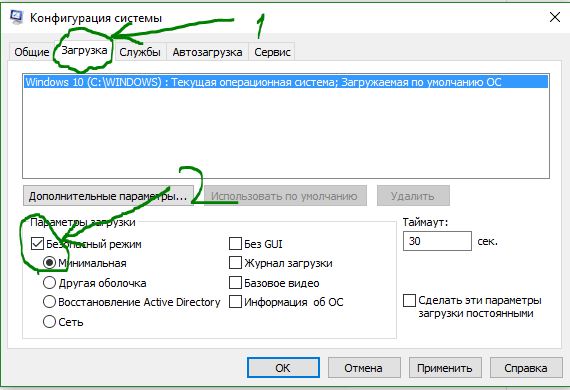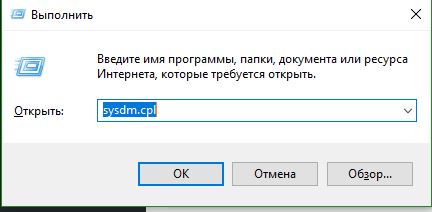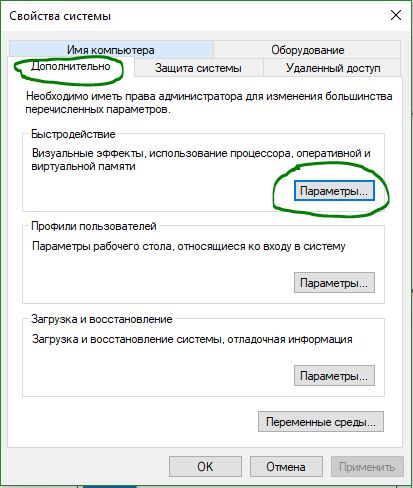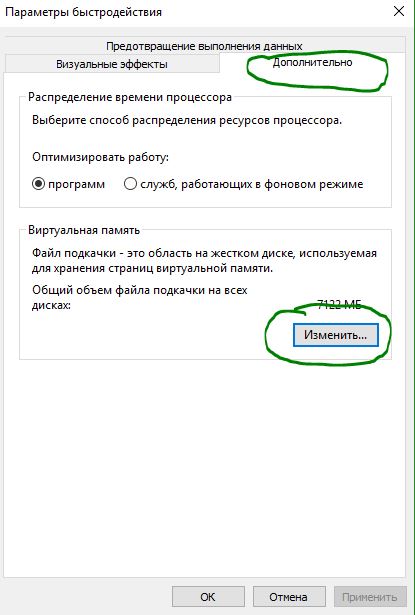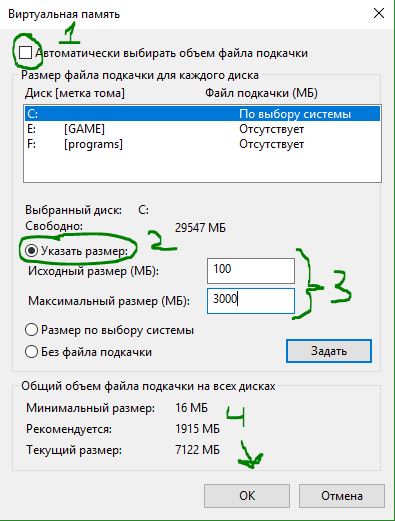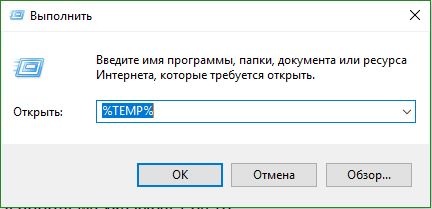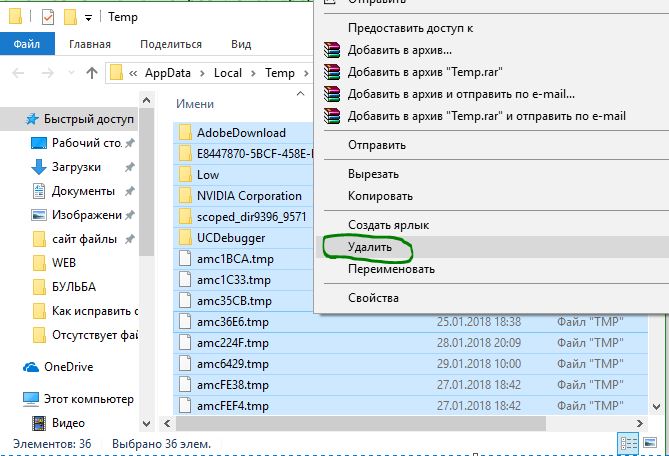Установку игры в Windows 10 может прервать сообщение с кодом ошибки ISDone.dll. Проблема указывает на недостаток памяти для обработки приложения и отсутствие или повреждение библиотек DLL. В основном это происходит с компьютерными играми из-за отсутствия достаточного свободного места в памяти. Помимо проблем с памятью, ошибка может возникнуть из-за повреждения системных файлов, неполадок жесткого диска, блокировки антивирусом и прочее.
Содержание
- 1 Способы исправления ошибки
- 2 Установка размера файла подкачки вручную
- 3 Проверка оперативной памяти на наличие ошибок
- 4 Проверка целостности системы
- 5 Перерегистрация библиотек
- 6 Замена файлов библиотек
- 7 Проверка жесткого диска
- 8 Отключение антивирусных программ и брандмауэра
Способы исправления ошибки
Прежде чем приступить к решениям проверьте, наличие достаточного места на диске, а также выполните очистку компьютера, например, программой Privazer. Кроме того, проверьте, соответствует ли конфигурация компьютера рекомендованным требованиям игры. Узнать их можно с помощью запроса в интернете. Если компьютер соответствует указанным требованиям, но продолжаете сталкиваться с ошибкой ISDone.dll, попробуйте установить игру в безопасном режиме.
Как известно, игры состоят из большого количества файлов, кроме того, создают конфликты с предустановленными драйверами и сторонним программным обеспечением. Поскольку сторонние приложения и службы не загружаются в безопасном режиме, для нее будет доступно больше ресурсов памяти, и никакой процесс не будет вмешиваться в ее установку.
Разверните меню Пуск, кликните на кнопку питания. Удерживая Shift, щелкните на кнопку перезагрузки.
В окне выбора действий перейдите по пути: Поиск и устранение неисправностей – Дополнительные параметры –Параметры загрузки, затем нажмите F4 для входа в безопасный режим.
Попробуйте установить игру, которая прерывалась кодом ошибки ISDone.dll. Если игра установилась без ошибки, после перезагрузки компьютера можете запускать ее в обычном режиме.
Установка размера файла подкачки вручную
Если при установке игры ОЗУ полностью заполняется, то часть данных система сбрасывает в файл подкачки (pagefile.sys), расположенный на жестком диске. Поэтому нужно увеличить его объем, чтобы память покрывала требования игры.
Откройте Свойства системы командой sysdm.cpl, запущенной из окна «Выполнить» (Win + R).
Перейдите на вкладку Дополнительно, щелкните на кнопку «Параметры» блока «Быстродействие».
Откройте пункт меню Дополнительно, в блоке «Виртуальная память» щелкните на кнопку «Изменить».
Снимите флажок с поля «Автоматически выбирать объем файла подкачки». Затем установите флажок на поле «Указать размер». Пропишите 100 для исходного размера (МБ) и 3000 для максимального. Если игра требует больше, то можно увеличить максимальное значение. Щелкните на «ОК» для сохранения изменений.
Перезагрузите ПК и запустите установку игры. Если продолжаете наблюдать сообщение, что ISDone.dll возвращает код ошибки при распаковке игры, перейдите к следующему способу.
Проверка оперативной памяти на наличие ошибок
Если по-прежнему не удается установить игру из-за ошибки ISDone.dll, то, попробуйте протестировать память на наличие ошибок. Можно воспользоваться встроенным средством диагностики ОЗУ.
Откройте средство проверки памяти командой mdsched, запущенной из окна «Выполнить» (Win + R).
Запустите первый вариант «Выполнить перезагрузку и проверку».
После перезагрузки сразу начнется сканирование, дождитесь его завершения.
При обнаружении ошибок отключите компьютер от электросети, снимите крышку системного блока и извлеките ОЗУ. Удалите пыль с планок, аккуратно протрите контакты ластиком. Установите одну планку (при наличии нескольких) и опять запустите проверку памяти. Таким образом, можно найти неисправную планку и заменить ее.
При отсутствии неполадок проверьте, прерывается ли установка игры ошибкой ISDone.dll.
Проверка целостности системы
Поврежденные системные файлы также могут препятствовать установке приложений и игр. Для их выявления запустите проверку системы встроенной утилитой SFC.
Разверните контекстное меню сочетанием клавиш Win + X или правым кликом мыши на кнопку Пуск. Выберите пункт Командная строка (администратор).
В консоли запустите команду:
sfc /scannow
После завершения попробуйте установить игру. Если не удалось исправить ошибку ISDone.dll, возможно, команда SFC не смогла исправить некоторые поврежденные файлы. Для их восстановления воспользуйтесь утилитой DISM, которой требуется подключение к интернету, чтобы заменить поврежденные файлы рабочими копиями из серверов Майкрософт.
Откройте командную строку с правами администратора и наберите команду:
DISM / Online / Cleanup-Image / RestoreHealth
После завершения сканирования, опять запустите команду SFC и дождитесь завершения. После перезагрузки компьютера посмотрите, удалось ли исправить ошибку ISDone.dll.
Перерегистрация библиотек
Исправить ошибку можно путем перерегистрации библиотек isDone.dll и unArc.dll. Выполните следующие шаги:
Разверните контекстное меню Пуск совместным нажатием на Win + X, выберите пункт Командная строка (администратор).
В консоли по очереди выполните следующие команды, подтверждая запуск каждой на Enter:
regsvr32 isdone.dll
regsvr32 unarc.dll
После завершения перезагрузите ПК.
Замена файлов библиотек
Попробуйте решить проблему путем замены текущих библиотек ISDone.dll и unArc.dll копиями, загруженными из внешних источников. Найдите их по запросу в интернете. Например, можно загрузить с dllme com.
Файлы библиотек будут загружены в архиве, поэтому их нужно извлечь в отдельную папку. Затем скопируйте в папку System32, где хранятся текущие файлы, путем их замены.
После новые файлы DLL нужно зарегистрировать c помощью командной строки командами, указанными в предыдущем способе.
Проверка жесткого диска
Ошибки жесткого диска также могут вызвать проблему. Для проверки выполните следующие шаги:
Наберите в строке системного поиска команду cmd и под найденным результатом выберите запуск от имени администратора.
В консоли запустите команду:
chkdsk C: /f /r
Дождитесь завершения сканирования, перезагрузите компьютер.
Отключение антивирусных программ и брандмауэра
Иногда антивирус может препятствовать установке игр и приложений, поэтому его нужно временно отключить. Для этого кликните на значок в системном трее и выберите соответствующий пункт. После успешной установки игры, не забудьте его включить.
Если продолжаете сталкиваться с ошибкой isdone.dll, оставьте пока его отключенным и временно выключите защиту брандмауэра.
Откройте окно Брандмауэра Windows 10 командой firewall.cpl, запущенной из окна Выполнить (Win + R).
В левом меню кликните на вкладку «Включение и отключение Брандмауэра»
Отметьте флажками поля отключения брандмауэра Windows в блоках настроек общедоступной и частной сети, затем щелкните на «ОК» для записи изменений.
Если удалось исправить ошибку ISDone.dll, включите обратно антивирус и Брандмауэр.
Содержание
- Unarc.dll вернул код ошибки 11
- Причины появления сбоя
- Решаем проблему
- Запускаем с правами администратора
- Отключаем антивирус
- Устанавливаем новые архиваторы
- Проверяем путь к игре
- Очищаем жёсткий диск
- Видеоинструкция
- Заключение
- Произошла ошибка при распаковке Unarc.dll вернул код ошибки 11
- Первичная настройка системы
- Активируем DEP функцию для решения ошибки Unarc.dll
- Заключение — важно!
- Dadaviz
- Unarc.dll вернул код ошибки: 11 при установке игры — как исправить
- Что это за код ошибки -11?
- Решение «код ошибки -11» в играх
- Пробуем распаковать архив
- Русские буквы в пути
- Жесткий диск забит
- Ошибка 11 при установке игры
- Как исправить ошибку 11 при установке игры
- Переустановка Microsoft Visual C++ 2010
- Уберите русские буквы с пути
- Восстановление системных файлов Windows
- Как исправить Unarc.dll вернул код ошибки 1, 2, 3, 6, 7
- Как исправить ошибку 11 при распаковке
- Видео: код ошибки 11 при установке игры
Unarc.dll вернул код ошибки 11
Иногда попытка установить какую-либо новую игру вызывает системный сбой, совместно с которым появляется уведомление «Unarc.dll вернул код ошибки: 11». Становится ясно, что проблема заключена в файле Unarc.dll, однако обычно причина кроется в повреждении архива, который Unarc.dll должен распаковать, или в недостатке свободного места на выбранном накопителе. Рассмотрим наиболее вероятные причины возникновения данной ошибки, а также предложим возможные пути решения.
Причины появления сбоя
Можно выделить четыре основных причины, способные привести к появлению рассматриваемой нами проблемы с Unarc.dll:
- Отсутствие свободного пространства на HDD, что приводит к невозможности записи данных на диск.
- Использование системой неподходящего архиватора – ошибка возникает при попытке распаковать установочные файлы.
- В названии папок, в которых хранятся нужные файлы, содержатся кириллические файлы – приводит к появлению сбоя во время запуска игры.
- Блокировка процедуры запуска антивирусными программами.
Решаем проблему
Если вы уверены, что игра скачана из проверенного источника, и с целостностью файлов никаких казусов возникнуть не могло, то попробуйте воспользоваться одним из предложенных ниже руководств.
Запускаем с правами администратора
Первое, что нужно сделать – это попробовать запустить установку игры с правами администратора. При этом нужно учесть, что пользователь, под которым была выполнена авторизация в системе, должен обладать соответствующими правами.
Для запуска установки нужно кликнуть правой кнопкой по установочному файлу (setup.exe или autorun.exe) и выбрать пункт «Запуск от имени администратора». На запрос на подтверждение от системы нужно ответить положительно.
Отключаем антивирус
Если игра была скачана с какого-то Интернет-ресурса, то установленный в системе антивирус может определить её как потенциально опасную и переместить установочные файлы в карантин, либо вовсе запретить их исполнение. В такой ситуации нужно зайти в настройки антивируса и временно отключить защиту перетаскиванием соответствующего ползунка, а также проверить «Карантин» и удалить из него необходимые файлы (если они были заблокированы).
Устанавливаем новые архиваторы
Если в системе установлен единственный архиватор, то его нестабильная работа может привести к возникновению разбираемой нами ошибки. Чтобы исключить подобную возможность, нужно инсталлировать на ПК ещё несколько бесплатных аналогов – среди наиболее популярных из них можно выделить WinRar, WinZip и 7-Z (впрочем, можете воспользоваться и любым другим).
Проверяем путь к игре
Если в пути установки игры была использована кириллица, то при попытке выполнения установки система наверняка выдаст ошибку «Unarc.dll вернул код ошибки». Особенно актуальна данная проблема для относительно старых игр – они наиболее требовательны к названию пути.
Всё, что требуется от пользователя – это проверить названия папок по пути к файлам игры на предмет наличия русских символов и выполнить замену при необходимости (например, папку «Игры» переименовать в «Games»).
Очищаем жёсткий диск
Современные компьютерные игры способны занять колоссальные объёмы дискового пространства. При появлении сбоя, связанного с Unarc.dll, рекомендуется убедиться, что на целевом диске хватает свободного места.
Если HDD практически полностью забит, но при этом вы не понимаете, что именно занимает такое количество дискового пространства, попробуйте воспользоваться бесплатными чистящими утилитами – например, CCleaner (такие программы удалят временные файлы и освободят некоторый объём).
Видеоинструкция
Ниже прикреплена видеоинструкция, в которой подробно разобраны причины возникновения описанной нами ошибки.
Заключение
Если предложенные в статье способы не помогли решить проблему, значит её причина кроется в файлах игры – попробуйте найти альтернативный источник для загрузки (например, по отзывам пользователей) и выполнить установку заново.
Источник
Произошла ошибка при распаковке Unarc.dll вернул код ошибки 11
У многих пользователи после скачивания игры и её последующей установки происходит ошибка при распаковке ISDone.dll: «Unarc.dll вернул код ошибки 11». Помимо номера ошибки 11 и описания к нему «Невозможно записать данные на диск», имеются и другие коды сбоя (1, 6, 5, 7, 8, 12, 14) которые, несмотря на разное описание, имеют общую причину и одинаковое решение.
Основная причина всех ошибок, связанных с ISDone.dll и Unarc.dll — это некачественно архивированные установщики игр (пиратки), которые вы качаете из сети. Чаще всего именно с репаками возникает проблема из-за того, что их создатели стараются по максимуму сжать вложенные файлы. Менее часто проблема возникает из-за проблем с местом на компьютере или из-за сбитых настроек.

Решать ошибку при распаковке нужно поэтапно — начиная с более простых методов и постепенно перейдя к более сложным.
Первичная настройка системы
- Проверьте, что бы на диске для установки было достаточно свободного места. Учитывайте место под сам архив установщика и объем конечно установленной игры.
- Постарайтесь избежать кириллицы в пути установки. Замените все папки с русскими буквами на латиницу.
- Если игра идет в ISO или прочем сжатом состоянии — попробуйте сначала распаковать, а потом устанавливать.
- Прогоните систему через сторонний антивирусный сканер. Подойдут Kaspersky Virus Removal Tool , Dr.Web CureIt!, Malwarebytes, AdwCleaner. При самой установке — отключайте любую защиту.
- Прогоните систему на предмет ошибок реестра. Подойдет для этого CCleaner , где нужно будет выполнить пункт «Реестр» и «Очистка».

Активируем DEP функцию для решения ошибки Unarc.dll
Если все указанные выше советы оказались лишь полумерами — советуем активировать функцию защиты DEP и внести в его исключения установочный exe-файл игры. Делается это так:
- Открываем командную строку из-под админа и вносим на исполнение команду: bcdedit.exe /set nx OptIn.

После этого открываем «Свойства системы» → «Защита системы».

В открывшемся окошке идем в «Дополнительно» → в пункте Быстродействие кликаем на «Параметры».

Переходим во вкладку «Предотвращение выполнения данных». Здесь должна быть активна опция DEP. Выбираем второй пункт и жмем «Добавить».

Этот метод хорошо работает, когда основная причина сбоя «Unarc.dll вернул код ошибки 11» лежит в плоскости неправильной обработки памяти.
Заключение — важно!
Если все указанное выше не работает, а сбой выскакивает практически на каждой устанавливаемой игре или программке — проверьте утилитой MemTest вашу оперативную память. Если есть две отдельные планки — поменяйте их местами. Возможно ваше железо уже свое отслужила.
Напоследок замечу: пиратки и репаки, которые чаще всего сбоят с указанием на ISDone.dll и Unarc.dll, не всегда оптимизированы под различные показатели Windows. Пробуйте и ищите другие файлообменники с этой игрой и смотрите на рейтинг этих файлов раздачи.
В случае с Windows 7, которую вы конкретно запустили и не работаете с KB-обновлениями, необходимо загрузить последние кумулятивные KB-обновления. Если Service Pack 1 отсутствует — обязательно перейдите на него.
Источник
Dadaviz
Ваш IT помощник
Unarc.dll вернул код ошибки: 11 при установке игры — как исправить
Заядлым геймерам в нашей стране очень часто приходится сталкиваться с разными проблемами при установке игр. Одними из таки проблем становятся выскакивающие окна в виде: «Unarc.dll вернул код ошибки: 11» или другими значениями кода 1, 5, 6, 7, 8. Вообще, число особой разницы не играет. Все эти разновидности конфликтов устраняются одними и теми же решениями. Дальше мы покажем как исправить код ошибки -11 при установке игр.
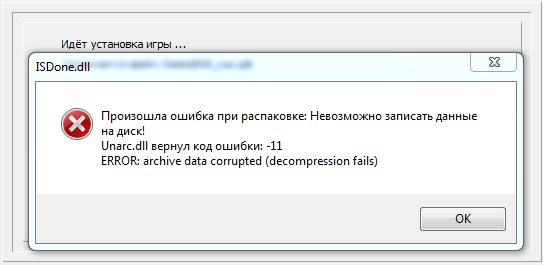
Что это за код ошибки -11?
Первым делом нужно всегда обращать внимание на скачанный файл. Скорее всего, он не лицензионный, а значит, может содержать кучу проблем. Именно «пиратские» игры становятся виной в невозможности их установки. Извлечение софта из скачанного архива соприкасается со многими рисками, ведь вероятность невыполнения операции до конца всегда сохраняется. Это же правило применимо и к самой загрузке через торрент.
Решение «код ошибки -11» в играх
Для начала проанализируйте процесс загрузки игры на ваш компьютер. Возможно, в какой-то момент произошел сбой интернет соединения и файл не догрузился или была нарушена целостность файла. В другой ситуации сама игра уже была битая (пиратская версия) или испорченна в процессе анализа вашим антивирусом.
- Решением становиться повторная загрузка файла, но прежде отключите антивирус.
- Найдите альтернативу данному софту. Обратите внимание на более ранние версии или на другие источники для скачивания.
Думаю тут все просто. Именно скачанный файл в 90% случаях является виной.
Пробуем распаковать архив
Очень рекомендуется всем пользователям иметь на своем ПК несколько архиваторов. Это связанно с тем, что иногда какой-то определенный архив не поддается открытию, из-за чего пользователь может получить уведомление «ошибка при распаковке unarc.dll». Для таких ситуаций лучше испробовать несколько архиваторов.
- Установите сразу два или три архиватора с самыми лучшими возможностями: WinRar, WinZip, 7-Z.
- Поочередно попробуйте открыть каждым из них.
Иногда такой способ помогает игрокам в распаковке игр.
Русские буквы в пути
Русские буквы или кириллица всегда конфликтует со многими утилитами. Иностранные программы не могут распознать в своем установочном пути такие символы. Эти непонятные символы и становятся причиной «вернул код ошибки: -11». Хотя современные разработки уже практически искоренили такую ситуацию, но пользователь все равно попадаются на такие случаи.
- Исправьте имя папки, в которую собираетесь устанавливать игру. К примеру, если папка именуется ГТА 5 Онлайн, то меняете на GTA 5 ONLINE.
Вообще возьмите за привычку всегда прописывать в компьютере имена папок на английском языке.
Ознакомьтесь с нашим материалом по решению аналогичной проблемы с библиотекой ISDone.dll.
Жесткий диск забит
Современные игры обладают очень внушительными размерами. Хотя бы вспомнить самую популярную серию GTA 5. Она займет пространства на жестком диске не меньше 65 Гб. Такая ситуация иногда упускается пользователями со слабыми ПК. В итоге получается, что свободного места просто нет. При попытке распаковать большой архив и будут возникать «код ошибки № 1,2,3 и т.д.».
Также очень часто источником проблемы может быть оперативная память. Рекомендуется проверить её при помощи специальных утилит, типа Memtest86
Источник
Ошибка 11 при установке игры
Скачанный клиент уже практически инсталлирован, геймер застыл в предвкушении получения удовольствия от нового компьютерного развлечения, но вместо желаемого результата, возникает сбой. Но не стоит спешить делать выводы, и отказываться от скачанного программного продукта, неисправность можно исправить, и предотвратить ее появление в будущем.
Примечание: Неисправность может иметь и иной код. Так, распространены варианты, когда на дисплее появляются коды 6,7,1,2,3, однако суть бага не меняется.
Если возникает ошибка 11 при установке игры, значит, поврежден инсталлятор. Как правило, эта неисправность возникает у скачанных пиратских версий игрового продукта. Помимо проблем с установкой, инсталляция взломанной видеоигры, сулит заражение ПК вирусами, изменение поисковой страницы в браузере, инсталляцию на персональный компьютер рекламных программ, которые «пропишутся» в автозапуске, и будут существенно замедлять работу машины. Скачать антивирус Avast Вы можете на нашем сайте.
Примечание: При скачивании приложения, важно обращать внимание на интернет-ресурс, откуда берется компонент. Нельзя вводить номер сотового телефона. В противном случае, велик риск получения платной подписки на мобильник или же единовременное крупное списание денежных средств.
Как исправить ошибку 11 при установке игры
Если появляется код ошибки 11 при установке игры, то следует постараться устранить неисправность. Проблема может крыться как в неисправных системных компонентах, так и в элементах инсталлятора. Кроме того, при устранении сбоя, нужно учитывать такие нюансы, как путь к игровому файлу, наличие дополнительных файлов, необходимых для корректного запуска игрового продукта.
Для того чтобы узнать как исправить ошибку 11 при установке игры, нужно поочередно предпринимать действия по устранению бага, и следить за результатом выполненных операций.
Переустановка Microsoft Visual C++ 2010
При возникновении такого бага, как ошибка номер 11 при установке игры, первым делом переустанавливают компонент Microsoft Visual C++ 2010. Для этого, инсталлятор программного продукта необходимо скачать с официального сайта, произвести инсталляцию и перезагрузить персональный компьютер. Как правило, этого шага достаточно для решения задачи по устранению неисправности.
Уберите русские буквы с пути
Однако предыдущий шаг может оказаться бесполезным. В этом случае, проверяют путь установки игрового продукта. Важно, чтобы папки и разделы винчестера не имели в своем названии кириллических символов. Иначе, будет возникать неисправность.
Восстановление системных файлов Windows
В некоторых случаях, чтобы узнать, что означает ошибка 11 при установке игры, нужно проверить системные файлы на наличие битых компонентов. Эта операция выполняется с помощью специальных утилит. После проверки ПК перезагружают, и запускают восстановление системы (либо откатывают ОС до последней точки восстановления). Вновь перезагружают ПК, и пробуют инсталлировать программный продукт.
Примечание: Необходимо регулярно создавать точки восстановления операционной системы. Этот шаг дает возможность без удаления файлов и инсталляции новой Виндовс, вернуть работоспособное состояние компьютера.
Как исправить Unarc.dll вернул код ошибки 1, 2, 3, 6, 7
Как отмечалось ранее, баг появляется и под другим кодом. На деле, он оповещает о проблемах с компонентами установщика или с системными элементами. Для решения задачи по устранению бага, проводят те же операции, которые выполняются и при избавлении от сбоя с иным кодом.
Как исправить ошибку 11 при распаковке
Итак, как устранить ошибку 11 при установке игры? Первым делом потребуется отключить антивирусную программу, далее проводят распаковку необходимого документа, и проводят его инсталляцию. При выполнении операции, важно учитывать то, что установщик может быть заражен или содержать в себе рекламные и прочие вредоносные программные продукты. Поэтому, нужно быть осторожным при инсталляции без включенного антивируса.
Если после проведения вышеописанных манипуляций, баг не удается устранить, тогда стоит скачать новый инсталлятор или приобрести лицензионную версию нужного приложения. Зачастую, для того чтобы узнать, что значит ошибка 11 при установке игры, достаточно выявить, используется лицензионный или пиратский установщик.
Примечание: Использование лицензионного программного продукта, позволяет не только избавиться от вышеописанных проблем и появления сбоев, но и довольно удобно. Инсталлятор хранится в цифровом сервисе, при необходимости его ставят на разные персональные компьютеры.
Видео: код ошибки 11 при установке игры
Для наиболее эффективного выявления причины неисправности и способов ее устранения, следует посмотреть видео, в котором будет показано устранения сбоя с кодом 11 при запуске приложения. Подобные ролики можно без особых трудностей отыскать на видеосервисе YouTube.
В подведение итогов, стоит сказать о том, что баг не ставит крест на перспективах запустить видеоигру. При наличии некоторых знаний и навыков, неисправность достаточно легко устранить. При проведении операций по восстановлению, следует сделать контрольную точку состояния ОС. Данный шаг, при возникновении непредвиденных обстоятельств, обезопасит от краха операционной системы, и сохранит важные файлы пользователя на персональном компьютере.
Источник
Перейти к содержанию
При распаковке какого-либо архива (репака) пользователь может столкнуться с ошибкой распаковки и соответствующим сообщением «ERROR: archive data corrupted (decompression fails). Данная проблема может быть вызвана множеством причин, от структурных повреждений самого архива до аппаратных проблем в работе памяти компьютера. В этой статье я расскажу, какова суть данной ошибки, познакомлю читателя с её причинами, а также поясню, как исправить её на вашем ПК.
Содержание
- Суть и причины ошибки ISDone.dll
- Как исправить ERROR: archive data corrupted (decompression fails)
- Заключение
Суть и причины ошибки ISDone.dll
Как следует из текста ошибки, который в переводе звучит как «архивные данные повреждены, декомпрессия закончилась неудачей», возникновение данной ошибки связано с неудачей в декомпрессии (распаковке) какого-либо архива. Обычно это обусловлено следующим рядом причин:
- Изначально «битый» архив (ошибки при запаковке файла, приведшие к созданию нерабочего архива);
- Не корректная загрузка архива с внешнего источника, в процессе которой тело архива было или повреждено, или загружено не полностью;
- Не достаточно качественный архиватор, плохо распаковывающий архивы данного типа;
- Путь, по которому размещён архив на ПК, имеет кириллические символы;
- Распаковка архива в директорию с предлинным названием;
- Злокачественное действие вирусных программ;
- Действие антивирусных программ, блокирующих корректную распаковку нужного архива (в частности, функционал антишпионской программы от Microsoft под названием «Защитник Windows» (Windows Defender), или системного фильтра «SmartScreen» могут стать причинами описываемой мной ошибки);
- Проблемы с правами доступа диска, куда распаковывается нужный нам архив;
- Отсутствие свободного места на диске, куда распаковывается архив;
- Проблемы в работе планок памяти ПК;
- Поломка (нестабильная работа) носителя, на котором находится архив (например, поломка флеш-накопителя).
Как исправить ERROR: archive data corrupted (decompression fails)
Для решения проблемы archive data corrupted (decompression fails) рекомендую выполнить следующее:
- Проверьте наличие достаточного количества свободного места на жёстком диске, при необходимости освободите место, удалив ряд ненужных файлов;
- Временно отключите ваш антивирус и брандмауэр, а затем попробуйте выполнить распаковку нужного архива;
Временно отключите ваш брандмауэр - Отключите системный фильтр Smart Screen на ОС Виндовс 8 и 10, а также «Защитник Windows»;
- Если путь к архиву имеет кириллические символы, перенесите данный архив в папку, путь к которой имеет только латинские символы, и попробуйте оттуда распаковать данный архив;
- Запускайте репак от имени администратора (наводим курсор на выполняемый файл репака, кликаем правой клавишей мышки, выбираем «запуск от имени администратора»;
- Попробуйте использовать другой архиватор для распаковки архива (при возможности), или переустановите ваш архиватор, использовав самую свежую его версию;
- Попробуйте перенести проблемный архив на другой ПК и распаковать его там. Если всё пройдёт без проблем, значит причина в вашем ПК, если же проблемы возникнут и там, значит сам архив повреждён;
- Попробуйте скачать данный архив с другого источника (или от другого автора репака). Довольно часто при распаковке определённого архива от конкретного автора появляется проблема archive data corrupted (decompression fails), репак же другого автора может устанавливаться без каких-либо проблем;
- Проверьте вашу систему на вируса. Помогут такие инструменты как Dr.Web CureIt!, Trojan Remover, Malwarebytes Anti-Malware и ряд других аналогов;
- В ряде случаев проблемы архива наблюдаются из-за носителя (например, флешки), на котором переносится архив. Попробуйте использовать альтернативный носитель;
- Проверьте память вашего компьютера специальными тестами (уровня Memtest). Можно также попробовать поочерёдное изъятие планок памяти, и запуск процесса декомпрессии, что позволит идентифицировать нестабильно работающую планку памяти.
Попробуйте поочерёдное изъятие планок памят
Заключение
Причиной ошибки ERROR: archive data corrupted (decompression fails) обычно является повреждение самого файла-архива. Для решения указанной проблемы рекомендую воспользоваться перечисленными мной советами, это поможет избавиться от ошибки archive data corrupted (decompression fails) на вашем ПК.
Опубликовано 04 апреля 2017 Обновлено 03 октября 2020

Далее в инструкции подробно рассмотрим способы исправить ошибки вида «Unarc.dll вернул код ошибки» при установке игр и программ в Windows 11, Windows 10, 8.1 и Windows 7. Также на сайте есть информация по похожей ошибке: ISDone.dll Не найдено ни одного файла, указанного для ISArcExtract.
Нужно ли скачивать файлы Unarc.dll и ISDone.dll и про причины ошибки
Сталкиваясь с теми или иными ошибками, связанными с DLL, многие пользователи самостоятельно или используя инструкции в Интернете пробуют скачать эти DLL, в данном случае — Unarc.dll и ISDone.dll, скопировать их в системные папки System32 и/или SysWOW64, а затем использовать regsvr32.exe для их регистрации в системе. Этот метод совсем не подходит для рассматриваемого случая. Независимо от конкретного кода ошибки:
- Unarc.dll вернул код ошибки: -1
- Unarc.dll вернул код ошибки: -2
- Unarc.dll вернул код ошибки: -7
- Unarc.dll вернул код ошибки: -8
- Unarc.dll вернул код ошибки: -11
- Unarc.dll вернул код ошибки: -12
- Unarc.dll вернул код ошибки: -14
Ни одна из них не говорит нам об отсутствии файлов Unarc.dll или ISDone.dll, скорее наоборот — сообщает об их наличии в установщике: так как именно они сообщают об ошибке, но сама ошибка — в данных.
Все ошибки Unarc.dll сообщают о том, что при распаковке данных устанавливаемой игры или другой программы возникли проблемы. Чаще всего связанные с целостностью данных, в некоторых случаях — с их записью. В большинстве случаев ошибка возникает при установке так называемых «репаков» из Интернета, которые по сути являются архивами и, в случае проблем при их распаковке вы и видите сообщение об ошибке.
Простые способы исправить ошибки вида «Unarc.dll вернул код ошибки»
Первое предположение, которое можно сделать из текста сообщения об ошибке — повреждения файла установщика. Хотя это и может быть причиной, чаще причина оказывается более простой. Отсюда первоочередные способы исправить ошибки Unarc.dll:
- Скопируйте файлы установки вашей игры в папку, полный путь к которой не будет содержать кириллицы (и символов других языков) и пробелов. Также сделайте так, чтобы путь был коротким, а не как на нижеприведённом скриншоте. Например, если по умолчанию вы скачиваете игры в папку «Загрузки», то полный путь может выглядеть как
C:UsersИмя_на_русскомDownloadsДлинное название игры с пробелами и не только repack by Кто-то
— по какой-то причине в таких сценариях при установке могут возникать ошибки Unarc.dll, которые исчезают при использовании кратких путей, состоящих из символов латиницы и цифр.
- Придерживайтесь правил из 1-го пункта и для той папки, в которую производится установка.
- Как было отмечено, чаще всего ошибка появляется при установке нелицензионного софта. В свою очередь, такие игры и программы содержат модифицированные файлы, которые могут удаляться или помещаться в карантин антивирусом прямо в процессе распаковки, что и будет вызывать ошибки Unarc.dll, связанные с нарушением целостности архива или невозможностью записи данных. Решение, при условии, что вы уверены в надёжности источника: добавить папки с установщиком и с местом, куда устанавливается игра в исключения антивируса. Это касается как сторонних антивирусов, так и встроенного Microsoft Defender (Защитник Windows). Здесь может быть полезным: Как добавить исключения в Microsoft Defender Windows 11 и Добавление исключений в Защитник Windows 10.
- Если предыдущий шаг не помог, попробуйте отключить ваш антивирус на время установки, так как некоторые данные могут тем или иным образом блокироваться в памяти, ещё до записи их на диск и в этом случае простое добавление папок в исключения не поможет.
- Запускайте установщик от имени администратора (правый клик по файлу установщика — запуск от имени администратора). Также можно попробовать запуск в режиме совместимости с предыдущей версией системы (правый клик — свойства — вкладка «Совместимость»).
В большинстве случаев, если мы не имеем дело с более серьезной проблемой, один из 4-х описанных выше шагов, выполненных по порядку, приводит к успешной установке и сообщения ISDone.dll о том, что «Unarc.dll вернул код ошибки» не появляются. Но возможны и иные варианты.
В случае, если аккуратно выполненные шаги из предыдущего раздела инструкции не исправили проблему, можно предположить, что нарушение целостности данных в файлах установки, в процессе распаковки или при их записи на диск действительно имеет место быть. Причины могут быть разными. Распространённые ситуации, методы решения и, для некоторых случаев — проверки:
- Есть вероятность, что файлы были повреждены в процессе скачивания. Возможное решение: заново скачать файлы установки, лучше — из другого источника, ещё лучше — на другой диск, о чем в следующем пункте. Метод проверки: проверить, устанавливается ли скачанный файл на другом компьютере, если перенести его туда, например, на флешке или передать иным образом. На всякий случай выполните проверку дисков компьютера на ошибки.
- Повреждения целостности файлов установки на диске из-за ошибок самого диска. Часто возникает при переносе установщиков на внешних накопителях, таких как флешки, но может произойти и на локальном диске. Решение: выполнить проверку диска на ошибки, заново скачать установщик, желательно на другой физический HDD или SSD, в крайнем случае — раздел.
- Установка игр, с которыми возникает рассматриваемая проблема, происходит путем распаковки по следующему «пути»: источник — оперативная память — папка назначения. И в некоторых случаях нарушения целостности возникают в оперативной памяти. Что попробовать: если включен разгон RAM — отключить, если отключали файл подкачки Windows — включить, при наличии более чем одной планки оперативной памяти, проверить установку с разными планками по отдельности.
Видео инструкция
Один из предложенных способов обычно помогает исправить ошибку Unarc.dll, при условии, что файлы установки не повреждены изначально и отсутствуют какие-либо более серьезные проблемы с оборудованием.
Ошибка ISDone.dll обычно возникает во время установки игр на Windows 11/10 и ее предшественниках. Основная причина этой проблемы — это недостаток памяти для обработки приложения, скаченные игры с торрента блокирует антивирус, либо файлы DLL отсутствуют или повреждены.
Большие компьютерные игры часто становятся жертвой этой проблемы из-за нехватки свободного места в ОЗУ. Поэтому, чтобы исправить ошибку ISDone.dll в Windows 11/10, вам нужно сосредоточиться на двух направлениях: Память и DLL файлы. В RAM возможны 2 ситуации, она слишком мала, чтобы управлять игрой или повреждена во время сбоев.
С другой стороны, если dll файл является причиной, то повреждение или отсутствие файла, является причиной на которой вы должны сосредоточиться. В большинстве случаях ошибка ISDone.dll возникает из-за неисправного файла Unarc.dll, находящегося в папке System32 в 32-разрядных операционных системах и в папке SysWOW64 в 64-разрядных системах и выдает следующее сообщение об ошибке:
Произошла ошибка при распаковке: Архив поврежден! Unarc.dll вернул код ошибки — 1, 11, 12, 7…
Таким образом, если вы видите это сообщение об ошибке, значит ваш компьютер не смог прочитать установочные архивные файлы. Разберем для начала способ, который помог большинству пользователей, чтобы исправить проблему isdone.dll с кодом ошибки Unarc.dll при распаковке, а потом рассмотрим обходные решения данной ошибки.
Как исправить ошибку ISDone.dll с кодом Unarc.dll в Windows 10
Сначала давайте разберем способ, который в большинстве случаев помогает — это установка игры в безопасном режиме. Большие игры имеют огромную коллекцию файлов и они создают конфликты с предустановленными драйверами и сторонним программным обеспечением. Как только вы войдете в безопасный режим, все эти приложения не загрузятся, поэтому для игры есть свободное место. Следовательно, установка игры в безопасном режиме избавит вас от всех лишних процессов и памяти. Для этого давайте выполним некоторые шаги.
1. Нажмите и удерживайте клавишу «Shift» на клавиатуре. Теперь перезагрузите компьютер. Для этого нажмите «Пуск» на панели задач, после чего на значке «Выключение» выберите «Перезагрузка«. Можете ознакомиться с полным руководством, как зайти в безопасный режим windows.
2. После перезагрузки компьютера, в безопасном режиме установите игру, в которой отображается ошибка.
3. После установки игры, вам нужно выйти из безопасного режима. Для этого нажмите комбинацию кнопок Win+R и введите msconfig.
4. в открывшимся окне «конфигурация системы«, перейдите во вкладку «Загрузка» и снимите флажок «Безопасный режим». Нажмите применить и «OK», после чего перезагрузите компьютер или ноутбук и наслаждайтесь игрой без ошибки ISDone.dll и Unarc.dll в windows 10. Если не помог этот метод, то рассмотрим ниже 2 способа связанные с RAM и DLL.
1. Решения связанные с RAM (ОЗУ)
Рассмотрим способ с оперативной памятью, которая является виновником ошибки ISDone.dll с кодом Unarc.dll в Windows 11.
Увеличить размер файла подкачки
Большие игры занимают от ГБ, по этому у ОЗУ не хватает объема для выполнения требуемого пространства. Windows использует часть жесткого диска как виртуальную память и называется размеров файла подкачки. Следовательно, увеличьте его объем и убедитесь, что оперативная память соответствует требованиям к игре.
1. Нажмите кнопки Win+R и введите sysdm.cpl, чтобы открыть свойства системы.
2. В открывшимся новом окне перейдите во вкладку «Дополнительно» и в разделе быстродействие нажмите «параметры«.
3. Нажмите на вкладку «Дополнительно» и ниже в разделе виртуальная память щелкните на «Изменить«.
4. В окне виртуальная память снимите галочку «автоматически выбирать объем файла подкачки«. Далее выберите точкой «Указать размер» и задайте в графах минимальный 100 и максимальный 3000 размер. Обратите внимания, что вы можете увеличить размер, если игра требует больше. Теперь нажмите OK и система попросит перезагрузить компьютер, чтобы сделать изменения эффективными. После перезагрузки, запустите установку игры, чтобы проверить, исправлена ли ошибка isdone.dll при распаковке игры и не возвращается ли код Unarc.dll.
Удалить файлы Temp
1. Зажмите комбинацию кнопок Win+R и наберите в поле %TEMP%, чтобы открыть местоположение скрытых временных файлов.
2. Выделите все файлы, которые находятся в папке temp и удалите их.
Запустить средство диагностики оперативной памяти Windows
После увеличения размера файла подкачки, сохраняющаяся ошибка указывает на то, что в ОЗУ может быть что-то неправильно. Средство диагностики памяти Windows устранит сомнения, поэтому запустите его на своем компьютере. Мы разберем кратко, как запустить диагностику, но более подробно можете посмотреть по ссылке, как проверить оперативную память на ошибки.
1. Нажмите «пуск», наберите mdsched.exe и запустите его.
2. В диалоговом окне средство проверки памяти windows, выберите пункт «Выполнить перезагрузку и проверку (рекомендуется)«. После перезапуска, появится синий экран с тестом для ОЗУ. Если в тесте возникнут серьезные ошибки, то скорее всего придется заменить планку RAM. Смотрите более подробно по ссылке выше, там описаны как исправить ошибки и к чему они относятся.
Запустить очистку диска
Файлы установки Windows много раз добавляют мусор в дополнение к системным файлам. Процесс установки игры может быть прерван из-за беспорядка мусорных, старых файлов, поэтому запуск очистки диска был бы хорошей идеей. Хотя руководство по очистке жесткого диска от ненужных файлов уже существует, но мы рассмотрим его здесь вкратце.
1. Нажмите Win+R и наберите cleanmgr, чтобы запустить средство очистки диска.
2. В новом окне выберите системный диск для очистки его от мусора.
3. Отметьте галочкой все что находится в списке и нажмите снизу «очистить системные файлы«. В следующим окне также отметьте весь список файлов для удаления и нажмите OK, чтобы удалить мусор с системного диска.
2. Решения связанные с DLL-файлами
DLL показывает динамическую библиотеку ссылок, которая помогает выполнять несколько задач в операционной системе Windows. В папку System32 установочного диска входят все DLL-файлы, которые назначаются различным функциям. Обычно игры содержат все необходимые dll файлы, но когда у вас пиратская или поврежденная игра, это и вызывает различные ошибки, как правило с отсутствием библиотек. Если вы обнаружите ошибку ISDone.dll на ПК с Windows 11/10, то здесь представлено несколько рабочих решений.
Отключить антивирус
Брандмауэр Windows и защитник Windows защищают систему от вредоносных файлов, но иногда они предотвращают установку подлинной игры из-за определенных ограничений. После этого отключите оба приложения безопасности, чтобы проверить решена ли ошибка при установке игры. Кроме того, если вы используете сторонний антивирус, то отключите его.
1. Перейдите в настройки центра безопасности и отключите антивирус. Для этого проделайте следующий путь Все параметры > Обновления и безопасность > защитник windows > Открыть центр безопасности защитника windows. Далее нажмите на иконку «Защита от вирусов и угроз» и выберите «Параметры защиты от вирусов и других угроз«. Перетащите ползунки в режим Откл. Таким образом, Защитник Windows отключен, поэтому теперь сосредоточиться на отключении брандмауэра.
2. В том же окне центра безопасности нажмите на значок «домика» кабинет и выберите «брандмауэр и безопасность сети«.
3. Вы увидите «Общественная сеть», «Частная сеть» и «Сеть домена». Нажмите на каждую из них и перетяните ползунок в режим отключения. Теперь убедитесь, что ошибка ISDone.dll в Windows 10 или Windows 11 не возникает во время установки игры и не возвращается код Unarc.dll.
Карантин антивируса
Если игра была скачена с торрента, то скорее всего антивирус заблокировал некоторые файлы как «кряки» при установке данной игры, что и вызвало ошибку Unarc.dll вернул код ошибки 11, 12… По этому вам нужно открыть карантин антивирусного продукта и восстановить данные файлы, после чего отключить антивирус и повторить установку игры.
Проверка диска и SyS файлов
Запуск инструмента SFC, DISM chkdsk по восстановлению поврежденных системных файлов и битых секторов на диске, также является отличным способом, если выше решения не помогли. SFS и DISM проверят системные файлы и по возможности восстановит поврежденные, если обнаружит их, а chkdsk автоматически исправит плохие сектора на диске.
1. Запустите командную строку от имени администратора.
2. В командную строку введите ниже три команды по очереди, дожидаясь окончание процесса каждой, после чего, перезагрузите ПК и убедитесь, что ошибка ISDone.dll при установке игры пропала и код Unarc.dll исчез.
chkdsk c: /f /rsfc /scannowDISM /Online /Cleanup-Image /RestoreHealth
Перерегистрируйте файл ISDone.dll
Поврежденный файл ISDone.dll или Unarc.dll является основной причиной этой проблемы, поэтому вам необходимо перерегистрировать его. В предыдущем процессе вы уже изучили способ запуска «командной строки» с правами админа.
1. Задайте команду в командной строке regsvr32 Isdone.dll, чтобы перерегистрировать файл ISDone.dll.
Если вы обнаружите, что произошла ошибка при распаковке: Архив поврежден unarc.dll вернул код ошибки ERROR: archive data corrupted (decompression fails), то также выполните следующую команду в CMD
regsvr32 unarc.dll.
Загрузите файлы ISDone.dll и unarc.dll
Это проверенное решение, если файлы DLL отсутствуют или работают неправильно.
1. Перейдите по ссылке на сайт https://www.dllme.com/dll/files/isdone_dll.html и нажмите Download now, чтобы скачать dll файл отдельно.
2. Зайдите на страницу https://www.dllme.com/dll/files/unarc_dll.html если вы получаете сообщение об ошибке unarc.dll и скачайте файл.
3. После чего, когда загрузка обоих файлов закончится, нажмите на каждом из них правой кнопкой мыши, чтобы извлечь или разархивировать.
4. Откройте системный диск по пути C:/Windows/System32 и скопируйте туда эти файлы.
Надеюсь, что вы исправили данную ошибку ISDone.dll с кодом Unarc.dll при установке игры.
3. Решение запуска установщика игры или программы с папки TEMP
В комментариях один пользователь под ником Павел Панченко поделился интересным способом. Если Вам, вышеперечисленные методы не помогли, то разберем еще одно решение данной проблемы. Суть такова, что нужно закинуть сам установщик игры в временную папку windows «TEMP«, давайте разберем как это сделать.
1. Нажмите сочетание кнопок Win+R и введите %TEMP% или перейдите по пути включив скрытые папки и файлы C:пользователиимя_пользователяAppdataLocalTemp
2. Скопируйте сам установщик «.exe» игры или программы и поместите его в открытую папку temp. Далее просто запустите установку игры с временной папки temp. Если будет выдавать ошибки, то попробуйте запустить установку от имени администратора, нажав по самому установщику правой кнопки мышкой. После успешной установки, можете удалить сам установщик, чтобы не занимал драгоценное место на системном диске.
4. Название папки на русском
Если при установке игры вы создали папку и задали её имя на русском языке, то переименуйте в латиницу (англ.). Либо, при повторной установке игры задайте сразу имя папки на английском.
5. Редактирование PrefetchParameters
Нажмите Win+R и введите regedit, чтобы открыть редактор реестра. В реестре перейдите по пути:
HKEY_LOCAL_MACHINESYSTEMControlSet001ControlSession ManagerMemory ManagementPrefetchParameters
- Справа дважды щелкните по EnablePrefetcher и задайте значение 1.
- Перезагрузите ПК.
Смотрите еще:
- MSVCP140.dll отсутствует на компьютере
- На компьютере отсутствует api-ms-win-crt-runtime-l1-1-0.dll
- Скачать xinput1_3.dll или d3dx9_43.dll для Windows 10/8/7
- Отсутствует файл xlive.dll? Скачайте его для запуска игр Windows Live
- Исправлена ошибка Atiadlxx.dll в Windows 10
[ Telegram | Поддержать ]
При установке программ или компьютерных игр могут возникать ошибки, прерывающие процесс установки. Особенно часто такие проблемы появляются при установке программ и игр, скачанных из не очень надежных источников, например с торрентов.
Одной из распространенных проблем является ошибка ISDone.dll, которая сопровождается сообщением о том, что Unarc.dll вернул код ошибки. В данном материале мы рассмотрим причины возникновения ошибки ISDone.dll и Unarc.dll при установке игр, а также расскажем как эту ошибку можно исправить в Windows 10 или Windows 7.
Ошибка ISDone.dll, Unarc dll вернул код ошибки
Как уже было сказано, ошибка ISDone.dll в Windows 10 или Windows 7 чаще всего появляется при установке компьютерных игр, а также других программ большого размера. Особенно часто ошибка ISDone.dll возникает при установке не лицензионных игр, например, при установке репака (repack) скачанного с торрентов.
При установке больших игр или программ, установщик часто содержит сжатые данные, которые распаковываются на ваш жесткий диск. Процесс распаковки использует большое количество оперативной памяти и места на жестком диске, а также длится достаточно долгое время. Если при этом происходит какой-то сбой, то установка прерывается с ошибкой ISDone.dll.
Чаще всего ISDone.dll выдает следующее сообщение:
- Произошла ошибка при распаковке! Unarc.dll вернул код ошибки -1. ERROR: archive data corrupted (decompression fails).
Иногда в сообщении об ошибке ISDone.dll имеется дополнительная информация, указывающая на возможную причину, например:
- Невозможно считать данные. Код -6.
- Архив поврежден. Код -7.
- Необходимые функции не поддерживаются библиотекой. Код -8.
- Невозможно записать данные на диск. Код -11.
- Не совпадает контрольная сумма. Код -12.
- Заголовок архива поврежден. Код -14
Также само сообщение может быть на английском языке:
- An error occurred when unpacking! Unarc.dll returned an error code: -1. ERROR: archive data corrupted (decompression fails).
Причины, которые приводят к появлению ошибки ISDone.dll и Unarc.dll, могут быть разные. Но, все они так или иначе связаны со считыванием или записью файлов. Ниже мы рассмотрим самые распространенные варианты и способы решения данной проблемы.
Как исправить ошибку ISDone.dll и Unarc.dll
Если при попытке установить игру вы получаете ошибку ISDone.dll и Unarc.dll, то первое, что нужно проверить, это пути к файлам установщика. Эти пути не должны содержать русских букв (кириллицы).
Например, если файл находится в папке:
- C:UsersИванЗагрузки
То его нужно переместить в другую папку, путь к которой не будет содержать русских букв. Например, можно использовать папку:
- D:Downloads
Также кириллицы не должно быть в:
- Названии самого файла установщика (файл «установщик.exe» – будет выдавать ошибку).
- Пути к месту установки (папка «C:Игры» — не подойдет).
- Пути к папке с временными файлами (папка «C:UsersИванAppDataLocalTemp» — не подойдет)
С последним пунктом сложнее всего. По умолчанию в Windows папка с временными файлами находится внутри папки пользователя. Поэтому если имя пользователя содержит кириллицу, то и путь к временным файлам будет содержать кириллицу. Например:
- Пользователь: Иван
- Папка пользователя: C:UsersИван
- Папка с временными файлами: C:UsersИванAppDataLocalTemp
Решить проблему с временными файлами можно двумя способами:
- Изменить расположение папки с временными файлами через «Переменные среды».
- Создать пользователя с именем на латинице и установить программу из по его учетной записи (проще и безопасней).
Другие возможные причины появления ошибки ISDone.dll и Unarc.dll:
- Установщик или архив поврежден. Попробуйте скачать программу с другого сайта.
- Недостаточно места на системном диске. Попробуйте освободить место на системном диске и повторить установку.
- Установка блокируется антивирусом. Попробуйте отключить антивирус и повторить установку.
- Недостаточно оперативной памяти. Попробуйте увеличить файл подкачки и повторить установку.
- Неисправная оперативная память. Попробуйте проверить оперативную память на ошибки и при необходимости заменить модули на новые.
Посмотрите также:
- Msvcp140.dll: что это за ошибка и как ее исправить
- Vcruntime140.dll: что это за ошибка и как ее исправить
- Ошибка «Администратор заблокировал выполнение этого приложения» в Windows 10
- Ошибка «У вас нет разрешения на сохранение файлов в этом месте» в Windows 10
Автор
Александр Степушин
Создатель сайта comp-security.net, автор более 2000 статей о ремонте компьютеров, работе с программами, настройке операционных систем.
Остались вопросы?
Задайте вопрос в комментариях под статьей или на странице
«Задать вопрос»
и вы обязательно получите ответ.
На чтение 6 мин. Просмотров 8.6k. Опубликовано 13.07.2019
Сообщение об ошибке Доннелла иногда появляется при установке или запуске игр в Windows 10.
Когда возникает эта ошибка, появляется сообщение об ошибке ISDone.dll, которое выглядит следующим образом: « Произошла ошибка при распаковке: архив поврежден. Unarc.dll вернул код ошибки: -7. »
Сообщение об ошибке может незначительно отличаться, но оно всегда включается в диалоговое окно ISDone.dll. Когда он появляется, вы не можете установить или запустить игру.
Проблема в первую очередь связана с недостаточным объемом оперативной памяти или жесткого диска для игры, но также может быть связана с поврежденными файлами DLL. Вот как вы можете исправить ошибку Windows 10 ISDone.dll.
Содержание
- Как я могу исправить ошибки ISDone.dll в Windows 10?
- 1. Дважды проверьте системные требования игры
- 2. Запустите сканирование системных файлов
- 3. Установите игру в безопасном режиме Windows
- 4. Раскройте файл подкачки
- 5. Отключить антивирус
- 6. Отключите брандмауэр Windows
- 7. Перерегистрируйте ISDone.dll.
Как я могу исправить ошибки ISDone.dll в Windows 10?
- Перепроверьте системные требования игры
- Запустите сканирование системных файлов
- Установите игру в безопасном режиме Windows
- Разверните страницу подкачки
- Отключить антивирус
- Отключить брандмауэр Windows
- Перерегистрировать ISDone.dll
1. Дважды проверьте системные требования игры
Во-первых, дважды проверьте ваш ноутбук или рабочий стол на соответствие всем системным требованиям игры. Убедитесь, что ваш ноутбук или настольный компьютер соответствует минимальным требованиям к системной памяти и что на вашем жестком диске достаточно свободного места для игры.
Если свободного места на жестком диске недостаточно, удалите некоторые программы, чтобы освободить место на жестком диске.
Также обратите внимание, что вам понадобится 64-битная платформа Windows для запуска игры, которая совместима только с 64-битными платформами. Если ваша платформа 32-битная, дважды проверьте спецификацию игровой платформы Windows.
Если вы хотите узнать, как определить разницу между 32-битным и 64-битным приложениями, прочитайте эту небольшую статью и узнайте все, что нужно знать о предмете.
Вы можете проверить свой собственный тип системы следующим образом.
- Откройте приложение Cortana, нажав кнопку Cortana на панели задач Windows 10.
- Введите ключевое слово «система» в поле поиска.
- Затем выберите «О вашем компьютере», чтобы открыть окно прямо под ним.

- Прокрутите вниз до сведений о типе системы, перечисленных там.
2. Запустите сканирование системных файлов
Если проблема связана с системными файлами, средство проверки системных файлов может устранить ошибку. Проверка системных файлов – это инструмент, включенный в Windows 10, который сканирует и восстанавливает поврежденные системные файлы.
Кроме того, вы также можете использовать инструмент обслуживания образов развертывания через командную строку. Вот как вы можете использовать инструменты SFC и DISM в Windows 10.
- Откройте командную строку, нажав клавишу Win + горячую клавишу X. Затем вы можете выбрать Командная строка (Администратор) в меню.
- Затем введите «DISM.exe/Online/Cleanup-image/Restorehealth» в приглашении; и нажмите клавишу возврата.

Кажется, что все теряется при сбое DISM в Windows 10? Посмотрите это краткое руководство и избавьтесь от забот.
- После запуска утилиты обслуживания образов развертывания введите «sfc/scannow» в командной строке и нажмите «Return».

- Сканирование SFC, вероятно, займет около 30 минут. Когда это будет сделано, перезапустите Windows, если Windows Resource Protection восстанавливает файлы.
Команда сканирования теперь остановлена до завершения процесса? Не волнуйтесь, у нас есть простое решение для вас.
3. Установите игру в безопасном режиме Windows
В безопасном режиме Windows работают только основные системные программы и службы. Запуск Windows в безопасном режиме освобождает ОЗУ и сводит к минимуму возможные конфликты стороннего программного обеспечения с установщиком игры.
Таким образом, установка игры в безопасном режиме может устранить ошибку ISDone.dll. Вы можете запустить Windows 10 в безопасном режиме следующим образом.
- Нажмите клавишу Win + R, чтобы открыть Run.
- Введите ‘MSConfig‘ в текстовом поле «Выполнить» и нажмите ОК , чтобы открыть окно «Конфигурация системы» в снимке экрана ниже.

- Нажмите вкладку Boot на снимке ниже.

- Затем установите флажок Безопасная загрузка и переключатель Минимальный .
- Нажмите кнопки Применить и ОК .
- Затем выберите Перезагрузить , чтобы перезагрузить Windows в безопасном режиме.

- После этого установите игру, которая возвращает ошибку ISDone.dll.
- Не забудьте отменить выбор Безопасная загрузка перед перезагрузкой Windows.
Безопасный режим не работает в Windows 10?Не паникуйте, это руководство поможет вам преодолеть проблемы с загрузкой.
4. Раскройте файл подкачки
Расширение регистрации подкачки увеличит объем виртуальной памяти. Это увеличивает объем пространства на жестком диске для виртуальной памяти, что удобно, когда объем оперативной памяти ограничен.
Таким образом, это может быть потенциальным исправлением, которое может решить проблему недостаточного объема ОЗУ Вот как вы можете расширить подкачку страниц в Windows 10.
- Сначала введите «sysdm.cpl» в текстовом поле «Выполнить» и нажмите ОК , чтобы открыть окно, расположенное ниже.

- Нажмите вкладку «Дополнительно» в этом окне.

- Нажмите кнопку Настройки для выступления, чтобы открыть окно, показанное на снимке ниже.

- Затем выберите вкладку «Дополнительно» и нажмите кнопку Изменить . Эта кнопка откроет окно прямо под ним.

- Снимите флажок Автоматически управлять размером файла подкачки для всех дисков , если он выбран.
- Выберите переключатель Пользовательский размер .
- Теперь вы можете ввести более высокое значение в текстовое поле Начальный размер, чем то, которое указано в качестве текущего выделенного значения.
- Максимальный размер, который вы можете ввести, зависит от того, сколько оперативной памяти ваш ноутбук или настольный компьютер включает Windows ограничит объем хранения вашей страницы тремя объемами ОЗУ (около 12 000 МБ для четырех ГБ ОЗУ).
- Нажмите кнопку ОК , чтобы закрыть окно.
5. Отключить антивирус
Антивирусное программное обеспечение может блокировать установку некоторых игр. Таким образом, отключение стороннего антивируса может также исправить ошибку ISDone.dll.
Многие антивирусные утилиты включают в свои системные контекстные меню параметр отключения или отключения, с помощью которого вы можете временно отключить их. Безопасный режим Windows также может отключить стороннее антивирусное программное обеспечение.
6. Отключите брандмауэр Windows
- Брандмауэр Windows также может заблокировать установку подлинной игры. Вы можете отключить брандмауэр Windows, введя «Брандмауэр защитника Windows» в окне поиска Cortana.
- Нажмите Брандмауэр Защитника Windows, чтобы открыть окно, показанное ниже.

- Нажмите Включить или выключить брандмауэр Защитника Windows , чтобы открыть настройки ниже.

- Выберите оба переключателя Отключить брандмауэр Защитника Windows и нажмите ОК .
Хотите проверить, не блокирует ли ваш брандмауэр установку игры? Следуйте простым шагам в этом руководстве, чтобы узнать.
7. Перерегистрируйте ISDone.dll.
Перерегистрация DLL является одним из способов восстановления поврежденных DLL. В этом случае вам может потребоваться перерегистрировать библиотеки ISDone и Unarc. Вы можете перерегистрировать эти DLL следующим образом.
- Введите «Командная строка» в поле поиска Cortana.
- Нажмите правой кнопкой мыши командную строку и выберите Запуск от имени администратора .

- Введите «regsvr32 Isdone.dll» в командной строке и нажмите клавишу Enter.

- Затем введите «regsvr32 unarc.dll» в окне подсказки и нажмите клавишу возврата.
Если у вас возникли проблемы с доступом к командной строке от имени администратора, вам лучше ознакомиться с этим руководством.
Одно или несколько из этих разрешений могут исправить ошибку ISDone.dll, чтобы вы могли установить и запустить нужную игру. Кроме того, добавление новой оперативной памяти и удаление временных файлов с помощью утилиты очистки диска может также устранить сообщение об ошибке.
Если у вас есть какие-либо дополнительные предложения по исправлению ошибки ISDone.dll, пожалуйста, поделитесь ими ниже.
Перейти к контенту
Библиотеки dll являются важной составляющей системы виндоус. Они обеспечивают работоспособность различных программ в том числе игр. В обычной ситуации сбой ISDone.dll происходит при установке игры на компьютер. Проблема может возникнуть как на операционной системе Windows 10 так и на предшествующих версиях. В основном это происходит благодаря отсутствию свободной памяти обрабатывающей работу проиграммы. Также ошибка может возникать при повреждении или полном отсутствии указанных dll файлов.
Далее в статье будут рассмотрены причины возникновения ошибки, а также способы устранения.
Причины ошибки
Как сказано выше — главной причиной возникновения сбоя является отсутствие свободного места при функционировании приложения. В связи с этим зачастую при работе с множеством приложений и когда одно из них требует повышенной концентрации ресурсов компьютера — риск ошибки isdone.dll серьезно возрастает..
Если у вас очень хорошее железо и возникновение подобных ситуаций крайне маловероятно то проблема скорее всего заключается в повреждении указанных файлов.
Решение ошибки
- При появлении на экране монитора ошибки как указано на картинке выше — компьютер не может прочитать файлы установки. Что бы исправить указанный сбой следует проделать следующие действия:
- Попробуйте установить игру/приложение в безопасном режиме. Обычно такая ошибка происходит при конфликте установочных файлов с запущенными приложениями или программным обеспечением, которое будет отключено в безопасном режиме. Перезагрузите компьютер и войдите в безопасный режим.
- Установите необходимую программу
- После завершения установки для возвращения в обычный режим нажимаем windows + R и вводим команду «msconfig«
- Переходим во вкладку загрузка и снимаем галочку с безопасного режима как указано на рис.
Ошибка при установке isdone dll
Решение
Также проблемой может являться оперативная память компьютера. При нехватке оперативной памяти компьютер частично использует память компьютера, которой также может нехватать для тяжелой игры или приложения. В таких случаях требуется увеличение файла подкачки
Совершаем следующие действия:
- Зажимаем сочетание клавиш windows + R и вводим команду «sysdm.cpl»
- Далее во вкладке «дополнительно» нажимаем кнопку «параметры»
- Далее следуем инструкции как на рисунке ниже и изменяем количество виртуальной памяти
- Задаем нужный размер памяти, как показано ниже, после чего нажимаем «ок» и перезагружаем компьютер
Ошибка isdone dll unarc dll при запуске игры
Причиной возникновения бага также могут служить «залежавшиеся» временные файлы. Нужно удалить файлы в папке «Temp»
- Зажимаем кнопки windows + R, после чего вводим команду как указано ниже:
- Необходимо выделить все файлы из временной папки «Темп» и удалить их
Рекомендации
При установке игры или приложений ошибки связанный с dll библиотеками не редкость. В особенности часто последние возникают на более ранних версиях виндоус в связи с отстутствием большинства указанных библиотек после переустановки программного обеспечения. Если вы столкнулись именно с такой проблемой то не лишним будет проверить наличие библиотек и в случае их отсутствия сперва установить их, после чего повторно использовать вышеуказанные методы.