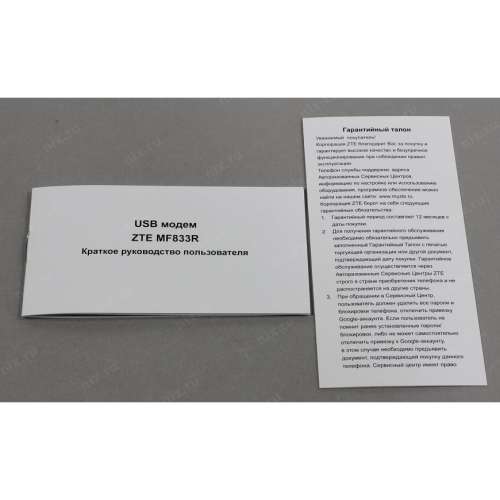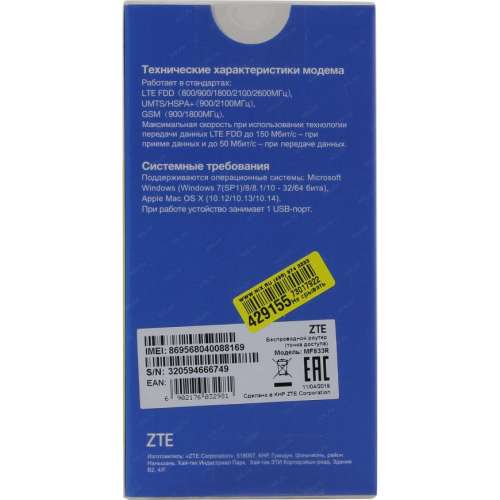Zte mf 833v прошивка
ZTE MF833 (все модели) – обсуждение
usbmodem, ltemodem, 3gmodem | USB:1 порт USB 2.0
-
- GSM/GPRS/EDGE
- UMTS/HSDPA/HSUPA/HSPA+/DC-HSDPA/DC-HSUPA
HSPA+ Rel. 9 - LTE-FDD, LTE-TDD
LTE Rel. 10
-
- GSM 850/900/1800/1900 МГц
- UMTS 850/900/1900/2100 МГц
- LTE-FDD B1/B2/B3/B4/B5/B7/B8/B20/B28 (2100/1900/1800/1700/850/2600/900/800/700 МГц)
- LTE-TDD B38/B39/B40/B41 (2600/1900/2300/2500 МГц)
Указаны все частоты, которые могут быть в модеме. Частоты, которые в Вашем модеме, зависят от модели
-
- UMTS
Максимальная скорость загрузки до 42,2 Мбит/с (зависит от модели)
Максимальная скорость отправки до 11,5 Мбит/с (зависит от модели)
Если, например, чипсет Qualcomm MDM9225, и производитель не ограничивал возможности чипсета, возможно наличие 3C-HSDPA, максимальная скорость загрузки до 63,3 Мбит/с (зависит от модели)
https://www.qualcomm.c…ragon-modems-4g-lte-x5
https://www.qualcomm.c…upport-hspa-release-10 - LTE-FDD, максимальная скорость 150(или 300)/50 Мбит/с , Cat. 4(Cat. 7)
- UMTS
Сообщение отредактировал M|A|G — 19.07.21, 14:08
Сообщение отредактировал rkgvktyt — 21.04.20, 19:43
Сообщение отредактировал rkgvktyt — 21.06.20, 15:42
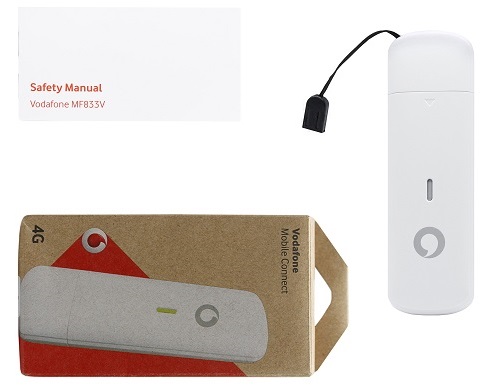
Сообщение отредактировал rkgvktyt — 11.12.19, 18:02
- Qualcomm MDM9207 chipset/platform
- 3G WCDMA Band 1/8 (2100/900 МГц)
- LTE-FDD Band 1/ 3 /5/8 (2100/ 1800 /850/900 МГц )
- LTE-TDD Band 38/41 (2600/2500 МГц)
- Нет разъема для антенн
- Используется mini-SIM
- Есть с веб-интерфейсом и без
- 90 x 28.4 x 13 мм
Сообщение отредактировал rkgvktyt — 11.12.19, 18:02
Сообщение отредактировал rkgvktyt — 20.06.20, 21:35
Программы для прошивки, чипсеты Qualcomm MDM9225/MDM9207
Программа для прошивки модема ZTE MF833 / ZTE MF833 T / ZTE MF833 V с чипсетом Qualcomm MDM9225 ZTE SalesDL LTE 9225 V1.00.07. Очень проста в использовании.
SW Directory — путь с файлам fireware
NV Directory — диск/папка, где находится файл Channel1.nvm
Download — прошивка выбранными файлами
Backup NV — полный бекап NV-раздела, создание файла Channel1.nvm (содержит IMEI)
Restore NV — восстановление NV-раздела из ранее созданного файла
Программа для прошивки модема ZTE MF833 T / ZTE MF833 U / ZTE MF833 R с чипсетом Qualcomm MDM9207 ZTE Terminal Software Update Framework V1.0.1B02. Для работы программы нужен плагин для MDM9207 ZTE MDM9x07 Upgrade Plugin V1.00.00. После скачивания двух программ в ZTE Terminal Software Update Framework V1.0.1B02 выбрать Option, Import Plugin, Import, место нахождения плагина, ОК. В строке SW PATH нужно указать папку, где находится firmware. В строке отобразится Port , IMEI , статус CONNECT и другие данные. Большая кнопка для запуска.
Добавлено 19.10.2019, 20:19
Лучше пользоваться последней версией DC-unlocker client dc-unlocker2client_1.00.1428.zip Эта версия поддерживает ZTE MF833V
Сообщение отредактировал rkgvktyt — 30.07.20, 18:38
Как создать Full dump модема ZTE MF833 на чипсете Qualcomm?
Методика основана на подробном изложении, спасибо vvevvevve
1. Скачиваем драйвера vvevvevve и инструменты vvevvevve, извлекаем из архивов всё в C:1, запускаем Setup.exe. Если драйверы установлены, следующий пункт
2. Запускаем SCSI.exe. Если модем уже в режиме COM-портов, следующий пункт
3. Запускаем
rawdump9x25.cmd, если модем на чипсете Qualcomm MDM9225 ,
и указываем сначала номер диагностического порта ZTE Diagnostics Interface, потом номер Download mode (будет на текущем этапе 1 порт) порта ZTE Diagnostics Interface. Номера можно посмотреть в Диспетчере устройств.
4. После ожидания появится файл rawdump.bin, который и есть Full dump. Если режим COM-портов не нужен, запускаем MF_bckfrmfactory.cmd. Файл можно использовать для восстановления модема.
Сообщение отредактировал rkgvktyt — 02.02.20, 09:57
Модем ZTE MF833U1 ZX297520V3
Шестая версия модема ZTE MF833 — ZTE MF833 U1 https://easy-firmware.…oads&b=folder&id=46319
- WCDMA/LTE-FDD/LTE-TDD
- Максимальная скорость LTE до 150 Мбит/с, LTE FDD (Category 4): DL 150 Mb/s, UL 50 Mb/s
- 3G WCDMA Band 1/8 (2100/900 MHz)
- LTE-FDD Band 1/ 3 /5/8 (2100/ 1800 /850/900 MHz)
- LTE-TDD Band 38/39/40/41 (2600/1900/2300/2500 MHz)
- Чипсет ZX297520V3
- USB 2.0
- Разъем для micro-SIM карты (3FF USIM)
- Windows XP/Vista/7/8/10, Mac OS
- Существует веб-интерфейс и Stick
- Размеры 90×28,4×13 mm
Сообщение отредактировал rkgvktyt — 21.06.20, 15:41
Источник
Zte mf 833v прошивка
ZTE MF833 (все модели) – обсуждение
usbmodem, ltemodem, 3gmodem | USB:1 порт USB 2.0
-
- GSM/GPRS/EDGE
- UMTS/HSDPA/HSUPA/HSPA+/DC-HSDPA/DC-HSUPA
HSPA+ Rel. 9 - LTE-FDD, LTE-TDD
LTE Rel. 10
-
- GSM 850/900/1800/1900 МГц
- UMTS 850/900/1900/2100 МГц
- LTE-FDD B1/B2/B3/B4/B5/B7/B8/B20/B28 (2100/1900/1800/1700/850/2600/900/800/700 МГц)
- LTE-TDD B38/B39/B40/B41 (2600/1900/2300/2500 МГц)
Указаны все частоты, которые могут быть в модеме. Частоты, которые в Вашем модеме, зависят от модели
-
- UMTS
Максимальная скорость загрузки до 42,2 Мбит/с (зависит от модели)
Максимальная скорость отправки до 11,5 Мбит/с (зависит от модели)
Если, например, чипсет Qualcomm MDM9225, и производитель не ограничивал возможности чипсета, возможно наличие 3C-HSDPA, максимальная скорость загрузки до 63,3 Мбит/с (зависит от модели)
https://www.qualcomm.c…ragon-modems-4g-lte-x5
https://www.qualcomm.c…upport-hspa-release-10 - LTE-FDD, максимальная скорость 150(или 300)/50 Мбит/с , Cat. 4(Cat. 7)
- UMTS
Сообщение отредактировал M|A|G — 19.07.21, 14:08
Сообщение отредактировал rkgvktyt — 21.04.20, 19:43
Сообщение отредактировал rkgvktyt — 21.06.20, 15:42
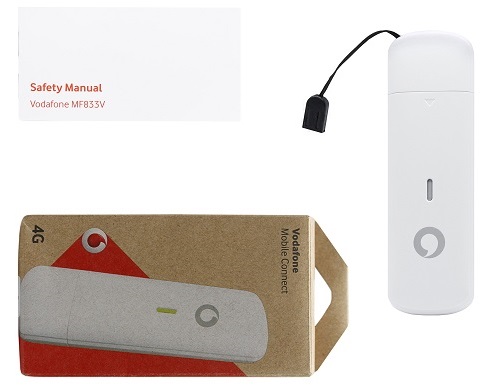
Сообщение отредактировал rkgvktyt — 11.12.19, 18:02
- Qualcomm MDM9207 chipset/platform
- 3G WCDMA Band 1/8 (2100/900 МГц)
- LTE-FDD Band 1/ 3 /5/8 (2100/ 1800 /850/900 МГц )
- LTE-TDD Band 38/41 (2600/2500 МГц)
- Нет разъема для антенн
- Используется mini-SIM
- Есть с веб-интерфейсом и без
- 90 x 28.4 x 13 мм
Сообщение отредактировал rkgvktyt — 11.12.19, 18:02
Сообщение отредактировал rkgvktyt — 20.06.20, 21:35
Программы для прошивки, чипсеты Qualcomm MDM9225/MDM9207
Программа для прошивки модема ZTE MF833 / ZTE MF833 T / ZTE MF833 V с чипсетом Qualcomm MDM9225 ZTE SalesDL LTE 9225 V1.00.07. Очень проста в использовании.
SW Directory — путь с файлам fireware
NV Directory — диск/папка, где находится файл Channel1.nvm
Download — прошивка выбранными файлами
Backup NV — полный бекап NV-раздела, создание файла Channel1.nvm (содержит IMEI)
Restore NV — восстановление NV-раздела из ранее созданного файла
Программа для прошивки модема ZTE MF833 T / ZTE MF833 U / ZTE MF833 R с чипсетом Qualcomm MDM9207 ZTE Terminal Software Update Framework V1.0.1B02. Для работы программы нужен плагин для MDM9207 ZTE MDM9x07 Upgrade Plugin V1.00.00. После скачивания двух программ в ZTE Terminal Software Update Framework V1.0.1B02 выбрать Option, Import Plugin, Import, место нахождения плагина, ОК. В строке SW PATH нужно указать папку, где находится firmware. В строке отобразится Port , IMEI , статус CONNECT и другие данные. Большая кнопка для запуска.
Добавлено 19.10.2019, 20:19
Лучше пользоваться последней версией DC-unlocker client dc-unlocker2client_1.00.1428.zip Эта версия поддерживает ZTE MF833V
Сообщение отредактировал rkgvktyt — 30.07.20, 18:38
Как создать Full dump модема ZTE MF833 на чипсете Qualcomm?
Методика основана на подробном изложении, спасибо vvevvevve
1. Скачиваем драйвера vvevvevve и инструменты vvevvevve, извлекаем из архивов всё в C:1, запускаем Setup.exe. Если драйверы установлены, следующий пункт
2. Запускаем SCSI.exe. Если модем уже в режиме COM-портов, следующий пункт
3. Запускаем
rawdump9x25.cmd, если модем на чипсете Qualcomm MDM9225 ,
и указываем сначала номер диагностического порта ZTE Diagnostics Interface, потом номер Download mode (будет на текущем этапе 1 порт) порта ZTE Diagnostics Interface. Номера можно посмотреть в Диспетчере устройств.
4. После ожидания появится файл rawdump.bin, который и есть Full dump. Если режим COM-портов не нужен, запускаем MF_bckfrmfactory.cmd. Файл можно использовать для восстановления модема.
Сообщение отредактировал rkgvktyt — 02.02.20, 09:57
Модем ZTE MF833U1 ZX297520V3
Шестая версия модема ZTE MF833 — ZTE MF833 U1 https://easy-firmware.…oads&b=folder&id=46319
- WCDMA/LTE-FDD/LTE-TDD
- Максимальная скорость LTE до 150 Мбит/с, LTE FDD (Category 4): DL 150 Mb/s, UL 50 Mb/s
- 3G WCDMA Band 1/8 (2100/900 MHz)
- LTE-FDD Band 1/ 3 /5/8 (2100/ 1800 /850/900 MHz)
- LTE-TDD Band 38/39/40/41 (2600/1900/2300/2500 MHz)
- Чипсет ZX297520V3
- USB 2.0
- Разъем для micro-SIM карты (3FF USIM)
- Windows XP/Vista/7/8/10, Mac OS
- Существует веб-интерфейс и Stick
- Размеры 90×28,4×13 mm
Сообщение отредактировал rkgvktyt — 21.06.20, 15:41
Источник
Важно. База ZTE заработала, но к сожалению цена стала очень высокая. Закупочная стоимость подорожала в разы. Надеюсь со временем ситуация измениться в лучшую сторону.
Срок обработки заказа от 3 до 8 рабочих дней. Покупатель получает NCK-код, на E-mail указанный при оформлении покупки. Так же зарегистрированные Покупатели смогут его получить в Личном кабинете — История заказов.
Процесс разблокировки Теле2 4G MF833V
1. Выписываем IMEI-номер вашего устройства.
2. Оплатите товар.
3. Код придет вам на электронную почту (E-mail)
4. После получения товара вставьте SIM-карту другого оператора и введите полученный NCK-код разблокировки в окно запроса кода.
5. Если вы ввели все без ошибок, он покажет сеть оператора, сим-карту которого вы установили.
6. Не забудьте оставить отзыв!
Внимание! Коды гарантированы рабочие на 100% если в прошивку не вносились изменения, и нет root прав.
Внимание. Проверяйте наличие запроса ввода кода с sim-картой другого оператора.
Удачных покупок!
Модем zte mf833t
- GSM/GPRS/EDGE UMTS/HSDPA/HSUPA/HSPA+/DC-HSDPA/DC-HSUPA
HSPA+ Rel. 9 LTE-FDD, LTE-TDD
LTE Rel. 10
- GSM 850/900/1800/1900 МГц UMTS 850/900/1900/2100 МГц LTE-FDD B1/B2/B3/B4/B5/B7/B8/B20/B28 (2100/1900/1800/1700/850/2600/900/800/700 МГц) LTE-TDD B38/B39/B40/B41 (2600/1900/2300/2500 МГц)
- UMTS
Максимальная скорость загрузки до 42,2 Мбит/с (зависит от модели)
Максимальная скорость отправки до 11,5 Мбит/с (зависит от модели)
Если, например, чипсет Qualcomm MDM9225, и производитель не ограничивал возможности чипсета, возможно наличие 3C-HSDPA, максимальная скорость загрузки до 63,3 Мбит/с (зависит от модели)
Https://www. qualcomm. c…ragon-modems-4g-lte-x5
Https://www. qualcomm. c…upport-hspa-release-10 LTE-FDD, максимальная скорость загрузки 150/50 Мбит/с, Cat. 4
Сообщение отредактировал Rkgvktyt — 21.04.20, 19:39
Сообщение отредактировал Rkgvktyt — 21.04.20, 19:43
Сообщение отредактировал Rkgvktyt — 11.12.19, 18:02
Сообщение отредактировал Rkgvktyt — 11.12.19, 18:02
- Qualcomm MDM9207 chipset/platform 3G WCDMA Band 1/8 (2100/900 МГц) LTE-FDD Band 1/ 3 /5/8 (2100/ 1800 /850/900 МГц ) LTE-TDD Band 38/41 (2600/2500 МГц) Нет разъема для антенн Используется mini-SIM Есть с веб-интерфейсом и без 90 x 28.4 x 13 мм
Сообщение отредактировал Rkgvktyt — 11.12.19, 18:02
Сообщение отредактировал Rkgvktyt — 11.12.19, 18:02
Программы для прошивки, чипсеты Qualcomm MDM9225/MDM9207
Программа для прошивки модема ZTE MF833 / ZTE MF833 T / ZTE MF833 V с чипсетом Qualcomm MDM9225 ZTE SalesDL LTE 9225 V1.00.07. Очень проста в использовании.
SW Directory — путь с файлам fireware
NV Directory — диск/папка, где находится файл Channel1.nvm
Download — прошивка выбранными файлами
Backup NV — полный бекап NV-раздела, создание файла Channel1.nvm (содержит IMEI)
Restore NV — восстановление NV-раздела из ранее созданного файла
Программа для прошивки модема ZTE MF833 T / ZTE MF833 U / ZTE MF833 R с чипсетом Qualcomm MDM9207 ZTE Terminal Software Update Framework V1.0.1B02. Для работы программы нужен плагин для MDM9207 ZTE MDM9x07 Upgrade Plugin V1.00.00. После скачивания двух программ в ZTE Terminal Software Update Framework V1.0.1B02 выбрать Option, Import Plugin, Import, место нахождения плагина, ОК. В строке SW PATH нужно указать папку, где находится fireware. В строке отобразится Port, IMEI, статус CONNECT и другие данные. Большая кнопка для запуска.
Добавлено 19.10.2019, 20:19
Лучше пользоваться последней версией DC-unlocker client dc-unlocker2client_1.00.1428.zip Эта версия поддерживает ZTE MF833V
Сообщение отредактировал Rkgvktyt — 19.10.19, 20:22
Как создать Full dump модема ZTE MF833 на чипсете Qualcomm?
Методика основана на подробном изложении, спасибо vvevvevve
1. Скачиваем драйвера vvevvevve и инструменты vvevvevve, извлекаем из архивов всё в C:1, запускаем Setup. exe. Если драйверы установлены, следующий пункт
2. Запускаем SCSI. exe. Если модем уже в режиме COM-портов, следующий пункт
3. Запускаем
Rawdump9x25.cmd, если модем на чипсете Qualcomm MDM9225 ,
И указываем сначала номер диагностического порта ZTE Diagnostics Interface, потом номер Download mode (будет на текущем этапе 1 порт) порта ZTE Diagnostics Interface. Номера можно посмотреть в Диспетчере устройств.
4. После ожидания появится файл Rawdump. bin, который и есть Full dump. Если режим COM-портов не нужен, запускаем MF_bckfrmfactory. cmd. Файл можно использовать для восстановления модема.
Сообщение отредактировал Rkgvktyt — 02.02.20, 09:57
- WCDMA/LTE-FDD/LTE-TDD Максимальная скорость LTE до 150 Мбит/с, LTE FDD (Category 4): DL 150 Mb/s, UL 50 Mb/s 3G WCDMA Band 1/8 (2100/900 MHz) LTE-FDD Band 1/ 3 /5/8 (2100/ 1800 /850/900 MHz) LTE-TDD Band 38/39/40/41 (2600/1900/2300/2500 MHz) Чипсет ZX297520V3 USB 2.0 Разъем для micro-SIM карты (3FF USIM) Windows XP/Vista/7/8/10, Mac OS Существует веб-интерфейс и Stick Размеры 90×28,4×13 mm
Сообщение отредактировал Rkgvktyt — 11.12.19, 18:03
3Ginfo
Прошивка и разблокировка брендированных
Модемов/телефонов/роутеров/планшетов
Мы ВКонтакте
Наш канал
Голосование
Последние посетители
- Goldenito
[ 20 мин, 48 сек назад ] KKURU
[ 4 часов, 0 мин, 43 сек назад ] rash_b
[ 4 часов, 6 мин, 50 сек назад ] Aleksey64RUS
[ 4 часов, 22 мин, 35 сек назад ] skilfor1
[ 5 часов, 6 мин, 38 сек назад ] Anony
[ 5 часов, 9 мин, 31 сек назад ] mtskukmor
[ 7 часов, 50 мин, 26 сек назад ] zzzepr
[ 11 часов, 18 мин, 38 сек назад ] djonlk
[ 16 часов, 22 мин, 49 сек назад ] busterman007
[ 1 день, 57 мин, 50 сек назад ]
Главное меню
Добро пожаловать,
Рассказать о нас
Вход через loginza
Мини-чат
Eugeneration
27 апр : 20:46
Rash_b, спасибо большое. через калькулятор получилось
Eugeneration
27 апр : 20:43
Rash_b, flash тоже не подходит
Rash_b
27 апр : 20:42
Eugeneration, При прошивке может потребоваться Flash код. Который можно расчитать в онлайн калькуляторе: http://3ginfo. ru/custom/new_unlocker. php
Eugeneration
27 апр : 20:36
При прошивке требует пароль. какой?
Rash_b
27 апр : 05:26
Rublik2009, оба подходят. Можно ставить любой
Rublik2009
27 апр : 04:56
Для модема Е-173 для России, какой Дашборд лучше поставить? 3.5 или 3.0 или есть получше?
В сети
Рекорд он-лайн: 467
(Пользователей: 0, Гостей: 467) в 13 июн : 09:42
Поиск 3Ginfo
Поддержи проект
ZTE MF833T (МТС 836F, Билайн ZTE MF833T) (Описание, прошивки, разблокировка)
4G USB модем МТС 836F — появился в салонах связи МТС по цене 2600 рублей, а в у оператора Билайн по цене 2590 рублей. Производителем данного устройства является фирма ZTE, и в ее классификации он значится как ZTE MF833T, но на сайте МТС, как ZTE 833T. Из особенностей, МТС 836F работает в сетях 4G,3G,2G. Модемом можно управлять через web интерфейс. Ip адрес по-умолчанию 192.168.0.1. МТС 836F построен на чипсете ZX297520M.
Основные характеристики:
2G: 900/1800МГц
3G: 900/2100Мгц
LTE-FDD (B3/7/20): 800/1800/2600 МГц
Скорость передачи данных:
По технологии 4G (LTE) — до 150 Мбит/с
По технологии 3G (HSPA+) — до 21,6 Мбит/с
По технологии 2G (EDGE) — до 236,8 кбит/с
Операционные системы:
Поддержка OC Windows 7, Windows 8, Windows 8.1, Windows 10, Mac OS (10.9-10.12)
МТС 836F
Версия ПО: WEB_MTS836FV1.0.0B04
Версия ПО устройства: BD_MTS836FV1.0.0B04
WEB интерфейс поддерживает USSD запросы
Если вы МТС 836F перевели в режим COM портов, т. е. в диспетчере устройств появились два неизвестных устройства USB-AT и USB-LOG и не можете найти драйвера и соответственно вернуть модем в рабочее состояние, то необходимо выполнить следующее:
1. Скачать и распаковать драйвера или Драйвера (добавлен VID и PID от МТС 836F).
2. Выбрать в диспетчере устройств — неизвестное устройство USB-AT (USBV >zxicser. inf и нажать ОК. В появившемся перечне, найти строку с AT.
3. Аналогично п.2. выполнить обновление драйверов и для USB-LOG (USBVID_19D2&PID_0534&MI_01), единственно в выпадающем перечне выбрать строку содержащую LOG.
4. Драйвера успешно установлены, теперь необходимо вернуть модем в исходное состояние, т. е. чтобы им можно было управлять через Web интерфейс. Для этого запускаем любую терминальную программу, к примеру, putty.
5. Открываем диспетчер устройств, в разделе COM-порты находим номер com порта модема (на который вы ранее установили драйвера из п.2., т. е. порт с AT)
6. Вписываем этот номер com-порта в putty и подключаемся.
7. Для того, чтобы вы могли видеть набираемые символы введите команды ate1 и нажмите Enter.
8. Теперь введите команду AT+ZMODE=0 и нажмите Enter.
9. И последний шаг, необходимо перезагрузить модем, вводите команду AT+ZSOFTRESET и подтверждаете кнопкой Enter.
10. Программа putty должна проинформировать, что связь с модемом была потеряна, и модем появляется в системе как виртуальный CD-ROM, с которого вы уже можете установить необходимое приложение. И в дальнейшем управлять модемом через web интерфейс по адресу 192.168.0.1 (как было из коробки).
Разблокировка / разлочка МТС 836F, Билайн ZTE MF833T
1. Производитель МТС 836F сохраняет заводскую возможность разблокировать модем, используя уникальный код разблокировки. Перед тем как приступать к покупке кода, Вам необходимо удостовериться появляется ли окно для ввода кода. Для этого необходимо вставить сим-карту отличную от родного оператора и зайти в WEB-интерфейс модема.
2. Должно появится окно, как на скриншоте, ниже.
Устройство заблокировано! Устройство предназначено для работы с SIM-картами МТС. Для работы с устройством пожалуйста введите код разблокировки сети или установите SIM-карту МТС. Осталось попыток ввода: 10
Введите код разблокировки:
3. Удостоверившись, что ваш модем запрашивает код разблокировки, выписываем IMEI (его можно найти на корпусе, или в WEB-интерфейсе — раздел Информация.
4.1 Сразу после оплаты вам будет доступна форма для заполнения. Если же форма не появилась, к примеру, вы не нажали на ссылку «Вернуться к продавцу», то у вас на почте должно быть письмо с темой: «Oplata. Info: покупка на площадке Плати. Ру», в этом письме ссылка на купленный товар. Перейдя по этой ссылке вы увидите форму для заполнения.
4.2 Заполняете форму внимательно и без ошибок. Нажимаете кнопку «Отправить». Необходимо подождать некоторое время для обработки заявки, при выполнении заказа вы получаете уведомление на почту, которую указали при покупке.
5. После получения кода, вам остается последний шаг. Вставляете симкарту «чужого» оператора и включаете роутер. Входите в WEB-интерфейс и на запрос «Введите код разблокировки» вводите полученный у нас код.
Как установить и настроить 4G модем от ZTE
Возможность подключения ноутбука или стационарного компьютера к интернету через ZTE модем 4G по PCI и USB — это еще один важный шаг в развитии технологии беспроводной инфраструктуры. Характерная особенность стандарта сети 4G-LTE — существенное уменьшение задержек по времени при передаче данных, в сравнении с сетью 3G, более высокий коэффициент емкости, эффективное использование частотного диапазона. Короче говоря, пользователь будет обеспечен более скоростным и качественным интернетом (на прием скорость до 320 Мбит, на передачу — до 170 МБит).
Характеристики и особенности устройства
На отечественном рынке удаленные точки доступа от компании ZTE пользуются большим спросом, обусловлено это следующими особенностями устройств:
- все устройства высокоскоростные, поддерживают 3G и 4G в любой точке мира; устройства легкие, компактные, следовательно, и транспортабельные; возможность подключения ко многим ОС: IOS, Android, Linux, MAC OS, Windows XP, Vista, 7, 8 и 10; наличие разъема под внешнюю антенну, несмотря на то, что устройства оснащены мощной внутренней антенной.
Корпуса имеют слоты под карту памяти microSD, sim-карту. Внешне устройства имеют достаточно лаконичный дизайн, характеризующийся надежностью и практичностью. Корпус имеет матовую поверхность, благодаря чему компактный роутер не скользит в руках. Средний вес составляет всего 35 грамм, размеры весьма компактные — 93,8*28,6*13,5 мм. Защитный колпачок дополнительно оснащен шнурком, на который модем можно подвешивать.
Совместимость и функциональность
Компактные роутеры от компании ZTE совместимы практически со всеми российскими операторами, чем, собственно, и обусловлена востребованность этих удаленных точек доступа.
| Оператор | Модель оператора | Модель модема |
| MegaFon | M100-3 | MF823 |
| MegaFon | MR150-2 | MF910 |
| MegaFon | MR150-5 | MF920 |
| MTS | 830FT | MF825A |
| MTS | 832FT | MF832M |
| MTS | 835F | MF920 |
| MTS | 835FT | MF920T |
| MTS | 836F | MF833T |
| MTS | 837F | MF79 |
| Beeline | Modem | MF821D |
| Beeline | Modem | MF823 |
| Beeline | Modem | MF823D |
| Beeline | Modem | MF831 |
| Beeline | Modem | MF833T |
| TELE2 | Modem | MF823D |
| TELE2 | Modem | MF920V |
| Rostelecom | Modem | MF825 |
Функционал у ZTE довольно богат. Практически все модели оснащены 4 LAN-портами, которые предназначены для подключения устройств к интернету с помощью сетевого кабеля. Еще корпус оснащен двумя портами типа RJ11, которые позволяют к модему подключать аналоговые телефоны.
Все модели оснащены специальным разъемом для подключения блока питания, это обеспечивает бесперебойную работу устройства. Дополнительное преимущество в том, что все разъемы и порты расположены на задней панели устройства, благодаря чему устройство имеет привлекательный внешний вид и весьма функционально. Имеется кнопка включения/выключения устройства. Дополнительные разъемы под антенны позволяют оснастить модем мощными антеннами для усиления сигнала.
Обратите внимание: нельзя приобретать любую из понравившихся съемных антенн, при покупке важно учитывать качество покрытия, дальность расположения станции оператора и плотность построек вокруг.
Подключение к ПК и настройка подключения к интернету
Существует четкая инструкция, как настроить модем, например, ZTE MF79, поэтому сложностей у пользователя возникнуть не должно.
Обратите внимание: за основу может быть взят ZTE ZXHN h298n 3G модем, настройка других модемов не имеет принципиальных отличий. Проще говоря, прилагаемая в комплекте инструкция по эксплуатации универсальна в использовании.
Настройка на Windows XP
Инструкция, как подключить модем ЗТЕ к компьютеру на операционной системе Windows XP, выглядит следующим образом:
В комплекте к удаленной точке доступа прилагается диск с драйверами (программные компоненты), установить их на ПК. Перезагрузить ноутбук или стационарный компьютер. После перезагрузки непосредственно сам модем нужно установить в USB-порт. Далее нужно пройти следующий путь «Пуск» — «Подключение». Кликнуть на последнее правой клавишей мышки и из выпадающего списка выбрать «Создать новое подключение». Мастер новых подключений. Подключить к интернету. Установить подключение вручную. Через обычный модем. Из списка доступных подключений нужно выбрать устанавливаемое в данных момент, если он единственный, то система автоматически его выберет. Указать имя поставщика услуг (можно указать любое слово, на работоспособности интернета это никак не отразится). Указать имя пользователя и пароль (информация должна содержаться на коробке и/или прилагаемой инструкции по применению модема). Чтобы в будущем каждый раз не искать ярлык сетевого окружения, его нужно добавить на рабочий стол.
Непосредственно в самом подключении нужно зайти в раздел «Свойства» и убедиться, что компактный роутер включен, если нет, то напротив него нужно поставить галочку. Далее нужно перейти в раздел «Настроить» и указать наибольшую скорость. В завершении нажать «Ок», «Ок» и «Вызов».
Настройка на Windows Vista
Настройка интернета с модема на Windows Vista осуществляется согласно следующему алгоритму:
С прилагаемого в комплекте диска с прошивкой установить все драйвера на ПК. Перезагрузить компьютер и установить устройство в USB-порт. Далее нужно пройти следующий путь: «Пуск» — «Панель управления» — «Сети и интернет» — «Подключиться к интернету». Поставить галочку напротив «Создать новое подключение». Приступить к его настройке, активировав функцию коммутирование, выбрать настраиваемый роутер. Всю необходимую информацию заполнить, взять ее можно с прилагаемой инструкции по применению к модему. Нажать «Подключить».
В самом подключении нужно перейти во вкладку «Свойства» и проверить, активен ли настраиваемый модем. Если нет, то поставить галочку напротив его названия. В завершении нажатием на кнопку «ОК» сохранить изменения и кликнуть на «Вызов» для подключения устройства к интернету.
Настройка на Windows 7
Недостаточно 4G/3G модем ZTE zxhn h298n включить, необходимо еще и правильно настроить подключение на Виндовс 7.
С прилагаемого в комплекте диска на ПК установить программные компоненты (драйвера). Перезагрузить ноутбук или стационарный компьютер. После этого модем ZTE вставляют в USB-порт. Далее нужно пройти следующий путь: «Пуск» — «Панель управления» — «Центр управления сетями и общим доступом» — «Настройка нового подключения». Настройка телефонного подключения. Из списка доступных подключений нужно выбрать настраиваемый модем, если же иных подключений нет, система автоматически с ним сопряжется. Заполнить всю необходимую информацию, взятую в прилагаемой инструкции по применению, и кликнуть «Подключить».
Обратите внимание! Непосредственно в самом подключении необходимо перейти в раздел «Свойства» и убедиться, что выбранное устройство активно, если же нет, напротив его названия нужно поставить галочку. Для подключения устройства нужно сохранить все изменения и нажать на «Вызов».
Настройка подключения на Windows 8
Алгоритм действий мало чем отличается от предыдущих способов настройки. Последовательность действий следующая:
Установить на ПК драйвера, хранящиеся на диске, который продавался в комплекте с модемом ZTE. После этого перезагрузить устройство и вставить модем в USB-порт. Пройти следующий путь: «Пуск» — «Панель управления» — «Центр управления сетями и общим доступом» — «Создание и настройка нового подключения или сети». Кликнуть на «Коммутированное подключение». Из предложенного списка необходимо выбрать настраиваемый модем. Заполнить о нем всю необходимую информацию, найти ее можно в прилагаемой документации к модему. Нажать «Подключить».
В самом подключении нужно перейти во вкладку «Свойства» и проверить, активен ли настраиваемый модем. Если же нет, напротив его названия нужно поставить галочку. Для подключения устройства нужно сохранить все изменения и нажать на «Вызов».
Вход в настройки модема
Войти в веб-интерфейс не составляет труда, но такая надобность возникает достаточно редко, поскольку по умолчанию установлены годные настройки.
Чтобы зайти в настройки, необходимо открыть любой браузер, установленный на ПК, и ввести в адресную строку комбинацию и нажать на клавиатуре Enter. Если данные введены верно, то на экране отобразится окно приветствия, где для идентификации потребуется ввести пароль. По умолчанию установлен пароль — admin.
Сложностей в настройке беспроводного соединения WiFi с помощью модема, подключенного к разным операторам, возникнуть не должно. Главная задача — строго следовать алгоритму настроек.
4G/3G USB модем ZTE MF833V (до 150 Мбит/с)
Кредитный отдел Mir3g
Заказать по телефону!
Оставьте Ваш номер телефона и инженер консультант перезвонит Вам в ближайшее время и ответит на все вопросы!
Оставьте ваш телефон и мы расскажем как это сделать
Оплата и доставка
Гарантии
Кому подойдет?
- Путешественникам. ZTE MF833V — компактный лаконичный USB-модем, который на многое способен. Возьмите его с собой, если собрались путешествовать, и у Вас будет Интернет на скорости до 150 Мбит/с. Он достаточно тонкий, легкий 35 грамм и не создает дискомфорта при нахождении в Вашей сумке или кармане с размерами 93.8 × 28.6 × 13.5 мм. Работает с любым 3G/4G оператором в Украине и за границей. Просто подключите модем к своему ноутбуку и сможете эффективно работать или весело отдыхать прямо в автомобиле или поезде Жителям загородных поселков. Встроенная мощная антенна модема ZTE MF833V позволяет получать скорость и не требует подключения внешнего усиления, даже если Вы находитесь в зоне слабого покрытия сети оператора Тем, кто привык к самым необходимым функциям в 1 устройстве. Используйте модем как флеш-карту — ZTE MF833V имеет возможность подключения карты памяти объемом до 32 Гб. То есть, при скачивании Вы сразу же будете иметь доступ ко всем своим файлам и затем возможность взять нужные фото, видео и документы просто с собой в карман. Это удобно, т. к. не требует дополнительно носить с собой флешку Для желающих подключиться одновременно с телефона, планшета, смартфона и других устройств по Wi-Fi, к модему ZTE MF833V возможно подключить стационарный роутер. С помощью таких моделей роутеров, как Xiaomi Mini Black, Mikrotik RB951Ui-2HND, Xiaomi Mi Router 3 вместе с данным модемом, Вы сможете больше не ждать очереди на пользование Интернетом, а делать это все вместе со стабильной скоростью
Скорость
Этот модем является высокоскоростным и уверенно может демонстрировать скорость до 150 Мбит/с, при работе в 4G LTE. В стандарте 3G с ним можно получить честные 42 Мбит/с. Выгрузка информации также происходит на достойном уровне: до 50 мбит/с и до 5,76 Мбит/с.
Такой скорости с запасом хватает на желаемые задачи. Смотрите фильмы, концерты, играйте — онлайн. Ничего не нужно скачивать, просто выбирайте то, что интересно и получайте удовольствие! При необходимости отправить фото или объемные файлы тоже не беспокойтесь — адресат получит все вовремя и в полном объеме и без обрывов. Инженеры Mir3G провели тесты скорости для модема ZTE MF833V, с их результатами Вы можете ознакомиться ниже.
Тест скорости в условиях плотной городской застройки
Технические характеристики
3G/4G USB модем ZTE MF833V поддерживает операторов Киевстар, LifeCell, Vodafone, ТриМоб.
Стандарты: LTE, DC-HSPA+, HSDPA, HSUPA, GPRS, EDGE.
Скорость загрузки данных: до 150 Мбит/с, выгрузки — до 50 Мбит/с — в 4G.
Скорость загрузки до 42 Мбит/с, выгрузки — до 5,76 Мбит/с, если работаете в 3G сети.
Внешняя антенна — нет возможности подключения. Встроенная антенна позволяет обеспечить до 150 Мбит/с, в то время, как аналоги модема, способны на это лишь при дополнительном подключении наружной антенны.
Есть слот для карты памяти microSD и Sim-карты.
ОС: Windows 10, 8, 7, Vista, XP, Mac OS, iOS, Linux, Android.
Размер: 93.8 × 28.6 × 13.5 мм.
Вес: 35 г.
Комплект ZTE MF833V состоит из всех необходимых документов и инструкций.
Внешний вид
Несмотря на строгость и простоту, которыми отличается дизайн ZTE MF833V, модем выглядит довольно стильно c зауженным основанием у USB-штекера. Корпус матовый, устройство приятно держать в руках, малые габариты 93.8 × 28.6 × 13.5 мм тому способствуют. В качестве материала использован прочный пластик, который не боится случайных царапин и острых предметов в Вашей сумочке или кармане.
Вес устройства составляет всего 35 грамм, края корпуса закруглены, что делает такой вариант максимально удобным для транспортировки в любых условиях. Дополнительный плюс — крышка модема не является полностью съемной, она закреплена на тонком шнурке, что не позволит ей случайно затеряться.
Как подключить?
Чтобы получить Интернет с помощью этого модема, просто вставьте его в USB-разъем своего компьютера или ноутбука. Сразу же начнется автоинсталляция драйверов — производитель позаботился об этом моменте, за счёт специальной прошивки. Уже через 1-2 минуты после первого подключения можно будет сразу загружать необходимые веб-страницы, смотреть мировые новости и скачивать файлы из Всемирной сети. Сим-карта вставляется в ZTE MF833V также довольно просто: достаточно лишь снять верхнюю панель, под которой находятся слоты для sim-карты и для карты памяти.
Позвоните в Mir3G, если у Вас появилось желание узнать больше и получить консультацию о работе ZTE MF833V — 0 (800) 214-854.
3G модем ZTE MF833T
Ищете положительные и негативные отзывы о 3G модем ZTE MF833T?
Из 11 источников мы собрали 5 отрицательных, негативных и положительных отзывов.
Мы покажем все достоинства и недостатки 3G модем ZTE MF833T выявленные при использовании пользователями. Мы ничего не скрываем и размещаем все положительные и отрицательные честные отзывы покупателей о 3G модем ZTE MF833T, а также предлагаем альтернативные товары аналоги. А стоит ли покупать — решение только за Вами!
Самые выгодные предложения по 3G модем ZTE MF833T
Отзывы про 3G модем ZTE MF833T
Недостатки: Открывается только в браузере. Часто слетают драйверы.
Достоинства: Подключил, ничего не настраивал и все заработало.
Недостатки: пока не обнаружил. Визуально по размерам крупнее аналогичных моделей, но для меня это вообще не критично.
Комментарий: Покупал по акции за 1027 рублей со всеми скидками для магнитолы в авто. Воткнул в USB, всё само настроилось и подключилось, хотя от оператора пришло сообщение, что устройство не поддерживает автонастройу интернет. Тесты скорости не проводил, но ролик в ютубе крутился без задержек. Интернет в браузере тоже был без тормозов.
Достоинства: Покупал в замен прошитому в белайне, купил что было в наличии, отработал больше года на симке от теле2 потом начались глюки потеря связи глюк компа итд.
Комментарий: В целом не плохо, но другой такой уже не куплю, фотку сайт не крепит
Недостатки: Периодически отваливается интернет. Перезагрузка не помогает. Через год и две недели после покупки сломался совсем, диагностировать бесплатно в сервис центре ZTE отказались.
Комментарий: Сложилось негативное мнение о продукции ZTE
Достоинства: Есть шнурок чтобы не потерять колпачок.
Недостатки: Постоянный отвал связи и достаточное дубовое ПО без возможности прошивки.
Комментарий: Не рекомендую потому что ревизия выпуска после марта 2018 года старадает проблемой поиска сети. Два раза сдавал по гарантии — каждый раз выдавали новый девайс, который проработал по три месяца каждый раз. Полный провал.
ZTE MF833T МТС 836F Модем 3G/4G LTE MIMO (универсальный)
Модем USB Билайн ZTE MF833T LTE Black — компактное устройство, позволяющее компьютеру, ноутбуку или планшету подключаться к высокоскоростным сетям 4G (до 150/50 Мбит/с на прием и передачу соответственно). В качестве резервного средства связи он использует каналы 3G и EDGE, доступные даже в самых отдаленных уголках страны.
Модем USB Билайн ZTE MF833T LTE Black очень удобен в обращении. Он настраивается с помощью интуитивно понятного веб-интерфейса. В нем предусмотрен LED-индикатор, отображающий статус соединения. Кроме того, устройство поддерживает установку карты памяти microSD, позволяющей использовать его в качестве флешки.
Производителем данного устройства является фирма ZTE, и в ее классификации он значится как ZTE MF833T, но на сайте МТС, как ZTE 833T. Из особенностей, МТС 836F работает в сетях 4G,3G,2G. Модемом можно управлять через web интерфейс. Ip адрес по-умолчанию 192.168.0.1. МТС 836F построен на чипсете ZX297520M.
Внимание! Модем работает с SIM картой любого 3G и LTE оператора в поддерживаемых частотах (YOTA, Мегафон, МТС, Билайн, Ростелеком и др.). В зависимости от поставки устройство может иметь как логотип ZTE, так и логотипы иностранных или российских операторов связи. Уточняйте при покупке.
| Стандарт связи | GSM 900, EGSM 900, GSM 1800, 3G 2100, LTE 800, LTE 1800, LTE 2600 |
| Производитель | ZTE |
| Интерфейсные Разъемы | USB |
| Max скорость интернета Мб/с | 150 |
| Размер | 93.8X28.6X13.5 |
| Работает с оператором | Универсальный (no lock) |
| Страна производства | Китай |
Основные характеристики:
2G: 900/1800МГц
3G: 900/2100Мгц
LTE-FDD (B3/7/20): 800/1800/2600 МГц
Скорость передачи данных:
По технологии 4G (LTE) — до 150 Мбит/с
По технологии 3G (HSPA+) — до 21,6 Мбит/с
По технологии 2G (EDGE) — до 236,8 кбит/с
Операционные системы:
Поддержка OC Windows 7, Windows 8, Windows 8.1, Windows 10, Mac OS (10.9-10.12)
Доступ к веб интерфейсу:
Адрес: 192.168.0.1
Адрес: http://connect. manager
МТС 836F
Версия ПО: WEB_MTS836FV1.0.0B04
Версия ПО устройства: BD_MTS836FV1.0.0B04
WEB интерфейс поддерживает USSD запросы
Как настроить модем «Билайн»: характеристики, правила эксплуатации, инструкция по установке, особенности работы и отзывы владельцев
Почти все устройства, поставляемые на мировой рынок, поддерживают подключение к интернету. Для упрощения доступа к глобальной сети многие операторы предлагают приобрести модемы, которые могут быть подключены как к стационарному ПК и ноутбуку, так и планшету.
Для этого достаточно посетить фирменный салон и выбрать подходящую модель девайса. А в статье мы поделимся секретами, как настроить модем «Билайн», и нюансами его использования.
Какие устройства компания предлагает для доступа к интернету
На октябрь 2018 года в салонах сотового оператора «Билайн» представлены USB-модемы от производителей ZTE и Huawei:
Huawei E3370 – скорость до 100 МБит/сек, наличие разъемов для подключения внешних антенн.
Все они позволяют получить доступ к интернету на высоких скоростях и поддерживают работу не только в режиме 3G, но и LTE.
Требования к ОС
Перед началом использования необходимо ознакомиться с системными требованиями, и какие операционные системы имеют совместимость с устройством. Все предлагаемые модели достаточно новые и были выпущены в последние несколько лет.
Поэтому если на персональном компьютере или ноутбуке установлена Windows 7, 8 или 10, то можно быть уверенным в стабильной совместной работе. Владельцы техники от компании Apple тоже могут уверенно использовать эти модемы.
Требования к самой технике минимальные – наличие места на жестком диске для установки драйверов, свободный USB-разъем и отсутствие программных конфликтов.
Правила эксплуатации
Как и в случае с другими электронными устройствами, следует избегать соприкосновения с водой, не трогать модем мокрыми руками. При окончании работы необходимо закрыть все приложения, которые использует девайс, и убрать в недоступное для детей или животных место. Также существует ограничение на работу модема вблизи медицинского оборудования и в самолете. От этого крайне желательно отказаться, так как сигналы устройства могут создать помехи для авиатранспорта или аппаратуры в клиниках.
Пошаговая установка
Новым владельцам usb-модема нет поводов проявлять беспокойство из-за поиска драйверов, специальных приложений и т. д.
Весь процесс занимает несколько минут, ведь все необходимое уже прошито в программном обеспечении устройства. Для первого выхода в интернет необходимо выполнить следующую последовательность действий. Разберем на примере, как настроить модем «Билайн» на ноутбуке:
Включить ноутбук. Вставить сим-карту выбранного оператора в соответствующий слот внутри мобильного девайса. Поместить модем в USB-разъем ноутбука. В первую очередь устанавливаются драйвера, об успешном завершении процедуры оповестит сообщение «Обнаружено новое устройство», которое появится в меню около часов на мониторе. Корректность работы можно проверить. Сначала следует зайти в «Панель управление», потом в раздел «Устройства и принтеры». Выбрать модем, кликнуть по нему правой кнопкой мышки, найти меню «Свойства». Далее производится инсталляция необходимых утилит. Изучите инструкцию и выясните, как настроить интернет на модеме «Билайн». В зависимости от модели и производителя обычно используется два варианта: через веб-интерфейс или специальное приложение, которое устанавливается в автоматическом режиме. Зайдите в утилиту управления режимом работы модема и выполните начальные настройки: тип сети (2G, 3G, 4G). Некоторые модели имеют встроенный роутер, который можно включить в этом же меню.
Проверить корректность настроек и наличие подключения можно, открыв любую страницу в браузере.
Если интернет медленный
Скорость соединения напрямую зависит от уровня сигнала и загруженности ближайшей базовой станции.
Если на количество подключенных абонентов другой пользователь повлиять не может, то немного улучшить качество сигнала вполне в его силах.
Вблизи модема не должны находиться преграды в виде стен, перегородок. Лучший уровень сигнала у окна. Для перемещения модема попробуйте использовать USB-удлинитель. Изменяя положение девайса, можно добиться лучшего качества приема. Комплектация внешними антеннами позволит получить максимально возможный уровень сигнала и значительно повысить скорость в сложных условиях: на значительном отдалении от базовой станции, при наличии помех или большом количестве отраженных сигналов.
Особенности работы модемов «Билайн»
Все производители модемов указывают максимально поддерживаемую скорость. На практике же скорость может быть существенно ниже. Если к базовой станции подключены несколько тысяч абонентов, то скорость будет меняться в зависимости от удаленности вышки и количества активных подключений в определенный момент. Однако если БС установлена в сельской местности и рельеф достаточно ровный и однородный (отсутствуют возвышенности, плотные лесные массивы) – скорость может быть существенно выше, так как в деревнях часто намного меньше пользователей интернетом.
Если беспокоит высокая температура у включенного модема – проверьте уровень сигнала. Нагреваться могут модели любых производителей, но обычно это следствие слабого и неустойчивого сигнала. Попробуйте переместить ноутбук или ПК ближе к окну.
Многие операторы связи устанавливают прошивки или блокировки, из-за чего устройство может работать только с сим-картой одного оператора. Как настроить юсб-модем «Билайн», если устанавливается «симка» другого оператора – ответ никак. Выходом может стать смена прошивки или разблокировка модема путем ввода специального кода. В интернете есть популярные ресурсы и форумы, где пользователи делятся опытом и советами по снятию этого ограничения.
Отзывы потребителей
По данным на конец первого полугодия 2018 года «Билайн» оказался на третьем месте со 130 000 базовых станций, эксплуатирующихся в России. Из них 34067 работают в стандарте LTE. За полгода активного строительства оператор показал самые высокие скорости прироста вышек и значительное улучшение качества покрытия. Стоит отметить, что абоненты оценили и увеличение скорости обмена данными, и стабильность соединения.
Чем нравится пользователям интернет от всероссийской компании «Билайн»:
- хорошая зона покрытия и практически отсутствующие «белые пятна» при путешествиях по стране; выгодные тарифы и отсутствие национального роуминга; стабильное интернет-соединение при высокой скорости.
Лайфхак: как настроить модем «Билайн» на роутере
Если у вас есть несколько устройств, с которых выполняется выход в интернет, нет необходимости покупать несколько сим-карт оператора и оплачивать услуги за каждый номер. В загородном доме, деревне, городской квартире или офисе можно установить роутер, поддерживающий подключение модема.
В этом случае у вас будет постоянный доступ к сети, а подключение планшета, ноутбука или смартфона можно выполнить через Wi-Fi соединение.
Обратите внимание на модели от Zyxel, TP-Link, D-link, Asus – почти для всех выпускаемых наименований производители предусмотрели использование usb-модема «Билайн». А как настроить соединение, можно узнать из инструкции к роутеру.
ZTE MF833R Модем 2G/3G/4G ZTE MF833R USB Firewall +Router внешний белый
Для покупки товара в нашем интернет-магазине выберите понравившийся товар и добавьте его в корзину. Далее перейдите в Корзину и нажмите на «Оформить заказ» или «Быстрый заказ».
Когда оформляете быстрый заказ, напишите ФИО, телефон и e-mail. Вам перезвонит менеджер и уточнит условия заказа. По результатам разговора вам придет подтверждение оформления товара на почту или через СМС. Теперь останется только ждать доставки и радоваться новой покупке.
Оформление заказа в стандартном режиме выглядит следующим образом. Заполняете полностью форму по последовательным этапам: адрес, способ доставки, оплаты, данные о себе. Советуем в комментарии к заказу написать информацию, которая поможет курьеру вас найти. Нажмите кнопку «Оформить заказ».
Наш интернет-магазин предлагает несколько вариантов доставки:
Доставка по Туле — 500 руб. Производится в течение 3-х дней с момента подтверждения заказа. Вы можете заказать доставку товара с помощью курьера, который прибудет по указанному адресу в будние дни с 9.00 до 18.00. Курьерская служба, после поступления товара на склад, свяжется с вами и предложит выбрать удобное время доставки. Уточнит адрес. Вы вскрываете упаковку при курьере, осматриваете на целостность и соответствие указанной комплектации. После вы можете отказаться частично или полностью от покупки.
Вы можете забрать товар в нашем магазине по адресу: г. Тула, ул. Фрунзе, д.13 (вход со двора)
Доставка в другие регионы — осуществляется по согласованию с клиентом. Тарифы транспортных компаний оплачивает покупатель.
Какой выбрать пигтейл: TS9 или CRC9.
На большинстве современных USB модемов предусмотрен один или 2 разъема для подключения внешних антенн. Это может быть разъем CRC9 или TS9. Отличаются друг от друга диаметрами (TS9 — 3,5 мм, CRC9 — 3,0 мм). Определить разъем на глаз практически не возможно, ниже фото для сравнения.
Поэтому мы сделали таблицу, из которой вы можете определить какой тип разъема на вашем модеме.
| Модель модема, роутера. | Наличие разъемов Под внешние антенны |
Кол-во разъемов Под антенны |
Тип разъема (-ов) |
| Huawei E153 | Да | 1 | MS156 |
| Huawei E156 | Да | 1 | CRC9 |
| Huawei E156G | Да | CRC9 | |
| Huawei E160 | Да | CRC9 | |
| Huawei E160G | Да | 1 | CRC9 |
| Huawei E171 | Да, на плате под корпусом | 1 | MS156 |
| Huawei E173 | Да, на плате под корпусом | 1 | MS156 |
| Huawei B260 / B260a | Да | 1 | SMA female |
| Huawei E352 | Да | 1 | CRC9 |
| Huawei E353 | Да | CRC9 | |
| Huawei E355 | Да | 1 | CRC9 |
| Huawei E367 | Да | 1 | CRC9 |
| Huawei E392 | Да, на корпусе | 2 | TS9 |
| Huawei E397 | Да, на корпусе | 2 | TS9 |
| Huawei E398 (Vodafone K5005) | Да | 2 | TS9 |
| Huawei E583c | Да | CRC9 | |
| Huawei E587 | Да | 1 | TS9 |
| Huawei E589 / R210 | Да | 1 | TS9 |
| Huawei B593 | Да | 2 | SMA female |
| Huawei E630 | Да | 1 | CRC9 |
| Huawei E660 | Да | 1 | SMA female |
| Huawei E683 | Да | 1 | SMA female |
| Huawei E686 | Да | 1 | SMA female |
| Huawei EM820W | Да | 2 | U. fl |
| Huawei B880-75 | Да | 2 | SMAfemale |
| Huawei B970b 3G (роутер wifi) | Да | 1 | SMAfemale |
| Huawei E1550 | Да, на плате под корпусом | 1 | MS156 |
| Huawei E1820 | Да | 1 | CRC9 |
| Huawei E3131 | Да | 1 | CRC9 |
| Huawei E3272 (Мегафон M100-4 , МТС 824F, 824FT ) | Да | 2 | CRC9 |
| Huawei E3276 (Мегафон M150-1;МТС 822F/822FT) | Да | 2 | CRC9 |
| Huawei E3372 (МТС 827F, Мегафон М150-2) | Да | 2 | CRC9 |
| Huawei E5756 | Да | TS9 | |
| Huawei E5170s-22 | Да | 2 | TS9 |
| Huawei E5172 | Да | 1 | SMAfemale |
| Huawei E5180s-22 | Да | 2 | TS9 |
| Huawei E5372 (Мегафон MR100-3, МТС 823F, 826FT) | Да | 2 | TS9 |
| Huawei E5373 ( МТС 828F, МТС 828FT) | Да | 2 | TS9 |
| Huawei E8278 ( Wi-Fi), ( МТС 825FT ). | Да | 2 | TS9 |
| Huawei E8372 ( Wi-Fi), ( МТС 8211F ) | Да | 2 | TS9 |
| Huawei K3806 | Да | 1 | TS9 |
| ZTE MF90 | Да | 2 | TS9 |
| ZTE MF100 | Да | 1 | MS156 |
| ZTE MF112 | Да | 1 | MS156 |
| ZTE MF-170 | Да | 1 | TS9 |
| ZTE MF180 | Да | 1 | MS156 |
| ZTE MF190 | Да, на плате под корпусом | 1 | MS156 |
| ZTE MF626 | Да | 1 | MS-156 |
| ZTE MF627 | Да, на плате под корпусом | 1 | MS156 |
| ZTE MF652 | Да, на корпусе | 1 | TS9 |
| ZTE MF-825 | Да, на корпусе | 2 | TS9 |
| ZTE MF 831 | Да, на корпусе | 2 | TS9 |
| Netcomm 3G21WB | Да | 1 | SMA female |
| Yota LU150 | Да, на плате под корпусом | 2 | MS156 |
| Yota LU156 | Да, на плате под корпусом | 2 | MS156 |
| WiFi YOTA LTE | Да, на плате под корпусом | 2 | MS168 (?) |
| Интернет-центр YOTA | Да | U. fl (IPEX) | |
| WLTUBA-107 | Да, на плате под корпусом | 2 | MS168 |
| LTE GemTek 990-730-0016R Yota | Да | 2 | U. Fl |
| Quanta 1K6E (Билайн 1K6E) | Да, на плате под корпусом (сверлить корпус) | 2 | MS156 |
Huawei: E122, E156, E156G, E159, E160, E160E, E160G, E161, E169, E169G, E176, E176G, E179, E182E, E230, E352, E352b, E353, E355, E367, E583c, E630, E660, E1820, E3131 (Мегафон М21-1, МТС 420D, 420S), E3272 (Мегафон M100-4 / МТС 824F / 824FT), E1612, E1762, EC321, UMG1691, UMG181, E3276 (МегаФон М150-1, МТС 822F, 822FT)
Huawei: E5776 (МТС 821FT), E587, E589, E5332, E5372 (Мегафон MR100-3, МТС 823F / 826FT), E392, E398, Vodafone K5005
ZTE: MF60, MF61, MF62, MF70, MF622, MF626i, MF652, MF658, MF631, MF633, MF668, MF170, MF821, MF821D, MF823 (Мегафон M100-3), MF825 (МТС 830FT)
Если вы не нашли какой тип переходника используется на вашем модеме, обратитесь к нам, мы подскажем — контакты.
Так же эта инструкция подходит тем кто неудачно разлочил модем или залил в модем неполную альтернативную прошивку, предназначенную под конкретного оператора.
ZTE выпустило множество роутеров фактически одинаковых, но различающиеся адресацией таблиц и оператоскими идентификаторами. Роутеры могут быть одинаковые, но из за этих различий по сути всё это разные роутеры, а все оригинальные прошивки и альтернативные прошивки не содержат полной нврам или содержат её частично, а так как адресация скорее всего не совпадёт с вашим роутером, то модем перестаёт ловить сеть. Некоторые роутеры начинают ловить только 2G, некоторые только 3G, а некоторые вообще ни чего не ловят. Поэтому перед прошивкой, обязательно нужно снимать бекап устройства и если вы этого не сделали, и прошивка ляжет криво, то есть окажется не под вашу разметку, то модем останется грудом железа под который очень трудно найти полную прошивку, если не сказать невозможно. Если вы из числа таковых, то эта инструкция для вас.
Итак приступим……
1) Жмякаем SCSI.exe, модем переключится в двух портовый режим, один из которых будет порт для ввода АТ комманд, устанавливаем драйвера вручную. Возможно придётся отключить проверку подписи драйверов, в Win10 без этого драйвера не устанавливаются.
2) Запускаем Терминал.exe и подключаемся к AT порту. Даём следующие команды, ответ на которые записываем в файл и сохраняем:
Сохраняем мак адрес: AT+MAC?
Сохраняем имей номер: AT^READIMEI
Теперь переводим модем в фактори моде с адб портом: at+zmode=1
Передёргиваем модем и запускаем тотал коммандер с плагином адб для доступа к внутренностям модема.
Заходим тотал коммандером в папку модема /mnt/yaffs и сохраняем на компьютер два файла из этой папки zte_imei и zte_mac, в них записан ваш текущий имей и мак, который используется для генерации пароля и имени сети для WiFi. Если эта папка пуста, то не страшно, потом вы сможете прописать их после прошивки. На этом подготовка к прошивке окончена.
3) Запускаем ZTE Software.exe и переходим на вкладку Erase Partition.
В окошке Protocol Path выбираем pratition.bin, tboot.bin и tloader.bin, которые являются бутлоадером вашего модема. Так же этот бутлоадер есть в каждом файле прошивки, тоесть достаточно выбрать файл прошивки. В нижнем окошке появятся разелы флеш, которые нужно отформатировать. Ставим все галочки и нажимаем клавишу плей и передёргиваем модем. В диспетчере на несколько секунд должны появиться порты DL1 и DL2, если драйвера на них не стоят, устанавливайте их так же вручную. Если всё сделано верно, в конце вы должны увидеть Succeed to Erase что означает что флешка успешно отформатирована.
4) Переходим на вкладку Download. В окошке Image File Path выбираем файл полной прошивки или разделы с бутлоадером, которые необходимо прошить и нажимаем клавишу плей. По окончании прошивки модем переключится в двух портовый режим.
5) Подключаемся опять терминалом к АТ порту и возвращаем сохранённый на втором шаге заводской имей и серийник коммандой:
AT^SETIMEI=ваш_имей
AT^MODIMEI=ваш_имей
AT+MAC=ваш_мак
Теперь даём команду at+zmode=1 и передёргиваем модем.
6) Дожидаемся переопределения модема, установку драйверов и нажимаем ResetCDROM.exe или извлечь CDROM в Мой компьютер. Запускаем тотал коммандер и вновь переходим в папку /mnt/yaffs и копируем в эту папку ранее сохранённые два файла zte_imei и zte_mac. Если этих файлов у вас ранее не было или вы забыли их сохранить, то копируем их на компьютер и редактируем их в HEX эдиторе, например в HxD, необходимо в них записать ваш реальный мак и имей указанный на наклейке, из этих двух файлов генерируется имя wifi сети и пароль к ней, которые напечатаны на наклейке. Если вам это не важно то оставляете как есть.
При желание размещаем файл hosts в /mnt/jffs2/etc c нежелательными хостами, которые желаете заблокировать полностью, в формате:
0.0.0.0 site.ru
Важно!!! На этом шаге запрещено передёргивать модем, иначе этот шаг вам нужно будет выполнять заново, так как слетят файлы zte_imei и zte_mac скопированные по адб в папку модема.
7) Теперь заходим в интерфейс на вкладку дополнительные настройки и производим сброс настроек до заводского состояния. После сброса настроек пароль к wifi станет точно таким же как на наклейке модема.
Готово! Модем полностью восстановлен. Теперь можете вставить сим карту и пользоваться интернетом в 4G на полной скорости и без рекламы.
Полные прошивки для восстановления ZTE модемов и роутеров в скором времени появятся, если будет интерес к данной теме. Проявите терпение, отключите блокировщик рекламы если используете при заходе на наш сайт, она у нас минимальна.
Если вы сняли бекап заводской прошивки, до того как прошились оригинальной заводской прошивкой в целях разлочить модем, то просто залейте все разделы обратно в модем через эту же программу и верните модему заводское состояние.
Темы на форуме: ZTE Corporation
Возвращение к корням, или как сбросить настройки роутера до заводских
Работу роутера, как и любого другого цифрового устройства, можно настроить благодаря встроенной панели инструментов. Однако такого рода изменения могут привести к ряду системных ошибок, технических проблем и критических сбоев. К тому же роутер — это технический прибор, поэтому со временем он начинает испытывать перебои в работе. Для устранения всех неполадок в каждом роутере предусмотрена особая функция — сброс настроек.
Причин, из-за которых может появиться необходимость сброса настроек маршрутизатора, масса: начиная от восстановления забытого пароля для входа в сеть и заканчивая неожиданно возникшими внутрисистемными ошибками совместимости с ОС Windows. Существует два способа перезагрузки роутера: программный и аппаратный. Оба этих способа подходят для любых марок и моделей маршрутизаторов.
Отличительной чертой роутеров от D-Link является развернутая система настроек. Благодаря ей программную перезагрузку маршрутизатора можно выполнить двумя способами.
Вы также можете посмотреть все необходимые данные для входа в меню на обратной стороне роутера (наклейка с техническими характеристиками)
Мне как-то раз довелось столкнуться с одной проблемой во время попытки сбросить настройки роутера D-Link. После выполнения операции “Восстановление заводских настроек” не последовало никаких положительных изменений по восстановлению работоспособности маршрутизатора.
Алгоритм перезагрузки роутера ZyXEL практически ничем не отличается от описанных выше, кроме слегка запутанной навигации по его панели настроек.
Аппаратный сброс настроек производится с помощью специальной кнопки (WPS/RESET) на корпусе роутера. Такая кнопка имеется на всех моделях маршрутизаторов. Единственным отличием является то, что она может быть либо утоплена внутрь корпуса, либо выступать из него.
Чтобы выполнить сброс настроек роутера, необходимо сначала включить его и дождаться полного запуска (пока не загорятся все индикаторы), а затем нажать на кнопку WPS/RESET и удерживать ее не менее 5 секунд. После этого настройки маршрутизатора будут восстановлены до заводских.
Рано или поздно в любом роутере может произойти критический сбой в работе. Для быстрого решения проблемы производители добавили в инструментарий своих маршрутизаторов специальную функцию перезагрузки, которая позволяет сбросить все настройки до заводских.
Так же эта инструкция подходит тем кто неудачно разлочил модем или залил в модем неполную альтернативную прошивку, предназначенную под конкретного оператора.
ZTE выпустило множество роутеров фактически одинаковых, но различающиеся адресацией таблиц и оператоскими идентификаторами. Роутеры могут быть одинаковые, но из за этих различий по сути всё это разные роутеры, а все оригинальные прошивки и альтернативные прошивки не содержат полной нврам или содержат её частично, а так как адресация скорее всего не совпадёт с вашим роутером, то модем перестаёт ловить сеть. Некоторые роутеры начинают ловить только 2G, некоторые только 3G, а некоторые вообще ни чего не ловят. Поэтому перед прошивкой, обязательно нужно снимать бекап устройства и если вы этого не сделали, и прошивка ляжет криво, то есть окажется не под вашу разметку, то модем останется грудом железа под который очень трудно найти полную прошивку, если не сказать невозможно. Если вы из числа таковых, то эта инструкция для вас.
Итак приступим……
1) Жмякаем SCSI.exe, модем переключится в двух портовый режим, один из которых будет порт для ввода АТ комманд, устанавливаем драйвера вручную. Возможно придётся отключить проверку подписи драйверов, в Win10 без этого драйвера не устанавливаются.
2) Запускаем Терминал.exe и подключаемся к AT порту. Даём следующие команды, ответ на которые записываем в файл и сохраняем:
Сохраняем мак адрес: AT MAC?
Сохраняем имей номер: AT^READIMEI
Теперь переводим модем в фактори моде с адб портом: at zmode=1
Передёргиваем модем и запускаем тотал коммандер с плагином адб для доступа к внутренностям модема.
Заходим тотал коммандером в папку модема /mnt/yaffs и сохраняем на компьютер два файла из этой папки zte_imei и zte_mac, в них записан ваш текущий имей и мак, который используется для генерации пароля и имени сети для WiFi. Если эта папка пуста, то не страшно, потом вы сможете прописать их после прошивки. На этом подготовка к прошивке окончена.
3) Запускаем ZTE Software.exe и переходим на вкладку Erase Partition.
В окошке Protocol Path выбираем pratition.bin, tboot.bin и tloader.bin, которые являются бутлоадером вашего модема. Так же этот бутлоадер есть в каждом файле прошивки, тоесть достаточно выбрать файл прошивки. В нижнем окошке появятся разелы флеш, которые нужно отформатировать. Ставим все галочки и нажимаем клавишу плей и передёргиваем модем. В диспетчере на несколько секунд должны появиться порты DL1 и DL2, если драйвера на них не стоят, устанавливайте их так же вручную. Если всё сделано верно, в конце вы должны увидеть Succeed to Erase что означает что флешка успешно отформатирована.
4) Переходим на вкладку Download. В окошке Image File Path выбираем файл полной прошивки или разделы с бутлоадером, которые необходимо прошить и нажимаем клавишу плей. По окончании прошивки модем переключится в двух портовый режим.
5) Подключаемся опять терминалом к АТ порту и возвращаем сохранённый на втором шаге заводской имей и серийник коммандой:AT^SETIMEI=ваш_имейAT^MODIMEI=ваш_имейAT MAC=ваш_мак
Теперь даём команду at zmode=1 и передёргиваем модем.
6) Дожидаемся переопределения модема, установку драйверов и нажимаем ResetCDROM.exe или извлечь CDROM в Мой компьютер. Запускаем тотал коммандер и вновь переходим в папку /mnt/yaffs и копируем в эту папку ранее сохранённые два файла zte_imei и zte_mac. Если этих файлов у вас ранее не было или вы забыли их сохранить, то копируем их на компьютер и редактируем их в HEX эдиторе, например в HxD, необходимо в них записать ваш реальный мак и имей указанный на наклейке, из этих двух файлов генерируется имя wifi сети и пароль к ней, которые напечатаны на наклейке. Если вам это не важно то оставляете как есть.
При желание размещаем файл hosts в /mnt/jffs2/etc c нежелательными хостами, которые желаете заблокировать полностью, в формате:0.0.0.0 site.ru
Важно!!!На этом шаге запрещено передёргивать модем, иначе этот шаг вам нужно будет выполнять заново, так как слетят файлы zte_imei и zte_mac скопированные по адб в папку модема.
7) Теперь заходим в интерфейс на вкладку дополнительные настройки и производим сброс настроек до заводского состояния. После сброса настроек пароль к wifi станет точно таким же как на наклейке модема.
Готово! Модем полностью восстановлен. Теперь можете вставить сим карту и пользоваться интернетом в 4G на полной скорости и без рекламы.
Полные прошивки для восстановления ZTE модемов и роутеров в скором времени появятся, если будет интерес к данной теме. Проявите терпение, отключите блокировщик рекламы если используете при заходе на наш сайт, она у нас минимальна.
Если вы сняли бекап заводской прошивки, до того как прошились оригинальной заводской прошивкой в целях разлочить модем, то просто залейте все разделы обратно в модем через эту же программу и верните модему заводское состояние.
Зарегистрируйтесь на нашем форуме, чтобы иметь возможность получить помощь и помочь другим.
Как настроить модем zte mf79
ZTE MTS 837F (MF79) | ZTE MTS 836F (MF833T Билайн)– обсуждение » 4G/LTE Modem | LTE/UMTS/HSUPA/HSPA /GPRS/EDGE | MicroSD: ДаGB
Сообщение отредактировал Stp101 — 20.09.19, 14:02
Странно но там папки с дровами пустые.. кроме папки drivers64bitWNET, файлы zterndis. cat и zterndis. inf, судя по названию дрова под режим NDIS
А дрова под другие композиции есть у кого нить?Повис сейчас на USBVID_19D2&PID_0534&REV_0100&MI_01USBClass_ff&SubClass_ff&Prot_ffUSB-LOG
Сообщение отредактировал 2319095 — 23.01.17, 13:01
Модель837F по МТСВерсия ПОWEB_MTSRUS837FV1.0.0B02Версия ПО устройстваBD_MTS837FV1.0.0B02Версия оборудования837F. H01
Вот что на микрухах1.ZX2975200109TGU702.001614/FC222100
Сообщение отредактировал 2319095 — 23.01.17, 20:07
Повис сейчас на USBVID_19D2&PID_0534&REV_0100&MI_01USBClass_ff&SubClass_ff&Prot_ffUSB-LOG
Действия) воткнул) пределился. морда работаетОткрыл унлокер, жму лупу)Переключилась композицияСначала определились и устаровились такие устройства, в разделе портовUSBVID_19D2&PID_0256&MI_00USBClass_ff&SubClass_ff&
USBVID_19D2&PID_0256&MI_01USBClass_ff&SubClass_ff&Prot_ffDL2 Interface (COM56)
Далее он снова переключился, и появились такие устройства..Дрова сам не находитUSBVID_19D2&PID_0534&REV_0100&MI_01USBClass_ff&SubClass_ff&Prot_ffUSB-LOG
И все..Теперь при подключении сначала врубаются два устройстваDL1 InterfaceDL2 InterfaceЧерез секунды 3, переключается на USB-LOG и USB-AT
Пробовал подсунуть дрова например от mf90 Ставятся.. но ни терминал не отвечает на ATI ни QPST не видит)
Хотелось бы хотя бы вернуть его тупо к жизни) как было) сетевуха и рабочая морда) дальше уже будем разблокировать.
Сообщение отредактировал 2319095 — 23.01.17, 13:38
По пиид и вид погугли. Тему мф920поштудируй. Проц тот же
Сообщение отредактировал Domovoj — 23.01.17, 13:59
USB-AT Ставил руками дрова ZTE NMEA DeviceТерминал на ATI говорит CME ERROR: command syntax error
USB-LOG Ставил руками дрова ZTE Diagnostics InterfaceТерминал на ATI говорит«тишина»
USBVID_19D2&PID_0534&REV_0100&MI_00USBClass_ff&SubClass_ff&Prot_ffUSB-AT Ставил руками дрова ZTE NMEA DeviceТерминал на ATI говорит CME ERROR: command syntax error
Сообщение отредактировал 2319095 — 23.01.17, 14:15
USB-AT Ставил руками дрова ZTE NMEA DeviceТерминал на ATI говорит CME ERROR: command syntax error
USB-LOG Ставил руками дрова ZTE Diagnostics InterfaceТерминал на ATI говорит«тишина»
QPST для квалкома а не для процессоров от зте.Логично что он его не видит.Скорее всего система команд идентична 920А это значит что скорее всего можно также поменять имей и рассчитать код через калькулятор Алексея.
Сообщение отредактировал Domovoj — 24.01.17, 11:12
Вернуть в первоначальное состояние, как оказалось, можно очень просто — нажать кнопочку reset под съемной крышкой.Перевод в такое состояние (USB-AT и USB-LOG) делает dc-unlocker
А вот что делать дальше и как отлучить этот модем от МТС непонятно.Нарыть ничего не смог.
P. S. Код разблокировки с *чужой* симкой запрашивается. значит еще не все потеряно.Из того, что удалось нарыть: МТС 837F это ZTE MF79.
Сообщение отредактировал Hrustic — 23.01.17, 15:12
USBVID_19D2&PID_0256&MI_00USBClass_ff&SubClass_ff&Prot_ffДо установки дров BootloderПосле установки дров DL1 Interface
USBVID_19D2&PID_0256&MI_01USBClass_ff&SubClass_ff&Prot_ffДо установки дров SerialПосле установки дров DL2 Interface
СетеваяRemote NDIS based Internet Sharing DeviceUSBVID_19D2&PID_1557&REV_0101&MI_00
USBVID_19D2&PID_0534&REV_0100&MI_00USBClass_ff&SubClass_ff&Prot_ffДо установки дров USB-ATПосле установки дров, руками подсовываю от MF920 (ZTE NMEA Device или AT Port)ставит, терминал отвечает на запросы.
USBVID_19D2&PID_0534&REV_0100&MI_01USBClass_ff&SubClass_ff&Prot_ffДо установки дров USB-LOGКакие только дрова не совал.. итоги терминал не общается через это устройство.. , qpst не видит это устройства с разными дровами..
Как прошить смартфон zte blade x3 (t620) | жизнь одного тунеядца…
Содержание
- Подготовительные и сопутствующие прошивке процедуры
- Драйверы
- Режимы запуска девайса
- Резервное копирование данных
- Программный сброс
- Как прошить ZTE Blade X3
- Способ 1: Официальные средства
- Способ 2: SP Flash Tool
- Способ 3: Кастомные прошивки
- Заключение
- Вопросы и ответы
Обслуживание, а в некоторых случаях полная переустановка Android, – необходимость, с которой сталкиваются практически все пользователи смартфонов, функционирующих под управлением этой мобильной ОС и эксплуатируемых несколько лет. Следующая статья посвящена прошивке аппарата ZTE Blade X3 (T620). Рассмотренные в материале средства и приёмы позволяют актуализировать версию официальной операционной системы модели, восстановить работоспособность системного ПО в критических ситуациях, а также правильно перейти на кастом.
Несмотря на известность и широкую применяемость описанных ниже инструментов и методов взаимодействия с ОС Android, все операции, предполагающие вмешательство в программную часть аппарата, инициируются его владельцем по своему усмотрению и на свой страх и риск! Администрация lumpics.ru и автор материала не несут ответственности за возможные негативные последствия применения инструкций!
Подготовительные и сопутствующие прошивке процедуры
Чтобы манипуляции с системным ПО Андроид-устройства стали реализуемы и положительный результат был достигнут, требуется выполнение определённой подготовки. Нижеперечисленные действия призваны обеспечить относительную безопасность проведения переустановки ОС на девайсе, сохранность пользовательской информации, а также во многом предопределяют успех всего процесса прошивки.
Драйверы
Первое действие, которое следует предпринять владельцу ЗТЕ Блэйд ИКС3, решившему переустановить ОС Android на своём телефоне, — это инсталляция на ПК драйверов, обеспечивающих взаимодействие специализированного софта и мобильного девайса, переведённого в один из особых режимов работы.
Читайте также: Установка драйверов для прошивки устройств на Android
Даже если использование компьютера для выполнения прошивки не планируется, интегрировать в Windows указанные компоненты рекомендуется заранее, что позволит быстро восстановить функционирование системного ПО смартфона при возникновении критических ситуаций. Проще всего для решения задачи развертывания на ПК необходимых файлов использовать пакет универсальных драйверов для MTK-аппаратов с автоустановщиком, доступный для загрузки по ссылке:
Скачать драйверы для прошивки смартфона ZTE Blade X3 с автоустановщиком
Поскольку драйверы, требуемые для работы с системным ПО смартфона путём применения спецсофта, поставляются неподписанными, перед выполнением следующей инструкции опцию проверки цифровой подписи компонентов в Windows следует деактивировать!
Подробнее: Отключаем проверку цифровой подписи драйверов в Windows
Если в процессе взаимодействия телефона и ПК возникнут проблемы, связанные с драйверами, устанавливаем компоненты вручную из пакета, загружаемого по ссылке:
Загрузить драйверы для прошивки телефона ZTE Blade X3 (установка вручную)
Режимы запуска девайса
Чтобы убедиться в корректности работы инсталлированных в систему драйверов, необходимо перевести мобильный аппарат в сервисный режим работы и подключить его к ПК, наблюдая за окном «Диспетчера устройств (ДУ)» Виндовс. Кроме прочего, знание как переводить девайс в перечисленные ниже особые состояния потребуется для успешной реализации переустановки мобильной ОС методами из этой статьи.
Полностью выключаем смартфон и подсоединяем его к ПК. В перечне девайсов, отображаемом «ДУ» среди «Портов COM и LPT», на две-три секунды появится, а затем исчезнет «MediaTek PreLoader USB VCOM Port».
Резервное копирование данных
Одно из главных правил, которого следует придерживаться пользователям, решившим осуществить прошивку телефона на Андроид, требует осуществления резервного копирования всей важной информации при любой возможности.
Подробнее: Резервное копирование информации из Android-устройств перед прошивкой
Перед вмешательством в работу системного ПО скопировать все пользовательские данные в надёжное место для хранения (в Google-аккаунт, на диск ПК или карту памяти аппарата, облачное хранилище и т.д.) следует обязательно – применение практически любого способа перепрошивки ZTE Blade X3 подразумевает удаление всех данных из памяти аппарата. Соответственно, контакты, фото, музыку, видео и прочее впоследствии нужно будет восстанавливать.
Читайте также: Включение синхронизации Google-аккаунта на Android
Кроме обеспечения сохранности данных, сгенерированных и/или сохранённых пользователем в памяти девайса, при работе с рассматриваемой моделью необходимо учесть ещё один момент. С некоторой долей вероятности, завершив перепрошивку, владелец получит аппарат со стёртым или повреждённым системным разделом «NVRAM», а значит, отсутствующими IMEI-идентификаторами и/или калибровками радиомодуля.
Указанные факторы сделают невозможным использование беспроводных сетей связи, поэтому перед прошивкой смартфона необходимо обеспечить возможность быстрого восстановления значений параметров впоследствии — создать бэкап раздела «НВРАМ». В описании способов переустановки мобильной ОС №№ 2 и 3 ниже в этой статье есть инструкции по получению дампа области – ни в коем случае не следует игнорировать их применение!
Программный сброс
Далеко не всегда полная переустановка системного ПО Blade X3 от ZTE действительно необходима. Для очистки устройства от накопившихся «мусорных» данных, устранения последствий воздействия вирусного ПО и других факторов, приводящих к «заторможенности» интерфейса, нестабильности работы ОС и приложений, довольно часто достаточно вернуть программную часть девайса в состояние «из коробки».
Чтобы удалить данные из внутреннего хранилища устройства и сбросить настройки Андроид к изначальным значениям, действуем следующим образом.
Как прошить ZTE Blade X3
При выборе метода перепрошивки из предложенных далее в статье следует руководствоваться текущим состоянием системного ПО аппарата (работает нормально или не загружается, девайс «не подаёт признаков жизни» и т.д.); желаемым результатом, то есть типом (официальный или кастомный) Android, который будет инсталлирован и станет в итоге управлять работой смартфона. Рекомендуется изучить все инструкции от начала до конца, оценить их применяемость в той или иной ситуации, и только затем приступать к манипуляциям, подразумевающим вмешательство в системное ПО ЗТЕ Блэйд ИКС3.
Способ 1: Официальные средства
В официальном системном программном обеспечении рассматриваемой модели смартфона присутствуют модули, которые пользователь может задействовать с целью обслуживания (чаще всего – обновления) Android. Первый из нижеперечисленных инструментов эффективен, если телефон работает в целом нормально, но сборку ОС на нём нужно актуализировать либо переустановить, а второй может стать действенным решением задачи восстановления запуска системы, потерпевшей крах.
Эффективное применение любого из официальных средств, позволяющих прошить девайс, потребует наличия zip-пакета с компонентами ОС. Загрузить необходимое можно по ссылке:
Скачать официальную прошивку Android 6 смартфона ZTE Blade X3 для установки без ПК
Обновление с карты памяти
Среда восстановления
и можно переходить к эксплуатации телефона.
Способ 2: SP Flash Tool
Наиболее эффективным инструментом для осуществления практически всех возможных манипуляций с системным ПО модели Blade X3 от ZTE является софт SP Flash Tool, разработанный создателем процессора устройства – компанией MediaTek. Используя программу, возможно осуществить обычную перепрошивку, а также вывести девайс из «окирпиченного» состояния, — далее представлены соответствующие инструкции.
Скачать SP Flash Tool
Подготавливаем средство к работе, распаковав архив с его компонентами в отдельный каталог на диске ПК.
Читайте также: Прошивка Android-девайсов на процессорах Mediatek через SP Flash Tool
После оснащения компьютера приложением следует скачать по следующей ссылке и затем разархивировать в отдельный каталог пакет образов и других компонентов прошивки, предназначенных для инсталляции в девайс через ФлешТул.
Скачать официальную прошивку Android 6 смартфона ZTE Blade X3 для установки через SP Flash Tool
Далее переходим к непосредственным манипуляциям в системных разделах памяти смартфона.
Получение дампа «NVRAM»
- «Start address:» — 0x380000;
- «Length:» — 0x500000.
«Стандартная» перепрошивка
В большинстве случаев, применяя Флеш Тул для переустановки официального Андроид на рассматриваемой модели устройства с какой бы то ни было целью, достаточно точно и внимательно выполнить следующую инструкцию.
Если первый после прошивки запуск ОС смартфона не состоялся в течении 20 минут («висит» на бутлого), заходим в заводское рекавери и выполняем сброс настроек/очистку памяти. Эта процедура устраняет факторы, препятствующие нормальной загрузке свежеустановленного Android в 99% случаев.
Восстановление («раскирпичивание»)
В ситуациях, когда ЗТЕ Блэйд ИКС3 превратился в «кирпич» из стекла и пластика, то есть не реагирует на клавишу включения, демонстрирует бесконечную загрузку и т.п., а также когда описанный выше метод прошивки с компьютера завершается появлением ошибок (5054, 2022, 2005 и др.) в окне Flash Tool, для возврата системного ПО в работоспособное состояние применяется несколько отличный от «стандартного» алгоритм действий.
Ещё раз акцентируем внимание! Использование следующей инструкции целесообразно исключительно в критических ситуациях!
Восстановление NVRAM из бэкапа
Как уже упоминалось выше в статье, после переустановки Android и/или «раскирпичивания» ЗТЕ Блэйд ИКС3 вполне может сложиться ситуация, когда на аппарате не работают беспроводные сети. Проверив IMEI (*#06# в приложении «Телефон») и, обнаружив их отсутствие/некорректность, переходим к восстановлению «NVRAM» аппарата.
Идеальный вариант, если имеется дамп области, снятый с помощью ФлешТула с наличествующего экземпляра девайса заранее.
Восстановление NVRAM и IMEI без резервной копии
Если по каким-либо причинам бэкап «НВРАМ» не создавался, восстановление раздела провести возможно, но несколько более сложным методом, нежели описан выше.
Для успешного выполнения следующей инструкции понадобятся: дамп области «НВРАМ», полученный с другого экземпляра модели; программа Maui META, чтобы прописать свои IMEI; файл-база данных калибровок радиомодуля ZTE Blade X3 прошитого официальной сборкой ОС на базе Android 6. Всё перечисленное можно получить, скачав архив по ссылке ниже и распаковав его в отдельную папку.
Скачать все необходимое для восстановления NVRAM и IMEI на смартфоне ZTE Blade X3
переходим по пути расположения базы данных «BPLGUInfoCustomAppSrcP_MT6735_S00_ZTE_X3». Выделяем файл, нажимаем «Открыть».
Установка кастомного рекавери, получение рут-прав
Очень многие владельцы рассматриваемой модели смартфона слышали о возможностях, предоставляемых модифицированной средой восстановления TeamWin Recovery (TWRP) и стремятся получить на своём аппарате это рекавери.
Методология оснащения модели ЗТЕ Блэйд ИКС3 модифицированной средой восстановления требует для своей успешной реализации одновременного с инсталляцией рекавери получения привилегий Суперпользователя, поэтому нижеизложенную инструкцию следует выполнять скрупулёзно и полностью, даже если рут-права использовать на девайсе не планируется! Перед манипуляциями на смартфон нужно установить официальную прошивку Android 6 по любой из предложенных выше в статье инструкций!
Скачать TWRP SuperSU для смартфона ZTE Blade X3
Способ 3: Кастомные прошивки
Наибольший интерес у желающих преобразовать программный облик ЗТЕ Блэйд ИКС3 пользователей вызывают неофициальные прошивки. Действительно, переход на один из кастомов, а для модели подобных решений адаптировано большое количество – это эффективный метод подарить устройству «вторую жизнь», получить доступ к отсутствующим ранее функциям мобильной ОС, организовать возможность использования более новой, нежели предлагаемая производителем, версии Android.
Все кастомные прошивки, адаптированные для использования на рассматриваемой модели, инсталлируются через TWRP по одному и том же алгоритму. В качестве примера рассмотрим установку одного из наиболее удачных решений – неофициального порта знаменитой Андроид-оболочки LineageOS 14.1 на базе Nougat.
Скачать кастомную прошивку LineageOS 14.1 на базе Android 7.1 для смартфона ZTE Blade X3
Дополнительно. Сервисы Google
Поскольку кастомные прошивки чаще всего не оснащены привычными многим пользователям Андроид-смартфонов сервисами и приложениями Гугл, их интеграцию придётся проводить отдельно.
Наиболее рациональным способом получения сервисов «корпорации добра» в среде кастомных прошивок на рассматриваемой модели телефона, является использование возможностей TWRP по интеграции в Android пакета, распространяемого в рамках проекта OpenGapps. Методология проведения инсталляции указанных компонентов описана в статье на нашем сайте:
Подробнее: Установка сервисов Google в среде кастомных прошивок Android
Возврат на официальную прошивку, восстановление данных
Восстановить официальную ОС на аппарате в том виде, котором она была до начала установки кастома, при наличии на съёмном накопителе ЗТЕ Блэйд ИКС3 Nandroid-бэкапа совершенно несложно. После выполнения процедуры TWRP остаётся инсталлированным в устройстве.
Восстановление NVRAM через TWRP
Помимо вышеописанного восстановления всей системы из Nandroid-бэкапа, когда таковой имеется, модифицированное рекавери позволяет перезаписывать сведениями из резервной копии отдельные области памяти телефона, что можно использовать для устранения последствий повреждения «NVRAM» (восстановления IMEI).
Заключение
Рекомендуемые в статье программные инструменты при внимательном следовании инструкциям по их применению предоставляют пользователям ZTE Blade X3 с любым уровнем подготовки возможность решить задачу переустановки ОС Android на смартфоне. Как видим, обращаться к профессионалам для обеспечения должного уровня работоспособности системного ПО девайса совсем не обязательно, все операции можно реализовать и в домашних условиях.
Прошивка 4g-роутера zte mf90 под всех операторов
На этот раз речь пойдет о 4G-роутере модели zte mf90 производства одноименной китайской высокотехнологичной корпорации. На российских просторах данный роутер предназначен для доступа к Интернету из сети Билайн. Имеет сим-карту с довольно стандартными характеристиками и вовсю рекламируется в салонах упомянутого мобильного оператора.
Стоимость устройства карман не тянет: 2500 рублей – сумма вполне доступная любому. Среди плюсов zte mf90 нужно отметить относительно высокую надежность соединения и батарейку большой емкости, а среди минусов – отсутствие внятного экранного интерфейса.
Главным образом нас будет интересовать возможность прошивки zte mf90 под любого оператора, но и остальным вопросам, связанным с данным устройством, мы также уделим некоторое внимание.
Всего этого совершенно достаточно для непрерывного серфинга или скачивания файлов в течение 4-7 часов. К устройству может быть одновременно подключено до 10 пользователей. Комбинированный режим работы отсутствует.
Заметное падение спроса на роутеры вполне объяснимо и вызвано весьма рациональным поведением отечественного потребителя. Модели смартфонов меняются с калейдоскопической быстротой, от этого в руках наших сограждан собирается довольно большое количество морально устаревшей техники, которую легко можно использовать для беспроводного подключения к интернету.
Данная тенденция не играет на руку популярности роутеров, поэтому их разработчикам приходиться выкручиваться, добавляя в свои устройства дополнительный функционал и повышая степень надежности их работы. Это относится и к рассматриваемой нами модели. Недаром в список опций zte mf90 включены режим репитера и Wi-Fi частотой в 5 ГГц. Все-таки специализированное устройство – это специализированное устройство.
Трудно объяснить, почему разработчики zte mf90 ограничились лишь простейшей светодиодной индикацией, а не встроили в роутер полноценный экран. Скорее всего, они руководствовались неким внутренним импульсом. Или же ими двигала гипертрофированная тяга к минимализму в эстетике.
Взятый курс на минимализм вполне компенсирован наличием веб-интерфейса управления, открывающего доступ ко всем необходимым настройкам. Перечень органов управления роутером доступным непосредственно с корпуса сводится к немногим пунктам.
Кнопка включения выключения роутера реагирует на нажатия двух типов: “короткое” и “медленное”. Короткий щелчок по кнопке выводит устройство из спящего режима. Несколько более длительное удержание кнопки в нажатом состоянии приводит к включению или отключению устройства.
На борту расположена тройка светодиодных индикаторов: степени заряда аккумулятора, доступности сотовой сети и индикатор Wi-Fi. Состояние роутера в зависимости от поведения индикатора поясняется на рисунке ниже.
Никаких особых проблем с запоминанием этих режимов обычно не возникает. Если же пользователю сети не по душе подобная “азбука Морзе”, то он может воспользоваться web-интерфейсом zte mf90. Там вся информация представлена в более наглядной форме.
Зачем нужна прошивка роутера? Такого, например, как zte mf90. Все объясняется очень просто: если ваш роутер “залочен” на конкретного оператора (в нашем случае на “Билайн”), то пользоваться им в сети другого оператора, не представляется возможным. А хотелось бы.
Было бы еще лучше, если бы стали доступны сети всех операторов. Кроме того, некоторые новые прошивки позволяют улучшить качество работы устройства или обратиться к ранее недоступному его функционалу.
В конечном счете, речь идет о смене управляющей микропрограммы встроенного в гаджет процессора. Данная процедура принципиально не отличается от таких же точно процедур на другом оборудовании. Разве что какими-то незначительными нюансами.
Чтобы поменять “потроха” zte mf90 для работы с другими операторами, проделаем следующее.
Резервное копирование/восстановление imei и nvram на любом устройстве android
Система Android отличается высокой настраиваемостью, так как даже новичок может настроить смартфон или планшет на базе Android.
На самом деле существуют различные методы, с помощью которых вы можете оптимизировать, настроить и персонализировать свое устройство, и вам решать, оставить все как есть или дать волю воображению. В любом случае, если вы хотите узнать, как стать продвинутым пользователем Android, вам следует начать с основных операций.
Таким образом, сегодня мы покажем вам, как выполнить операцию резервного копирования для сохранения (а также восстановления при необходимости) данных IMEI и NVRAM устройства Android.
IMEI и NVRAM хранят чрезвычайно важные данные на смартфоне или планшете. Как вы, возможно, знаете, если эти данные повреждены или, если вы потеряете информацию, хранящуюся в разделе IMEI и NVRAM, устройство Android не сможет работать вообще.
Фактически, вы столкнетесь с программным блоком Android-устройства — вам придется отдать свое устройство для сервисного обслуживания, чтобы его восстановить (скорее всего, вам придется заплатить за техническую помощь даже при наличии гарантии, так как обычно данные IMEI и NVRAM стираются, когда вы выполняете пользовательские или неофициальные операции).
В любом случае, наша цель — научить вас избегать этих неприятных ситуаций, поэтому вам нужно изучить, как создавать резервные копии и восстанавливать IMEI и NVRAM на любом устройстве на базе Android.
Как вы увидите, процесс резервного копирования легко выполним, поскольку в этом случае можно использовать специальный инструмент. Не беспокойтесь, операция безопасна и защищена, и вам не нужно использовать сложные или рискованные инструменты.
Более того, мы не будем делать ничего не официального, поэтому вы не потеряете гарантию своего устройства Android, а узнаете, как сделать резервную копию IMEI или NVRAM.
Почему и когда вы должны выполнять процесс резервного копирования? Как уже указывалось, вам необходимо выполнить операцию резервного копирования перед применением любого другого пользовательского или неофициального процесса.
В основном, вы должны сохранить данные IMEI и NVRAM устройства Android, прежде чем выполнять такие операции, как: получение прав рут-доступа, установка пользовательских рекавери (например, CWM или TWRP), установка пользовательских прошивок, таких как LineageOS, AOKP или Paranoid Android, установка пользовательских ядер, разгон Android-устройства, удаление вирусов и т. д.
Важно знать, что во время этих процедур обычно применяется стирание (жесткий сброс); ну, и во время очистки данные IMEI и NVRAM также могут быть повреждены или стерты.
Какая информация хранится в разделе IMEI и NVRAM? Во-первых, IMEI означает международный идентификатор мобильного оборудования и хранит 15 десятичных цифр (14 цифр плюс контрольная цифра).
Эти цифры содержат уникальный идентификационный номер для GSM, UMTS, LTE-устройств, поэтому без этих данных вы вообще не можете использовать Android-устройство. С другой стороны, NVRAM (Non-volatile Random Access Memory – энергонезависимая память) представляет собой определенную память, которая сохраняет данные после выключения устройства.
Она состоит из чипов SRAM и EEPROM. NVRAM содержит данные, такие как WiFi и MAC-адрес Bluetooth, версию Baseband, номер IMEI/MEID и другую важную информацию.
С IMEI все проще, чем с данными NVRAM. Почему? Номер IMEI можно легко посмотреть — вы можете набрать «* # 06 #», вы можете перейти в «Настройки — О телефоне — Статус — IMEI» или вы можете посмотреть цифры IMEI на задней панели Android-устройства, рядом с его аккумулятором.
К сожалению, данные NVRAM не могут быть получены так легко, и, если вы потеряете их, вы не сможете их вернуть.
Вот почему процесс резервного копирования более чем рекомендуется — вы просто временно сохраняете информацию и восстанавливаете ее при необходимости, что является лишь мерой предосторожности.
Теперь, чтобы выполнить эту специальную операцию резервного копирования, сначала вам нужно будет убедиться, что рядом есть компьютер; имеется в наличии Android-устройство и его USB-кабель.
Загрузка…