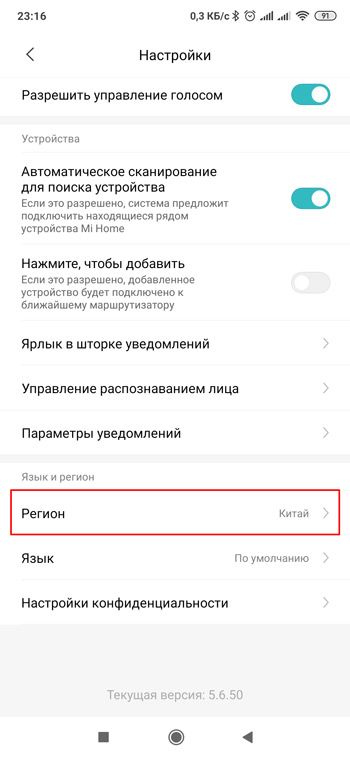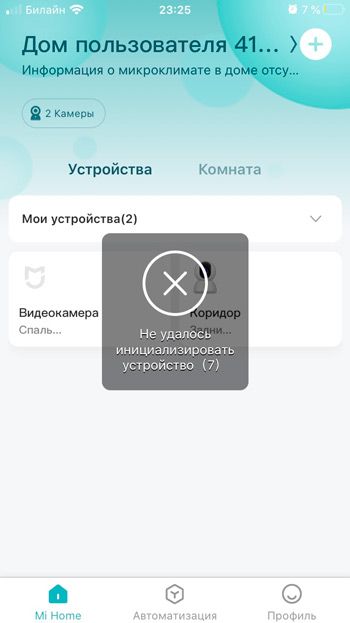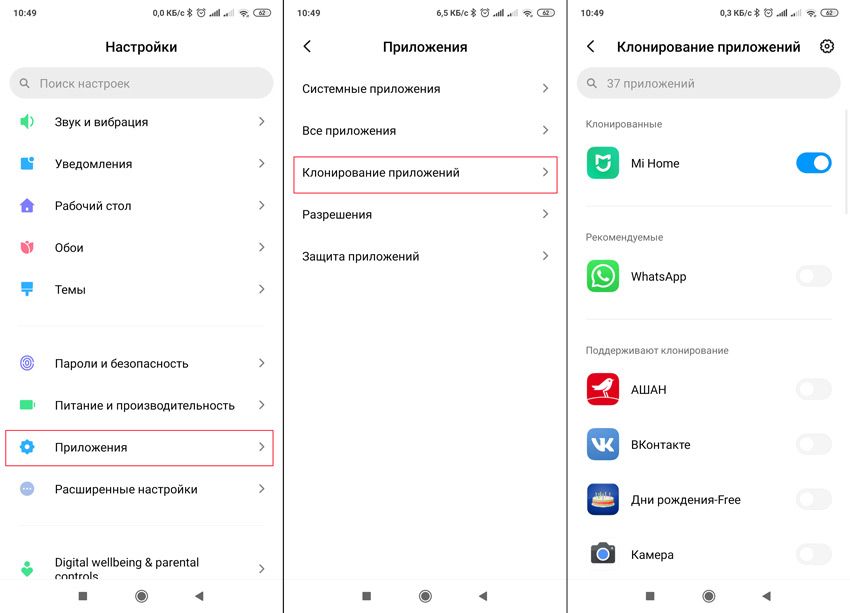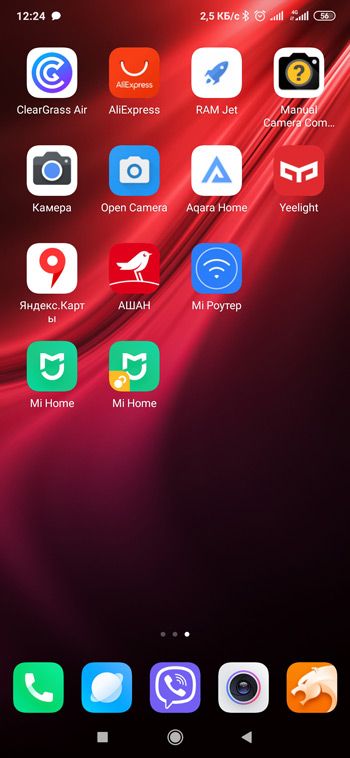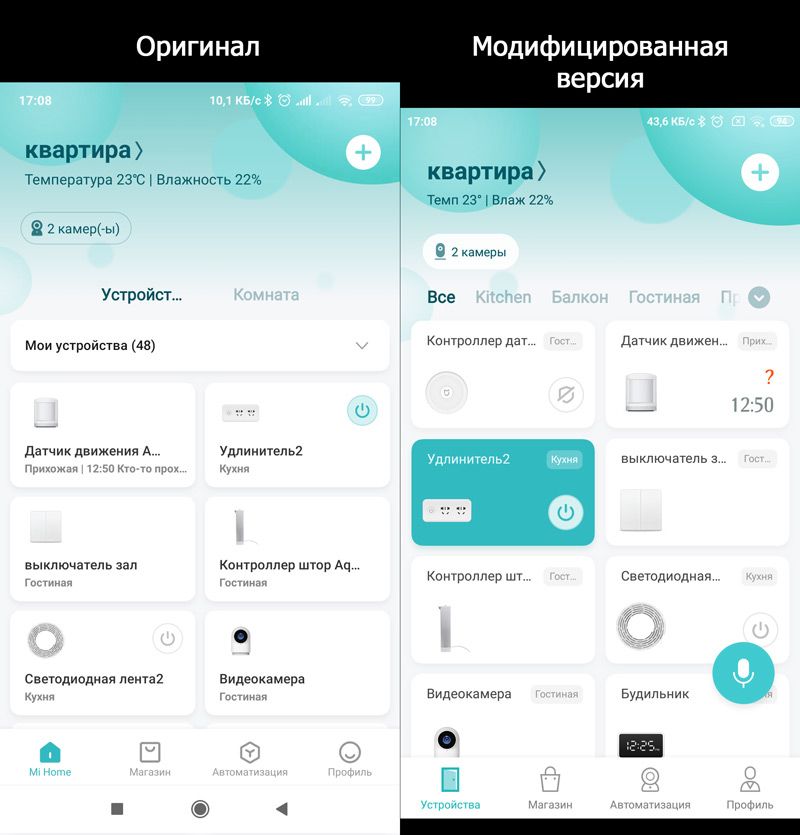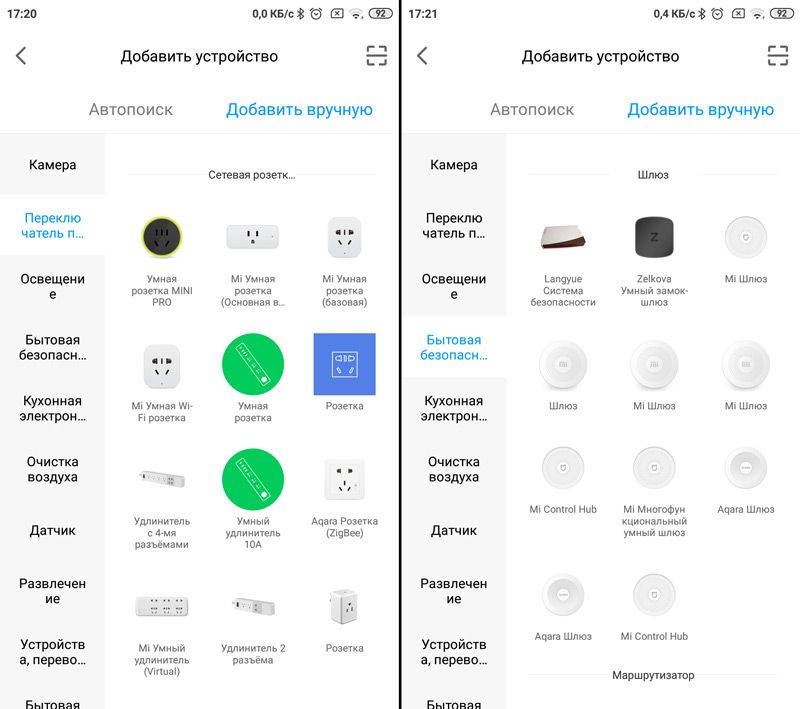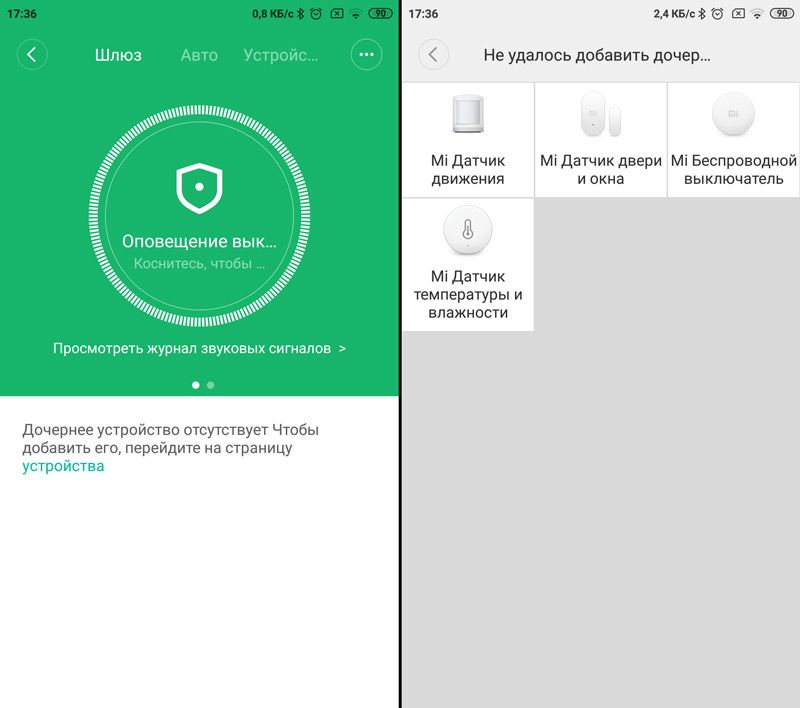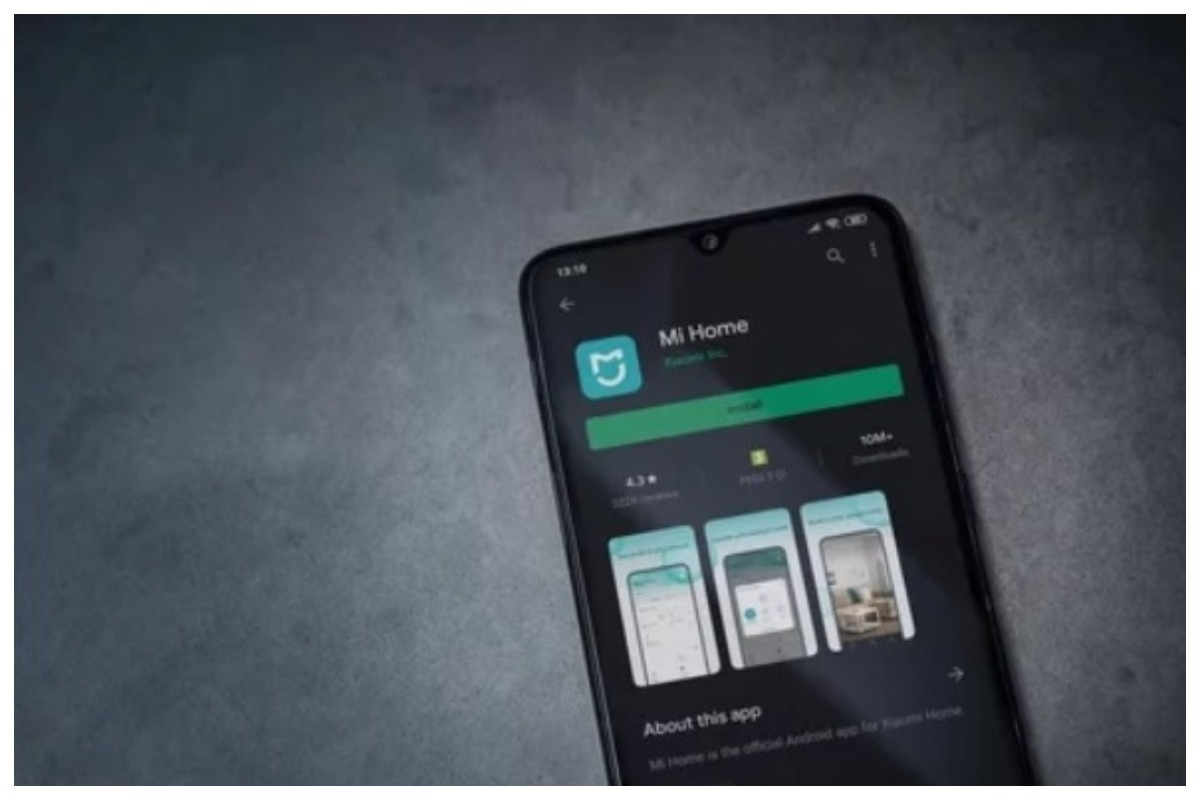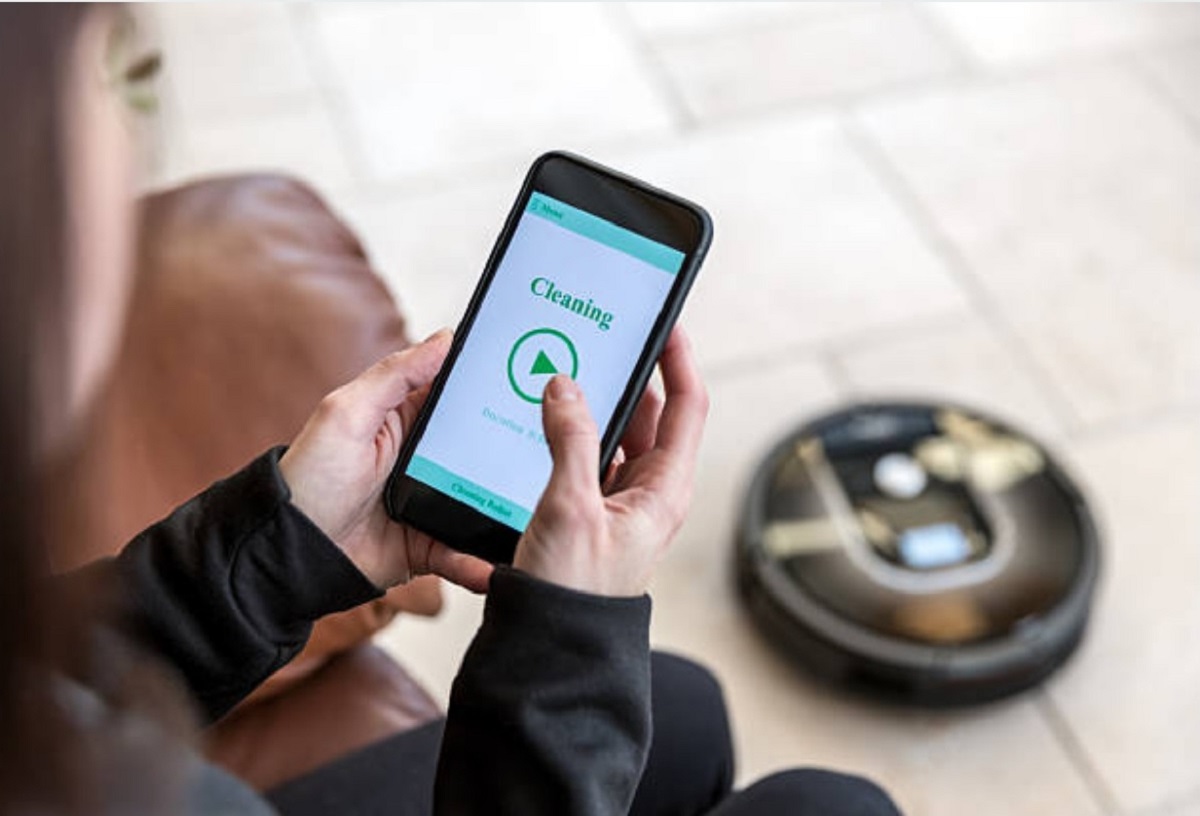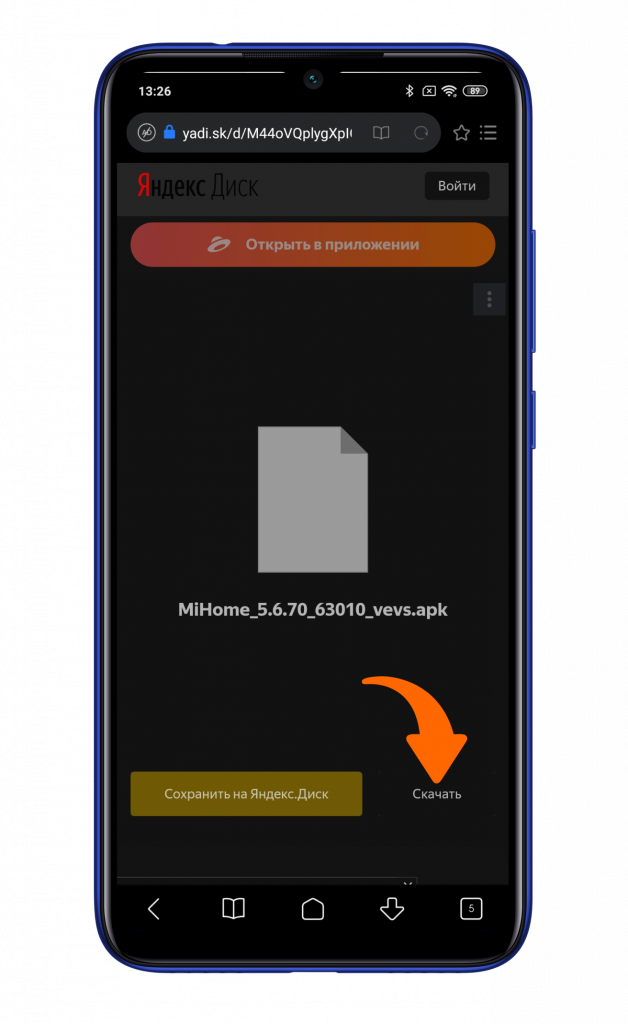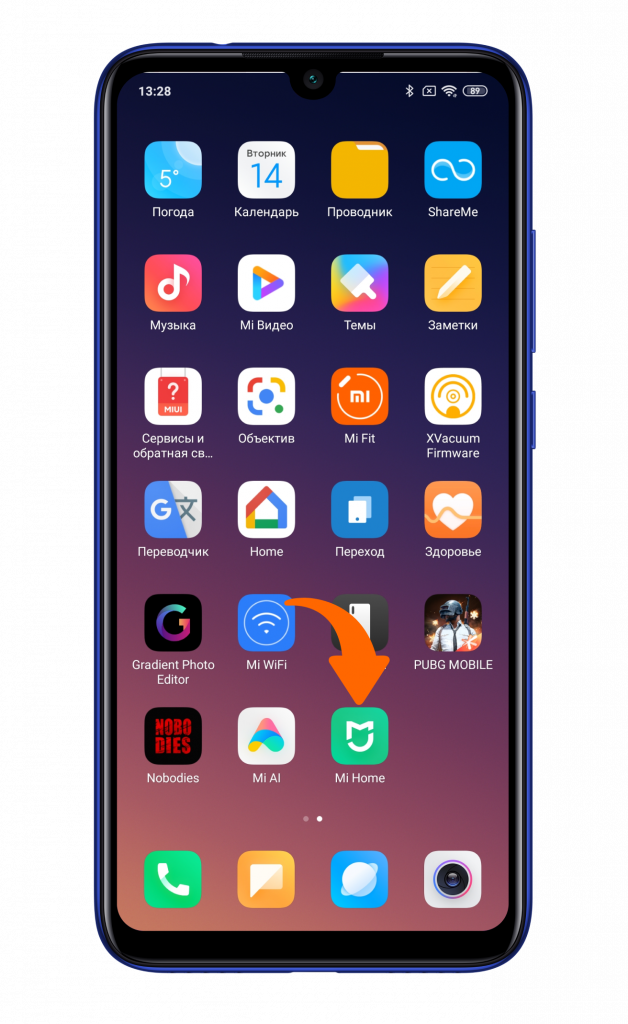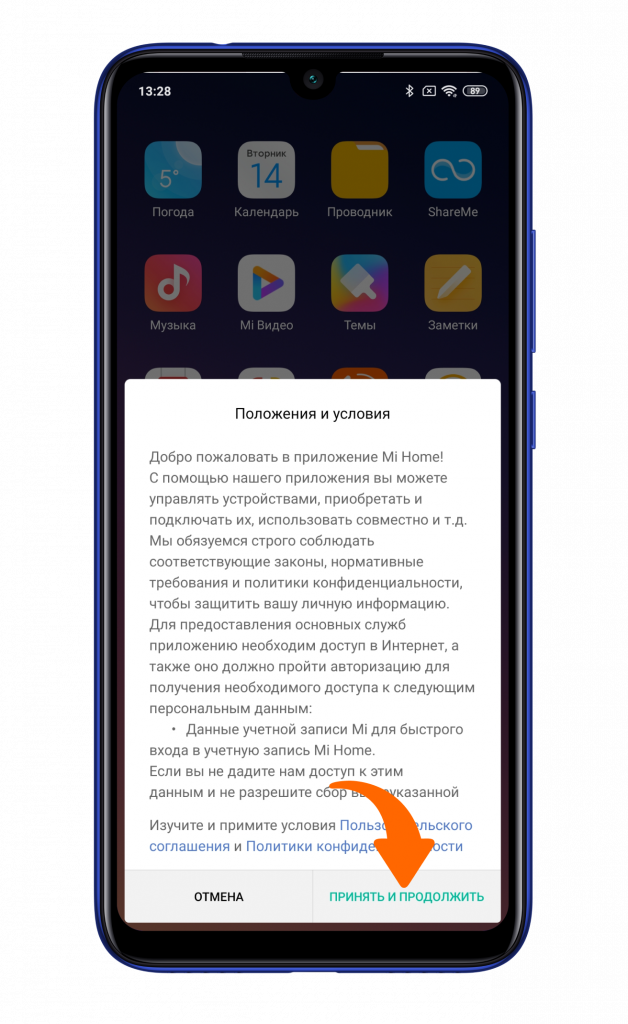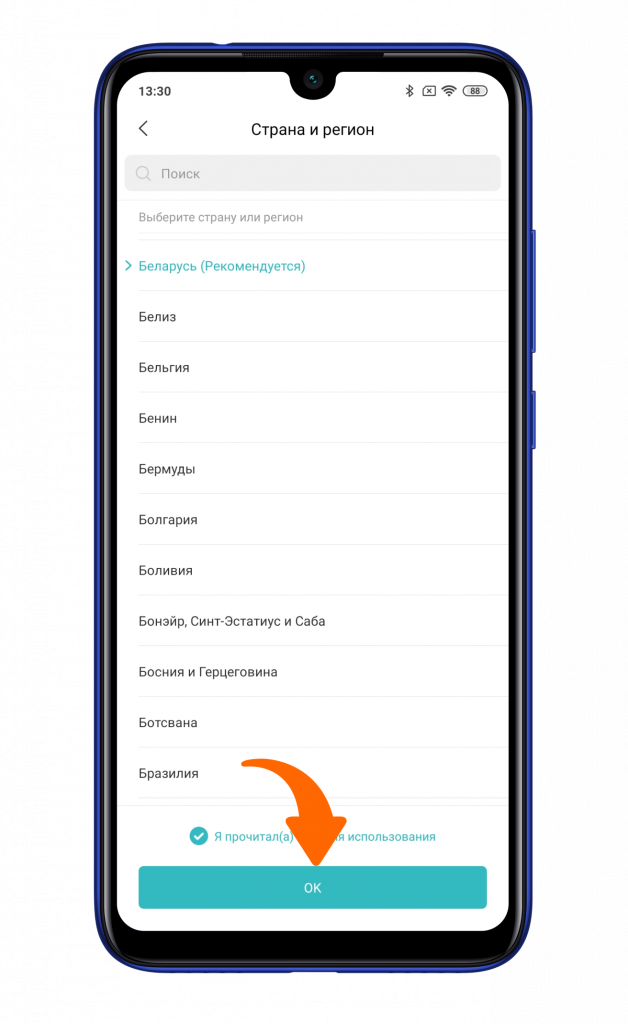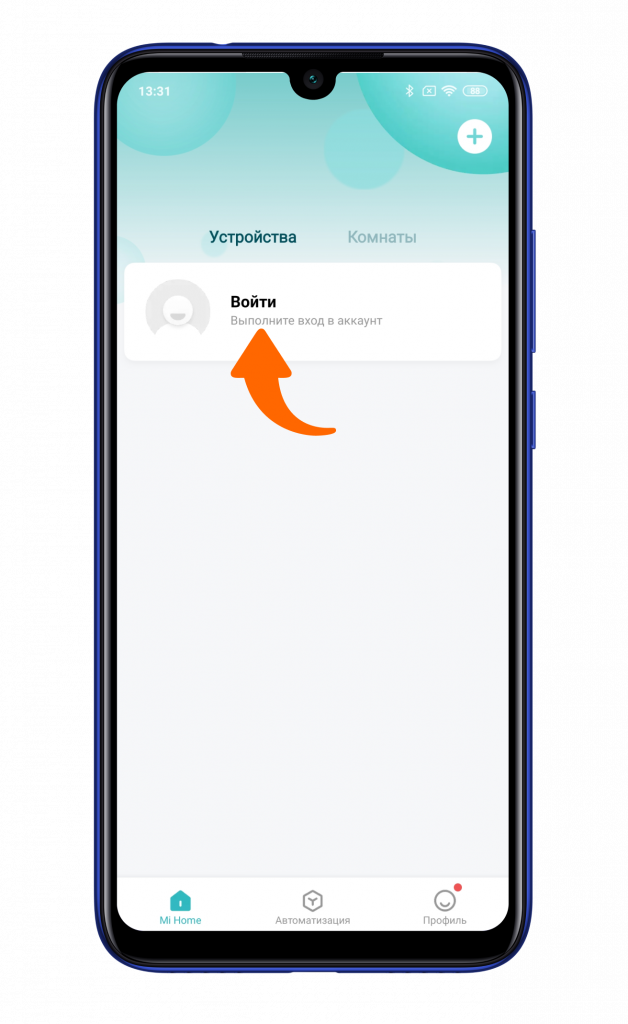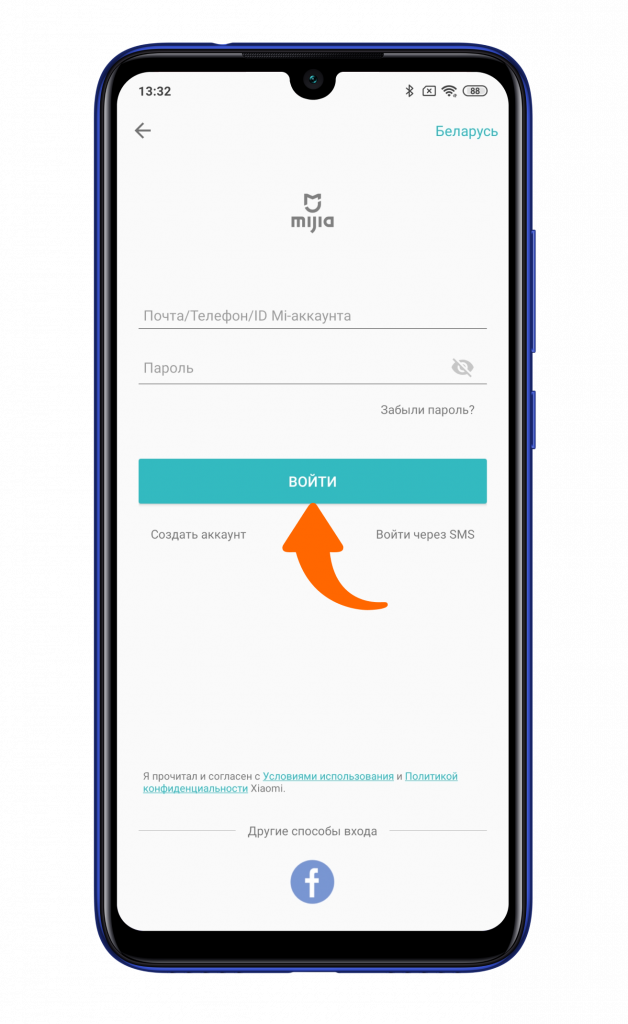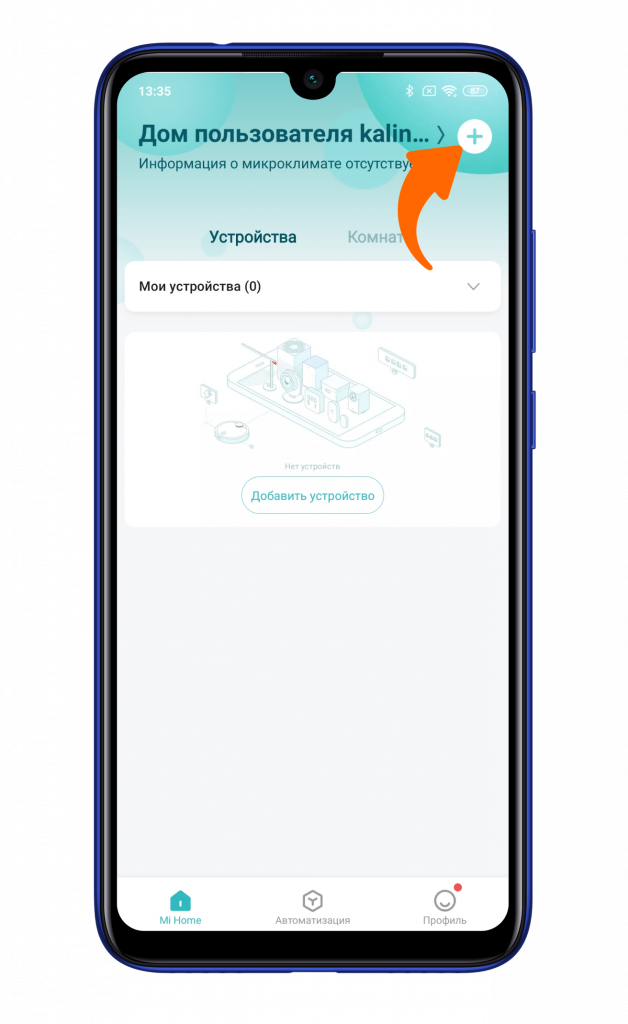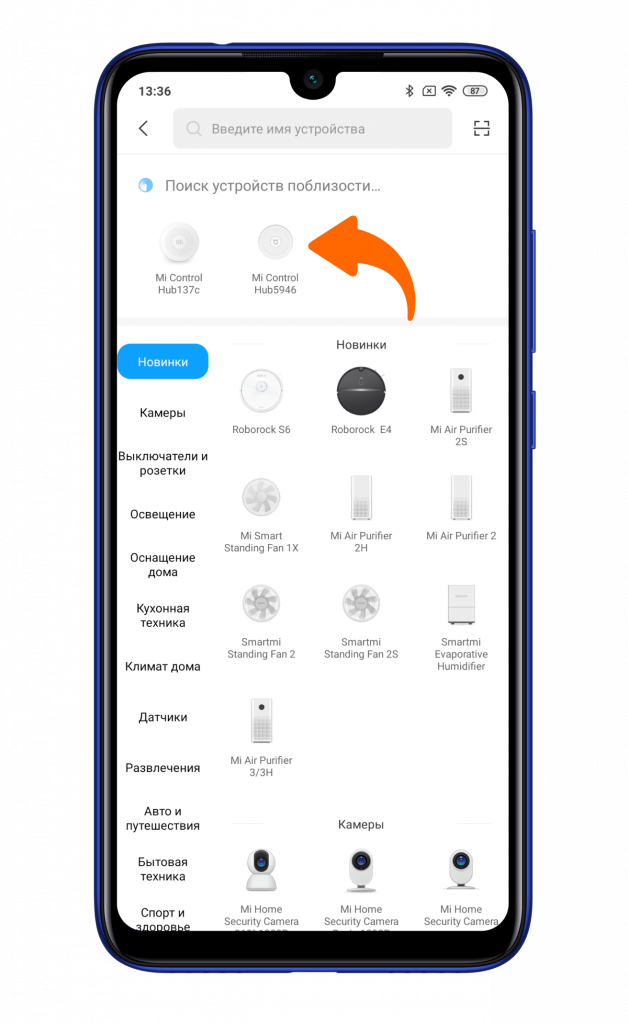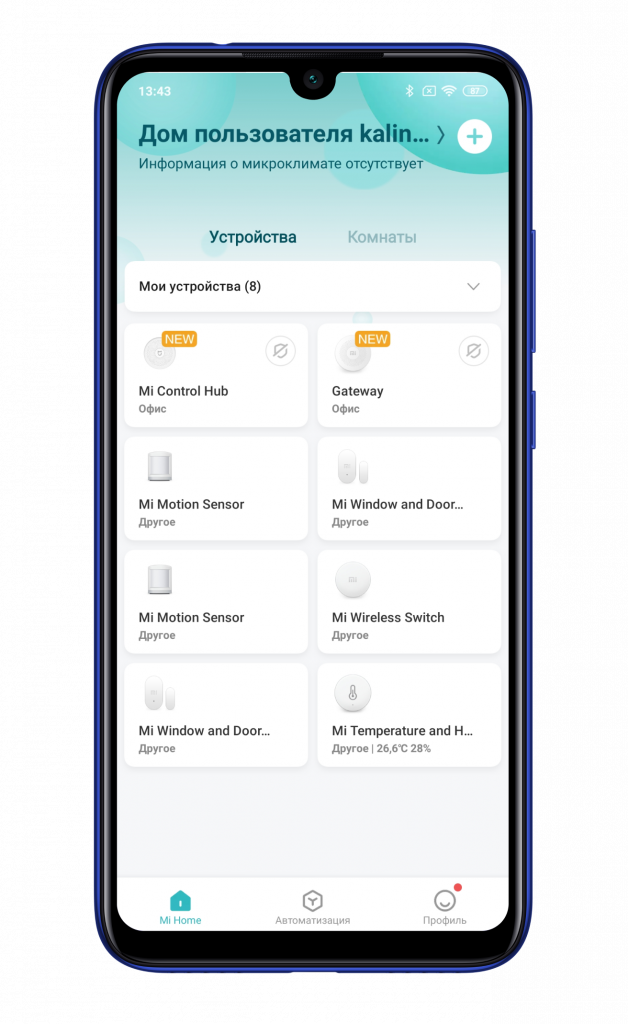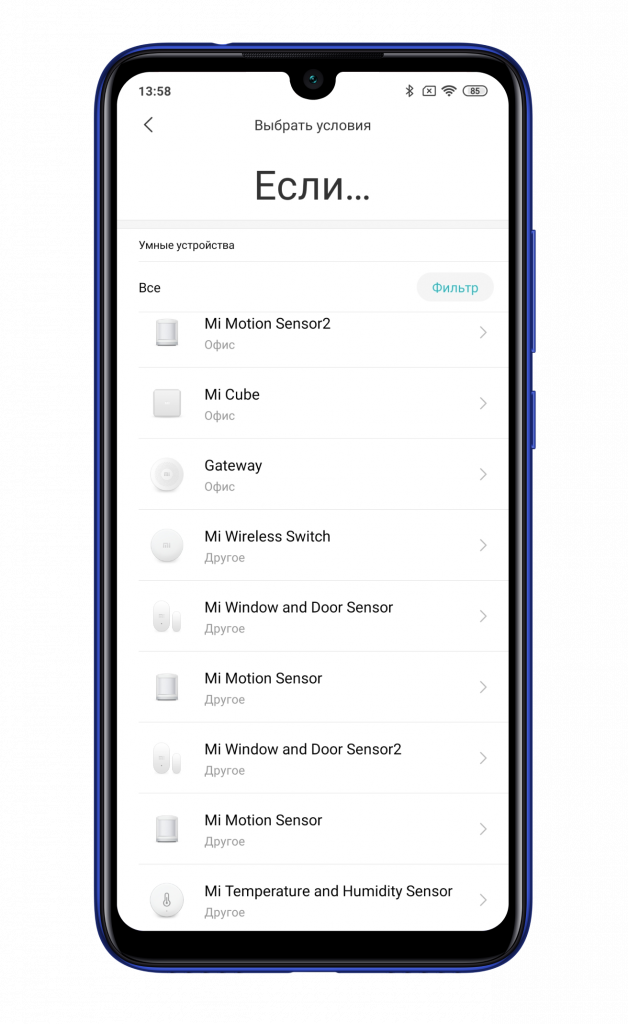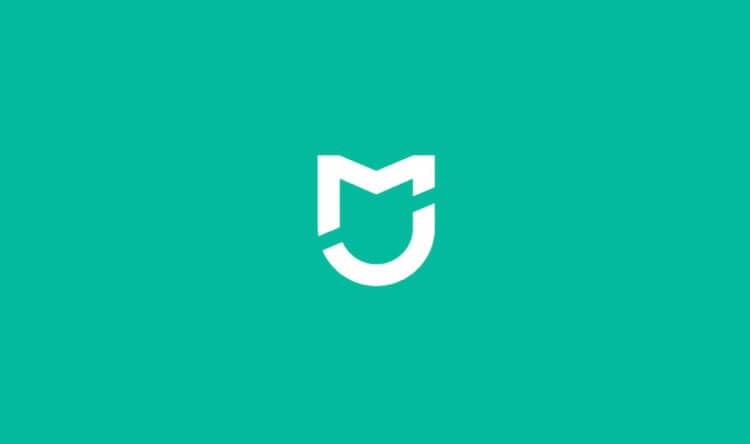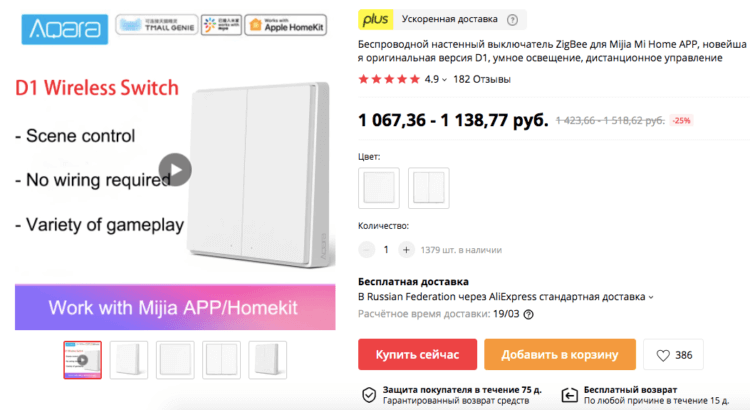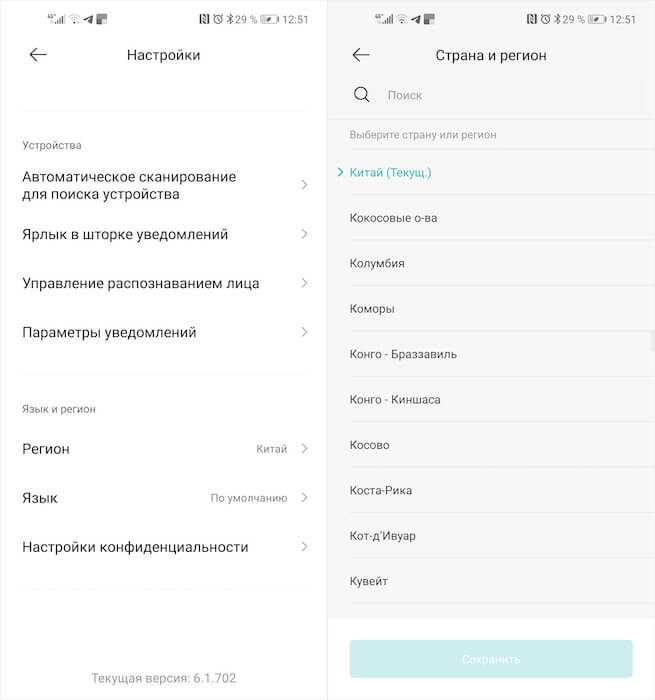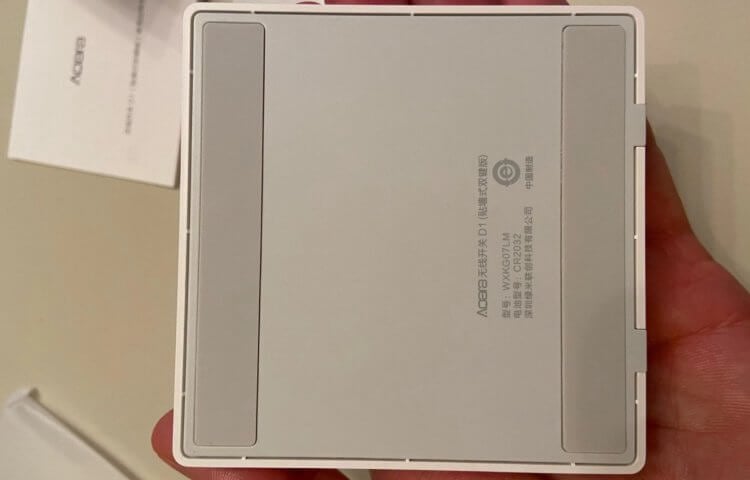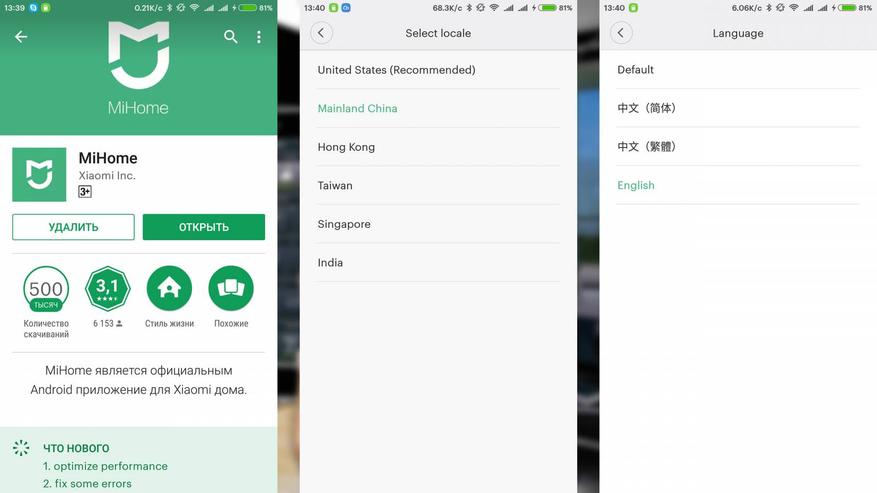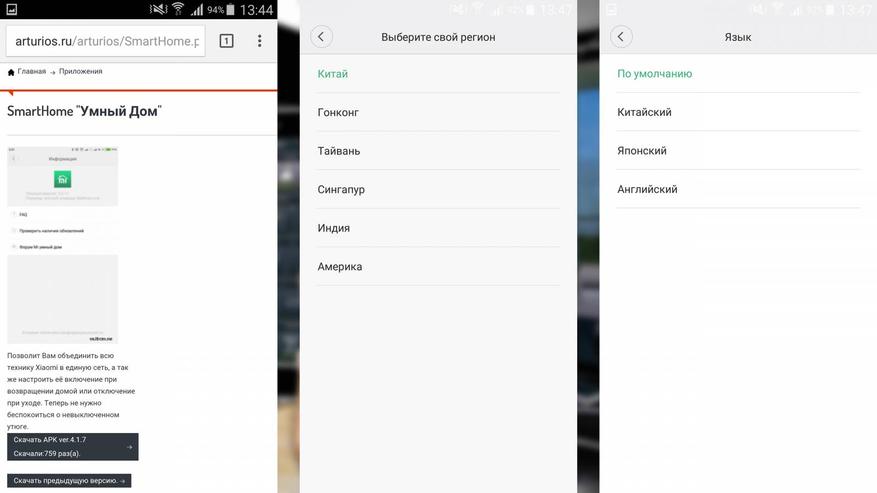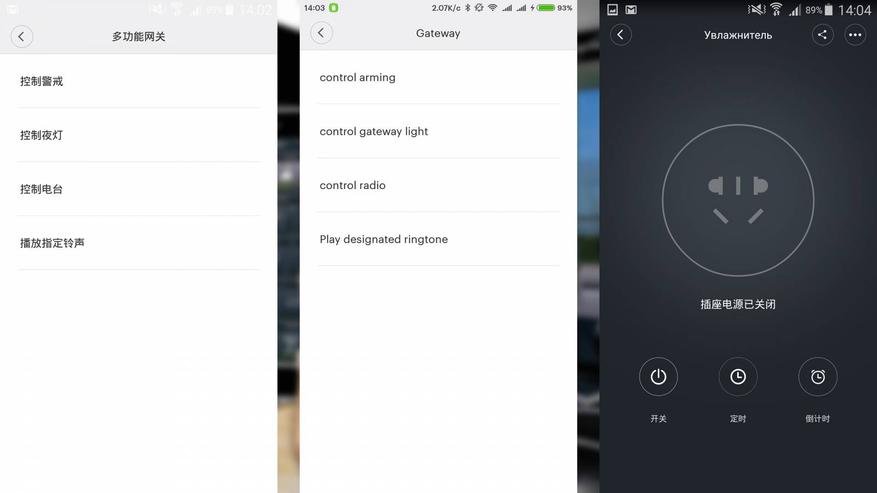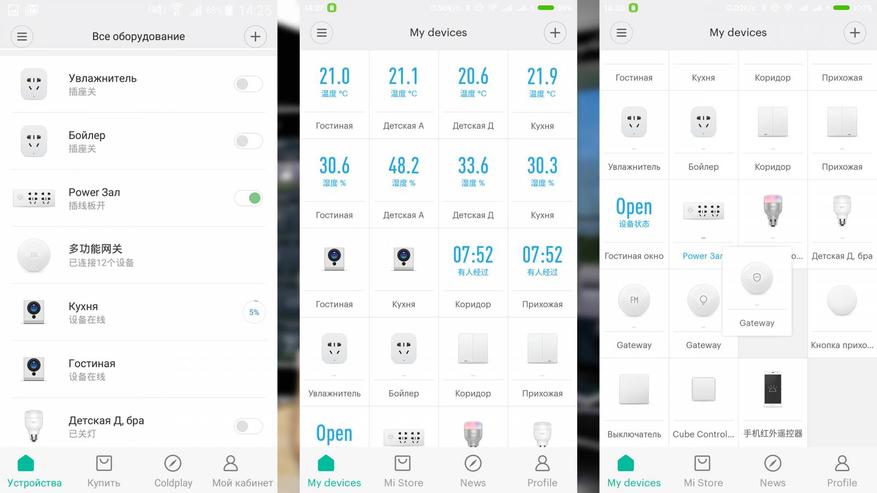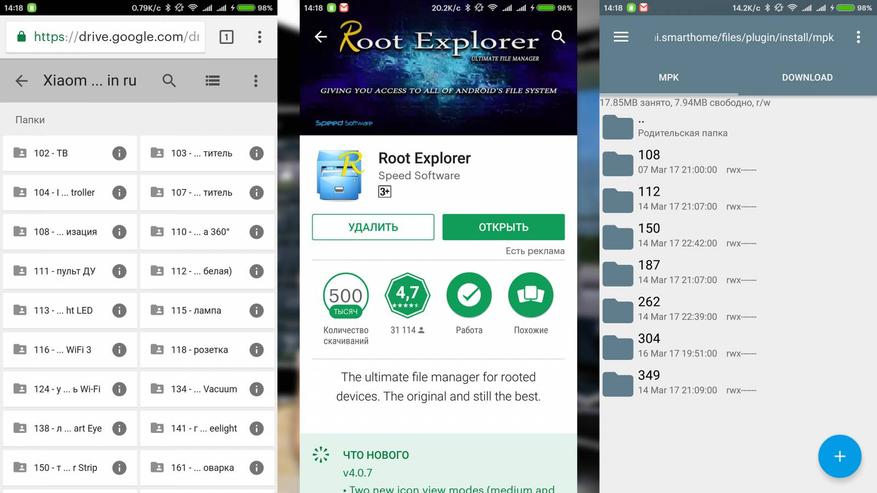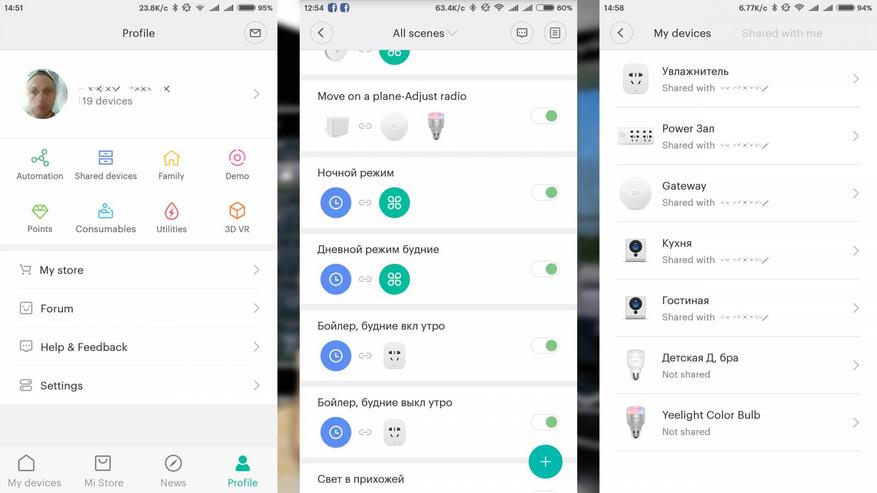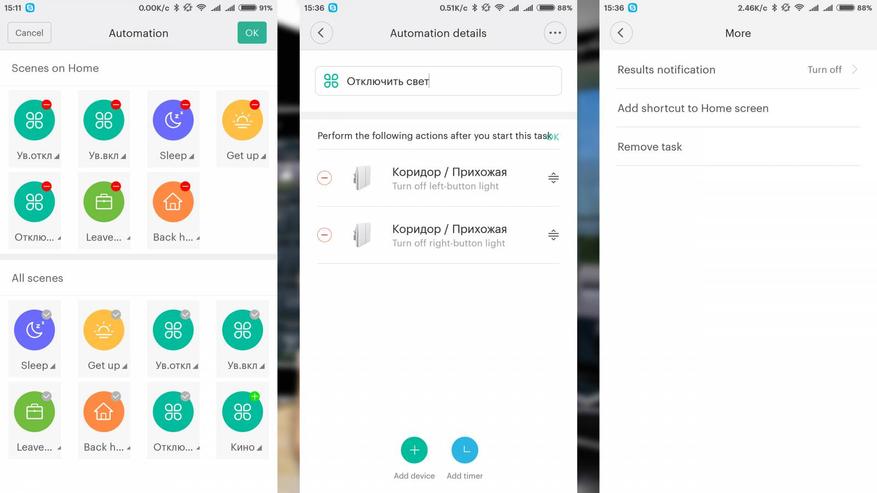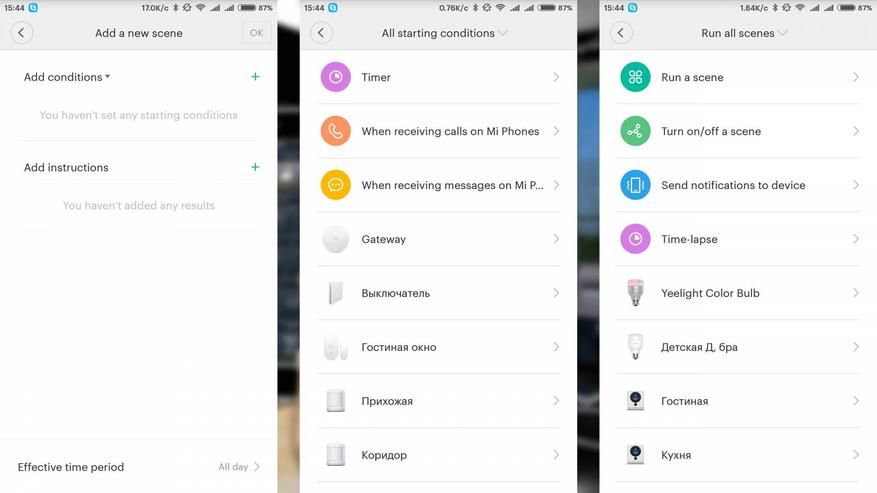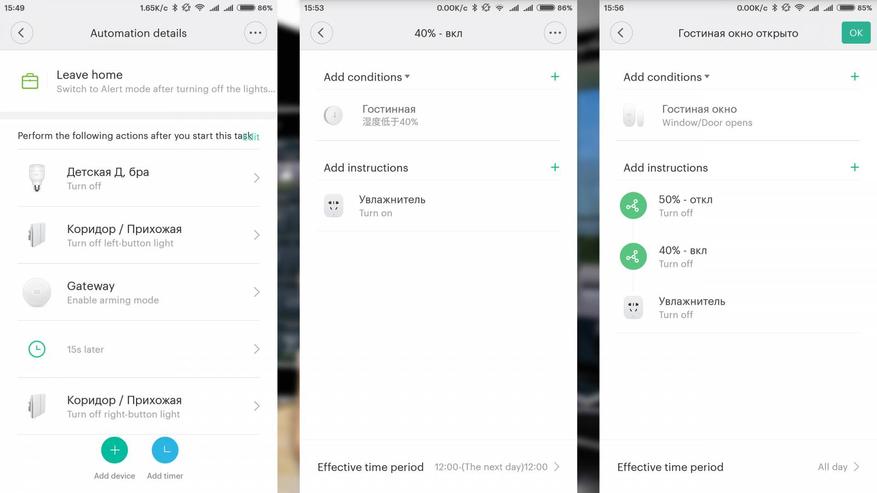[Вопросы] Mi HUB 2 перенос на другую сеть Wifi
Подробнее 
Xiaomi Comm APP
Получайте новости о Mi продукции и MIUI
Рекомендации

Рынок техники Xiaomi активно расширяется, и производитель не придумал ничего лучше, чем убрать совместимость устройств предназначенных для разных регионов. Т.е. по их задумке, нельзя например использовать европейскую версию пылесоса, с китайскими датчиками умного дома и т.д.
Разумеется, такое положение дел многих не устроит и хотелось бы найти выход из данной ситуации. В этой статье я попробую дать практические советы, для избежания возможных проблем и способы их обойти.
На что нужно обращать внимание перед покупкой устройств
На данный момент, подавляющее большинство устройств выпускаются для внутреннего рынка Китая. Соответственно, они работают только, если в приложении Mi Home выставить регион «Материковый Китай» (или просто «Китай»).
Там можно добавить примерно 700 устройств! Вроде еще недавно было около 300, а тут пересчитал. И это без устройств, которые сделаны для других регионов, которые в Китае их добавить не получится.
Есть устройства, которые работают с любыми регионами, это например настольная лампа и светодиодная лента. Но таких устройств очень мало и я бы не стал на них ориентироваться.
Какой-либо достоверной матрицы я не нашел, на 4pda есть ссылка на некую таблицу, но когда она обновлялась. Поэтому, перед покупкой устройства лучше несколько раз уточнить, можно ли его подключить в Mi Home с вашим регионом. В случае с Китаем, отличным показателем будет наличие вилки питания типа A (с плоскими контактами).
Как решить проблему с уже купленным устройством
А теперь рассмотрим вариант, когда устройство уже куплено. При добавлении в приложение, устройство Xiaomi отсутствует в списке доступных устройств и не находится автоматически при сбросе. Или другой вариант, устройство есть в списке, без проблем добавляется в приложение, но при нажатии получаем ошибку: «Не удалось инициализировать устройство».
При этом, если изменить регион на правильный, устройство будет работать корректно. Что с этим можно сделать?
Сразу хочу огорчить владельцев яблочной техники, в отличие от Android, решения проблемы на Ipad и Iphone нет. Только переключать регионы. А вот на Android есть несколько решений, клонировать приложение, или поставить модифицированную версию.
Клонирование приложения
На телефонах Xiaomi, с оболочкой MIUI, по умолчанию есть возможность создавать полный клон приложения (создавалась для использования нескольких аккаунтах в мессенджерах). На телефонах других производителей можно поставить сторонние программы клонирования.
Смысл думаю понятен, на телефоне будет 2 приложения Mi Home, с одним и тем же аккаунтом, но с разными регионами. Для управления китайскими устройствами используем одно приложение, для российскихевропейских — второе.
Для настройки на телефоне Xiaomi надо зайти в раздел ПриложенияКлонирование приложений и выбрать Mi Home:
После этого, на вашем телефоне будет 2 независимых друг от друга приложения:
Теперь в одном приложении можно использовать устройства для китайского региона, а во втором для России. Но тут есть свои минусы: только независимое управление, не получится настроить сценарии автоматизации. Если у вас например китайские датчики, а работ пылесос российский — то такой вариант наиболее приемлемый. А вот если купили европейскую версию мойки воздуха и хочется задействовать её в сценариях, то переходим к следующему способу решения проблемы.
Установка модифицированного приложения
Все ограничения носят программный характер, и их возможно отключить. Что собственно и сделали товарищи из Eda-studio и товарищ Vevs, за что им огромное спасибо! Нам остается только скачать приложение Mi Home по приведенным выше ссылкам и установить (предварительно разрешить установку приложений из неизвестных источников). Мы получаем по сути тоже самое оригинальное приложение, но с небольшими доработками. Например, немного изменен дизайн:
Обратите внимание, в модифицированной версии отображается шлюз из европейского набора, а в оригинальной версии его нет. И если мы зайдем в добавление устройств, там нас ждет абсолютно другая картина:
Куча устройств из сторонних систем, видимо товарищи заметно увеличили охват системы Сяоми. Но я бы не спешил сильно радоваться, нескольких своих устройств я не нашел в списке (например gateway 3). Добавление европейской версии шлюза в китайском регионе ничем не отличается от добавления китайской версии, главное выбрать правильную иконку.
Но подключить к этому шлюзу можно только ZigBee устройства из российского региона. Да и в сценариях это шлюз не получается выбрать (например, включать его как ночник). В целом работать можно, но со своими ограничениями.
Отдельно хочу заметить про роботы-пылесосы, их можно перепрошить под любой нужный регион, подробнее тут.
Заключение
Как видите, все способы выглядят топорно и имеют кучу своих недостатков. Поэтому лучше обращать внимание на принадлежность устройства к нужному региону до покупки. Или покупать в магазине FoxPox.ru, где вся техника умного дома совместима с китайским регионом.
Или всегда можно подключить устройства к сторонним системам, например Home Assistant, Domoticz и т.д.
Робот-пылесос Xiaomi не подключается к сети Wi-Fi и в приложении Mi Home пишет «Поднесите телефон ближе к маршрутизатору»
Роботы-пылесосы от Xiaomi выделяются хорошим качеством, но иногда в их работе могут случатся разные проблемы. Одна из них – уведомление в приложении Mi Home «Поднесите телефон ближе к маршрутизатору», где рядом с пунктом «Время ожидания подключения к сети истекло» отображается красный крестик. При этом независимо от того, насколько близко смартфон поднесен к устройству. Рассмотрим, что с этим делать.
Правильная последовательность подключения пылесоса
Для начала убедитесь, что вы подключаете пылесос в правильной последовательности, следуя инструкции ниже:
- Установите на смартфон Mi Home.
- Если у вас нет Mi-аккаунта, зарегистрируйте его на официальном сайте или в самом телефоне, если он от Xiaomi.
- Авторизуйтесь в Mi Home, введя логин и пароль от учетной записи.
- Теперь откройте настройки приложения, раздел «Язык и регион» . Язык выставьте английский, а регион — материковый Китай.
- В веб-интерфейсе роутера выставьте диапазон 2.4 ГГц, отключите черный список устройств, поменяйте тип шифрования (попробуйте разные, но, прежде всего – WPA2-PSK) и убедитесь, что пароль от сети состоит только из английских букв и цифр.
- Затем поставьте пылесос на базу для зарядки.
- В приложении нажмите на «+» в правом верхнем углу и дождитесь, пока пылесос определится. Если нет, нужно нажать на кнопку «Вручную» и выбрать «Пылесос» .
- Далее следуйте инструкциям на экране.
- Если вы все сделали правильно, пылесос подключится, но интерфейс Mi Home будет на китайском – установите плагин для русификации с 4pda.ru/forum. После установки плагина прошивка автоматически обновится и можно будет пользоваться пылесосом.
У меня получилось 30
У меня не получилось 459
Если Mi Home выдает «Поднесите телефон ближе к маршрутизатору»
Если такое сообщение продолжает появляться, подойдет одно из решений ниже.
Основные способы решения проблемы
Попробуйте выполнить советы ниже, которыми поделились пользователи на разных ресурсах в сети. Для удобства мы собрали их в этом списке:
- Проверьте, чтобы в названии Wi-Fi не было спецсимволов. Название сети и пароль должны быть указаны маленькими английскими буквами без цифр и специальных символов.
- Поменяйте канал, диапазон сети ( выставьте 2.4 ГГц ) и тип шифрования ( выберите WPA2-PSK ). Если не работает, экспериментируйте с разными вариантами. Поскольку все эти действия делаются в интерфейсе роутера, будет полезна инструкция, как зайти в настройки роутера.
- Несколько раз проверьте, правильно ли вы ввели пароль от сети Wi-Fi.
- Включите на телефоне и Wi-Fi, и Bluetooth.
- Разместите и пылесос, и смартфон максимально близко к маршрутизатору.
- Попробуйте подключить устройство еще раз спустя некоторое время – возможно, проблема не с вашей стороны, а со стороны серверов Xiaomi.
- Попробуйте подключиться через VPN.
Советы помогли 20
Советы не помогли 164
Также советуем посмотреть комментарии в конце статьи, где пользователи делятся своим опытом.
Смена региона
Одна из главных причин этой проблемы – несовместимость регионов. Например, вы приобрели китайскую версию пылесоса, а в приложении Mi Home установлен российский регион, или наоборот. В таком случае необходимо в программе поменять регион на Китай или Материковый Китай: «Настройки» – «Язык и регион» .
Также помогает смена часового пояса на китайский – попробуйте.
Включение разрешений Mi Home
Еще помогает включение всех разрешений для приложения Mi Home. Для этого необходимо перейти в настройки смартфона, открыть список всех программ и найти там нужное приложение. После нажать на «Разрешения приложений» и проставить галочки во всех пунктах, которые отобразятся на экране.
Использование модифицированного приложения Mi Home
Стандартное приложение Mi Home от Xiaomi зачастую либо не определяет устройство, либо выдает ошибку несовместимости с регионом. Умельцы с тематических форумов давно решили эту проблему, модифицировав программу – попробуйте подключить пылесос через нее. Автор модификации – пользователь vevs, а скачать мод можно здесь.
Восстановление заводских настроек пылесоса
Для начала попробуйте просто перезагрузить пылесос, – если не помогло, то сбросьте настройки до заводских. Все данные устройства будут восстановлены по умолчанию.
Для сброса параметров необходимо:
- Одновременно зажмите кнопку «Home» на корпусе и кнопку «Reset» под крышкой (можно использовать зубочистку, стержень или любой другой тонкий предмет).
Заключение
Таким образом, если следовать всем вышеперечисленным советам и инструкциям, робот-пылесос обязательно удастся подключить к домашней сети Wi-Fi. Чаще всего проблема заключается либо в использовании в названии сети русских букв и специальных символов, либо в диапазоне сети и типе шифрования, либо в несовпадении регионов. Поэтому, в первую очередь, попробуйте поменять эти настройки в своей Wi-Fi сети.
Концепция «умного» дома меняет быт человека. Например, можно дистанционно пропылесосить квартиру, задав режим процесса и размер обслуживаемой территории. Управляется аппарат посредством беспроводной связи, поэтому нужно знать, как подключить робот-пылесос Xiaomi к WiFi, суметь правильно его настроить.
Подготовительные действия
Перед подключением устройства к вай-фай проводятся подготовительные работы. Необходимо правильно расположить базу пылесоса, затем зарядить робота. Док-станция устанавливается, исходя из следующих условий:
- Правильный монтаж док-станции. Заднюю часть устройства прислоняют к стене. Спереди него должно быть не меньше метра свободного пространства, а по бокам — не менее 50 см. После подключения станции к сети, спрятать лишний кабель в тыльной части зарядки, намотав его на катушку.
- Проверить уровень Wi-Fi сигнала. В месте расположения зарядного устройства должен быть уверенный прием беспроводной связи, без резких изменений амплитуды. Также оградить устройство от прямых солнечных лучей.
- Разметка границ. Для ограничения передвижения пылесоса используется «виртуальная стена» — Xiaomi Virtual Wall. Это магнитная лента, если ее наклеить на полу, то робот определит ее как стену и не перейдет за указанную границу. Ленту можно использовать для дополнительной страховки пылесоса, располагая ее возле края лестницы.
Важно! На территории уборки не должно быть препятствий, чтобы робот без проблем мог пропылесосить и встать на зарядку. Провода, мелкие вещи, например, игрушки, носки задержат пылесос, и он не сможет закончить работу.
После установки станции следует зарядить пылесос. Для этого включить робот, нажав и удерживая соответствующую кнопку. Возможны 4 варианта «отклика» устройства:
- Светодиодный овал вокруг кнопок «Включение» и «Дом» загорелся белым светом. Это означает, что пылесос заряжен более, чем наполовину.
- Овал светится желтым светом. Процент заряда меньше 50, но больше 20.
- Красный свет. Аккумулятор заряжен менее чем на 20%.
- Пылесос не включается. Означает, что батарея полностью разряжена. Поставить робот на зарядку.
Важно! При первом подключении следует зарядить пылесос на 100%. Для этого прижать его к контактам станции, и заряжать до появления непрерывного белого излучения от светодиодного овала. Если белый свет мигает при зарядке, то значит аккумулятор еще не зарядился полностью.
После установки док-станции и зарядки аккумулятора пылесоса приступить к подключению к Wi-Fi сети.
Инициализация устройства в сети Wi-Fi
Управление пылесосом осуществляется с помощью смартфонов. Телефон может работать как ОС Android, так и на iOS. Перед синхронизацией следует включить на смартфонах все виды беспроводной связи и систему позиционирования — GPS, Bluetooth, Wi-Fi. Включить пылесос. Затем выполнить следующую пошаговую инструкцию:
- Запустить или скачать программу Mi Smart Home. Она доступна в Play Market и App Store.
- После старта приложения для пылесосов Xiaomi нужно выбрать точку подключения или сервер. Для правильного выбора обратить внимание на язык, на котором написаны инструкция к пылесосу и надписи на упаковке. Если на английском, то предпочесть европейский или американский сервер, на русском — российский. Если используется китайский язык, то лучше обратиться к Сингапуру, так как китайские сервера вводят ограничения на некоторые опции.
- Далее ввести логин, пароль учетной записи и авторизоваться. При первом запуске необходимо зарегистрироваться в приложении.
- Откроется страница, на которой нужно нажать по пункту «Добавить устройство». Войти в раздел пылесосов и выбрать соответствующую модель, например, Xiaomi Mi Robot Vacuum. Если подключаемого робота нет в списке, то ввести название вручную.
- Далее следует перезапустить сеть Wi-Fi, исходящую от пылесоса. Для этого зажать вместе на 2-3 секунды кнопки «Включение/Выключение» и «Дом». Сброс будет сопровождаться голосовым сообщением.
- После получения сообщения о сбросе сети от устройства, поставить галочку на экране смартфона напротив пункта «Операция подтверждена» и нажать на кнопку «Далее».
- Откроется страница, где необходимо выбрать сеть Wi-Fi, к которой будут «привязаны» смартфон и пылесос. Тапнуть по доступному подключению, ввести пароль.
- Пылесос подключился к роутеру. Теперь робот можно рассматривать, как вид маршрутизатора, к которому подключается телефон. Для этого зайти в настройки Wi-Fi на смартфоне, выбрать вновь появившуюся сеть от пылесоса.
- После непродолжительного соединения на экране телефона появится окно, в котором нужно указать расположение робота, например, кухня, ввести имя устройства. Нажать «Далее».
- Появится пункт, в котором можно добавить еще несколько пользователей для управления роботом. Для этого нужно ввести их аккаунты или пропустить этот шаг.
- Затем происходит скачивание данных с робота. При этом будут всплывать лицензионные соглашения, с которыми нужно согласиться и принять. В конце на телефоне появится значок устройства с его названием. На этом инициализация будет завершена.
Обратите внимание! Роботы работают только на частоте 2,4 ГГц. Поэтому не смогут подключиться к Wi-Fi роутерам, функционирующим в другом диапазоне.
После того, как удалось подключить робот-пылесос к Wi-Fi, следует продолжить работу с Mi Home.
Использование Mi Home
Благодаря Mi Home пылесосом можно управлять, не находясь дома, через интернет. Кроме того, приложение предоставляет ряд функций, автоматизирующих процесс уборки. Робот самостоятельно сканирует пространство и составляет карту помещения. Внизу основного экрана расположены 4 кнопки:
- «Go» или «Вперед». Если робот составил схему помещения, то после нажатия на данную кнопку, можно на карте поставить точку, где будет произведена повторная чистка. Устройство пропылесосит в указанном районе площадь размером 1,5 x 1,5 метра.
- «Dock» или «Док-станция». При нажатии на эту опцию робот вернется на базовую станцию.
- «Clean» или «Уборка». Пылесос начнет полную чистку помещения.
- «Zoned cleanup» или «Уборка по зонам». Выделение на карте определенной площади для чистки.
Также, тапнув по изображению в виде трех точек в правом верхнем углу, можно открыть дополнительные опции. Даже при отсутствии русского языка, легко понять их назначение, порядок не меняется. Появятся следующие настройки:
- «Timer» или «Плановая уборка», позволяет составить график пылеуборки с указанием дней, часов.
- «Cleanup mode» или «Режим уборки», устанавливает режим мощности пылесоса — от «Тихий» или «Quiet» до «Полная мощность» или «Full Speed», доступно 4 варианта.
- «Care» или «Уход», показывает изношенность компонентов пылесоса, таких как: фильтр, боковая и основная щетки, датчики.
- «Remote control» или «Дистанционное управление» позволяет удаленно управлять роботом, напоминает детскую машинку с пультом управления.
В версиях Mi Home 3.3.9_001633 и старше добавились дополнительные функции. Можно сохранять карты, устанавливать на них виртуальные барьеры, за которые не будет заезжать пылесос. Находятся данные опции в настройках робота, во вкладке «Режим сохранения карты».
Вычисление координат и указание зон уборки
Чтобы определить на карте помещения координаты и ориентировать пылесос по ним, необходимо провести ряд действий:
- Запустить Mi Home и выбрать пылесос. Откроется схема комнаты с указанием положения док-станции.
- Координаты базы принимаются за начальные и имеют следующие показания: по оси x – 25500, по оси y — 25500. Исходя из этих значений определяются остальные точки при перемещении пылесоса.
- Создается тестовое задание или Flow. В нем в графе «When» помещают вкладку «This Flow is started», в графу «Then» вставляют изображение пылесоса, на котором указаны начальные координаты.
- Далее нужно переместиться на вкладку «Send vacuum cleaner to target», перелистывая действия, и указать на ней пробные координаты. Меняя их значения, по схеме определяют соответствие вводимых данных с реальным положением пылесоса. Таким образом можно определить координаты зоны, в которой будет производиться чистка.
Описанные процедуры позволят правильно ориентироваться на схеме и вводить верные координаты для зоны уборки. Научившись корректно вписывать данные, приступить к указанию границ территории, подлежащей пылеуборке. Для этого выполнить следующие шаги:
- В созданном тестовом задании пролистать до действия «Start zone cleaning».
- Далее в открывшейся вкладке указываются координаты прямоугольной зоны, подлежащей уборке. Формат записи следующий: [X1, Y1, X2, Y2, N], где X1, Y1 — координаты угла прямоугольника, X2, Y2 — координаты противолежащего угла, N – количество пылеуборок в данной зоне, может изменяться от 1 до 3.
- После ввода необходимых данных, запустить чистку.
Важно! При указании [X1, Y1] и [X2, Y2] следить за тем, чтобы вторые координаты были больше, чем первые. В противном случае пылесос не начнет чистку.
Выполнив описанные шаги, можно максимально автоматизировать процесс уборки помещений.
Возможные проблемы с подключением
Иногда Mi Home не синхронизируется и не видит пылесос. Существует несколько причин того, почему это происходит.
Неполадки с Wi-Fi
Если не удалось подключить устройство к Wi-Fi, то следует проделать синхронизацию заново, предварительно сбросив настройки сети на пылесосе. Сделать это можно, зажав одновременно кнопки «Включение» и «Дом». После этого повторить все действия заново.
Если это не помогло, то нужно изменить DNS адрес Wi-Fi на смартфоне. Выполнить следующие шаги:
- Зайти в настройки смартфона и выбрать пункт «Wi-Fi».
- Откроются доступные сети. Среди них выбрать нужную. Нажать на нее, удерживать палец до появления надписи: «Свойства сети».
- Зайти во вкладку «Свойства», далее тапнуть по «Изменить сеть». Откроется список различных настроек, выбрать «Дополнительно», а затем «Пользовательский». Здесь нужно вписать новый адрес — 114.114.114.114.
После этого провести синхронизацию заново.
Особенности подключения к iOS
Mi Home для iPhone идентична приложению для Android. Синхронизация также происходит одинаково. Но в «яблочной» версии может возникнуть проблема при подключении. Приложение не идентифицирует устройство, поэтому синхронизация не завершится.
Исправляется данная ошибка путем изменения региона. Для этого открыть в Mi Home вкладку «Profile», выбрать в ней пункт «Settings». Найти в появившихся настройках строку «Region». Выбрать из списка стран «India» или «China». Произвести повторную синхронизацию.
Проблемы с входом в аккаунт
Если не удается войти в аккаунт, то следует воспользоваться VPN. Данный инструмент виртуально изменяет страну, из которой происходит вход в учетную запись. Поэтому, если провайдер блокирует сервера Xiaomi или они труднодоступны в определенной стране, то использование VPN позволяет обойти блокировку.
Можно использовать VPN Master от Xiaomi или похожую стороннюю программу. Желательно подключиться через Германию или Сингапур. После установки связи через VPN произвести повторный вход в учетную запись.
«Умный» робот-пылесос облегчает пылеуборку. Можно заранее пропылесосить квартиру дистанционно, и зайти в чистый дом. При внимательном подходе подключиться к устройству сможет любой владелец. Возможные проблемы также решаются без привлечения специалиста.
03.09.21
Большинство умных гаджетов в MiHome (за редким исключением, например, проводные выключатели, чайники) с питанием от 220В имеют на борту именно Wi-Fi. Это связано в первую очередь с тем, что поскольку не используются элементы питания (батарейки, аккумуляторы) и нет необходимости экономить заряд батареи используя более энергоэффективные протоколы Zigbee и Bluetooth, обеспечивая максимальную скорость посредством более быстрого и дешевого стандарта Wi-Fi.
Для подключения девайсов с Wi-Fi, достаточно только Wi-Fi роутера, и нет необходимости приобретать дополнительные Зигби или Блютуз шлюзы.
ВАЖНО В MiHome можно добавить исключительно устройства которые имеют значек и надпись — «Works with Mijia». Добавить устройства предназначенные для других Экосистем (Tuya, Ewelink и.т.д) невозможно.
Примечание Если вы хотите подключить к MiHome различные ZigBee датчики (датчик дыма, протечки воды, датчик двери и окна, движения ит.д.) читайте статью — Подключение зигби устройств.
Подключение Wi-Fi гаджетов в MiHome
Примечание Если вы хотите подключить к MiHome wi-fi камеры читайте статью — Подключение wi-fi камер в MiHome.
Чтобы добавить новое устройство в MiHome, кликните на «+» в правом углу приложения. В появившемся контекстном меню у вас будет 2 варианта, — «Добавить» и «Сканировать QR-код».
Выберем 1 вариант – «Добавить». Если у вас включена настройка в MiHome – «Искать устройства WiFi» (Профиль – Настройки – Автоматическое сканирование – Искать устройства Wi-Fi), то при включении нового гаджета в сеть, сверху появится его изображение, кликнув на которое перейдем к добавлению его в наш умный дом.
Если устройство не обнаружено, можно выбрать его в ручную из списка устройств. Перед добавлением в MiHome умного гаджета, нужно сбросить его настройки Wi-Fi. Для каждого из них сброс wi-fi происходит нажатием, удерживанием кнопки/комбинации кнопок. Информацию как сбросить Wi-Fi именно на вашем устройстве можно посмотреть во время его добавления в MiHome.
ВАЖНО Если вы добавляете устройство на «не родной регион», через MiHome Vevs, — вам обязательно нужно дождаться пока устройство не найдется автоматически (после сброса), при ручном выборе не всегда получится найти в списке ваш гаджет или вы выберите не ту модель.
Для примера добавим в MiHome увлажнитель воздуха Smartmi 2
1 Нажимаем на «+» в правом углу приложения, затем «Добавить устройство». Находим вкладку «Увлажнители» и выбираем нашу модель.
2 Далее с помощью подсказки на экране смартфона, сбрасываем wi-fi настройки увлажнителя воздуха, и ставим галочку, что настройки сброшены успешно. Следом нажимаем «Подключить к другому маршрутизатору (роутеру)» или нажимаем на роутер если он уже определился. Вводим пароль от нашей Wi-Fi сети, чтобы увлажнитель мог выходить в Интернет.
3 Начинается процесс подключения. Если с настройками роутера все в порядке, в конце появится кнопка «готово» и можно приступать к настройкам и управлению нашего увлажнителя. Если добавление гаджета завершилось ошибкой — проделайте шаги по порядку ниже в данной статье.
4 MiHome предложит нам выбрать «Комнату». Это условное расположение, чтобы мы могли быстро переместиться на нужную вкладку, в данном примере «Спальня». И переименовать по своему вкусу, например в Увлажнитель или Увлажнитель Спальня если у вас несколько однотипных приборов, так их будет легче идентифицировать. Эти параметры можно будет изменить в любой момент по вашему желанию.
5 В случае с данной моделью увлажнителя, поскольку он сделан для китайского рынка, потребуется дополнительно заменить плагин или же воспользоваться подпиской на модифицированный MiHome, чтобы плагин заменился автоматически.
ВАЖНО Если вдруг вы захотите, по какой-либо причине перейти на другой Регион подключения ваших устройств, понадобиться сбросить WiFi и заново добавить их на новый сервер. Например, при миграции с Китая на Россию, используя модифицированное приложение MiHome by Vevs.
Проблемы с добавлением Wi-Fi устройства
Если у вас по каким либо причинам не получается добавить умный гаджет в MiHome, срывается загрузка плагина или появляется сообщение – «Не удалось добавить устройство», делаем шаги ниже по порядку.
1 Убедитесь, что подключаете устройство в «правильный» регион. Если на коробке надписи на китайском языке, блок питания имеет плоскую китайскую вилку, вам необходимо добавлять его на регион Китай. Большую часть устройств, тем не менее можно добавить и на регион Россия (или любой другой) используя мод MiHome (доступно только на Android).
Если при переключении на другой регион устройство добавилось в MiHome, значит проблема была в регионе, прошивке. Если умный гаджет все еще не подключается переходим к шагу 2
2 Включите геолокацию на вашем устройстве. Некоторые из них требуют включенного GPS во время подключения.
3 Убедитесь, что роутер к которому вы подключаете устройство, имеет пароль Wi-Fi сети, к открытым Wi-Fi сетям умные гаджеты Xiaomi подключаться не будут.
4 Проверьте, не содержит ли название вашей Wi-Fi сети спецсимволов, типа !,@#$%^&*_=+ и.т.д.
5 Убедитесь, что ваш роутер работает на частоте 2,4Гц. Иногда специально отключают этот стандарт, чтобы все работало на более скоростном, свободном канале в 5Гц. Но большинство умных устройств подключаются именно на 2,4 Гц
6 Если все еще не удалось добавить устройство, попробуйте отключить на роутере гибридное шифрование WPA/WPA2-PSK, оставьте только WPA2-PSK. В отдельных случаях это может решить проблему.
7 Если проблема не ушла, раздайте Wi-Fi с помощью второго смартфона. Можно использовать имя точки доступа и пароль, как и у домашней сети (роутер на время подключения выключаем из розетки). Пробуйте подключаться через точку доступа. Если подключение удалось, значит проблема в настройках вашего роутера/провайдера. Есть вероятность, что после подключения через точку доступа второго смартфона, гаджет быть работать и на вашем роутере, основные проблемы именно в момент добавления в MiHome.
Комментарии для сайта Cackle
Умный дом Xiaomi — множество разнообразных устройств, включая крупную и мелкую бытовую технику, освещение, датчики и даже транспортные средства. Что же делать, если у вас имеется техника, предназначенная для разных регионов? Решение есть и подходит оно для любой техники, вне зависимости от региона предназначения.
Сперва установите кастомную версию приложения Mi Home: удалите уже имеющееся приложение и скачайте данную версию приложения.
Запустите приложение после его установки.
Предоставьте запрашиваемые разрешения.
Выберите регион. Можно оставить рекомендуемый, в нашем случае — Беларусь.
Для подключения умных устройств необходимо авторизоваться, нажмите на кнопку «Войти».
Введите свой логин и пароль или создайте новый аккаунт, если у вас его нет.
Приступаем к подключению устройств. Для этого мы взяли старый Mi-хаб, который подключается только к китайскому региону, и новый глобальный хаб, подключающийся только к европейским регионам.
Для добавления устройств нажмите на «+» в правом верхнем углу.
Автоматический поиск доступных для подключения устройств моментально обнаруживает два хаба, так как мы заранее их сбросили.
Подключаем оба устройства по очереди, нажимая на их иконки и следуя инструкции внутри приложения. К каждому хабу автоматически подключились имеющиеся датчики. Датчик температуры к китайскому шлюзу, остальные — к глобальному. Все устройства отображаются в главном меню приложения.
Стоит отметить, что все подключенные датчики и устройства можно использовать в различных сценариях.
Подключайте все свои гаджеты и настраивайте нужные сценарии вне зависимости от их региона.
Не забудьте подписаться на нас в Instagram, «ВКонтакте», Telegram, Viber, «Яндекс.Дзен» и на Youtube.
Техника умного дома Xiaomi в каталоге Xistore.
Автор: Андрей Калиновский
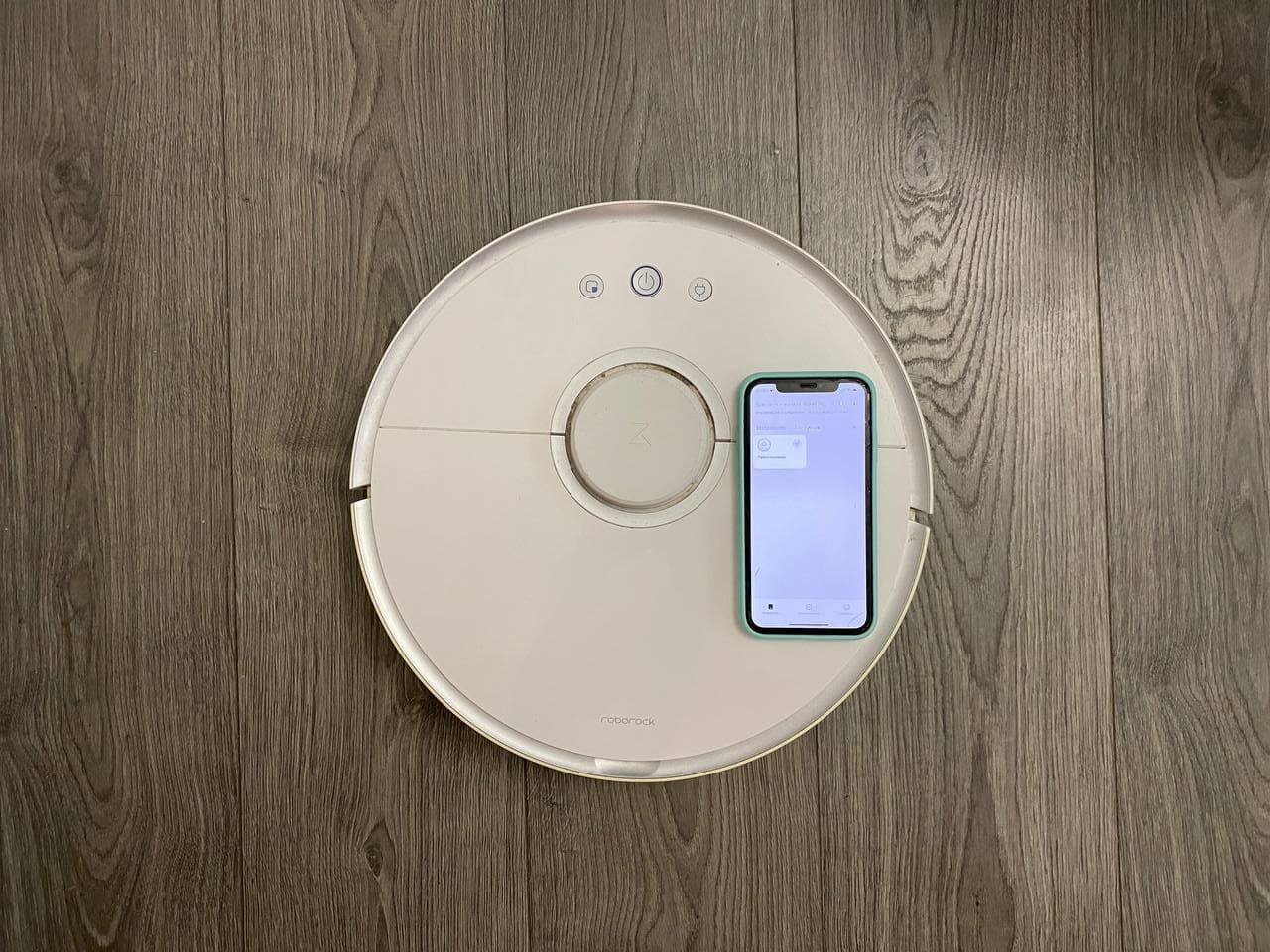
Роботы-пылесосы Xiaomi славятся высоким качеством уборки и относительно невысокой стоимостью. Чтобы воспользоваться всеми возможностями устройства, необходимо установить фирменное приложение на смартфон. В сегодняшней статье рассказываем, как подключить робот-пылесос Xiaomi к Wi-Fi и сделать уборку квартиры максимально комфортной.
Подключение робота-пылесоса Xiaomi к Wi-Fi
Рассмотрим ситуацию на примере подключения робота-пылесоса Xiaomi Roborock S50 к смартфону Apple. Эта инструкция подойдёт для большинства моделей роботов-пылесосов китайского производителя.
Прежде всего нужно:
- включить и при необходимости зарядить робот;
- активировать модули Bluetooth, GPS и Wi-Fi на телефоне.
После этого необходимо скачать приложение Mi Home (совместимо с iOS 9.0 / Android 4.3 и более поздними версиями). Далее:
1. запустить приложение и выбрать регион — Mi Home автоматически определит ваше местоположение, но во избежание проблем с сопряжением рекомендуем:
- если у вас глобальная версия устройства — можно оставить фактический регион (как правило, китайская версия поддерживает только китайский язык, глобальная может «разговаривать» на английском или русском);
- в противном случае нужно лучше выбрать Сингапур или Китай (иначе вашей модели может не быть в списке);
- чтобы изменить регион, откройте приложение Mi Home, нажмите «Профиль» → «Настройки» → «Регион» → «Материковый Китай». После смены региона нужно выйти из приложения и заново зайти.
2. Войдите в существующий аккаунт или создайте новый.
3. На экране «Устройства» выберете строчку «Добавить устройство» → приложение автоматически начнёт поиск приборов, находящихся поблизости. Если по какой-то причине приложение не находит пылесос Xiaomi:
- убедитесь, что включён модуль Bluetooth;
- добавьте робот вручную и в предлагаемом списке найдите свою модель или вбейте название вручную. Название модели можно посмотреть на наклейке на днище пылесоса. Если вашего аппарата нет в списке, поменяйте регион на Китай.
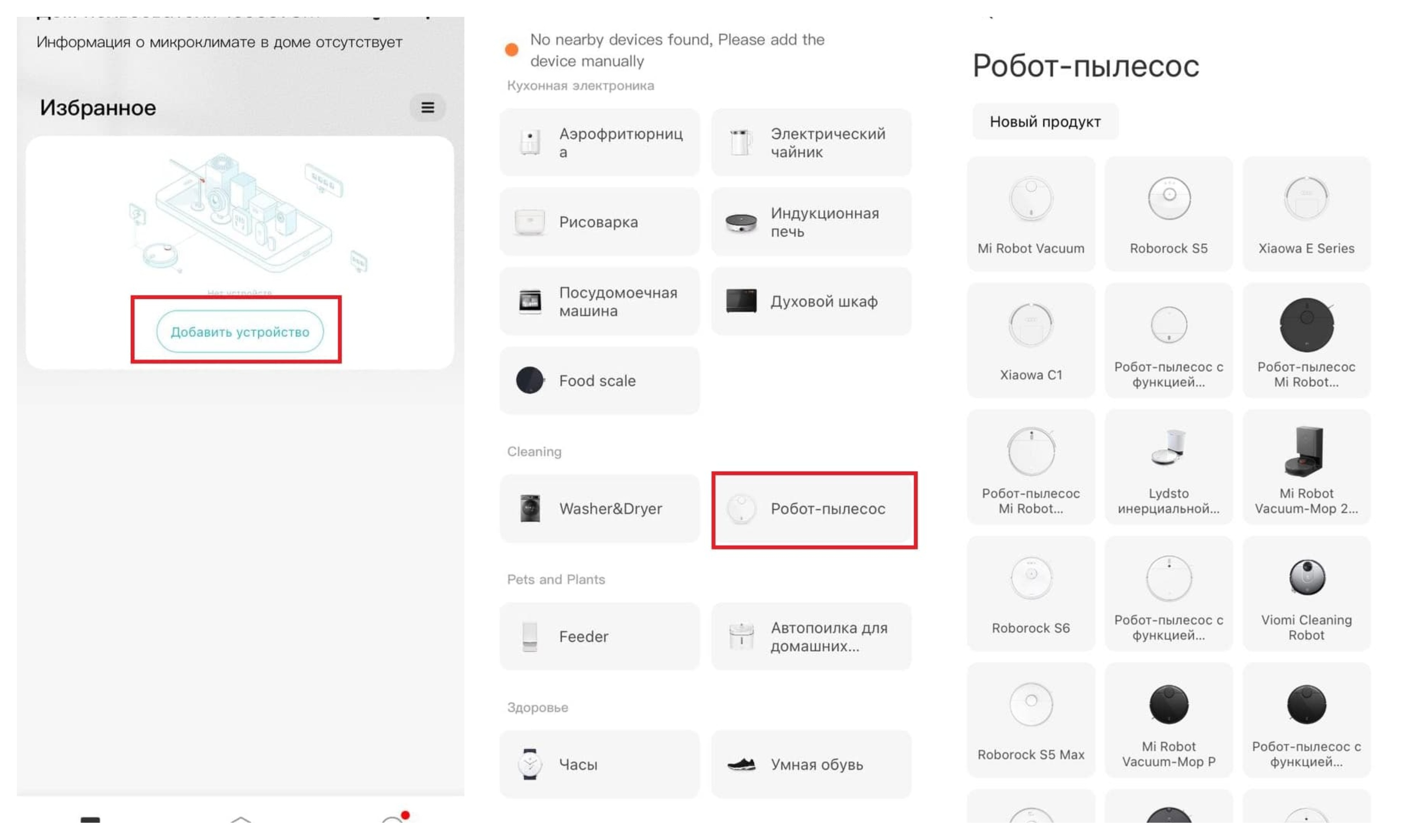
4. Далее необходимо сбросить настройки Wi-Fi на роботе-пылесосе → одновременно зажмите 2 механические кнопки (если у вас модель с 3 кнопками, то 2 крайние как на картинке ниже) до голосового сигнала на английском или китайском языке. Это единственное действие, которое выполняется на самом роботе, всё остальное вы делаете на смартфоне.
5. Для завершения процесса подключения нужно ввести название сети Wi-Fi, пароль, указать имя робота-пылесоса и его основное местоположение (например, «Гостиная», в которой будет установлена док-станция).
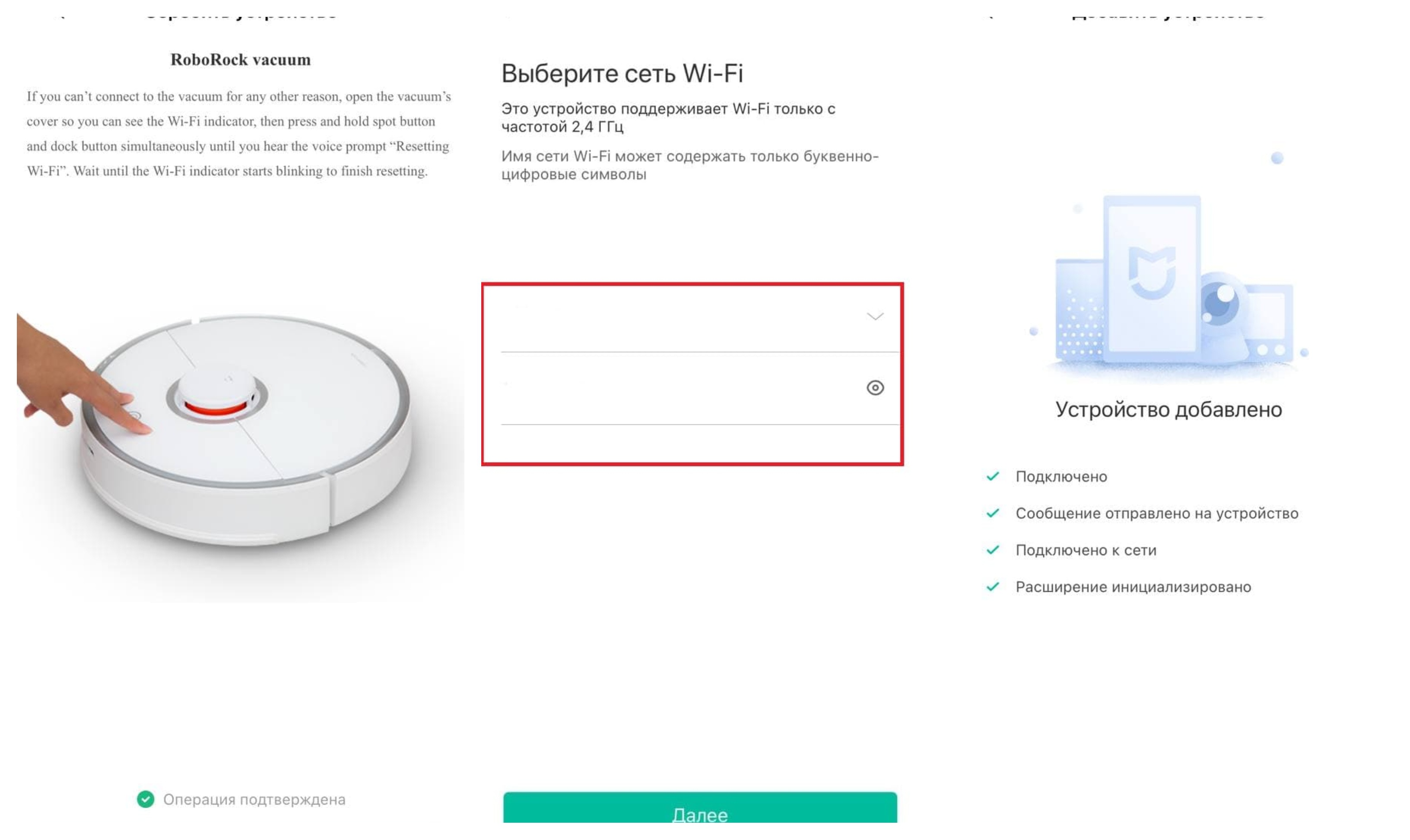
После выполнения этих действий на главном экране приложения Mi Home должен появиться значок вашего робота Xiaomi.
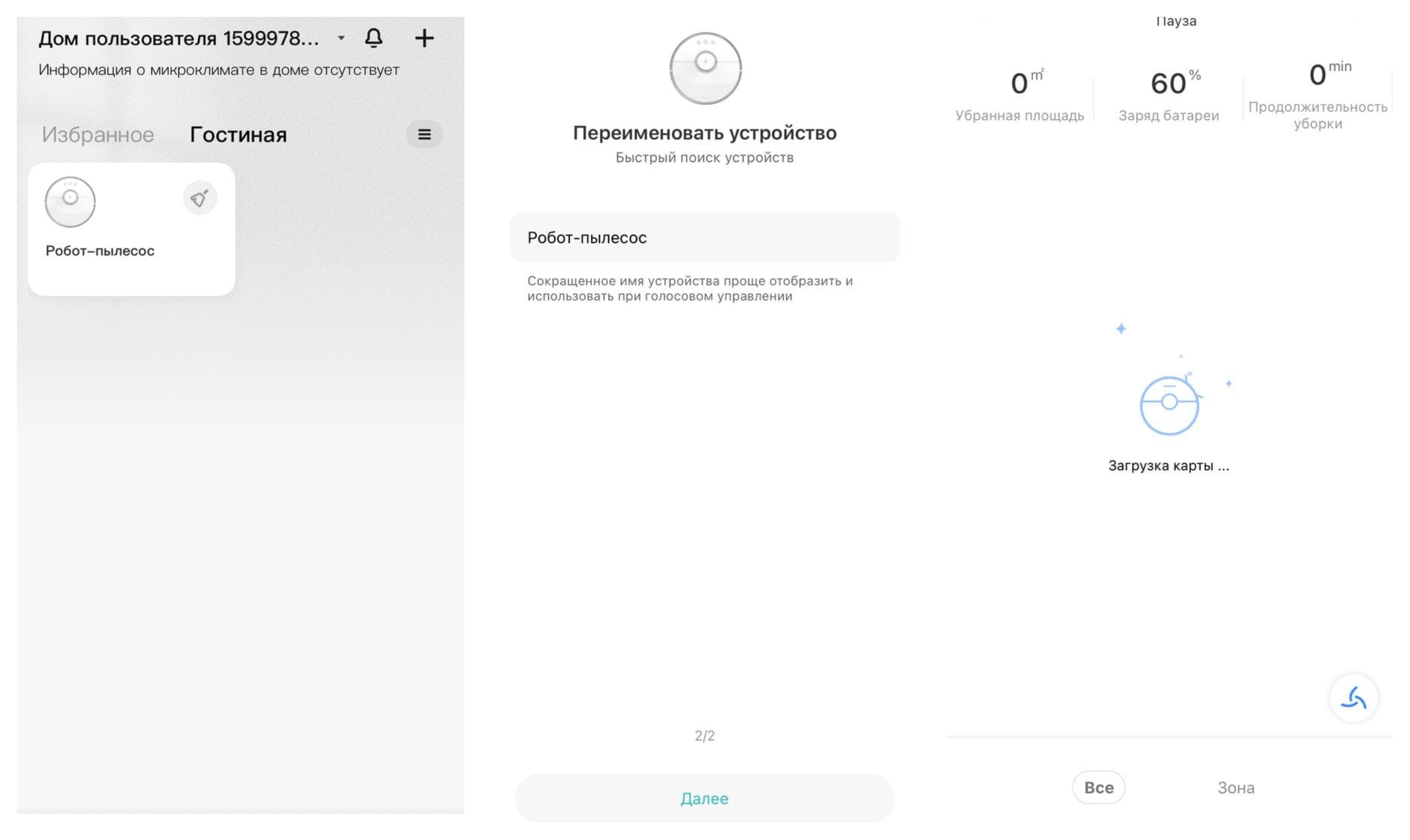
Что делать, если робот-пылесос Xiaomi не подключается к телефону
Если по каким-то причинам вам не удалось добавить устройство в приложение, попробуйте сделать следующее:
- в настройках домашней сети Wi-Fi измените пароль из букв и цифр (без спецсимволов);
- в настройках DHCP роутера укажите статический IP-адрес для шлюза (MAC-адрес можно узнать, подключившись к Wi-Fi сети шлюза);
- попробуйте подключить робота при помощи другого смартфона или с другой версией Mi Home;
- попробуйте подключиться через другой Wi-Fi, например, раздать интернет со смартфона;
- поменяйте регион.
Возможности приложения Mi Home
В зависимости от модели вашего робота-пылесоса его функции могут отличаться, но базовые возможности приложения одинаковые.
На главное экране показывается карта помещения после того, как он её построил, и его текущее местоположение. Сверху указано имя робота и его статус (например, «Готов»), также отображается убранная площадь, уровень заряда аккумулятора и продолжительность уборки (см. картинку выше). С этой страницы можно запустить или остановить уборку.
Если нажать на кнопку «Док-станция», робот поедет на зарядку. «Очистить» — запустит уборку. «Зона» — позволяет выбрать определённую зону на карте для уборки.
Справа в нижней части экрана есть кнопка выбора режима уборки — тихий, сбалансированный, Турбо, Макс.
Для того чтобы получить доступ к дополнительным настройкам, нужно нажать на 3 точки в правом верхнем углу. Например, для Xiaomi Roborock S50 доступно:
- «Настройки пылесоса» — можно управлять картой для настройки виртуальных стен и запретных зон; включать режим ковра для автоматического увеличения мощности всасывания; выбрать часовой пояс, установить время, когда пылесос не будет выполнять уборку и издавать голосовых оповещений (например, ночью).
- «Таймер» — можно задать время автоматической уборки;
- «Голос и громкость» — отрегулировать громкость голосовых оповещений и изменить голос;
- «Перейти» — можно отправить пылесос в любую точку на карте;
- «Дистанционное управление» — ручное управление роботом;
- «История уборки» — отображается общее время, общая площадь и общее количество уборок, записи о времени начала, продолжительности каждой уборки и очищенной площади;
- «Обслуживание» — показано состояние расходных материалов (фильтра, боковой и основной щёток, датчиков);
- «Руководство пользователя» — полезная информация об обслуживании, очистке пылесборника и фильтра и пр.
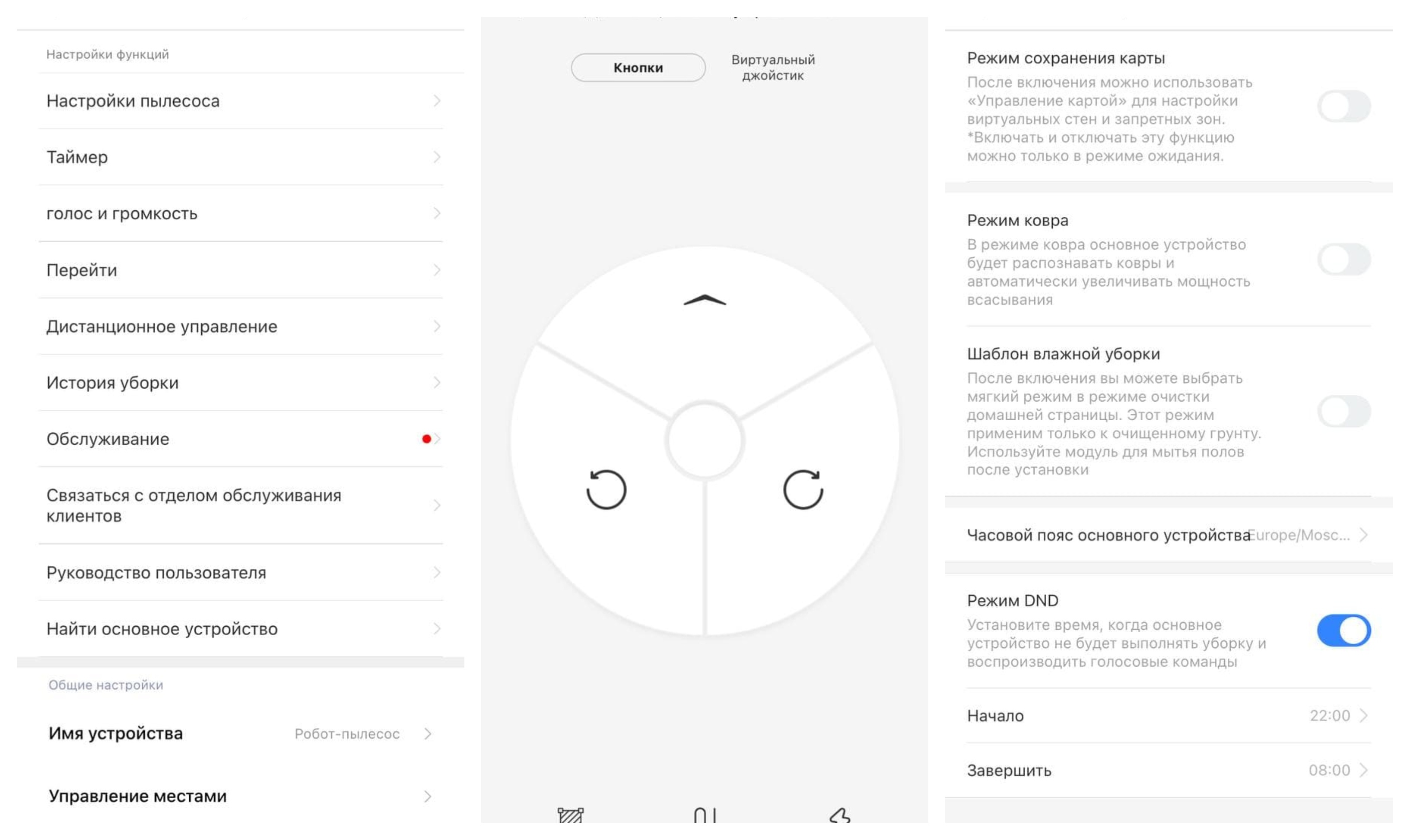
Другие модели роботов-пылесосов Xiaomi подключаются аналогичным способом. Если у вас остались вопросы, то, возможно, вы найдёте на них ответы в этой статье.
Почему устройства умного дома не подключаются к шлюзу Xiaomi
Умный дом. Как много технологичности в этой фразе. Однако так думаешь только до тех пор, пока не обзаводишься им самостоятельно. Далее начинаются проблемы с подключением, настройкой и поддержанием работы устройств, которые, собственно, и составляют умный дом. При этом количество проблем, с которыми вам придётся столкнуться, прямо пропорционально зависит от количества приобретённых умных гаджетов. Хорошо, что в подавляющем большинстве случаев речь идёт о повторяющихся проблемах, у которых существуют универсальные решения.
Экосистема устройств умного дома Xiaomi очень обширна, но из-за этого не всегда работоспособна
Буквально на днях я получил посылку с оставшейся партией беспроводных выключателей Aqara D1. Они были нужны мне для организации в квартире освещения по системе «умный дом». Их подключение и настройка не были для меня чем-то необычным, потому что ранее я уже покупал такие на пробу, и остался ими полностью доволен.
Кстати, если вам интересно, можете почитать об этом подробнее по этой ссылке. Там я рассказываю, как работают беспроводные выключатели, как они устроены и чем они лучше обычных. Поэтому новые я подключал по уже знакомому сценарию.
Не подключается выключатель Aqara
Это тот самый беспроводной выключатель, с которым у меня возникли проблемы
Вернее говоря, пытался подключить. Как понимаете, безуспешно. Нет, мой шлюз Xiaomi Gateway 3 исправно подцепил первый выключатель, а вот второй отказывался принимать наотрез. Или сам выключатель не хотел подключаться, мне было не очень понятно.
Каждый раз, когда я зажимал клавишу на выключателе, по прошествии положенных 10 секунд его индикатор не мигал три раза, свидетельствуя о переходе в режим сопряжения, а загорался примерно на секунду, после чего гас. Само собой, я полез в Google, но прямого ответа на свой вопрос на нашёл.
Мне рекомендовали (в порядке убывания):
- Изменить регион на Китай;
- Перезагрузить шлюз;
- Обновить приложение Mi Home;
- Написать продавцу и пожаловаться.
Как подключиться к шлюзу Xiaomi
Самый быстрый способ подключить умное устройство к шлюзу — три раза нажать на кнопку на шлюзе
Стоит ли говорить, что я перепробовал всё и даже больше. Я даже узнал о существовании «прямого» способа подключения умного устройства к шлюзу, о котором раньше не знал. Хоть он мне и не помог, но оказался полезен, поскольку в будущем я планирую пользоваться только им:
- Нажимаете три раза подряд на кнопку на шлюзе;
- Дождитесь, пока индикатор шлюза не замигает розовым;
- Нажмите и удерживайте клавишу на выключателе 10 секунд;
- После того, как синий индикатор на выключателе, мигнёт три раза, произойдёт сопряжение, а шлюз издаст подтверждающий гудок.
Как сменить регион в Mi Home
Что касается смены региона, то тут ничего особенного нет:
- Запустите приложение Mi Home и войдите в аккаунт;
- Перейдите в «Профиль», а оттуда – в «Настройки»;
Смена региона зачастую позволяет предотвратить самопроизвольные отключения устройств от шлюза
- В «Настройках» выберите вкладку «Регион»;
- Выберите «Китай» и перезагрузите учётную запись.
Этот способ может подойти как в ситуации, если устройство не сопрягается со шлюзом, так и в случае, когда устройство от него самопроизвольно отключается. Иногда помогает обратная смена региона, когда вместо Китая выставляется Россия. В некоторых случаях подходит Германия или Индия.
Как понять, что разрядился Aqara D1
На самом деле и тот способ, что я описал выше, и этот – со сменой региона – может помочь вам не только при проблемах с подключением (особенно, если устройства были куплены в разных странах), но и с избавлением от разрывов. Ведь нередко бывает, что устройства просто отключаются от шлюза, и их приходится подключать повторно.
Чтобы заменить батарейку в Aqara D1, нужно снять вот эту самую крышку, поддев её сначала с одного выступа, а потом — с другого
Моя же проблема оказалась до смешного банальной. Просто батарейка в одном из моих выключателей оказалась разряженной. Именно об этом, судя по всему, сигнализировал индикатор, отказываясь мигнуть три раза, а просто затухая. Ему просто не хватало энергии для подключения к шлюзу, несмотря на то что для этого используется энергоэффективный протокол Zigbee.
Xiaomi представила MIUI+. Что это такое и как этим пользоваться
Но есть в этой истории как минимум два положительных аспекта. Во-первых, я научился с лёгкостью открывать выключатель для замены элементов питания. А, во-вторых, сбил с продавца купон на следующую покупку, заставив его компенсировать траты на батарейки, которые я заказал на Озон.
Источник
Не подключается xiaomi gateway к роутеру
• 11-11-2018 •
Быстрые ссылки на Aliexpress
Сегодня столкнулся с тем, что никак не мог подключить главный шлюз xiaomi. Вместе со шлюзом пришли и датчики температуры и камера xiaomi. Я точно должен был подключить, другого варианта не было.)
Как я подключал
Как и любой человек, который никогда ранее не подключал подобные устройства, я полез в гугл и тут же нашел инструкцию как подключить:
- Скачать приложение MiHome.
- Включить шлюз в розетку и зажать кнопку на нем на 5 секунд, пока не загорится желтоватый цвет.
- В приложении MiHome начать поиск устройств, выбрать тот который нашелся и следовать инструкции
Как вы понимаете, дошло до момента, когда шлюз, должен был подключится к роутеру, но в итоге не подключался. Как и любой человек, я полез дальше в гугл, копать, в чем причина. Как оказалось, действительно находятся такие же неудачники и вроде как есть решение.
Варианты лечения проблемы
Первый вариант, который помогал большинству, так это поменять регион в приложении MiHome, обязательно должен стоять Китай, тогда сразу в приложении добавляется дополнительный функционал и все становиться понятным. Но это мне не помогло.
Чтобы не тянуть, я сразу перечислю все мною найденные варианты решения проблемы подключения шлюза, которые мне так и не помогли, но может помогут вам:
- SSID Должен быть виден в сети (в настройках роутера)
- Должна быть отключена фильтрация MAC адресов (в настройках роутера)
- Добавить DNS адрес 8.8.8.8 (в настройках роутера)
- Указать другой пароль или SSID (в настройках роутера)
- Обновить Xiaomi Gateway (Без понятия как, если не удается подключить)
В целом, я перепробовал все пункты, но мне так и не помогло. Дело в том, что до того как я начал копаться в настройках роутера, предварительно проверил в работоспособности xiaomi шлюза у товарища. И убедился, что он 100% рабочий.
Что помогло
После длительного поиска в гугле, я в англоязычном форуме, нашел диалог о том, что xiaomi, привередлив к нестандартной типизации локальных адресов. Так как я все таки не много продвинутый, то я обратил на это внимание, так как мой роутер почему то изначально, начал раздавать моим устройствам следующие IP : 192.168.88.1/255 , когда обычно на всех локальных сетях 192.168.1.1/255 . Т.е. вместо 88, должно быть 1.
Для меня было реально облегчением, когда после 5 часов попыток подключить xiaomi gateway , и после того как я сменил DHCP настройку на стандартные IP, все заработало!
Если же вы столкнулись с чем то подобным и все выше перечисленное вам не помогло, увы, в гугле вы ничего не найдете. Пробуйте перебирать настройки вашего роутера. Но в первую очередь, убедитесь что шлюз рабочий, попробуйте подключить у друга.
Надеюсь я помог, так же советую почитать Умный дом своими руками
47 thoughts on “ Не подключается xiaomi gateway к роутеру ”
Та же история, спасибо за статью, буду пробовать
К сожалению ничего из выше перечисленного не помогло ((
А как ты узнал какой ip адресс у устройства. Я в роутере только mac адреса вижу.
Даже привязал к мак адрессу ip конкретный но увы.
У меня mikrotik роутер, там можно посмотреть какие ip получили устройства, да и в целом очень много всего можно посмотреть и настроить. Попробовать у друга подключить и проверить, работает ли шлюз в целом!
Mikrotik админка показывает что Mi gateway получил IP адрес, но в приложении он в автономном режиме. Что интересно камеры от Xiaomi поднялись и работают отлично. Кто может что подсказать? ( все манипуляции и рекомендации автора выполнил ) на другом роутере все работало. Наверное есть какая-то заковырка у Микротика.
Могу на email прислать скриншоты настроек своего mikrotika, может поможет ))
Пришлите, пожалуйста. Настройки Mikrotik.
У меня в доме 5 роутеров, у всех разная адресация, и вот Aqara Hub подключается лишь к одному из них — к Asus, на котором стоит адресация начиная с 192.168.4 (!!).1, а к другим роутерам, с похожей адресацией (например, 192.168.3.1) один раз подключался но теперь перестал. Раз 10 пробовал туда-сюда к Асусу подключается, к другим — нет. Причем 2 хаба Aqara — на обоих такая проблема.
Самое интересное, что я даже и не думал, что это запись станет одной из самых популярных на сайте )) Оказывается очень много людей сталкиваются с это проблемой
автор а как настроить на роутере rv6699 …я замучался подключать
Мне помогло сменить имя сети, сразу все подключилось
Тоже помогла смена имени сети. До этого шлюз был настроен и работал в другой квартире. Чтобы не возиться на другой квартире создал сеть с тем же именем и паролем. Интересно, что первое время раздавал интернет через телефон и все работало, а когда провели интернет и подключился к роутеру — перестало. При этом шлюз перестал видится приложением .
Как сменить DHCP настройку на стандартные IP? Памагите(( второй день мучаюсь(((
Как вы подключаете хаб к роутеру если сам хаб через телефон подключить не удаётся? У меня находит хаб на радаре, а дальше затык, после нажатия на устройство следующая страница пустая и кнопка продолжить серая. Ещё при включении появляется открытая вайфай сеть, что с ней делать?
Если ни один совет из статьи вам не помог, то увы, я не знаю чем вам помочь.
Мне помогло смена имени ( а конкретно — убрать нижний слэш ) на цифры
Ребят, у кого роутер микротик и не подключается шлюз михом — ОТРУБАЙТЕ на фиг все правила роутера в настройках роутера IP-Firewall-Disable… буквы В везде жмите и шлюз моментально подцепиться.
Статья помогла найти проблему. Шлюз Aqara не хотел подключатся к Mi Home при этом к Aqara Home подключился без проблем. перекапал все что можно. Думал роутер что то режет и не пропускает. Оказалось все гораздо банальнее в название сети был знак «&». Убрал его. Сделал название одним словом без цифр символов и пробелов и все сразу заработало! Спасибо за подсказки!
Тоже мучался минут 30 с настройками роутера. Потом до меня дошло, что телефон подключен не к 2,4 сети, а к 5G.Как только подключился к 2,4 все сразу заработало)
Огромное спасибо! Аналогичная ситуация, твой камент очень выручил!
Здраствуйте.
А заземление может играть роль, я такое заметил?
Помогло изменив название сети вайфай на более простое без спец.знаков и прописав днс.
А у меня робот-пылесос не подключался к wi-fi. Что только не попробовал. Оказалось название сети содержало знак косой черты и тире. Переименовал сеть и чудо! Все получилось.
Помогло добавление DNS 8.8.8.8 роутер оптический терминал «Ростелеком»
Хорошая статья. Не помогла. Но проблему решил и хочу дополнить:
— IP шлюза выставить по умолчанию;
— на смартфоне программе Mi Home РАЗРЕШИТЬ доступ к геопозиции;
— в Mi Home — регион Китай;
А как выставить ІР шлюза по умолчанию?
Всем привет. А есть способ как-то ускорить скорость приёма в приложении ми хоум? Просто на китайском регионе так медленно всё делается, даже та самая лампочка которая на регионе Украина настраивалась моментально
К сожалению нет. Есть вариант сделать свой сервер и принимать сигнал с датчиков zigbee на прямую. Как нибудь дойдут руки и напишу статьи об этом
Прочитал статью и воодушевился что решу эту проблему, но не тут то было. Сеть WiFi у меня видима, ip адрес 192.168.1.1 , поменял название сети на простое ( только из английских букв) DNS1 у меня 8.8.8.8 .
Регион Россия — шлюз видит сразу а далее на 2 шаге не подключается.
Если ставить регион Китай так шлюз не видит хотя лампы и повторитель(усилитель) WiFi видит и подключает…
И что странно , что если у меня шлюз в режиме Настройки (желтый мигающий свет) но стоит пошевелить датчик окон который шёл в комплекте со шлюзом то шлюз выдаёт тревожный звуковой сигнал, как будто они сопряжены с друг другом…
Была подобная проблема, тоже всё перепробовал. Затем взял старенький смартфон ZTE, установил на него прогу Mi Home и с него всё получилось. Потом опять пробовал подключить со смарта HUAWEI Nowa 3i = этот же никак не может подключать ШЛЮЗ Mi !
Для моего случая помогло такие изменения в роутере. WPA/WPA2 переключил на WPAS-PSK; Encryption: из Auto на АЕС; Channel: из Auto на 20MHz
Мне помогло разрешить доступ для mi home ко всему — локация, стораж, номер телефона… Сам шлюз тут же нашелся. Без сканирования.
Спасибо за статью, очень помогло. В моем случае не виделся шлюз Xiaomi Gateway 3 в приложении MiHome. Для решения проблемы по рекомендациям в статье и комментариям изменил ширину канала Wifi с автовыбора 20/40 на 20 сеть разумеется 2.4 Ghz, добавил DNS 8.8.8.8 (роутер Keenetic Giga) и в приложении выбрал регион Китай. После этого шлюз сразу увиделся и предложил обновиться, немного туговато, но в целом норм. Всем удачи, продолжаю осваивать тему автоматизации дома и особенно голосового управления.
Столкнулся с такой проблемой с роутером микротик удалось решить только сменой режима wi-fi на 2Gz b/g
поменял регион на китай и все заработало ! спасибо за статью
Очень странная ситуация. Первый мой контроллер датчиков Mi (DGNWG05LM), это вроде 2 версия -Gateway 2 , был куплен на Tmall. В комплекте к нему шли 3 датчика двери, 2 датчика движения и 1 кнопка. В приложении Mi Home я зарегистрировался в России и выбрал русский язык. С подключением контроллера и датчиков проблем никаких не возникло. Но в последующим решил дополнить конфигураци. Недавно с Китая пришел Gateway 3 ZNDMWG03LM с Bluetooth и Zigbee 3.0. И начались танцы с бубном. Оказалось, что в Mi Home русской версии Gateway 3 нет для выбора,а автомтом он не определяется 🙁 Тогда я удалил MiHome с телефона и загрузил его снова, при этом выбрал регион Китай и английский язык. Зайдя в приложение не увидел своих ранее добавленных устройств с контролером Mi Gateway 2. Попробовал добавить Gateway 3 и все у меня получилось, но Mi Gateway 2 не зочет добавляться:(( Перепробовал все, что есть на этом сайте. После всех мучений с попытками добавить Mi Gateway 2 в Mi Home китайским регионом я решил снова переустановить Mi Home на русский регион. Оказалось, что все ранее дабавленные датчики сохранились для русской версии, но Mi Gateway 3 в Mi Home c русским регионом добавить не получается:(. Похоже, что не все устройства, купленные в России можно подключить к Китайскому региону в Mi Home и наоборот…. Хочу сейчас заставить работать Getwey2 и Getwey3 в одном приложении… Может как нибудь можно прошить Getwey2 для работы с Китаем ?
погуглите мод от vevs*а, он позволяет дружить устройствам для Китайского региона и Европы(СНГ)
Привет! Со скринами в комментах видимо не актуальная тема. Роутер видит хаб и подключает его — вижу в туле, но Ми Хоум никак не закончит инсталяшку и останавливается на третьем этапе «подключение устройства к сети» выбивая «поднесите телефон ближе к маршрутизатору» (куда уже там ближе)
Как решили проблему подключения?
Все делал по инструкции. Но шлюз Mi Control Hub всеравно не подключался к роутеру. Зашли в настройки роутера и заменили DNS на «8.8.8.8». После этого шлюз успешно подключился
Помоголо в настройках Xiaomi Home включить ползунок Локальная сеть
Мне помогло отключение шлюза от фирменного пилота на 6 розеток xiaomi и подключение к обычной розетке через переходник. Все заработало
Привет! Со скринами в комментах видимо не актуальная тема. Роутер видит хаб и подключает его — вижу в туле, но Ми Хоум никак не закончит инсталяшку и останавливается на третьем этапе «подключение устройства к сети» выбивая «поднесите телефон ближе к маршрутизатору» Повторяется и у меня такая проблем
У меня тоже самая проблема. Ни как не могу подключить. Где-то в настройках пишет что он подключён удалённо. Что делать не знаю.
Сменил ссид на имя без спецзнаков, канал на 20, режим на b/g, канал на Авто-и подключился. Потом все вернул как надо.
1.If Hub M1S cannot be added, how should I deal with it?
1. Before adding an Hub M1S, please make sure that the mobile phone has been connected with the 2.4GHz Wi-Fi network, and keep the mobile phone as close to the product as possible.
2. If the device fails to be added or the network is not connected for more than 15 minutes after start-up, please long press the device button for more than 10s until the yellow indicator light flashes, and then add the device again.
3. When you hear the voice prompt «waiting to connect, please open Aqara Home App», you can use Aqara Home to add the device. If you hear the voice prompt «waiting to connect, please open the Mi Home App» in the factory state, you need to press the button twice within 10 seconds after hearing the voice prompt. The device has successfully switched the app platform until you will hear the voice prompt «beep». And then, you can use Aqara Home to add it after the yellow indicator light flashes.
4. If the device still cannot be added successfully, please power it off, then power it on, and try to add it again. You can also press its button ten times to restore it to the factory settings and try again. Please note that restoring it to the factory settings will clear all usage data, including information about added sub-devices.
добрый день хотел еще добавить комментарий к вышесказанному после установки параметров как в статье мне помогло подключить
hub к роутеру отключения дополнительных каналов в настройках wifi а так же отключения авто выбора каналов и принудительно установил первый канал
Мне это реально помогло. Регион китай. Роутер выдавал ip 192.168.31.х и хаб не подключался. Сменил роутеру ip на 192.168.1.1 и подключился за секунду.
Источник
Для работы проектов iXBT.com нужны файлы cookie и сервисы аналитики.
Продолжая посещать сайты проектов вы соглашаетесь с нашей
Политикой в отношении файлов cookie
Здравствуйте друзья
Решил написать что-то вроде обзора, в котором сведу все свои знания по работе с приложением для управления умного дома — Xiaomi Mi Home. Что-то удалось почерпнуть в профильных форумах, большинство знаний добыто методом проб и ошибок. Буду рад обсуждению — мыслям, комментариям и постараюсь ответить на вопросы
Где купить?
Gearbest Aliexpress
Таблица (обновляется) по экосистеме Xiaomi
Установка
Для начала необходимо зарегистрировать Mi account, если вдруг у вас его еще нет, то идем сюда и регистрируем. Считаем что он у вас уже есть.
Мое личное мнение — ставить лучше оригинальную версию из Google Play. При установке приложения ОБЯЗАТЕЛЬНО выбирать регион — материковый китай, язык — английский.
Если все же вам хочется иметь локализированую версию — то могу рекомендовать приложение переведенное проектом multirom.me, актуальную версию можно скачать — здесь. Регион — так же необходимо выбрать Китай, язык — по умолчанию.
После того как установлено приложение Mi Home — можно подключать устройства из состава экосистемы Xiaomi. Все устройства можно разделить на 2 типа — те, которые работают самостоятельно, и те, которым нужен шлюз Xiaоmi Gateway — эти устройства работают по специальному протоколу Zigbee. Про подключение различных устройств я уже рассказывал в их обзорах, здесь я буду больше уделять внимания общим вопросам работы с приложением Mi Home.
Чуть ранее я упомянул о том, что рекомендую ставить официальное приложение и английский язык. Пришло время рассказать почему. Дело в том, что в локализированном приложении, русский язык установлен вместо китайского — если в основных окнах, настройках — все красиво и понятно, то стоит копнуть чуть глубже — например в сценарии, без которых работа умного дома невозможна, и мы натыкаемся на китайский. И все равно придется переключаться на английский. В качестве примера — скриншоты из окна сценарием шлюза Xiaomi — слева локализированного приложения, в центре — официального. Кстати официальные плагины — так же в большинстве своем — английские, пока единственный обнаруженный мной не переведенный плагин — wi-fi розетка — справа.
По умолчанию окно устройств приложения Mi Home — имеет вид списка, в котором выведены все подключенные устройства. По нажатию на устройство — запускается его плагин, либо окно управления — так как отдельные плагины есть не у всех устройств системы. Если плагин не установлен — он автоматически скачивается. Нажав кнопку в верхнем левом углу, и выбрав в открывшемся меню тип отображения — Сетка (Grid) — мы переключаем приложение в режим пульта ДУ умным домом. Все устройства отображаются в виде отдельных «клеточек», в которых отображаются их показания, или состояние. Например датчики температуры/влажности имеют две клетки — с температурой и влажностью, а шлюз сяоми — три клетки, управление радио, подсветкой и сигнализацией. Выстроить эти клетки можно просто нажав и не опуская передвинуть пальцем.
Теперь что касается плагинов. Даже если у вас установлена официальная версия приложения — это не является помехой для русификации плагинов устройств. Самое сложное что для этого нужно — root права на вашем смартфоне / планшете. Да мы говорим про Android — IOS пока я не трогаю, так как не на чем экспериментировать. Есть пути русификации и без root — например вот этот способ. Но мне кажется что получить root — проще, быстрее и полезнее.
Все плагины устройств — являются отдельными файлами, с расширением apk — по сути каждый из них отдельное приложение, но управляемое основным приложением Mi Home. Все плагины складываются в специальную папку, полный путь к ней — /data/data/com.xiaomi.smarthome/files/plugin/install/mpk — далее идет список папок с названиями из трехзначного номера. Например умный удлинитель — 150, шлюз — 108 и т.п. На вашем устройстве будут находится только папки тех устройств что у вас есть.
Для их русификации их нужно просто заменить. Я использую плагины отсюда, все удобно расписано и актуально.
Для того чтобы попасть в папку с плагинами — нам и нужны root права, так как это системная область. Кроме этого нужно приложение — я использую Root Explorer при помощи которого и перезаписываются файлы. Приложение имеет две независимых вкладки — на примере это папка с плагинами mpk и вторая — папка Download, куда скачиваются плагины.
Теперь поговорим и вкладке Profile (Мой кабинет) приложения Mi Home. Здесь есть несколько важных и полезных кнопок, которые вам здорово могут пригодится-
Automation(Автоматизация) — Это список ВСЕХ ваших смарт-сценариев, и так же состояние их активности на данный момент — переключатель справа. При помощи этого переключателя можно активировать или деактивировать любой сценарий.
Share(Поделится) — в этом меню вы можете дать доступ к любому из своих устройств другому человеку — на другой mi account. В этом случае на другом устройстве так же нужно установить Mi Home и зарегистрировать mi account. Из списка устройств (видно к какому уже есть доступ, а к какому нет) — нажимаете на нужное вводите ID другого аккаунта. Владелец другого аккаунта получает уведомление о том, что ему предоставлен доступ на устройство, принимает его и может им управлять.
Так же есть функция Family (Моя семья) — добавив mi account члена семьи туда, вы обеспечите ему доступ сразу ко всем устройствам умного дома.
ОГРАНИЧЕНИЕ — расшаренными устройствами можно управлять, но нельзя создавать сценарии. Это можно только с главного устройства.
МОЖНО один mi account использовать одновременно на разных устройствах. В момент написания обзора — у меня под руками два смартфона с моим аккаунтом. Абсолютно идентичное управление, даже порядок кнопок подтянулся — тот что я настроил.
Сценарии
Их можно разделить на два типа.
1. Первый — назовем ручные, они создаются по нажатию в главном окне приложение mi home верхней правой кнопки — add scene — добавить сценарий. Перечень таких сценариев можно увидеть нажав на кнопку All Scenes (Все задачи) в приложении Mi Home когда оно находится в режиме просмотра списком.
Мы попадаем в окно разделенное на две части — в верхней сценарии которые будут отображаться в главном окне приложения, для их быстрого запуска, в нижней — вообще все. Нажав на нижнюю правую часть иконки любого сценарии и немного подержав палец — мы активируем режим правки — в котором мы можем перемещать, добавлять/удалять сценарии. Следует помнить что в режиме пульта ДУ — сетки — они все равно будут видны все.
4 сценария — уход из дома, возвращение, режим сна и пробуждения — имеют свои собственные иконки. Для редактирования сценария — нужно нажать в район правой нижней части иконки — маленький треугольничек.
В этом режиме можно задать название сценария в верхней части экрана и составить список действий. Так же возможно добавление пауз между ними.
Если необходимо переместить или убрать действие — в правой части экрана, слегка скрытая надписью Perform the following… имеется кнопка Edit. После ее нажатия — есть возможность удалять или изменять порядок действий. В правой верхней части окна имеется кнопка, которая вызывает меню. В нем можно включить/выключить уведомление о выполнении сценария, вывести иконку сценария на рабочий стол, или удалить его.
2. Тип — назовем его автоматизированные сценарии. Они имеют кроме перечня действий — еще и условие срабатывания. В качестве условий могут выступать — таймер (по времени и дню недели) — поступление звонка или сообщения, нажатия на кнопку, поворот кубика, сработка датчика движения или открытия.
В качестве действий могут выступать управление устройствами: включить розетку, лампочку, активировать режим сигнализации, так же можно добавить уже готовый сценарий — например по нажатию на кнопку — активировать сценарий «уход из дома», так же отключать и включать готовые существующие сценарии.
Пара примеров по сценариям. Ручной сценарий — уход из дома — сначала отключение освещения, активация режима сигнализации — он настроен на 15 секундную задержку, и через те же 15 секунд — отключение света в прихожей. Поставив выполнение этого сценария на кнопку незаметно установленную возле дверей — спокойно уходим из дома. Сначала погаснет свет везде кроме прихожей, а через 15 секунд и в ней тоже, и включится сигнализация.
Автоматический сценарий — который управляет увлажнителем воздуха. Розетка в которую включен увлажнитель включается когда влажность падает ниже 40%. Аналогичный сценарий — выключает ее, когда влажность более 50%.
Но нам не нужно увлажнять когда комната проветривается — поэтому при срабатывании датчика открытия окна — отключается и розетка и деактивируются сценарии по ее включению. При закрытии окна — все включается обратно.
На этом пока все, примеры сценариев так же есть и будут появляться в моих обзорах устройств умного дома.
Кому проще воспринимать информацию аудиовизуально — видео версия этого обзора:
Все мои видео обзоры — YouTube
Получить возврат денег при покупке почти в 1000 онлайн магазинов — Здесь