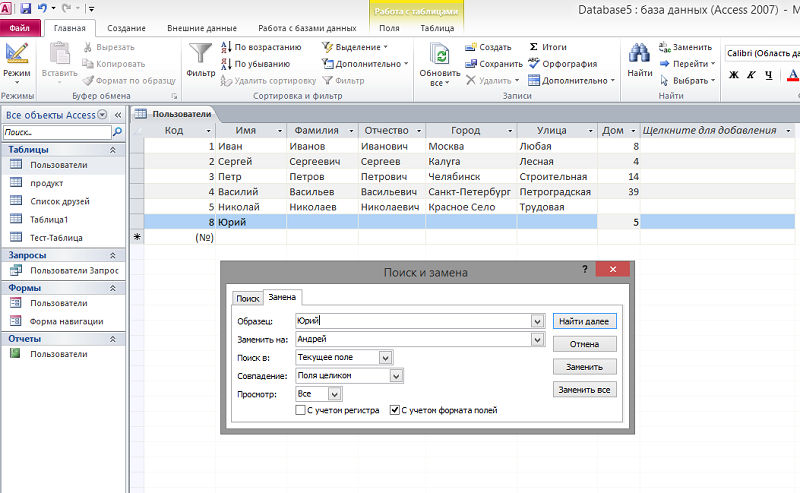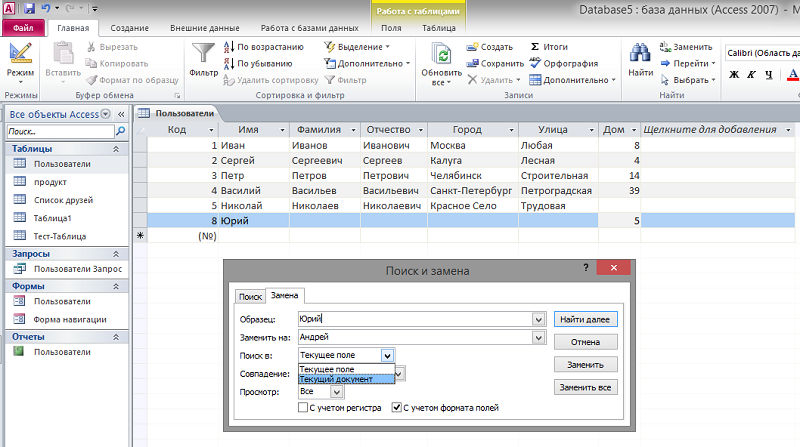Access для Microsoft 365 Access 2021 Access 2019 Access 2016 Access 2013 Access 2010 Access 2007 Еще…Меньше
Вы можете изменить параметры форматирования по умолчанию, чтобы автоматически отображать все таблицы в классических базах данных Access с определенным форматированием.
-
Откройте вкладку Файл и выберите команду Параметры.
Откроется диалоговое окно Параметры Access.
-
Щелкните «Таблица» и выберите параметры, которые нужно изменить. Чтобы применить изменения, закрой и снова разостановив таблицы.
Изменение линий сетки и эффектов ячейки
Отображение линий сетки по умолчанию
Каждая ячейка в режиме таблицы по умолчанию отображается с горизонтальной и вертикальной границами или линиями сетки, но вы можете изменить параметр таким образом, чтобы линии сетки не были видны либо были видны только горизонтальная или вертикальная сетка.
-
В области «Отображение линийсетки по умолчанию» скройте горизонтальные линии сетки, а в поле «Вертикальная» — вертикальные. Если оба параметра не затмеются, в таблицах не будет линий сетки.
Примечание: Чтобы изменить формат линий сетки для таблицы в существующей базе данных, откройте таблицу в представлении таблицы, нажав кнопку «Главная», а затем в группе «Форматирование текста» выберите «Линии сетки».
Настройка эффектов ячейки по умолчанию
Эффект ячейки описывает стиль отдельных ячеек. По умолчанию этот параметр имеет плоскийвид, но его можно изменить на «Приподниманый» или «Солнечный».
Настройка ширины столбца по умолчанию
Выберите ширину столбцов по умолчанию во всех таблицах в базе Access данных. Введите измерения в сантиметрах или сантиметрах в зависимости от системы мер, заданной в параметрах Windows.
Настройка шрифта по умолчанию
С помощью параметров в этом разделе можно настроить размер, тол обработку и стиль текста в таблицах.
-
Размер:выберите подходящий размер для текста в таблицах.
-
Weight: Select from the list to determine how thin or heavy you want the text to appear. Например, можно выбрать такой шрифт, как «Тонкий», «Лишний светлый», «Светлый», «Обычный», «Средний», «Полужирный», «Полужирный» или «Большой».
Вы можете сделать текст подчеркнутым или курсивом, если вы хотите, чтобы весь текст во всех таблицах был подчеркнутым или курсивным.
Дополнительные сведения о настройке параметров текущей базы данных см. в параметрах пользователя для текущей базы данных.
К началу страницы
Нужна дополнительная помощь?
Иллюстрированный самоучитель по Microsoft Access 2002
В Microsoft Access существует понятие макета таблицы. Макет таблицы – это вид, в котором данные отображаются в окне в режиме Таблицы. По умолчанию формируется стандартный макет таблицы, который можно увидеть на экране, если открыть, например, таблицу «Типы» (Categories) базы данных «Борей» в режиме Таблицы. Асcess позволяет изменить макет таблицы. При этом можно изменить его как для всех таблиц данного приложения, так и только для одной таблицы. Для того чтобы изменить макет для всех таблиц, необходимо изменить параметры Access. Это выполняется с помощью команды Сервис, Параметры (Tools, Options) (см. гл. 14).
Для изменения формата отображения конкретной таблицы служит панель инструментов Формат (режим таблицы) (Formatting (Datasheet)) (рис. 2.44), а также команда главного меню Формат (Format). Для отображения панели инструментов Формат (режим таблицы) (Formatting (Datasheet)) необходимо в меню Вид (View) выбрать команду Панели инструментов (Toolbars) и установить флажок Формат (режим таблицы) (Formatting (Datasheet)) (см. разд. «Навигация по таблице»выше в этой главе).
Рис. 2.44. Панель инструментов Формат (режим таблицы)
Описание элементов панели форматирования и соответствующих команд меню Формат (Format) приведено в табл. 2.15.
Таблица 2.15. Описание элементов панели инструментов Формат (режим таблицы).
Цвет сетки таблицы
Заполнение таблицы в виде сетки
Такая проблема:Нужно заполнять расписание игр в виде сетки. Для примера: Номер корта .
Изменить цвет сетки в DBGrid
Здравствуйте! Ребята, подскажите, по такому вопросу. Кто-нить знает как можно изменить цвет.
Как изменить цвет сетки в chart?
Всем привет. Как в chart(диаграмме) изменить цвет сетки? Ну ячеек или столбцов, как их называют. В.

Хочу поставить условие, при котором цвет отдельной линии сетки был бы другого цвета. Делал так: .
Вы хотите, чтобы таблица Microsoft Access Datasheet выглядела более привлекательно, если бы ячейки были заштрихованы цветами и стилями линий сетки? В Microsoft Access есть функции, которые позволят вам придать вашему столу желаемый вид. Линии сетки — это слабые линии, которые появляются между ячейками на листе.
Как изменить стиль линии сетки в Access
Откройте Microsoft Access.
На вкладке «Главная» в Форматирование текста группу, щелкните Линия сетки кнопка.
В раскрывающемся списке выберите любой из вариантов, например Линии сетки: оба, Линии сетки: горизонтальные, Линии сетки: Вертикальный, Линии сетки: Нет.
В зависимости от выбранной линии сетки линия сетки в таблице данных будет меняться.
Как изменить цвет фона в Access
Щелкните вкладку «Главная» и щелкните значок Фоновый цвет кнопка в Форматирование текста группа.
В раскрывающемся списке выберите цвет.
Цвет таблицы изменится на выбранный.
После того, как цвет выбран, его нельзя будет отменить; щелкнуть Автоматический чтобы вернуть исходный цвет.
Щелкните значок Фоновый цвет кнопку и в списке выберите Автоматический.
Если вы хотите изменить цвет строк с четными номерами, нажмите Альтернативный цвет строки.
В раскрывающемся списке выберите нужный цвет.
Вы заметите, что изменился цвет альтернативной строки, то есть строк с нечетным числом.
Однажды Альтернативный цвет строки выбрано, его нельзя отменить.
Чтобы вернуть исходный цвет в таблицу, щелкните значок Альтернативный цвет строки кнопку и выберите Автоматический или Нет цвета.
Мы надеемся, что это руководство поможет вам понять, как изменить стиль линии сетки и цвет фона в таблице данных Microsoft Access.
Если у вас есть вопросы по учебнику, дайте нам знать в комментариях.
Теперь прочтите: Как добавлять, удалять записи и изменять размер столбцов в Access.

Всем привет. В этом уроке говорим про изменение внешнего вида таблицы Access. Access обладает широким набором средств для изменения внешнего вида таблиц. Можно расширить или сузить столбцы, сделать строки выше или ниже, или сделать их невидимыми, если они не нужны в данный момент.
Существует несколько способов изменения ширины столбцов. Первый способ заключается в следующем:
• поместить указатель мыши на правую границу расширяемого поля, при этом вид указателя изменится на двунаправленную стрелку;
• нажать кнопку мыши и удерживайте её. в результате появится вертикальная чёрная линия, показывающая, где будет находиться граница поля, после того как кнопка мыши будет отпущена:
• перемешать линию вправо/влево до тех пор, пока ширины поля не будет достаточно.
Второй способ увеличения ширины столбца:
• выделить столбец, ширину которого надо изменить;
• нажать на заголовке этого столбца правой клавишей мыши;
• выполнить команду Ширина поля…;
• в открывшимся окне диалога «Ширина столбца» нажать кнопку По ширине данных в правом нижнем углу, а затем ОК.
В окне диалога «Ширина столбца» можно задать конкретное значение ширины столбца и нажать ОК.
На практике достаточно часто ширины экрана оказывается недостаточно, чтобы отобразить все поля таблицы. Команда Скрыть столбцы позволяет скрыть отдельные столбцы таблицы, оставив на экране только необходимые. Информация в скрытых столбцах не удаляется, а просто не отображается на экране.
Для того, чтобы скрыть столбец, сначала надо выбрать его нажатием на область маркировки этого столбца. Нажать на заголовке этого столбца правой клавишей мыши. Затем выполнить команду Скрыть столбцы из выпадающего меню.
Для отображения на экране скрытых столбцов используется команда Показать столбцы. Для её вызова необходимо нажать правой клавишей мыши на заголовке любого поля, в выпадающем меню выбрать команду. При выполнении данной команды на экране отрывается окно диалога «Отображение столбцов» со списком всех полей таблицы.
Видимые столбцы отмечены значком «V». Чтобы сделать столбец видимым, надо установить соответствующий ему флажок. Если нужно скрыть какие-то столбцы, в этом же окне диалога нужно снять флажок отображения поля.
При просмотре таблицы с большим количеством столбцов можно перепутать информацию при переходе в правую часть таблицы, когда левые столбцы исчезают из вида. Access позволяет зафиксировать один или более столбцов, то есть сделать так. чтобы они оставались видимыми на экране при любых перемещениях других столбцов. Для этого надо воспользоваться командой Закрепить столбцы, предварительно выделив закреплённый столбец н нажав правую клавишу мыши. Теперь при перемещении по таблице зафиксированные столбцы останутся видимыми на экране. Для отмены закрепления столбцов надо воспользоваться командой Освободить все столбцы.
Access позволяет изменять параметры шрифта (размер, тип, начертание). Для этого необходимо выполнить следующие действия:
• на Ленте выбрать вкладку Главная; на ней будет присутствовать группа «Шрифт»;
• выбрать наиболее подходящий шрифт, начертание, цвет и размер; изменения сразу отображаются на тексте.
Чтобы изменить формат отображения данных, необходимо нажать на значок «Формат таблицы»(находится в правом нижнем углу), откроется окно «Формат таблицы». В этом окне доступны команды изменения внешнего вида таблицы: Оформление, Линия сетки, Цвет фона, Дополнительный цвет фона, Цвет линии, Вид границы и линий, Направление.
В этом уроке вы узнали, что влияет на изменение внешнего вида таблицы Access. Если было интересно, то крайне рекомендую посмотреть видеоурок ниже.
|
kokiro |
|
|
1 |
|
Цвет сетки таблицы03.05.2013, 15:29. Показов 28541. Ответов 3
как изменить цвет сетки таблицы
__________________ |
|
2090 / 1166 / 39 Регистрация: 05.11.2009 Сообщений: 1,605 |
|
|
03.05.2013, 16:11 |
2 |
|
В свойствах полей и надписей, из которых состоит ваша таблица, Цвет границы
0 |
|
mobile 26772 / 14451 / 3192 Регистрация: 28.04.2012 Сообщений: 15,782 |
||||
|
03.05.2013, 18:07 |
3 |
|||
|
В Access 2003 и ниже цвет линий сетки таблицы можно изменить в параметрах: Параметры-Режим таблицы-Цвет по умолчанию-Сетка. В А2007 и выше эта возможность уже отсутствует в параметрах. Но можно воспользоваться свойством DatasheetGridlinesColor. Это свойство определено для TableDef и ActiveDataSheet. Например, вызовите таблицу на экран, перейдите в редактор VBE и в области отладки (Immediate) задайте команду
Цвет линий сетки немедленно окрасится в красный. (На всякий случай — чтобы иметь возможность вернуться к стандарту — обычный, серебристый цвет линий сетки имеет номер 15062992)
0 |
|
kokiro |
|
|
04.05.2013, 11:11 |
4 |
|
|
Вы можете изменить параметры форматирования по умолчанию, чтобы автоматически отображать все таблицы в классических базах данных Access с определенным форматированием.
Откройте вкладку Файл и выберите команду Параметры.
Откроется диалоговое окно Параметры Access.
Щелкните «Таблица» и выберите параметры, которые нужно изменить. Чтобы применить изменения, закрой и снова разостановив таблицы.
Изменение линий сетки и эффектов ячейки
Отображение линий сетки по умолчанию
Каждая ячейка в режиме таблицы по умолчанию отображается с горизонтальной и вертикальной границами или линиями сетки, но вы можете изменить параметр таким образом, чтобы линии сетки не были видны либо были видны только горизонтальная или вертикальная сетка.
В области «Отображение линийсетки по умолчанию» скройте горизонтальные линии сетки, а в поле «Вертикальная» — вертикальные. Если оба параметра не затмеются, в таблицах не будет линий сетки.
Примечание: Чтобы изменить формат линий сетки для таблицы в существующей базе данных, откройте таблицу в представлении таблицы, нажав кнопку «Главная», а затем в группе «Форматирование текста» выберите «Линии сетки».
Настройка эффектов ячейки по умолчанию
Эффект ячейки описывает стиль отдельных ячеек. По умолчанию этот параметр имеет плоскийвид, но его можно изменить на «Приподниманый» или «Солнечный».
Настройка ширины столбца по умолчанию
Выберите ширину столбцов по умолчанию во всех таблицах в базе Access данных. Введите измерения в сантиметрах или сантиметрах в зависимости от системы мер, заданной в параметрах Windows.
Настройка шрифта по умолчанию
С помощью параметров в этом разделе можно настроить размер, тол обработку и стиль текста в таблицах.
Размер:выберите подходящий размер для текста в таблицах.
Weight: Select from the list to determine how thin or heavy you want the text to appear. Например, можно выбрать такой шрифт, как «Тонкий», «Лишний светлый», «Светлый», «Обычный», «Средний», «Полужирный», «Полужирный» или «Большой».
Вы можете сделать текст подчеркнутым или курсивом, если вы хотите, чтобы весь текст во всех таблицах был подчеркнутым или курсивным.
Дополнительные сведения о настройке параметров текущей базы данных см. в параметрах пользователя для текущей базы данных.
Изменение внешнего вида таблицы
В Microsoft Access существует понятие макета таблицы. Макет таблицы — это вид, в котором данные отображаются в окне в режиме Таблицы. По умолчанию формируется стандартный макет таблицы, который можно увидеть на экране, если открыть, например, таблицу «Типы» (Categories) базы данных «Борей» в режиме Таблицы. Асcess позволяет изменить макет таблицы. При этом можно изменить его как для всех таблиц данного приложения, так и только для одной таблицы. Для того чтобы изменить макет для всех таблиц, необходимо изменить параметры Access. Это выполняется с помощью команды Сервис, Параметры (Tools, Options) (см. гл. 14).
Для изменения формата отображения конкретной таблицы служит панель инструментов Формат (режим таблицы) (Formatting (Datasheet)) (рис. 2.44), а также команда главного меню Формат (Format). Для отображения панели инструментов Формат (режим таблицы) (Formatting (Datasheet)) необходимо в меню Вид (View) выбрать команду Панели инструментов (Toolbars) и установить флажок Формат (режим таблицы) (Formatting (Datasheet)) (см. разд. «Навигация по таблице» выше в этой главе).
Описание элементов панели форматирования и соответствующих команд меню Формат (Format) приведено в табл. 2.15.
| Название кнопки или списка | Команда меню | Описание |
| Перейти на поле (Go to Field) | Поле со списком служит для быстрого перехода к нужному полю в текущей записи | |
| Шрифт (Font) | Формат, Шрифт (Format, Font) | Поле со списком служит для выбора шрифта, который используется для отображения данных |
| Размер шрифта (Font Size) | Формат, Шрифт (Format, Font) | Поле со списком, в котором можно выбрать или ввести размер шрифта для данных таблицы |
| Полужирный (Bold) | Формат, Шрифт (Format, Font) | Применение полужирного шрифта |
| Курсив (Italic) | Формат, Шрифт (Format, Font) | Применение курсива |
| Подчеркнутый (Underline) | Формат, Шрифт (Format, Font) | Применение шрифта с подчеркиванием |
| Цвет заливки/фона (Fill/Back Color) | Формат, Режим таблицы (Format, Datasheet) | Позволяет изменить цвет фона таблицы. При нажатии стрелки справа от кнопки выводится окно с палитрой цветов, в котором можно выбрать цвет фона |
| Цвет текста (Font/Fore Color) | Формат, Шрифт (Format, Font) | Позволяет изменить цвет шрифта для данных таблицы с помощью палитры цветов |
| Цвет линии/границы (Line/Border Color) | Формат, Режим таблицы (Format, Datasheet) | Позволяет изменить цвет линий сетки с помощью палитры цветов |
| Сетка (Gridlines) | Формат, Режим таблицы (Format, Datasheet) | Позволяет выбирать разные типы сетки таблицы: вывод всех линий, только горизонтальных, только вертикальных и отсутствие линий |
| Оформление (Special Effect) | Формат, Режим таблицы (Format, Datasheet) | Позволяет выбрать вид оформления ячеек таблицы: обычное приподнятое или утопленное |
Таблица 2.15. Описание элементов панели инструментов Формат (режим таблицы)
На рис. 2.45 приведено диалоговое окно Формат таблицы (Datasheet Formatting), которое открывается при выполнении команды Формат, Режим таблицы (Format, Datasheet). Элементы этого окна (списки и переключатели) позволяют изменить вид таблицы. Списки в полях группы Вид границы и линий (Border and Line Styles) включают существенно больше вариантов оформления, чем выведено на кнопки панели форматирования. В поле Образец можно проверять результат выбора.
Изменить высоту строки можно путем перетаскивания нижней границы строки в области выделения с помощью мыши. Можно сделать это и с помощью команды меню. В этом случае необходимо:
- В меню Формат (Format) выбрать команду Высота строки (Row Height).
- В окне Высота строки (Row Height) в поле Высота строки (Row Height) ввести высоту строки в пунктах (рис. 2.46).
- При необходимости вернуться к стандартной высоте строки установить флажок Стандартная (Standard Height).
- Нажать кнопку ОК.
Аналогично изменение ширины столбца возможно путем перетаскивания правой границы столбца в области выделения с помощью мыши или с помощью команды меню Формат, Ширина столбца (Format, Column Width).
Чтобы установить ширину столбца в соответствии с шириной данных (самая длинная строка), необходимо дважды щелкнуть левой кнопкой мыши на правой границе столбца в области выделения. Или открыть диалоговое окно Ширина столбца (Column Width) с помощью команды Формат, Ширина столбца (Format, Column Width) и нажать кнопку По ширине данных (Best Fit).
Чтобы скрыть столбцы таблицы с экрана, необходимо:
- Выделить столбцы, которые требуется скрыть.
- Выбрать в меню Формат (Format) команду Скрыть столбцы (Hide Columns) или нажать правую кнопку мыши на выделенном столбце и в контекстном меню выбрать команду Скрыть столбцы (Hide Columns) (рис. 2.47).
Скрыть столбец можно также, перетащив правую границу столбца к левой с помощью мыши так, чтобы они превратились в одну линию.
Чтобы отобразить скрытые столбцы, необходимо:
- Выбрать в меню Формат (Format) команду Отобразить столбцы (Unhide Columns).
- В окне Отобразить столбцы (Unhide Columns) установить флажки соответствующих полей для отображения столбцов или снять флажки для того, чтобы их скрыть (рис. 2.48).
- Нажать кнопку Закрыть (Close).
Отобразить столбец можно также, установив указатель мыши на левую границу столбца, следующего за скрытым, и переместив ее вправо.
Как мы уже показали выше, в случае если таблица имеет подчиненную таблицу, по умолчанию в левой части окна появляется столбец отображения подчиненных таблиц. В меню Формат (Format) присутствуют три команды для управления этим столбцом.
Чтобы отобразить подчиненные записи для всех записей основной таблицы, необходимо в меню Формат (Format) выбрать команду Подтаблица (Subdatasheet) и в раскрывающемся меню выбрать команду Развернуть все (Expand All).
Чтобы скрыть все подчиненные записи, необходимо в меню Формат (Format) выбрать команду Подтаблица (Subdatasheet) и в раскрывающемся меню выбрать команду Свернуть все (Collapse All). При этом важно, чтобы курсор находился на одной из записей основной таблицы, но не подчиненной.
Чтобы убрать столбец отображения подчиненных таблиц, необходимо в меню Формат (Format) выбрать команду Подтаблица (Subdatasheet) и в раскрывающемся меню выбрать команду Удалить (Remove).
Чтобы вставить столбец отображения подчиненных таблиц, необходимо:
- В меню Вставка (Insert) выбрать команду Подтаблица (Subdatasheet).
- В окне Вставка подтаблицы (Insert Subdatasheet) (рис. 2.49) выбрать на вкладке Таблицы (Tables) таблицу, которую нужно вставить.
Один или несколько столбцов, расположенных в левой части объекта в режиме Таблицы, можно закрепить таким образом, что они будут оставаться на экране при горизонтальной прокрутке объекта. Для этого необходимо:
- Выделить закрепляемые столбцы.
- Выбрать в меню Формат (Format) команду Закрепить столбцы (Freeze Columns) или щелкнуть правой кнопкой мыши на выделенном столбце (столбцах) и в контекстном меню выбрать команду Закрепить столбцы (Freeze Columns). При этом выделенные столбцы будут перемещены в левую часть экрана.
Для освобождения закрепленных столбцов необходимо выбрать в меню Формат (Format) команду Освободить все столбцы (Unfreeze All Columns).
Чтобы переместить столбцы внутри таблицы в режиме Таблицы, необходимо:
- Выделить нужный столбец (столбцы).
- Установить указатель мыши на область выделения над выбранными столбцами.
- Нажать левую кнопку мыши и «перетащить» столбцы на новое место.
- Отпустить левую кнопку мыши.
Чтобы переместить столбцы внутри таблицы в режиме Конструктора, необходимо:
- Открыть таблицу в режиме Конструктора.
- Выделить строку (строки), соответствующую перемещаемым столбцам.
- Установить указатель мыши в область выделения перемещаемых строк и нажать левую кнопку мыши.
- Переместить строки на новое место.
- Отпустить левую кнопку мыши.
После изменения макета таблицы в режиме Таблицы или в режиме Конструктора Microsoft Access потребует подтверждения изменения макета. В этом случае необходимо нажать кнопку Да (Yes), если нужно сохранить изменения, или кнопку Нет (No), если изменения сохранять не нужно.
Как изменить стиль линии сетки и цвет фона в Access
Вы хотите, чтобы таблица Microsoft Access Datasheet выглядела более привлекательно, если бы ячейки были заштрихованы цветами и стилями линий сетки? В Microsoft Access есть функции, которые позволят вам придать вашему столу желаемый вид. Линии сетки — это слабые линии, которые появляются между ячейками на листе.
Как изменить стиль линии сетки в Access
Откройте Microsoft Access.
На вкладке «Главная» в Форматирование текста группу, щелкните Линия сетки кнопка.
В раскрывающемся списке выберите любой из вариантов, например Линии сетки: оба, Линии сетки: горизонтальные, Линии сетки: Вертикальный, Линии сетки: Нет.
В зависимости от выбранной линии сетки линия сетки в таблице данных будет меняться.
Как изменить цвет фона в Access
Щелкните вкладку «Главная» и щелкните значок Фоновый цвет кнопка в Форматирование текста группа.
В раскрывающемся списке выберите цвет.
Цвет таблицы изменится на выбранный.
После того, как цвет выбран, его нельзя будет отменить; щелкнуть Автоматический чтобы вернуть исходный цвет.
Щелкните значок Фоновый цвет кнопку и в списке выберите Автоматический.
Если вы хотите изменить цвет строк с четными номерами, нажмите Альтернативный цвет строки.
В раскрывающемся списке выберите нужный цвет.
Вы заметите, что изменился цвет альтернативной строки, то есть строк с нечетным числом.
Однажды Альтернативный цвет строки выбрано, его нельзя отменить.
Чтобы вернуть исходный цвет в таблицу, щелкните значок Альтернативный цвет строки кнопку и выберите Автоматический или Нет цвета.
Мы надеемся, что это руководство поможет вам понять, как изменить стиль линии сетки и цвет фона в таблице данных Microsoft Access.
Если у вас есть вопросы по учебнику, дайте нам знать в комментариях.
Теперь прочтите: Как добавлять, удалять записи и изменять размер столбцов в Access.

Хотя в Access 2010 существует четыре типа объектов базы данных, таблицы, возможно, являются наиболее важными. Даже когда вы используете формы, запросы и отчеты, вы все еще работаете с таблицами, потому что там хранятся ваши данные. Таблицы лежат в основе любой базы данных, поэтому важно понять, как их использовать.
Содержание:
- Основы таблиц
- Понимание таблиц
- Навигация по столам
- Добавление записей и ввод данных
- Редактирование записей
- Изменение внешнего вида таблицы
- Изменение размеров полей и строк
- Скрытие полей
- Параметры форматирования таблиц
- Цвет чередующихся строк
- Изменение линий сетки
- Дополнительные параметры форматирования
В этой статье вы узнаете, как открывать таблицы, создавать и редактировать записи, а также изменять внешний вид вашей таблицы, чтобы упростить просмотр и работу.
Основы таблиц
Если вы новичок в Microsoft Access, вам необходимо изучить основы работы с таблицами, чтобы вы могли открывать, перемещаться, добавлять информацию и редактировать их.
Чтобы открыть существующую таблицу:
- 1. Откройте свою базу данных и найдите область навигации.
- 2. В области переходов найдите таблицу, которую вы хотите открыть. Таблицы отмечены значком.
- 3. Дважды щелкните имя таблицы. Он откроется и появится как вкладка в панели вкладок документов.
Понимание таблиц
Все таблицы состоят из горизонтальных строк и вертикальных столбцов с небольшими прямоугольниками, называемыми ячейками в местах пересечения строк и столбцов. В Access строки и столбцы называются записями и полями.
Поле — это способ организации информации по типу. Подумайте о названии поля как о вопросе и каждой ячейке в этом поле в качестве ответа на этот вопрос.
Запись — это одна единица информации. Каждая ячейка в данной строке является частью записи этой строки. Каждая запись имеет свой идентификационный номер. В таблице каждый идентификационный номер уникален для своей записи и относится ко всей информации в этой записи. Идентификационный номер для записи не может быть изменен.
Каждая ячейка данных в вашей таблице является частью как поля, так и записи. Например, если у вас есть таблица имен и контактная информация, каждый человек будет представлен записью, и каждый фрагмент информации о каждом имени человека, номере телефона, адресе и т. Д. Будет содержаться в отдельном поле в строке этой записи.
Навигация по столам
Чтобы перемещаться по записям в таблице, вы можете использовать клавиши со стрелками вверх и вниз, прокручивать вверх и вниз или использовать стрелки на панели навигации записи, расположенной в нижней части таблицы. Вы также можете найти любую запись в текущей открытой таблице, выполнив ее поиск, используя окно поиска записей. Просто поместите курсор в поле поиска, введите любое слово, которое появляется в записи, которую вы хотите найти, и нажмите Enter. Чтобы просмотреть дополнительные записи, соответствующие вашему поиску, нажмите Enter еще раз.
Чтобы перемещаться между полями, вы можете использовать клавиши со стрелками влево и вправо или прокручивать влево и вправо.
Добавление записей и ввод данных
Ввод данных в таблицы в Access аналогичен вводу данных в Excel. Для работы с записями вам нужно будет ввести данные в ячейки.
Чтобы добавить новую запись:
Существует три способа добавления новой записи в таблицу:
- В группе «Запись» на вкладке «Главная» щелкните команду «Создать».
- На панели навигации «Запись» в нижней части окна нажмите кнопку «Новая запись».
- Просто начните печатать в строке ниже вашей последней добавленной записи.
Иногда, когда вы вводите информацию в запись, выдается всплывающее окно, чтобы сообщить вам, что введенная вами информация недействительна. Это означает, что в поле, в котором вы работаете, есть правило проверки, которое является правилом о типе данных, которые могут отображаться в этом поле. Нажмите «ОК», затем следуйте инструкциям во всплывающем окне, чтобы повторно ввести свои данные.
Чтобы сохранить запись:
- 1. Выберите вкладку «Главная» и найдите группу «Записи».
- 2. Нажмите кнопку «Сохранить».
Перед закрытием таблицы обязательно сохраните несохраненные записи. При закрытии таблицы Access не будет запрашивать сохранение.
Редактирование записей
Чтобы быстро отредактировать любую запись в таблице, просто нажмите ее и введите свои изменения. Тем не менее, Access также предлагает вам возможность находить и заменять слово в нескольких записях, а также полностью удалять записи.
Чтобы заменить слово в записи:
Вы можете редактировать несколько вхождений одного и того же слова, используя Find и Replace, который ищет термин и заменяет его другим термином.
- 1. Выберите вкладку «Главная» и найдите группу «Найти».
- 2. Выберите команду «Заменить». Появится диалоговое окно «Найти и заменить».
- 3. Нажмите поле «Найти»: и введите слово, которое вы хотите найти.
- 4. Нажмите кнопку «Заменить с» и введите слово, которое вы хотите заменить оригинальным словом.
- 5. Нажмите стрелку «Вниз»: выберите область, которую вы хотите найти.
- Выберите «Текущее поле», чтобы ограничить поиск выбранным в данный момент полем.
- Выберите текущий документ для поиска по всей таблице.
- 6. Нажмите стрелку раскрывающегося списка Match: выберите, насколько близко вы хотите, чтобы результаты соответствовали вашему поиску.
- Выберите любую часть поля для поиска поискового запроса в любой части ячейки.
- Выберите «Всего полей» для поиска только для ячеек, которые соответствуют вашему поисковому запросу.
- Выберите «Начало поля» для поиска только для ячеек, которые начинаются с вашего поискового запроса.
- 7. Нажмите «Найти далее», чтобы найти следующее вхождение поискового запроса.
- 8. Нажмите «Заменить», чтобы заменить исходное слово на новое.
Хотя вы можете использовать Replace All для замены каждого экземпляра термина, заменяя его по одному, вы можете быть абсолютно уверены, что редактируете только нужные вам данные. Замена данных непреднамеренно может негативно повлиять на вашу базу данных.
Чтобы удалить запись:
- 1. Выберите всю запись, нажав серая рамка в левой части записи.
- 2. Выберите вкладку «Главная» и найдите группу «Записи».
- 3. Нажмите команду Удалить. Запись будет удалена навсегда.
Идентификационные номера, присвоенные записям, остаются неизменными даже после удаления записи. Например, если вы удалите 34-ю запись в таблице, последовательность идентификационных номеров записей будет читать … 32, 33, 35, 36 … а не … 32, 33, 34, 35, 36 .. ,
Изменение внешнего вида таблицы
Access 2010 предлагает несколько способов изменить внешний вид таблиц. Эти изменения касаются не только того, чтобы ваш стол выглядел красиво; они могут облегчить чтение таблицы.
Изменение размеров полей и строк
Если ваши поля и строки слишком малы или велики для данных, содержащихся в них, вы всегда можете изменить их размер, чтобы отображался весь текст.
Чтобы изменить размер поля:
- 1. Поместите курсор над правой сеткой в заголовке поля. Ваша мышь станет двойной стрелкой.
- 2. Нажмите и перетащите линию сетки вправо, чтобы увеличить ширину поля или влево, чтобы уменьшить ширину поля.
- 3. Отпустите мышь. Ширина поля будет изменена.
Чтобы изменить размер строки:
- 1. Поместите курсор на нижнюю линию сетки в серой области слева от строки. Ваша мышь станет двойной стрелкой.
- 2. Нажмите и перетащите линию сетки вниз, чтобы увеличить высоту строки или вверх, чтобы уменьшить высоту строки.
- 3. Отпустите мышь. Высота строки будет изменена.
Скрытие полей
Если у вас есть поле, которое вы не планируете редактировать или не хотите, чтобы другие люди редактировали, вы можете скрыть его. Скрытое поле невидимо, но все еще является частью вашей базы данных. Данные в скрытом поле могут быть доступны из форм, запросов, отчетов и любых связанных таблиц.
Чтобы скрыть поле:
- 1. Щелкните правой кнопкой мыши заголовок поля.
- 2. В раскрывающемся меню выберите Скрыть поля.
- 3. Поле будет скрыто.
Параметры форматирования таблиц
Цвет чередующихся строк
По умолчанию фон любой другой строки в таблице Access представляет собой несколько оттенков, более темных, чем фон остальной части таблицы. Этот более темный цвет чередующихся строк упрощает чтение вашей таблицы, предлагая визуальное различие между каждой записью и записями непосредственно выше и ниже нее.
Чтобы изменить цвет другой строки:
- 1. Выберите вкладку «Главная» и найдите группу форматирования текста.
- 2. Нажмите стрелку раскрывающегося списка «Альтернативный ряд».
- 3. Выберите цвет в раскрывающемся меню или выберите «Нет цвета», чтобы удалить цвет другой строки.
- 4. Цвет вашей альтернативной строки будет обновлен.
Изменение линий сетки
Другим способом Access упрощает чтение ваших таблиц путем добавления линий сетки, которые отмечают границы каждой ячейки. Gridlines(линии сетки) — это тонкие линии, которые появляются между каждой ячейкой, строкой и столбцом таблицы. По умолчанию сетчатые линии темно-серого цвета и появляются со всех сторон ячейки, но вы можете изменить их цвет или скрыть нежелательные линии сетки.
Чтобы настроить отображение линий сетки:
- 1. Выберите вкладку «Главная» и найдите группу форматирования текста.
- 2. Щелкните стрелку раскрывающегося списка Gridlines.
- 3. Выберите линии сетки, которые вы хотите отобразить. Вы можете выбрать горизонтальные линии сетки между строками, вертикальными градиентами между столбцами, обоими типами линий сетки или вообще ничем.
- 4. Строки сетки на вашем столе будут обновлены.
Дополнительные параметры форматирования
Чтобы просмотреть дополнительные параметры форматирования, нажмите стрелку форматирования Datasheet в нижнем правом углу группы форматирования текста.
Диалоговое окно «Форматирование таблицы данных» предлагает несколько дополнительных параметров форматирования, в том числе возможность изменять цвет фона, цвет сетки и стиль границы и линии. Он даже включает возможность просмотра таблицы образцов с вашими вариантами форматирования, поэтому поиграйте с различными вариантами форматирования, пока не получите таблицу, выглядящую так, как вы этого хотите.
В конечном итоге у Вас изменится вид таблицы и станет напоминать Excel.
С уважением, авторы сайта Компьютерапия






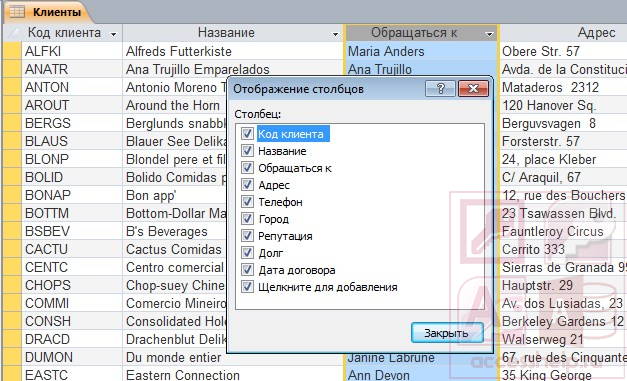
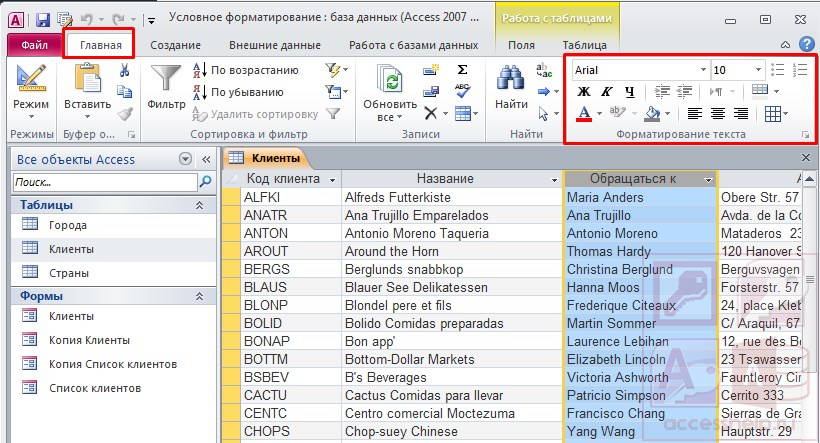
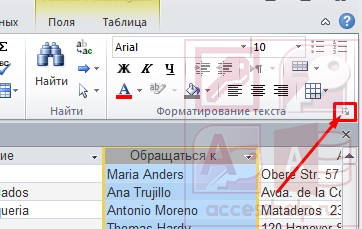
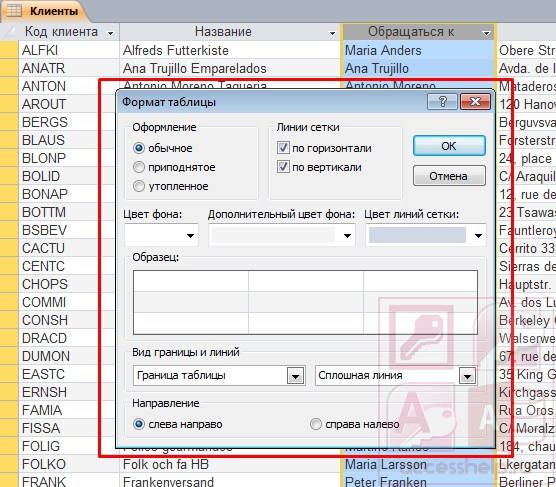

 знаю, что в аксес 2007… с помощью инструментов ленты это сделать невозможно, зато можно написать код. Помогите: напишите код черного цвета ячейки, и расскажите по шагам как его вписать))
знаю, что в аксес 2007… с помощью инструментов ленты это сделать невозможно, зато можно написать код. Помогите: напишите код черного цвета ячейки, и расскажите по шагам как его вписать))