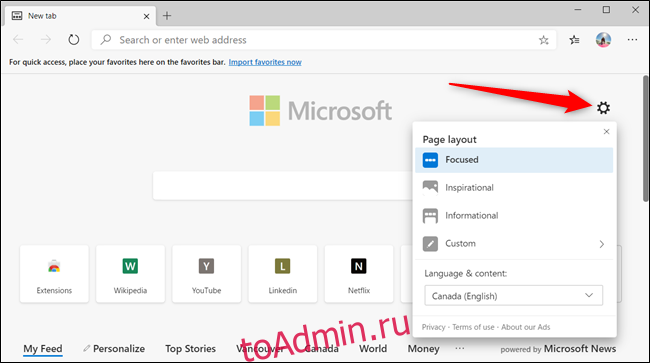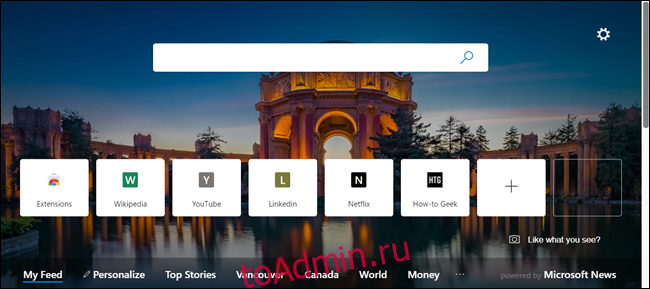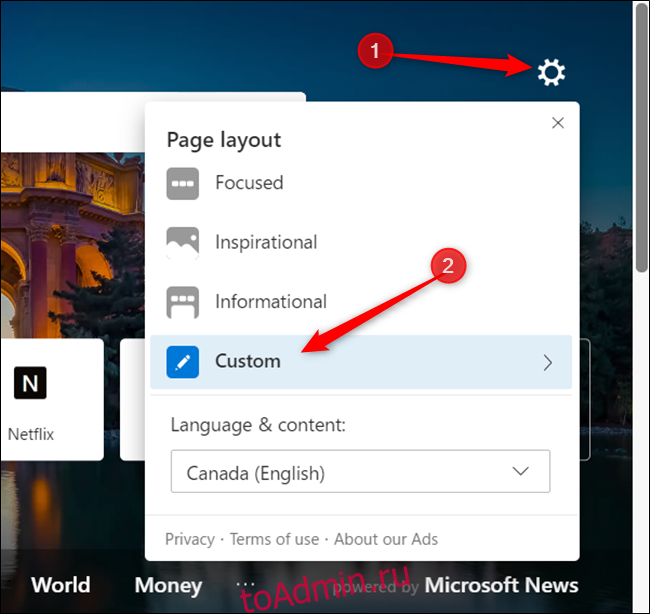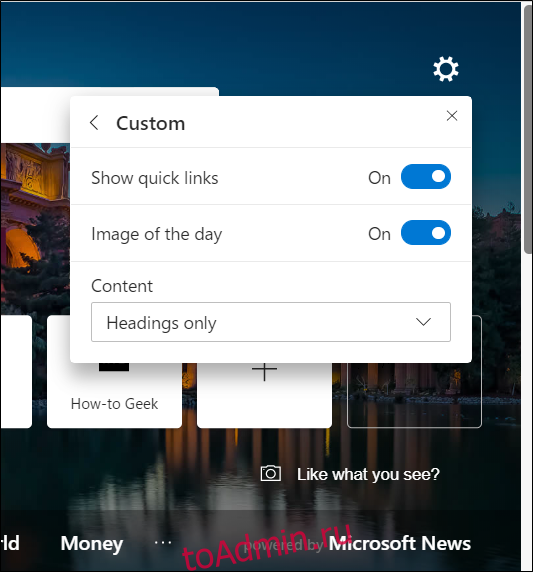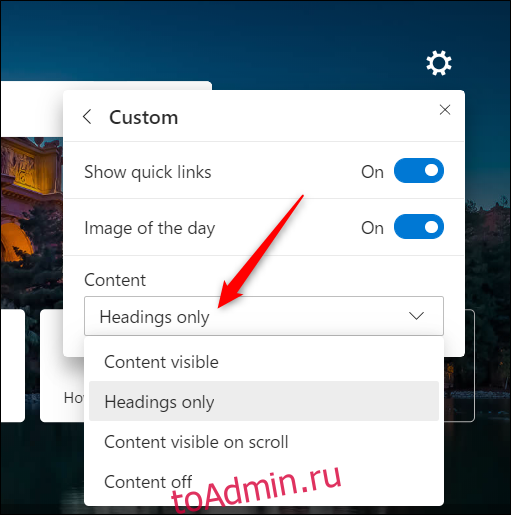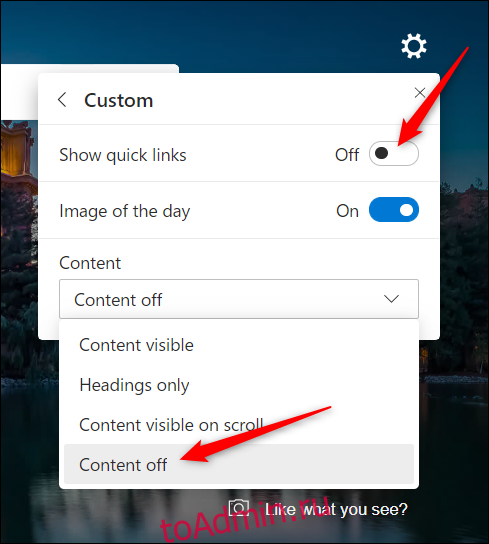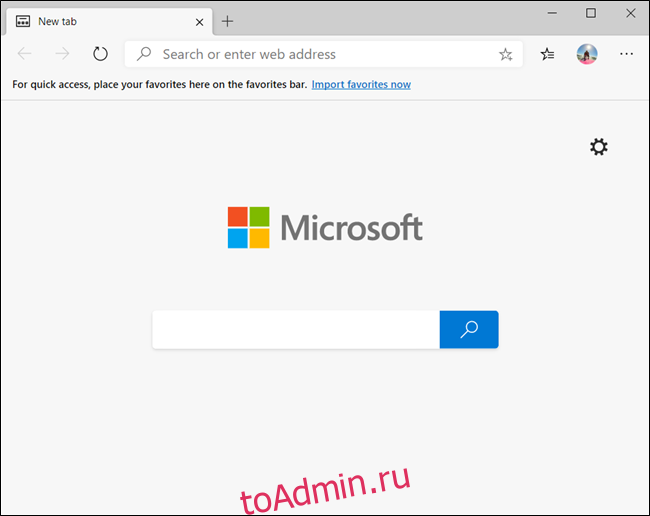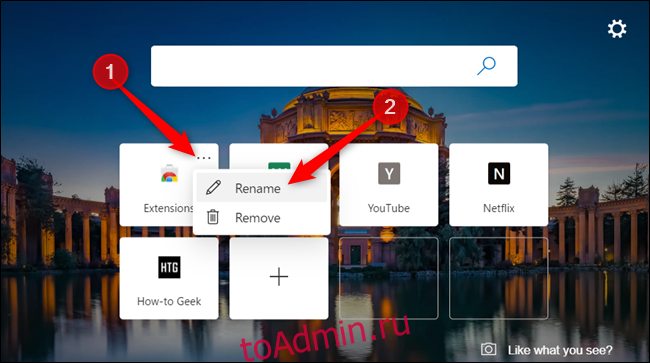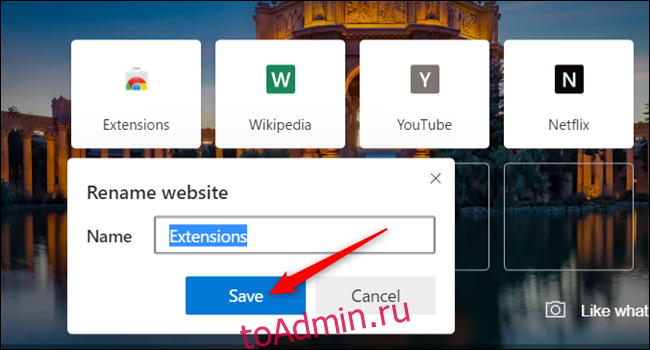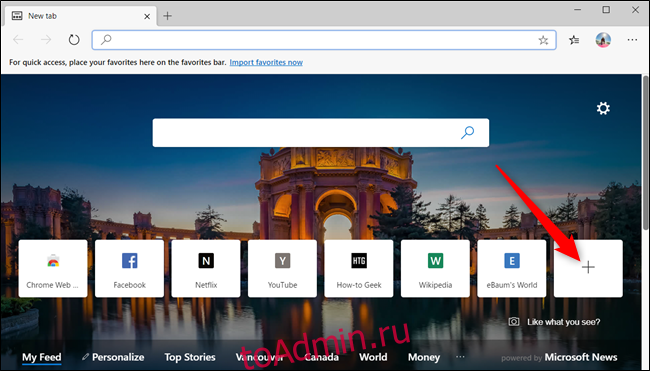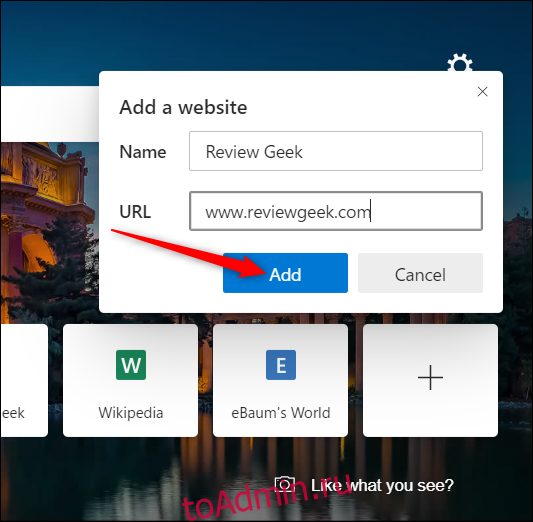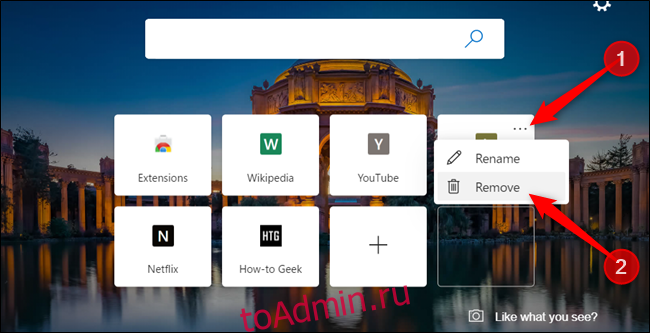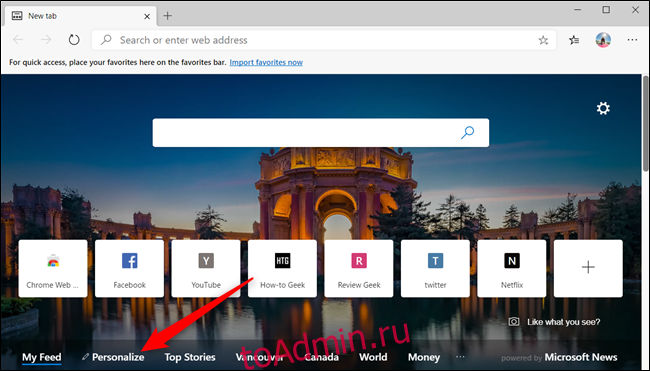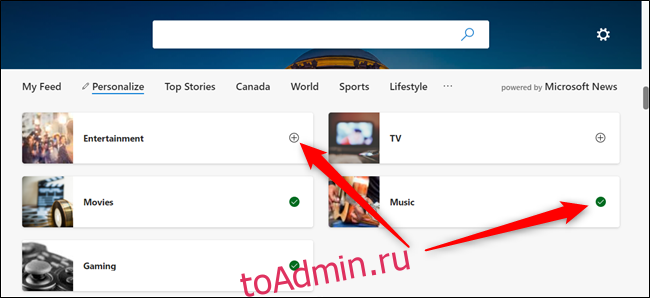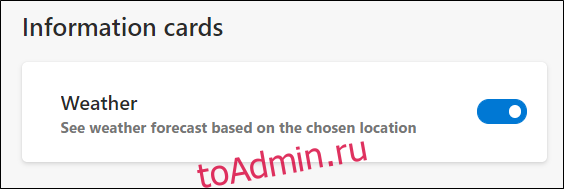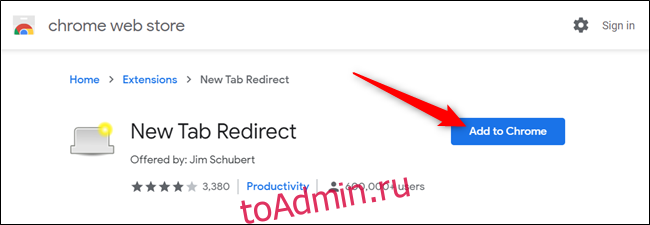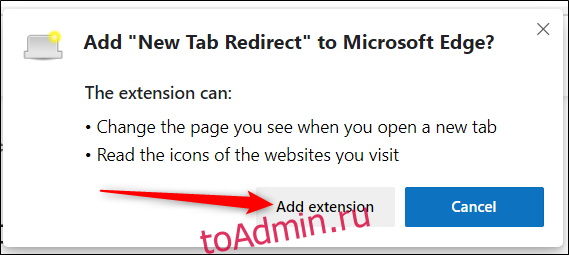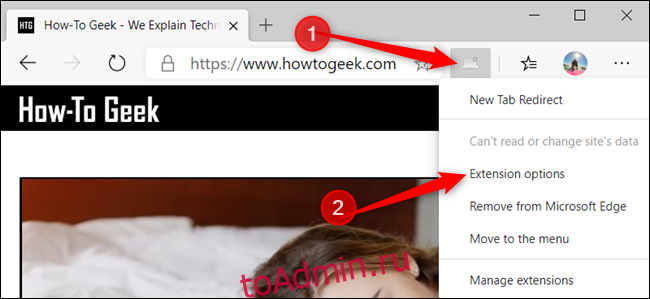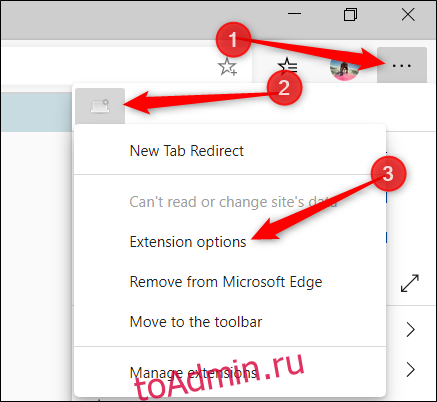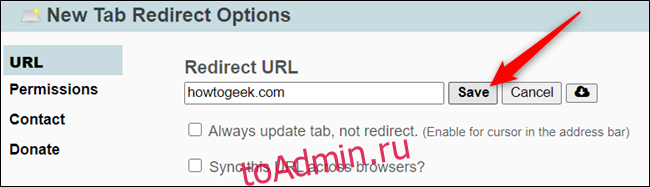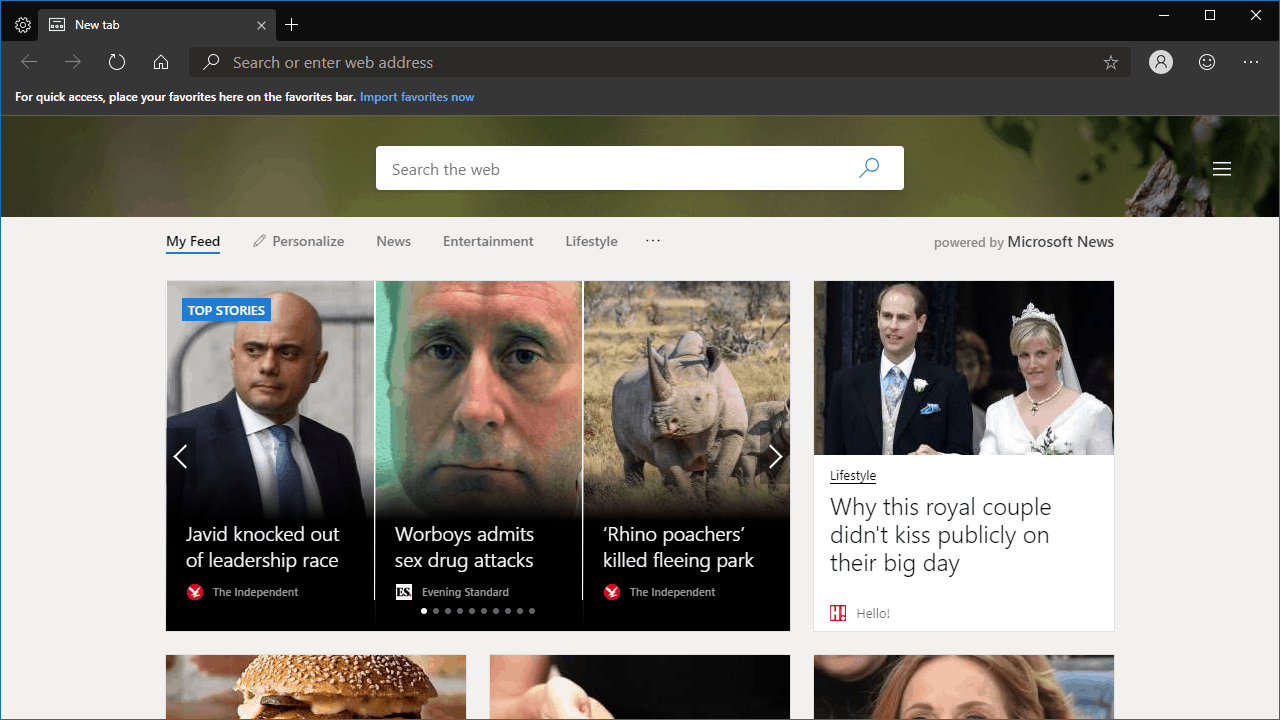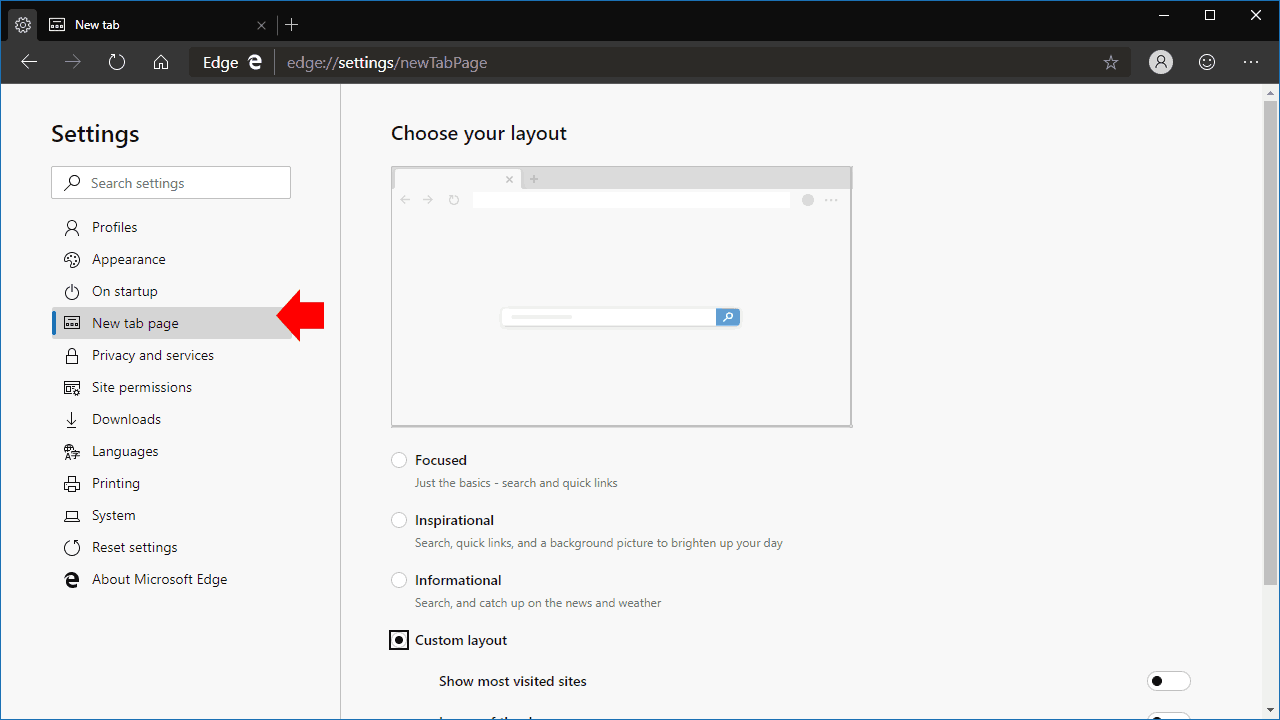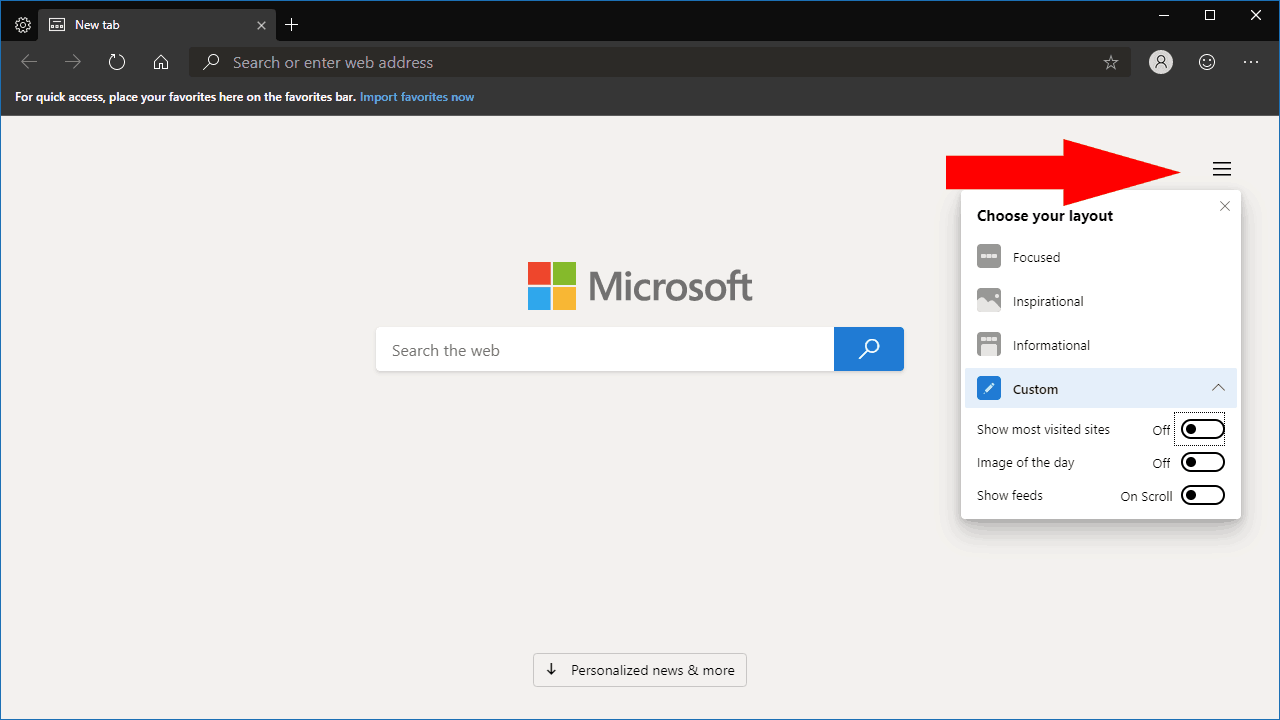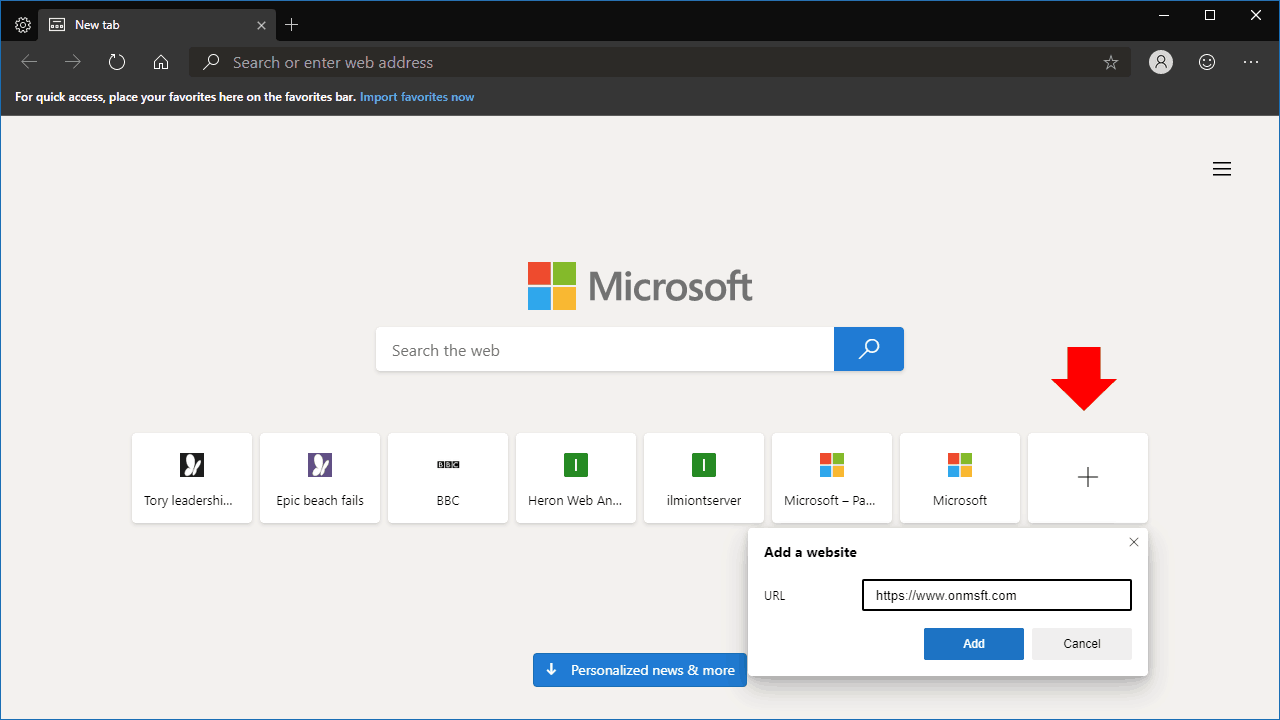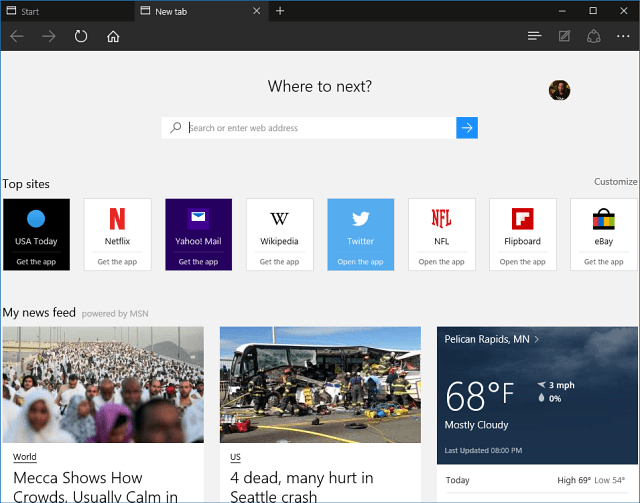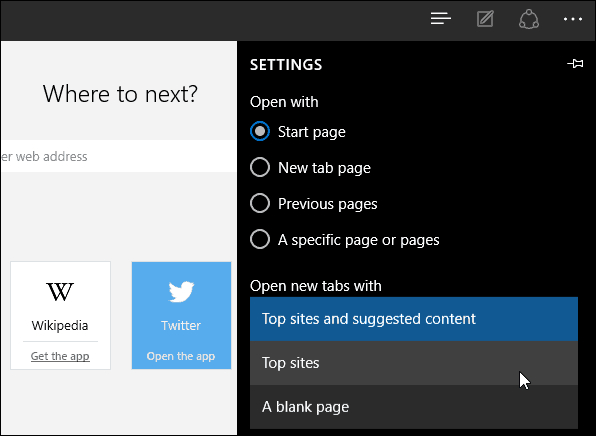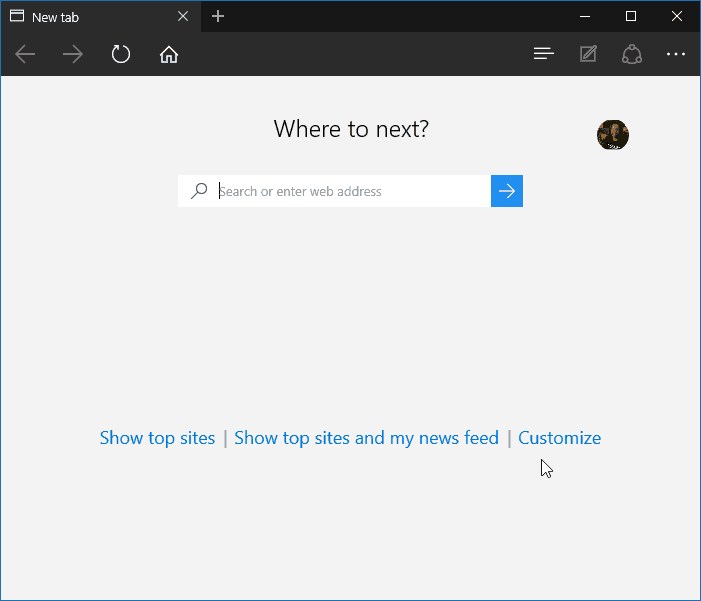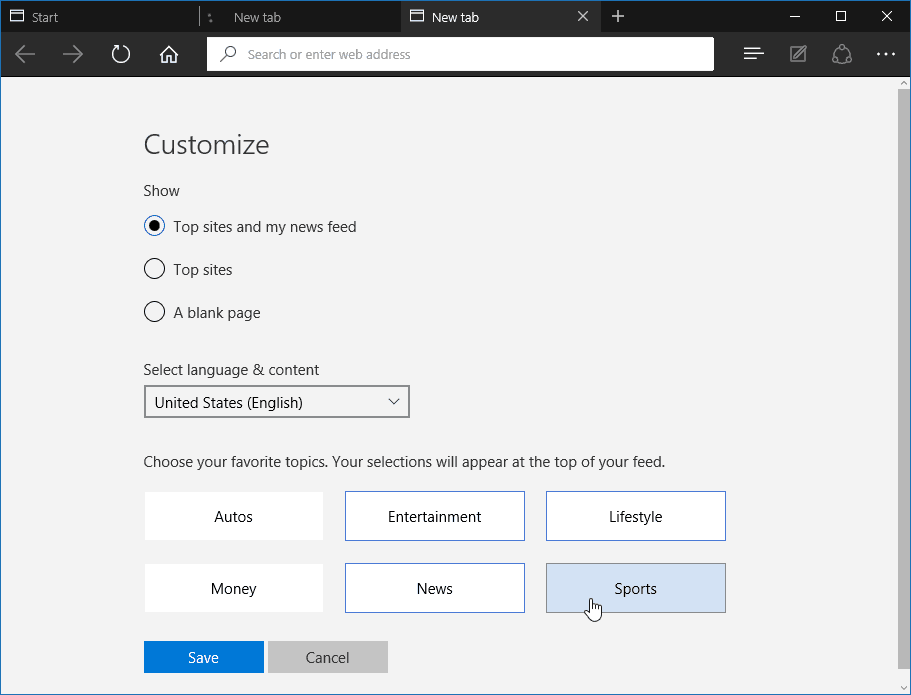Как и многие другие браузеры, открытие новой вкладки в браузере Microsoft Edge отправит вас на новую страницу вкладок. Новая открытая вкладка больше похожа на центральный центр, так как содержит новости, информацию и список ваших лучших сайтов.
Хотя новая страница вкладок может быть очень информативной, нельзя отрицать, что указанная страница полна беспорядка. Итак, если вы, предпочитаете, чтобы ваши новые вкладки были чистыми, вот что вы можете сделать: Откройте новую вкладку. Нажмите на значок шестеренки, который находится чуть выше списка лучших сайтов. После этого откроется меню настроек (Customize menu), в котором будут указаны все параметры, необходимые для настройки новой страницы вкладок.
Для тех, кто предпочитает иметь только свои верхние сайты, показанные на странице новых вкладок, просто проверьте опцию «Лучшие сайты» (Top sites), расположенную под параметром «Настройки отображения страницы» (Page Display Settings).
Вы также можете проверить опцию «Пустая страница», которая приведет к тому, что новые вкладки будут отображаться пустыми, за исключением параметров, которые позволяют включать ТОП сайты и ленту новостей.
Для тех, кто хотел бы получать некоторую информацию на своих новых страницах вкладок, Microsoft Edge позволит вам включать или отключать определенные информационные карты на странице.
Помимо добавления или упущения информации, Edge также позволяет вам адаптировать ленту новостей в соответствии с вашими любимыми темами. После выбора тем в ленте новостей будут добавлены статьи, имеющие отношение к вашему выбору.
При просмотре веб-страниц вам может потребоваться открыть разные сайты или страницы одного и того же сайта на нескольких вкладках. Работа с этими несколькими вкладками одновременно может сбивать с толку, и некоторые вкладки легко потерять. К счастью, браузер Microsoft Edge предоставляет несколько инструментов, которые помогут вам более эффективно организовать и управлять несколькими вкладками. В этом руководстве мы расскажем, как управлять вкладками в Microsoft Edge, чтобы уменьшить беспорядок и улучшить работу в Интернете.
Microsoft Edge предлагает множество основных способов управления вкладками, включая, среди прочего, добавление новой вкладки, закрытие вкладок и навигацию по открытым вкладкам.
- Закрыть вкладки справа: закрытие всех открытых вкладок справа от открытой вкладки.
- Закрыть другие вкладки — закрывает все вкладки, кроме выбранной вкладки.
- Вы также можете изменить порядок вкладок. Просто щелкните и перетащите вкладку в нужное место.
2. Закрепление / открепление вкладок в Edge
Если у вас есть сайт, который вы часто посещаете, вы можете использовать функцию закрепления вкладок в Edge, чтобы сайт оставался в пределах досягаемости.
- Откройте вкладку, которую хотите закрепить, щелкните ее правой кнопкой мыши и выберите «Закрепить» в контекстном меню.
- Браузер добавляет закрепленные вкладки непосредственно перед другими вкладками, где вам нужно только щелкнуть, чтобы открыть соответствующие вкладки.
- Чтобы открепить вкладку, щелкните правой кнопкой мыши и выберите в меню «Открепить».
3. Использование инструмента предварительного просмотра вкладок
Еще одна полезная функция в Edge — это предварительный просмотр вкладок, который позволяет вам просматривать миниатюры ваших открытых вкладок.
- Чтобы предварительно просмотреть отдельную вкладку, наведите указатель мыши на вкладку, чтобы просмотреть эскиз вкладки.
- Если вам нужно просмотреть все открытые вкладки, щелкните стрелку вниз рядом с последней вкладкой. Это отобразит предварительный просмотр открытых вкладок, вы можете щелкнуть эскиз, чтобы открыть вкладку в главном окне браузера.
- Щелкните стрелку, чтобы свернуть предварительный просмотр.
Связанный: Как восстановить и сбросить браузер Edge?
4. Сохранить вкладки на потом.
Если вы в настоящее время работаете над некоторыми из открытых вкладок, вы можете использовать функцию Edge «Отложить вкладку» для дальнейшей организации окна браузера. Этот инструмент позволяет сохранить некоторые вкладки и восстановить их позже, когда они вам понадобятся.
- Щелкните вкладку, а затем щелкните значок «Отложить», расположенный в верхнем левом углу браузера.
- Это удалит вкладки с текущих вкладок, что упростит работу только с несколькими вкладками.
5. Просмотр и восстановление вкладок
- Щелкните значок в верхнем левом углу окна, чтобы увидеть все отложенные вкладки.
- Щелкните ссылку «Восстановить вкладки» в меню боковой панели, чтобы открыть вкладки в главном окне.
- Вы также можете поделиться или добавить сохраненные вкладки в избранное. Щелкните значок с тремя точками и выберите вариант.
- Чтобы удалить вкладки из отложенного списка, щелкните значок «X».
6. Настройте вкладки в Edge
Кроме того, вы можете настроить, что открывается при запуске браузера Microsoft Edge или при открытии новой вкладки в браузере.
- Нажмите сочетание клавиш «Alt + X», чтобы открыть меню браузера и выбрать «Настройки».
- Перейдите в раздел «Настроить» в общих настройках браузера.
7. Настройте параметры запуска.
- Щелкните стрелку, чтобы развернуть настройки «Открыть Edge с помощью» и выбрать вариант запуска.
- Если вы хотите, чтобы Edge загружал несколько веб-сайтов каждый раз, когда вы открываете браузер, выберите опцию конкретных страниц и используйте ссылку «Добавить новую страницу», чтобы добавить страницу, и щелкните значок сохранения.
8. Настройки новой вкладки
Более того, вы можете настроить контент, который загружается всякий раз, когда вы открываете новую вкладку в Edge.
- Разверните параметры «Открывать новые вкладки с помощью», выберите нужный вариант среди:
- Пустая страница.
- Лучшие сайты.
- Лучшие сайты и предлагаемый контент.
Резюме
Браузер Microsoft Edge предоставляет пользователям ряд инструментов и функций вкладок, которые помогают им управлять несколькими вкладками при серфинге. Эти функции позволяют отложить некоторые вкладки для последующего использования, предварительно просмотреть текущие вкладки, чтобы избежать путаницы при навигации по вкладкам и другим основным функциям. Вышеупомянутые инструменты очень полезны, когда вам нужно открывать различные сайты или веб-страницы и в то же время поддерживать организованную и чистую среду просмотра.
Как настроить Microsoft Edge
При знакомстве с новым браузером многие пользователи уделяют особое внимание его настройкам. Microsoft Edge в этом плане никого не разочаровал, и имеет всё необходимое для того, чтобы Вы могли с комфортом проводить время в Интернете. При этом в самих настройках долго разбираться не придется – всё наглядно и интуитивно понятно.
Основные настройки браузера Microsoft Edge
Приступая к первичной настройке, желательно позаботиться об установке последних обновлений, чтобы иметь доступ ко всему функционалу Edge. С выходом последующих обновлений также не забывайте периодически просматривать меню параметров на предмет появления новых пунктов.
Для перехода в настройки откройте меню обозревателя и нажмите соответствующий пункт.
Теперь можно по порядку рассмотреть все параметры Edge.
Тема и панель избранного
Первой Вам предлагается выбрать тему окна браузера. По умолчанию установлена «Светлая», кроме которой доступна ещё и «Тёмная». Выглядит она так:
Если включить отображение панели избранного, то под основной рабочей панелью появится место, куда можно добавлять ссылки на любимые сайты. Делается это посредством нажатия на «Звёздочку» в адресной строке.
Импорт закладок из другого браузера
Эта функция придётся кстати, если до этого Вы пользовались другим обозревателем и там накопилось множество нужных закладок. Их можно импортировать в Edge, нажав соответствующий пункт настроек.
Здесь отметьте предыдущий Ваш браузер и нажмите «Импортировать».
Через несколько секунд все сохраненные ранее закладки переместятся в Edge.
Совет: если старый браузер не отображается в перечне, попробуйте перенести его данные на Internet Explorer, а с него уже можно будет всё импортировать на Microsoft Edge.
Начальная страница и новые вкладки
Следующим пунктом идёт блок «Открыть с помощью». В нём Вы можете отметить то, что будет отображаться при входе в обозреватель, а именно:
- начальная страница – будет отображаться только строка поиска;
- страница новой вкладки – её содержимое будет зависеть от настроек отображения вкладок (следующий блок);
- предыдущие страницы – откроются вкладки из предыдущей сессии;
- конкретная страница – можно самостоятельно указать её адрес.
При открытии новой вкладки может отображаться следующее содержимое:
- пустая страница со строкой поиска;
- лучшие сайты – те, которые Вы посещаете чаще всего;
- лучшие сайты и предлагаемое содержимое – кроме любимых сайтов, будут отображаться популярные в Вашей стране.
Под этим блоком есть кнопка для очистки данных браузера. Не забывайте периодически прибегать к этой процедуре, чтобы Edge не терял свою производительность.
Настройка режима «Чтение»
Этот режим включается нажатием по значку «Книга» в адресной строке. При его активации содержимое статьи открывается в удобном для чтения формате без элементов навигации сайта.
В блоке настроек «Чтение» Вы можете задать стиль фона и размер шрифта для указанного режима. Для удобства включите его, чтобы сразу видеть изменения.
Дополнительные параметры браузера Microsoft Edge
Раздел дополнительных настроек также рекомендуется посетить, т.к. здесь находятся не менее важные опции. Для этого нажмите кнопку «Просмотреть дополнительные параметры».
Полезные мелочи
Тут можно включить отображение кнопки домашней страницы, а также вписать адрес этой страницы.
Далее предлагается возможность использовать блокировку всплывающих окон и Adobe Flash Player. Без последнего на некоторых сайтах могут отображаться не все элементы и не работать видео. Также Вы можете активировать режим клавишной навигации, который позволяет перемещаться по веб-странице с помощью клавиатуры.
Конфиденциальность и безопасность
В этом блоке можно управлять функцией сохранения паролей, вписанных в формы данных и возможностью отправки запросов «Do Not Track». Последнее означает, что сайты будут получать запрос с просьбой не отслеживать Ваши действия.
Ниже можно задать новую службу поиска и включить предложение поисковых запросов по мере ввода.
Далее Вы можете настроить файлы «cookie». Тут действуйте на своё усмотрение, но помните, что «cookie» используются для удобства работы с некоторыми сайтами.
Пункт о сохранении лицензий защищённых файлов на Вашем ПК можно отключить, т.к. в большинстве случаев эта опция только засоряет жесткий диск ненужным мусором.
Функция прогнозирования страниц предполагает отправку данных о поведении пользователя в Microsoft, чтобы в дальнейшем браузер предугадывал Ваши действия, например, заранее загружая страницу, на которую Вы собираетесь перейти. Нужно это или нет – решать Вам.
SmartScreen напоминает работу сетевого экрана, предотвращающего загрузку небезопасных веб-страниц. В принципе, если у Вас установлен антивирус с такой функцией, то SmartScreen можно отключить.
На этом настройку Microsoft Edge можно считать оконченной. Теперь можно установить полезные расширения и с удобством бороздить просторы Интернета.
Мы рады, что смогли помочь Вам в решении проблемы.
Download PC Repair Tool to quickly find & fix Windows errors automatically
Microsoft’s new browser, Edge on Windows 11/10, brings forth some new features. In this post, we’re not going to focus on everything, but mainly on the New tab page, one that is similar to what Opera has done in the past. The New tab features allow users to change the way tabs behave when they are created, and what is shown. Folks can choose to only display a Blank tab, Top sites or Topsides, and suggested content.
Edge (Chromium) browser New Tab page
When you open the new Microsoft Edge browser, this is how it will look like.
At the top right side of the browser, you will see three dots. That is where you will find the settings, history, downloads, apps, and extensions. The keyboard shortcut is Alt+F. Click on Settings.
Next, click on New tab page.
Here, you will be able to configure Microsoft Edge New Tab page experience.
Click on the Customize button to the right.
As you can see, under Page Layout, you have four options – Focused, Inspirational, Informational, and Custom. Check out every layout to find out what suits you the best. Choose the desired option under change language and content.
Need more? Check out how to customize the new Microsoft Edge Browser in Windows 10.
Edge (Legacy) browser New tab page
A Blank tab is the classic tab behavior, preferred by me, but considered by some to be too boring. Hence, the reason Top sites tab behavior was brought into play. When a user chooses top sites to be shown when a new tab is created, every time a new tab is open, it shows the websites most used. This makes it easier for Edge users to quickly get to their favorite websites without having to type in the URL bar or perform a Bing search.
Finally, there’s the Top sites and suggested content feature. This one is similar to top sites, but it goes one step further. The tab shows the top sites along with suggested web content from MSN. It means if users want to get the most out of this tab, then they will require to have an active internet connection.
The question right now, is how does one gain access to these settings. Well, Microsoft has made it quite easy to understand. In fact, the configuration section on Edge is more simplified than Chrome and Firefox, and far more than Internet Explorer.
To get there, just click the “More action button” at the top right corner of the browser. Scroll down to the button that says, “Settings.” Click on it, and then simply scroll down until the option that says, “Open new tab with” is in view. From there, users can change tab behavior to suit their needs.
I’ve been using Edge for quite some time now, and it is safe to say the new tab features work really well. However, the top sites and suggested content feature in my find is not very well done. Suggesting content is great, but Microsoft does not give users the option to customize and choose the type of content they would rather see.
You can also customize or turn off MSN News Feed in Edge browser Start Page.
Anand Khanse is the Admin of TheWindowsClub.com, a 10-year Microsoft MVP (2006-16) & a Windows Insider MVP (2016-2022). Please read the entire post & the comments first, create a System Restore Point before making any changes to your system & be careful about any 3rd-party offers while installing freeware.
Download PC Repair Tool to quickly find & fix Windows errors automatically
Microsoft’s new browser, Edge on Windows 11/10, brings forth some new features. In this post, we’re not going to focus on everything, but mainly on the New tab page, one that is similar to what Opera has done in the past. The New tab features allow users to change the way tabs behave when they are created, and what is shown. Folks can choose to only display a Blank tab, Top sites or Topsides, and suggested content.
Edge (Chromium) browser New Tab page
When you open the new Microsoft Edge browser, this is how it will look like.
At the top right side of the browser, you will see three dots. That is where you will find the settings, history, downloads, apps, and extensions. The keyboard shortcut is Alt+F. Click on Settings.
Next, click on New tab page.
Here, you will be able to configure Microsoft Edge New Tab page experience.
Click on the Customize button to the right.
As you can see, under Page Layout, you have four options – Focused, Inspirational, Informational, and Custom. Check out every layout to find out what suits you the best. Choose the desired option under change language and content.
Need more? Check out how to customize the new Microsoft Edge Browser in Windows 10.
Edge (Legacy) browser New tab page
A Blank tab is the classic tab behavior, preferred by me, but considered by some to be too boring. Hence, the reason Top sites tab behavior was brought into play. When a user chooses top sites to be shown when a new tab is created, every time a new tab is open, it shows the websites most used. This makes it easier for Edge users to quickly get to their favorite websites without having to type in the URL bar or perform a Bing search.
Finally, there’s the Top sites and suggested content feature. This one is similar to top sites, but it goes one step further. The tab shows the top sites along with suggested web content from MSN. It means if users want to get the most out of this tab, then they will require to have an active internet connection.
The question right now, is how does one gain access to these settings. Well, Microsoft has made it quite easy to understand. In fact, the configuration section on Edge is more simplified than Chrome and Firefox, and far more than Internet Explorer.
To get there, just click the “More action button” at the top right corner of the browser. Scroll down to the button that says, “Settings.” Click on it, and then simply scroll down until the option that says, “Open new tab with” is in view. From there, users can change tab behavior to suit their needs.
I’ve been using Edge for quite some time now, and it is safe to say the new tab features work really well. However, the top sites and suggested content feature in my find is not very well done. Suggesting content is great, but Microsoft does not give users the option to customize and choose the type of content they would rather see.
You can also customize or turn off MSN News Feed in Edge browser Start Page.
Anand Khanse is the Admin of TheWindowsClub.com, a 10-year Microsoft MVP (2006-16) & a Windows Insider MVP (2016-2022). Please read the entire post & the comments first, create a System Restore Point before making any changes to your system & be careful about any 3rd-party offers while installing freeware.
Последний браузер Microsoft Edge основан на программном обеспечении Google Chrome Chromium. Оба браузера имеют много общих функций, включая возможность настройки страницы новой вкладки, которая отображается при первом запуске браузера. Вот как настроить страницу.
По умолчанию на странице «Новая вкладка» отображается панель поиска Bing, быстрые ссылки на наиболее посещаемые сайты и основные новости. Однако есть несколько вещей, которые вы можете сделать, чтобы настроить эту страницу, чтобы улучшить работу с Edge.
Изменить макет страницы новой вкладки
Начнем с макета страницы новой вкладки. На выбор предлагается три предустановленных стиля: сфокусированный, вдохновляющий и информационный. Каждый из них предлагает несколько иной подход к просмотру информации на странице быстрого доступа. Вот что влечет за собой каждый пресет:
Сосредоточено: макет по умолчанию для Edge. Минималистичный подход с панелью поиска Bing, быстрыми ссылками на веб-сайты и панелью заголовков Microsoft News.
Вдохновляюще: этот макет по сути такой же, как и Focused, и выглядит идентично, за исключением того, что он предлагает добавление изображения дня Bing в качестве фона новой вкладки.
Информационный: последний макет имеет все вышеперечисленные функции, но расширяет раздел Microsoft News еще больше, предлагая более информативный подход, демонстрируя заголовки и новостные статьи, персонализированные для вас.
Запустите Microsoft Edge, чтобы начать. Если Edge запускается с того места, где вы остановились в прошлый раз, вы можете перейти на страницу «Новая вкладка», щелкнув значок «+».
На странице «Новая вкладка» щелкните значок шестеренки «Настройки» в правом верхнем углу, чтобы просмотреть доступные схемы макета страницы.
Протестируйте все макеты, чтобы увидеть, какой из них подходит вашему стилю.
Вы можете настроить некоторые элементы на странице новой вкладки, если предустановленные макеты не подходят вам. Щелкните значок шестеренки в настройках и выберите в списке «Пользовательский».
Отсюда вы можете включить или отключить быстрые ссылки, изображение дня и управлять тем, как вы видите контент Microsoft News. Единственное, что нельзя отключить — это панель поиска Bing.
Щелкнув раскрывающееся меню в разделе «Содержимое», вы можете управлять просмотром содержимого Microsoft News, отображаемого в нижней части страницы «Новая вкладка». Вы можете выбрать отображение содержимого сразу при загрузке страницы, только заголовки, видимые при прокрутке или вообще не отображать.
Если вам нравится изображение дня, но вам не нужны все лишние вещи, легко отключить быстрые ссылки и контент Microsoft News. Таким образом, вы будете видеть только красивое новое изображение каждый день при запуске Edge.
Для этого переключите «Показывать быстрые ссылки» в положение «Выкл.», А затем в раскрывающемся списке под «Содержимое» выберите «Содержимое отключено» из списка.
В противном случае вы можете отключить все, что даст вам истинно минималистичный вид страницы новой вкладки.
Настроить быстрые ссылки
Edge создает все быстрые ссылки, отображаемые на странице новой вкладки, с посещаемых вами веб-сайтов, автоматически добавляя их в виде плиток под панелью поиска. Вы можете удалить, переименовать или добавить новые плитки на страницу, выполнив несколько простых шагов.
Чтобы переименовать плитку, щелкните значок меню с тремя точками, а затем выберите «Переименовать» из списка.
Дайте плитке новое имя и нажмите «Сохранить», когда закончите.
Чтобы добавить веб-сайт в раздел быстрых ссылок, щелкните значок «+» внутри белого квадрата.
В открывшемся диалоговом окне введите имя и URL-адрес веб-сайта, а затем нажмите «Добавить», чтобы создать новую плитку быстрой ссылки.
Чтобы удалить плитку, щелкните значок меню с тремя точками на плитке, которую вы хотите удалить, а затем выберите «Удалить» из списка.
Лента новостей в нижней части страницы «Новая вкладка» — если вы ее не отключили — можно персонализировать, и в ней будут отображаться только выбранные вами темы. Однако, чтобы получить от него максимальную отдачу, вам нужно будет указать, что вас интересует, чтобы он мог отображать темы, которые касаются вас.
На странице «Новая вкладка» нажмите «Персонализировать» в заголовках тем ленты новостей.
Прокрутите темы и выберите те, которые вам нравятся, щелкнув значок «+», чтобы подписаться, и выбрать зеленую галочку, чтобы отписаться. Изменения будут обновлены мгновенно и появятся автоматически после добавления или удаления из вашего списка интересов.
Прокрутите вниз, чтобы переключить карточку с информацией о погоде, которая отображается в разделе «Моя лента».
После того, как вы настроите ленту новостей по своему вкусу, вы можете продолжить работу в Интернете или щелкнуть любой из заголовков, чтобы просмотреть соответствующие новости в своей ленте.
Добавьте свой собственный URL
Вы также можете отображать свой любимый веб-сайт в любое время, когда открываете страницу новой вкладки. Эта функция не является встроенной; вам нужно будет установить расширение из Интернет-магазина Chrome. Если вы еще этого не сделали, вам необходимо включить установку расширений Chrome в новом Edge.
После того, как вы разрешите расширения из других магазинов, перейдите в Интернет-магазин Chrome и найдите расширение под названием Перенаправление на новую вкладку. Нажмите «Добавить в Chrome», чтобы установить расширение.
Вам нужно будет предоставить расширению некоторые разрешения перед его установкой. Прочтите разрешения и нажмите «Добавить расширение», чтобы завершить установку.
После завершения установки расширения щелкните значок перенаправления в новой вкладке и выберите «Параметры расширения».
Если этого значка нет на панели расширений, щелкните значок «Меню», выберите расширение, а затем нажмите «Параметры расширений», чтобы открыть настройки.
Теперь в поле «URL-адрес перенаправления» введите веб-сайт, на который будет выполняться перенаправление страницы новой вкладки всякий раз, когда вы открываете новую вкладку. По завершении нажмите «Сохранить».
В следующий раз, когда вы откроете новую вкладку, выбранный вами URL-адрес откроется вместо предыдущей страницы новой вкладки.
Есть много других Интернет-магазин Chrome доступны расширения, которые работают с Microsoft Edge, но знают, что они не тестировались для работы с Edge. Вы можете столкнуться с ошибками или другими причудами при использовании расширений Chrome. Попробуйте установить по одному, чтобы убедиться, что между надстройкой и браузером нет конфликтов, перед установкой следующего расширения.
Новый браузер Microsoft, Край на Windows 10, приносит с собой некоторые новые функции. В этом посте мы сосредоточимся не на всем, а в основном на Страница новой вкладки, который похож на то, что Opera делала в прошлом. Функции новой вкладки позволяют пользователям изменять поведение вкладок при их создании и то, что отображается. Пользователи могут выбрать отображение только пустой вкладки, основных сайтов или верхних частей и предлагаемого контента.
Страница новой вкладки браузера Edge (Chromium)
Когда вы откроете новый браузер Microsoft Edge, он будет выглядеть так.
В правом верхнем углу браузера вы увидите три точки. Здесь вы найдете настройки, историю, загрузки, приложения и расширения. Сочетание клавиш Alt + F. Щелкните «Настройки».
Затем щелкните на странице «Новая вкладка».
Здесь вы сможете настроить работу страницы новой вкладки Microsoft Edge.
Нажмите кнопку «Настроить» справа.
Как видите, в разделе «Макет страницы» у вас есть четыре варианта: сфокусированный, вдохновляющий, информационный и индивидуальный. Изучите каждый макет, чтобы узнать, что вам больше всего подходит. Выберите желаемый вариант в разделе «Изменить язык и контент».
Нужно больше? Узнайте, как настроить новый браузер Microsoft Edge в Windows 10.
Браузер Edge (устаревший) Новая вкладка
А Пустая вкладка — это классическое поведение вкладок, которое я предпочитаю, но некоторые считают слишком скучным. Следовательно, причина Топ сайты поведение вкладки было введено в игру. Когда пользователь выбирает наиболее популярные сайты для отображения при создании новой вкладки, каждый раз, когда открывается новая вкладка, отображаются наиболее используемые веб-сайты. Это упрощает пользователям Edge быстрый доступ к своим любимым веб-сайтам без необходимости вводить адресную строку или выполнять поиск Bing.
Наконец, есть Популярные сайты и рекомендуемый контент особенность. Этот похож на топовые сайты, но идет еще дальше. На вкладке показаны самые популярные сайты и предложенный веб-контент от MSN. Это означает, что если пользователи хотят получить максимальную отдачу от этой вкладки, им потребуется активное подключение к Интернету.
Прямо сейчас вопрос в том, как получить доступ к этим настройкам. Что ж, Microsoft сделала это довольно простым для понимания. Фактически, раздел конфигурации в Edge более упрощен, чем Chrome и Firefox, и намного больше, чем в Internet Explorer.
Чтобы попасть туда, просто нажмите кнопку «Кнопка дополнительных действий»В правом верхнем углу браузера. Прокрутите вниз до кнопки с надписью «Настройки». Нажмите на нее, а затем просто прокрутите вниз, пока не появится опция «Открыть новую вкладку с помощью». Оттуда пользователи могут изменять поведение вкладок в соответствии со своими потребностями.
Я уже довольно давно использую Edge, и можно с уверенностью сказать, что новые функции вкладок работают действительно хорошо. Тем не менее, топовые сайты и предлагаемый контент в моей находке сделаны не очень хорошо. Предлагать контент — это здорово, но Microsoft не дает пользователям возможности настраивать и выбирать тип контента, который они хотели бы видеть.
Вы также можете настроить или отключить ленту новостей MSN на стартовой странице браузера Edge.
На чтение 4 мин. Просмотров 7.5k. Опубликовано 03.09.2019
По умолчанию при открытии новой вкладки в веб-браузере Microsoft Edge будет отображаться список ваших лучших веб-сайтов, а также новости, погода, спорт, финансы и даже некоторые рекламные объявления. В то время как некоторые пользователи пользуются огромной информацией, предоставляемой новой вкладкой Edge, другие предпочитают минималистичную новую вкладку. Если вы относитесь к тому типу людей, которым нравятся чистые страницы, то ниже вы найдете информацию о том, как настроить Edge новую вкладку, чтобы она была проницательной.
В то время как два других самых популярных веб-браузера, Firefox и Chrome, имеют множество различных вариантов настройки, возможности Edge довольно ограничены. Например, для Chrome и Firefox пользователи могут настроить фоновое изображение новой вкладки. Однако Microsoft Edge позволяет только пользователю изменять тип содержимого, отображаемого на новой вкладке. Тем не менее, Edge все еще довольно новый и, скорее всего, увидит изменения в ближайшем будущем.
Содержание
- Настройте новую вкладку Edge
- Давайте начнем
- Настройки отображения страницы
- Информационные карточки
- Выберите язык и контент
Настройте новую вкладку Edge
Давайте начнем
Чтобы открыть параметры новой вкладки Edge, выполните следующие действия:
Шаг 1. Откройте Microsoft Edge из меню «Пуск».

Шаг 2. Откройте новую вкладку в Edge, щелкнув значок плюса в верхней части окна браузера или одновременно нажав клавиши Ctrl + T на клавиатуре.

Шаг 3. Первое, что вы увидите после создания новой вкладки, – это возможность выбрать страну и язык, на котором вы хотите, чтобы ваш канал новостей был.


Шаг 5. Теперь вы можете настроить информационные карточки, язык и другие параметры отображения для новой вкладки Microsoft Edge. Ниже вы найдете более подробную информацию о каждом из этих вариантов.

Настройки отображения страницы
В этом разделе у вас есть три варианта: Лучшие сайты и мой канал, Лучшие сайты и Пустая страница. Параметр «Лучшие сайты и мой канал» является параметром по умолчанию, который довольно перегружен плитками и ссылками. С другой стороны, выбор параметра «Топ сайты» приведет к удалению информационных карточек и новостей на странице новой вкладки.
Если вы выберете эту опцию, единственное, что вы увидите на странице новой вкладки – это посещаемые и популярные сайты. Последний вариант «Пустая страница», как следует из названия, дает вам полностью пустую страницу. Конечно, у вас все еще будет возможность вернуться к настройкам по умолчанию.

Информационные карточки
Короче говоря, большие плитки, расположенные с правой стороны вашей новой вкладки, являются информационными карточками. В настоящее время у вас есть возможность включить или отключить три из этих плиток: Спорт, Деньги и Погода. Отключите все эти опции, если вы хотите более чистую страницу. Однако, если вы решите оставить их, они могут быть весьма полезными и удобными.
Выберите язык и контент
Эта опция не только позволяет вам выбрать язык вашего браузера, но также меняет новости, которые вы получаете. Другими словами, вы можете получать местные новости из любой страны мира, просто изменив страну. Люди, интересующиеся местными новостями из разных стран, сочтут эту функцию опрятной.
Кроме того, после выбора страны у вас будет возможность выбрать свои любимые темы. Это повлияет на то, что вы видите в своей ленте.

В целом, хотя Microsoft Edge не так гибок, как другие титаны браузеров, такие как Firefox и Chrome, он, безусловно, занимает свое место в качестве одного из лучших браузеров на рынке. Надеемся, информация о том, как настроить новую вкладку Edge, сделает ваш просмотр более приятным.
Как вы думаете, что следует добавить на страницу параметров Microsoft Edge?
Последнее обновление Ноя 12, 2021
Microsoft Edge Insider предоставляет несколько вариантов настройки страницы новой вкладки. По умолчанию он демонстрирует фотографию дня в Bing и предоставляет вам быстрые заголовки новостей. Если это слишком много ненужной информации, вы можете настроить то, что отображается, с помощью настроек Edge.
При новой установке браузера ваша новая вкладка будет выглядеть так, как показано на скриншоте выше. Панель поиска и панель ссылок быстрого доступа накладываются на фотографию дня в Bing. Полупрозрачная кнопка в нижней части экрана позволяет получить доступ к ленте новостей Microsoft, которая используется в качестве страницы новой вкладки в текущей общедоступной версии Edge на базе EdgeHTML.
Чтобы получить доступ к параметрам настройки, щелкните значок меню гамбургера в правом верхнем углу страницы. Вы также можете открыть настройки Edge и нажать «Новая вкладка» – оба метода отображают одинаковые параметры.
Вы можете переключаться между тремя предустановленными стилями: сфокусированный, вдохновляющий и информационный. Inspirational описывает макет по умолчанию. Информационное отображение основных моментов из вашей ленты новостей внизу страницы аналогично домашней странице Bing.com. Тем временем Focused сводит все к основам, удаляя фоновое изображение, но сохраняя панель поиска и быстрые ссылки на веб-сайт.
Опция настраиваемого макета дает вам больше контроля. Вы можете индивидуально включать и отключать наиболее посещаемые сайты, изображения Bing и компоненты ленты новостей. Используйте кнопки-переключатели, чтобы выбрать только те элементы управления, которые вам важны. Независимо от вашего выбора, панель поиска всегда будет отображаться на странице.
Наконец, если вы включили полосу «Наиболее посещаемые сайты», вы можете настроить сайты, которые будут здесь отображаться. Наведите указатель мыши на плитку сайта и нажмите «X» в правом верхнем углу, чтобы удалить его. Вы можете добавить свою ссылку, щелкнув плитку «+» в конце полосы и введя адрес сайта.
Параметры достаточно понятны, поэтому, надеюсь, вам не составит труда создать свою персонализированную страницу. Независимо от того, хотите ли вы видеть последние новости или использовать минимальные возможности, вы сможете добиться желаемого внешнего вида, используя обновленную страницу новой вкладки в Edge Insider.
Источник записи: www.onmsft.com
В Windows 10 есть новый браузер по умолчанию под названием Microsoft Edge; как мы уже говорили ранее, эта работа все еще продолжается. В настоящее время он использует функцию быстрого набора, как вы видите в Opera и других браузерах.
Он показывает самые популярные и часто посещаемые сайты, возможность получить лучшие приложения для сайта, которые откроют Магазин, предлагаемый новостной контент, виджеты для погоды и спортивных событий. Но если вас не устраивают параметры по умолчанию, которые Microsoft включила, вы можете выполнить некоторые настройки, в том числе открыть для него пустую страницу.
Настройка страницы новой вкладки Microsoft Edge
Запустите Microsoft Edge и кликните значок «Дополнительные действия» (…) в правом верхнем углу, а затем выберите «Настройки».
Затем прокрутите вниз, чтобы открыть новые вкладки с помощью и из раскрывающегося меню; вы можете настроить отображение самых популярных сайтов и предлагаемого контента, только самых популярных сайтов или просто пустой страницы.
Хотя иногда мне нравится видеть предлагаемый контент, кажется, что это немного замедляет работу браузера … требуется некоторое время для загрузки контента. Если вы хотите повысить производительность и не хотите видеть лишнее … откройте пустую страницу. Это не пустая страница, как вы ожидаете в других браузерах, таких как IE или Firefox, но она чище.
Если вы поклонник предлагаемого контента, вы можете настроить его в соответствии со своими интересами. Откройте новую вкладку и выберите Настроить.
На следующей странице вы также можете выбрать одну из настроек, показанных выше, и ваши любимые темы внизу.
Позднее этой осенью в Windows 10 выйдет большое обновление под кодовым названием Threshold 2. Фактически, мы уже начинаем получать новые сборки для участников программы предварительной оценки Windows — последней была сборка 10547.
Что вы думаете о странице новой вкладки в Microsoft Edge? Нравится ли вам предлагаемый контент, который он отображает, или не очень? Оставьте комментарий ниже и поделитесь с нами своими мыслями.
Оглавление:
- Настроить новую вкладку Microsoft Edge
В Windows 10 установлен новый браузер по умолчанию, который называется Microsoft Edge. Как мы уже говорили, он все еще находится в стадии разработки. В настоящее время он использует функцию быстрого набора, как вы видите в Opera и других браузерах.
Он показывает топ и часто посещаемые сайты, возможность получить лучшие приложения сайта, которые откроют Магазин, предлагаемый новостной контент, виджеты для погоды и спортивных событий. Но если вы недовольны выбранными по умолчанию настройками Microsoft, вы можете выполнить некоторые настройки, в том числе открыть их на пустой странице.
Настроить новую вкладку Microsoft Edge
Запустите Microsoft Edge и выберите значок « Дополнительные действия» (…) в правом верхнем углу, а затем «Настройки».
Затем прокрутите вниз до пункта «Открыть новые вкладки» и в раскрывающемся меню выберите его для отображения самых популярных сайтов и предлагаемого контента, только самых популярных сайтов или просто пустой страницы.
Хотя иногда мне нравится просматривать предлагаемый контент, похоже, он немного замедляет работу браузера … загрузка контента занимает некоторое время. Если вы хотите повысить производительность и не хотите видеть дополнительные материалы … просто откройте пустую страницу. Это не пустая страница, как вы ожидаете в других браузерах, таких как IE или Firefox, но она чище.
Если вы являетесь поклонником предлагаемого контента, вы можете настроить его в соответствии со своими интересами. Откройте новую вкладку и выберите « Настроить» .
На следующей странице вы также можете выбрать настройки, показанные выше, и ваши любимые темы внизу.
Существует большое обновление под кодовым названием Threshold 2, которое выйдет в Windows 10 этой осенью. Фактически, для тех из нас, кто работает в программе Windows Insider, мы уже начинаем получать новые сборки — последней была сборка 10547.
Мы ожидаем увидеть поддержку расширений в Microsoft Edge и, надеюсь, еще больше возможностей для настройки новой вкладки.
Что вы думаете о новой вкладке в Microsoft Edge? Вам нравится предлагаемый контент, который он отображает, или не очень? Оставьте комментарий ниже и дайте нам знать ваши мысли.



















 Мы рады, что смогли помочь Вам в решении проблемы.
Мы рады, что смогли помочь Вам в решении проблемы.