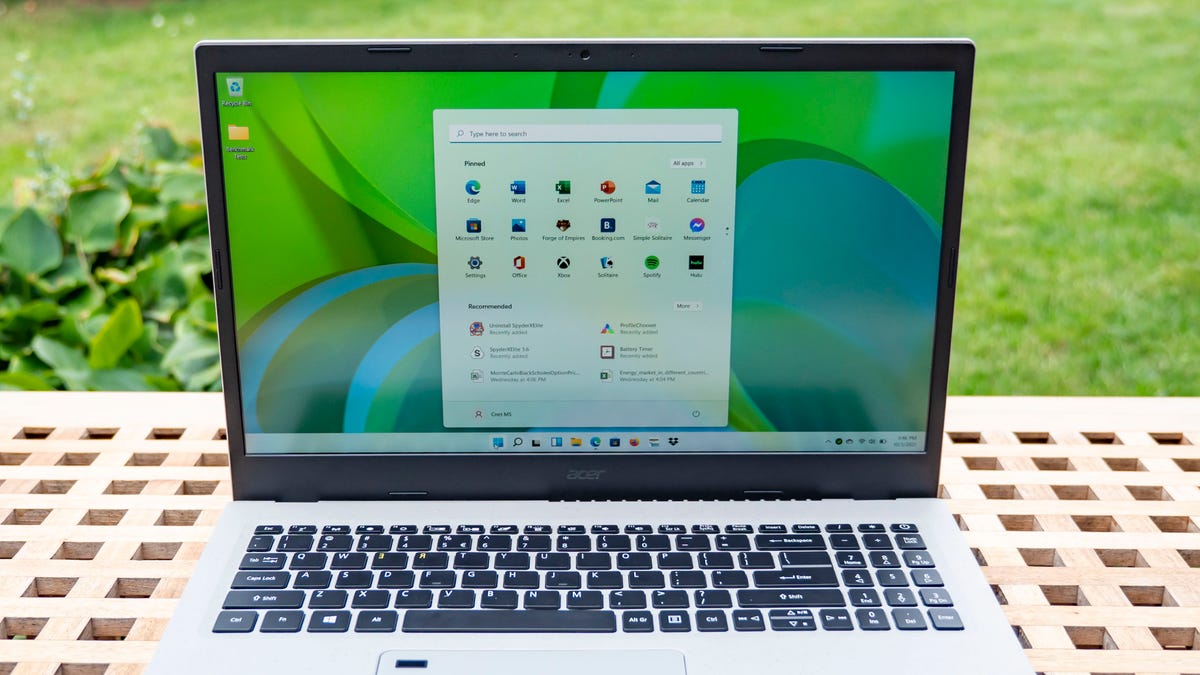Чтобы при поиске всегда получать результаты именно от Google, установите этот сервис в качестве поисковой системы по умолчанию. Если в этой статье нет нужных вам инструкций, поищите информацию в справке для своего браузера.
Google Chrome
На компьютере
На телефоне или планшете Android
На устройстве iOS
Internet Explorer 8 и более поздних версий
Совет. Чтобы узнать, какую версию Internet Explorer вы используете, нажмите Справка О программе.
Internet Explorer 11
- Откройте Internet Explorer.
- В правом верхнем углу окна нажмите на значок шестеренки.
- Нажмите Настроить надстройки.
- В нижней части окна нажмите Поиск дополнительных панелей инструментов и расширений.
- Прокрутите страницу вниз и найдите расширение Google Поиска.
- Нажмите Добавить в Internet Explorer. Снова нажмите Добавить, чтобы подтвердить действие.
- В правом верхнем углу окна нажмите на значок шестеренки.
- Нажмите Настроить надстройки.
- В разделе «Типы надстроек» слева нажмите Службы поиска.
- Справа выберите Google.
- В нижней части окна нажмите По умолчанию.
Internet Explorer 10
- Откройте Internet Explorer.
- В правом верхнем углу страницы нажмите на значок шестеренки.
- Нажмите Настроить надстройки.
- На левой панели выберите Службы поиска.
- В нижнем левом углу экрана нажмите Найти другие службы.
- Выберите Google.
- Нажмите Добавить в Internet Explorer.
- Установите флажок рядом с пунктом «Сделать поставщиком поиска по умолчанию».
- Нажмите Добавить.
Internet Explorer 9
- Откройте Internet Explorer.
- В правом верхнем углу окна браузера нажмите на значок инструментов.
- Нажмите Свойства обозревателя.
- На вкладке «Общие» в разделе «Поиск» нажмите Параметры.
- Выберите Google.
- Нажмите По умолчанию.
- Нажмите Закрыть.
Internet Explorer 8
- Откройте Internet Explorer.
- В правом верхнем углу окна браузера нажмите на стрелку вниз рядом со строкой поиска.
- Нажмите Найти другие службы.
- Нажмите Google.
- Установите флажок рядом с пунктом «Сделать поставщиком поиска по умолчанию».
- Выберите Управление поставщиками поиска.
- Нажмите Добавить.
Firefox
- Откройте Firefox.
- Нажмите значок
на панели поиска в правом верхнем углу браузера.
- Нажмите Изменить настройки поиска.
- В разделе «Поисковая система по умолчанию» выберите Google.
Safari
- Откройте Safari.
- Нажмите кнопкой мыши в окне поиска.
- В левом верхнем углу нажмите на значок увеличительного стекла.
- Выберите Google.
Эта информация оказалась полезной?
Как можно улучшить эту статью?
По умолчанию Microsoft Edge использует Bing в качестве поисковой системы по умолчанию, но если вы предпочитаете что-то еще, например Google или DuckDuckGo, вы можете легко изменить это в меню «Настройки». Вот как это работает, независимо от того, используете ли вы Edge в Windows 10, Windows 11 или Mac.
Сначала откройте окно браузера Edge. Чтобы использовать Google или другую поисковую систему по умолчанию в современном браузере Microsoft Edge, нажмите кнопку меню (три точки) в правом верхнем углу и выберите «Настройки».
На вкладке «Настройки» нажмите на боковой панели «Конфиденциальность, поиск и службы». (Если вы не видите боковую панель, увеличьте размер окна браузера или нажмите кнопку трехстрочного гамбургера в верхнем левом углу.)
Прокрутите вниз до самого низа правой панели и найдите раздел «Услуги». Щелкните «Адресная строка и поиск».
Оттуда найдите раздел «Поисковая система, используемая в адресной строке» и выберите «Google» или любую другую поисковую систему, которую вы предпочитаете. Помимо Bing и Google, Microsoft Edge также включает Yahoo! и DuckDuckGo по умолчанию.
Теперь все готово. В следующий раз, когда вы выполните поиск из адресной строки или щелкнув правой кнопкой мыши текст на веб-странице и выбрав параметр «Искать в Интернете», Edge будет использовать выбранную вами поисковую систему.
Если вы довольны своим выбором, вы можете закрыть Настройки. В противном случае, чтобы управлять списком поисковых систем, который отображается в списке по умолчанию, выберите параметр «Управление поисковыми системами». Вы увидите список поисковых систем. Вы можете удалить их из списка или нажать кнопку «Добавить» и добавить свою собственную поисковую систему, введя URL-адрес.
Edge также автоматически найдет поисковые системы, когда вы их используете. Например, если вы предпочитаете другую поисковую систему, Edge говорит, что вам следует «открыть новую вкладку, перейти в поисковую систему, которую вы хотите добавить, и найти что-нибудь». Он появится как вариант в списке после того, как вы его воспользуетесь, если поисковая система правильно настроена, чтобы предлагать это.
Даже после того, как вы измените поисковую систему по умолчанию, поле поиска на странице New Tab Edge останется полем поиска Bing. Вы можете использовать адресную строку для поиска в Google или другой поисковой системе со страницы новой вкладки Edge.
Переключение поисковой системы по умолчанию в классическом Microsoft Edge
Если вы используете устаревшую версию Microsoft Edge в Windows 10 (которую Microsoft теперь считает устаревшей), инструкции по изменению браузера по умолчанию отличаются от шагов, показанных выше. Вот как это сделать.
Шаг 1. Получите больше поисковых систем
Microsoft Edge больше не использует поставщиков услуг поиска, которые необходимо установить с веб-сайта Microsoft. Вместо этого, когда вы посещаете веб-страницу, которая использует стандарт «OpenSearch» для предоставления информации о своей поисковой системе, Edge замечает это и делает запись информации поисковой системы.
Таким же образом работает и Google Chrome — посетите веб-страницу с помощью OpenSearch, и Chrome автоматически обнаружит ее.
Все, что вам нужно сделать, это посетить веб-сайт поисковой системы, чтобы добавить эту поисковую систему в Edge. Если вы хотите установить Google, посетите домашнюю страницу Google. Для DuckDuckGo посетите домашнюю страницу DuckDuckGo. Как только вы это сделаете, вы можете установить его по умолчанию, следуя приведенным ниже инструкциям.
Не все поисковые системы еще поддерживают OpenSearch, но мы ожидаем, что поисковые системы добавят поддержку для этого очень быстро.
Шаг 2. Измените поисковую систему по умолчанию
Чтобы изменить поисковую систему, нажмите кнопку меню — это кнопка с тремя точками в правом верхнем углу окна Microsoft Edge. Выберите в меню «Настройки».
В левой части панели «Настройки» нажмите «Дополнительно» внизу списка.
Прокрутите вниз на панели дополнительных настроек, и вы увидите настройку «Поиск в адресной строке». Нажмите кнопку «Сменить поисковую систему».
Вы увидите список доступных поставщиков поиска. Выберите поисковую систему, которую хотите использовать, и нажмите или коснитесь «По умолчанию».
Если поисковая система, которую вы хотите использовать, не отображается здесь, убедитесь, что вы сначала посетили ее домашнюю страницу. Если вы посетили домашнюю страницу, но она все еще не появляется, значит, эта поисковая система еще не поддерживает OpenSearch. Вы можете связаться с поисковой системой и попросить ее поддерживать OpenSearch, чтобы вы могли использовать ее в качестве поисковой системы по умолчанию в Microsoft Edge.
Шаг третий: поиск в адресной строке или на странице новой вкладки
Теперь вы можете ввести поисковый запрос в адресную строку Edge и нажать Enter — поиск будет выполнен автоматически в вашей поисковой системе по умолчанию. Edge даже предоставит предложения из него в раскрывающемся списке, если ваша поисковая система поддерживает предложения, и вы оставите их включенными в настройках Edge.
Это изменение также влияет на «Куда дальше?» на странице новой вкладки, что дает вам возможность легко выполнять поиск в любимой поисковой системе.
Для быстрого поиска с помощью сочетаний клавиш нажмите Ctrl + t, чтобы открыть страницу новой вкладки, или Ctrl + L, чтобы сфокусировать адресную строку на текущей странице и начать вводить поисковый запрос.
Неудивительно, что этот параметр не влияет ни на что за пределами Microsoft Edge. Когда вы выполняете поиск из меню «Пуск» или через Cortana и выбираете «Искать в Интернете», Windows будет искать в Интернете с помощью Bing. В конце концов, Кортана «работает на Bing». Вышеупомянутый вариант применим только к поиску, который вы начинаете из Microsoft Edge.
Как обычно, это изменяет настройки только одного браузера. Если вы используете Internet Explorer для устаревших приложений, вам придется изменить его поисковую систему по старинке. Chrome, Firefox и другие браузеры имеют собственные параметры поиска по умолчанию.
Содержание
- Вариант 1: Новый Edge (от 79 версии включительно)
- Вариант 2: Старый Edge (до 44 версии включительно)
- Вопросы и ответы
Вариант 1: Новый Edge (от 79 версии включительно)
Как многие пользователи Edge уже знают, Microsoft перевела этот браузер на движок Chromium, из-за чего существенно изменился интерфейс приложения. Произошло это с обновлением Windows 10 до версии 2004, и если вы состоите в числе тех, кто пользуется новым веб-обозревателем от Майкрософт, выполните следующие шаги:
- Нажмите на кнопку «Меню» и перейдите в «Настройки».
- Кликните по системной кнопке «Параметры», откуда переключитесь в раздел «Конфиденциальность и службы».
- Последним его пунктом и стала нужная вам настройка — «Адресная строка».
- Если хотите поменять поисковик на какой-то популярный, скорее всего, он уже есть в списке базовых. Разверните выпадающее окно и подберите сайт из предложенных. После выбора можно закрыть вкладку с настройками и проверить, была ли изменена поисковая система.
- В случае отсутствия нужного варианта перейдите в «Управление поисковыми системами».
- Нажмите на кнопку «Добавить».
- В первом поле формы впишите сам URL-адрес, во втором — название поисковой системы. Третье же, «URL-адрес с %s вместо запроса», разъясним немного подробнее.
- В соседней вкладке откройте поисковик, который хотите сделать основным. Создайте там любой запрос, и когда тот выдаст результаты, скопируйте адресную строку целиком.
- В ней должно содержаться то слово, которое вы вводили в поиск, в формате q=слово.
- Вернитесь в настройки Edge, вставьте скопированную строку. Найдите там это слово — часть ссылки в виде q=lumpics — и вместо lumpics напишите %s. Должно получиться как на примере ниже.
- Теперь сохраните результат и проверьте, все ли было сделано правильно, вписав любой запрос в адресную строку. При допущении ошибки в выполнении инструкции переход на страницу поисковой системы по вашему запросу осуществлен не будет.
Вариант 2: Старый Edge (до 44 версии включительно)
В своем прежнем виде Edge могут наблюдать лишь пользователи Windows 10 не позднее версии 1909. Здесь он еще на фирменном движке и с другим управлением.
- Первым делом откройте вкладку с поисковиком, который желаете добавить. Сделать это нужно для того, чтобы браузер смог его обнаружить и предложить установить службой поиска по умолчанию. Непривычная схема, однако здесь это работает именно так — классическая форма с выбором или добавлением URL здесь отсутствует.
- Через кнопку «Меню» перейдите в «Параметры».
- Через левую панель переключитесь в раздел «Дополнительно».
- Найдите блок «Поиск в адресной строке», где кликните по кнопке «Изменить службу поиска».
- Отобразится список поисковиков: та, что установлена по умолчанию сейчас (скорее всего, это Яндекс), фирменный Bing от Microsoft и обнаруженная.
- Выделите ее и нажмите «Использовать по умолчанию».

Еще статьи по данной теме:
Помогла ли Вам статья?
More than 93% of US web searches are done with Google, but Windows 11 is set to Microsoft’s Bing search engine by default. If you prefer the results you get from Google’s search engine, it’s easy enough to make Google search the default. We’ll show you how.
Windows 11 doesn’t let you set a default search engine systemwide across all browsers, however. It’s easy enough to set for each one, though, including Chrome, Firefox and Edge. And if you prefer to search using Yahoo or DuckDuckGo — even Amazon or eBay if your searches are for items you’re shopping for — you can set one of those, too.
Here’s how to change your default search engine in Windows 11. For more on Microsoft’s new OS, here’s what has changed since Windows 10, what we wished had been included and how you’ll get the new OS.

Now playing:
Watch this:
Windows 11 review: New OS has us asking, update or wait?
8:32
Microsoft Edge: How to change the default search engine
Edge is the default browser in Windows 11. Here’s how to change the default search engine Microsoft’s browser uses.
1. In Edge, from the «Settings and more» menu up in the top-right corner, choose Settings.
2. On the left, choose Privacy, search and services.
3. Scroll down, and near the bottom in the Services section, choose Address bar and search.
4. In the drop-down menu to the right of the «Search engine used in address bar,» choose the search engine you want to use.
5. If you don’t find the search engine you’re looking for in the list, choose Manage search engines and then tap the Add button in the upper-right corner to add the one you want.
Google Chrome: How to change the default search engine
You don’t need to use Edge in Windows 11 of course (if you want to change to another browser, we cover that below). Here’s how to change the default search engine in Google web browser.
1. In Chrome, from the «Customize and control» menu in the top-right corner, choose Settings.
2. Over on the left, choose Search engine.
3. In the Search engine section, use the drop-down menu to the right of «Search engine used in the address bar» to set your default search engine.
4. You can manage the search engines Chrome uses in the section right below, in Manage search engines.
You can set your default search engine in Chrome and Firefox too, not just Edge.
Josh Goldman/CNET
Firefox: How to change the default search engine
If you’re in the Firefox browser camp, here’s how to change the default search engine in Windows 11.
1. In Firefox, from the Open Application menu in the top-right corner, choose Settings.
2. Over in the left-hand column, choose Search.
3. In the Default Search Engine section, from the drop-down menu, select your default search engine.
4. If you don’t see the search engine you want to use, scroll down to the bottom of the page, tap Find more search engines and search for the service you want to use.
How to set a web browser other than Edge as your default browser
Maybe it’s not just another search engine you want to swap but another web browser too. By default, Edge is Windows 11’s browser of choice. In Windows 11, the easiest way to set another browser as your default is when you install it and are prompted to make it your default browser. But if you skipped over doing it then, no worry, here’s how.
Note, that this will require a few steps.
1. Open Settings, and over on the left tap Apps.
2. Now tap Default apps, and scroll down to the browser you want to set as your default, Google Chrome, say.
3. In each setting listed — .html, for example, or .pdf — tap the default file type or link type and select the browser you want to use with that type. You may see several dozen file types, but probably can get away with setting the first 10 with your browser of choice. You can also go back and adjust other settings.
For more, here are our favorite Windows 11 features, what we know about running Android apps on Windows 11 and how to see if your PC can run Windows 11.
See also
- Windows 11 Review: Familiar but Fresh
- Change Your Windows 11 Wallpaper in 5 Simple Steps (It’s Super Easy to Do)
- Windows 11: Everything You Need to Know About New Features and More
- Windows 11 Compatibility: Check if Your PC Meets Microsoft’s Requirements With These Tools
- Windows 11 vs. Windows 10: All the Upgrades You Should Know About
- Surface Pro 8: A Familiar Companion for Windows 11
- Microsoft Surface Laptop Studio Review: The Screen Is All
More than 93% of US web searches are done with Google, but Windows 11 is set to Microsoft’s Bing search engine by default. If you prefer the results you get from Google’s search engine, it’s easy enough to make Google search the default. We’ll show you how.
Windows 11 doesn’t let you set a default search engine systemwide across all browsers, however. It’s easy enough to set for each one, though, including Chrome, Firefox and Edge. And if you prefer to search using Yahoo or DuckDuckGo — even Amazon or eBay if your searches are for items you’re shopping for — you can set one of those, too.
Here’s how to change your default search engine in Windows 11. For more on Microsoft’s new OS, here’s what has changed since Windows 10, what we wished had been included and how you’ll get the new OS.

Now playing:
Watch this:
Windows 11 review: New OS has us asking, update or wait?
8:32
Microsoft Edge: How to change the default search engine
Edge is the default browser in Windows 11. Here’s how to change the default search engine Microsoft’s browser uses.
1. In Edge, from the «Settings and more» menu up in the top-right corner, choose Settings.
2. On the left, choose Privacy, search and services.
3. Scroll down, and near the bottom in the Services section, choose Address bar and search.
4. In the drop-down menu to the right of the «Search engine used in address bar,» choose the search engine you want to use.
5. If you don’t find the search engine you’re looking for in the list, choose Manage search engines and then tap the Add button in the upper-right corner to add the one you want.
Google Chrome: How to change the default search engine
You don’t need to use Edge in Windows 11 of course (if you want to change to another browser, we cover that below). Here’s how to change the default search engine in Google web browser.
1. In Chrome, from the «Customize and control» menu in the top-right corner, choose Settings.
2. Over on the left, choose Search engine.
3. In the Search engine section, use the drop-down menu to the right of «Search engine used in the address bar» to set your default search engine.
4. You can manage the search engines Chrome uses in the section right below, in Manage search engines.
You can set your default search engine in Chrome and Firefox too, not just Edge.
Josh Goldman/CNET
Firefox: How to change the default search engine
If you’re in the Firefox browser camp, here’s how to change the default search engine in Windows 11.
1. In Firefox, from the Open Application menu in the top-right corner, choose Settings.
2. Over in the left-hand column, choose Search.
3. In the Default Search Engine section, from the drop-down menu, select your default search engine.
4. If you don’t see the search engine you want to use, scroll down to the bottom of the page, tap Find more search engines and search for the service you want to use.
How to set a web browser other than Edge as your default browser
Maybe it’s not just another search engine you want to swap but another web browser too. By default, Edge is Windows 11’s browser of choice. In Windows 11, the easiest way to set another browser as your default is when you install it and are prompted to make it your default browser. But if you skipped over doing it then, no worry, here’s how.
Note, that this will require a few steps.
1. Open Settings, and over on the left tap Apps.
2. Now tap Default apps, and scroll down to the browser you want to set as your default, Google Chrome, say.
3. In each setting listed — .html, for example, or .pdf — tap the default file type or link type and select the browser you want to use with that type. You may see several dozen file types, but probably can get away with setting the first 10 with your browser of choice. You can also go back and adjust other settings.
For more, here are our favorite Windows 11 features, what we know about running Android apps on Windows 11 and how to see if your PC can run Windows 11.
See also
- Windows 11 Review: Familiar but Fresh
- Change Your Windows 11 Wallpaper in 5 Simple Steps (It’s Super Easy to Do)
- Windows 11: Everything You Need to Know About New Features and More
- Windows 11 Compatibility: Check if Your PC Meets Microsoft’s Requirements With These Tools
- Windows 11 vs. Windows 10: All the Upgrades You Should Know About
- Surface Pro 8: A Familiar Companion for Windows 11
- Microsoft Surface Laptop Studio Review: The Screen Is All
Неожиданно для себя открыл удобство нового браузера от Microsoft и пользовался им года 2, и никаких вопросов, естественно, он у меня не вызывал.
Но недавно мой компьютер на 775 сокете , будь он неладен, ушёл к праотцам так сказать. Пришлось совершенно внезапно собрать новый на 1200-ом, ну чтобы минимально следовать темпу развития всякого там железа и софта. После сборки установил Windows 11, ну потому что зачем 10? в итоге всё прошло хорошо, но вот в самой актуальной версии Edge исчезла поисковая система Яндекс, а долго я на DuckDuckGo сидеть не могу, потому что Google ужасен, а утки немного кринж.
Зашел в настройки браузера, естественно они невероятно перегружены всякими возможно полезными штуками от Microsoft.
Но по сути мне нужен был только этот пунктик, который хрен заметишь (ин май опинион, естественно)
Короче СУТЬ: Тыкаете на «Добавить»
Появляется это чудо
В URL писать это:
Поддержка Яндекса в Твиттере мне совершенно не помогла в этом вопросе — позор им.
Если у вас возникнет такая же проблема, то я надеюсь мою никчёмную заметку интернет проиндексирует и будет выдавать на запрос «Как сменить поисковую систему на Яндекс?»
В своем аватаре Chromium Microsoft Edge превзошел Firefox и стал вторым по популярности веб-браузером для настольных компьютеров после Google Chrome. Тем не менее, он поставляется с Microsoft Bing в качестве поисковой системы по умолчанию, что не кажется популярным выбором для многих. Итак, если вы один из тех, кто хочет использовать другую поисковую систему, вы попали в нужное место. Потому что сегодня мы обсудим, как изменить поисковую систему по умолчанию в Microsoft Edge для Windows, Mac, Android и iOS.
Вы можете легко изменить поисковую систему по умолчанию в Microsoft Edge на всех ведущих мобильных и настольных платформах. Как и Google Chrome, новый веб-браузер Microsoft также поддерживает любую поисковую систему, которая использует OpenSearch. Учитывая, что все ведущие поисковые провайдеры поддерживают эту технологию, вы легко сможете перейти с Bing на Google, DuckDuckGo, Startpage и т. Д. На всех платформах.
Изменить поиск в Microsoft Edge по умолчанию в Windows и Mac
Пока я использую Windows для этого урока, процесс изменения поисковой системы по умолчанию в Edge одинаков для Windows и Mac. Также обратите внимание, что эта статья предназначена для нового Microsoft Edge Chromium. Если вы все еще используете устаревшую версию Edge, вам следует немедленно обновить ее до новой версии (скачать) для повышения безопасности и дополнительных функций.
- Чтобы изменить поисковую систему по умолчанию в Microsoft Edge Chromium, сначала скопируйте + вставьте edge: // settings / search в адресную строку и нажмите Enter.
- Теперь щелкните раскрывающееся меню рядом с «Поисковой системой в адресной строке», чтобы выбрать предпочитаемую поисковую систему.
Это оно! Теперь вы успешно изменили поиск по умолчанию в Microsoft Edge в Windows или Mac.
Добавить новую опцию поиска по умолчанию в Microsoft Edge
Вы также можете добавить новую поисковую систему в Edge Chromium. Вот как это сделать:
- Нажмите «Управление поисковыми системами» на предыдущем шаге, а затем нажмите кнопку «Добавить» на следующей странице. Следуйте дальнейшим инструкциям.
- Также есть более простой способ добавить поисковую систему в Edge. Для этого сначала откройте браузер и перейдите в поисковую систему по вашему выбору (google.in, startpage.com и т. Д.).
- Теперь вернитесь на страницу настроек поиска, как описано ранее (edge: // settings / search). Теперь поисковая система или веб-сайт, который вы посетили, появится в списке вариантов, которые вы можете выбрать.
Это оно! Вы успешно добавили новую поисковую систему в Microsoft Edge для Windows или Mac.
Изменить или удалить поисковую систему в Microsoft Edge
Microsoft Edge Chromium также позволяет редактировать или удалять все доступные поисковые системы, включая Bing. Просто помните, что вы не можете редактировать URL-адрес для встроенных параметров, а также не можете удалить текущую поисковую систему по умолчанию. Тем не менее, давайте приступим.
- Чтобы отредактировать или удалить любую из поисковых систем в Microsoft Edge, сначала скопируйте + вставьте edge: // settings / searchEngines в адресную строку и нажмите Enter. Теперь нажмите кнопку «Меню» (три точки) рядом с целевой поисковой системой, как показано ниже, чтобы либо отредактировать, либо удалить его навсегда.
Изменить поиск Microsoft Edge по умолчанию в Android
Браузер Edge доступен как на настольных компьютерах, так и на мобильных устройствах, в том числе на Android (свободный) и iOS (свободный). Однако, в отличие от компьютеров, вы можете настроить поисковую систему в мобильных приложениях только на Google, Yahoo или DuckDuckGo вместе с Bing по умолчанию. К сожалению, нет возможности добавить больше поисковых систем ни на Android, ни на iOS. Как бы то ни было, вот как вы меняете поисковую систему по умолчанию в Edge на Android:
- Запустите приложение Microsoft Edge для Android. Теперь нажмите кнопку «Меню» (три точки) внизу и выберите «Настройки» во всплывающем окне.
- На странице настроек прокрутите вниз и нажмите «Поиск» в разделе «Дополнительно». Теперь выберите опцию «Поисковая система по умолчанию» (по умолчанию она установлена на «Bing»).
- Вы можете выбрать любую альтернативную поисковую систему, например Google, Yahoo или DuckDuckGo. Я выбрал последний, и теперь он является моей поисковой системой по умолчанию на Edge в Android.
Изменить поиск Microsoft Edge по умолчанию в iOS
- Откройте Edge и нажмите кнопку «Меню» (три точки) внизу экрана. Теперь выберите «Настройки» во всплывающем окне.
- Теперь перейдите в «Расширенные настройки» и выберите «Поисковая система».
- Здесь нажмите «Другие», чтобы увидеть параметры поиска по умолчанию, включая Google и DuckDuckGo. Выберите нужную поисковую систему. Это оно! Вы успешно изменили поисковую систему в Microsoft Edge на iOS.
Примечание. Если вы не видите DuckDuckGo как вариант, выполните ручной поиск в DuckDuckgo, и он появится в списке.
Переходите с Bing на Google в Microsoft Edge на компьютерах и смартфонах
Теперь, когда вы знаете, как изменить поисковую систему по умолчанию в Edge, вам, вероятно, не терпится перейти с Bing на Google. Хотя Google будет очевидным выбором для большинства пользователей, я предлагаю вам выбрать сервис, более ориентированный на конфиденциальность, например DuckDuckGo или Startpage. В любом случае, какой бы вариант вы ни выбрали, после добавления пользовательской поисковой системы в Edge сообщите нам, какую из них вы выбрали и почему.
Наконец, не забудьте проверить наши статьи о лучших флагах Edge, настройке Edge и включении виджетов новостей и погоды на Edge, среди прочего. Они помогут вам максимально эффективно использовать этот браузер.