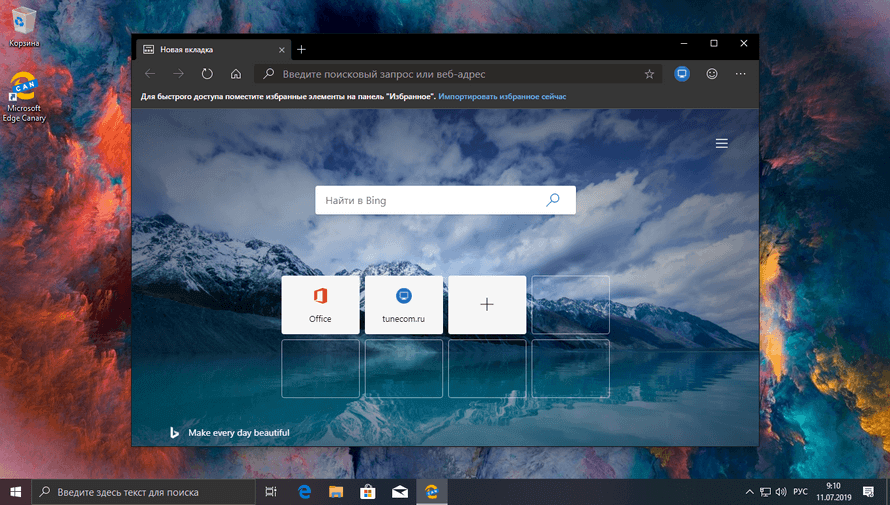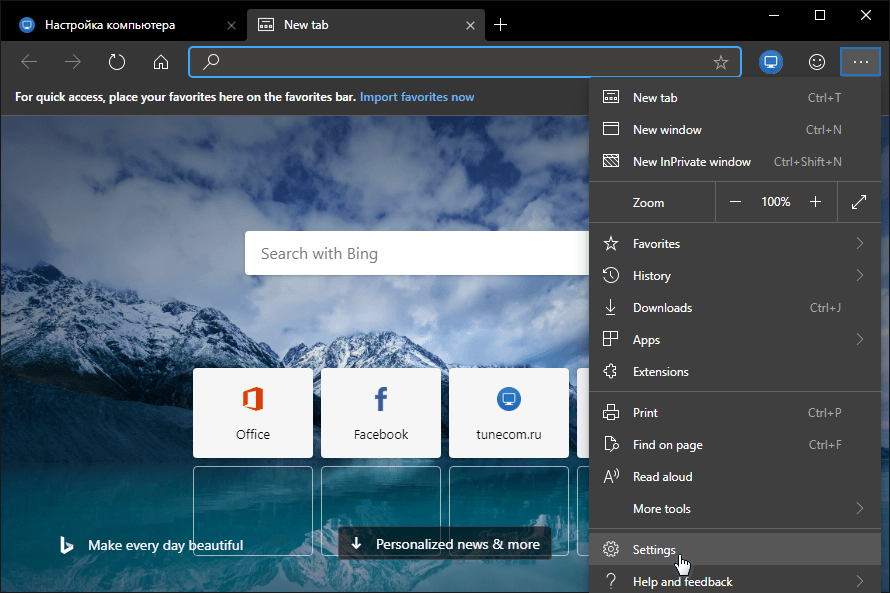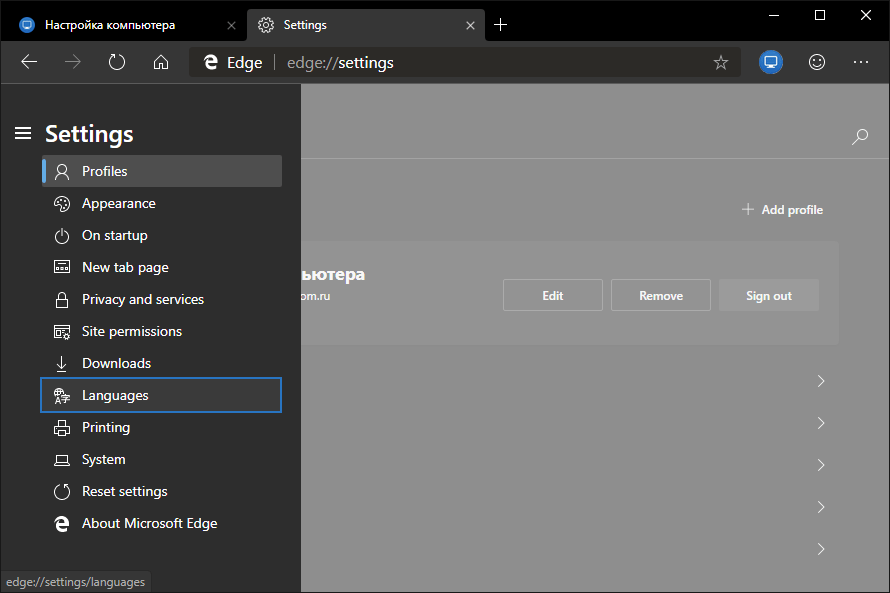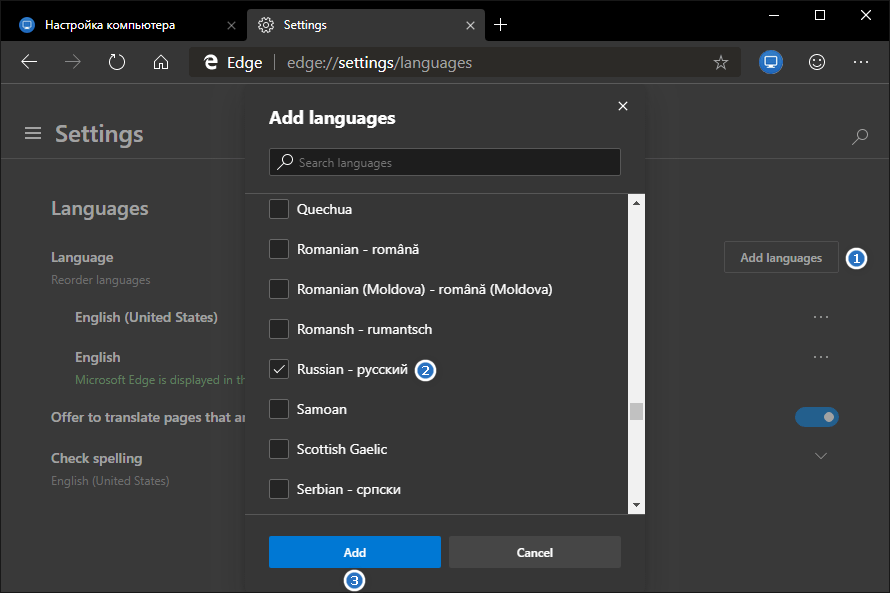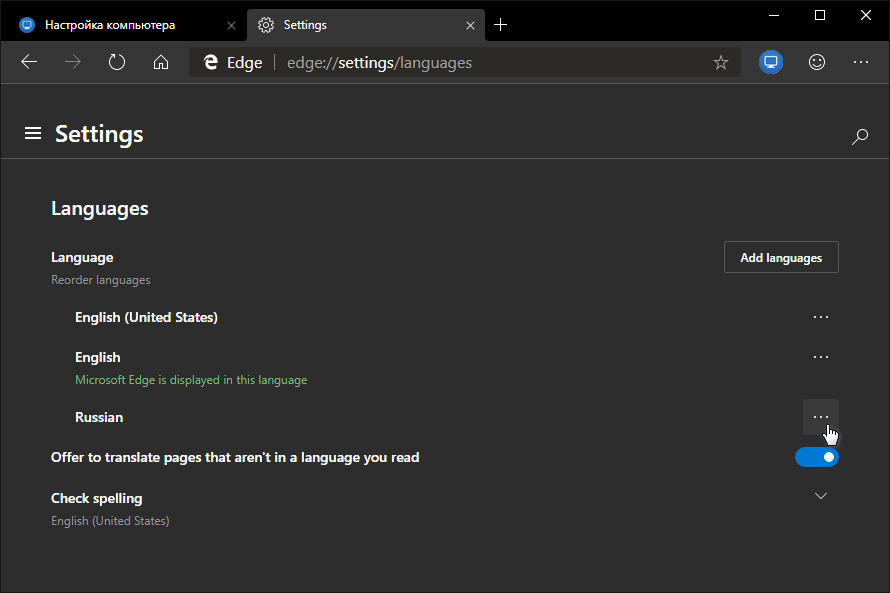Download PC Repair Tool to quickly find & fix Windows errors automatically
The new version of Microsoft Edge, which is based on Chromium, is quite different from the original, therefore, some things might not be easy to find. For example, if you were looking to change the language, you would probably be left wondering how to do it.
Luckily, were going to discuss changing the language in the new Microsoft Edge, so keep reading because you’re going to learn something today. Now, the reason for wanting to change the language for your browser could boil down too many things, and well, it’s not our concern to question your motives. However, we will say the option is there to translate web pages automatically if you so wish.
We assume such a feature could come in handy if you’re in another country that isn’t a native speaker of your language, and you would love to browse the local websites with much fuss.
To change the Language in the new Chromium-based Microsoft Edge browser, do the following:
- Launch Edge browser
- From the top-left, open Settings
- Select Language settings from the left panel
- Add or change the language here, among other things
The first thing one must do is enter the Settings area because that’s where you will find all the awesome goodies.
OK, so when its time to change the language, scroll down to the section that says Language and click on it right away. You should now see two sections in the form of Languages, and Check Spelling.
To select your preferred language, then, please click on Add Languages, and choose from there.
Then you can set your preferred language.
Additionally, toggle the button beside Offer to translate pages that aren’t in a language you read to translate any webpage into your language of choice. This relies heavily on Microsoft Translate, so if you’re not a fan of the service, then you probably won’t find the results as pleasing enough.
In terms of checking the spelling whenever you type on websites, the tool can do this automatically. Go to Check Spelling and toggle the button to turn it on or off.
We will be releasing more tips on how to use the new Microsoft Edge sooner rather than later, so look out for those, folks.
Vamien McKalin possesses the awesome power of walking on water like a boss. He’s also a person who enjoys writing about technology, comics, video games, and anything related to the geek world.
Download PC Repair Tool to quickly find & fix Windows errors automatically
The new version of Microsoft Edge, which is based on Chromium, is quite different from the original, therefore, some things might not be easy to find. For example, if you were looking to change the language, you would probably be left wondering how to do it.
Luckily, were going to discuss changing the language in the new Microsoft Edge, so keep reading because you’re going to learn something today. Now, the reason for wanting to change the language for your browser could boil down too many things, and well, it’s not our concern to question your motives. However, we will say the option is there to translate web pages automatically if you so wish.
We assume such a feature could come in handy if you’re in another country that isn’t a native speaker of your language, and you would love to browse the local websites with much fuss.
To change the Language in the new Chromium-based Microsoft Edge browser, do the following:
- Launch Edge browser
- From the top-left, open Settings
- Select Language settings from the left panel
- Add or change the language here, among other things
The first thing one must do is enter the Settings area because that’s where you will find all the awesome goodies.
OK, so when its time to change the language, scroll down to the section that says Language and click on it right away. You should now see two sections in the form of Languages, and Check Spelling.
To select your preferred language, then, please click on Add Languages, and choose from there.
Then you can set your preferred language.
Additionally, toggle the button beside Offer to translate pages that aren’t in a language you read to translate any webpage into your language of choice. This relies heavily on Microsoft Translate, so if you’re not a fan of the service, then you probably won’t find the results as pleasing enough.
In terms of checking the spelling whenever you type on websites, the tool can do this automatically. Go to Check Spelling and toggle the button to turn it on or off.
We will be releasing more tips on how to use the new Microsoft Edge sooner rather than later, so look out for those, folks.
Vamien McKalin possesses the awesome power of walking on water like a boss. He’s also a person who enjoys writing about technology, comics, video games, and anything related to the geek world.
Обновленный браузер от «Майкрософт» устанавливается на операционную систему Виндовс в англоязычной версии. Для корректной настройки софта необходимо знать, как поставить русский язык на дополнение Microsoft Edge. Существует определенная инструкция по корректировке и изменению предустановленных характеристик. Важно учитывать рекомендации и советы специалистов.
Включение русского интерфейса в Microsoft Edge
Софт Майкрософт Эдж работает на основе движка Chromium. Чтобы поменять языковые параметры в браузере, нужно выполнить несколько шагов несложной инструкции:
- открыть начальную страницу (в некоторых случаях открывается предустановленный поисковик или другие сайты, установленные в режиме «По умолчанию»);
- справа вверху нужно нажать на символ панели настроек (три вертикально расположенные точки);
- в выпавшем списке вариантов действий выбрать строку «Settings» (переводится дословно с английского языка как «Настройки»);
- перейти в подраздел «Languages» («Языки»);
- следующие пункты – «Add languages», «Add» («Добавить»);
- чтобы русифицировать утилиту, выбрать наименование «Russian» и раскрыть список дополнительного функционала напротив строки «Display Microsoft Edge in this Languages»;
- поднять выбранный языковой режим на первое место кнопкой «More up»;
- нажать «Restart» для запуска процедуры перезагрузки.
Внимание! Данная инструкция позволяет переключить параметры с английского на русский. В некоторых случаях язык может быть изменен (например, если файлы были скачаны с пиратского сайта).
Возможные проблемы
Перевести работу браузера в нужный режим несложно. Но иногда возникают сложности, которые можно решить самостоятельно. К ним относят:
- нет нужного значения «Russian» (потребуется установка дополнительного пакета, который нужно скачать с официального сайта);
- вместе с установочными документами на ПК был скачан вирусный софт (нужна проверка антивирусной программой, установленной независимо от числа устанавливаемых приложений).
Перед началом процедуры можно создать съемную флешку с образом действующей операционки и обновленную точку восстановления. Это позволит восстановить ОС в случае возникновения непредвиденной ситуации.
Обновленный браузер запускается на языке разработчика софта. В некоторых случаях подобный формат не подходит пользователям – если юзер не понимает, что написано, сложно настроить утилиту необходимым образом.
Вам помогло? Поделитесь с друзьями — помогите и нам!
Microsoft Edge поддерживает многорегиональный и многоязычный режим в рамках глобализации. Он позволяет изменить язык отображения по умолчанию для меню, параметров и настроек в браузере для отображения в собственном сценарии. Мы можем выбрать языковые предпочтения и настроить приоритет языка отображения в соответствии с нашими требованиями.
Недавно я был в команде, в которой было несколько иностранных делегатов. Во время встречи моим ноутбуком пользовалось довольно много людей. Поскольку большинство из них были из других стран, английский не казался их оплотом.
Поэтому, когда дело дошло до просмотра веб-страниц, встроенный переводчик Edge и переводчик Google смогли отметить большинство требований.
Однако настоящая проблема возникла при попытке понять настройки браузера и различные меню. Поскольку все функции браузера были по-прежнему на английском языке, это было трудно понять.
К счастью, Microsoft Edge предоставляет возможность изменить язык отображения на любой по вашему выбору. С помощью этого мы смогли полностью оптимизировать рабочий процесс и быть синхронизированными с остальными иностранными участниками нашей группы.
Преимущества приложения или программного обеспечения, поддерживающего множество языков, могут быть многочисленными, и они могут легко помочь в глобализации.
[/related]Связанный: Как автоматически перевести веб-страницу на компьютере Microsoft Edge?[/related]
Итак, без лишних слов, давайте сразу же ознакомим вас с шагами по изменению языка отображения Microsoft Edge.
В Microsoft Edge есть встроенная функция, позволяющая изменять меню, параметры, языки уведомлений. Мы можем добавить несколько языков, а также выбрать предпочтение.
Вот шаги, чтобы изменить язык отображения в браузере Microsoft Edge:
- Запустите браузер Microsoft Edge на вашем ПК.
- Нажмите на Подробнее
вариант для списка меню.
- Выберите в меню Настройки.
- Перейдите на вкладку настроек языков в левой строке меню.
Откроется страница настроек языков и отобразится список добавленных языков. - Нажмите кнопку Добавить языки под Предпочитаемые языки.
- включить галочка все предпочтительные языки из списка и нажмите кнопку «Добавить».
- Нажмите на Подробнее
рядом с только что добавленным языком.
- Выберите «Отображать Microsoft Edge на этом языке».
- Нажмите кнопку «Перезагрузить», чтобы внести изменения.
По умолчанию браузер всегда отображает веб-сайт на языке, который занимает первую позицию в иерархии.
Поэтому вам придется переместить предпочтительный язык в верхнюю часть этого списка, чтобы браузер мог отображать сайты на этом языке. Для этого нажмите на рядом с вашим языком и выберите Вверх.
Браузер будет отображать все свои функции / меню на английском языке в тех же строках. Если вы хотите изменить это, нажмите на три горизонтальные точки рядом с желаемым языком и выберите «Отображать Microsoft Edge на этом языке».
Итог: изменить язык отображения краев
То, что Microsoft добавила поддержку множества языков, действительно является долгожданным шагом. Мы уверены, что Edge в будущем будет интегрировать больше языков в рамках своего процесса разработки.
Теперь можно было использовать этот браузер на разных языках в интересах конечных пользователей. Тем не менее, это также помогает гигантам Кремниевой долины привлекать к своим услугам больше пользователей, даже тех, кто принадлежит к разным регионам мира.
Связанный: Как настроить тему и внешний вид на компьютере Edge?
На этой заметке мы завершаем это руководство о том, как изменить язык отображения в Microsoft Edge, если у вас есть какие-либо вопросы, касающиеся вышеупомянутых инструкций или языка, который вы пытаетесь добавить.
Наконец, вот рекомендуемые веб-браузеры для вашего компьютера и мобильного телефона, которые вам стоит попробовать.
Если у вас есть какие-либо мысли о том, как изменить язык отображения в Microsoft Edge ?, не стесняйтесь оставлять комментарии ниже. Если вы найдете эту статью полезной, рассмотрите возможность поделиться ею со своей сетью.
Содержание
- Как изменить язык в Microsoft Edge для Windows 10
- Как изменить язык в браузере Edge
- Поддержка языков в Microsoft Edge
- Добавление поддерживаемого языка в Microsoft Edge
- Изменение предпочитаемых языков
- Расширение для перевода иностранных языков
- Поддерживаемые языки интерфейса
- Как включить русский язык в Microsoft Edge на основе Chromium
- Включение русского языка в Microsoft Edge на базе движка Chromium
- Как перевести Microsoft Edge на русский язык
- Как изменить язык в Windows 10: включаем русский интерфейс
- Изменение языка системы в Windows 10: английский на русский
Как изменить язык в Microsoft Edge для Windows 10
Новая версия Microsoft Edge, который основан на Chromium, сильно отличается от оригинала, поэтому некоторые вещи может быть нелегко найти. Например, если вы искали смени язык, вы, вероятно, задаетесь вопросом, как это сделать.
К счастью, мы собирались обсудить изменение языка в новом Microsoft Edge, так что продолжайте читать, потому что сегодня вы собираетесь чему-то научиться. Причина, по которой вы хотите изменить язык вашего браузера, может сводиться к слишком большому количеству вещей, и что ж, мы не должны подвергать сомнению ваши мотивы. Однако мы скажем, что есть возможность автоматически переводить веб-страницы, если вы того пожелаете.
Мы предполагаем, что такая функция может пригодиться, если вы находитесь в другой стране, для которой не является родным языком вашего языка, и вы хотели бы с большой суетой просматривать местные веб-сайты.
Как изменить язык в браузере Edge
Чтобы изменить язык в новом браузере Microsoft Edge на основе Chromium, сделайте следующее:
Первое, что нужно сделать, это войти в Настройки область, потому что там вы найдете все классные вкусности.
Итак, когда пришло время сменить язык, прокрутите вниз до раздела «Язык» и сразу же щелкните по нему. Теперь вы должны увидеть два раздела в виде Языки, и Проверять орфографию.
Чтобы выбрать предпочтительный язык, нажмите Добавить языки, и выберите оттуда.
Затем вы можете установить предпочтительный язык.
Кроме того, переключите кнопку рядом с Предложить перевод страниц, которые не на языке, который вы читаете, чтобы перевести любую веб-страницу на выбранный вами язык. Это сильно зависит от Microsoft Translate, поэтому, если вы не являетесь поклонником этой услуги, вы, вероятно, не найдете результаты достаточно приятными.
Что касается проверки орфографии при вводе текста на веб-сайтах, инструмент может делать это автоматически. Идти к Проверять орфографию и переключите кнопку, чтобы включить или выключить его.
Мы выпустим больше советов о том, как использовать новый Microsoft Edge раньше, чем позже, так что берегитесь этих людей.
Источник
Поддержка языков в Microsoft Edge
В этой статье приведены инструкции по использованию параметров Microsoft Edge для добавления в браузер поддерживаемого языка. Microsoft Edge поддерживает 84 языка интерфейса в Windows и 81 язык интерфейса в macOS.
Эта статья относится к Microsoft Edge версии 78 или более поздней.
Добавление поддерживаемого языка в Microsoft Edge
Выполните следующие действия, чтобы просмотреть список поддерживаемых языков, а затем добавьте язык в Microsoft Edge.
Изменение предпочитаемых языков
Вы можете изменить порядок предпочитаемых языков, настроить Microsoft Edge для отображения перевода и просматривать Microsoft Edge на определенном языке. Чтобы изменить языковой параметр, нажмите кнопку с многоточием (. ) рядом с языком, чтобы открыть меню «Другие действия». В зависимости от языка вы увидите один или несколько следующих параметров:
Кроме того, можно настроить параметры проверки правописания (Проверка орфографии) на основе предпочтительных языковых параметров.
Расширение для перевода иностранных языков
В дополнение к использованию иностранного языка в браузере вы можете использовать расширение Переводчик для Microsoft Edge, чтобы перевести веб-страницы с иностранных языков и части текста с более чем 60 языков.
Если расширение для перевода не работает после установки, перезапустите Microsoft Edge. Если это не сработает, отправьте отзыв через Центр отзывов.
Поддерживаемые языки интерфейса
В следующей таблице перечислены языки интерфейса, поддерживаемые Microsoft Edge.
Языки, не поддерживаемые Microsoft Edge в macOS, обозначены звездочкой (*) после названия страны или региона.
Источник
Как включить русский язык в Microsoft Edge на основе Chromium
Наше подробное руководство поможет вам включить русский язык в новом интернет-обозревателе Microsoft Edge на основе движка Chromium.
Если вам необходимо активировать русский язык в браузере Microsoft Edge работающем на движке веб-браузера Chromium, воспользуйтесь пошаговой инструкцией приведенной ниже.
Может быть полезно
Включение русского языка в Microsoft Edge на базе движка Chromium
Запустите браузер Microsoft Edge, откройте выпадающее меню нажав три точки и зайдите в «Settings«.
Перейдите в раздел «Languages«.
Нажмите кнопку «Add languages«, отметьте галочкой русский язык и кликните по «Add«.
Напротив «Russian» раскройте меню опций.
Поставьте галочку на «Display Microsoft Edge in this languages«, нажимая «More up» или «More to the top» поднимите Русский в самый верх.
Используйте кнопку «Restart» для перезагрузки.
После чего, Microsoft Edge применит русскую локализацию и вы сможете пользоваться браузером на родном языке.
Источник
Как перевести Microsoft Edge на русский язык
Доброго времени суток, дорогие читатели. Если вы не знаете, то изначально браузер Microsoft Edge не русифицирован, и при первом запуске предстанет перед вами на английском языке, что определенно вызывает неудобства у многих пользователей. В этой статье мы расскажем вам, как полностью русифицировать данный браузер.
Изначально вы должны кликнуть на 3 точки в верхнем правом углу браузера, тем самым открыв его меню. В открывшейся табличке выберите пункт «Settings» (параметры).
Вас перебросит на новую страничку. Обратите внимание на меню слева, где будут подробно раскрыты все параметры. Выберите пункт «Languages» (языки).
У вас, в правой части экрана, откроется раздел языков. Тут вам нужно будет найти пункт «preferred languages» (предпочитаемый язык). Кликните по этому пункту и у вас откроется табличка, в которой вы сможете выбрать предпочитаемый язык. В нашем случае – это русский. Поставьте около него галочку и нажмите на «синий Add».
После этого, в списке языков, у вас появится вкладка с русским языком. Кликните на 3 точки, справа от него, и поставьте галочку около пункта «Display Microsoft Edge in this language» (показывать браузер Edge на этом языке).
После изменений, рядом с троеточием, появится кнопка «restart» (перезагрузка). Вам нужно перезагрузить браузер, чтобы у вас все заработало, как надо. У вас откроются те же вкладки, и даже страница с настройками останется на прежнем месте, только теперь все будет на русском языке.
На этом мы заканчиваем нашу статью. Спасибо, что остаетесь с нами, всем удачи и до новых встреч.
Источник
Как изменить язык в Windows 10: включаем русский интерфейс
Изменение основного языка системы может быть необходимым, например, если на компьютере установлена англоязычная версия системы, а вам нужен русский интерфейс. Вы можете скачать и установить дополнительные языковые пакеты для Windows 10 и Windows 10 Enterprise 1903 / LTSC 2019, чтобы получить интерфейс операционной системы на требуемым языке.
Изменение языка системы в Windows 10: английский на русский
Прежде всего, войдите в учетную запись администратора устройства. Нажмите сочетание клавиша Windows + I для запуска приложения Settings (Параметры), а затем перейдите в раздел Time & Language (Время и язык).
В разделе Windows display language (Язык интерфейса Windows) нажмите ссылку Add a Windows display language in Microsoft Store (Добавьте язык интерфейса Windows в Microsoft Store).
Откроется страница Microsoft Store со всеми доступными для установки языковыми пакетами. Найдите и выберите язык, который нужно установить – например, русский (пакет локализованного интерфейса на русском).
На следующей странице нажмите Get (Получить).
Затем нажмите Install (Установить).
Дождитесь загрузки и установки выбранного языкового пакета. Выберите Yes, sign out now (Да, выйти сейчас), чтобы выйти из учетной записи для применений изменений или No, sign out later (Нет, выйти из системы позже).
Система будет доступна на выбранном языке после выхода из учетной записи или перезагрузки.
Источник
Обновленный браузер Microsoft установлен в операционной системе Windows в английской версии. Чтобы правильно настроить программу, нужно знать, как ввести русский язык в надстройке Microsoft Edge. Есть несколько инструкций по настройке и изменению предустановленных характеристик. Важно учитывать рекомендации и советы специалистов.
Программное обеспечение Microsoft Edge работает на движке Chromium. Чтобы изменить языковые настройки в браузере, вам необходимо выполнить несколько шагов простой инструкции:
- открыть домашнюю страницу (в некоторых случаях открывается предустановленная поисковая система или другие сайты, установленные в режиме «По умолчанию»);
- справа вверху нужно нажать на символ панели настроек (три точки, расположенные вертикально);
- в выпадающем списке опций выберите строку «Настройки» (дословно с английского «Настройки»);
- перейти в подраздел «Языки»);
- следующие пункты – «Добавить языки», «Добавить» («Добавить»);
- для русификации утилиты выберите название «Русский» и откройте список дополнительных возможностей перед строкой «Просмотреть Microsoft Edge на этом языке»;
- поднимает режим выбранного языка на первое место кнопкой «Еще»;
- нажмите «Перезагрузить», чтобы начать процедуру перезапуска.
Внимание! Эта инструкция позволяет менять параметры с английского на русский. В некоторых случаях язык можно изменить (например, если файлы были загружены с пиратского сайта).
Возможные проблемы
Перевести браузер в нужный режим несложно. Но иногда возникают трудности, которые можно решить самостоятельно. Это включает:
- значение «русский» не требуется (необходимо будет установить дополнительный пакет, который необходимо скачать с официального сайта);
- вместе с документами по установке вы скачали антивирус на свой компьютер (вам необходимо проверить это с помощью установленной антивирусной программы, независимо от количества установленных приложений).
Перед тем как начать эту процедуру, вы можете создать съемный USB-накопитель с образом текущей операционной системы и обновленной точкой восстановления. Это позволит вам восстановить операционную систему в случае непредвиденной ситуации.
Обновленный браузер запускается на языке разработчика ПО. В некоторых случаях этот формат не подходит для пользователей: если пользователь не понимает написанного, его сложно настроить так, как нужно.
Источник изображения: it-tehnik.ru